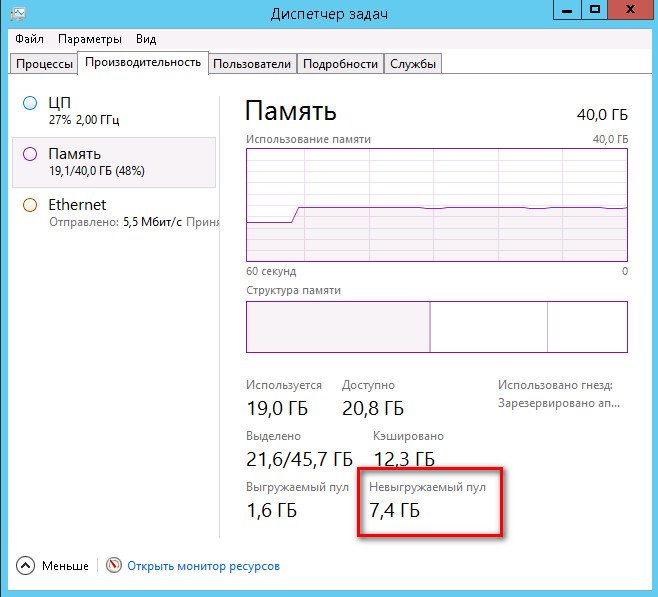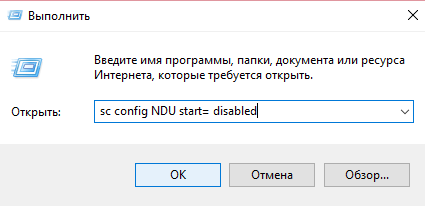Проблема в большинстве случаев вызвана неправильной работой сетевых драйверов в сочетании с драйверами монитора использования сети Windows 10 (Network Data Usage, NDU) и достаточно просто решается, о чем и пойдет речь в этой инструкции. В некоторых случаях, причиной утечек памяти могут быть и другие драйверы оборудования. Близкий по теме материал: Что такое память Кэшировано в Windows 10 и как очистить кэшированную память.
Исправление утечки памяти и заполнения невыгружаемого пула при работе в сети
Наиболее распространенной ситуацией является, когда невыгружаемый пул RAM Windows 10 заполняется при работе в Интернете. Например, легко заметить, как он растет при скачивании большого файла и после этого не очищается.
Если описанное — ваш случай, то исправить ситуацию и очистить невыгружаемый пул памяти можно следующим образом.
- Зайдите в редактор реестра (нажмите клавиши Win+R на клавиатуре, введите regedit и нажмите Enter).
- Перейдите к разделу
HKEY_LOCAL_MACHINESYSTEMControlSet001ServicesNdu
- Дважды нажмите по параметру с именем «Start» в правой части редактора реестра и задайте значение 4 для него, для отключения монитора использования сети.
- Закройте редактор реестра.
По завершении, перезагрузите компьютер и проверьте, была ли исправлена проблема. Как правило, если дело действительно в драйверах сетевой карты, невыгружаемый пул больше не растет больше своих обычных значений.
Если шаги, описанные выше, не помогли, попробуйте следующее:
- Если драйвер сетевой карты и (или) беспроводного адаптера был установлен с официального сайта производителя, попробуйте удалить его и дать Windows 10 установить стандартные драйверы.
- Если драйвер был автоматически установлен Windows или был предустановлен производителем (и система после этого не менялась), попробуйте скачать и установить последнюю версию драйвера с официального сайта производителя ноутбука или материнской платы (если это ПК).
Заполняемый невыгружаемый пул оперативной памяти в Windows 10 не всегда бывает вызван драйверами именно сетевой карты (хотя чаще всего) и если действия с драйверами сетевых адаптеров и NDU не приносят результата, можно прибегнуть к следующим шагам:
- Установка всех оригинальных драйверов от производителя на ваше оборудование (особенно если на данный момент времени у вас установлены драйверы, автоматически установленные Windows 10).
- Использование утилиты Poolmon из состава Microsoft WDK для определения драйвера, вызывающего утечку памяти.
Как узнать, какой драйвер вызывает утечку памяти в Windows 10 с помощью Poolmon
Выяснить конкретные драйверы, приводящие к тому, что невыгружаемый пул памяти растет можно с помощью инструмента Poolmoon, входящим в состав Windows Driver Kit (WDK), скачать который можно с официального сайта Майкрософт.
- Загрузите WDK для вашей версии Windows 10 (не используйте шаги на предлагаемой странице, относящиеся к установке Windows SDK или Visual Studio, просто найдите пункт «Установите WDK для Windows 10» на странице и запустите установку) с сайта https://developer.microsoft.com/ru-ru/windows/hardware/windows-driver-kit.
- После установки, зайдите в папку с WDK и запустите утилиту Poolmon.exe (по умолчанию утилиты находятся в C: Program Files (x86)Windows Kits 10 Tools ).
- Нажмите латинскую клавишу P (так, чтобы второй столбец содержал только значения Nonp), затем — B (это оставит в списке только записи, использующие невыгружаемый пул и отсортирует их по количеству занимаемого пространства в памяти, т.е. по столбцу Bytes).
- Обратите внимание на значение столбца Tag для занимающей наибольшее количество байт записи.
- Откройте командную строку и введите команду findstr /m /l /s значение_столбца_tag C:WindowsSystem32drivers*.sys
- Вы получите список файлов драйверов, которые могут оказаться причиной проблемы.
Дальнейший путь — выяснить по именам файлов драйверов (с помощью Google, например), к какому оборудованию они относятся и пробовать установить, удалить или откатить в зависимости от ситуации.
На компьютерах и серверах Windows могут возникать проблемы с исчерпанием свободной памяти, вызванной утечкой некого системного драйвера, хранящего свои данные в невыгружаемом пуле памяти системы. Невыгружаемый пул памяти (Non-paged memory) – это данные в оперативной памяти компьютера, используемые ядром и драйверами операционной системой, которая никогда не выгружается на диск (в своп/ файл подкачки), т.е. всегда находится в физической RAM памяти.
Текущий размер невыгружаемого пула памяти можно увидеть в диспетчере задач Windows на вкладке Perfomance (Производительность) в разделе Memory (Память). На скриншоте ниже видно, что практически вся память на сервере занята, и большая часть ее относится к невыгружаемому пулу 4,2 Гб (Non-paged pool / Невыгружаемый пул). В нормальном состоянии размер невыгружаемого пула редко превышает 200-400 Мб. Большой размер невыгружаемого пула часто указывает на наличии утечки памяти в каком-то системном компоненте или драйвере.
При утечке памяти в невыгружаемом пуле на сервере, в системном журнале событий появится события:
Event ID: 2019
Source: Srv
Description:
The server was unable to allocate from the system nonpaged pool because the pool was empty
В подавляющем большинстве случаев причиной такой утечки памяти является проблема со сторонними драйверами, установленными в Windows. Как правило, это сетевые драйвера. Обратите внимание, как ведет себя пул при скачивании больших файлов (скорее всего он при этом быстро растет).
Максимальный размер невыгружаемого пула в Windows:
- Windows x64 до 128 Гб и не более 75% физической памяти
- Windows x86 до 2 Гб и не более 75% RAM
Для очистки пула помогает только перезагрузка, и, если для домашнего компьютера это еще может быть приемлемо, то на круглосуточно работающем сервере желательно найти нормальное решение.
Содержание:
- Установка последних версий драйверов сетевых адаптеров
- Отключение драйвера мониторинга сетевой активности Windows
- Отключение роли Hyper-V
- Поиск драйвера, вызвавшего утечку памяти с помощью Poolmon
Установка последних версий драйверов сетевых адаптеров
Попробуйте скачать и установить последние версии драйверов ваших сетевых адаптеров с сайта производителя.
Если у вас в Windows включено автоматическое обновление драйверов, убедитесь не начались ли проблемы после установки новых драйверов. Попробуйте откатить версию драйвера на более старую и проверить, воспроизводится ли проблема. Если проблема решилась, отключите авто обновление драйверов.
Отключение драйвера мониторинга сетевой активности Windows
Достаточно часто причиной утечки памяти в невыгружаемый пул является несовместимость драйвера мониторинга сетевой активности (Network Data Usage — NDU, %WinDir%system32driversNdu.sys) с драйверами сетевого адаптера компьютера (чаще всего конфликтуют драйвера для сетевых карт Killer Network и MSI). Данный сервис можно отключить без особых потерь функционала Windows.
Службу можно остановить командной:
sc config NDU start= disabled
Либо через реестр:
- Откройте редактор реестра regedit.exe
- Перейдите в ветку HKEY_LOCAL_MACHINESYSTEMControlSet001ServicesNdu
- Измените значения параметра Start на 4.
После внесения изменений нужно перезагрузить компьютер
Отключение роли Hyper-V
В некоторых случаях утечку памяти в невыгружаемый пул вызывает установленная роль Hyper-V. Если эта роль не нужна, рекомендуем отключить ее.
В Windows Server Hyper-V роль можно отключить командой:
Remove-WindowsFeature -Name Hyper-V
Команда для Windows 10:
Disable-WindowsOptionalFeature -Online -FeatureName Microsoft-Hyper-V-All
Поиск драйвера, вызвавшего утечку памяти с помощью Poolmon
Если описанные выше способы не помогли, можно попробовать определить драйвер, который вызвал утечку памяти в невыгружаемый пул.
Для этого нам понадобится консольная утилита Poolmoon.exe, входящая в комплект разработки Windows Driver Kit (WDK). Скачайте с сайта Microsoft и установите WDK для вашей версии Windows и запустите утилиту Poolmon.exe (в WDK для Windows 10 утилита находится в каталоге
C:Program Files (x86)Windows Kits10Tools
).
После запуска утилиты Poolman.exe нажмите клавиши P. Во втором столбце останутся теги процессов, которые используют невыгружаемую память (атрибут Nonp) Затем нажмите клавишу B, чтобы выполнить сортировку по столбцу Bytes.
В левом столбце указаны теги драйверов. Ваша задача определить файл драйвера, использующего этот тег. В нашем примере видно, что больше всего RAM в невыгружаемом пуле используют драйвера с тегами Nr22, ConT и smNp.
Вы должны проверить драйвера на наличие найденных тегов с помощью утилиты strings.exe (от Sysinternals), с помощью встроенной команды findstr или с помощью PowerShell.
Следующие команды должны найти файлы драйверов, связанные с найденными вами тегами. данными процессами можно командами:
findstr /m /l /s Nr22 %Systemroot%System32drivers*.sys
findstr /m /l /s ConT %Systemroot%System32drivers*.sys
findstr /m /l /s smNp %Systemroot%System32drivers*.sys
Также можно воспользоваться PowerShell:
Set-Location "C:WindowsSystem32drivers"
Select-String -Path *.sys -Pattern "Nr22" -CaseSensitive | Select-Object FileName -Unique
Select-String -Path *.sys -Pattern "Py28" -CaseSensitive | Select-Object FileName -Unique
Select-String -Path *.sys -Pattern "Ne40" -CaseSensitive | Select-Object FileName –Unique
Вы можете отобразить файлы драйверов непосредственно в poolmon.exe. Для этого убедитесь, что в каталоге утилиты находится файл pooltag.txt. Его можно скопировать из каталога установки WDK или найти в GitHub. Запустите утилиту:
Poolmon /g
Обратите внимание, что имя драйвера теперь отображается в столбце Mapped_driver.
Если поиск не дал результатов, проверьте возможно утечка памяти вызвана не системным процессом. Запустите Task Manager, перейдите на вкладку Details, добавьте колонку NP Pool и найдите процессы с большим размером памяти в невыгружаемом пуле.
Таким образом, мы получили список файлов драйверов, которые могут оказаться причиной проблемы. Теперь по именам файлов нужно определить, к каким драйверам и системным компонентам они относятся. Для этого можно воспользоваться утилитой sigcheck от Sysinternals.
sigcheck C:WindowsSystem32driversrdyboost.sys
Утилита возвращает имя драйвера, его свойства и информацию о версии.
Теперь можно попытаться удалить/обновить/переустановить проблемный драйвер или службу.
Если утечка памяти привела к BSOD, вы можете определить проблемный драйвер по файл дампа памяти.
- Загрузите дамп памяти в отладчик Windbg;
- Выполните команду:
!vm - Если значение NonPagedPool Usage больше чем Max, это говорит о том, что невыгружаемый пул исчерпан;
- Проверьте содержимое пула командой (результаты будут отсортированы по использованию невыгружаемого пула):
!poolused 2 - После получение тега драйвера найдите файл с помощью findstr или strings как описано выше.
Данная инструкция применима как для Windows Server 2019/2016/2012R2, так и для клиентских Windows 10, 8.1.
Просмотр запущенных приложений в Диспетчере задач — это первое, с чего всякий пользователь начинает поиск причин медленной работы компьютера. И вроде бы и с процессами всё нормально, и с дисками, но на вкладке «Производительность», если выбрать «Память», можно увидеть, что она практически вся занята и уходит в невыгружаемый пул памяти. Это означает, что имеет место утечка памяти и неважно какой объем ОЗУ имеется на ПК, в невыгружаемый пул она может уйти вся без остатка.
С этой проблемой чаще всего приходится сталкиваться пользователям Windows 10, особенно тем из них, у кого установлены сетевые карты Killer Network. Проявляется она чаще всего заполнением невыгружаемого пула во время скачивания больших файлов из интернета.
Основной причиной утечки в таких случаях является некорректное взаимодействие сетевых драйверов с драйверами мониторинга использования сети, хотя нельзя исключать наличия проблем с другими драйверами аппаратных компонентов ПК.
Неполадка может показаться серьёзной, на самом же деле она легко устраняется. Способов исправления существует несколько. Самый простой заключается в отключении службы мониторинга сетевой активности. Для этого откройте командой regedit редактор реестра и перейдите по следующему пути:
HKEY_LOCAL_MACHINESYSTEMCurrentControlSetServicesNdu
Найдите в правой колонке окна редактора DWORD-параметр Start и установите в качестве его значения 4.
Эту же настройку следует проверить в ключе:
HKEY_LOCAL_MACHINESYSTEMControlSet001ServicesNdu
Вместо применения твика реестра можно воспользоваться командной строкой или диалоговым окошком Run. Откройте консоль от имени администратора и выполните такую команду:
sc config NDU start= disabled
Результат будет аналогичным.
В обеих случаях для вступления новых настроек в силу потребуется перезагрузка компьютера. После этого утечка в невыгружаемый пул памяти должна прекратиться. Это самый простой и эффективный способ, но есть также и другие варианты. Например, можно установить приложение Killer Network Manager, найти в его настройках опцию управления пропускной способностью и отключить её.
Если драйвера для сетевой карты скачивались с сайта производителя, попробуйте их удалить и дать Windows 10 установить свои драйвера. Если проблема наблюдается с драйверами Microsoft, поступаем наоборот, скачиваем для карты Killer Network драйвера с официального ресурса производителя и устанавливаем их. Выше упоминалось, что утечку памяти могут вызывать не только сетевые драйвера. Определить проблемный драйвер можно с помощью утилиты Poolmon, но для этого потребуется установить набор инструментов разработки драйверов для Windows.
Скачав WDK для вашей версии Windows 10 с официальной страницы Microsoft.
Перейдите в Проводнике по адресу C:Program Files (x86)Windows Kits10Toolsx86 (или x64) и запустите оттуда исполняемый файл утилиты Poolmon.exe.
Нажмите сначала латинскую клавишу P, а затем B.
Это действие оставит и отсортирует только те записи, которые используют невыгружаемый пул (Type Nonp). Найдите в списке элементы, занимающие больше всего байт в памяти и запишите их имена (столбец tag).
Теперь откройте командную строку от имени администратора, перейдите в расположение C:WindowsSystem32drivers и выполните команду:
findstr /m /l /s Name *.sys
Где Name — имя, то есть тэг записи.
В результате вы получите список драйверов, которые с большей или меньшей долей вероятности являются источниками проблемы. Далее уже решаем, что с ними делать: удалять, заменять или откатывать к более ранним версиям.
WDK: developer.microsoft.com/ru-ru/windows/hardware/windows-driver-kit
Загрузка…
Главная » Уроки и статьи » Windows
Пользователи периодически жалуются на то, что невыгружаемый пул занимает всю память в Windows 10. Чаще всего это вызвано некорректной работой сетевых драйверов, в том числе их конфликтом с другим ПО.В более редких случаях «виновником» могут оказываться и другие драйвера. В норме пул не должен занимать много места, как это показано на изображении ниже.
Самый эффективный метод
Способ, о котором пойдет речь, связан с сетевой картой. Он особенно действенен в тех случаях, когда неконтролируемое увеличение пула связан с использованием интернета.
Важно учитывать, что вся процедура будет проводиться в реестре. Категорически не рекомендуется изменять параметры или разделы, которые не указаны в инструкции. В противном случае ваши действия могут легко навредить системе, приведя к ее нестабильной работе. Заключается процедура в следующем:
- Открыть редактор. Быстрее всего будет ввести название в поиске на панели задач. Также можно найти ярлык в меню «Пуск» (находится в папке «Средства администрирования»).
- Перейти по пути, обведенному на картинке ниже.
- Найти параметр «Start» (подчеркнут на скриншоте). Нужно дважды нажать по нему ЛКМ, чтобы открыть свойства.
- В строке «Значение» поставить 4 и кликнуть по кнопке «ОК», чтобы сохранить изменения.
- Закрыть утилиту и перезагрузить устройство.
Что делать, если способ не помог
Данный вариант эффективен, если проблема в сетевом драйвере, однако он не может помочь, если «виновником» оказалось другое ПО. Установить причину может быть очень сложно. Поэтому чаще всего приходится делать все наугад, меняя один драйвер за другим.
Суть в том, что виной всему обычно являются неправильная установка, устаревшая или некорректная версия ПО. Если установка и поиск проводились в автоматическом режиме (с помощью диспетчер устройств или сторонних утилит), рекомендуется удалить драйвера. Затем их следует скачать с официального сайта и поставить самостоятельно: часто этого достаточно для решения проблемы.
И напротив, если ПО было поставлено вручную, можно попробовать осуществить процедуру в диспетчере (относится к числу встроенных утилит). Открыть его можно, нажав ПКМ по меню «Пуск»: в появившемся меню можно найти одноименный пункт.
Проблемы с загруженностью памяти нередки. Слишком большое количество невыгружаемого пула всегда связано с драйверами. По этой причине следует устранить возможные конфликты, а также скачать и поставить ПО заново.
Понравилось? Поделись с друзьями!
Дата: 05.01.2022
Автор/Переводчик: Wolf
Одна из распространенных проблем пользователей Windows 10, особенно с сетевыми картами Killer Network (Ethernet и Wireless)— заполняющаяся оперативная память при работе в сети. Обратить на это внимание можно в диспетчере задач на вкладке «Производительность», выбрав RAM. При этом, заполняется невыгружаемый пул памяти.
Проблема в большинстве случаев вызвана неправильной работой сетевых драйверов в сочетании с драйверами монитора использования сети Windows 10 (Network Data Usage, NDU) и достаточно просто решается, о чем и пойдет речь в этой инструкции. В некоторых случаях, причиной утечек памяти могут быть и другие драйверы оборудования. Близкий по теме материал: Что такое память Кэшировано в Windows 10 и как очистить кэшированную память.
Исправление утечки памяти и заполнения невыгружаемого пула при работе в сети
Наиболее распространенной ситуацией является, когда невыгружаемый пул RAM Windows 10 заполняется при работе в Интернете. Например, легко заметить, как он растет при скачивании большого файла и после этого не очищается.
Если описанное — ваш случай, то исправить ситуацию и очистить невыгружаемый пул памяти можно следующим образом.
- Зайдите в редактор реестра (нажмите клавиши Win+R на клавиатуре, введите regedit и нажмите Enter).
- Перейдите к разделу
- Дважды нажмите по параметру с именем «Start» в правой части редактора реестра и задайте значение 4 для него, для отключения монитора использования сети.
- Закройте редактор реестра.
По завершении, перезагрузите компьютер и проверьте, была ли исправлена проблема. Как правило, если дело действительно в драйверах сетевой карты, невыгружаемый пул больше не растет больше своих обычных значений.
Если шаги, описанные выше, не помогли, попробуйте следующее:
- Если драйвер сетевой карты и (или) беспроводного адаптера был установлен с официального сайта производителя, попробуйте удалить его и дать Windows 10 установить стандартные драйверы.
- Если драйвер был автоматически установлен Windows или был предустановлен производителем (и система после этого не менялась), попробуйте скачать и установить последнюю версию драйвера с официального сайта производителя ноутбука или материнской платы (если это ПК).
Заполняемый невыгружаемый пул оперативной памяти в Windows 10 не всегда бывает вызван драйверами именно сетевой карты (хотя чаще всего) и если действия с драйверами сетевых адаптеров и NDU не приносят результата, можно прибегнуть к следующим шагам:
- Установка всех оригинальных драйверов от производителя на ваше оборудование (особенно если на данный момент времени у вас установлены драйверы, автоматически установленные Windows 10).
- Использование утилиты Poolmon из состава Microsoft WDK для определения драйвера, вызывающего утечку памяти.
Как узнать, какой драйвер вызывает утечку памяти в Windows 10 с помощью Poolmon
Выяснить конкретные драйверы, приводящие к тому, что невыгружаемый пул памяти растет можно с помощью инструмента Poolmoon, входящим в состав Windows Driver Kit (WDK), скачать который можно с официального сайта Майкрософт.
- Загрузите WDK для вашей версии Windows 10 (не используйте шаги на предлагаемой странице, относящиеся к установке Windows SDK или Visual Studio, просто найдите пункт «Установите WDK для Windows 10» на странице и запустите установку) с сайта https://developer.microsoft.com/ru-ru/windows/hardware/windows-driver-kit.
- После установки, зайдите в папку с WDK и запустите утилиту Poolmon.exe (по умолчанию утилиты находятся в C: Program Files (x86)Windows Kits 10 Tools ).
- Нажмите латинскую клавишу P (так, чтобы второй столбец содержал только значения Nonp), затем — B (это оставит в списке только записи, использующие невыгружаемый пул и отсортирует их по количеству занимаемого пространства в памяти, т.е. по столбцу Bytes).
- Обратите внимание на значение столбца Tag для занимающей наибольшее количество байт записи.
- Откройте командную строку и введите команду findstr /m /l /s значение_столбца_tag C:WindowsSystem32drivers*.sys
- Вы получите список файлов драйверов, которые могут оказаться причиной проблемы.
Дальнейший путь — выяснить по именам файлов драйверов (с помощью Google, например), к какому оборудованию они относятся и пробовать установить, удалить или откатить в зависимости от ситуации.
Что делать, если невыгружаемый пул занимает всю память в Windows 10
Пользователи периодически жалуются на то, что невыгружаемый пул занимает всю память в Windows 10. Чаще всего это вызвано некорректной работой сетевых драйверов, в том числе их конфликтом с другим ПО.В более редких случаях «виновником» могут оказываться и другие драйвера. В норме пул не должен занимать много места, как это показано на изображении ниже.
Самый эффективный метод
Способ, о котором пойдет речь, связан с сетевой картой. Он особенно действенен в тех случаях, когда неконтролируемое увеличение пула связан с использованием интернета.
Важно учитывать, что вся процедура будет проводиться в реестре. Категорически не рекомендуется изменять параметры или разделы, которые не указаны в инструкции. В противном случае ваши действия могут легко навредить системе, приведя к ее нестабильной работе. Заключается процедура в следующем:
- Открыть редактор. Быстрее всего будет ввести название в поиске на панели задач. Также можно найти ярлык в меню «Пуск» (находится в папке «Средства администрирования»).
- Перейти по пути, обведенному на картинке ниже.
- Найти параметр «Start» (подчеркнут на скриншоте). Нужно дважды нажать по нему ЛКМ, чтобы открыть свойства.
- В строке «Значение» поставить 4 и кликнуть по кнопке «ОК», чтобы сохранить изменения.
- Закрыть утилиту и перезагрузить устройство.
Что делать, если способ не помог
Данный вариант эффективен, если проблема в сетевом драйвере, однако он не может помочь, если «виновником» оказалось другое ПО. Установить причину может быть очень сложно. Поэтому чаще всего приходится делать все наугад, меняя один драйвер за другим.
Суть в том, что виной всему обычно являются неправильная установка, устаревшая или некорректная версия ПО. Если установка и поиск проводились в автоматическом режиме (с помощью диспетчер устройств или сторонних утилит), рекомендуется удалить драйвера. Затем их следует скачать с официального сайта и поставить самостоятельно: часто этого достаточно для решения проблемы.
И напротив, если ПО было поставлено вручную, можно попробовать осуществить процедуру в диспетчере (относится к числу встроенных утилит). Открыть его можно, нажав ПКМ по меню «Пуск»: в появившемся меню можно найти одноименный пункт.
Проблемы с загруженностью памяти нередки. Слишком большое количество невыгружаемого пула всегда связано с драйверами. По этой причине следует устранить возможные конфликты, а также скачать и поставить ПО заново.
Что делать, если невыгружаемый пул в Windows 10 занимает всю память
Просмотр приложений, работающих в Менеджер по деятельности – это первое, что каждый пользователь начинает искать причины медленной работы компьютера. И вроде с процессами и с дисками все нормально, но во вкладке «Производительность», если выбрать «Память», видно, что она почти вся занята и уходит в невыгружаемый пул памяти. Это означает, что есть утечка памяти, и независимо от того, сколько оперативной памяти на ПК, она может попасть в невыгружаемый пул.
С этой проблемой чаще всего сталкиваются пользователи Windows 10, особенно с установленными сетевыми картами Убийственная сеть … Чаще всего проявляется в заполнении невыгружаемого пула при загрузке больших файлов из Интернета.
Основной причиной потери в этих случаях является некорректное взаимодействие сетевых драйверов с драйверами для мониторинга использования сети, хотя нельзя исключать наличие проблем с другими драйверами аппаратных компонентов ПК.
Проблема может показаться серьезной, но на самом деле ее легко исправить. Есть несколько способов исправить это. Самый простой – отключить службу мониторинга сетевой активности. Для этого откройте командой regedit редактор реестра и перейдите по следующему пути:
Найдите в правом столбце окна редактора DWORD -параметр Start и установите его значение на 4.
Такую же настройку нужно проверить в ключе:
Вместо настройки реестра вы можете использовать командную строку или диалоговое окно Запустить … Откройте консоль от имени администратора и выполните следующую команду:
Результат будет таким же.
В обоих случаях необходимо перезагрузить компьютер, чтобы новые настройки вступили в силу. Впоследствии утечка в невыгружаемом пуле памяти должна прекратиться. Это самый простой и эффективный способ, но есть и другие варианты. Например, вы можете установить приложение Killer Network Manager, найти в его настройках опцию управления пропускной способностью и отключи это.
Если вы загрузили драйверы для своей сетевой карты с веб-сайта производителя, попробуйте удалить их и позволить Windows 10 установить их драйверы. Если проблема обнаружена в драйверах Microsoft, делаем наоборот, скачиваем для карты Убийственная сеть драйвера с официального ресурса производителя и установите их. Выше было сказано, что причиной утечки памяти являются не только сетевые драйверы. Poolmon можно использовать для определения проблемного драйвера, но для этого требуется установка Windows Driver Development Kit.
Скачав WDK для своей версии Windows 10 с официальной страницы Microsoft.
Перейдите в проводник в C: Program Files (x86) Windows Kits 10 Tools x86 (или x64) и запустите оттуда исполняемую утилиту Poolmon.exe .
Сначала нажмите латинскую клавишу P, а затем B.
Это действие сохранит и отсортирует только те записи, которые используют невыгружаемый пул (Тип Nonp) … Найдите в списке элементы, которые занимают больше всего байтов в памяти, и запишите их имена (столбец тегов) .
Теперь откройте командную строку от имени администратора, перейдите в папку C: Windows System32 drivers и выполните команду:
findstr / m / l / s Имя * .sys
Где Name – это имя, которое является тегом элемента.
В результате вы получите список драйверов, которые с большей или меньшей вероятностью могут быть источником проблемы. Вот и решаем, что с ними делать: удалять, заменять или восстанавливать предыдущие версии.
Содержание
- Невыгружаемый пул оперативной памяти
- Отключаем невыгружаемый пул оперативной памяти
- Способ 1:
- Способ 2:
- Невыгружаемый пул Windows 10 как исправить?
- Невыгружаемый пул занимает память Windows 10 — решение
- Что такое невыгружаемый пул памяти
- Службы
- Реестр
- Драйвера
- Что делать, если невыгружаемый пул в Windows 10 занимает всю память
- Невыгружаемый пул занял всю память в Windows, что делать? | Windows для системных администраторов
- Установка последних версий драйверов сетевых адаптеров
- Отключение драйвера мониторинга сетевой активности Windows
- Отключение роли Hyper-V
- Используем утилиту Poolmon для поиска драйвера, вызвавшего утечку памяти
- Невыгружаемый пул занял почти всю оперативную память в Windows 10 — что делать?
- Установка последних версий драйверов сетевых адаптеров
- Отключение драйвера мониторинга сетевой активности Windows
- Отключение роли Hyper-V
- Используем утилиту Poolmon для поиска драйвера, вызвавшего утечку памяти
- Забивается оперативная память Windows 10
- Особенности технологии «Сжатой памяти» в Windows 10
- Процесс «Система и сжатая память» сильно грузит компьютер
- Как отключить сжатую память в Windows 10
- Заключение
- Сжатие оперативной памяти ОЗУ в Windows 10
- Что означает сжатие памяти?
- Почему Windows не сжимает все данные?
- Что делать если компьютеру не хватает оперативной памяти?
- Как исправить невыгружаемый пул Windows 10
- Куда девается оперативная память Windows 10?
- Оперативная память в диспетчере устройств Win 10
- Какие функции выполняет оперативная память
- К чему приведёт заполнение
- способы увеличения озу
- Дополнительные планки
- Технология ReadyBoost
- Исправление утечки памяти и заполнения невыгружаемого пула при работе в сети
- Как узнать, какой драйвер вызывает утечку памяти в Windows 10 с помощью Poolmon
- Невыгружаемый пул растет Windows 10 как исправить? — О компьютерах просто
- Как создать дисковое пространство
- Управление дисковыми пространствами
- Невыгружаемый пул Windows 10 как исправить?
Невыгружаемый пул оперативной памяти
Добрый день. Есть терминальный сервер, работает на Windows Server 2012 R2 на VMWare. Столкнулись с проблемой — куда то уходит оперативная память. А уходит она — в невыгружаемый пул.
Возникает данная проблема при использовании интернета и включенном контроле сетевой активности. Спасает только перезагрузка, для очистки пула. На домашнем компьютере не сильно критично, когда вы его постоянно включаете и выключаете, а вот на сервере, который должен работать круглосуточно — это становится проблемой. Но не беда, лечится это очень просто.
Данная инструкция подходит как для Windows Server 2012 — 2016, так и для Windows 8, 8.1, 10.
Отключаем невыгружаемый пул оперативной памяти
Способ 1:
1. Открываем окно «Выполнить» нажатием клавиш Win+R
2. Вводим команду sc config NDU start= disabled
Все, перезагружаемся и радуемся.
Способ 2:
1. Идем в реестр, для этого так же вызываем «Выполнить» и пишем там «regedit»
2. Идем в ветку — HKEY_LOCAL_MACHINESYSTEMCurrentControlSetServicesNdu
3. Находим параметр Start и меняем его на 4
Вот так не сложно можно избавить себя от головной боли по поводу невыгружаемого пула.
Так же можно попробовать это исправить обновив драйвера на сетевую карту. Если производитель сетевой карты исправил это в драйверах — хорошо. Если он этого не сделал, то данная статья поможет вам на 100% избавиться от данной проблемы.
Надеюсь данная статья помогла вам. Если возникают какие-либо вопросы — задавайте их в комментариях.
Невыгружаемый пул Windows 10 как исправить?
Невыгружаемый пул занимает память Windows 10 — решение
Вот спустя время решил себе обновить компьютер, собрал, установил новую Windows 10. И горя не знал. Но заметил что он очень тормозит, после того как открыл диспетчер задач, увидел что невыгружаемый пул памяти постоянно увеличивается, и оперативная память не освобождается. Каждый раз чтобы выгрузить память с невыгружаемого пула приходилось выполнять перезагрузку компьютера.
В этой статье я Вам покажу несколько способов как избавится от проблемы с невыгружаемым пулом памяти. Разберемся что такое невыгружаемый пул и по каким причинам пользователи с ней встречаются. Решил написать статью так как сам часто встречаюсь после каждой чистой установки операционной системы Windows 10.
Что такое невыгружаемый пул памяти
На скриншоте видно где можно посмотреть на невыгружаемый пул, и увидеть явную утечку памяти. Не важно сколько в Вас памяти, все с временем уходит в невыгружаемый пул. При этом нормальные значения невыгружаемого пула располагается в районе до двухсот мегабайт. Именно поэтому после обнаружения утечки памяти рекомендуем воспользоваться нашими способами. Обычное добавление планок оперативной памяти немного отдаляет, но все же не решает проблему.
Эта проблема появляется при активном использовании Интернета с включенным управлением полосой пропускания, происходит утечка памяти на материнских платах с сетевой картой от Killer. Не важно интегрированная это или дискретная сетевая карта. Драйвер netio.sys может забрать хоть всю оперативную память в системе. После перезагрузки компьютера по новой все происходило.
Возможно несколько вариантов устранения проблемы. Я же использовал первый или второй способ для отключения утечки памяти. Но не стоит исключать вариант обновления драйверов сетевой карты. Так как сейчас производители уже выпустили обновленные версии драйверов, автоматически исправляющие ошибки с невыгружаемым пулом памяти Windows 10.
Службы
Первый способ заключается в отключении службы мониторинга сетевой активности (Windows Network Data Usage Monitoring Driver) в Windows 10. Выполнением буквально одной команды проблема с невыгружаемым пулом памяти будет полностью решена.
- Откроем окно Выполнить нажатием на клавиши Win+R.
- Вводим команду: sc config NDU start= disabled и нажимаем кнопку ОК.
Реестр
Перед внесением изменений в реестр рекомендуется создать резервную копию реестра Windows 10. Это предоставит возможность в любой момент при необходимости восстановить любые изменения в реестре.
- Нажимаем Win+R и выполняем команду regedit, чтобы открыть редактор реестра.
- Перейдем по пути HKEY_LOCAL_MACHINESYSTEMCurrentControlSetServicesNdu.
- Значение параметра Start изменяем на 4.
Для применения изменений выполните перезагрузку компьютера. После включения компьютера память будет освобождаться в автоматическом режиме. Больше утечек оперативной памяти из-за не будет. Смотрите также инструкцию: Как очистить оперативную память на Windows 10.
Драйвера
В некоторых случаях исправить утечки оперативной памяти помогает настройка программного обеспечения к сетевой карте. При этом пользователь теряет весь функционал программы Killer Network Manager.
- Установите Killer Network Manager и отключить Управление пропускной способностью в настройках менеджера.
- Установить драйвера без программы управления возможностями сетевой карты Killer Network Manager.
Сейчас уже с уверенностью можно сказать, что достаточно будет просто обновить драйвера производителя. Сегодня вместо программы Killer Network Manager пользователи получают обновленное средство управления Killer Control Center. В котором разработчики уже решили предыдущие ошибки и проблемы пользователей.
Как на меня самый удобный это первый способ, так как невыгружаемый пул памяти исчезает после отключения всего одной службы. Эта проблема актуальна и для пользователей предыдущих операционных систем.
В этой статье мы рассмотрели как исправить невыгружаемый пул Windows 10 и собственно разобрались что такое невыгружаемый пул памяти. Пишите в комментарии встречались ли Вы с этой проблемой, и как с ней боролись. Надеюсь эта статья была для Вас полезной.
Что делать, если невыгружаемый пул в Windows 10 занимает всю память
Просмотр запущенных приложений в Диспетчере задач — это первое, с чего всякий пользователь начинает поиск причин медленной работы компьютера. И вроде бы и с процессами всё нормально, и с дисками, но на вкладке «Производительность», если выбрать «Память», можно увидеть, что она практически вся занята и уходит в невыгружаемый пул памяти. Это означает, что имеет место утечка памяти и неважно какой объем ОЗУ имеется на ПК, в невыгружаемый пул она может уйти вся без остатка.
С этой проблемой чаще всего приходится сталкиваться пользователям Windows 10, особенно тем из них, у кого установлены сетевые карты Killer Network . Проявляется она чаще всего заполнением невыгружаемого пула во время скачивания больших файлов из интернета.
Основной причиной утечки в таких случаях является некорректное взаимодействие сетевых драйверов с драйверами мониторинга использования сети, хотя нельзя исключать наличия проблем с другими драйверами аппаратных компонентов ПК.
Неполадка может показаться серьёзной, на самом же деле она легко устраняется. Способов исправления существует несколько. Самый простой заключается в отключении службы мониторинга сетевой активности. Для этого откройте командой regedit редактор реестра и перейдите по следующему пути:
Найдите в правой колонке окна редактора DWORD -параметр Start и установите в качестве его значения 4.
Эту же настройку следует проверить в ключе:
Вместо применения твика реестра можно воспользоваться командной строкой или диалоговым окошком Run . Откройте консоль от имени администратора и выполните такую команду:
Результат будет аналогичным.
В обеих случаях для вступления новых настроек в силу потребуется перезагрузка компьютера. После этого утечка в невыгружаемый пул памяти должна прекратиться. Это самый простой и эффективный способ, но есть также и другие варианты. Например, можно установить приложение Killer Network Manager, найти в его настройках опцию управления пропускной способностью и отключить её.
Если драйвера для сетевой карты скачивались с сайта производителя, попробуйте их удалить и дать Windows 10 установить свои драйвера. Если проблема наблюдается с драйверами Microsoft, поступаем наоборот, скачиваем для карты Killer Network драйвера с официального ресурса производителя и устанавливаем их. Выше упоминалось, что утечку памяти могут вызывать не только сетевые драйвера. Определить проблемный драйвер можно с помощью утилиты Poolmon, но для этого потребуется установить набор инструментов разработки драйверов для Windows.
Невыгружаемый пул занял всю память в Windows, что делать? | Windows для системных администраторов
В некоторых случаях, на компьютерах и серверах Windows могут возникать проблемы с исчерпанием свободной памяти, вызванной утечкой некого системного драйвера, хранящего свои данные в невыгружаемом пуле памяти системы. Невыгружаемый пул памяти (Non-paged memory) – это данные в оперативной памяти компьютера, используемые ядром и драйверами операционной системой, которая никогда не выгружается на диск (в своп/ файл подкачки), т.е. всегда находится в физической памяти.
Текущий размер невыгружаемого пула памяти можно увидеть в диспетчере задач на вкладке Perfomance (Производительность) в разделе Memory (Память). На скриншоте ниже видно, что практически вся память на сервере занята, и большая часть ее относится к невыгружаемому пуле 4,2 Гб (Non-paged pool / Невыгружаемый пул). В нормальном состоянии размер невыгружаемого пула редко превышает 200-400 Мб. Это как правило свидетельствует о наличии утечки памяти в каком-то системном компоненте или драйвере.
При таком исчерпании памяти на сервере, в журнале событий могут возникать сообщения вида:
The server was unable to allocate from the system Non-Paged pool because the pool was empty
В подавляющем большинстве случаев причиной описанной утечки памяти является проблема со сторонними драйверами, установленными в системе. Как правило, это сетевые драйвера. Обратите внимание, как ведет себя пул при скачивании больших файлов (скорее всего он при этом быстро растет вплоть до 128 Гб или 75% физической памяти в x64 системах). Для очистки пула помогает только перезагрузка, и, если для домашнего компьютера это еще может быть приемлемо, на круглосуточно работающем сервере желательно найти нормальное решение.
Установка последних версий драйверов сетевых адаптеров
Попробуйте скачать и установить последние версии драйверов ваших сетевых адаптеров с сайта производителя.
В том случае, если у вас включено автоматическое обновление драйверов, убедитесь не начались ли проблемы после установки новых драйверов. Попробуйте откатить версию драйвера на более старую и проверить, воспроизводится ли проблема. Если проблема решилась, отключите автообновление драйверов.
Отключение драйвера мониторинга сетевой активности Windows
Достаточно часто причиной утечки памяти в невыгружаемый пул является несовместимость драйвера мониторинга сетевой активности (Network Data Usage — NDU) с драйверами сетевого адаптера компьютера. Данный сервис можно отключить без особых потерей функционала Windows.
Службу можно остановить командной:
sc config NDU start= disabled
Либо через реестр
- Откройте редактор реестра regedit.exe
- Перейдите в ветку HKEY_LOCAL_MACHINESYSTEMControlSet001Servicesdu
- Измените значения параметра Start на 4.
После внесения изменений нужно перезагрузить компьютер
Отключение роли Hyper-V
В некоторых случаях утеску памяти в невыгружаемый пул провоцирует установленная роль Hyper-V. В том случае, если она не нужна, рекомендуем отключить ее.
Используем утилиту Poolmon для поиска драйвера, вызвавшего утечку памяти
В том случае, если описанные выше способы не помогли, можно попытаться выяснить, какой конкретно драйвер вызвал утечку памяти в невыгружаемый пул.
Для этого нам понадобится консольная утилита Poolmoon.exe, входящая в комплект разработки Windows Driver Kit (WDK). С сайта MSFT скачайте и установите WDK для вашей версии Windows и запустите утилиту Poolmon.exe (в WDK для Windows 10 утилита находится в каталоге C:Program Files (x86)Windows Kits10Tools.
После запуска утилиты нажмите клавиши P. Во втором столбце останутся теги процессы, которые используют невыгружаемую память (атрибут Nonp), затем, нажав клавишу B, выполним сортировку по столбцу Bytes.
В нашем примере видно, что больше всего RAM в невыгружаемом пуле используют драйвера с тегами Nr22, ConT и smNp.
Найти конкретные файлы драйверов, связанные с данными процессами можно командами:
findstr /m /l /s Nr22 %Systemroot%System32drivers*.sysfindstr /m /l /s ConT %Systemroot%System32drivers*.sys
findstr /m /l /s smNp %Systemroot%System32drivers*.sys
Таким образом, мы получили список файлов драйверов, которые могут оказаться причиной проблемы. Теперь по именам файлов нужно определить, к каким драйверам и системным компонентам они относятся. Для этого можно воспользоваться утилитой sigcheck от Sysinternals.
Утилита возвращает имя, описание и версию драйвера.
Теперь можно попытаться удалить/обновить/переустановить проблемный драйвер или службу.
Данная инструкция применима как для Windows Server 2008 — 2016, так и для клиентских Windows 10, 8 и 7.
Невыгружаемый пул занял почти всю оперативную память в Windows 10 — что делать?
В некоторых случаях, на компьютерах и серверах Windows могут возникать проблемы с исчерпанием свободной памяти, вызванной утечкой некого системного драйвера, хранящего свои данные в невыгружаемом пуле памяти системы. Невыгружаемый пул памяти (Non-paged memory) – это данные в оперативной памяти компьютера, используемые ядром и драйверами операционной системой, которая никогда не выгружается на диск (в своп/ файл подкачки), т.е. всегда находится в физической памяти.
Текущий размер невыгружаемого пула памяти можно увидеть в диспетчере задач на вкладке Perfomance (Производительность) в разделе Memory (Память). На скриншоте ниже видно, что практически вся память на сервере занята, и большая часть ее относится к невыгружаемому пуле 4,2 Гб (Non-paged pool / Невыгружаемый пул). В нормальном состоянии размер невыгружаемого пула редко превышает 200-400 Мб. Это как правило свидетельствует о наличии утечки памяти в каком-то системном компоненте или драйвере.
При таком исчерпании памяти на сервере, в журнале событий могут возникать сообщения вида:
The server was unable to allocate from the system Non-Paged pool because the pool was empty
В подавляющем большинстве случаев причиной описанной утечки памяти является проблема со сторонними драйверами, установленными в системе. Как правило, это сетевые драйвера. Обратите внимание, как ведет себя пул при скачивании больших файлов (скорее всего он при этом быстро растет вплоть до 128 Гб или 75% физической памяти в x64 системах). Для очистки пула помогает только перезагрузка, и, если для домашнего компьютера это еще может быть приемлемо, на круглосуточно работающем сервере желательно найти нормальное решение.
Установка последних версий драйверов сетевых адаптеров
Попробуйте скачать и установить последние версии драйверов ваших сетевых адаптеров с сайта производителя.
В том случае, если у вас включено автоматическое обновление драйверов, убедитесь не начались ли проблемы после установки новых драйверов. Попробуйте откатить версию драйвера на более старую и проверить, воспроизводится ли проблема. Если проблема решилась, отключите автообновление драйверов.
Отключение драйвера мониторинга сетевой активности Windows
Достаточно часто причиной утечки памяти в невыгружаемый пул является несовместимость драйвера мониторинга сетевой активности (Network Data Usage — NDU) с драйверами сетевого адаптера компьютера. Данный сервис можно отключить без особых потерей функционала Windows.
Службу можно остановить командной:
sc config NDU start= disabled
Либо через реестр
- Откройте редактор реестра regedit.exe
- Перейдите в ветку HKEY_LOCAL_MACHINESYSTEMControlSet001Servicesdu
- Измените значения параметра Start на 4.
После внесения изменений нужно перезагрузить компьютер
Отключение роли Hyper-V
В некоторых случаях утеску памяти в невыгружаемый пул провоцирует установленная роль Hyper-V. В том случае, если она не нужна, рекомендуем отключить ее.
Используем утилиту Poolmon для поиска драйвера, вызвавшего утечку памяти
В том случае, если описанные выше способы не помогли, можно попытаться выяснить, какой конкретно драйвер вызвал утечку памяти в невыгружаемый пул.
Для этого нам понадобится консольная утилита Poolmoon.exe, входящая в комплект разработки Windows Driver Kit (WDK). С сайта MSFT скачайте и установите WDK для вашей версии Windows и запустите утилиту Poolmon.exe (в WDK для Windows 10 утилита находится в каталоге C:Program Files (x86)Windows Kits10Tools.
После запуска утилиты нажмите клавиши P. Во втором столбце останутся теги процессы, которые используют невыгружаемую память (атрибут Nonp), затем, нажав клавишу B, выполним сортировку по столбцу Bytes.
В нашем примере видно, что больше всего RAM в невыгружаемом пуле используют драйвера с тегами Nr22, ConT и smNp.
Найти конкретные файлы драйверов, связанные с данными процессами можно командами:
findstr /m /l /s Nr22 %Systemroot%System32drivers*.sysfindstr /m /l /s ConT %Systemroot%System32drivers*.sys
findstr /m /l /s smNp %Systemroot%System32drivers*.sys
Таким образом, мы получили список файлов драйверов, которые могут оказаться причиной проблемы. Теперь по именам файлов нужно определить, к каким драйверам и системным компонентам они относятся. Для этого можно воспользоваться утилитой sigcheck от Sysinternals.
Утилита возвращает имя, описание и версию драйвера. Теперь можно попытаться удалить/обновить/переустановить проблемный драйвер или службу. Данная инструкция применима как для Windows Server 2008 — 2016, так и для клиентских Windows 10, 8 и 7.
Забивается оперативная память Windows 10
Функция сжатия оперативной памяти в Windows 10 предназначена для ускорения работы (отзывчивости) системы за счет хранения части страниц в оперативной памяти в сжатом виде. Тем самым достигается уменьшение количества обращений на чтение и запись страниц памяти из медленного (по сравнению с RAM) файла подкачки на жестком диске. Нужные данные извлекаются из более быстрой оперативной памяти быстрее, даже с учетом того, что на их сжатие/декомпрессию тратятся дополнительные ресурсы процессора.
Особенности технологии «Сжатой памяти» в Windows 10
Изначально поток, отвечающий за работу подсистемы сжатой памяти, находилась внутри процесса System, что не очень удобно с точки зрения диагностики. В Windows 10 1511 этот функционал был выделен в отдельный процесс — Система и сжатая память (System and compressed memory).
В Windows 10 Anniversary edition (1607) появился отдельный процесс Сжатая память(Memory Compression), скрытый от диспетчера задач. Получить информацию об этом процессе можно с помощью PowerShell командлета Get-Process:
Get-Process -Name «Memory Compression»
Handles NPM(K) PM(K) WS(K) CPU(s) Id SI ProcessName——- —— —— —— —— — — ————
0 0 2184 53104 1 810,95 2388 0 Memory Compression
Также информацию об использовании сжатой памяти системой можно получить с помощью диспетчера задач. Перейдите на вкладку Производительность (Performance), выберите раздел Память (Memory).
Текущее значение использования сжатой памяти отображается в значении параметра Использование (сжатая). В моем примере используется 3 Гб памяти, из которой в сжатом виде хранится 230 Мб.
Чтобы понять, какой объем данных получилось упаковать в сжатый блок, нужно навести мышкой на график Структура памяти:
Используется сжатой памяти (230 Мб). В сжатой памяти хранится примерно 1012 Мб данных, освобождая для системы 782 Мб памяти.
Как вы видите, уровень компрессии достигает почти 400%, так что экономия довольно большая.
В большинстве случаев, если компьютер работает нормально и на нем установлен достаточный объём оперативной памяти, процесс «Сжатой памяти» работает отлично и не требует никакого вмешательства.
Процесс «Система и сжатая память» сильно грузит компьютер
Но иногда случается, когда процесс «Система и сжатая память» начинает довольно сильно грузить процессор или жесткий диск компьютера (вплоть до 100%, это видно в диспетчере задач), или же занимаеть в памяти слишком много места. Компьютер, при этом, естественно, начинает сильно тормозить и подвисать.
Что делать в этом случае?
Я приведу 2 совета, которые должны помочь исправить проблему с высокой загрузкой системы процессом «Сжатая память».
- Отключите файл подкачки системы (опция Без файла подкачки), перезагрузите компьютер, включите файл подкачки (опция Автоматически выбирать размер файла подкачки) и еще раз перезагрузитесь.
Если проблема высокой загрузки процессом «Сжатая память» возникает только при выходе из режима сна или гибернации (а после перезагрузки пропадает), попробуйте скачать и установить с сайта производителя последние версии драйверов для ваших дисковых контроллеров (ACPI/ AHCI / RAID / SCSI), дисков и видеокарты. После чего желательно отключить автоматическое обновление драйверов.
Если указанные манипуляции не помогли, можно попробовать отключить сжатую память.
Как отключить сжатую память в Windows 10
Если вы хотите проверить стабильность работы Windows 10 без использования функции «сжатой памяти», можно временно отключать эту функцию. Для этого, откройте консоль PowerShell с правами администратора. Проверим, включена ли сейчас опция «Сжатой памяти»:
Строка MemoryCompression : True указывает на то, что сжатая память включена.
Отключим сжатую память:
И перезагрузим компьютер
После загрузки проверьте, как ведет себя система. Если производительность улучшилась, можно оставить ОС в режиме с отключенным режимом сжатой памяти.
Чтобы включить MemoryCompression, выполните команду:
Заключение
Технология «Сжатой памяти» в Windows 10, как правило работает довольно эффективно и не требует никаких вмешательств. В том случае, если она вызывает проблемы на вашем компьютере, скорее всего у вас имеются некоторые проблемы с настройками системы, оборудованием или драйверами. В случае необходимости, функцию сжатия памяти можно совсем отключить.
В некоторых случаях пользователям для исправления проблемы со сжатой памятью рекомендуют:
отключить службу SuperFetch (services.
msc -> SuperFetch -> тип запуска Отключена)
- Отключит задание обслуживания системы в планировщике RunFullMemoryDiagnosticEntry (Task Scheduler -> Библиотека планировщика -> Microsoft -> Windows — > MemoryDiagnostic -> RunFullMemoryDiagnosticEntry ->Отключить)
В некоторых случаях эти советы помогают избавится от чрезмерной нагрузки на компьютер со стороны процесса «Сжатая память», но при этом отключаются базовые подсистемы оптимизации производительности Windows, что может негативно сказаться на других аспектах производительности системы.
Сжатие оперативной памяти ОЗУ в Windows 10
Читайте, что означает сжатие памяти в Windows и как просмотреть информацию о сжатой памяти на вашем ПК. А также, что делать если компьютеру не хватает оперативной памяти и как определить сколько памяти занимает определенный процесс.
Windows 10 использует сжатие для хранения большего количества данных в оперативной памяти вашей системы. В диспетчере задач Windows 10, на кладке “Производительность” выводится информация об размере и текущем использовании памяти. Среди прочих параметров, указано что часть памяти сжата.
Давайте разберемся, что это значит?
Что означает сжатие памяти?
Сжатие памяти – это новая функция Windows 10, которая не доступна в более ранних Windows 8 и 7. В тоже время ОС Linux и MacOS используют эту фичу.
Обычно если на вашем компьютере установлено 8 ГБ ОЗУ, а запущенные приложения и сама система используют 9 Гбайт данных для хранения в памяти, по крайней мере 1 ГБ пришлось сохранить в файле подкачки на жестком диске вашего компьютера. Доступ к данным в файле подкачки замедляет скорость работы отдельных приложений и системы в целом.
Однако с использованием алгоритма сжатия (такого же, как в Zip-файле) размер данных может быть уменьшен и целиком помещен в оперативной памяти. К примеру система может оставить 6 ГБ несжатых данных, а 3 ГБ сжать, что бы они занимали фактически 1,5 ГБ. Таким образом у вас будет занято 7,5 из 8 ГБ ОЗУ.
Есть минусы в таком подходе? И да, и нет. Сжатие данных и обратная процедура требуют определенных ресурсов процессора. Поэтому не все данные хранятся сжатыми, система сжимает только ту информацию, которую считает необходимой. Сама операция сжатия и разжатия происходит гораздо быстрее, чем запись и чтение данных с диска. Поэтому Windows ищет компромисс между двумя этими подходами.
Почему Windows не сжимает все данные?
Как мы уже рассмотрели, скорость сжатия и расжатия данных гораздо выше, чем запись и чтение данных с диска. Работа с такими данными происходит в полностью автоматическом режиме и не требует вмешательства пользователя, так почему система не сжимает все данные?
Работа с несжатыми данными происходит гораздо быстрее. Если операционной системе необходимо провести поиск по большому объему данных сохраненному в оперативной памяти, то процедура чтения, декодирования и обратного кодирования данных требует существенного времени работы процессора. Кроме этого система резервирует часть оперативной памяти для расзжатия необходимого буфера памяти на случай такой необходимости.
Исходя из этого, Windows старается хранить данные к которым часто происходит обращение в расжатом виде, данные к которым система обращается реже сжимаются или вовсе сохраняются в файл подкачки.
Что делать если компьютеру не хватает оперативной памяти?
Так что же делать, если вы видите, что система использует большой объем сжатых данных или работает с большим файлом подкачки? Ответ очевиден, добавьте больше оперативной памяти в свой ПК, это будет наилучшее решение. Также очевидно, что лучше использовать настолько быструю оперативную память, насколько это позволяет ваша материнская плата.
Как исправить невыгружаемый пул Windows 10
Вот спустя время решил себе обновить компьютер, собрал, установил новую Windows 10. И горя не знал. Но заметил что он очень тормозит, после того как открыл диспетчер задач, увидел что невыгружаемый пул памяти постоянно увеличивается, и оперативная память не освобождается. Каждый раз чтобы выгрузить память с невыгружаемого пула приходилось выполнять перезагрузку компьютера.
В этой статье я Вам покажу несколько способов как избавится от проблемы с невыгружаемым пулом памяти. Разберемся что такое невыгружаемый пул и по каким причинам пользователи с ней встречаются. Решил написать статью так как сам часто встречаюсь после каждой чистой установки операционной системы Windows 10.
Куда девается оперативная память Windows 10?
В некоторых случаях, на компьютерах и серверах Windows могут возникать проблемы с исчерпанием свободной памяти, вызванной утечкой некого системного драйвера, хранящего свои данные в невыгружаемом пуле памяти системы. Невыгружаемый пул памяти (Non-paged memory) – это данные в оперативной памяти компьютера, используемые ядром и драйверами операционной системой, которая никогда не выгружается на диск (в своп/ файл подкачки), т.е. всегда находится в физической памяти.
Текущий размер невыгружаемого пула памяти можно увидеть в диспетчере задач на вкладке Perfomance (Производительность) в разделе Memory (Память). На скриншоте ниже видно, что практически вся память на сервере занята, и большая часть ее относится к невыгружаемому пуле 4,2 Гб (Non-paged pool / Невыгружаемый пул). В нормальном состоянии размер невыгружаемого пула редко превышает 200-400 Мб. Это как правило свидетельствует о наличии утечки памяти в каком-то системном компоненте или драйвере.
При таком исчерпании памяти на сервере, в журнале событий могут возникать сообщения вида:
The server was unable to allocate from the system Non-Paged pool because the pool was empty
В подавляющем большинстве случаев причиной описанной утечки памяти является проблема со сторонними драйверами, установленными в системе. Как правило, это сетевые драйвера. Обратите внимание, как ведет себя пул при скачивании больших файлов (скорее всего он при этом быстро растет вплоть до 128 Гб или 75% физической памяти в x64 системах). Для очистки пула помогает только перезагрузка, и, если для домашнего компьютера это еще может быть приемлемо, на круглосуточно работающем сервере желательно найти нормальное решение.
Оперативная память в диспетчере устройств Win 10
На производительность компьютера влияют многие факторы. Один из них — размер оперативной памяти. Если он слишком мал, проблем с запуском требовательных приложений не избежать. Но есть несколько способов, позволяющих его увеличить.
Какие функции выполняет оперативная память
Оперативная память (или ОЗУ) хранит и обрабатывает данные запущенных приложений. Если жёсткий диск хранит всю информацию, которая будет использоваться в будущем и которая не должна пропадать после выключения компьютера, то ОЗУ работает с данными, нужными только для выполнения программы в текущий момент.
Например, вы запустили браузер. У него огромное количество фоновых процессов, графических элементов и выполняемых команд, которые и будут храниться в ОЗУ. Чем больше задач выполняет программа, тем больше памяти ей понадобится.
ОЗУ хранит и обрабатывает данные запущенных приложений
Стандартное приложение Windows 10 «Блокнот» занимает около 3 мегабайт ОЗУ, а браузер Edge — 200 мегабайт, но при условии, что он только запущен и открыта одна страница. Более требовательные приложения (редакторы изображений, 3D-сцен и т. п.) и игры могут занимать до нескольких гигабайт.
Узнать, сколько памяти берёт приложение, можно через «Диспетчер задач». Для этого открываем поиск Windows, вводим в текстовое поле «диспетчер задач», выбираем лучшее совпадение и запускаем его. Во вкладке «Процессы» можно будет найти нужную информацию.
Посмотреть, сколько памяти берёт приложение, можно в «Диспетчере задач»
К чему приведёт заполнение
если память почти заполнена (80% и более), то компьютер начнёт тормозить. связано это с тем, что все приложения постоянно создают новые задачи, которые помещаются в память. а если их слишком много, то озу не справляется, образуется очередь, приводящая к зависанию. в конечном итоге приложения, которым в нужный момент не хватает памяти, выдают ошибку и принудительно закрываются. из-за этого несохранённые файлы могут быть утеряны.
способы увеличения озу
Есть несколько способов, платных и бесплатных, позволяющих увеличить ОЗУ. Ими можно воспользоваться как на персональном компьютере, так и на ноутбуке.
При этом стоит учитывать, что 32-разрядная Windows сможет работать только с 4 гигабайтами памяти. Вся имеющаяся память, превышающая лимит, не будет задействована. У 64-битной системы подобного ограничения нет. Но ограничения есть у материнской платы: смотрите её характеристику, чтобы узнать, с каким максимальным количеством памяти она справится.
Дополнительные планки
Это единственный способ, позволяющий увеличить ОЗУ физически. Необходимо докупить планки памяти и установить их в компьютер.
Для увеличения ОЗУ можно открыть крышку и просто вставить планки
Открыв корпус компьютера или открутив крышку ноутбука, вы увидите продолговатые планки — это и есть память. На каждой из них будет написано, сколько гигабайт она содержит: 0.5 (старые планки по 512 мегабайт), 1, 2, 4, 8, 16.
Обычно используется две планки, а в редких случаях — 4. Они могут быть разных номиналов. Например, 4 и 2 гигабайта памяти в сумме дадут 6.
При покупке планки стоит обращать внимание не только на количество памяти, но и на версию DDR (на данный момент существуют DDR1, DDR2, DDR3 и DDR4). Чем версия новее, тем быстрее она будет работать.
В большинстве компьютеров используются планки DDR3 и DDR4. Но планка одной версии не встанет в паз для другой, поэтому перед покупкой нужно узнать, для какой версии DDR на вашей материнской плате есть места.
Вставлять планки ОЗУ можно в специальные крепления
Технология ReadyBoost
Данная технология не позволит вам увеличить ОЗУ напрямую, но производительность компьютера возрастёт. ReadyBoost позволяет использовать сторонний накопитель (любую флешку) для кэширования данных.
Дело в том, что у жёсткого диска (HDD) есть недостаток, связанный с его физическим устройством, — он слишком много времени тратит на поиск мелких файлов. А ОЗУ часто обращается к нему, чтобы взять временные файлы (кэш), сохранённые в памяти диска. В итоге оперативной памяти приходится ждать, а в это время поступают новые задачи, они встают в очередь, вследствие чего ОЗУ начинает переполняться.
Исправление утечки памяти и заполнения невыгружаемого пула при работе в сети
Наиболее распространенной ситуацией является, когда невыгружаемый пул RAM Windows 10 заполняется при работе в Интернете. Например, легко заметить, как он растет при скачивании большого файла и после этого не очищается.
Если описанное — ваш случай, то исправить ситуацию и очистить невыгружаемый пул памяти можно следующим образом.
- Зайдите в редактор реестра (нажмите клавиши Win+R на клавиатуре, введите regedit и нажмите Enter).
- Перейдите к разделу HKEY_LOCAL_MACHINE SYSTEM ControlSet001 Services Ndu
- Дважды нажмите по параметру с именем «Start» в правой части редактора реестра и задайте значение 4 для него, для отключения монитора использования сети.
- Закройте редактор реестра.
По завершении, перезагрузите компьютер и проверьте, была ли исправлена проблема. Как правило, если дело действительно в драйверах сетевой карты, невыгружаемый пул больше не растет больше своих обычных значений.
Если шаги, описанные выше, не помогли, попробуйте следующее:
- Если драйвер сетевой карты и (или) беспроводного адаптера был установлен с официального сайта производителя, попробуйте удалить его и дать Windows 10 установить стандартные драйверы.
- Если драйвер был автоматически установлен Windows или был предустановлен производителем (и система после этого не менялась), попробуйте скачать и установить последнюю версию драйвера с официального сайта производителя ноутбука или материнской платы (если это ПК).
Заполняемый невыгружаемый пул оперативной памяти в Windows 10 не всегда бывает вызван драйверами именно сетевой карты (хотя чаще всего) и если действия с драйверами сетевых адаптеров и NDU не приносят результата, можно прибегнуть к следующим шагам:
- Установка всех оригинальных драйверов от производителя на ваше оборудование (особенно если на данный момент времени у вас установлены драйверы, автоматически установленные Windows 10).
- Использование утилиты Poolmon из состава Microsoft WDK для определения драйвера, вызывающего утечку памяти.
Как узнать, какой драйвер вызывает утечку памяти в Windows 10 с помощью Poolmon
Выяснить конкретные драйверы, приводящие к тому, что невыгружаемый пул памяти растет можно с помощью инструмента Poolmoon, входящим в состав Windows Driver Kit (WDK), скачать который можно с официального сайта Майкрософт.
- Загрузите WDK для вашей версии Windows 10 (не используйте шаги на предлагаемой странице, относящиеся к установке Windows SDK или Visual Studio, просто найдите пункт «Установите WDK для Windows 10» на странице и запустите установку) с сайта https://developer.microsoft.com/ru-ru/windows/hardware/windows-driver-kit.
- После установки, зайдите в папку с WDK и запустите утилиту Poolmon.exe (по умолчанию утилиты находятся в C: Program Files (x86)Windows Kits 10 Tools ).
- Нажмите латинскую клавишу P (так, чтобы второй столбец содержал только значения Nonp), затем — B (это оставит в списке только записи, использующие невыгружаемый пул и отсортирует их по количеству занимаемого пространства в памяти, т.е. по столбцу Bytes).
- Обратите внимание на значение столбца Tag для занимающей наибольшее количество байт записи.
- Откройте командную строку и введите команду findstr /m /l /s значение_столбца_tag C:WindowsSystem32drivers*.sys
- Вы получите список файлов драйверов, которые могут оказаться причиной проблемы.
Дальнейший путь — выяснить по именам файлов драйверов (с помощью Google, например), к какому оборудованию они относятся и пробовать установить, удалить или откатить в зависимости от ситуации.
А вдруг и это будет интересно:
Невыгружаемый пул растет Windows 10 как исправить? — О компьютерах просто
Дисковые пространства (Storage Spaces) – штатная функция Windows 8, 8.1 и 10, которая позволяет объединить несколько жестких дисков или твердотельных накопителей в единый пул хранения. Функция поддерживает диски, подключенные через любой интерфейс (ATA, SATA, SAS или USB), и позволяет объединить диски, которые отличаются по размеру.
Storage Spaces обеспечивают некоторый уровень отказоустойчивости – если один диск в пуле выйдет из строя, никакие данные не потеряются, а неисправный диск можно будет легко заменить.
В определенной степени эта функция идентична RAID (избыточный массив независимых дисков) уровня 1 («зеркало») и 5 (чередование с распределенной четностью), но в отличие от RAID дисковые пространства позволяют объединить диски любого типа и размера.
Однако если вы уже используете аппаратный или программный RAID-массив, то переход на дисковые пространства не имеет никакого смысла, поскольку никаких преимуществ с точки зрения защиты данных или производительности вы не получите.
Дисковые пространства можно использовать для хранения истории файлов и резервных копий образа системы, временных (в случае использования простого дискового пространства без устойчивости) или действительно важных файлов (в случае использования двухстороннего зеркала или четности).
Функция работает с дисками в формате NTFS, позволяет задать особые разрешения для файлов и папок или включить шифрование содержимого (BitLocker тоже поддерживается). Windows 8/8.
1/10 распознают новую файловую систему ReFS, поэтому в процессе создания дискового пространства можно выбрать и этот формат.
В отличие от традиционных дисков, Storage Spaces не нужно дефрагментировать. Использовать на них проверку диска также нет необходимости. В случае каких-либо проблем Windows немедленно об этом уведомит. Если один из физических дисков будет поврежден, просто отключите его, попробуйте восстановить и снова добавьте в пул, если с ним все в порядке.
Если объединить диски со схожими характеристиками производительности (например, два одинаковых внутренних жестких диска), то общая скорость чтения файлов заметно увеличится, тогда как скорость записи немного упадет. При объединении внутренних и внешних дисков скорость чтения и записи будет немного выше, чем у самого медленного диска в пуле хранения.
Хотя Windows 8, 8.1 и 10 позволяют смешивать диски разных размеров, рекомендуется использовать диски одного объема, дабы не тратить дисковое пространство впустую.
Например, подключив один диск на 300 Гб и один на 750 Гб в двухстороннее зеркало, вы получите дисковое пространство (виртуальный диск) объемом 525 Гб.
Расчет таков: (300+750)/2 – для обеспечения отказоустойчивости будет доступна только половина от общего дискового пространства при использовании двухстороннего зеркала. Остальное пространство будет использоваться для резервирования данных.
Но поскольку зеркалирование подразумевает собой, что все диски в пуле хранения содержат одинаковые данные, то реально используемое пространство будет ограничено 300 Гб (наименьший физический диск в пуле просто не может хранить больше данных).
Это означает, что дополнительные 450 Гб на диске 750 Гб использоваться не будут, и вы не сможете хранить более 300 гигабайт информации, если не добавите диск(и) с емкостью, которой будет достаточно для обеспечения отказоустойчивости на случай выхода из строя самого большого диска. Конечно, можно убрать мелкие диски и заменить их более вместительными позже – но только по одному за раз, чтобы избежать потери данных.
Диски Storage Spaces могут быть без проблем подключены (в любом порядке) к любому другому компьютеру с Windows 8/8.1/10, но более ранние версии Windows не поддерживают дисковые пространства – для них это нераспознанный раздел.
Наконец, важно отметить, что системный диск (на котором установлена операционная система) не может быть добавлен в дисковое пространство.
Как создать дисковое пространство
Для создания дискового пространства требуется по крайней мере два физических жестких диска (системный диск с Windows не в счет) или твердотельных накопителя (SSD). USB-флэшки или карты памяти для этой цели не годятся.
Можно использовать как форматированные, так и неформатированные диски, так как при создании пула хранения выбранные диски в любом случае будут подвергнуты форматированию. Поэтому убедитесь, что на них нет ничего важного. Смотрите, я вас предупредил!
Открываем Панель управления и переходим в Система и безопасностьДисковые пространства.
Жмем «Создать новый пул и дисковое пространство».
В окне выбора дисков, как уже было сказано выше, вы увидите и форматированные, и неформатированные диски, если таковые подключены (кроме системного диска, конечно).
В том случае, если система не сможет обнаружить подходящих дисковых устройств, вы увидите такое сообщение:
Итак, отмечаем диски, из которых хотим образовать пул хранения и жмем кнопку «Создать пул». Опять же, имейте в виду, что все данные на выбранных дисках будут уничтожены раз и навсегда.
Далее увидим окно с возможностью выбрать имя диска, букву, файловую систему и тип устойчивости.
В разделе «Устойчивость» представлены следующие типы устойчивости:
- Простой (без устойчивости) – требует по крайней мере один диск и не обеспечивает никакой защиты данных. Несколько дисков используются как один большой диск. При выходе из строя одного диска будут потеряны все данные, которые хранятся в дисковом пространстве. Этот тип похож на RAID уровня 0 (чередование) и увеличивает скорость чтения и записи. Такое дисковое пространство годится разве что для хранения больших временных файлов.
- Двухстороннее зеркало – требует не менее двух дисков, увеличивает производительность чтения и защищает от отказа одного из дисков. Это своего рода аналог RAID уровня 1 (зеркалирование) и наиболее используемый вариант.
- Трехстороннее зеркало – аналог RAID уровня 10, увеличивающий скорость чтения данных и защищающий от одновременного отказа двух дисков. Для данного типа устойчивости требуется не менее пяти дисков.
- Четность – требует не менее трех дисков и защищает от сбоя одного из дисков. Скорость чтения в данном случае ниже, чем при использовании зеркалированных дисков. Этот тип предназначен для больших файлов, которые изменяются не часто – видео, например.
В разделе «Размер» задается максимальный размер дискового пространства.
Поле «Размер (максимум)» заполняется автоматически в зависимости от выбранного типа отказоустойчивости: при выборе двухстороннего зеркала будет отображена половина от общей емкости пула (сумма дискового пространства всех подключенных дисков); при выборе трехстороннего зеркала или четности итоговым максимальным размером будет, соответственно, одна треть или две трети от общей емкости дискового пространства.
При желании в поле «Размер (максимум)» можно установить значение гораздо больше отображаемого, поскольку функция предусматривает добавление дисков при нехватке емкости. Однако уменьшение размера дискового пространства не поддерживается.
Определившись с типом устойчивости и размером пула, жмем «Создать дисковое пространство».
Этот процесс займет некоторое время.
Затем дисковое пространство появится в проводнике, как и любой жесткий диск.
Управление дисковыми пространствами
Управление дисковыми пространствами осуществляется из того же окна, в котором они создаются. Если команды управления недоступны, в первую очередь жмем кнопку «Изменить параметры» в правом верхнем углу окна. После этого все они станут активны.
В окне «Изменение дискового пространства» можно изменить название и букву диска. Размер дискового пространства можно только увеличить, обратная процедура не поддерживается. Невозможен и выбор другого типа устойчивости.
Невыгружаемый пул Windows 10 как исправить?
Одна из распространенных проблем пользователей Windows 10, особенно с сетевыми картами Killer Network (Ethernet и Wireless)— заполняющаяся оперативная память при работе в сети. Обратить на это внимание можно в диспетчере задач на вкладке «Производительность», выбрав RAM. При этом, заполняется невыгружаемый пул памяти.
Проблема в большинстве случаев вызвана неправильной работой сетевых драйверов в сочетании с драйверами монитора использования сети Windows 10 (Network Data Usage, NDU) и достаточно просто решается, о чем и пойдет речь в этой инструкции. В некоторых случаях, причиной утечек памяти могут быть и другие драйверы оборудования.
Содержание
- Как исправить невыгружаемый пул Windows 10
- Что такое невыгружаемый пул памяти
- Как исправить невыгружаемый пул оперативной памяти
- Службы
- Реестр
- Драйвера
- Что делать, если невыгружаемый пул в Windows 10 занимает всю память
- 2 комментария
- Невыгружаемый пул занял почти всю ОЗУ в Windows 10
- Установка последних версий драйверов сетевых адаптеров
- Отключение драйвера мониторинга сетевой активности Windows
- Отключение роли Hyper-V
- Используем утилиту Poolmon для поиска драйвера, вызвавшего утечку памяти
- Невыгружаемый пул занимает память Windows 10 — решение
- Исправление утечки памяти и заполнения невыгружаемого пула при работе в сети
- Как узнать, какой драйвер вызывает утечку памяти в Windows 10 с помощью Poolmon
- Невыгружаемый пул Windows 10 как исправить?
- Что делать, если невыгружаемый пул в Windows 10 занимает всю память
- Невыгружаемый пул занимает память Windows 10 — решение
- Исправление утечки памяти и заполнения невыгружаемого пула при работе в сети
- Как узнать, какой драйвер вызывает утечку памяти в Windows 10 с помощью Poolmon
- Исправить ошибку BAD_POOL_HEADER в Windows 10
- Устранить ошибку BAD POOL HEADER
- 1. Стороннее ПО
- 2. Отключите быстрый запуск
- 3. Проверка драйверов
- 4. Проверка ОЗУ
- 5. Проверка SYS файлов
- Как исправить невыгружаемый пул Windows 10
- Что такое невыгружаемый пул памяти
- Как исправить невыгружаемый пул оперативной памяти
- Службы
- Реестр
- Драйвера
- Исправить (0x00000019) ошибку заголовка пула в Windows 10 / 8.1 / 8 / 7
- Часть 1. Что нужно знать о плохом заголовке пула
- 1. Что такое плохой заголовок пула
- 2. Что вызывает ошибку заголовка пула
- Часть 2. Как исправить ошибку неверного заголовка пула в Windows 10/8/7
- Метод 1: отключите внешние диски и устройства
- Метод 2: проверка проблем с оперативной памятью
- Метод 3: обновить программное обеспечение драйвера
- Метод 4: удалить антивирусное программное обеспечение
- Метод 5: удалить недавно установленное программное и аппаратное обеспечение
- Метод 6: проверьте целостность системного файла
- Метод 7: Восстановление системы
- Часть 3. Как восстановить файлы после сбоя неверного заголовка пула
- 1. Основные характеристики программного обеспечения для восстановления данных
- 2. Как восстановить данные при возникновении ошибки заголовка пула Windows
- Как исправить невыгружаемый пул windows 10
- Исправление утечки памяти и заполнения невыгружаемого пула при работе в сети
- Невыгружаемый пул занимает память Windows 10 — решение
- Исправление утечки памяти и заполнения невыгружаемого пула при работе в сети
- Как узнать, какой драйвер вызывает утечку памяти в Windows 10 с помощью Poolmon
- Причины памяти выгружаемого пула?
- Настройка файла подкачки
- Как исправить невыгружаемый пул оперативной памяти
- Службы
- Реестр
- Драйвера
Как исправить невыгружаемый пул Windows 10
Вот спустя время решил себе обновить компьютер, собрал, установил новую Windows 10. И горя не знал. Но заметил что он очень тормозит, после того как открыл диспетчер задач, увидел что невыгружаемый пул памяти постоянно увеличивается, и оперативная память не освобождается. Каждый раз чтобы выгрузить память с невыгружаемого пула приходилось выполнять перезагрузку компьютера.
В этой статье я Вам покажу несколько способов как избавится от проблемы с невыгружаемым пулом памяти. Разберемся что такое невыгружаемый пул и по каким причинам пользователи с ней встречаются. Решил написать статью так как сам часто встречаюсь после каждой чистой установки операционной системы Windows 10.
Что такое невыгружаемый пул памяти
На скриншоте видно где можно посмотреть на невыгружаемый пул, и увидеть явную утечку памяти. Не важно сколько в Вас памяти, все с временем уходит в невыгружаемый пул. При этом нормальные значения невыгружаемого пула располагается в районе до двухсот мегабайт. Именно поэтому после обнаружения утечки памяти рекомендуем воспользоваться нашими способами. Обычное добавление планок оперативной памяти немного отдаляет, но все же не решает проблему.
Эта проблема появляется при активном использовании Интернета с включенным управлением полосой пропускания, происходит утечка памяти на материнских платах с сетевой картой от Killer. Не важно интегрированная это или дискретная сетевая карта. Драйвер netio.sys может забрать хоть всю оперативную память в системе. После перезагрузки компьютера по новой все происходило.
Возможно несколько вариантов устранения проблемы. Я же использовал первый или второй способ для отключения утечки памяти. Но не стоит исключать вариант обновления драйверов сетевой карты. Так как сейчас производители уже выпустили обновленные версии драйверов, автоматически исправляющие ошибки с невыгружаемым пулом памяти Windows 10.
Как исправить невыгружаемый пул оперативной памяти
Службы
Первый способ заключается в отключении службы мониторинга сетевой активности (Windows Network Data Usage Monitoring Driver) в Windows 10. Выполнением буквально одной команды проблема с невыгружаемым пулом памяти будет полностью решена.
Реестр
Перед внесением изменений в реестр рекомендуется создать резервную копию реестра Windows 10. Это предоставит возможность в любой момент при необходимости восстановить любые изменения в реестре.
Для применения изменений выполните перезагрузку компьютера. После включения компьютера память будет освобождаться в автоматическом режиме. Больше утечек оперативной памяти из-за не будет. Смотрите также инструкцию: Как очистить оперативную память на Windows 10.
Драйвера
В некоторых случаях исправить утечки оперативной памяти помогает настройка программного обеспечения к сетевой карте. При этом пользователь теряет весь функционал программы Killer Network Manager.
Сейчас уже с уверенностью можно сказать, что достаточно будет просто обновить драйвера производителя. Сегодня вместо программы Killer Network Manager пользователи получают обновленное средство управления Killer Control Center. В котором разработчики уже решили предыдущие ошибки и проблемы пользователей.
Как на меня самый удобный это первый способ, так как невыгружаемый пул памяти исчезает после отключения всего одной службы. Эта проблема актуальна и для пользователей предыдущих операционных систем.
В этой статье мы рассмотрели как исправить невыгружаемый пул Windows 10 и собственно разобрались что такое невыгружаемый пул памяти. Пишите в комментарии встречались ли Вы с этой проблемой, и как с ней боролись. Надеюсь эта статья была для Вас полезной.
Источник
Что делать, если невыгружаемый пул в Windows 10 занимает всю память
Просмотр запущенных приложений в Диспетчере задач — это первое, с чего всякий пользователь начинает поиск причин медленной работы компьютера. И вроде бы и с процессами всё нормально, и с дисками, но на вкладке «Производительность», если выбрать «Память», можно увидеть, что она практически вся занята и уходит в невыгружаемый пул памяти. Это означает, что имеет место утечка памяти и неважно какой объем ОЗУ имеется на ПК, в невыгружаемый пул она может уйти вся без остатка.
Основной причиной утечки в таких случаях является некорректное взаимодействие сетевых драйверов с драйверами мониторинга использования сети, хотя нельзя исключать наличия проблем с другими драйверами аппаратных компонентов ПК.
Неполадка может показаться серьёзной, на самом же деле она легко устраняется. Способов исправления существует несколько. Самый простой заключается в отключении службы мониторинга сетевой активности. Для этого откройте командой regedit редактор реестра и перейдите по следующему пути:
Эту же настройку следует проверить в ключе:
Результат будет аналогичным.
В обеих случаях для вступления новых настроек в силу потребуется перезагрузка компьютера. После этого утечка в невыгружаемый пул памяти должна прекратиться. Это самый простой и эффективный способ, но есть также и другие варианты. Например, можно установить приложение Killer Network Manager, найти в его настройках опцию управления пропускной способностью и отключить её.
Если драйвера для сетевой карты скачивались с сайта производителя, попробуйте их удалить и дать Windows 10 установить свои драйвера. Если проблема наблюдается с драйверами Microsoft, поступаем наоборот, скачиваем для карты Killer Network драйвера с официального ресурса производителя и устанавливаем их. Выше упоминалось, что утечку памяти могут вызывать не только сетевые драйвера. Определить проблемный драйвер можно с помощью утилиты Poolmon, но для этого потребуется установить набор инструментов разработки драйверов для Windows.
Скачав WDK для вашей версии Windows 10 с официальной страницы Microsoft.
Теперь откройте командную строку от имени администратора, перейдите в расположение C:WindowsSystem32drivers и выполните команду:
findstr /m /l /s Name *.sys
Где Name — имя, то есть тэг записи.
В результате вы получите список драйверов, которые с большей или меньшей долей вероятности являются источниками проблемы. Далее уже решаем, что с ними делать: удалять, заменять или откатывать к более ранним версиям.
2 комментария
Здравствуйте. в моем случае невыгружаемый пул остановился на 1,7 гб, это так и должно? У меня мат.плата от MSI
Смотря по тому, сколько у Вас имеется памяти. Если 8 Гб, то в общем терпимо. Ну и учитывайте, что невыгружаемый пул растет при скачивании чего-либо, проверьте, закрыв все программы, что используют интернет-соединение.
Источник
Невыгружаемый пул занял почти всю ОЗУ в Windows 10
В некоторых случаях, на компьютерах и серверах Windows могут возникать проблемы с исчерпанием свободной памяти, вызванной утечкой некого системного драйвера, хранящего свои данные в невыгружаемом пуле памяти системы. Невыгружаемый пул памяти (Non-paged memory) – это данные в оперативной памяти компьютера, используемые ядром и драйверами операционной системой, которая никогда не выгружается на диск (в своп/ файл подкачки), т.е. всегда находится в физической памяти.
Текущий размер невыгружаемого пула памяти можно увидеть в диспетчере задач на вкладке Perfomance (Производительность) в разделе Memory (Память). На скриншоте ниже видно, что практически вся память на сервере занята, и большая часть ее относится к невыгружаемому пуле 4,2 Гб (Non-paged pool / Невыгружаемый пул). В нормальном состоянии размер невыгружаемого пула редко превышает 200-400 Мб. Это как правило свидетельствует о наличии утечки памяти в каком-то системном компоненте или драйвере.
При таком исчерпании памяти на сервере, в журнале событий могут возникать сообщения вида:
The server was unable to allocate from the system Non-Paged pool because the pool was empty
В подавляющем большинстве случаев причиной описанной утечки памяти является проблема со сторонними драйверами, установленными в системе. Как правило, это сетевые драйвера. Обратите внимание, как ведет себя пул при скачивании больших файлов (скорее всего он при этом быстро растет вплоть до 128 Гб или 75% физической памяти в x64 системах). Для очистки пула помогает только перезагрузка, и, если для домашнего компьютера это еще может быть приемлемо, на круглосуточно работающем сервере желательно найти нормальное решение.
Установка последних версий драйверов сетевых адаптеров
Попробуйте скачать и установить последние версии драйверов ваших сетевых адаптеров с сайта производителя.
В том случае, если у вас включено автоматическое обновление драйверов, убедитесь не начались ли проблемы после установки новых драйверов. Попробуйте откатить версию драйвера на более старую и проверить, воспроизводится ли проблема. Если проблема решилась, отключите автообновление драйверов.
Отключение драйвера мониторинга сетевой активности Windows
Достаточно часто причиной утечки памяти в невыгружаемый пул является несовместимость драйвера мониторинга сетевой активности (Network Data Usage — NDU) с драйверами сетевого адаптера компьютера. Данный сервис можно отключить без особых потерей функционала Windows.
Службу можно остановить командной:
sc config NDU start= disabled
Либо через реестр
После внесения изменений нужно перезагрузить компьютер
Отключение роли Hyper-V
В некоторых случаях утеску памяти в невыгружаемый пул провоцирует установленная роль Hyper-V. В том случае, если она не нужна, рекомендуем отключить ее.
Используем утилиту Poolmon для поиска драйвера, вызвавшего утечку памяти
В том случае, если описанные выше способы не помогли, можно попытаться выяснить, какой конкретно драйвер вызвал утечку памяти в невыгружаемый пул.
Для этого нам понадобится консольная утилита Poolmoon.exe, входящая в комплект разработки Windows Driver Kit (WDK). С сайта MSFT скачайте и установите WDK для вашей версии Windows и запустите утилиту Poolmon.exe (в WDK для Windows 10 утилита находится в каталоге C:Program Files (x86)Windows Kits10Tools.
После запуска утилиты нажмите клавиши P. Во втором столбце останутся теги процессы, которые используют невыгружаемую память (атрибут Nonp), затем, нажав клавишу B, выполним сортировку по столбцу Bytes.
В нашем примере видно, что больше всего RAM в невыгружаемом пуле используют драйвера с тегами Nr22, ConT и smNp.
Найти конкретные файлы драйверов, связанные с данными процессами можно командами:
findstr /m /l /s Nr22 %Systemroot%System32drivers*.sys
findstr /m /l /s ConT %Systemroot%System32drivers*.sys
findstr /m /l /s smNp %Systemroot%System32drivers*.sys
Таким образом, мы получили список файлов драйверов, которые могут оказаться причиной проблемы. Теперь по именам файлов нужно определить, к каким драйверам и системным компонентам они относятся. Для этого можно воспользоваться утилитой sigcheck от Sysinternals.
Утилита возвращает имя, описание и версию драйвера. Теперь можно попытаться удалить/обновить/переустановить проблемный драйвер или службу. Данная инструкция применима как для Windows Server 2008 — 2016, так и для клиентских Windows 10, 8 и 7.
Источник
Невыгружаемый пул занимает память Windows 10 — решение
Проблема в большинстве случаев вызвана неправильной работой сетевых драйверов в сочетании с драйверами монитора использования сети Windows 10 (Network Data Usage, NDU) и достаточно просто решается, о чем и пойдет речь в этой инструкции. В некоторых случаях, причиной утечек памяти могут быть и другие драйверы оборудования.
Исправление утечки памяти и заполнения невыгружаемого пула при работе в сети
Наиболее распространенной ситуацией является, когда невыгружаемый пул RAM Windows 10 заполняется при работе в Интернете. Например, легко заметить, как он растет при скачивании большого файла и после этого не очищается.
Если описанное — ваш случай, то исправить ситуацию и очистить невыгружаемый пул памяти можно следующим образом.
По завершении, перезагрузите компьютер и проверьте, была ли исправлена проблема. Как правило, если дело действительно в драйверах сетевой карты, невыгружаемый пул больше не растет больше своих обычных значений.
Если шаги, описанные выше, не помогли, попробуйте следующее:
Заполняемый невыгружаемый пул оперативной памяти в Windows 10 не всегда бывает вызван драйверами именно сетевой карты (хотя чаще всего) и если действия с драйверами сетевых адаптеров и NDU не приносят результата, можно прибегнуть к следующим шагам:
Как узнать, какой драйвер вызывает утечку памяти в Windows 10 с помощью Poolmon
Выяснить конкретные драйверы, приводящие к тому, что невыгружаемый пул памяти растет можно с помощью инструмента Poolmoon, входящим в состав Windows Driver Kit (WDK), скачать который можно с официального сайта Майкрософт.
Дальнейший путь — выяснить по именам файлов драйверов (с помощью Google, например), к какому оборудованию они относятся и пробовать установить, удалить или откатить в зависимости от ситуации.
Источник
Невыгружаемый пул Windows 10 как исправить?
Что делать, если невыгружаемый пул в Windows 10 занимает всю память
Просмотр запущенных приложений в Диспетчере задач — это первое, с чего всякий пользователь начинает поиск причин медленной работы компьютера. И вроде бы и с процессами всё нормально, и с дисками, но на вкладке «Производительность», если выбрать «Память», можно увидеть, что она практически вся занята и уходит в невыгружаемый пул памяти. Это означает, что имеет место утечка памяти и неважно какой объем ОЗУ имеется на ПК, в невыгружаемый пул она может уйти вся без остатка.
Основной причиной утечки в таких случаях является некорректное взаимодействие сетевых драйверов с драйверами мониторинга использования сети, хотя нельзя исключать наличия проблем с другими драйверами аппаратных компонентов ПК.
Неполадка может показаться серьёзной, на самом же деле она легко устраняется. Способов исправления существует несколько. Самый простой заключается в отключении службы мониторинга сетевой активности. Для этого откройте командой regedit редактор реестра и перейдите по следующему пути:
Эту же настройку следует проверить в ключе:
Результат будет аналогичным.
В обеих случаях для вступления новых настроек в силу потребуется перезагрузка компьютера. После этого утечка в невыгружаемый пул памяти должна прекратиться. Это самый простой и эффективный способ, но есть также и другие варианты. Например, можно установить приложение Killer Network Manager, найти в его настройках опцию управления пропускной способностью и отключить её.
Если драйвера для сетевой карты скачивались с сайта производителя, попробуйте их удалить и дать Windows 10 установить свои драйвера. Если проблема наблюдается с драйверами Microsoft, поступаем наоборот, скачиваем для карты Killer Network драйвера с официального ресурса производителя и устанавливаем их. Выше упоминалось, что утечку памяти могут вызывать не только сетевые драйвера. Определить проблемный драйвер можно с помощью утилиты Poolmon, но для этого потребуется установить набор инструментов разработки драйверов для Windows.
Скачав WDK для вашей версии Windows 10 с официальной страницы Microsoft.
Теперь откройте командную строку от имени администратора, перейдите в расположение C:WindowsSystem32drivers и выполните команду:
findstr /m /l /s Name *.sys
Где Name — имя, то есть тэг записи.
В результате вы получите список драйверов, которые с большей или меньшей долей вероятности являются источниками проблемы. Далее уже решаем, что с ними делать: удалять, заменять или откатывать к более ранним версиям.
Если вы следите за развитием браузера Firefox, в анонсах разработчиков вам наверняка приходилось встречаться с Читать далее
Как узнать, насколько мощный наш компьютер на фоне других, включая системы на базе крутого современного Читать далее
Оптимизация системы с целью повышения ее производительности — одна из самых актуальных на сегодня тем Читать далее
Для получения подробных сведений об операционной системе и аппаратных компонентах компьютера обычно предлагают использовать программу Читать далее
Невыгружаемый пул занимает память Windows 10 — решение

Проблема в большинстве случаев вызвана неправильной работой сетевых драйверов в сочетании с драйверами монитора использования сети Windows 10 (Network Data Usage, NDU) и достаточно просто решается, о чем и пойдет речь в этой инструкции. В некоторых случаях, причиной утечек памяти могут быть и другие драйверы оборудования. Близкий по теме материал: Что такое память Кэшировано в Windows 10 и как очистить кэшированную память.
Исправление утечки памяти и заполнения невыгружаемого пула при работе в сети
Наиболее распространенной ситуацией является, когда невыгружаемый пул RAM Windows 10 заполняется при работе в Интернете. Например, легко заметить, как он растет при скачивании большого файла и после этого не очищается.
Если описанное — ваш случай, то исправить ситуацию и очистить невыгружаемый пул памяти можно следующим образом.
По завершении, перезагрузите компьютер и проверьте, была ли исправлена проблема. Как правило, если дело действительно в драйверах сетевой карты, невыгружаемый пул больше не растет больше своих обычных значений.
Если шаги, описанные выше, не помогли, попробуйте следующее:
Заполняемый невыгружаемый пул оперативной памяти в Windows 10 не всегда бывает вызван драйверами именно сетевой карты (хотя чаще всего) и если действия с драйверами сетевых адаптеров и NDU не приносят результата, можно прибегнуть к следующим шагам:
Как узнать, какой драйвер вызывает утечку памяти в Windows 10 с помощью Poolmon
Выяснить конкретные драйверы, приводящие к тому, что невыгружаемый пул памяти растет можно с помощью инструмента Poolmoon, входящим в состав Windows Driver Kit (WDK), скачать который можно с официального сайта Майкрософт.
Дальнейший путь — выяснить по именам файлов драйверов (с помощью Google, например), к какому оборудованию они относятся и пробовать установить, удалить или откатить в зависимости от ситуации.
BAD_POOL_HEADER (плохой заголовок пула) — ошибка появляется на синем экране в Windows 10/7 и в большинстве случаев с ней можно столкнуться после обновления системы. Также, ошибка возникает из-за проблем с неправильным распределением памяти.
Виновником ошибки BAD POOL HEADER может быть недавнее установленное оборудование в ПК, включая USB устройства. Также, проблема может быть связана со сторонней программой как антивирус, драйверами, плохими секторами на диске или повреждением системных файлов.
Если ошибка BAD POOL HEADER не циклическая, и вы можете попасть на рабочий стол, то можете приступить ниже к способам, но я рекомендую начать с рекомендации 1 ниже (попасть в дополнительные параметры «Включить 4-5 раза. «). Если вы не можете загрузиться на рабочий стол, так как ошибка появляется каждый раз при включении, то у вас два варианта:
В дополнительных параметрах, в первую очередь, выберите «Восстановление при загрузке». Если вы получили ошибку после обновления системы, то можно удалить последнее обновление. Также, вы можете «Восстановить систему» выбрав точку восстановления на пару дней назад, когда ошибки еще не было. Далее вы можете загрузиться в безопасном режиме, что позволит нам загрузиться на рабочий стол. И запустить командную строку, которая нам понадобиться ниже.
1. Стороннее ПО
Если вам сложно определить программу, то лучшим способом будет, это загрузка системы в чистом состоянии. Это позволит загрузить систему только с процессами и службами Microsoft ОС Windows. Если синего экрана не появится, то нужно искать виновника ошибки. Это может быть стороннее ПО, драйвер и т.п.
2. Отключите быстрый запуск
Быстрый запуск ускоряет загрузку компьютеру, но также имеет и недостатки. Иногда, система не успевает обработать нужные операции и соответственно появляется различные ошибки, ошибка BAD POOL HEADER не исключение. По этому отключим быстрый запуск.
Перейдите в панель управление > оборудование и звук > электропитание > действие кнопок питание > изменить параметры, которые сейчас недоступны и ниже уберите галочку «Включить быстрый запуск«.
3. Проверка драйверов
Нажмите сочетание кнопок Win+X и выберите «Диспетчер устройств«. В диспетчере устройств вам нужно определить какой драйвер может вызывать ошибку BAD_POOL_HEADER и удалите его, после чего перезагрузить ПК, чтобы драйвер переустановился. Ниже пример показан на удаление драйверов сетевого адаптера Ethernet и WiFi и мне помогло решить данную проблему, так как Netgear вызывал конфликт с Realtek PCIe Controller.
Обязательно сравните установленные версии драйвера с версией на сайте производителя устройства. Если текущая версия старая, то нужно скачать последнюю именно с сайта производителя оборудования.
4. Проверка ОЗУ
Если у вас компьютер, то вы можете физически поменять местами планки ОЗУ в разные слоты. Также, если у вас установлено две планки, то извлеките одну. Комбинируйте любые возможные моменты, чтобы убедиться, что ошибка BAD POOL HEADER не из-за оперативной памяти. На форму Microsoft, некоторым пользователям помогло удаление и переустановка Аудио драйвера.
5. Проверка SYS файлов
Повреждение системных файлов может вызывать ошибку BAD POOL HEADER. Запустим инструмент, который проверит целостность системных файлов и, если будут поврежденные, то их попытается автоматически исправить.
Запустите командную строку от имени администратора и введите ниже команды по очереди:
Если какие-либо ошибки обнаружены и не исправлены, особенно в случае команды DISM, то создайте установочную флешку с Windows 10. Также, можно монтировать ISO образ в виртуальный привод. Далее запустите обратно командную строку от имени администратора и введите:
Замените D на свой путь к флешке или виртуальному приводу.
Как исправить невыгружаемый пул Windows 10
Вот спустя время решил себе обновить компьютер, собрал, установил новую Windows 10. И горя не знал. Но заметил что он очень тормозит, после того как открыл диспетчер задач, увидел что невыгружаемый пул памяти постоянно увеличивается, и оперативная память не освобождается. Каждый раз чтобы выгрузить память с невыгружаемого пула приходилось выполнять перезагрузку компьютера.
В этой статье я Вам покажу несколько способов как избавится от проблемы с невыгружаемым пулом памяти. Разберемся что такое невыгружаемый пул и по каким причинам пользователи с ней встречаются. Решил написать статью так как сам часто встречаюсь после каждой чистой установки операционной системы Windows 10.
Что такое невыгружаемый пул памяти
На скриншоте видно где можно посмотреть на невыгружаемый пул, и увидеть явную утечку памяти. Не важно сколько в Вас памяти, все с временем уходит в невыгружаемый пул. При этом нормальные значения невыгружаемого пула располагается в районе до двухсот мегабайт. Именно поэтому после обнаружения утечки памяти рекомендуем воспользоваться нашими способами. Обычное добавление планок оперативной памяти немного отдаляет, но все же не решает проблему.
Эта проблема появляется при активном использовании Интернета с включенным управлением полосой пропускания, происходит утечка памяти на материнских платах с сетевой картой от Killer. Не важно интегрированная это или дискретная сетевая карта. Драйвер netio.sys может забрать хоть всю оперативную память в системе. После перезагрузки компьютера по новой все происходило.
Возможно несколько вариантов устранения проблемы. Я же использовал первый или второй способ для отключения утечки памяти. Но не стоит исключать вариант обновления драйверов сетевой карты. Так как сейчас производители уже выпустили обновленные версии драйверов, автоматически исправляющие ошибки с невыгружаемым пулом памяти Windows 10.
Как исправить невыгружаемый пул оперативной памяти
Службы
Первый способ заключается в отключении службы мониторинга сетевой активности (Windows Network Data Usage Monitoring Driver) в Windows 10. Выполнением буквально одной команды проблема с невыгружаемым пулом памяти будет полностью решена.
Реестр
Перед внесением изменений в реестр рекомендуется создать резервную копию реестра Windows 10. Это предоставит возможность в любой момент при необходимости восстановить любые изменения в реестре.
Для применения изменений выполните перезагрузку компьютера. После включения компьютера память будет освобождаться в автоматическом режиме. Больше утечек оперативной памяти из-за не будет. Смотрите также инструкцию: Как очистить оперативную память на Windows 10.
Драйвера
В некоторых случаях исправить утечки оперативной памяти помогает настройка программного обеспечения к сетевой карте. При этом пользователь теряет весь функционал программы Killer Network Manager.
Сейчас уже с уверенностью можно сказать, что достаточно будет просто обновить драйвера производителя. Сегодня вместо программы Killer Network Manager пользователи получают обновленное средство управления Killer Control Center. В котором разработчики уже решили предыдущие ошибки и проблемы пользователей.
Как на меня самый удобный это первый способ, так как невыгружаемый пул памяти исчезает после отключения всего одной службы. Эта проблема актуальна и для пользователей предыдущих операционных систем.
В этой статье мы рассмотрели как исправить невыгружаемый пул Windows 10 и собственно разобрались что такое невыгружаемый пул памяти. Пишите в комментарии встречались ли Вы с этой проблемой, и как с ней боролись. Надеюсь эта статья была для Вас полезной.
Исправить (0x00000019) ошибку заголовка пула в Windows 10 / 8.1 / 8 / 7
На вашем компьютере возникла проблема, и его необходимо перезагрузить. Мы просто собираем информацию об ошибках, а затем перезапустим для вас. (Выполнено 0%) Если вам нужна дополнительная информация, вы можете позже поискать в Интернете по названию ошибки: BAD_POOL_HEADER.
Вы можете увидеть это уведомление с синим экраном во время установки Windows 10. Компьютер постоянно зависает и долго не отвечает. Хотите знать, как исправить Bad Pool Header? Просто читай и следуй.
Часть 1. Что нужно знать о плохом заголовке пула
Для начала вам лучше выяснить основную информацию о Bad Pool Header. В противном случае вы можете снова столкнуться с той же ошибкой Windows с неверным заголовком пула.
1. Что такое плохой заголовок пула
Заголовок неверного пула возникает в Windows 10 / 8.1 / 8 / 7 / Vista / XP с кодом ошибки 0x00000019, Это указывает на то, что заголовок пула в Windows поврежден. Ну, то Бильярд означает пул памяти Windows вместо бассейна.
Таким образом, когда вы видите ошибку BSOD Bad Pool Header, это означает что-то не так с распределением памяти Windows.
2. Что вызывает ошибку заголовка пула
Вот наиболее вероятные причины, которые приводят к ошибке Bad Pool Header при установке Windows 10, а также в других версиях.
Часть 2. Как исправить ошибку неверного заголовка пула в Windows 10/8/7
Теперь вы можете выполнить следующие шаги, чтобы исправить ошибку Bad Pool Header 0x00000019 в Windows вручную.
Метод 1: отключите внешние диски и устройства
Внешние связи могут вызвать такую ситуацию. Вы можете удалить все USB-накопители, жесткие диски и другие устройства, кроме мыши и клавиатуры, тогда эта ошибка может быть исправлена. Если нет, перейдите к следующему методу.
Метод 2: проверка проблем с оперативной памятью
Проблема с оперативной памятью может привести к ошибке 10, 8 или 7 в заголовке плохого пула, ниже описано, как это исправить.
Шаг 1 Откройте меню Пуск Windows.
Шаг 2 Тип Диагностика памяти Windows в поисковой системе, затем нажмите Enter ключ.
Шаг 3 Выберите Запуск от имени администратора из его меню правой кнопкой мыши.
Шаг 4 Следуйте инструкциям на экране, чтобы исправить синий экран Bad Pool Header.
Метод 3: обновить программное обеспечение драйвера
Вы можете получить плохие окна заголовка пула 10, 8 или 7 из-за устаревшего программного обеспечения драйвера. Если да, выполните следующие действия.
Шаг 1 Щелкните правой кнопкой мыши в меню «Пуск» Windows.
Шаг 2 Выберите Диспетчер устройств вариант.
Шаг 3 Найти жесткий диск, который необходимо обновить.
Шаг 4 Выберите Обновить драйвер из его меню правой кнопкой мыши.
Метод 4: удалить антивирусное программное обеспечение
Иногда основной причиной этой ошибки может быть антивирусное программное обеспечение. Вы также можете попробовать удалить эти инструменты со своего компьютера, а затем перезагрузить компьютер.
Метод 5: удалить недавно установленное программное и аппаратное обеспечение
Проблема с плохим заголовком пула в Windows 10 также может быть вызвана недавно установленным программным обеспечением. Вы можете просто удалить их с компьютера.
Шаг 1 Перейдите в настройки Windows 10.
Шаг 2 Выберите Приложения и функции под Система категория.
Шаг 3 Нажмите Удалить рядом с приложением, которое вы недавно добавили.
Шаг 4 Найдите диспетчер устройств Windows. Щелкните правой кнопкой мыши на драйвере и выберите Удалить.
Метод 6: проверьте целостность системного файла
Войдите в безопасный режим компьютера и проверьте целостность системных файлов, как показано ниже.
Шаг 1 Нажмите Windows кнопки и S ключ в то же время тип Командная строка.
Шаг 2 Щелкните его правой кнопкой мыши в списке и выберите Запуск от имени администратора.
Шаг 3 Тип SFC / сканированиесейчас и нажмите Enter кнопку, чтобы начать сканирование.
Тогда вам просто нужно дождаться этого. Он заменит поврежденный или отсутствующий системный файл новой копией из кеша.
Метод 7: Восстановление системы
Восстановление системы — это последний вариант, который вы можете исправить на своем компьютере. Лучше сделать резервную копию данных компьютера, чтобы предотвратить потерю данных. Если вы все еще не можете подтвердить, какая часть привела к ошибке неверного заголовка пула, вы можете попробовать.
Шаг 1 Нажмите Windows кнопки и S ключ одновременно введите Восстановить.
Шаг 2 Щелкните по нему и щелкните Восстановить кнопка, когда она всплывает.
Шаг 3 Нажмите Далее и следуйте инструкциям на экране, чтобы завершить процедуру.
Часть 3. Как восстановить файлы после сбоя неверного заголовка пула
Если описанные выше методы бесполезны, вам придется переустановить Windows для устранения неполадок в заголовке плохого пула. Если у вас нет времени для резервного копирования важных файлов Windows, вы можете попробовать FoneLab Data Retriever для разбившегося винды принудительное обновление восстановления.
Другими словами, вы можете восстановить удаленные или потерянные данные с разбитого или отформатированного компьютера Windows здесь. Кроме того, вы можете восстановить файлы Windows после исправления ошибки синего экрана Bad Pool Header в Windows 10 / 8.1 / 8 / 7 / Vista / XP.
1. Основные характеристики программного обеспечения для восстановления данных
FoneLab Data Retriever — восстанавливайте потерянные / удаленные данные с компьютера, жесткого диска, флэш-накопителя, карты памяти, цифровой камеры и многого другого.
2. Как восстановить данные при возникновении ошибки заголовка пула Windows
Шаг 2 Свободно выбирайте из всех доступных типов файлов, жестких дисков и съемных дисков.
Шаг 3 Нажмите Просканировать в правом нижнем углу окна, чтобы выполнить быстрое сканирование.
Шаг 4 Откройте одну папку, чтобы увидеть все потерянные и существующие файлы в деталях. Позже вы можете пометить элементы, которые хотите восстановить.
Шаг 5 Нажмите Восстановить восстановить файлы после исправления ошибки Bad Pool Header в Windows.
Кстати, это также помогает вам восстановить данные с жесткого диска легко и безопасно.
Вы можете запустить Ретривер данных спасти данные с другого разбитого или поврежденного компьютера без особых усилий. Надеюсь, эта статья поможет вам исправить ошибку Bad Pool Header. Любые комментарии и предложения всегда приветствуются.
FoneLab Data Retriever — восстанавливайте потерянные / удаленные данные с компьютера, жесткого диска, флэш-накопителя, карты памяти, цифровой камеры и многого другого.
Как исправить невыгружаемый пул windows 10
Исправление утечки памяти и заполнения невыгружаемого пула при работе в сети
Наиболее распространенной ситуацией является, когда невыгружаемый пул RAM Windows 10 заполняется при работе в Интернете. Например, легко заметить, как он растет при скачивании большого файла и после этого не очищается.
Если описанное — ваш случай, то исправить ситуацию и очистить невыгружаемый пул памяти можно следующим образом.
По завершении, перезагрузите компьютер и проверьте, была ли исправлена проблема. Как правило, если дело действительно в драйверах сетевой карты, невыгружаемый пул больше не растет больше своих обычных значений.
Если шаги, описанные выше, не помогли, попробуйте следующее:
Заполняемый невыгружаемый пул оперативной памяти в Windows 10 не всегда бывает вызван драйверами именно сетевой карты (хотя чаще всего) и если действия с драйверами сетевых адаптеров и NDU не приносят результата, можно прибегнуть к следующим шагам:
Невыгружаемый пул занимает память Windows 10 — решение
Одна из распространенных проблем пользователей Windows 10, особенно с сетевыми картами Killer Network (Ethernet и Wireless)— заполняющаяся оперативная память при работе в сети
Обратить на это внимание можно в диспетчере задач на вкладке «Производительность», выбрав RAM. При этом, заполняется невыгружаемый пул памяти
Проблема в большинстве случаев вызвана неправильной работой сетевых драйверов в сочетании с драйверами монитора использования сети Windows 10 (Network Data Usage, NDU) и достаточно просто решается, о чем и пойдет речь в этой инструкции. В некоторых случаях, причиной утечек памяти могут быть и другие драйверы оборудования.
Исправление утечки памяти и заполнения невыгружаемого пула при работе в сети
Наиболее распространенной ситуацией является, когда невыгружаемый пул RAM Windows 10 заполняется при работе в Интернете. Например, легко заметить, как он растет при скачивании большого файла и после этого не очищается.
Если описанное — ваш случай, то исправить ситуацию и очистить невыгружаемый пул памяти можно следующим образом.
По завершении, перезагрузите компьютер и проверьте, была ли исправлена проблема. Как правило, если дело действительно в драйверах сетевой карты, невыгружаемый пул больше не растет больше своих обычных значений.
Если шаги, описанные выше, не помогли, попробуйте следующее:
Заполняемый невыгружаемый пул оперативной памяти в Windows 10 не всегда бывает вызван драйверами именно сетевой карты (хотя чаще всего) и если действия с драйверами сетевых адаптеров и NDU не приносят результата, можно прибегнуть к следующим шагам:
Как узнать, какой драйвер вызывает утечку памяти в Windows 10 с помощью Poolmon
Выяснить конкретные драйверы, приводящие к тому, что невыгружаемый пул памяти растет можно с помощью инструмента Poolmoon, входящим в состав Windows Driver Kit (WDK), скачать который можно с официального сайта Майкрософт.
Загрузите WDK для вашей версии Windows 10 (не используйте шаги на предлагаемой странице, относящиеся к установке Windows SDK или Visual Studio, просто найдите пункт «Установите WDK для Windows 10» на странице и запустите установку) с сайта https://developer.microsoft.com/ru-ru/windows/hardware/windows-driver-kit.
После установки, зайдите в папку с WDK и запустите утилиту Poolmon.exe (по умолчанию утилиты находятся в C: Program Files (x86)Windows Kits 10 Tools ).
Нажмите латинскую клавишу P (так, чтобы второй столбец содержал только значения Nonp), затем — B (это оставит в списке только записи, использующие невыгружаемый пул и отсортирует их по количеству занимаемого пространства в памяти, т.е
по столбцу Bytes).
Обратите внимание на значение столбца Tag для занимающей наибольшее количество байт записи.
Откройте командную строку и введите команду findstr /m /l /s значение_столбца_tag C:WindowsSystem32drivers*.sys
Вы получите список файлов драйверов, которые могут оказаться причиной проблемы.. Дальнейший путь — выяснить по именам файлов драйверов (с помощью Google, например), к какому оборудованию они относятся и пробовать установить, удалить или откатить в зависимости от ситуации
Дальнейший путь — выяснить по именам файлов драйверов (с помощью Google, например), к какому оборудованию они относятся и пробовать установить, удалить или откатить в зависимости от ситуации.
А вдруг и это будет интересно:
Причины памяти выгружаемого пула?
Если вы получили эту ошибку на своем ПК, это означает, что произошла сбой в работе вашей системы. Общие причины включают неправильную или неудачную установку или удаление программного обеспечения, которое может привести к недействительным записям в вашем реестре Windows, последствиям атаки вирусов или вредоносных программ, неправильному отключению системы из-за сбоя питания или другого фактора, кто-то с небольшими техническими знаниями, случайно удалив необходимый системный файл или запись в реестре, а также ряд других причин. Непосредственной причиной ошибки памяти «выгружаемого пула» является неспособность правильно выполнить одну из своих нормальных операций с помощью системного или прикладного компонента.
Настройка файла подкачки
Как вы, вероятно, знаете, файл подкачки является продолжением оперативной памяти компьютера и представляет собой скрытый файл pagefile.sys на системном диске, в который Windows сбрасывает данные неиспользуемых (но запущенных) программ из оперативной памяти.
По-умолчанию размером файла подкачки в Windows 10 управляет система (и это нормально). Есть рекомендации MSFT (упрощенные), что в современных Windows рекомендует задавать начальный (минимальный) размер файла подкачки равный количеству физической памяти (RAM), установленной на компьютере. При этом максимальный размер файла подкачки ограничивается трехкратным объемом физической RAM. Однако эти рекомендации часто нарушаются самими пользователями или всяческими «оптимизаторами системы». В том случае, если размер доступного места в данном файле недостаточен для размещения новых страницы данных запущенных приложения, Windows может выдавать предупреждения о недостаточности памяти компьютера.
Файл подкачки на диске по определению работает медленнее, чем оперативная память, поэтому чем больше данных будет хранится в нем и чем активнее он будет использоваться, тем сильнее будет тормозить система с точки зрения пользователя. Естественно, решение добавить оперативную память будет лучше, чем наращивать размер файла подкачки
Чтобы избежать появления предупреждения, проверить, что файл подкачки включил и изменить минимальный и максимальный размер файла подкачки.
Как исправить невыгружаемый пул оперативной памяти
Службы
Первый способ заключается в отключении службы мониторинга сетевой активности (Windows Network Data Usage Monitoring Driver) в Windows 10. Выполнением буквально одной команды проблема с невыгружаемым пулом памяти будет полностью решена.
Реестр
Перед внесением изменений в реестр рекомендуется создать резервную копию реестра Windows 10. Это предоставит возможность в любой момент при необходимости восстановить любые изменения в реестре.
Драйвера
В некоторых случаях исправить утечки оперативной памяти помогает настройка программного обеспечения к сетевой карте. При этом пользователь теряет весь функционал программы Killer Network Manager.
Сейчас уже с уверенностью можно сказать, что достаточно будет просто обновить драйвера производителя. Сегодня вместо программы Killer Network Manager пользователи получают обновленное средство управления Killer Control Center. В котором разработчики уже решили предыдущие ошибки и проблемы пользователей.
Как на меня самый удобный это первый способ, так как невыгружаемый пул памяти исчезает после отключения всего одной службы. Эта проблема актуальна и для пользователей предыдущих операционных систем.
В этой статье мы рассмотрели как исправить невыгружаемый пул Windows 10 и собственно разобрались что такое невыгружаемый пул памяти. Пишите в комментарии встречались ли Вы с этой проблемой, и как с ней боролись. Надеюсь эта статья была для Вас полезной.
Источник