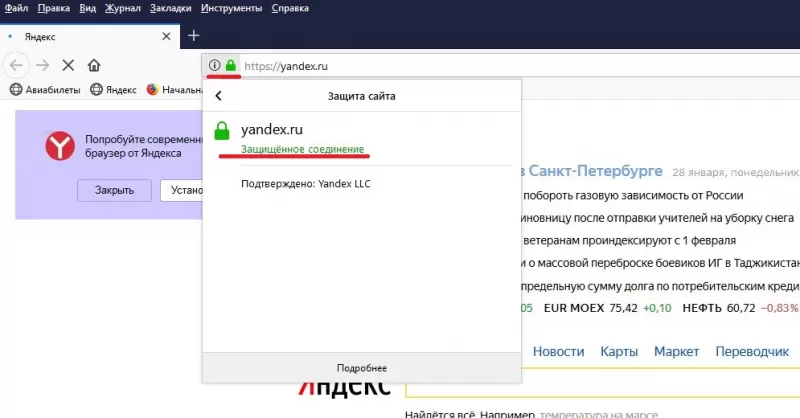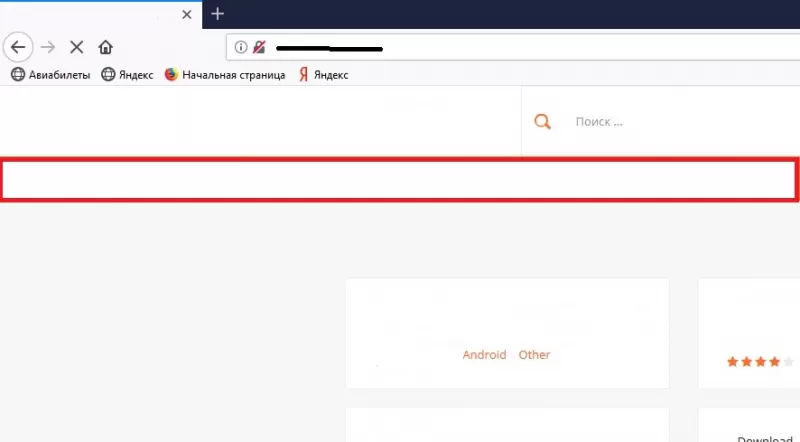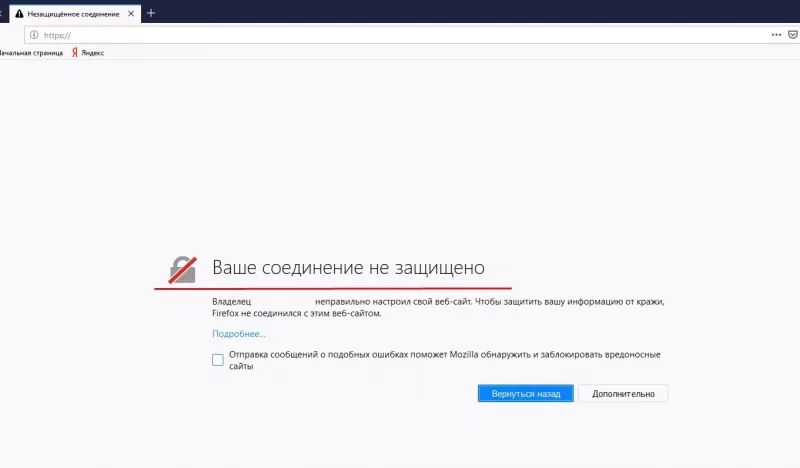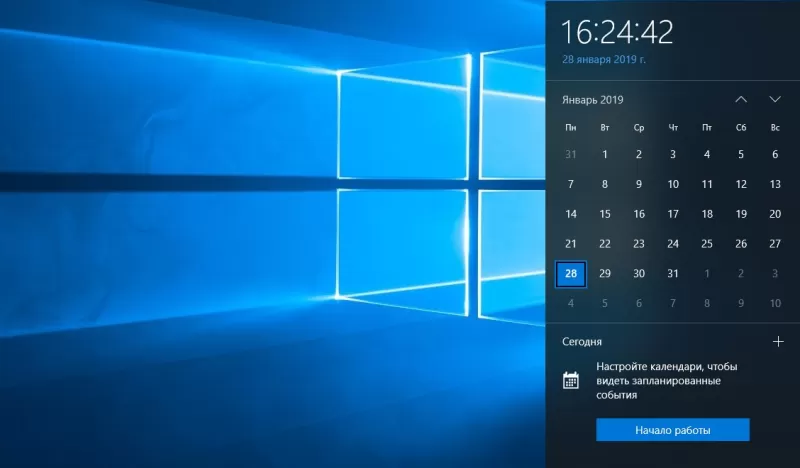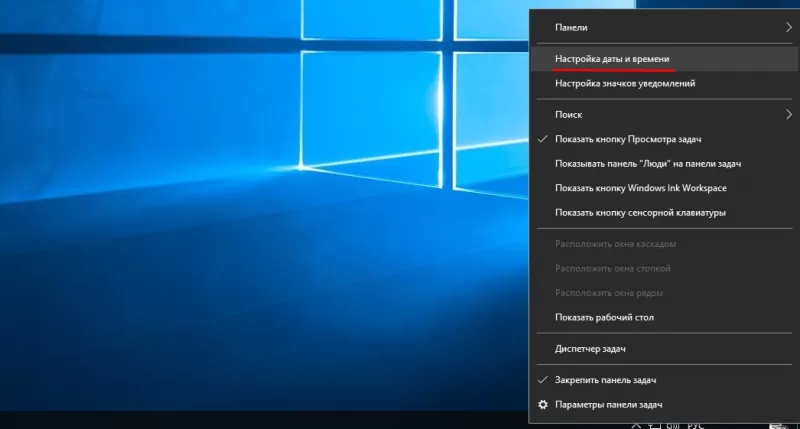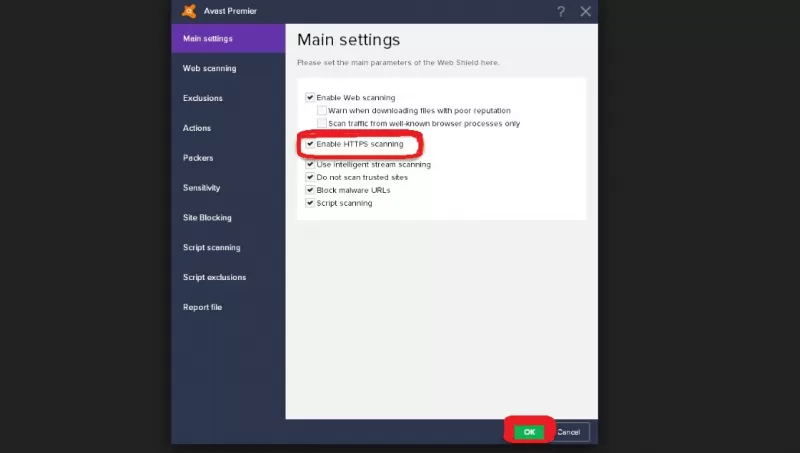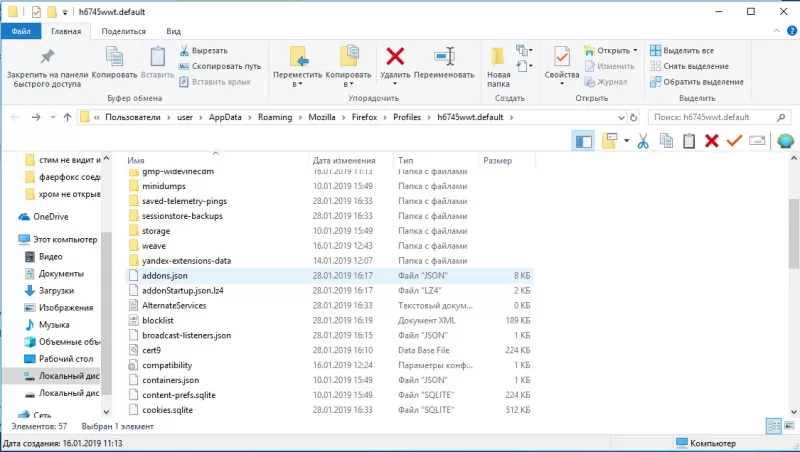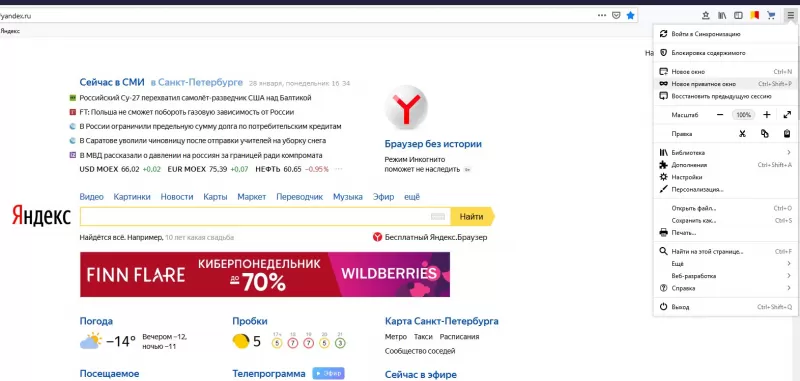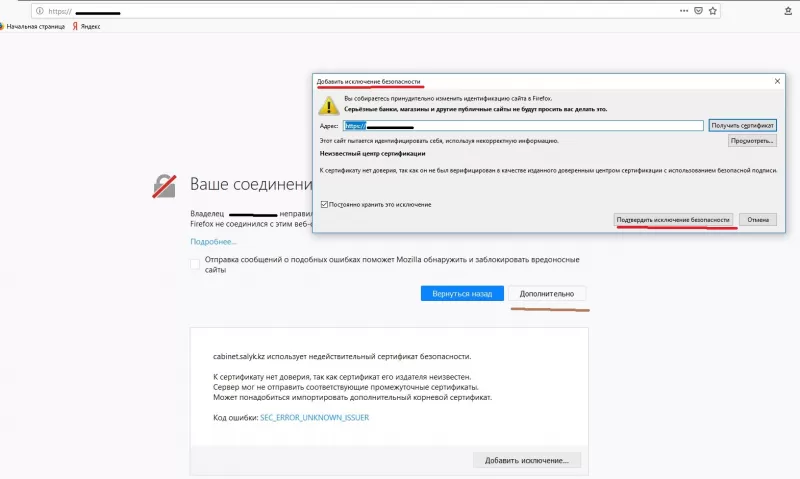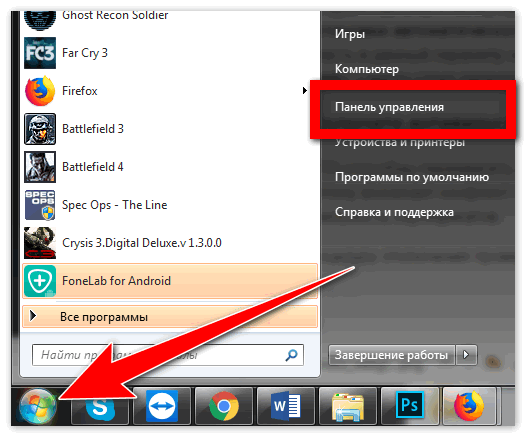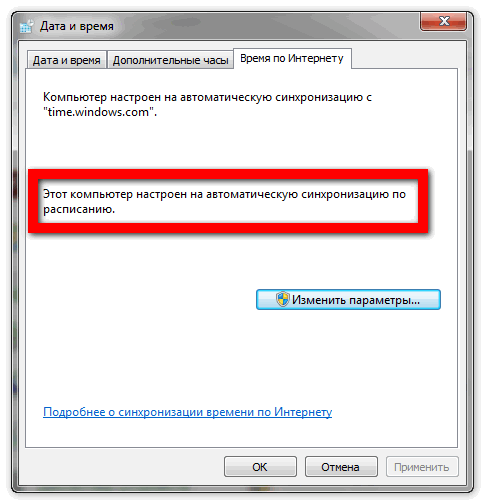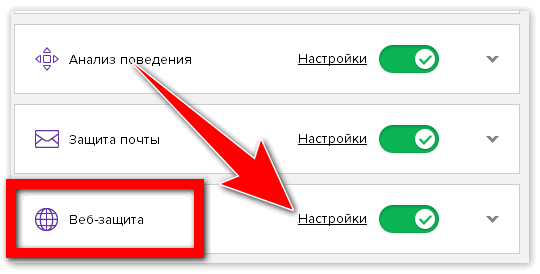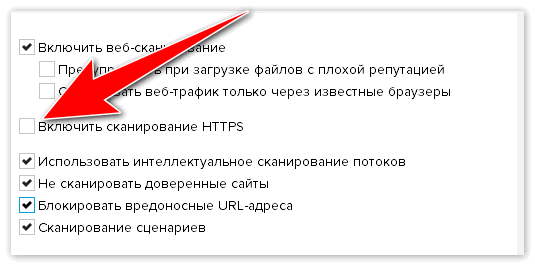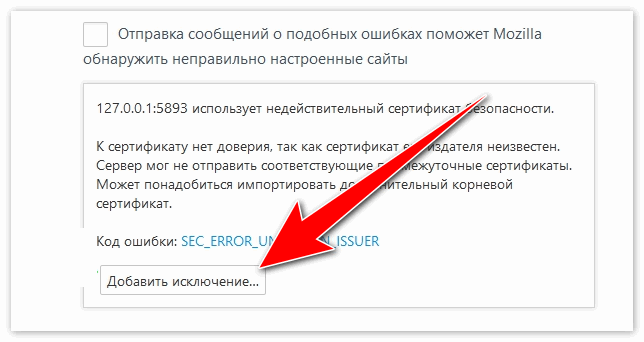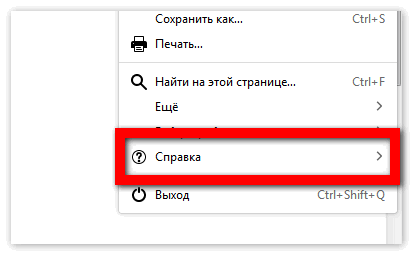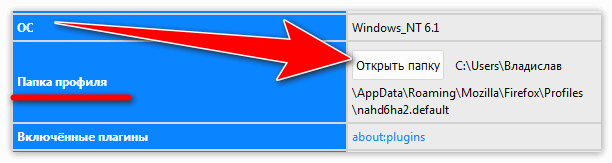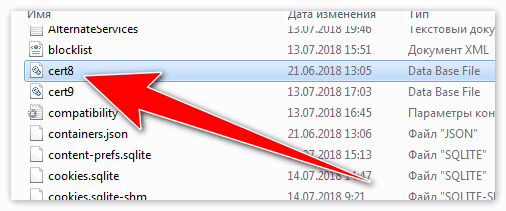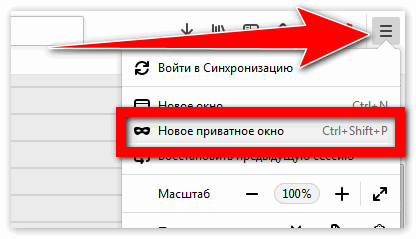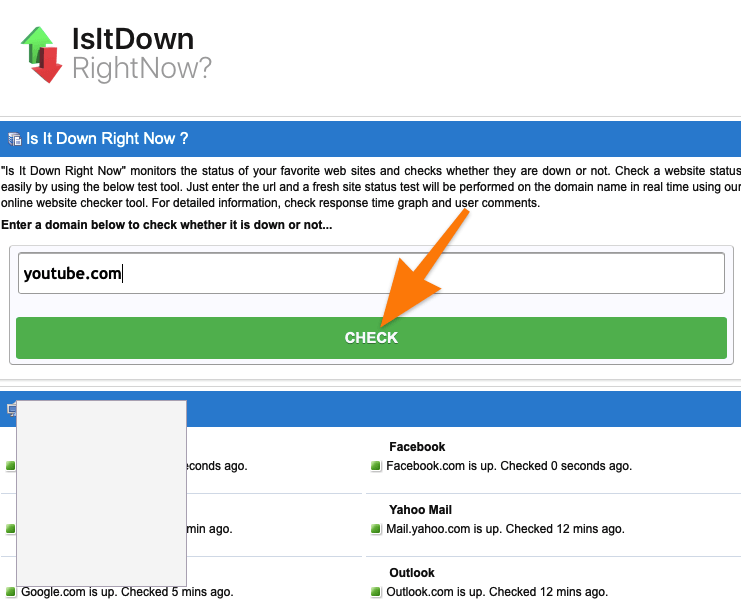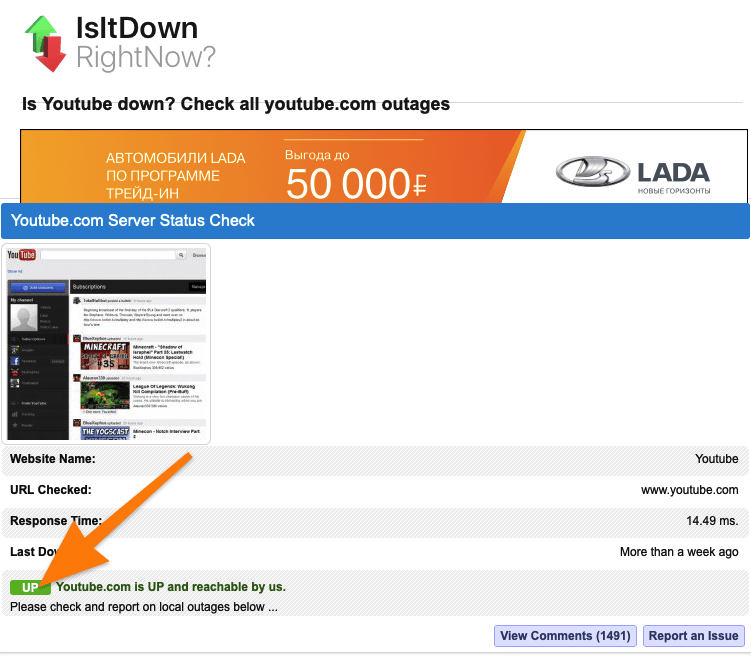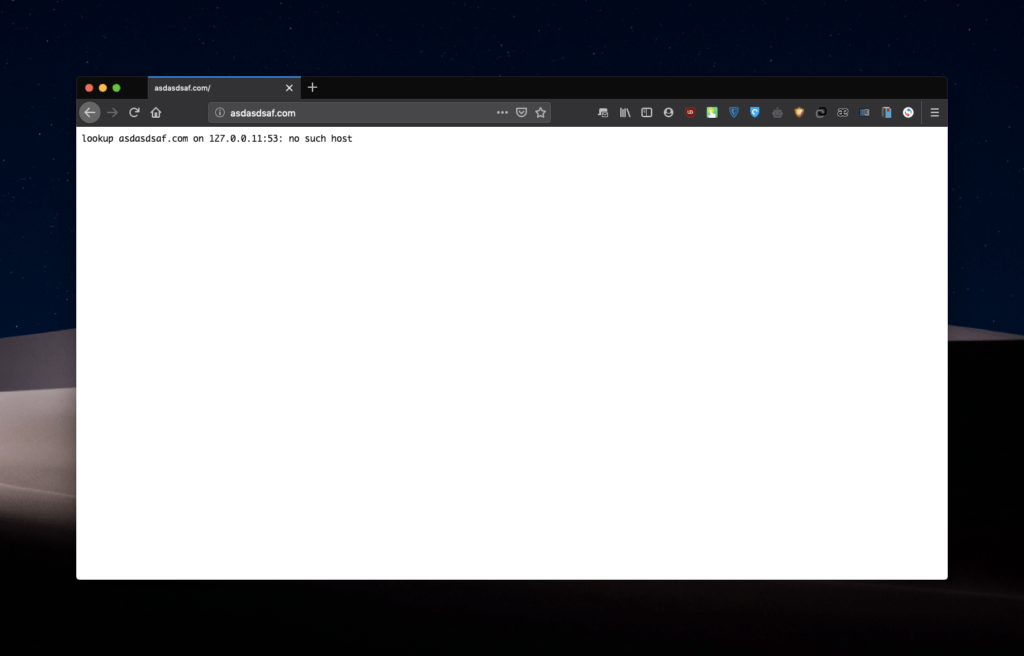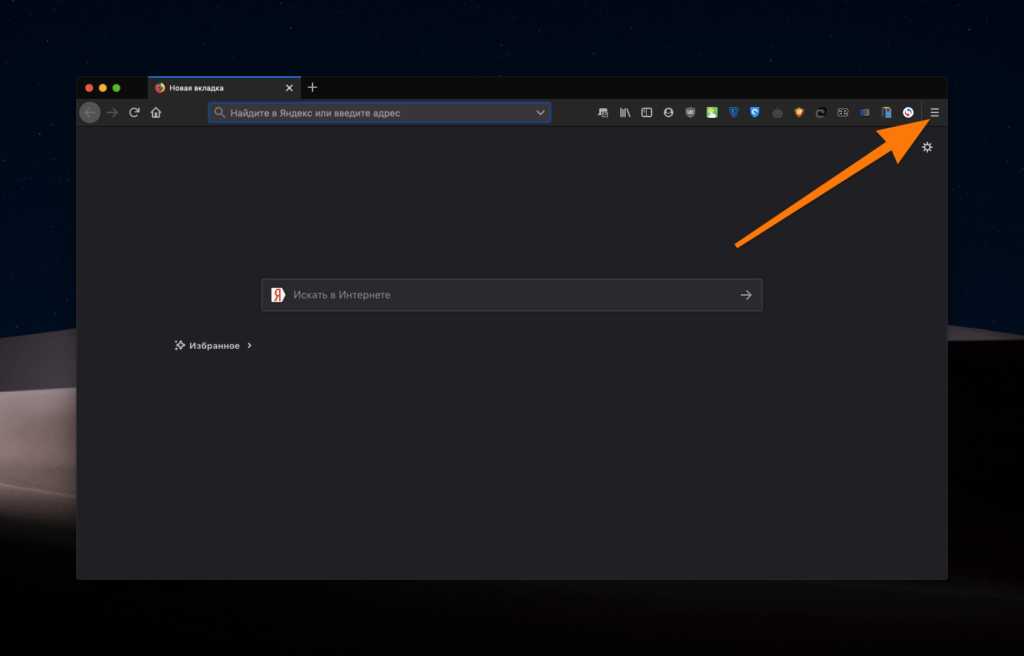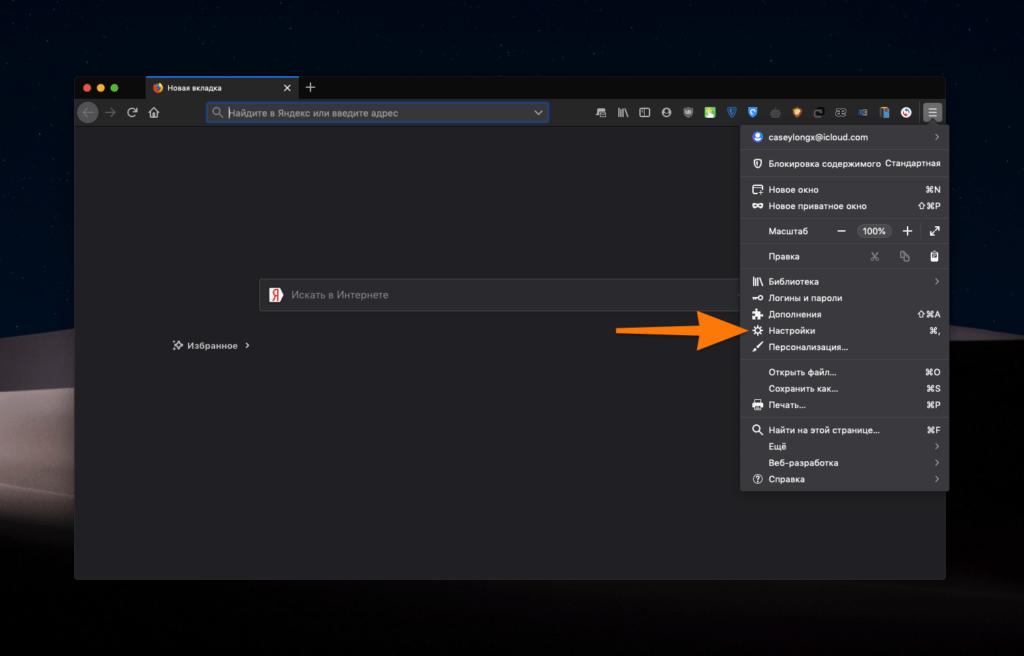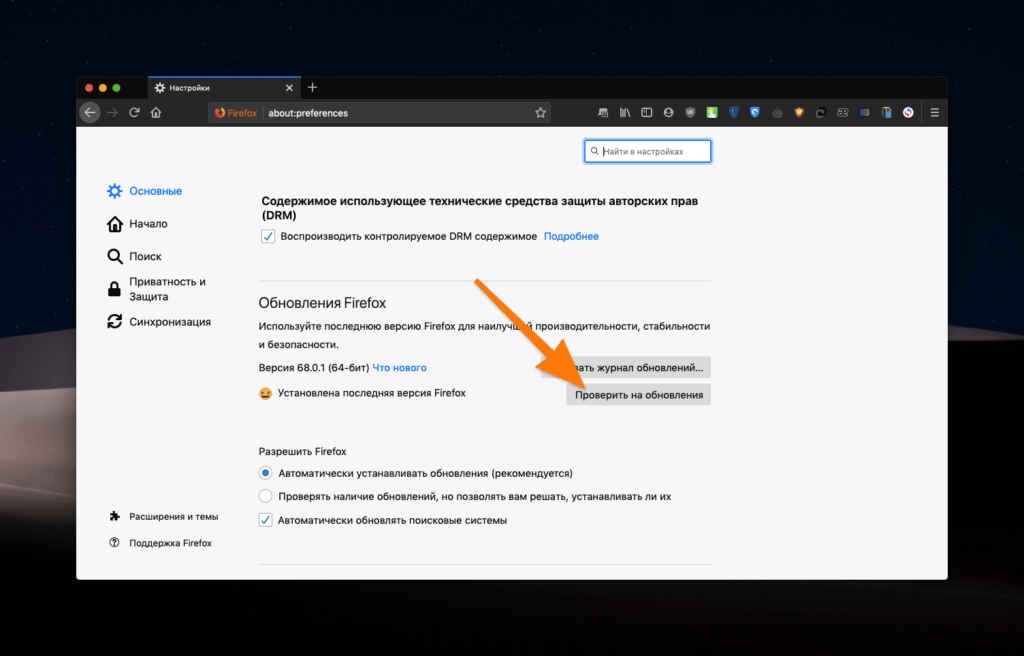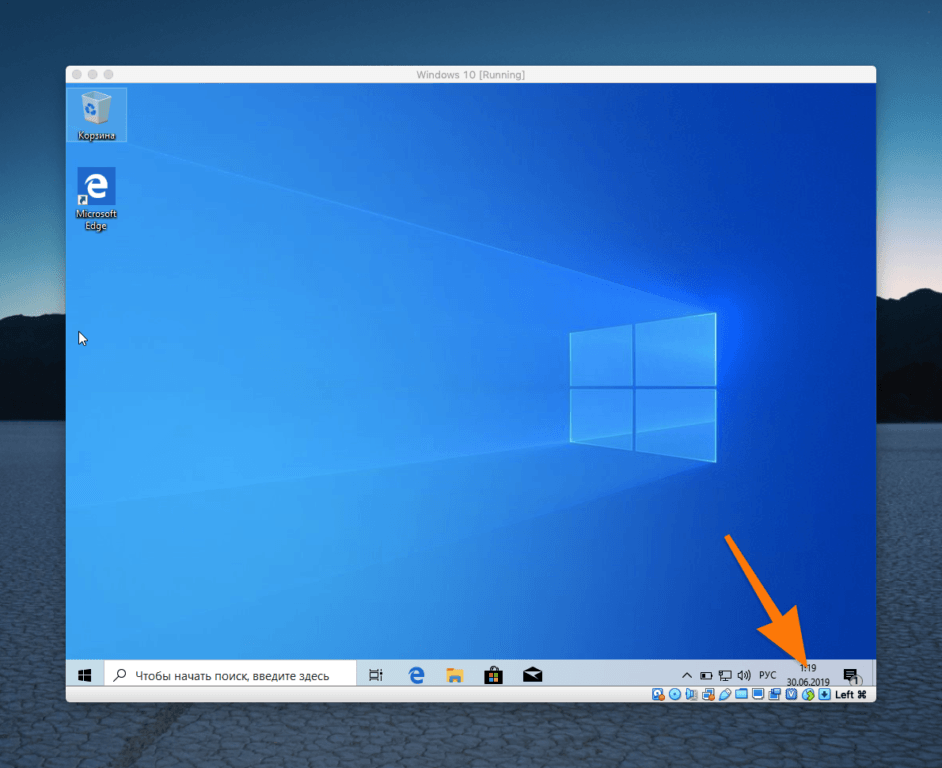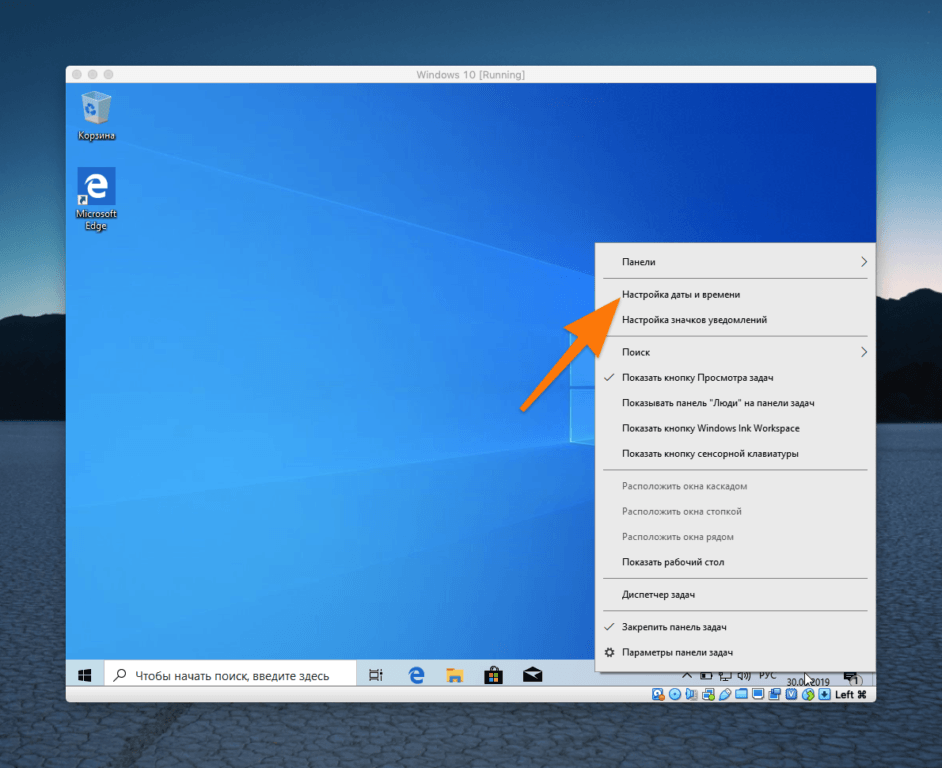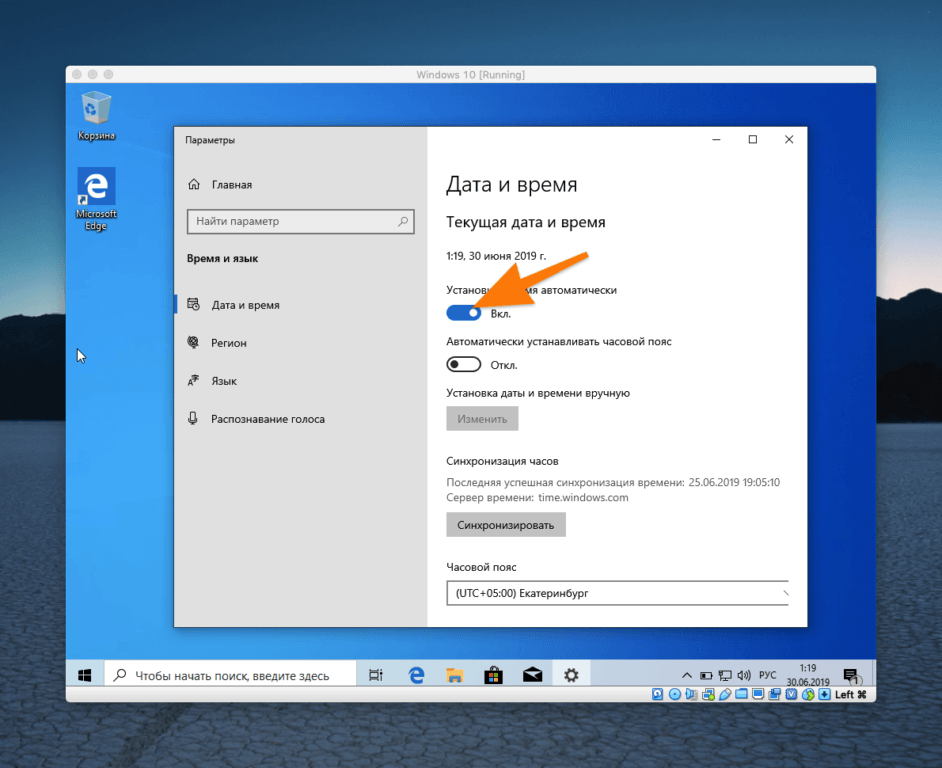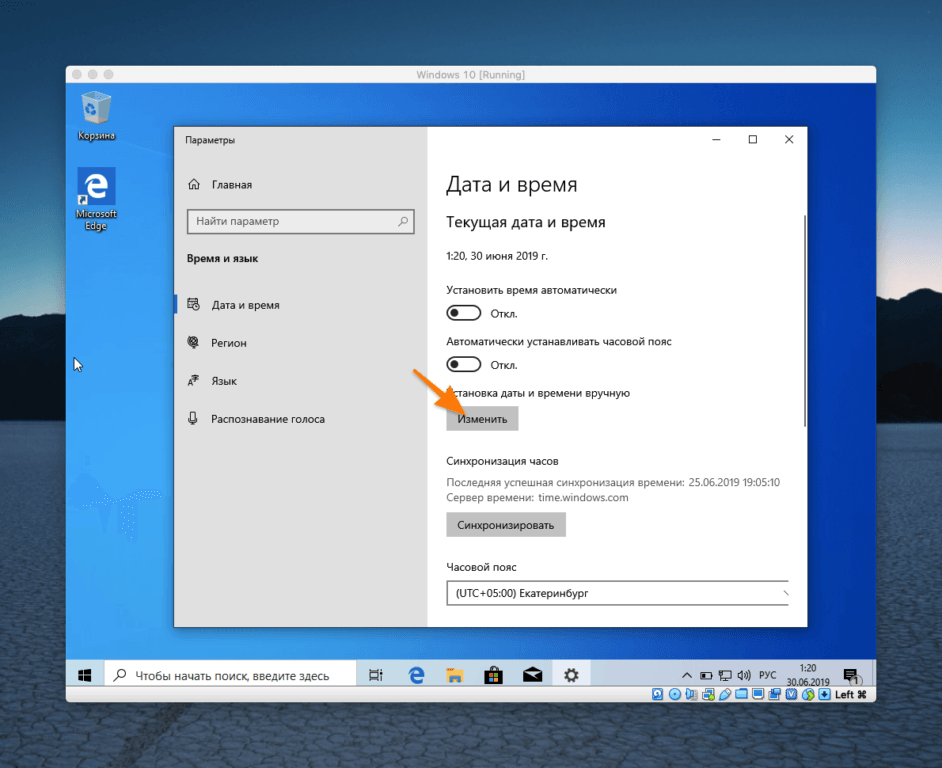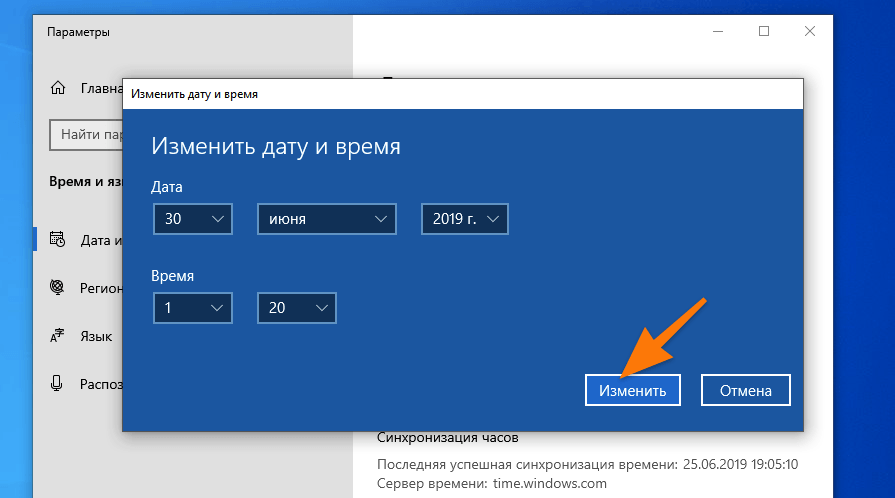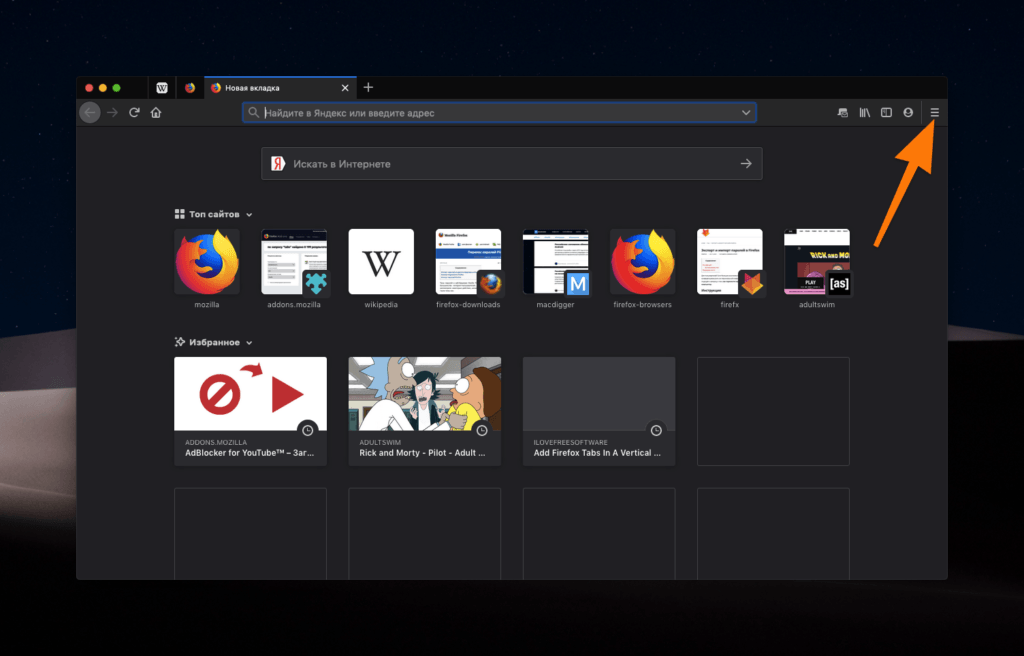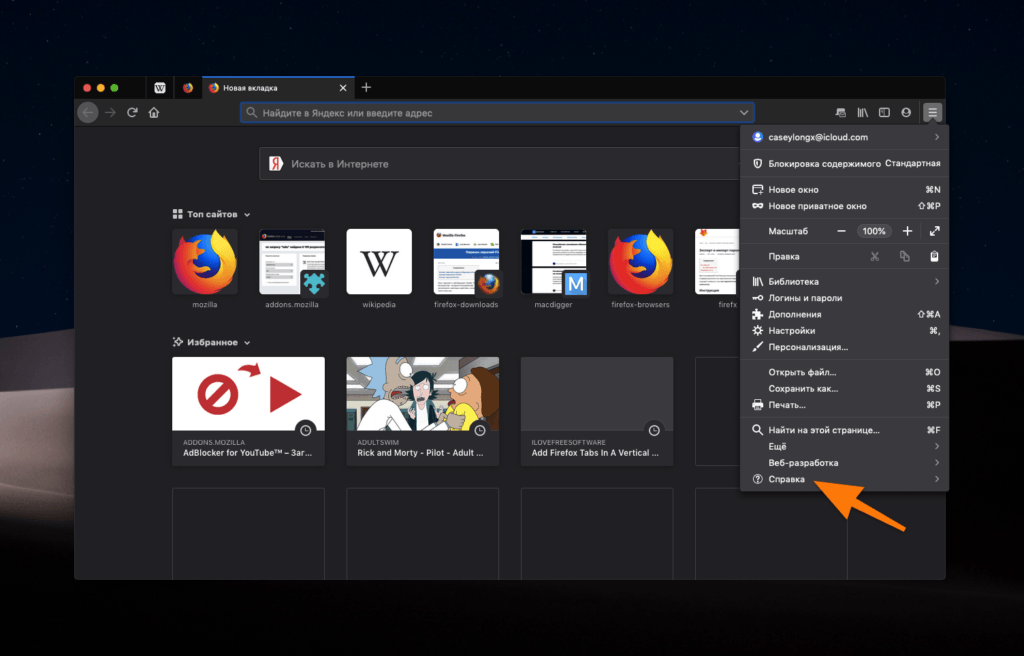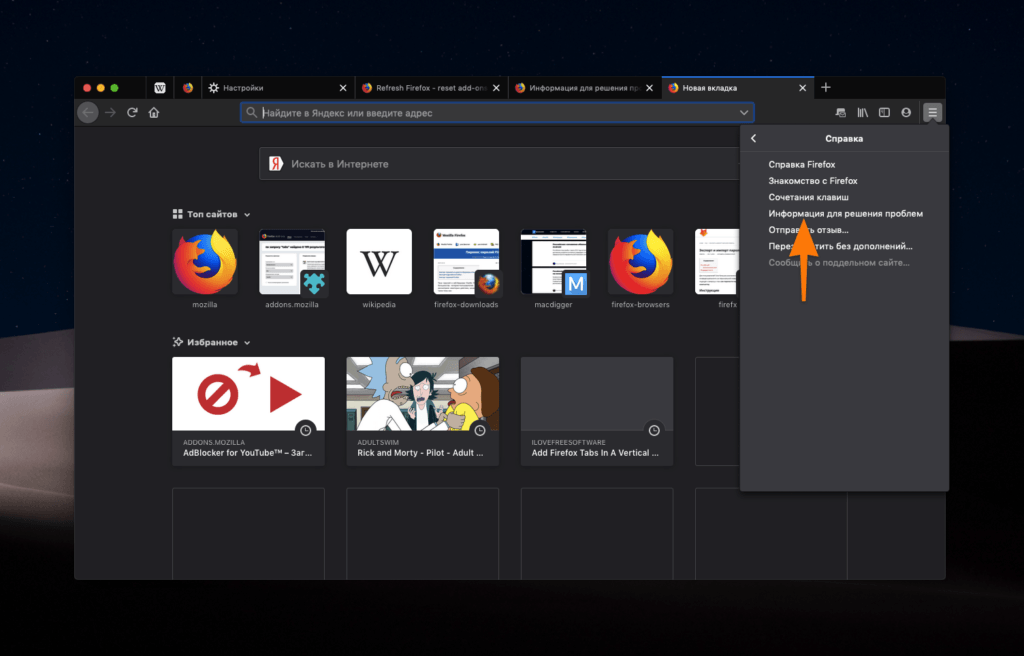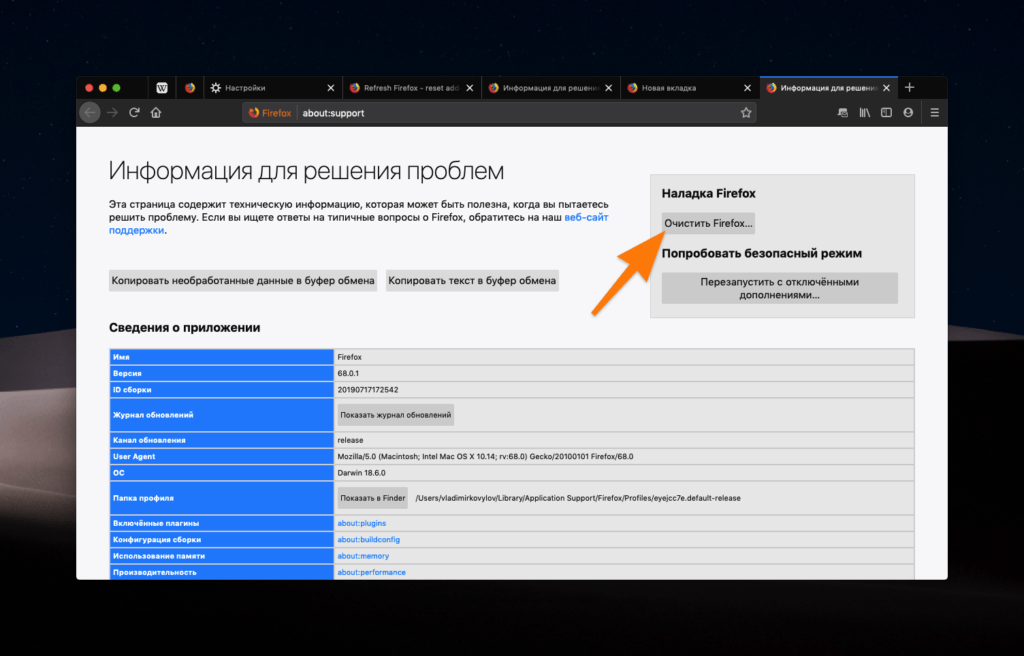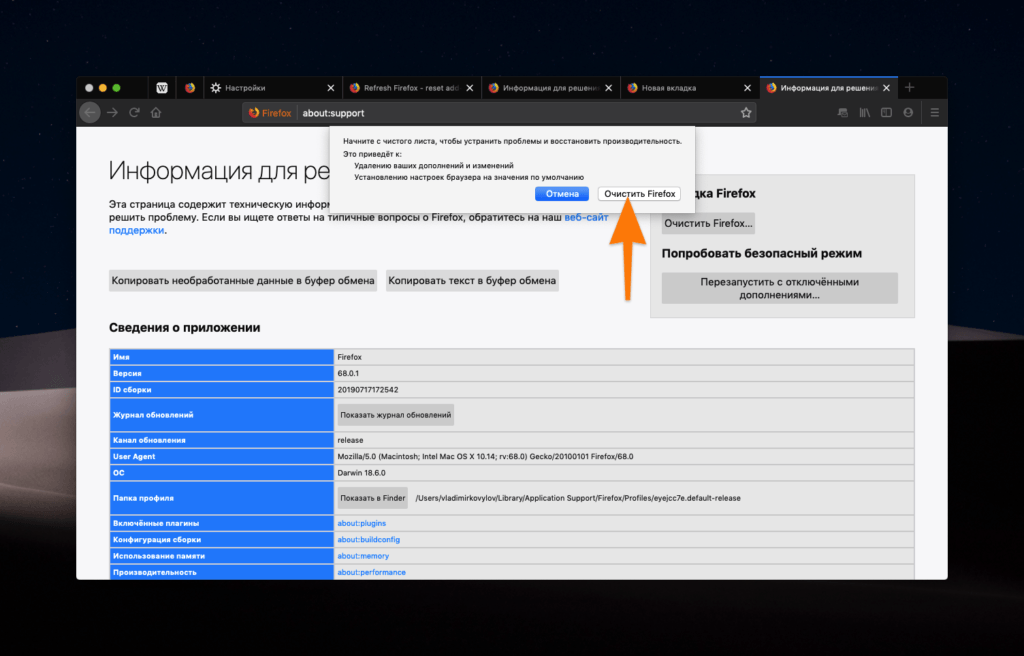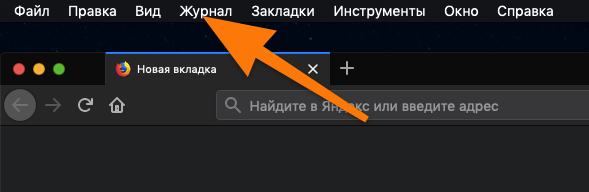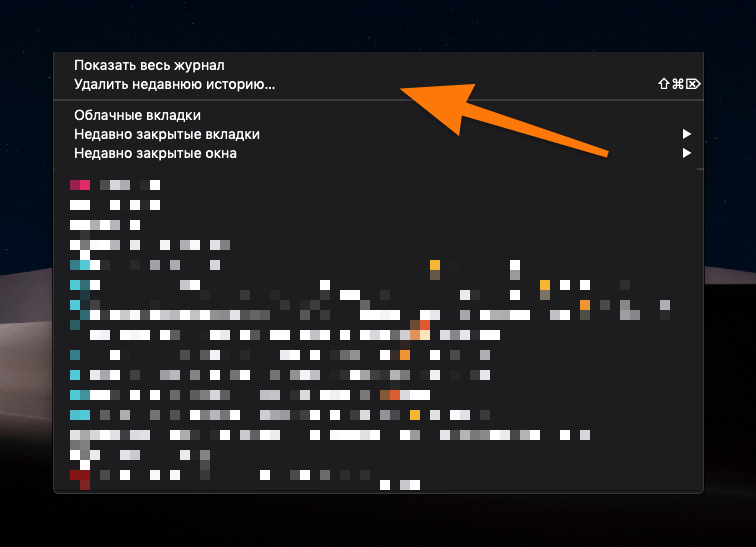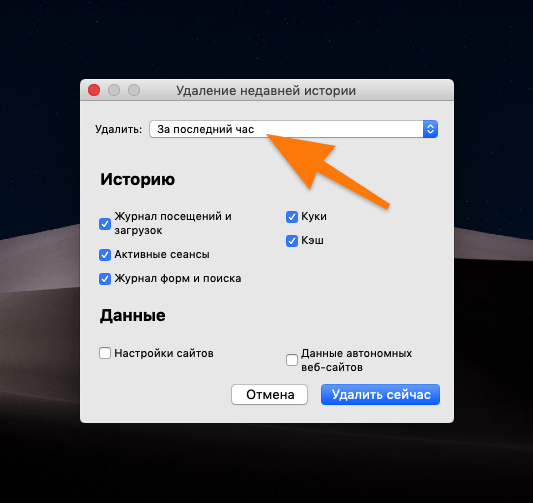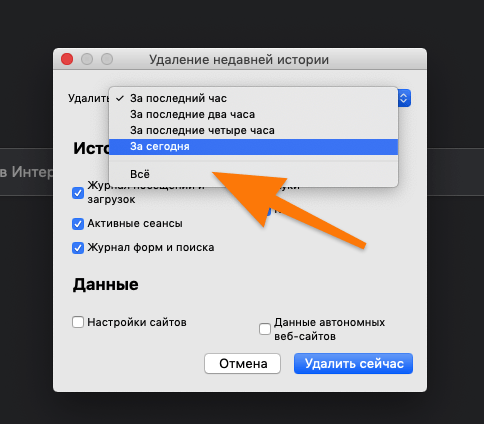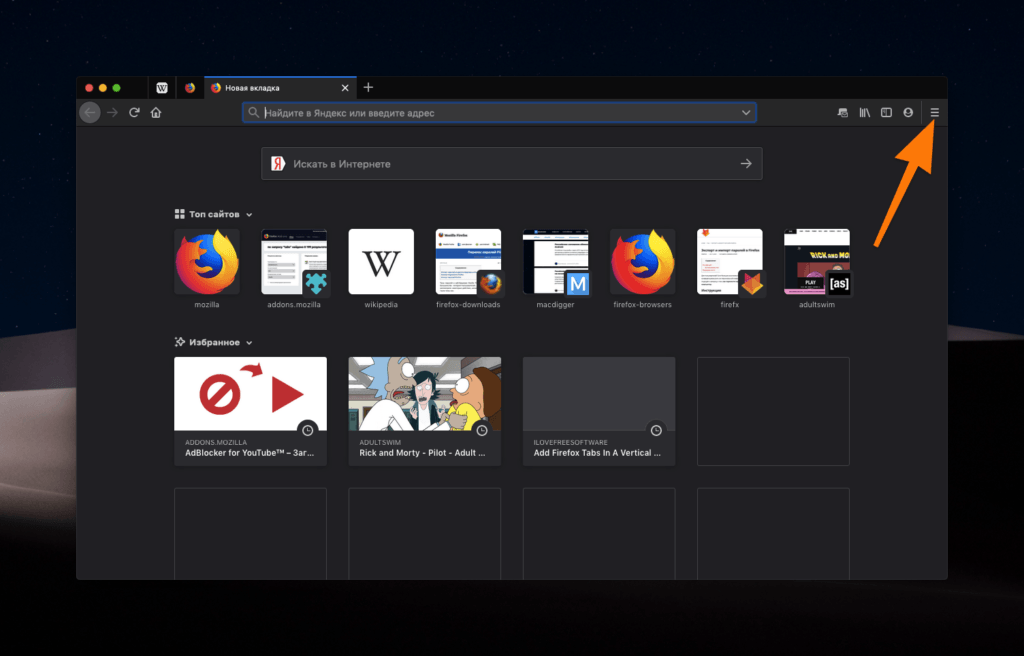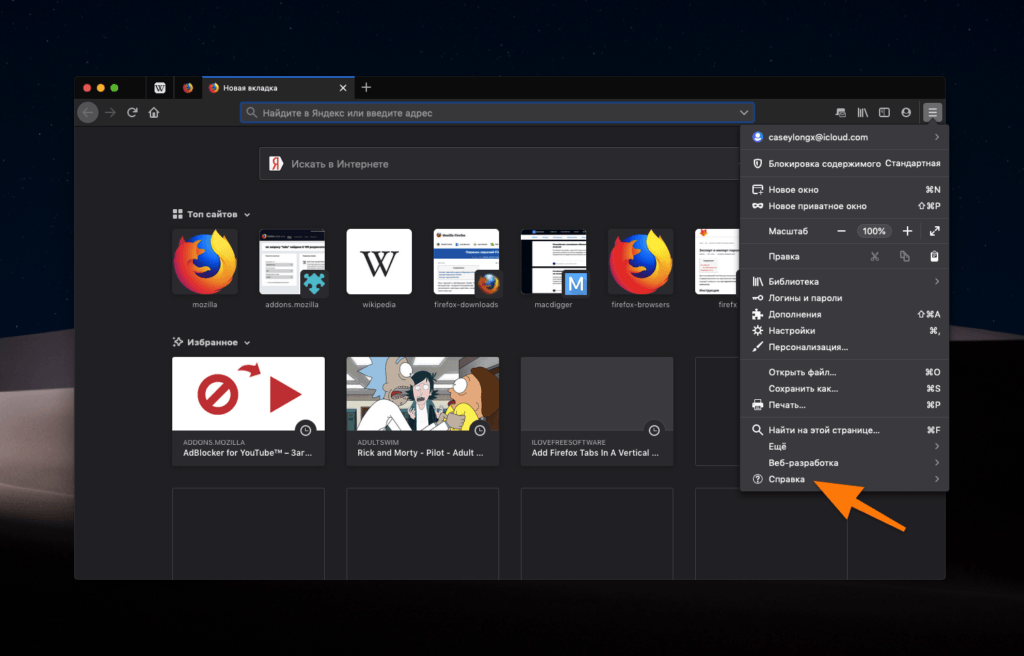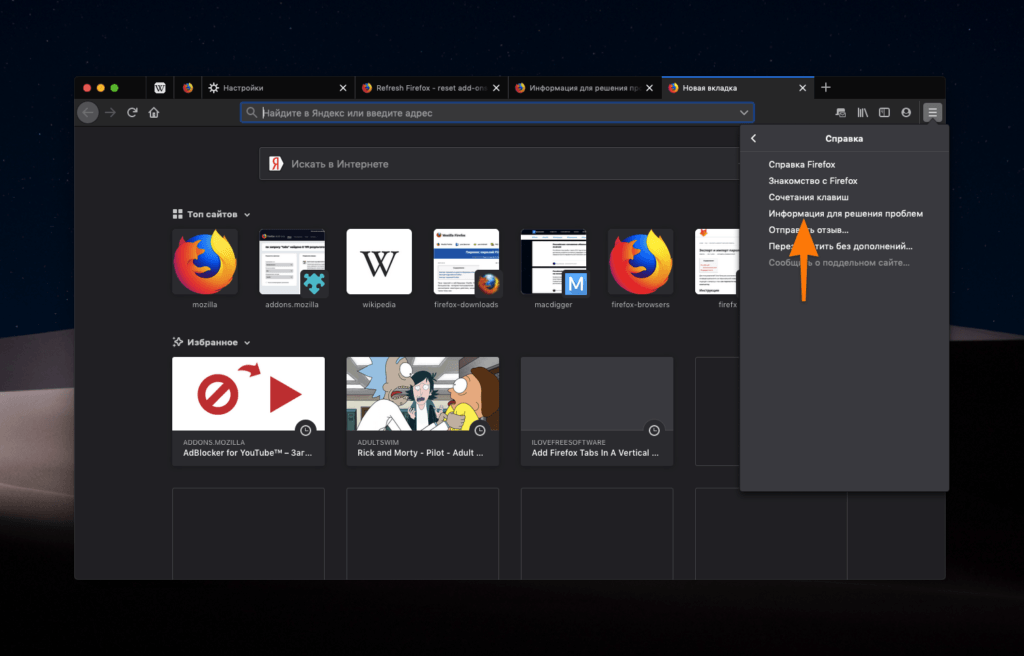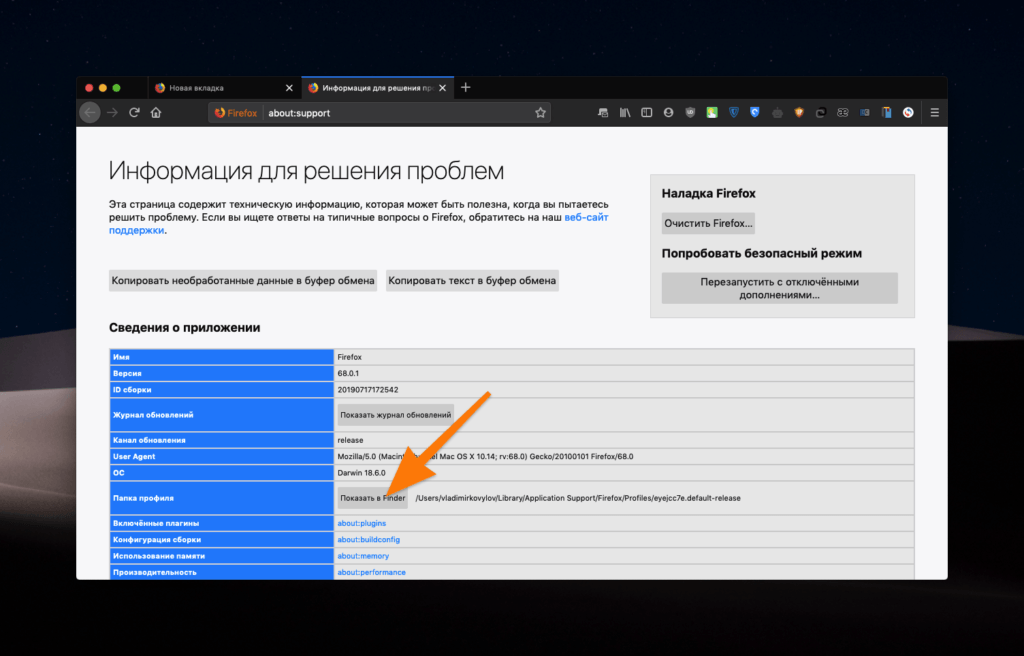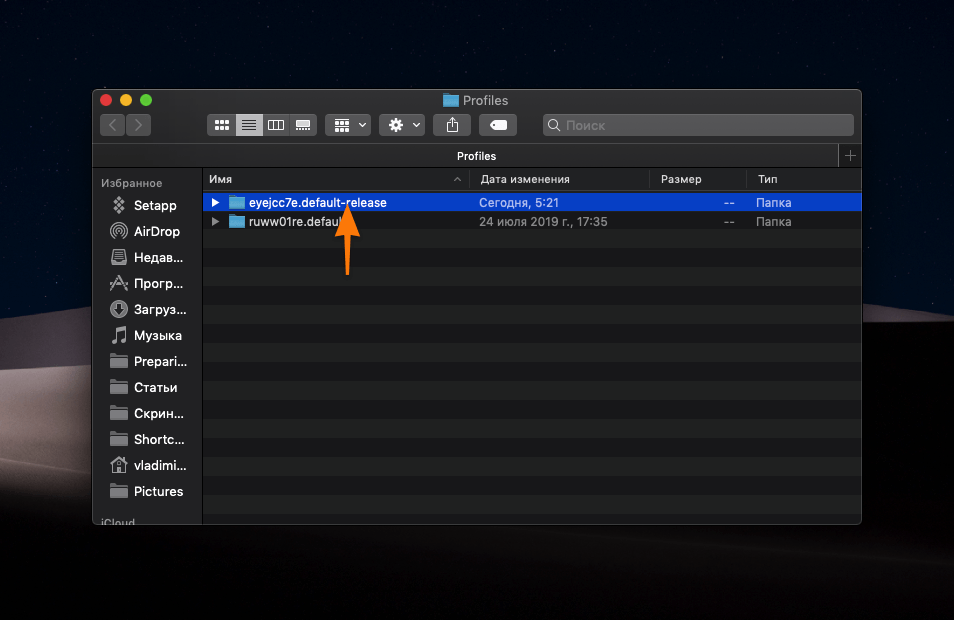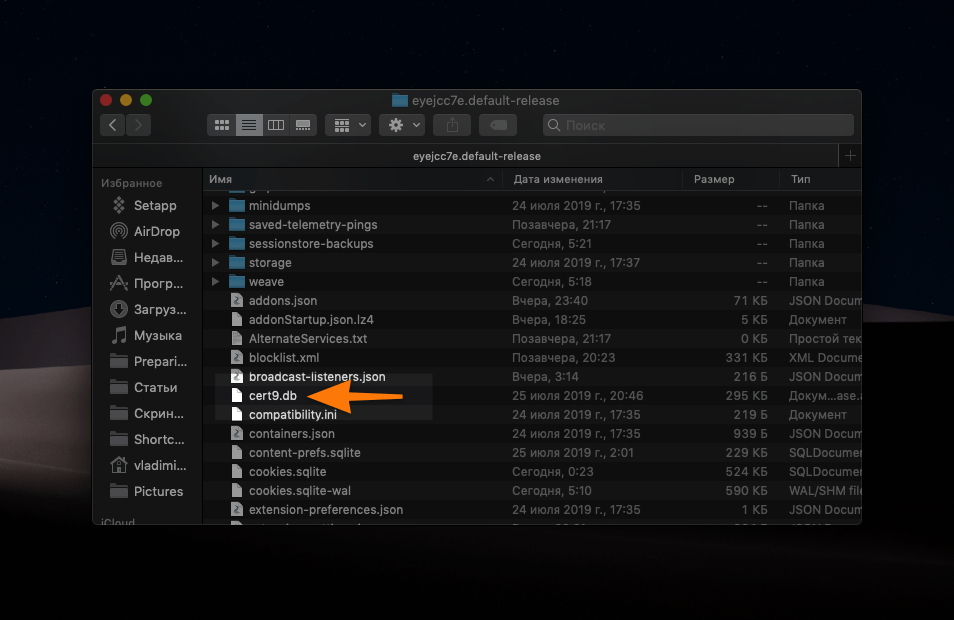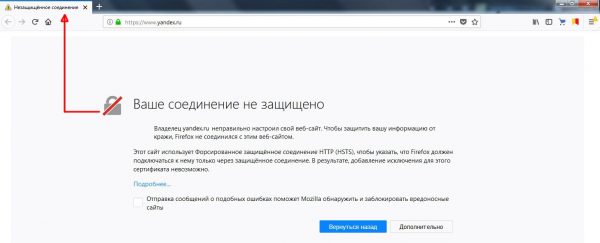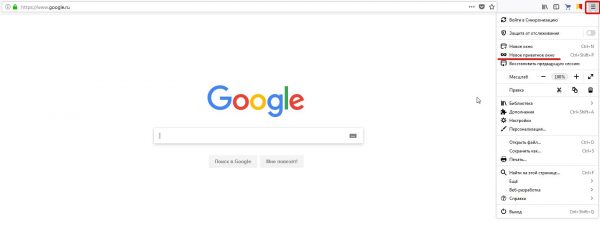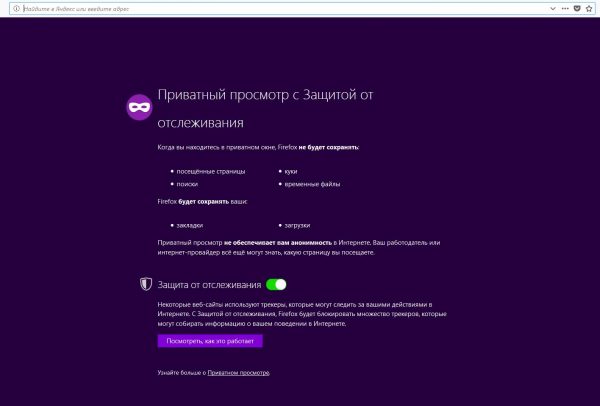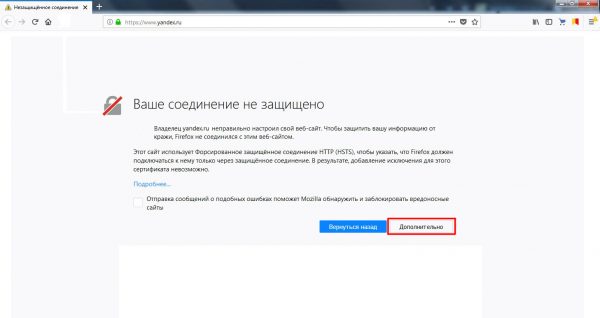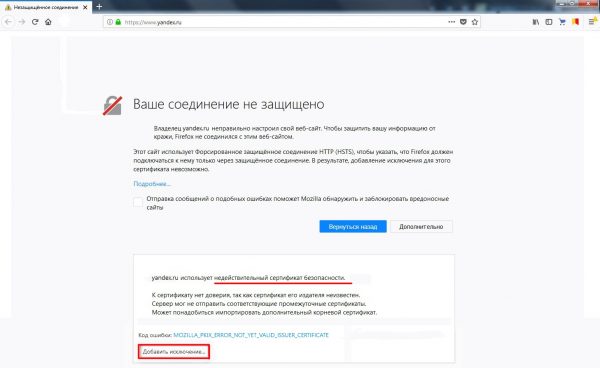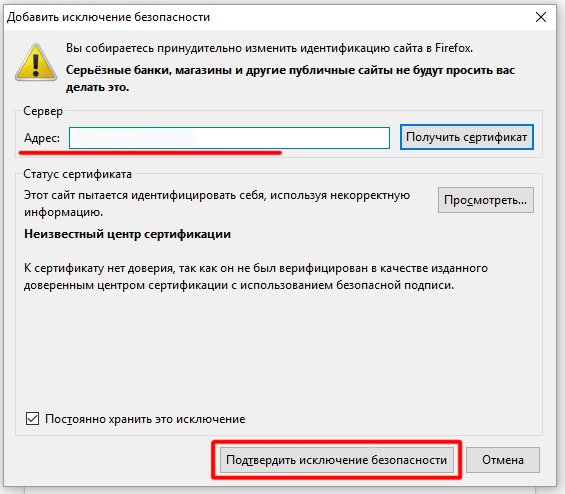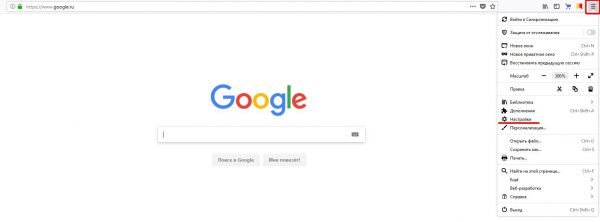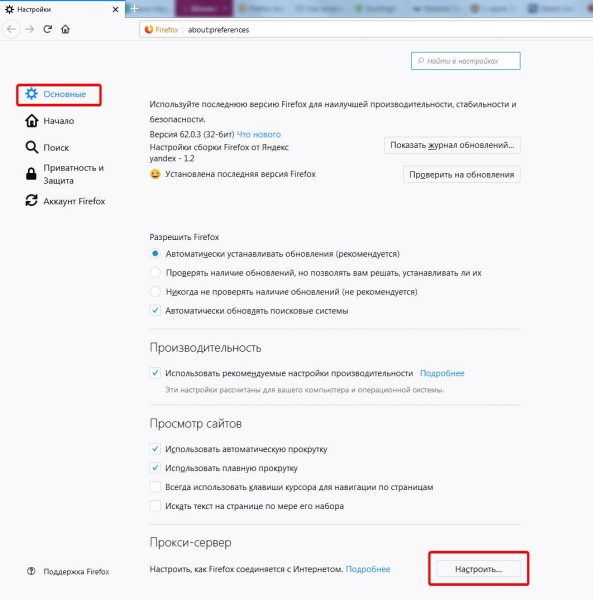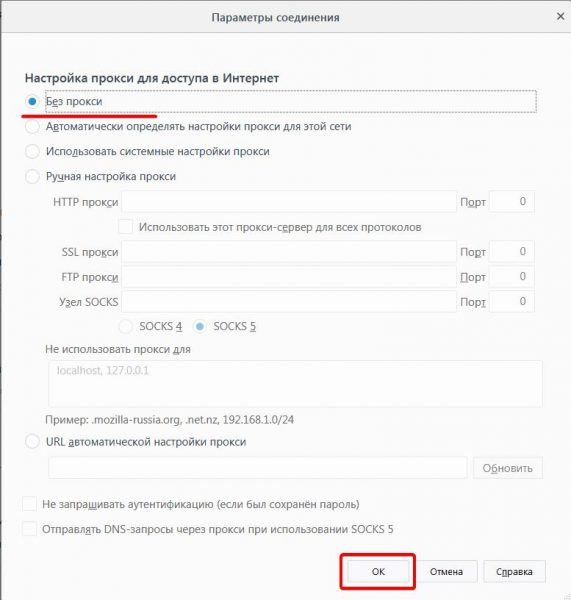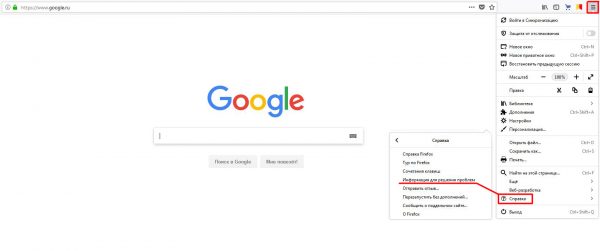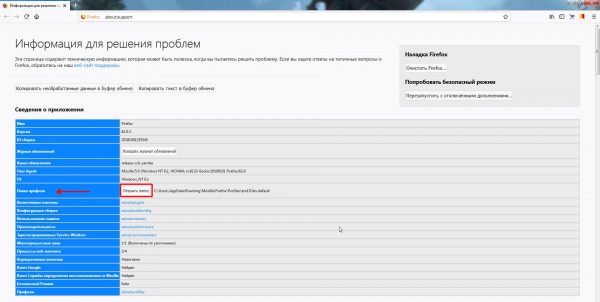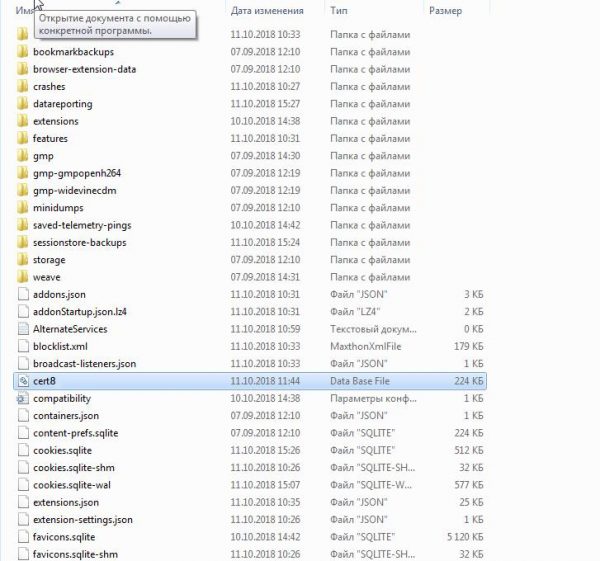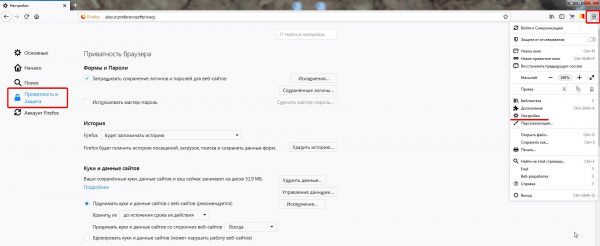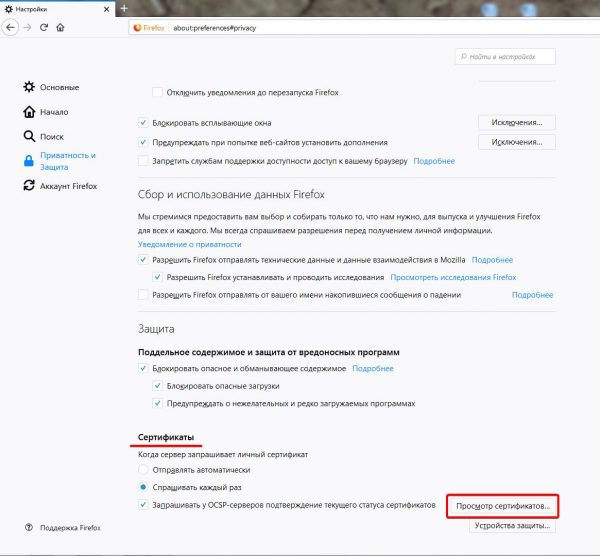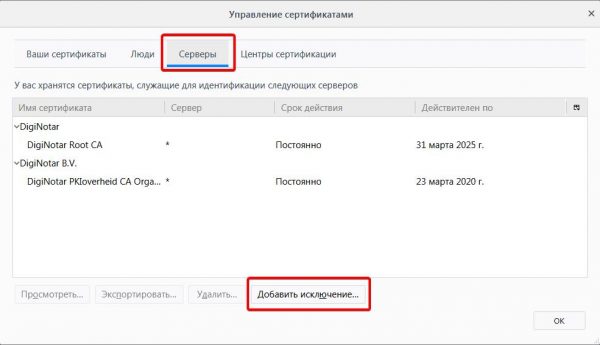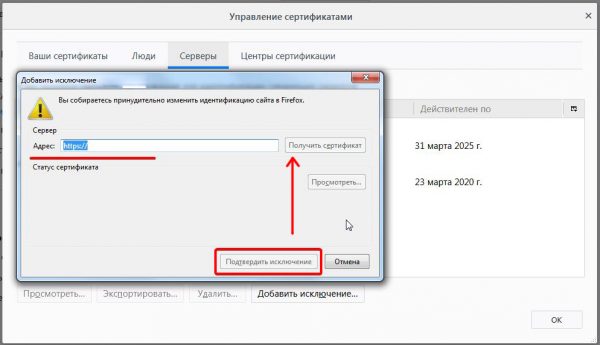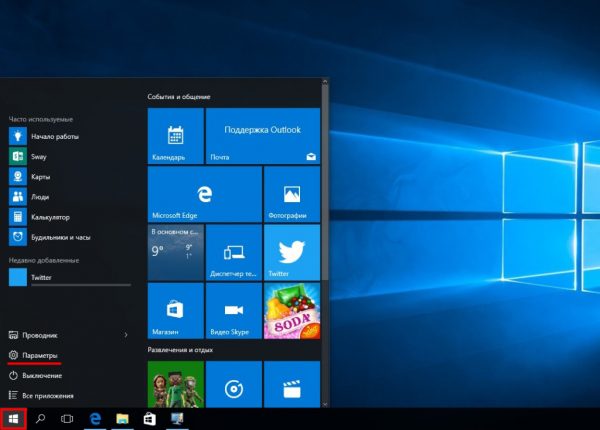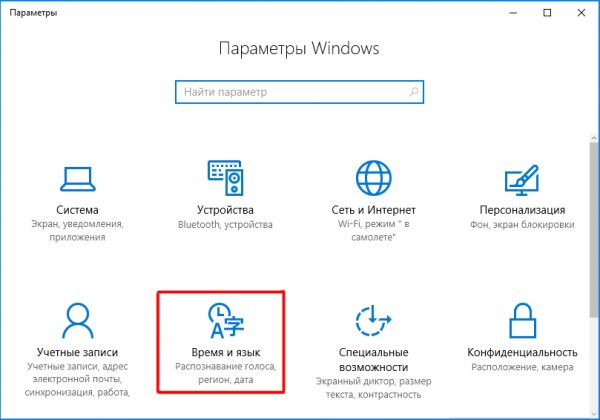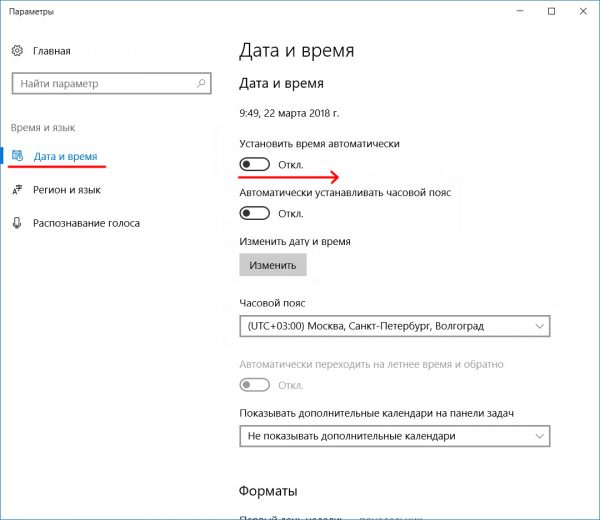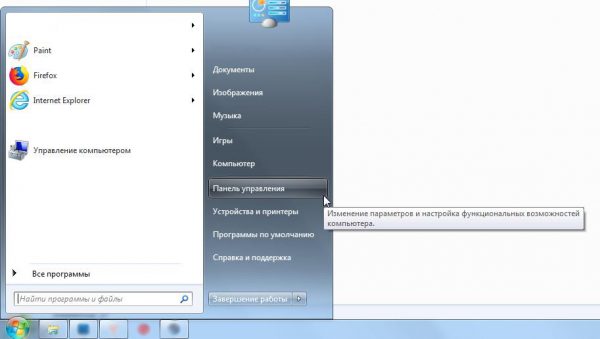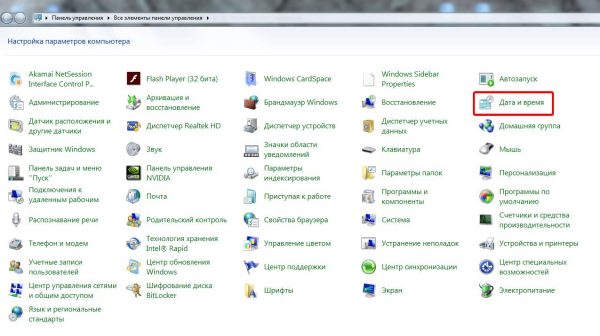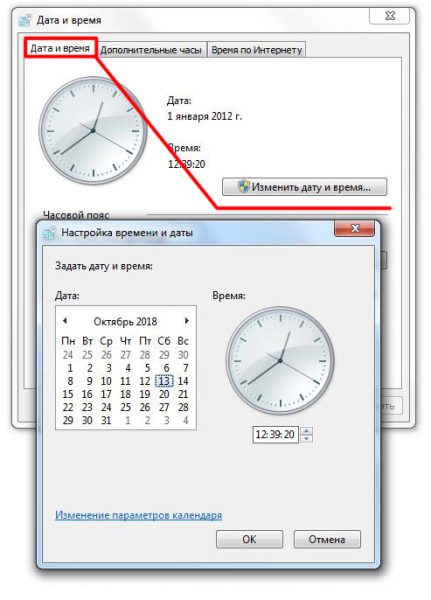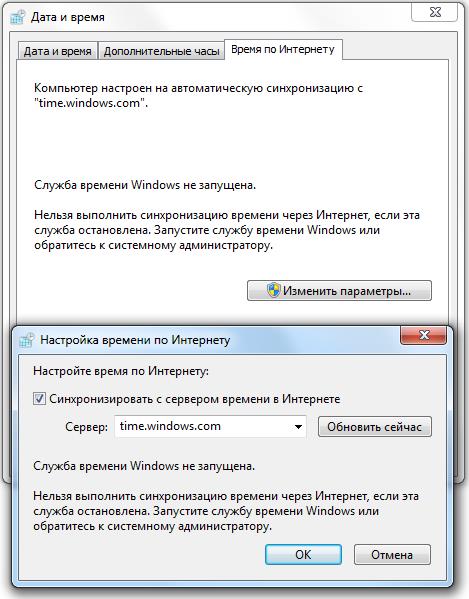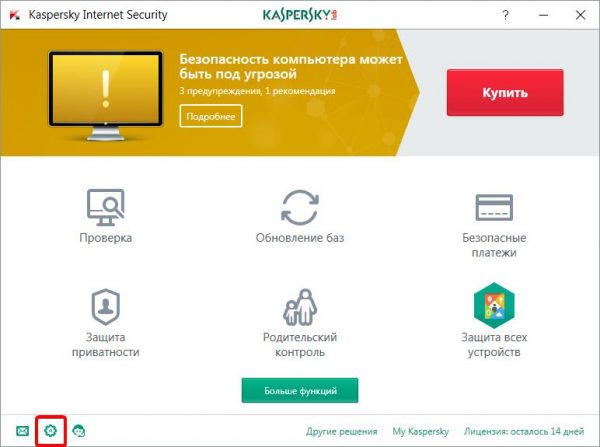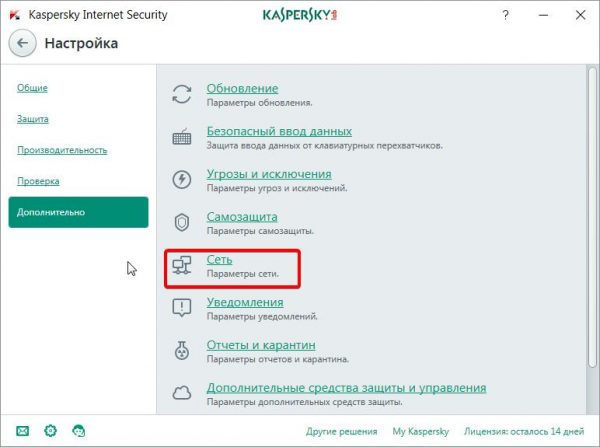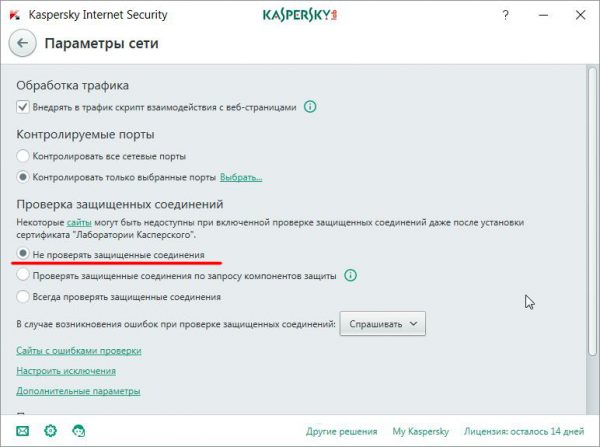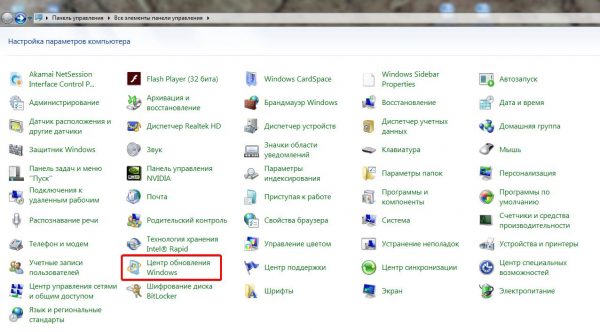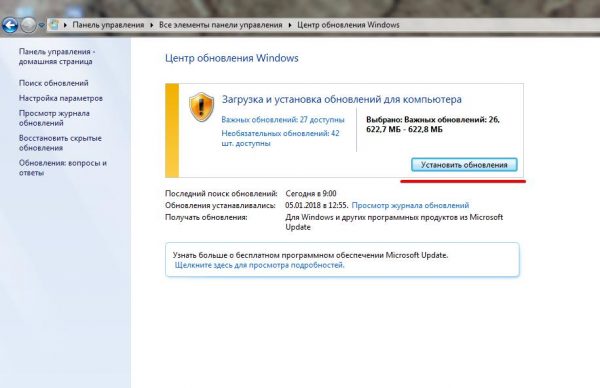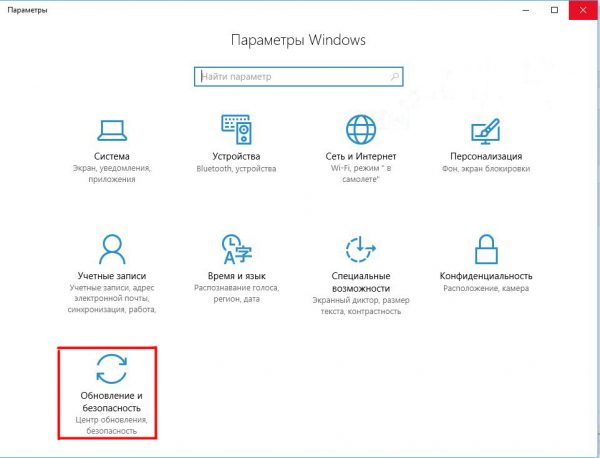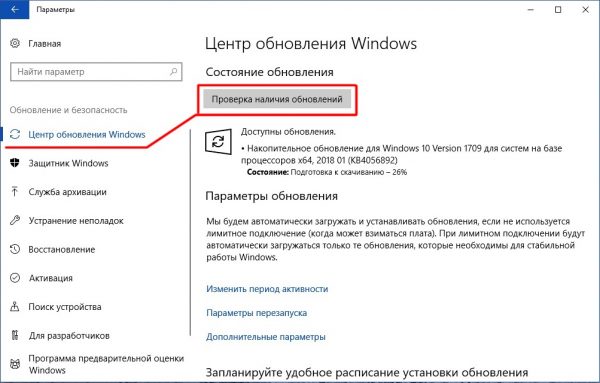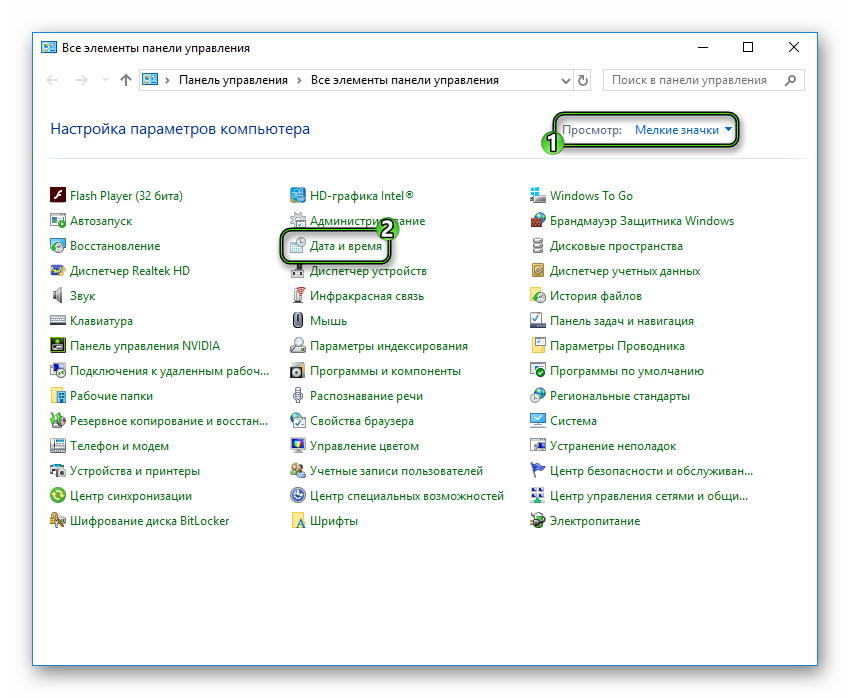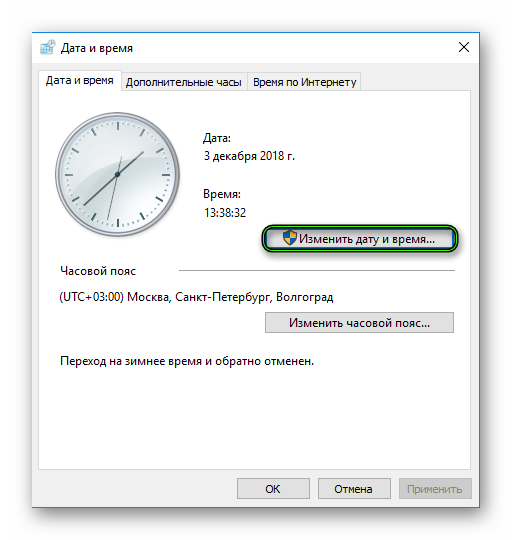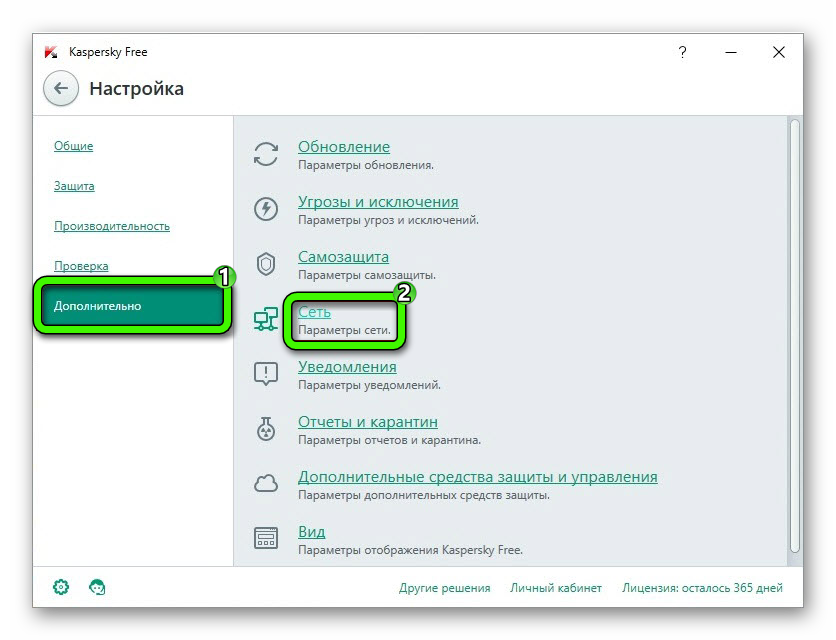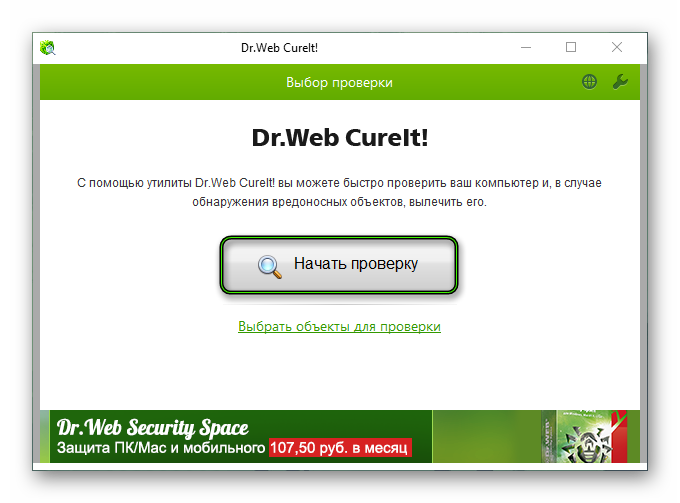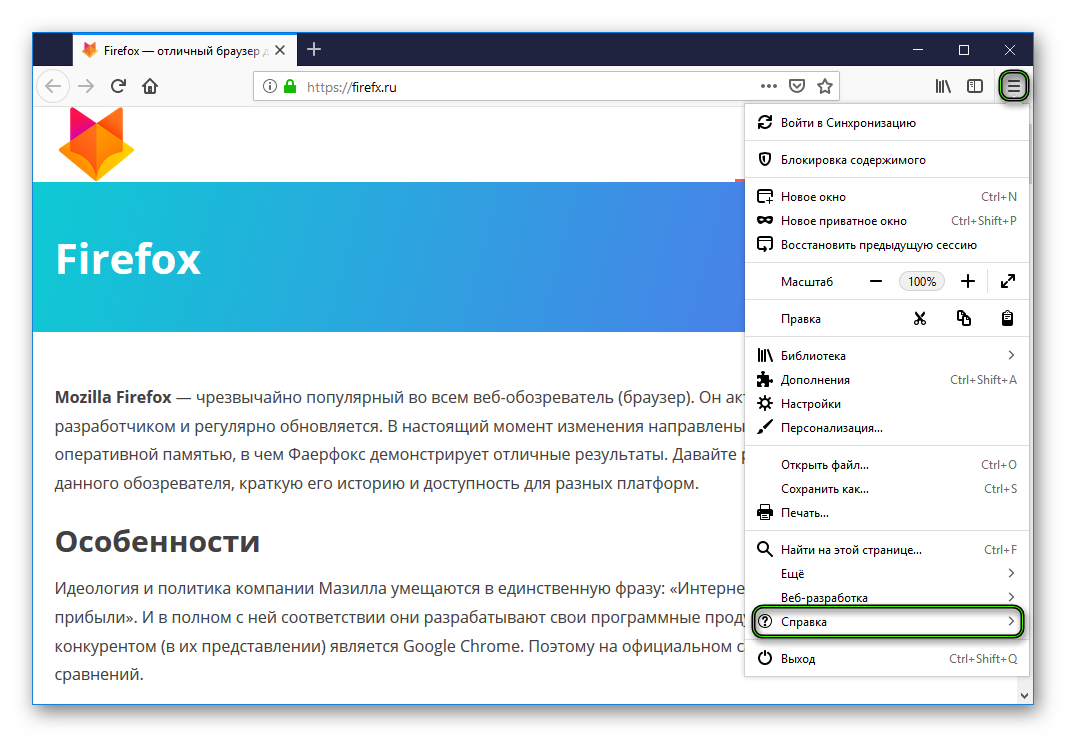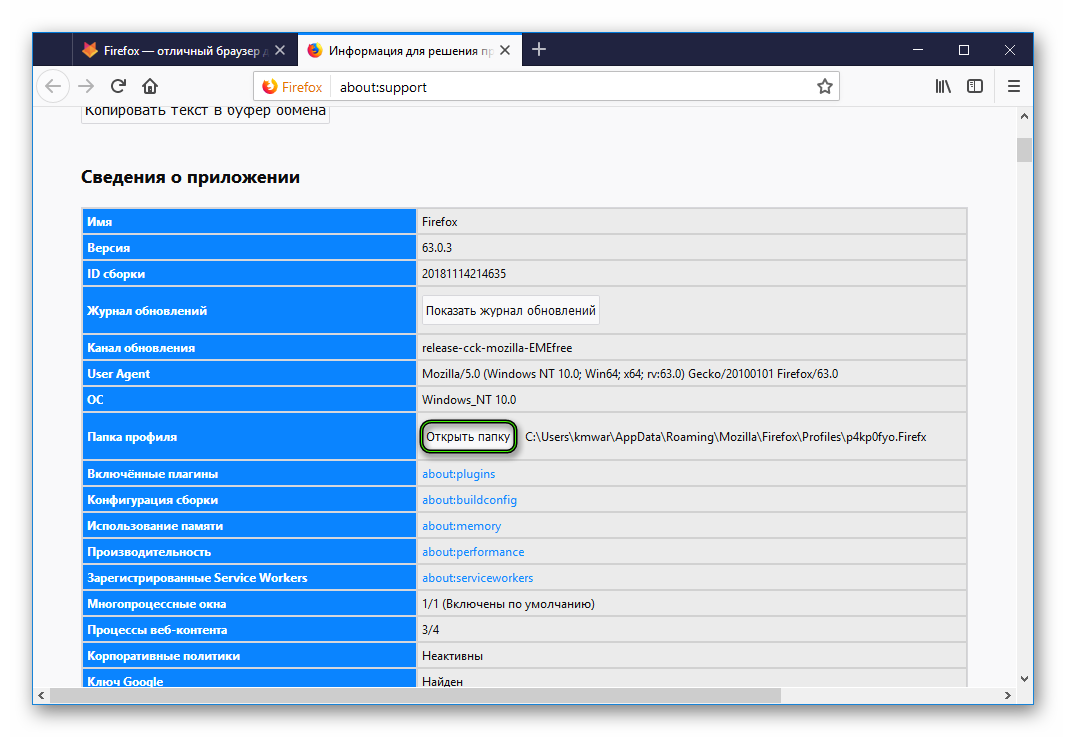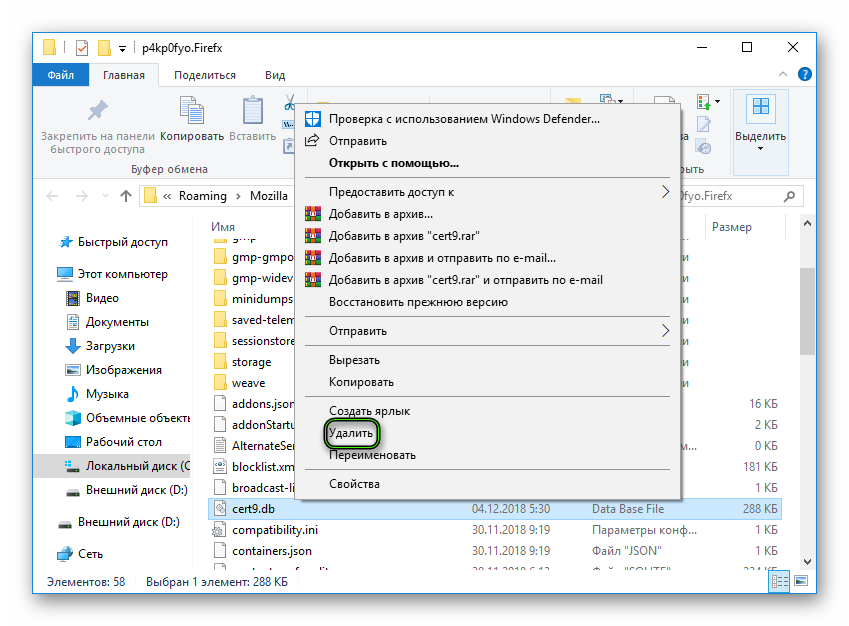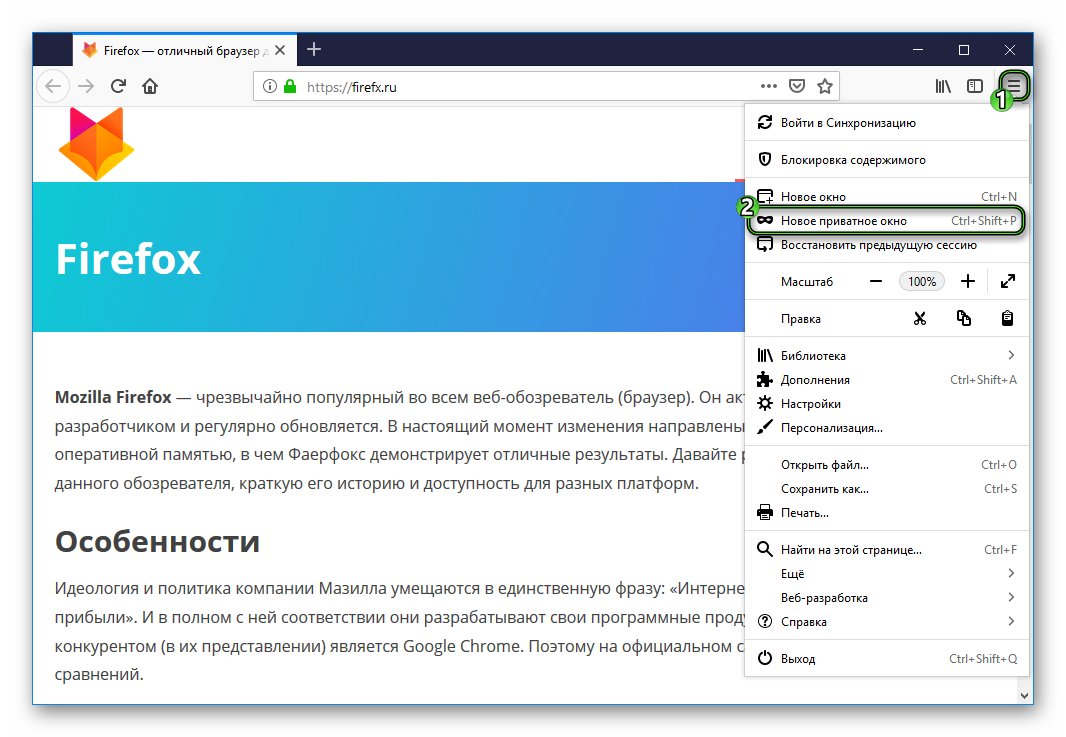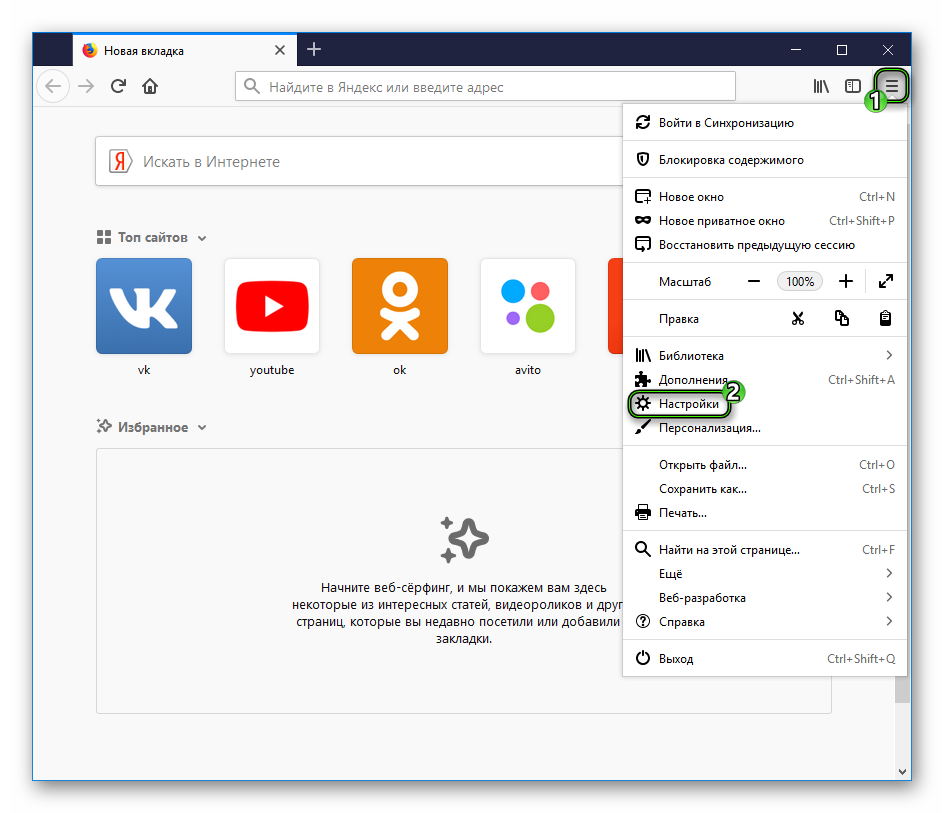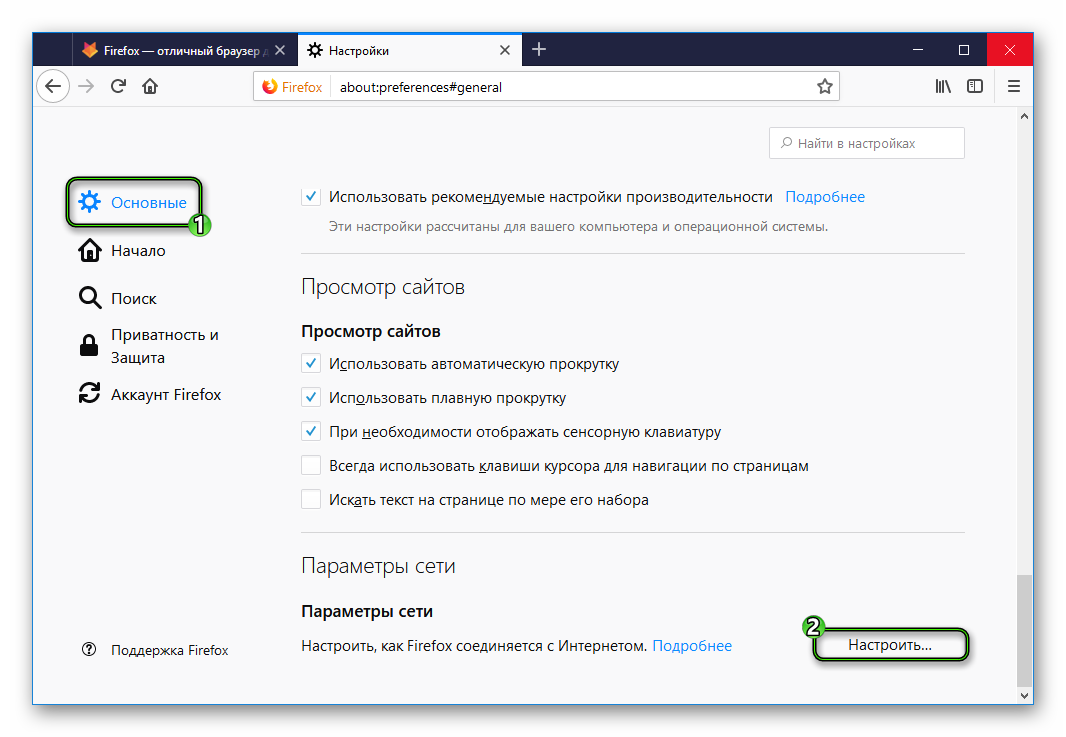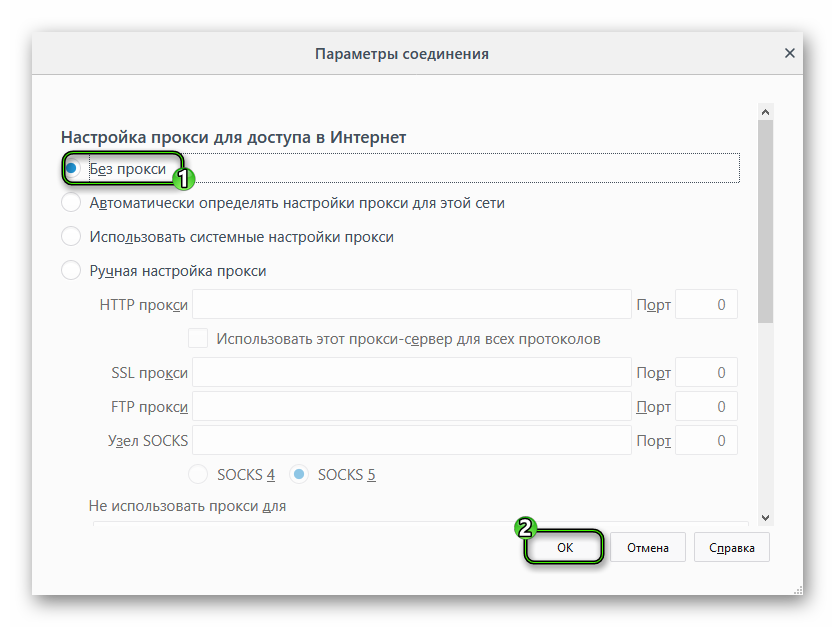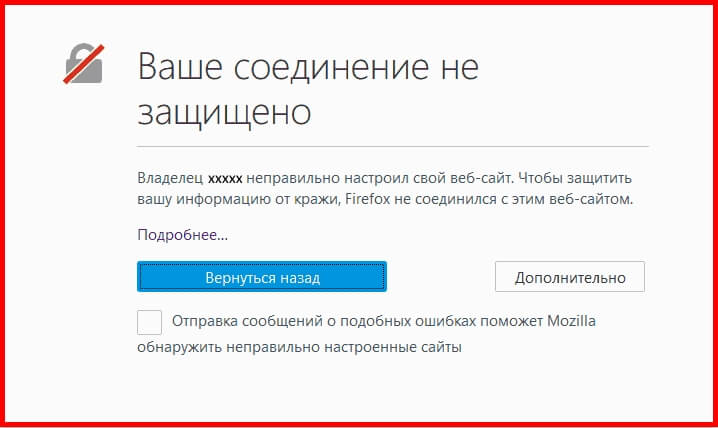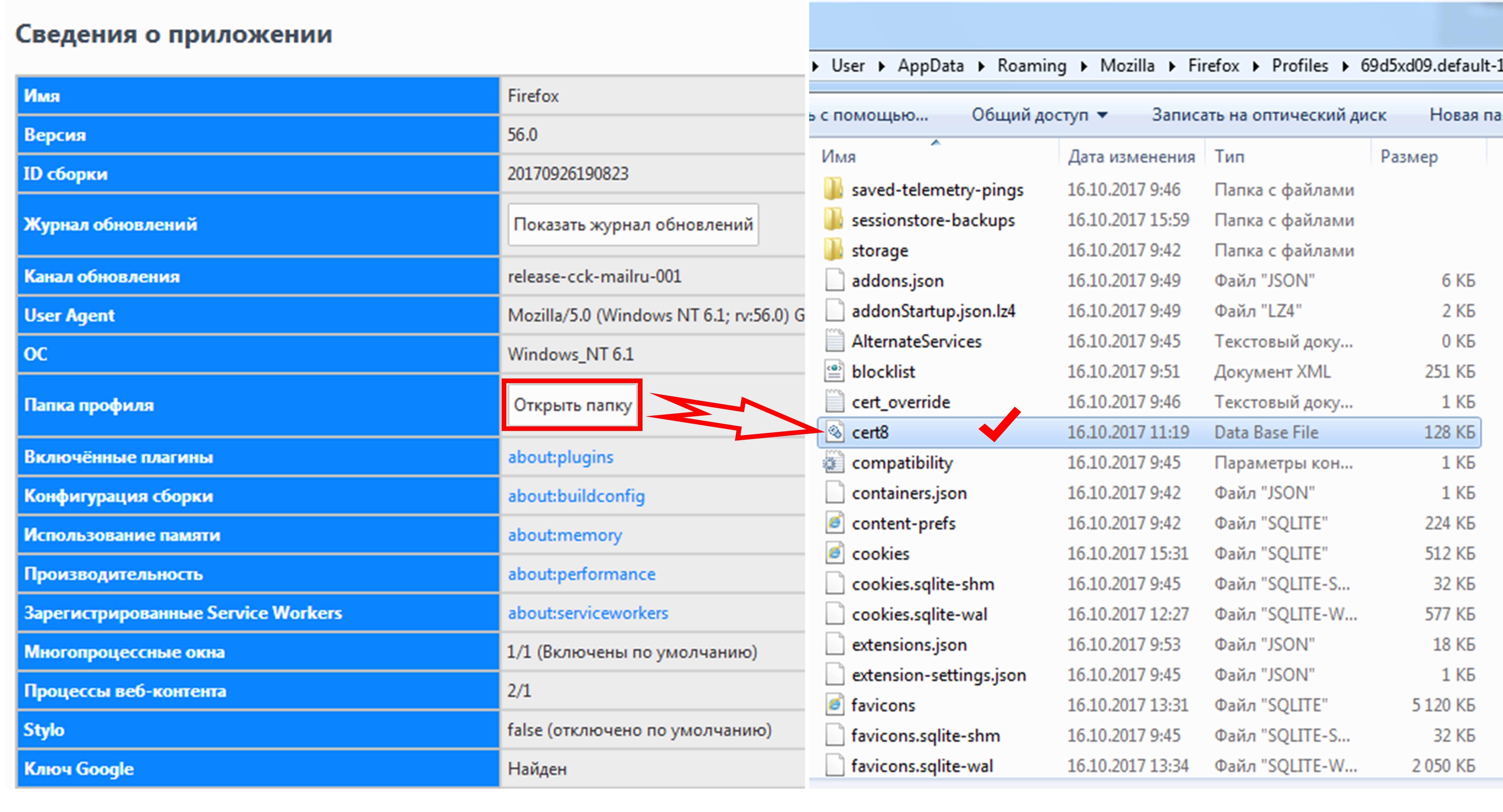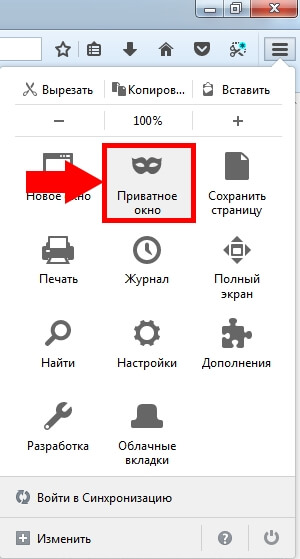Содержание
- Способы убрать сообщение «Ваше соединение не защищено» в Mozilla Firefox
- Способ 1: Настройка даты и времени
- Способ 2: Настройка работы антивируса
- Наглядный видео пример
- Способ 3: Сканирование системы
- Способ 4: Удаление хранилища сертификатов
- Способ 5: Обновление операционной системы
- Способ 6: Режим инкогнито
- Способ 7: Отключение работы прокси
- Способ 8: Обход блокировки
- Видео-урок по решению этой проблемы
- Вопросы и ответы
Mozilla Firefox считается наиболее стабильным браузером, который не хватает звезд с неба, но при этом качественно выполняет свою работу. К сожалению, периодически пользователи Firefox могут сталкиваться с разного рода проблемами. В частности, сегодня речь пойдет об ошибке «Ваше соединение не защищено».
Способы убрать сообщение «Ваше соединение не защищено» в Mozilla Firefox
Сообщение «Ваше соединение не защищено», появляющееся при попытке перейти на веб-ресурс, означает, что вы осуществляли попытку перехода на защищенное соединение, но Mozilla Firefox не удалось проверить сертификаты для запрашиваемого сайта.
В результате этого браузер не может давать гарантий, что открываемая страница безопасна, в связи с чем и блокирует переход на запрашиваемый сайт, отображая незатейливое сообщение.
Способ 1: Настройка даты и времени
Если проблема с сообщением «Ваше соединение не защищено» актуально сразу для нескольких веб-ресурсов, то первое, что вам необходимо сделать – проверить правильность установленных даты и времени на компьютере.
Windows 10
- Кликните по «Пуск» правой кнопкой мыши и выберите «Параметры».
- Откройте раздел «Время и язык».
- Активируйте пункт «Установить время автоматически».
- Если после этого дата и время все равно настраиваются неверно, отключите параметр, а затем выставьте данные вручную, нажав на кнопку «Изменить».
Windows 7
- Откройте «Панель управления». Переключите просмотр на «Мелкие значки» и кликните по ссылке «Дата и время».
- В открывшемся окне нажмите по кнопке «Изменить дату и время».
- Используя календарь и поле изменения часов и минут, настройте время и дату. Сохраните настройки кнопкой «ОК».

После выполненных настроек попробуйте открыть любую страницу в Фаерфокс.
Способ 2: Настройка работы антивируса
Некоторые антивирусные программы, обеспечивающие безопасность в интернете, имеют активированную функцию сканирования SSL, которая и может спровоцировать появление сообщения «Ваше соединение не защищено» в Firefox.
Чтобы посмотреть, является ли антивирус или иная защитная программа причиной возникновения данной проблемы, приостановите ее работу, а затем попробуйте в браузере обновить страницу и проверить, исчезла ошибка или нет.
Если ошибка исчезло, значит, проблема действительно заключается в антивирусе. В этом случае вам лишь остается отключить в антивирусе опцию, которая отвечает за сканирование SSL.
Настройка Avast
- Откройте меню антивируса и перейдите к разделу «Настройки».
- Откройте раздел «Активная защита» и около пункта «Веб-щит» щелкните по кнопке «Настроить».
- Снимите галочку с пункта «Включить HTTPS-сканирование», а затем сохраните изменения.
Настройка антивируса Касперского
- Откройте меню антивируса Касперского и перейдите к разделу «Настройки».
- Щелкните по вкладке «Дополнительные», а затем перейдите к подвкладке «Сеть».
- Открыв раздел «Сканирование зашифрованных соединений», вам потребуется поставить галочку около пункта «Не сканировать защищенные соединения», после чего можно сохранять настройки.
Для других антивирусных продуктов процедуру отключения сканирования защищенного соединения вы сможете найти на сайте производителя в разделе справки.
Наглядный видео пример
Способ 3: Сканирование системы
Довольно часто сообщение «Ваше соединение не защищено» может возникнуть из-за действия вирусного ПО на ваше компьютере.
В данном случае вам потребуется запустить на своем компьютере режим глубокого сканирования системы на наличие вирусов. Сделать это можно как с помощью вашего антивируса, так и специальной сканирующей утилиты, например Dr.Web CureIt.
Если по результатам сканирования вирусы будут обнаружены, вылечите их или удалите, после чего обязательно выполните перезагрузку компьютера.
Способ 4: Удаление хранилища сертификатов
На компьютере в папке профиля Firefox хранится вся информация об использовании браузера, в том числе и данные сертификатов. Можно предположить, что хранилище сертификатов было повреждено, в связи с чем мы попробуем его удалить.
- Щелкните в правом верхнем углу по кнопке меню и выберите пункт «Справка».
- В дополнительном меню выберите «Информация для решения проблем».
- В открывшемся окне в графе «Папка профиля» кликните по кнопке «Открыть папку».
- Попав в папку профиля, полностью закройте Фаерфокс. В самой же папке профиля вам потребуется найти и удалить файл cert8.db.

С этого момента можете снова запустить Firefox. Браузер автоматически создаст новую копию файла cert8.db, и если проблема заключалась в поврежденном хранилище сертификатов, она будет решена.
Способ 5: Обновление операционной системы
Система проверки сертификатов осуществляется специальными сервисами, встроенными в операционную систему Windows. Подобные сервисы постоянно совершенствуются, в связи с чем, если вы своевременно не устанавливаете обновления для ОС, можете столкнуться в Firefox с ошибкой проверки SSL-сертификатов.
Для проверки Windows на наличие обновлений откройте на компьютере меню «Панель управления», а затем пройдите к разделу «Безопасность и система» – «Центр обновления Windows».
Если какие-либо обновления будут обнаружены, они немедленно будут отображены в открывшемся окне. Вам потребуется выполнить установку всех обновлений, в том числе и необязательных.
Подробнее: Как обновить Windows XP, Windows 7, Windows 8, Windows 10
Способ 6: Режим инкогнито
Данный способ нельзя считать способом устранения проблемы, а лишь временным решением. В данном случае мы предлагаем воспользоваться приватным режимом, который не сохраняет информацию о поисковых запросах, историю, кэш, куки и прочие данные, в связи с чем иногда данный режим позволяет посещать веб-ресурсы, которые Firefox отказывается открывать.
Чтобы запустить в Firefox режим инкогнито, вам потребуется щелкнуть по кнопке меню браузера, а затем открыть пункт «Новое приватное окно».
Подробнее: Режим инкогнито в Mozilla Firefox
Способ 7: Отключение работы прокси
Данным способом мы полностью отключим в Firefox активность функции прокси, что может помочь решить рассматриваемую нами ошибку.
- Щелкните в верхнем правом углу по кнопке меню и пройдите к разделу «Настройки».
- Находясь на вкладке «Основные», пролистайте страницу вниз до раздела «Прокси-сервер». Нажмите кнопку «Настроить».
- Отобразится окно, в котором вам потребуется отметить пункт «Без прокси», а затем сохранить изменения нажатием по кнопке «ОК»
.

Способ 8: Обход блокировки
И наконец, заключительная причина, которая проявляется не на нескольких защищенных сайтах, а только на одном. Она может говорить о том, что для сайта отсутствуют свежие сертификаты, которые не могут гарантировать безопасность ресурса.
В связи с этим у вас два варианта: закрыть сайт, т.к. он может нести для вас потенциальную угрозу, или же обойти блокировку, но при условии, что вы абсолютно уверены в безопасности сайта.
- Под сообщением «Ваше соединение не защищено» щелкните по кнопке «Дополнительно».
- Чуть ниже отобразится дополнительное меню, в котором вам потребуется щелкнуть по пункту «Добавить исключение».
- Появится небольшое предупредительное окно, в котором вам лишь остается щелкнуть по кнопке «Подтвердить исключение безопасности».


Видео-урок по решению этой проблемы
Сегодня мы рассмотрели основные причины и способы устранения ошибки «Ваше соединение не защищено». Используя данные рекомендации, вы гарантированно устраните возникшую проблему и сможете продолжить веб-серфинг в браузере Mozilla Firefox.
Mozilla Firefox – стабильный интернет-браузер. Работает надежно, без сбоев, но у пользователей возни…
Mozilla Firefox – стабильный интернет-браузер. Работает надежно, без сбоев, но у пользователей возникают проблемы с переходом на порталы.
Вместо нужного результата на экране появляется ошибка «соединение не защищено» в мозиле. Такая надпись, когда Mozilla Firefox не удается проверить сертификаты для сайта, который запрашивает пользователь. Поэтому браузер не гарантирует безопасность ресурса, блокируя переход на портал.
Что значит уведомление?
Интернет-обозреватель постоянно проверяет сертификат по характеристикам: действительность, актуальность, уровень шифрования. При неудачных результатах проверки удостовериться в подлинности ресурса, обеспечить конфиденциальность интернет-пользователей браузер не может. В результате на экране появляется соответствующая надпись об ошибке и невозможности перехода на сайт. Правда, со стороны обозревателя – это мера предосторожности, не гарантия, что выбранный ресурс несет угрозу пользователю, компьютеру. Сообщение выступает в роли предупреждения, но препятствует полноценной работе.
Важно знать при возникновении ошибки «Ваше соединение не защищено firefox как исправить» ситуацию. Проблема распространенная, поэтому известно, как ее устранить самостоятельно. Главное – установить, почему при переходе на сайт появляется надпись. Среди часто встречающихся причин вывода на странице сайта предупреждения, выделяют:
- неправильно установленные показатели даты, времени на компьютере;
- работающие антивирусные программы;
- отсутствие обновлений операционной системы компьютера.
Конечно, встречаются другие случаи, когда пользователь получает соответствующее уведомление. Но с распространенными причинами справиться самостоятельно труда не составит.
Как отключить уведомление о незащищенном соединении в firefox
Работа мозилы, когда невозможно посетить необходимый ресурс, создает пользователям неудобства. Особенно при переходе на сайты, с посещением которых раньше сложностей не возникало. Соответственно, важно выявить и устранить возможные проблемы, чтобы отключить подобное уведомление. На сегодня выделяют ряд основных причин появления уведомления о том, что ваше соединение не защищено в firefox. Стоит рассмотреть каждую подробно.
Время и дата – настраиваем правильно
Распространенными причинами, из-за которых пользователь видит на экране надпись ваше соединение не защищено в мозиле, являются неправильно установленные показатели времени, даты. Это связано с тем, что у каждого сертификата установлен конкретный период действия: от даты выпуска до даты окончания. Соответственно, подключаясь к ресурсу, проверяя сертификат, браузер выявляет несоответствие с датой, установленной на ПК. У жителей стран, которые каждые полгода переводят время на «летнее» и «зимнее» вопрос стоит остро.
Ошибка появляется при переходе на ряд ресурсов. На экран выводится сообщение, что ваше соединение не защищено firefox, как исправить проблему, разберемся. Предположив, что причина кроется в некорректно установленных значениях времени и даты, переходим в «Настройки даты и времени», где сначала активируем автоматические установки. Если это не помогает, параметры отключают, необходимые данные выставляют вручную. А затем проверяют, как работает браузер – осуществляются ли переходы без ошибок. В большинстве случаев этот способ устранения ошибки приносит положительный результат. Но если нужного эффекта достигнуть не получается, нужно рассмотреть другие варианты. Например, проверить работу антивирусных программ.
Отключение проверки SSL как способ решения проблемы
Работа антивирусного программного обеспечения может оказывать влияние на действия браузеров. Поскольку современные защитные программы не только сканируют, но пытаются обезопасить Интернет-соединения. При этом речь идет как о брандмауэре – сетевом экране, также о непосредственном контроле трафика. Если антивирусная программа контролирует защищенные SSL-соединения, в мозиле может появляться сообщение, что ваше соединение не защищено. Для отключения такой проверки деактивируется антивирус – приостанавливается работа программы на время. Затем следует попробовать еще раз зайти на нужный сайт.
Если ошибка устраняется, значит, проблема заключается в антивирусной программе. Тогда необходимо отключить опцию, которая непосредственно отвечает за процедуру проверки SSL. Сделать это нужно в настройках программы. Среди приведенного перечня пунктов находим «Не сканировать защищенные соединения», ставим напротив него галочку. Если такой позиции нет, тогда снимается галочка с пункта «Включить HTTPS-сканирование» – выбор зависит от того, какая именно защитная программа установлена на компьютер. Если действия результата не приносят, придется рассматривать другие варианты. А также проверить файл, куда браузер сохраняет сертификаты.
Удаление файла хранилища сертификатов
В процессе работы браузер Mozilla Firefox сохраняет используемые сертификаты в специальном файле, который расположен в папке профиля браузера. И если возникает такая ошибка, как невозможность перейти на сайт, стоит проверить, не поврежден ли указанный файл. И если этот факт подтвердится, его следует удалить.
Сделать это можно самостоятельно, выполнив несложный алгоритм. Входим в меню (нажимаем кнопку, расположенную в правом верхнем углу окна мозилы). Затем выбрираем «Справку» – «Информация для решения проблем».
На экране отобразится окно с информацией о браузере. Здесь переходим в «Папку профиля», нажимаем на кнопку «открыть папку». После проведенной манипуляции необходимо закрыть Firefox, а в открывшемся окне найти файл под названием cert8.db. Это искомый документ, который и следует удалить, чтобы исключить вероятность повреждения.
После чего нужно вновь запустить браузер, тогда удаленный файл снова будет создан автоматически. Теперь пробуем перейти на сайт, где ранее возникала ошибка с надписью «Ваше соединение не защищено», если в мозиле она больше не появляется, то причина заключалась исключительно в этом файле. Но если далее возникают сложности с переходом на сайты, стоит рассматривать другие способы устранения ошибки. Часто к этому приводит отсутствие обновлений самой системы. Также обойти блокировку помогает режим «невидимки», или Инкогнито.
Другие варианты устранения ошибки «ваше соединение не защищено» в мозиле
Неправильная работа браузера, из-за чего пользователь не может посещать сайты, зачастую связана с операционной системой. Соответственно, стоит проверить наличие ее обновлений. При их отсутствии Firefox часто ошибается в ходе проверки сертификатов SSL. Такая проверка проводится на регулярной основе, поэтому устанавливать даже необязательные обновления важно, чтобы избежать появления ошибки с незащищенным соединением. Операция проводится вручную или настраивается автоматическое обновление.
Как вариант временного решения можно попробовать перейти в режим «Инкогнито». Он направлен на повышение уровня конфиденциальности, поэтому введенная в поисковики информация, перечень страниц не сохраняются в истории браузера. Однако иногда возникают такие ситуации, когда мозила отображает сайты, у которых были проблемы с установкой SSL соединения. Чтобы перейти в режим «Инкогнито», в меню браузера выбираем «Приватное окно», либо на клавиатуре одновременно нажимаем клавиши «Ctrl», «Shift» и «P». После чего пробуем снова зайти на сайт. Вероятно, что в режиме невидимки с переходом сложностей не будет. В противном случае ищем другие причины.
На возникновение ошибки также влияет функция прокси, если она активирована в браузере. Чтобы проверить, необходимо отключить функцию и убедиться, что она не является причиной. Для этого переходим в настройки Mozilla Firefox, раздел «Дополнительно». В правой части экрана отобразится несколько пунктов, среди перечня выбираем «Сеть». На экране появится блок настроек. Среди них будет «Соединение», который и нажимаем. Далее стоит нажать «Настроить» и затем «Параметры соединения», где переключиться на пункт «Без прокси» и сохранить параметры. Перезапускать браузер не нужно. Сразу очевидно, помогла ли манипуляция. При отключении прокси ошибки быть не должно.
Добавить сайт в исключение – еще одна возможность избежать ошибки
Если перепробованы все способы, описанные выше, остается только один вариант. Это проблема с сертификатом у конкретного сайта. Из-за чего и появляется надпись «ваше соединение не защищено mozilla firefox». Исправляется все оперативно. Если переход невозможен на определенный ресурс, стоит рассмотреть вариант проблемы с сертификатом. Так, например, у него мог истечь срок действия. Проще не переходить на этот сайт. Но в случае, когда без этого не обойтись, выполняем ряд несложных действий, чтобы добавить проект в исключения. Тем самым обходим блокировку и получаем нужный результат.
Для добавления сайта в исключения в окне, где появляется надпись с ошибкой, нажимаем кнопку «Дополнительно», а в раскрывшемся меню выбираем «Добавить исключение» и затем подтверждаем выбор. В результате больше не возникнет сложностей с посещением выбранного ресурса.
Таким образом, решить вопрос с проблемой незащищенного соединения в мозиле можно оперативно. Главное – определить причину ошибки и использовать подходящий алгоритм для устранения.
Всплывающее сообщение о незащищенности подключения появляется при неудачной попытке перейти на веб-ресурс с защищённым соединением, у которого Mozilla не смогла проверить сертификаты. Поскольку проверка безуспешна, веб-браузер даёт предупреждение о возможности возникновения опасности, после чего блокирует данный сайт, выявляя уведомление.
Оглавление:
- Способ 1: Устранение проблемы путем настройки даты и времени
- Способ 2: Отключите антивирусную программу
- Способ 3: Добавление в исключения
- Способ 4: Удалите хранилище сертификатов
Способ 1: Устранение проблемы путем настройки даты и времени
Понять, что нужно сменить часовой пояс довольно просто – необходимо просмотреть несколько сайтов. При блокировке сразу нескольких источников становится ясным, что нужно прибегнуть к этому методу:
- Жмите «Пуск». Среди открывшегося списка понадобится кликнуть правой клавишей мышки на «Параметры» (подходит для систем Windows 10).
- Откроется новое окошко, где необходимо выбрать «Язык и время» (сюда же можно попасть, используя комбинацию клавиш Win+I).
- Настройте время автоматически, нажав клавишу «Изменить», и нажмите Вкл. напротив пункта «Установки автоматического времени».
- Чтобы попасть в данный параметр на компьютере с Windows 7, зайдите в «Панель управления».
- Сверху стоит переключить Просмотр на «Дату и время».
Способ 2: Отключите антивирусную программу
Антивирусные ПО способны перехватить соединение прослушки и мониторинга одновременно с браузером. Поэтому возникает конфликт программ, и обозреватель не в состоянии адекватно проверить правильность сертификатов.
Рассмотрим процедуру отключение проверки https и ssl протоколов:
- Касперский. Через главное меню нажмите Настройки -> Дополнительно -> Сеть. Найдите опцию сканирования зашифрованных соединений и поставьте галочку напротив «Не сканировать». Подтвердите действие, нажав Ок.
- Аваст. Через надстройки отыщите «Активная защита» и жмите по «Настройка с веб-щитом».
Снимите галочку напротив опции включения https-сканирования. ОК.
- ЕСЕТ.
Способ 3: Добавление в исключения
В случае, когда проблема возникает только с одним сайтом, вы сможете добавить его в исключения. Выполните нижеприведённые шаги для решения вопроса:
- При всплывании окошка нажмите на нём «Дополнительно».
- Открывшееся окно внизу содержит вкладку «Добавить исключение…».
- Останется нажать кнопку «Подтвердить исключение безопасности».
Способ 4: Удалите хранилище сертификатов
Вполне возможно, что файл сертификата поврежден, поэтому для генерации нового файла обозревателю понадобится удаление старого. Проделайте следующие шаги:
- Справа веб-браузера выберите среди списка пункт «Справка».
- Выберите информацию для разрешения проблем (либо нажав в поисковой строке браузера about:support).
- Среди открывшегося списка сведений отыщите «Папка профиля» и кликните открыть папку. Закройте приложение Mozilla.
- Удалите файл cert8.db, после чего вновь загрузите Мозиллу.
- Проверьте работу сайтов.
В случае временного устранения проблемы можно воспользоваться «Режимом Инкогнито», который не сохраняет информацию поиска, кэша, cookie и прочего. Именно он позволяет посещать веб-ресурсы, запрещённые Фаерфокс.
На крайний случай обновите операционную систему, поскольку система проверки сертификатов проводится сервисами, встроенными в ОС Windows.
|
Рекомендуем! InstallPack |
Стандартный установщик |
|
|---|---|---|
| Официальный дистрибутив Firefox | ||
| Тихая установка без диалоговых окон | ||
| Рекомендации по установке необходимых программ | ||
| Пакетная установка нескольких программ |
firefox-browsers.ru рекомендует InstallPack, с его помощью вы сможете быстро установить программы на компьютер, подробнее на сайте.
В Firefox, как и в любой другой браузер, встроена система защиты от небезопасных соединений. Она блокирует доступ к ресурсам, которые могут нести угрозу компьютеру. Но иногда сообщение «Подключение не защищено» появляется на безопасных сайтах и мешает пользоваться интернетом. Рассказываем, как ее отключить и разрешить доступ ко всем сайтам.
Для начала уточню, что сообщение «Подключение не защищено» появляется по нескольким причинам, поэтому и способов его отключения будет несколько.
Причина 1: Поломанный сайт
В первую очередь проверяем, доступен ли ресурс, на который мы хотим зайти. Для этого:
- Заходим на Is it Down Right Now? и вводим туда адрес сайта, на который нас не пускают, и нажимаем кнопку Check. Если в ответ нам светит зеленый огонек с позитивным ответом (то есть — UP), значит, проблема на нашей стороне. Идем к следующему пункту и выясняем, в чем дело. Если получаем негативный ответ (то есть — красную кнопку DOWN), значит, сайт временно не работает, и надо подождать пока бравые сисадмины его «оживят».
Так выглядит сайт для проверки состояния сайтов
Так выглядит положительный результат проверки, означающий, что сайт работает
Перед тем, как начать ковыряться в системе и браузере, проделываем еще пару тестов:
- Заходим на недоступный сайт с другого устройства. Если проблема остается, возможно, сайт заблокирован провайдером.
- Подключаемся к сети через VPN-сервис. Если и это не помогло, то ресурс действительно может быть небезопасным или нерабочим. Правда, тогда и ошибка выглядит немного иначе. Браузер просто говорит о том, что сайта не существует.
Например, вот так
Причина 2: Устаревшая версия браузера
Вам лучше всегда устанавливать самые свежие версии программ и приложений. Разработчики нередко бросают старые версии своих проектов и даже не выпускают для них обновления безопасности и другие критические патчи. Возможно, вы стали жертвой чего-то в таком духе. В систему или браузер могла закрасться ошибка, которая легко решается обновлением, которое вы забыли установить.
- Открываем Firefox.
- Переходим в основное меню браузера, нажав на иконку в правом верхнем углу.
Нам нужна иконка в виде трех полос справа от поисковой строки
- В выпавшем списке выбираем пункт «Настройки».
В это же меню можно попасть, нажав одновременно клавиши Ctrl + ,
- Листаем открывшееся окно до блока «Обновления Firefox».
- Нажимаем на кнопку «Проверить на обновления».
Если есть более новая версия браузера, то она скачается и установится автоматически
Причина 3: Неправильно установленное время
Я видел далеко не один компьютер, в котором по умолчанию были неправильно установлены время и дата. Такое случается, если на них ни разу не выходили в интернет и никогда не включали автоматическую настройку времени. Из-за этого браузеры блокируют подключение ко всем сайтам, потому что система не может сверить актуальность сертификатов безопасности, выданных веб-сайтам. Выйти в интернет в таком случае невозможно. Но эта проблема легко решается установкой правильной даты и времени. Для этого:
- Кликаем правой кнопкой мыши по часам в панели инструментов.
Часы и дата отображаются справа внизу
- В открывшемся списке выбираем пункт «Настройка даты и времени»
Это меню можно найти и через поиск
- Если компьютер подключен к интернету, то переводим тумблер «Установить время автоматически» в рабочее положение.
Эта опция должна быть включена по умолчанию
- Если сети нет, то, наоборот, выключаем этот тумблер и нажимаем на кнопку «Изменить», чтобы установить время вручную.
Кнопка «Изменить» недоступна, пока не выключишь автоматическую настройку времени
- Вводим текущую дату и время, а потом кликаем по кнопке «Изменить».
Здесь все понятно
После этого еще не мешало бы сбросить кэш, файлы cookie и другие временные файлы. Об этом ниже.
Причина 4: Поврежденный кэш и другие данные браузера
Бывает так, что в браузере скапливаются «битые» данные. Что-то ломается во временных файлах и других компонентах программы, из-за чего она начинает вести себя неадекватно. В таких случаях довольно сложно найти источник проблемы и проще всего сбросить все параметры разом и очистить все временные файлы. Чтобы сбросить настройки:
- Открываем Firefox.
- Переходим в основное меню браузера, нажав на иконку в правом верхнем углу.
Нам нужна иконка в виде трех полос справа от поисковой строки
- В открывшемся списке ищем строчку «Справка» и кликаем по ней.
…ищем последний пункт
- Затем кликаем по строчке «Информация для решения проблем».
…ищем нужный пункт в центре меню
- Нажимаем на кнопку «Сбросить Firefox».
Здесь много информации, но, по большому счету, она вам не нужна
- После этого нажимаем «Очистить Firefox».
Подтверждаем удаление данных
Чтобы удалить cookie-файлы и прочие временные файлы:
- Нажимаем на вкладку «Журнал» в панели инструментов.
В Windows 10 панель инструментов обычно закреплена у самого окна приложения
- Выбираем пункт «Удалить недавнюю историю».
Сюда же можно попасть, нажав одновременно клавиши Ctrl + Shift + Delete
- Выбираем временной период, который нужно очистить.
Мы стираем все подчистую. Неизвестно, какие из файлов мешают корректной работе браузера
- Выбираем пункт «Всё».
Напоминаю, что мы чистим сразу все данные
- Нажимаем на кнопку «Удалить сейчас».
Причина 5: Некорректные настройки сертификатов
Если, прочитав про удаление всех данных из браузера, вы расстроились, на душе стало немного тоскливо, и вы бы не хотели расставаться со всей информацией из Firefox, то можно попробовать удалить лишь один файл, отвечающий за проверку сертификатов. Для этого:
- Открываем Firefox.
- Переходим в основное меню браузера, нажав на иконку в правом верхнем углу.
Нам нужна иконка в виде трех полос справа от поисковой строки
- В открывшемся списке ищем строчку «Справка» и кликаем по ней.
…ищем последний пункт
- Затем кликаем по строчке «Информация для решения проблем».
…ищем нужный пункт в центре меню
- Ищем кнопку, открывающую файловую систему с доступом к профилю пользователя.
В моем примере это кнопка «Показать в Finder». В Windows 10 вместо Finder должен быть «Проводник».
- Открываем указанный профиль.
Нужный профиль будет выделен
- Ищем файл cert9 и удаляем его.
Удаляем файл в формате .db
Причина 6: Некорректная работа антивируса
Неправильно настроенный антивирус может блокировать подключение к сети. Из-за этого браузер выдает ошибку «Подключение не защищено». Неизвестно, что попало в базу конкретно вашего антивируса, и с чего он мог решить, что сайт, на который вы хотите зайти, небезопасен. Но такое бывает.
Собственно, самый простой способ избежать этого — временно отключить антивирус или вовсе удалить его. Если после этого проблема чудесным образом решится, значит, пора поискать другую программу для защиты или внести «небезопасный» сайт в исключения.
Обычно в антивирусах есть функция временного отключения защиты в фоне. Мы уже ранее писали о том, как можно выключить антивирусы Avast и Kaspersky Internet Security.
Некоторыми сайтами управляют безответственные системные администраторы. А делают эти сайты такие же безответственные программисты, которые поленились реализовать современные стандарты безопасности. В целом, такой сайт может и не нести никакой угрозы, но браузер об этом не знает и все равно заблокирует подключение.
Если вы уверены, что сайт безопасен и ошибка возникает из-за «особых» навыков его создателей, то сообщение об ошибке можно проигнорировать.
- Просто нажимаем на строку «Дополнительно» под текстом ошибки.
- Затем ищем в нижней части экрана кнопку «Добавить исключение».
- В открывшемся окне ищем кнопку «Подключение исключения безопасности» и нажимаем на нее.
Все. После этого браузер будет игнорировать ошибки при подключении к этому сайту, и вы сможете без проблем им пользоваться. Но на всякий случай не вводите туда конфиденциальные данные (номера кредитных карт, важные логины и так далее).
Post Views: 185
Mozilla Firefox давно считается одним из самых популярных, надёжных и удобных интернет-обозревателей. Однако даже ему свойственны некоторые критические сбои, из-за которых страдает работоспособность. Среди таких сбоев одним из наиболее неприятных можно считать «ошибку защищённого соединения». Она возникает при попытке зайти на страницу интернет-сайта. При этом доступ к странице, а иногда и ко всему сайту, блокируется.
Основная причина возникновения «ошибки защищённого соединения»
Сообщение об ошибке дословно выглядит как «Ваше соединение не защищено» и появляется исключительно при попытке зайти на конкретную интернет-страницу. Общей причиной её возникновения является критический сбой в процессе проверки браузером Mozilla Firefox электронных сертификатов безопасности сайта. Данные сертификаты отвечают за активацию автоматического подключения по защищённому протоколу HTTPS, которое должно обеспечивать сохранность персональных данных пользователей: номеров кредитных карт, ip-адресов, паролей и т. д.
При возникновении ошибки в верхней части окна также появляется соответствующий значок в виде жёлтого треугольника
Причин сбоя при проверке сертификатов безопасности может быть несколько. В зависимости от конкретной причины следует выбрать тот или иной способ решения проблемы.
Главное, что необходимо знать в этом случае — переустановка Mozilla Firefox не решит проблему.
Причины и решения, связанные с браузером Mozilla Firefox
При возникновении подобной ошибки её причину следует прежде всего искать непосредственно в браузере. Вариантов здесь есть несколько.
Проверка работы в режиме «инкогнито»
Иногда бывает, что сам запрашиваемый интернет-ресурс не способен предоставить сертификат безопасности (например, на сайте идут технические работы), и в таком случае пользователю не нужно ничего предпринимать. Достаточно подождать какое-то время и повторить попытку загрузки страницы. Если же вам во что бы то ни стало требуется зайти на сайт, то можно попробовать сделать это с помощью встроенного инструмента Mozilla Firefox — режима «инкогнито»:
- Запустите Mozilla Firefox, щёлкните по кнопке «Открыть меню» и выберите пункт «Новое приватное окно».
Открыть окно браузера в «приватном режиме» можно также, нажав сочетание клавиш CTRL+SHIFT+P
- В открывшемся окне введите адрес запрашиваемого ресурса, после чего страница должна загрузиться: в «приватном режиме» не предусмотрена проверка сертификатов безопасности.
Отключать «Защиту от отслеживания» не требуется
Добавление сайта в список исключений
Этот способ является наиболее «гуманным» и не требует от пользователя каких-то серьёзных действий. Всё, что вам потребуется:
- Зайти в браузер, ввести адрес запрашиваемого сайта и после появления «ошибки защищённого соединения» нажать кнопку «Дополнительно».
Параметр «Дополнительно» доступен только при возникновении «ошибки защищённого соединения» (в меню настроек его найти невозможно)
- В появившемся дополнительном окне оповещения щёлкнуть по строке «Добавить исключение».
В описании ошибки также будет указано, что используются недействительные сертификаты безопасности
- Далее, прописав полный адрес сайта, щёлкните по кнопке «Подтвердить исключение безопасности».
Не забудьте также поставить маркер напротив строки «Постоянно хранить это исключение», чтобы каждый раз не вносить сайт в список исключений вручную
- Готово, перезапустите браузер и заходите на сайт без помех. Теперь проверка сертификата для этого сайта производиться не будет.
Отключение прокси-сервера
Этот способ подойдёт, если ошибка сертификатов безопасности возникает при посещении сразу нескольких сайтов. Отключив прокси-сервер в Mozilla Firefox, вы сможете устранить ошибку для всех ресурсов разом. Однако такой способ можно считать излишне радикальным, так как прокси-сервер — это своего рода «защитный посредник» между пользователем и запрашиваемым сайтом, в обязанности которого входит маскировка личных данных пользователя, в частности, истории посещений, персонального ip-адреса и т. д. Поэтому, деактивировав этот инструмент, вы тем самым частично откажитесь и от анонимности в сети. Но если вы всё же решили прибегнуть к этому средству, то нужно сделать следующее:
- Открыть Mozilla Firefox, а затем войти в меню «Настройки».
Для вызова окна настроек в Mozilla Firefox не предусмотрено сочетание горячих клавиш
- В главном окне настроек выбрать «Основные», затем, промотав ленту вниз, найти параметр «Прокси-сервер» и нажать кнопку «Настроить».
Помните, что настройка «Прокси-сервер» находится в категории «Основные», а не в категории «Приватность и Защита», как было бы логично предположить
- Поставить маркер напротив варианта «Без прокси» и нажать кнопку ОК.
Вы также можете отключить прокси-сервер для конкретных сайтов, прописав их полные адреса в колонке «Не использовать прокси для»
- Готово, теперь можно заходить на сайты без необходимости проверки сертификатов безопасности.
Повреждённое «хранилище сертификатов»
Как вы уже поняли, каждый раз при посещении интернет-ресурсов Mozilla Firefox проверяет их сертификаты безопасности. Чтобы повторно не проходить данную процедуру для уже посещённых ранее сайтов, браузер создаёт на системном жёстком диске специальное «хранилище сертификатов», где сохраняются все успешно полученные и обработанные данные. Однако такое хранилище может быть повреждено (например, в случае какого-либо системного сбоя на вашем ПК), вследствие чего появится ошибка «Ваше соединение не защищено». Поэтому одним из самых эффективных способов решения проблемы будет полное удаление «хранилища сертификатов» с жёсткого диска. Для этого:
- Откройте Mozilla Firefox и проследуйте по пути «Меню настроек — Справка — Информация для решения проблем».
Раздел «Информация для решения проблем» находится в меню «Справка»
- В открывшемся «профайле» браузера найдите строчку «Папка профиля» и щёлкните по кнопке «Открыть папку».
В окне «Информация для решения проблем» расположена вся основная техническая информация о браузере
- Найдите в папке файл cert8.db и удалите его.
Перед удалением файла cert8.db обязательно закройте Mozilla Firefox
- Готово, теперь можете снова запускать браузер.
Отключение проверки сертификатов SSL
SSL (Secure Sockets Layer) — это специальный интернет-протокол, благодаря которому осуществляется безопасное подключение к всемирной сети через кодирование исходящих и входящих данных. В браузере Mozilla Firefox имеется возможность отключить такую проверку для любого конкретного сайта.
Делается это так:
- Перейдите в меню настроек браузера и войдите в раздел «Приватность и защита».
Параметр «Сертификаты» будет находиться в самом низу списка
- Найдите параметр настроек «Сертификаты» и нажмите кнопку «Просмотр сертификатов».
По умолчанию проверка сертификатов SSL происходит автоматически и регулярно для всех сайтов
- В открывшемся окне управления сертификатами перейдите на вкладку «Серверы» и выберите пункт «Добавить исключение».
В окне настроек «Серверы» перечислены действующие сертификаты SSL
- Далее в строке «Адрес» введите интернет-адрес проблемного сайта, после чего нажмите кнопки «Получить сертификат» и «Подтвердить исключение».
Перед подтверждением не забудьте нажать кнопку «Получить сертификат»
- Готово, теперь для исключённого сайта не будет проводиться проверка сертификатов SSL.
Видео: способы устранения ошибки «Ваше соединение не защищено»
Причины и решения, связанные с нарушениями работы ПК
Если ни один из вышеупомянутых способов устранения «ошибки защищённого соединения» не принёс положительных результатов, то стоит поискать причину сбоя в работе вашего ПК либо в ПО, установленном на нём. Рассмотрим самые распространённые случаи.
Сброс настроек даты и времени
Этот вариант актуален, когда «ошибка защищённого соединения» носит массовый характер и появляется при попытках загрузки нескольких разных сайтов. В большинстве случаев проблема «Даты и времени» возникает на ОС Windows 10. Чтобы устранить неполадку на «Десятке», следует:
- Кликнуть правой кнопкой по иконке меню «Пуск» и зайти в настройки «Параметры».
Вы также можете зайти в «Параметры» через «Панель управления»
- В открывшемся окне настроек выбрать категорию «Время и язык».
Для быстрого открытия окна настроек «Время и язык» не предусмотрено горячих клавиш
- Затем перейти в параметр «Дата и время» и напротив строки «Установить время автоматически» перевести «скролл-кнопку» в положение «Вкл».
Также дополнительно можно активировать параметр «Автоматически устанавливать часовой пояс»
- Закрыть окно и перезагрузить ПК.
Если же у вас установлена ОС Windows 7, то необходимо:
- Открыть меню «Пуск — Панель управления».
Необходимый параметр настроек расположен в «Панели управления»
- Перейти в раздел «Дата и время».
Окно настроек «Дата и время» можно также открыть, щёлкнув правой кнопкой по часам на нижней панели задач Windows 7 и выбрав строку «Настройки»
- В открывшемся окне настроек щёлкнуть по строке «Изменить дату и время», после чего вручную выставить актуальные значения даты и времени.
При сбое в настройках даты и времени текущая дата автоматически сбрасывается до значения 1 января 2012 года
Я лично сталкивался с проблемой сбоя даты и времени в ОС Windows 7. Если вы вручную вновь настроили корректную дату и время, а после перезагрузки ПК все сохранённые параметры опять «слетели», то попробуйте после очередной ручной настройки, не закрывая окно «Дата и время», перейти во вкладку «Время по интернету» и провести дополнительную синхронизацию со встроенным системным приложением times.windows.com. Для этого нажать кнопку «Изменить параметры», затем в появившемся диалоговом окне «Настройка времени по интернету» последовательно нажать кнопки «Обновить сейчас» и ОК. Такой способ решения в некоторых случаях может помочь.
Перед тем как нажать кнопку «Обновить сейчас», поставьте маркер напротив значения «Синхронизировать с сервером времени в Интернете»
Настройка антивируса
Ещё одним способом решения проблемы с ошибкой «Ваше соединение не защищено» в браузере Mozilla Firefox является настройка антивируса. В первую очередь нужно проверить ПК на наличие вирусов и вредоносного ПО, ведь существует возможность, что ваш браузер заражён «троянским червём». После завершения сканирования можно попробовать отключить в настройках антивируса функцию проверки сайтов на безопасность (такая функция есть в любой антивирусной программе). Рассмотрим алгоритм отключения на конкретном примере Kaspersky Internet Security:
- Откройте стартовое окно Kaspersky Internet Security и кликните по значку «Настройки».
Расположение значка «Настройки» может различаться в зависимости от версии антивируса
- В окне настроек перейдите в раздел «Дополнительно» и выберите категорию «Сеть».
В параметрах категории «Сеть» можно также получить подробную информацию о работоспособности вашего интернет-подключения
- Найдите строку «Проверка защищённых соединений» и поставьте маркер напротив значения «Не проверять защищённые соединения».
После изменения сетевых настроек в Kaspersky Internet Security нет необходимости перезагружать ПК
В Kaspersky Internet Security также предусмотрена (как и в самом браузере Mozilla Firefox) функция по настройке исключений для конкретных сайтов, благодаря которой можно не отключать полностью проверку защищённых соединений. Однако, исходя из личного опыта, могу сказать, что подобные исключения могут не всегда работать корректно. Проблемы начинают проявляться после обновления антивируса, когда списки исключений могут вовсе пропасть, и их придётся создавать заново. Поэтому при возникновении «ошибки защищённого соединения» лучше всего временно полностью отключить антивирусную проверку соединений, зайти на интересующий сайт, после чего вновь активировать защиту.
Видео: альтернативный способ исправления ошибки «Ваше соединение не защищено» с помощью Kaspersky Internet Security
Обновление операционной системы
Проверка браузером Mozilla Firefox сертификатов безопасности осуществляется специальными системными сервисами ОС Windows. Эти сервисы могут быть подвержены сбоям, чаще всего — из-за устаревших версий программных компонентов системы. Поэтому Windows необходимо периодически обновлять. Если у вас установлена Windows 7:
- Откройте «Панель управления» и зайдите в раздел «Центр обновления Windows».
Отдельный значок запуска «Центра обновления Windows» также может располагаться на нижней панели задач рабочего стола
- В открывшемся окне нажмите кнопку «Установить обновления».
Если у вас отключен автоматический поиск обновлений, то вместо кнопки «Установить обновления» будет отображена кнопка «Проверка наличия обновлений», которую следует нажать
- Дождитесь окончания процессов скачивания и автоматической установки обновлений системного ПО.
Если у вас установлена ОС Windows 10:
- Перейдите в раздел меню «Параметры — Обновление и безопасность».
Чтобы открыть окно настроек «Параметры», щёлкните правой кнопкой по значку меню «Пуск» и выберите соответствующий раздел
- Выберите параметр «Центр обновления Windows» и щёлкните по строке «Проверка наличия обновлений».
Ход проверки наличия обновлений будет отображаться в этом же окне
- Дождитесь окончания проверки, скачивания и установки всех доступных обновлений, после чего перезагрузите ПК.
Безопасность в сети является одним из основополагающих требований пользователей при выборе того или иного интернет-браузера. Mozilla Firefox предоставляет всем желающим много инструментов для защиты личных данных. Функцией одного из таких инструментов является проверка электронных сертификатов безопасности при загрузке интернет-страницы. Однако даже самые безопасные и надёжные сайты могут не пройти эту проверку по многим причинам. Поэтому при возникновении «ошибки защищённого соединения» на помощь пользователям приходят возможности настройки как самого браузера, так и отдельных компонентов ОС Windows.
- Распечатать
Оцените статью:
- 5
- 4
- 3
- 2
- 1
(2 голоса, среднее: 5 из 5)
Поделитесь с друзьями!
Исходный код любого приложения и программы – хрупкая конструкция, живущая по своим законам. Поэтому разработчики постоянно заняты устранением багов и лагов системы, выпуском обновленных версий продукта. Сегодня мы поговорим о том, как решить проблему «Ваше соединение не защищено в Firefox». В процессе повествования мы также рассмотрим несколько способов достижения желаемого.
Содержание
- Инструкция
- Настройка даты и времени
- Происки антивирусов
- Сканирование
- Хранилище сертификатов
- Режим инкогнито
- Всему проблема прокси
- Подведем итоги
Инструкция
Прежде чем исправлять проблему незащищенного соединения в Мозиле, важно определить источник проблемы. Обычно такое сообщение появляется, когда пользователь пытается перейти на любой ресурс.
Браузеру при этом не удалось проверить достоверность сертификатов. Поэтому встроенные механизмы автоматически блокируют доступ к рассматриваемому ресурсу.
Существует несколько способов решения проблемы, их описанием мы и займемся. Для удобства восприятия разобьем дальнейшее повествование на несколько логических блоков.
Настройка даты и времени
Если неисправность возникает при переходе на несколько ресурсов, то прежде всего стоит проверить настройки даты и времени на стационарной платформе.
Пошаговая инструкция по претворению задуманного в жизнь представлена ниже:
- Переходим на Панель управления и выбираем пункт «Дата и время» (предварительно нужно выбрать параметр отображения «Мелкие значки»).
- В новом окне кликаем на кнопку «Изменить дату и время…», для этого также понадобятся права Администратора.
- Вручную работаем с календарем и часами, выставляем актуальные параметры.
Происки антивирусов
Часто деятельность браузеров «сканирует» не очень дружелюбное защитное ПО.
Рассмотрим процедуру «исторической дружбы» на примере Касперского:
- Открываем программу и переходим в раздел пользовательских настроек;
- Там кликаем по вкладке «Дополнительно», после чего переходим в «Сеть».
- Ставим галочку напротив пункта «Не сканировать защищенные соединения» в подразделе «Сканирование».
Инструкции для других антивирусов представлены в разделе «Справка» на официальных сайтах проектов.
Сканирование
Нельзя исключать вероятность проникновения вредоносного ПО в глубины стационарной платформы. Вирусы уже «пожрали» защитные редуты, но не все потеряно.
Самое время воспользоваться портативными утилитами по образу и подобию Dr. Web CureIt!.
Все вредоносное ПО подлежит обязательному удалению.
Хранилище сертификатов
На компьютере, помимо информации о пользовательском профиле, также хранятся данные о сертификатах и работе браузера. Если предположить, что папка была повреждена, то следующая пошаговая инструкция будет к месту:
- Запускаем браузер и переходим в раздел «Справка».
- Затем кликаем на пункт «Информация для решения проблем».
- Далее открываем папку, где хранится нужная информация (путем нажатия соответствующей кнопки).
- После активации Проводника закрываем Мазилу и удаляем файл certXXX.db, где XXX — любое указанное число (например, у нас это cert9.db).
- Повторно запускаем поисковый сервис и проверяем его работоспособность.
Режим инкогнито
Этот метод не решает проблему, но открывает доступ к сайтам и другим онлайн-площадкам. Это достигается за счет особенностей приватного окна: отсутствует запись истории посещений, запросов, деактивированы куки.
Для активации «невидимки» достаточно выбрать соответствующий пункт в системной меню (три горизонтальные линии в правом верхнем углу).
Всему проблема прокси
Этот способ, с высокой долей вероятности, обеспечит пользователю доступ к популярным сайтам. Для достижения желаемого нужно:
- Открыть Мозиллу и перейти в «Настройки».
- Во вкладке «Основные» найти область с названием «Параметры сети» и кликнуть на кнопку «Настроить…».
- Выбрать пункт «Без прокси» в открывшемся окне, подтвердить серьезность намерений.
Подведем итоги
Незащищенный доступ – такая ошибка часто возникают у пользователей Сети, о чем свидетельствуют переполненные темы на форумах.
Установить точную причину возникновения неполадки сложно, но пошаговое использование методов решения, представленных выше, прояснит ситуацию.
Также существует ряд «обезболивающих», временно устраняющих деструктивные последствия «заболевания».
При установлении соединения через браузер Mozilla Fiefox с надёжным интернет сайтом, где единый указатель ресурса (URL) начинается с «https://», интернет обозреватель обязан проверить действительность и актуальность сертификата, достаточность уровня шифрования для пользовательской конфиденциальности. Если такая проверка не даст положительных результатов, поисковая система Мозила прекратит попытку установить соединение с непроверенным интернет порталом и выдаст информационное оповещение «Ваше соединение не защищено». Это не говорит о том, что данный веб-сайт потенциально опасен и может навредить как пользователю глобальной сети, похитив персональные данные, так и компьютеру, занеся в него вредоносное программное обеспечение или вирусы.
Случаи, когда пользователи сталкиваются с сообщением в браузере Mozilla Firefox «Ваше соединение не защищено» могут быть разными. Рассмотрим самые распространённые варианты, чтобы осознавать риски и иметь возможность устранить данную проблему, если есть на то необходимость.
Один из вариантов событий, когда можно столкнуться с отказом в доступе на сетевой ресурс и увидеть сообщение «незащищенное соединение Firefox», может возникнуть из-за неправильно выставленных даты и времени. В таком случае пользователь может проверить актуальность своих настроек и исправить их, выставив настройки для автоматической синхронизации по времени. Особенно остро эта проблема может беспокоить жителей России два раза в год, когда другие страны переходят на зимнее или летнее время. И операционная система Windows может совершить перестановку времени самостоятельно. В таком случаи стоит пересмотреть часовой пояс.
Также, стоящие на страже пользовательского устройства антивирусные программы могут не пускать вас на определённые веб-сайты. Активированная функция сканирования уровня защищённых сокетов может быть тому виной. Можно попробовать отключить данную опцию SSL для проведения эксперимента и снова попытаться зайти на сайт. В данном случае увеличивается риск нарваться на неприятности. Из этой же категории, возможно, что компьютер уже заражён вредоносным программным обеспечением. Требуется полное сканирование системы на наличие такового с последующей тотальной чисткой ПК.
Примечание: Проблемы с проверкой сертификатов SSL могут быть из-за отсутствия или неактуальности определённых компонентов, встроенных в саму Windows OS. Не забывайте проверять наличие обновлений и своевременно устанавливать их на свою операционную систему. В «Панели управления», в пункте «Система и безопасность» есть «Центр обновления Windows», где можно проверить обновления, и при наличии таковых, установить их.
Если с датой и временем, а также с безопасностью персонального компьютера всё хорошо. Эксперимент с отключением опции SSL в антивирусе не дал результатов. Можно попробовать почистить хранилище сертификатов. Для этого необходимо найти и удалить определённый файл «Data Base File».
Настройки браузера Mozilla Firefox => значок «Открыть меню Справка» => «Информация для решения проблем».
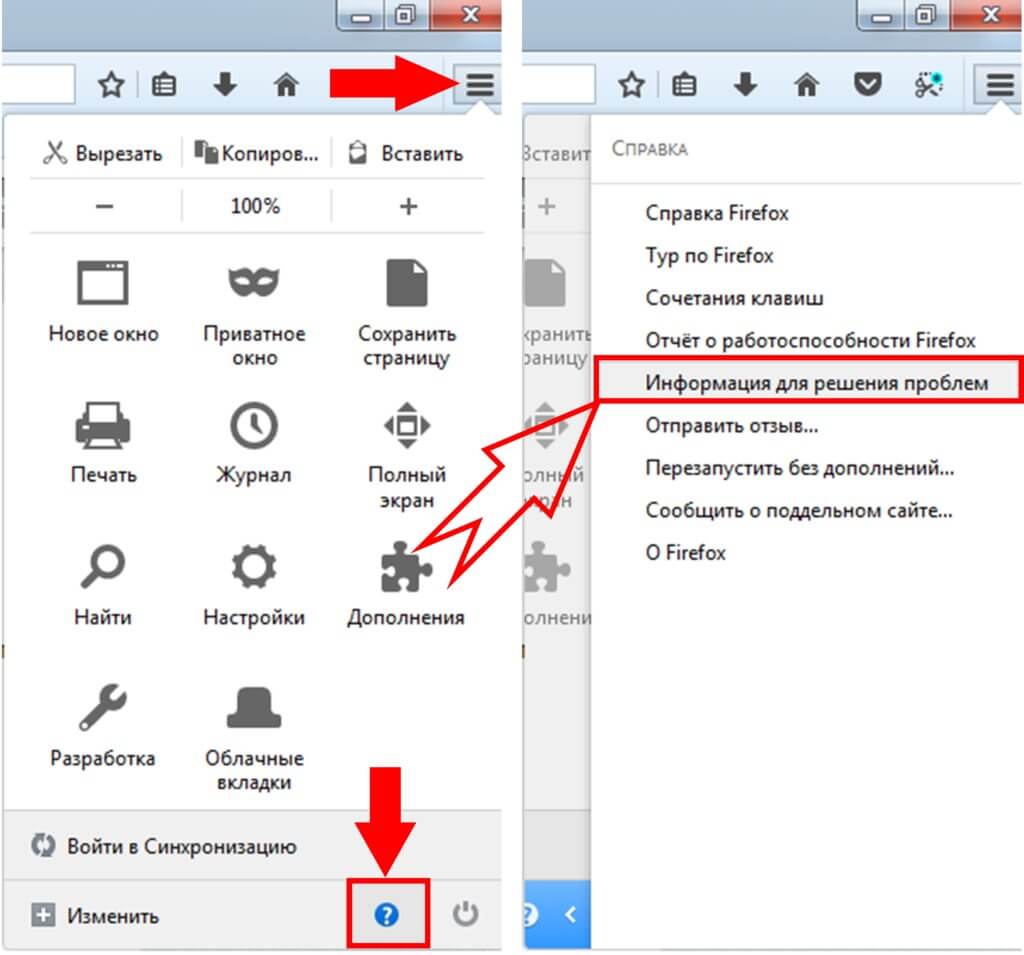
После запуска поисковой системы данный файл создастся автоматически, и проблема с сертификацией, возможно, будет решена.
Следующий способ не является устранением возникновения ошибки, а позволяет пользователю обойти запреты браузера. Для этого стоит попробовать воспользоваться опцией «Приватное окно».
Данный способ позволит обойти ограничения и не сохранит в браузере никакой информации об активности пользователя в сети интернет, кэш память, файлов cookie и своего местоположения.
Самая распространённая ситуация, когда браузер Mozilla Firefox выдаёт ошибку «ваше соединение не защищено», возникает при подключении по сети Wi-Fi с настройками Прокси сервера, где необходимо использовать логин и пароль. В таком случае необходимо только добавить исключение безопасности, получить сертификат и пользоваться всеми возможностями прогрессивного интернет обозревателя.
В этом обзоре мы поговорим о надписи «Ваше соединение не защищено» Firefox – как исправить эту ошибку, если она действительно является таковой.
Для начала отметим, почему подобное оповещение появляется. Если URL ресурса начинается с «https://» обозреватель должен проверить актуальность и надежность, подлинность сертификата шифрования.
Если проверка не приносит положительного результата, поисковая система останавливает коннект и выдает оповещение об отсутствии безопасности. Из-за чего это происходит?
- Ресурс потенциально опасен;
- Сайт заражен вирусами и может нанести устройству вред.
Далеко не всегда ошибка при установлении защищенного соединения Firefox вызвана этими причинами. Если вы на сто процентов доверяете порталу, который хотите открыть – игнорируйте предупреждение. Слишком частое появление оповещения сигнализирует о сбоях в работе – мы расскажем о причинах и решениях.
Итак, перейдем к тому, как исправить ошибку при установлении защищенного соединения Firefox.
Причины и решение
Ошибка при установлении защищенного соединения в браузере Mozilla Firefox может быть вызвана разными причинами – большинство из них с легкостью устраняются самостоятельно.
Неверные дата и время
Начнем обзор с изменения даты и времени. Если на устройстве выставлены неверные данные – возникает несоответствие одних параметров другим. Вот что нужно сделать:
- Откройте меню «Пуск»;
- Выберите блок «Параметры»;
- Перейдите к строчке «Время и язык»;
- Найдите панель «Дата и время»;
- Выставите нужные параметры, можно сделать это вручную, а можно – автоматически.
Это лишь одна из причин, по которым появляется ошибка защищенного соединения в браузере Firefox. Разберемся с другими.
Блокировка антивирусом
Работающий антивирус иногда включает в перечень опасных программ веб-обозреватель. Это можно исправить – расскажем, как убрать «Это соединение не защищено» Mozilla:
- Откройте установленный на компьютере антивирус. Например, Kaspersky;
- Проверьте список запрещенных приложений;
- Если браузер попал в перечень – перенесите его в белый список.
Если вы сделали описанные выше действия, но Мозила пишет «Ваше соединение не защищено», как убрать проблему? Следующее действие также связано с работой антивирусных программ.
Вирусная атака
Возможно, ваше устройство подверглось вирусной атаке или заражено вредоносным ПО. Следует это проверить:
- Запустите антивирусную программу;
- Активируйте проверку и сканирование устройства;
- Если приложение выявило наличие вирусов – очистите устройство;
- Перезагрузите компьютер.
Отсутствие обновления ОС
Проблема с проверкой SSL-сертификатов может быть связана с отсутствием обновлений. Разберемся, как убрать незащищенное соединение Mozilla Firefox в настройках операционной системы:
- Откройте меню «Пуск»;
- Выберите «Панель управления»;
- Найдите иконку «Система и безопасность»;
- Нажмите на нее и перейдите в центр обновлений Виндовс;
- Проверьте наличие обновлений и установите их при необходимости.
Если Мазила не открывает сайты, хотя вы реализовали все приведенные выше способы – стоит поработать над хранилищем сертификатов:
- Запустите браузер;
- Выберите кнопку «Настройки»;
- Найдите пункт «Открыть меню Справка»;
- Кликнуть на строку «Информация для решения проблем»;
- В открывшейся вкладке найдите, если он есть, документ с именем «cert8» и удалите его.
После всех манипуляций советуем вам почистить кэш в Мозиле.
Работа в приватном режиме
Если проблема с сертификацией не решилась, разберемся, как отключить Firefox «Ваше соединение не защищено» через режим работы:
- Запустите браузер;
- Нажмите иконку меню и кликните на «Открыть приватное окно».
Готово! При работе в этом режиме у вас не должно возникать подобных проблем.
Напоследок отметим, что делать, если ошибка возникла при подключении к беспроводной сети. Неисправность может быть вызвана настройками прокси-сервера, использующими логин и пароль:
- Добавьте исключение безопасности;
- Получите сертификат.
Теперь, когда вы знаете все про оповещение «Ваше соединение не защищено» Firefox, отключить появление страницы будет несложно. Просто изучайте инструкцию, выбирайте нужный способ и действуйте – ненужные опции больше не будут вам надоедать. Далее читайте о том, что такое плагин VPN для Firefox.