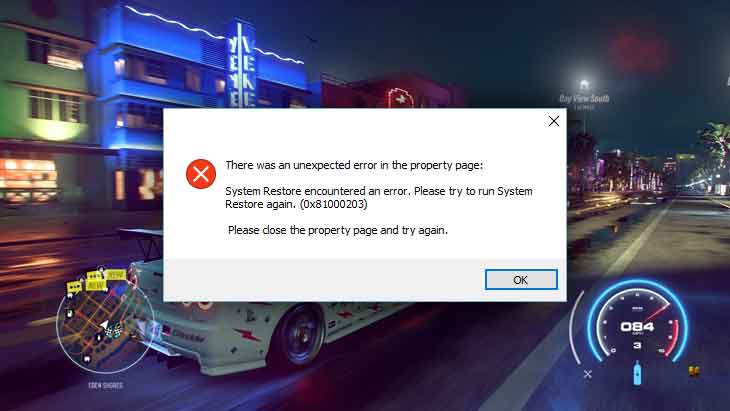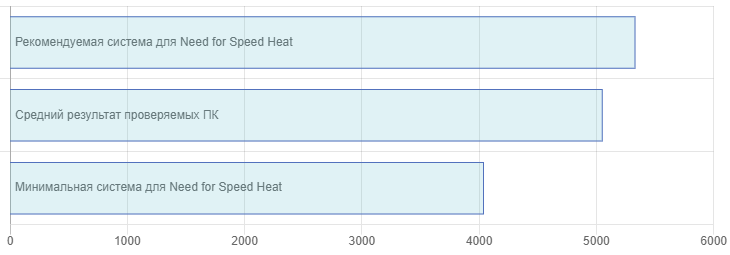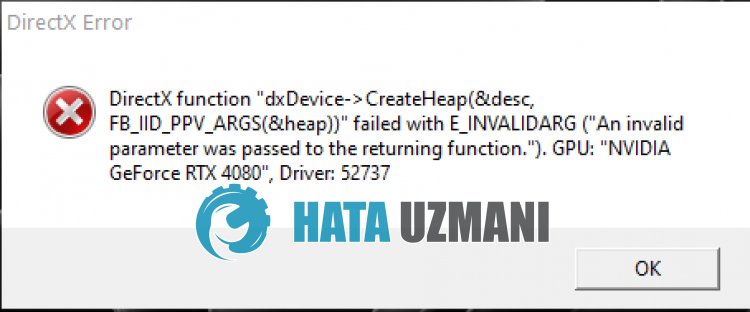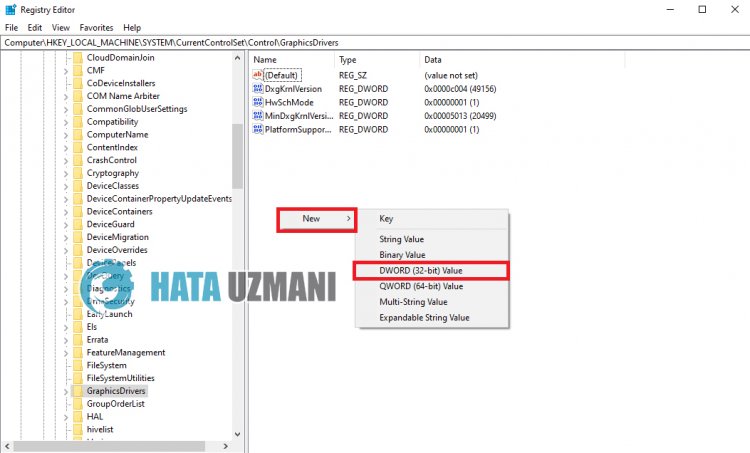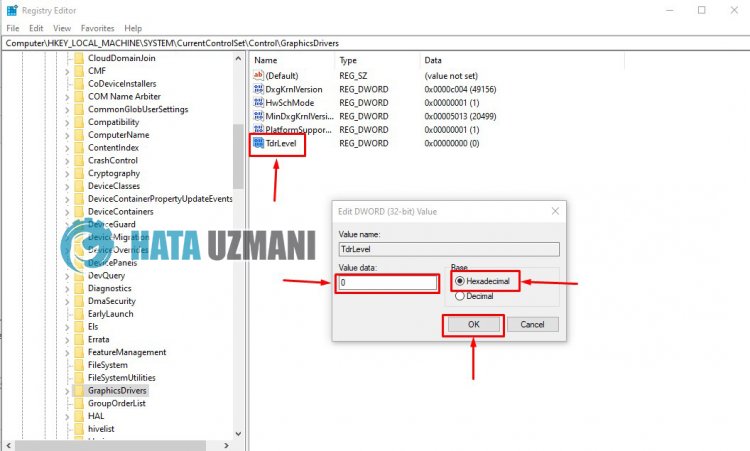Содержание
- Need For Speed Heat Ошибки DirectX, черный экран, сбой при запуске, нет звука
- Исправление ошибок DirectX в Need For Speed Heat, тормозит игра, черный экран, сбой при запуске, игра без звука
- Черный экран Need For Speed Heat, сбои и исправления
- Исправление ошибок DirectX
- Падение FPS, исправление тормозов игры
- Исправление черного экрана
- Частичный звук, нет исправления звука
- Сбой при запуске, исправление сбоя
- FAQ по ошибкам Need for Speed Heat: не запускается, не установлена, настройки, ошибка Origin, тормоза, вылеты
- Появляется ошибка «Origin is not installed»
- Как полностью удалить Origin?
- Как отключить «Контроль учётных записей»?
- Появляется ошибка «Вероятно игра не установлена»
- Не меняются настройки графики
- Общие советы по Need for Speed Heat:
- Необходимое ПО для Need for Speed Heat
- Низкий FPS, Need for Speed Heat тормозит, фризит или лагает
- Need for Speed Heat вылетает в случайный момент или при запуске
- Отсутствует DLL-файл или ошибка DLL
- Распространённые сетевые ошибки
- Не вижу друзей / друзья в Need for Speed Heat не отображаются
- Создателю сервера нужно открыть порты в брандмауэре
- Ошибка DirectX в Need for Speed Heat
- Ошибка 0xc000007b в Need for Speed Heat
- Ошибка 0xc0000142 / 0xe06d7363 / 0xc0000906
- Отключите антивирусную программу
- Отключите «Защитник Windows»
- Проверьте путь на наличие кириллицы
- Воспользуйтесь чистой загрузкой
- Проверьте целостность файлов
- Измените значение в реестре
- Запустите восстановление системы
- Другие способы
- Ошибка «Недостаточно памяти»
- Звук в Need for Speed Heat отсутствует или пропадает в заставках
- Появляется чёрный экран в Need for Speed Heat
- Появляется цветной экран
- Изображение в Need for Speed Heat мерцает
- Не работает мышь, клавиатура или контроллер
Need For Speed Heat Ошибки DirectX, черный экран, сбой при запуске, нет звука
Исправление ошибок DirectX в Need For Speed Heat, тормозит игра, черный экран, сбой при запуске, игра без звука
Версия Need For Speed Heat для ПК сталкивается с ошибками и проблемами, такими как ошибка DirectX, тормозит игра, сбои и многое другое.
Здесь я составил список ошибок и проблем NFS Heat, а также их исправления и обходные пути
Черный экран Need For Speed Heat, сбои и исправления
Наконец-то Need For Speed Heat на ПК и консолях. Игра берет лучшее из последних игр NFS и создает уникальный опыт.
Поскольку выпуск игры откладывается на год, можно было бы ожидать, что разработчики проделали бы лучшую работу по оптимизации игры.
Однако это не так, поскольку NFS Heat сталкивается с ошибками и проблемами, такими как сбой при запуске, черный экран, ошибка DirectX и многое другое.
Ниже приведены ошибки Need for Speed Heat, а также их возможные исправления и обходные пути.
Исправление ошибок DirectX
Это ошибка, на которую жалуются игроки Need For Speed. В большинстве случаев такая ошибка возникает на относительно старом графическом процессоре.
Но в случае с игрой Need for Speed Heat ошибка DirectX, за которой следует сбой, возникает у игроков с новейшими графическими и центральными процессорами. .
Пока разработчики изучают проблему, вот обходной путь, который может вам помочь.
Одна из причин, по которой возникает ошибка DirectX, заключается в том, что графический процессор не может обрабатывать игру при максимальных настройках графики.
Этой ошибки можно избежать, заблокировав игру на 30 FPS.Откройте Панель управления Nvidia, Управление настройками 3D, Настройки программы.
Выберите игру из списка и установите для вертикальной синхронизации значение «Адаптивная половина частоты обновления».
Запустите игру, отключите внутриигровую v.sync и установите режим отображения на полноэкранный режим, и игра будет заблокирована на 30 кадров в секунду.
Это снизит нагрузку как на графический процессор, так и на процессор, что приведет к гораздо более стабильной работе.
Падение FPS, исправление тормозов игры
Производительность часто является проблемой для компьютерных игр и Need For Speed. Тепловой ПК не исключение. Игроки сообщают, что игра постоянно тормозит во время игры.
Вот несколько вещей, которые могут помочь устранить заикание в Need For Speed Heat для ПК. Сначала установите последние версии драйверов графического процессора и убедитесь, что в фоновом режиме нет процессов, использующих слишком много ЦП или жесткого диска.
Откройте панель управления Nvidia, «Управление настройками 3D», «Настройки программы». Выберите игру из списка, установите для параметра «Режим управления питанием» значение «Предпочитать максимальную производительность» и установите для параметра «Качество фильтрации текстур» значение «Высокая производительность».
Те, у кого есть серия GTX 10 как минимум, могут попробовать другое. . Выполните указанные выше действия и установите для вертикальной синхронизации значение «Быстрая». Запустите игру, отключите внутриигровую v.sync и установите режим отображения на полный экран.
Исправление черного экрана
Черный экран — распространенная проблема в компьютерных играх и, очевидно, в Need for Speed Жара не исключение.Игроки сообщают, что, когда они запускают игру, они видят только черный экран, когда они слышат звук в фоновом режиме.
Чтобы исправить это, запустите игру и, когда появится черный экран, нажмите «Alt + Enter. ».
Игра перейдет в оконный режим и начнет отображаться. Перейдите в настройки видео и установите разрешение, которое соответствует вашему дисплею, и вы можете играть в полноэкранном режиме.
Если это не устраняет черный экран, то, скорее всего, вы разогнали свой графический процессор или графический процессор является заводским. разогнан.
Верните тактовую частоту к значению по умолчанию, и проблема должна быть решена.
Частичный звук, нет исправления звука
Игроки сообщают об отсутствии звука и частичных проблемах со звуком в NFS Heat. Одной из возможных причин этой проблемы может быть то, что вы включили Windows Sonic для наушников. Просто отключите его, и звук в игре должен заработать.
Чтобы отключить Windows Sonic для наушников, щелкните правой кнопкой мыши значок динамика & gt, пространственный звук и выберите «Выкл.».
Что касается игровых игроков, которые слышат только частичный звук в игре. Скорее всего, вы не настроили правильные каналы для колонок или наушников.
Откройте «Изменить системные звуки», устройства воспроизведения, выберите ваше активное аудиоустройство, нажмите «Настроить».
Выберите правильный аудиоканал для вашего аудиоустройства и нажмите «Далее». Это решит частичную проблему со звуком в Need for Speed Heat.
Сбой при запуске, исправление сбоя
Игроки сообщают, что игра вылетает случайным образом во время игры, а у некоторых игра просто вылетает при запуске или не запускается вообще. вот несколько исправлений, которые помогут вам играть в игру.
Начнем с того, что игра вылетает. Одна из возможных причин сбоя NFS Heat — длительная игровая сессия. Перезагрузите систему, и игра будет в порядке.
Одной из возможных причин, по которой NFS Heat вылетает при запуске или не запускается вообще, может быть ваш антивирус Защитника Windows.
Антивирус может определить исполняемый файл игры как вирус.
Либо отключите антивирус, либо сделайте исключение для исполняемого файла игры в своем антивирусе, чтобы решить эту проблему.
Другой причиной сбоя игры при запуске является отсутствие прав администратора.
Щелкните правой кнопкой мыши exe, свойства, совместимость, отметьте «запускать эту программу от имени администратора».
Стороннее программное обеспечение, такое как MSI Afterburner или GeForce, также может быть причиной сбоя игры на проблема запуска. Отключите их, и игра должна работать нормально.
Вот и все, что касается исправлений в Need For Speed Heat таких ошибок и проблем, как ошибка DirectX, сбой при запуске, заикание, низкий FPS и другие.
Источник
FAQ по ошибкам Need for Speed Heat: не запускается, не установлена, настройки, ошибка Origin, тормоза, вылеты
Помешать наслаждаться скоростной ездой в Need for Speed Heat могут не только полицейские, но и технические проблемы. И если оторваться от копов ещё можно, то вот критическими ошибками и вылетами всё намного сложнее. В связи с этим рекомендуем ознакомиться с решениями наиболее распространённых проблем в NFS Heat.
Появляется ошибка «Origin is not installed»
Когда неожиданно в Need for Speed Heat появляется ошибка «Origin is not installed» с огромным сообщением «The Origin account currently logged…», то проблему можно решить только лишь двумя способами. Поскольку переустановка игры, перезапуск сервиса Origin с правами администратора, проверка игры на наличие ошибок и смена региона/языка не поможет.
К единственным верным решениям относятся: первое – это полная переустановка магазина Origin вместе с удалением всех конфигурационных файлов, второе – отключение функции «Контроль учётных записей» в ОС Windows 10.
Как полностью удалить Origin?
Чтобы совершенно точно избавить систему от Origin, рекомендуем ознакомиться с подробной инструкцией от EA, если вы не самый опытный пользователь в этом деле. Отдельно отметим, что там представлено два способа удаления. Но необходимо воспользоваться именно «Сложным способом». Выполнение всех описанных там шагов приведёт к полному удалению клиента Origin.
Как отключить «Контроль учётных записей»?
- Открываете «Панель управления», используя поиск на панели задач, ну или воспользуйтесь сочетанием клавиш
введите control после чего нажмите на
В окне панели управления с правой стороны сверху найдите поле, где написано «Просмотр» напротив необходимо установить вариант «Значки» зачем найдите и откройте раздел «Учётные записи пользователей».
Когда откроется очередное окно, необходимо выбрать очередной раздел, но на этот раз тот, где написано «Изменить параметры контроля учётных записей».
И вот теперь можно изменить параметры контроля учётных записей операционной системы необходимо выбрать вариант «Не уведомлять меня», после чего можно спокойно войти в игру.
Появляется ошибка «Вероятно игра не установлена»
Такого рода проблема характерна, как правило, для Steam-версии Need for Speed Heat. И происходит она у любого по одному сценарию: после покупки, пользователь нажимает на кнопку «Играть», следом открывается клиент Origin и сообщение «Вероятно игра не установлена. Установите или перезапустите игру». При этом проверка файлов ничего не даёт.
Причина заключается в том, что Steam устанавливает NFS Heat в собственную папку – «…steamapps/common». И Origin, поскольку у него отсутствуют права для доступа, не может запустить игру. Таким образом, игру просто не видно для клиента. Решить проблему можно следующим образом:
- Открываете место, где установлена системная папка Steam
по папке выбираете вариант «Свойства» открываете раздел
«Безопасность» в нём нажимаете «Изменить» в открывшемся окне «Добавить».
Следом откроется очередное окно, где нужно выбрать «Проверить имена» далее снова откроется окно выбираете «Поиск» внизу в «Результатах поиска» выбираете пункт «Все».
(закроется второе окно) в третьем окне обратите внимание на нижний раздел «Разрешения для группы…» здесь необходимо поставить напротив каждого пункт галочку («Полный доступ», «Изменение» и т. д.) после нажимаете
и запускаете игру.
И если вдруг вышеописанная инструкция не помогла, тогда проблема на самом деле заключается в элементарных вещах: в пути установки присутствует кириллица (это также касается имени пользователя), клиент Origin установлен не на диск «С» или игра была запущена без прав администратора.
Не меняются настройки графики
Это довольно распространённая проблема в Need for Speed Heat. И может показаться, что после каких-нибудь собственных действий всё пришло в норму, поскольку настройки сохраняются, но по итогу они всё равно не применяются. Причём бывает абсолютно все настройки «слетают» до низких или некоторые остаются на высоких. В любом случае неважно какие опции сохраняются и применяются, а какие нет. Ведь всё это «симптом» одной проблемы.
Суть заключается в том, что игра иногда плохо ладит с облачным хранилищем Origin. Поэтому в случае появления этой проблемы необходимо отключить эту функцию.
Кроме того, если проблема осталась даже после отключения, тогда необходимо ещё удалить локальные настройки игры. Для этого перейдите по стандартному адресу «C:UsersИмя пользователяDocumentsNeed for Speed Heatsettings» и удалите файл с настройками. По итогу все настройки сбросятся до значения «По умолчанию», соответственно, появится возможность всё перенастроить.
Общие советы по Need for Speed Heat:
Иногда при запуске Need for Speed Heat появляются ошибки. Неприятно, но установленная вами игра может не запускаться, вылетая, зависая, показывая чёрный экран и выдавая ошибки в окнах. Поэтому возникают вполне логичные вопросы: «Что делать?», «Из-за чего это происходит?» и «Как решить проблему?». Мы постарались собрать всю необходимую информацию с универсальными инструкциями, советами, различными программами и библиотеками, которые призваны помочь решить наиболее распространённые ошибки, связанные с Need for Speed Heat и другими играми на ПК.
Необходимое ПО для Need for Speed Heat
Мы настоятельно рекомендуем ознакомиться со ссылками на различные полезные программы. Зачем? Огромное количество ошибок и проблем в Need for Speed Heat связаны с не установленными/не обновлёнными драйверами и с отсутствием необходимых библиотек.
Низкий FPS, Need for Speed Heat тормозит, фризит или лагает
Современные игры крайне ресурсозатратные, поэтому, даже если вы обладаете современным компьютером, всё-таки лучше отключить лишние/ненужные фоновые процессы (чтобы повысить мощность процессора) и воспользоваться нижеописанным методами, которые помогут избавиться от лагов и тормозов.
- Запустите диспетчер задач и в процессах найдите строку с названием игры (Need for Speed Heat). Кликайте ПКМ по ней и в меню выбирайте «Приоритеты» , после чего установите значение «Высокое» . Теперь остаётся лишь перезапустить игру.
Уберите всё лишнее из автозагрузки. Для этого все в том же диспетчере задач нужно перейти во вкладку «Автозагрузка» , где нужно отключить лишние процессы при запуске системы. Незнакомые приложения лучше не трогать, если не знаете, за что они отвечают, иначе рискуете испортить запуск системы.
Следует удалить временные папки, ненужные файлы и кэш. На просторах интернета можно найти кучу самых разных программ, которые помогают это сделать. Мы рекомендуем воспользоваться для этого программой BleachBit или CCleaner .
Проведите дефрагментацию или оптимизацию жёсткого диска. Для этого перейти в «Свойства жёсткого диска» вкладка «Сервис» «Дефрагментация» или «Оптимизация» . Кроме того, там же можно провести проверку/очистку диска, что в некоторых случаях помогает.
Лучшие видеокарты для комфортной игры в 1080p в 2022-2023
Need for Speed Heat вылетает в случайный момент или при запуске
Ниже приведено несколько простых способов решения проблемы, но нужно понимать, что вылеты могут быть связаны как с ошибками игры, так и с ошибками, связанными с чем-то определённым на компьютере. Поэтому некоторые случаи вылетов индивидуальны, а значит, если ни одно решение проблемы не помогло, следует написать об этом в комментариях и, возможно, мы поможем разобраться с проблемой.
- Первым делом попробуйте наиболее простой вариант – перезапустите Need for Speed Heat, но уже с правами администратора.
Обязательно следует проверить, не возникает ли конфликтов у Need for Speed Heat с другими приложениями на компьютере. Например, многие игроки часто ругаются на утилиту под названием MSI AfterBurner , поэтому, если пользуетесь такой или любой другой похожей, отключайте и пробуйте запустить игру повторно.
Как увеличить объём памяти видеокарты? Запускаем любые игры
Отсутствует DLL-файл или ошибка DLL
Для начала следует объяснить, как вообще возникают ошибки, связанные с DLL-файлами: во время запуска Need for Speed Heat обращается к определённым DLL-файлам, и если игре не удаётся их отыскать, тогда она моментально вылетает с ошибкой. Причём ошибки могут быть самыми разными, в зависимости от потерянного файла, но любая из них будет иметь приставку «DLL» .
Для решения проблемы необходимо отыскать и вернуть в папку пропавшую DLL-библиотеку. И проще всего это сделать, используя специально созданную для таких случаев программу DLL-fixer – она отсканирует вашу систему и поможет отыскать недостающую библиотеку. Конечно, так можно решить далеко не любую DLL-ошибку, поэтому ниже мы предлагаем ознакомиться с более конкретными случаями.
Ошибка d3dx9_43.dll, xinput1_2.dll, x3daudio1_7.dll, xrsound.dll и др.
Все ошибки, в названии которых можно увидеть «d3dx» , «xinput» , «dxgi» , «d3dcompiler» и «x3daudio» лечатся одним и тем же способом – воспользуйтесь веб-установщиком исполняемых библиотек DirectX .
Ошибка MSVCR120.dll, VCRUNTIME140.dll, runtime-x32.dll и др.
Ошибки с названием «MSVCR» или «RUNTIME» лечатся установкой библиотек Microsoft Visual C++ (узнать, какая именно библиотека нужна можно в системных требованиях).
Избавляемся от ошибки MSVCR140.dll / msvcr120.dll / MSVCR110.dll и других DLL раз и навсегда
Распространённые сетевые ошибки
Не вижу друзей / друзья в Need for Speed Heat не отображаются
Неприятное недоразумение, а в некоторых случаях даже баг или ошибка (в таких случаях ни один способ ниже не поможет, поскольку проблема связана с серверами). Любопытно, что с подобным сталкиваются многие игроки, причём неважно, в каком лаунчере приходится играть. Мы не просто так отметили, что это «недоразумение», поскольку, как правило, проблема решается простыми нижеописанными способами:
- Убедитесь в том, что вы вместе с друзьями собираетесь играть в одном игровом регионе, в лаунчере установлен одинаковый регион загрузки.
Если вышеописанный способ не помог, тогда самое время очистить кэш и запустить проверку целостности файлов.
Самый радикальный способ решения проблемы – необходимо полностью переустановить лаунчер. При этом в обязательном порядке удалите все файлы, связанные с лаунчером, чтобы ничего не осталось на компьютере.
Создателю сервера нужно открыть порты в брандмауэре
Многие проблемы в сетевых играх связаны как раз с тем, что порты закрыты. Нет ни одной живой души, друг не видит игру (или наоборот) и возникают проблемы с соединением? Самое время открыть порты в брандмауэре, но перед этим следует понимать как «это» работает. Дело в том, что программы и компьютерные игры, использующие интернет, для работы требуют не только беспроблемный доступ к сети, но и вдобавок открытые порты. Это особенно важно, если вы хотите поиграть в какую-нибудь сетевую игру.
Часто порты на компьютере закрыты, поэтому их следует открыть. Кроме того, перед настройкой нужно узнать номера портов, а для этого для начала потребуется узнать IP-адрес роутера.
Закрытые порты, или что делать, если игр не видно/не подключается?
- Открываете окошко с командной строкой (открывается командой «cmd» в Пуске).
- Прописываете команду «ipconfig» (без кавычек).
- IP-адрес отобразится в строчке «Основной шлюз» .
- Открываете командную строку с помощью команды «cmd» в Пуске.
- Вновь прописываете команду «ipconfig » без кавычек.
- Запускаете команду «netstat -а» , после чего отобразится полный список с номерами портов.
- Обязательно следует убедиться в том, что вы обладаете правами администратора Windows.
Необходимо перейти в настройки брандмауэра: «Пуск» «Панель управления» «Брандмауэр» . Также можно воспользоваться сочетанием клавиш «Win+R» , после чего в окошке ввести команду «firewall.cpl» (этот способ лучше тем, что актуален для любой версии ОС Windows, так что если нет кнопочки «Пуск» , используйте его).
Переходите во вкладку «Дополнительные параметры» В колонке слева выбираете «Правила для подходящих подключений» В колонке справа выбираете «Создать правило» .
В открывшемся окне с правила следует выбрать то, где написано «Для порта» , жмёте «Далее» .
В следующем окне необходимо определиться с протоколом: 1 – «TCP» , 2 – «UPD» . В поле ниже выбирайте пункт «Определённые локальные порты» и вписываете свои порты. Если вдруг портов будет несколько, тогда необходимо перечислить их либо используя запятую, либо указывая диапазон этих портов, используя тире. Жмёте «Далее» .
Ошибка DirectX в Need for Speed Heat
Ошибки, связанные с DirectX, могу возникать конкретно при запуске Need for Speed Heat. Не удивляйтесь, если одна игра работает адекватно, а другая выдаёт ошибку. Подобных ошибок, как правило, довольно много, поэтому мы собрали наиболее распространённые среди пользователей. Так что если у вас вдруг появилось сообщение «DirectX Runtime Error» , «DXGI_ERROR_DEVICE_RESET» , «DXGI_ERROR_DEVICE_HUNG» или же «DXGI_ERROR_DEVICE_REMOVED» , воспользуйтесь ниже описанными инструкциями по устранению данных ошибок.
- Первым делом необходимо установить «чистую» версию драйвера вашей видеокарты (то есть не стоит сразу спешить устанавливать тот же GeForce Experience, ничего лишнего от AMD и аудио).
При наличии второго монитора попробуйте отключить его, а также отключите G-Sync и любые другие виды дополнительных/вспомогательных устройств.
Воспользуйтесь средством проверки системных файлов для восстановления повреждённых или отсутствующих системных файлов.
В случае если используете видеокарту от Nvidia, тогда попробуйте включить «Режим отладки» в панели управления видеокартой.
Часто причиной ошибки служит перегретая видеокарта, поэтому для проверки её работоспособности рекомендуем воспользоваться программой FurMark . Если это оказалось действительно так, тогда следует понизить частоту видеокарты.
Ошибка 0xc000007b в Need for Speed Heat
В худшем случае ошибка 0xc000007b или «This application was unable to start correctly» связана с повреждёнными системными файлами ОС, а в лучшем – с драйверами видеокарт от Nvidia.
Обычные способы решения проблемы:
- Самый очевидный и наиболее простой способ разобраться с ошибкой – переустановить драйверы для видеокарты, а после запустить игру от имени администратора.
Далее попробуйте обновить или установить .Net Framework, DirectX и Visual C++.
Как вариант, воспользуйтесь командной строкой («Пуск» «Выполнить»), где нужно прописать команду «sfc /scannow» (система просканирует всё и по возможности попытается заменить повреждённые файлы, если существуют кэшированные копии).
Второй способ – бесплатная программа Dependency Walker 64bit:
- После установки Dependency Walker 64bit , запускайте утилиту и переходите по следующему адресу: «View» «Full Patch» «.exe-файл проблемной игры» (в некоторых случаях после это появляется окно с ошибками, но на него не стоит обращать внимания, просто закройте окно). Переключитесь на раздел «Module» , крутите до конца ошибки, смотрите на значения в столбиках.
Колонка CPU включает в себя все DLL-библиотеки, все они должны быть 64-битные для видеоигры. Поэтому если заметили DLL-файл с x86 архитектурой в красном столбике колонки CPU, тогда это значит, что именно из-за этого файла возникает ошибка 0xc000007b.
Ошибка 0xc0000142 / 0xe06d7363 / 0xc0000906
Эти ошибки относятся не только к одним из наиболее часто встречаемых проблем, но и к наиболее сложным в процессе исправления. Потому что никогда сразу непонятно, почему они появляются. С другой стороны, известно, что подобное происходит только в двух случаях: 1 – в процессе запуска какой-нибудь программы или игры, 2 – буквально сразу после того, как удалось войти в систему.
Причём в первом случае чаще всего это касается недавно установленного приложения, поскольку ни одна из этих ошибок никогда сама по себе не появляется. В любом случае существует несколько способов, которые помогают избавиться от них. Рекомендуем внимательно ознакомиться с каждым.
Отключите антивирусную программу
Ни для кого не секрет, что часто всему виной является антивирус. Только вот в случае с перечисленными ошибками лучше программу не просто отключить, а временно удалить. После чего попробовать запустить приложение. Однако если это не поможет, тогда сделайте следующее:
- Полностью удаляете приложение, чтобы не осталось никаких папок и остаточных файлов.
Отключаете или лучше удаляете в системе антивирусную программу.
Отключите «Защитник Windows»
Помимо антивирусной программы, также следует попробовать отключить «Защитник Windows». Поскольку он тоже запросто может быть причиной появления этих ошибок. Для этого нужно сделать следующее:
- Открыть «Центр безопасности Защитника Windows» выбрать настройки нажать на раздел «Защита от вирусов и угроз».
После нужно нажать на «Управление настройки» в открывшемся разделе спуститься до пункта «Параметры защиты от вирусов и других угроз».
В новом окне отключаете «Защиту в режиме реального времени» и следом «Облачную защиту» чуть позже система вновь включить защитник, но у вас будет время проверить игру на наличие ошибки.
Проверьте путь на наличие кириллицы
Обязательно проверьте, что путь к приложению не содержал наличие кириллицы. Причём стоит отметить, что наличие в адресе «Пользователи» никак не влияет на это. Так что если после «Пользователи» идёт кириллица, тогда придётся создавать нового локального пользователя, у которого имя будет иметь латинские буквы. В таком случае также, возможно, придётся переустановить и само приложение на новом пользователе.
Воспользуйтесь чистой загрузкой
Решить проблему в таком случае можно чистой загрузкой. Как правило, это помогает в тех случаях, когда ошибка появляется при запуске Windows 10. Поскольку причина практически всегда связана с какой-то определённой программой или службой, что находятся в автозагрузках.
Чтобы понять, какая именно программа вызывает проблемы, необходимо во время появления сообщения об ошибке посмотреть на заголовок – там всегда указан exe-файл. Именно из-за него появляется ошибка. Поэтому файл следует отключить в автозагрузке Windows. Сделать это можно следующим наиболее простым способом:
- Открываете в Windows 10 окно «Параметры», используя меню
или сочетание клавиш
Далее открываете раздел под названием «Приложения» переключаетесь на вкладку «Автозагрузка», где необходимо проблемный exe-файл и отключить его.

Проверьте целостность файлов
Вполне возможно, ошибка возникает из-за того что была повреждена целостность системных файлов. И для их проверки у Windows 10 существа два инструмента – DISM.exe с командой Repair-WindowsImage для PowerShell и SFC.exe. Мы рекомендуем воспользоваться последним, поскольку он наиболее привычный и простой. А осуществить проверку можно следующим образом:
- Откройте «Командную строку» от имени администратора (для этого в поиске просто введите «Командная строка).
И как только откроется соответствующее, окно введите команду sfc /scannow после чего нажмите
все найденные ошибки будут автоматически исправлены.
Измените значение в реестре
Реестр в операционной системе Windows 10 – это большая база данных. И именно эти данные определяют свойства и поведение системы. Поэтому редактирование в нём иногда помогает избавиться от ошибок. Только вот без должного опыта или надёжной инструкции лезть туда самостоятельно крайне не рекомендуется.
Поэтому предлагаем воспользоваться нижеописанной инструкцией. Только перед тем, как начнёте что-то менять, убедитесь в наличие нужного раздела. Сделать это можно следующим образом:
в окне «Выполнить» введите команду regedit нажмите
после чего в окне «Редактор реестра» отыщите раздел, представленный ниже.
И если он присутствует, тогда необходимо следом отыскать параметр LoadAppinit_DLLs – далее в нём нужно изменить значение опции с 1 на 0 после необходимо применить настройки и перезагрузить систему.
Запустите восстановление системы
Это касается тех случаев, когда игра работала адекватно, но в определённый момент начала неожиданно появляться ошибка. Хотя игра не подвергалась никаким посторонним действиям. К примеру, не устанавливались моды, патчи и многое другое. В общем, тогда можно запустить процесс восстановления системы.
Другие способы
- В обязательном порядке попробуйте вручную установить драйверы для графического процессора. Причём это касается не только интегрированной видеокарты, но и дискретной.
Проверьте наличие всех актуальных распространяемых пакетов «Visual C++», поскольку это программное обеспечение влияет на многие процессы.
Ошибка «Недостаточно памяти»
Возникает ошибка, связанная с недостатком памяти, практически по десятку причин. Конечно, наиболее распространённые – это либо нехватка оперативной памяти «железа», либо маленький размер файла подкачки. В последнем случае, даже если вы ничего настраивали, всё запросто мог испортить сторонний софт или банальное отключение файла подкачки.
- Необходимо попробовать увеличить файл подкачки ( «Пуск» «Параметры системы» в строке наверху вводите «Производительность» выбирайте «Настройку представления и производительности системы» «Дополнительно» «Изменить» убираете галочку с функции «Автоматически выбирать…» выбираете размер ).
Как исправить ошибку «Память не может быть read written»
Звук в Need for Speed Heat отсутствует или пропадает в заставках
Чаще всего проблема связана с высоким звуковым разрешением в параметрах Windows, а именно – с частотой разрядности и дискретизации. Поэтому избавиться от проблемы можно лишь одним способом – понизить это разрешение.
Проблему, которая связана с отсутствием звука в заставках, решить первым способом не получится, поэтому сделайте следующее:
- Вновь в трее ПКМ по значку динамика;
- В меню отыщите функцию под названием «Пространственный звук» , чтобы отключить;
- Остаётся лишь перезапустить Need for Speed Heat и проверить результат.
И главное, не забывайте определить, где именно отсутствует звук – везде на компьютере или только в игре. Существуют и другие маловероятные, но вполне возможные причины отсутствия звука: звуковая карта слишком старая, поэтому не поддерживает DirectX; неправильные настройки; неправильно установленные драйверы для звуковой карты или какая-нибудь специфическая ошибка в операционной системе. В таких случаях обязательно пишите в комментариях, а мы постараемся помочь исправить ошибки!
Появляется чёрный экран в Need for Speed Heat
Появление чёрного экрана часто связано с конфликтом видеодрайверов и ПО. И реже всего с определёнными файлами Need for Speed Heat. Впрочем, существует довольно много других причин, связанных с появлением «чёрного экрана смерти».
Первым делом при появлении проблемы следует обновить видеодрайвер. Многие пренебрегают этим совсем, но мы настоятельно рекомендуем сделать это, потому что для многих современных игр следом выходят и важные обновления, которые помогают запустить ту или иную игру.
- Драйверы установлены/обновлены, но Need for Speed Heat всё равно отказывается работать нормально? Тогда нужно проверить ПО, установлены ли вообще необходимые библиотеки? В первую очередь проверьте наличие библиотек Microsoft Visual C++ и .Net Framework , а также наличие «свежего» DirectX .
Если ничего из вышеописанного не дало нужного результата, тогда пора прибегнуть к радикальному способу решения проблемы: запускаете Need for Speed Heat и при появлении чёрного экрана нажимаете сочетание клавиш «Alt+Enter», чтобы игра переключилась на оконный режим. Так, возможно, откроется главное меню игры и удастся определить проблема в игре или нет. Если удалось перейти в оконный режим, тогда переходите в игровые настройки Need for Speed Heat и меняйте разрешение (часто получается так, что несоответствие разрешения игры и рабочего стола приводит к конфликту, из-за которого появляется чёрный экран).
Причиной этой ошибки также могут послужить различные программы, предназначенные для захвата видео и другие приложения, связанные с видеоэффектами. А причина простая – появляются конфликты.
Появляется цветной экран
Появление цветастого экрана часто связано с тем, что используются сразу две видеокарты. Если в материнской плате присутствует встроенный графический процессор, но играете на дискретном, игра в любом случае запустится на встроенном. Поэтому и возникают «цветные» проблемы, поскольку монитор подключён по умолчанию к дискретной видеокарте.
Не менее часто цветной экран появляется в том случае, если появились проблемы с выводом изображения. Подобное вызывает самые разные причины, но существуют две наиболее распространённые: 1 – стоят устаревшие драйвера; 2 – ваша видеокарта не поддерживается. Поэтому рекомендуем обновить в первую очередь драйвера.
Изображение в Need for Speed Heat мерцает
Как правило, проблема связана с перегретой видеокартой. Первым делом следует проверить провода, вдруг они перекрыли вентиляторы системы охлаждения, но если там полный порядок, тогда самое время сбросить разгон видеокарты: нужно войти в приложение MSI Afterburner (или подобное) и нажать на «Reset» .
Не работает мышь, клавиатура или контроллер
Чаще всего, если такие проблемы и возникают, то строго на стороне игрока. В процессе подключения нового девайса ОС моментально пытается установить необходимый пакет драйверов, но проблема в том, что он стандартный, а значит, будет совместим далеко не с каждым устройством, поэтому проверьте наличие необходимых драйверов. Кроме того, на управление могут повлиять вирусы, так что обязательно проверьте систему.
Источник
Сорвите банк в дневных соревнованиях, включающих обычные гонки, дрифт и гонки по бездорожью. А затем окунитесь в жизнь ночного города и заработайте себе репутацию за участие в нелегальных уличных гонках.
Need for Speed Heat вышла на ПК 8 ноября 2019 года. Разработчик – Ghost Games. Игровой движок – Frostbite 3. Если у вас возникли технические проблемы с игрой, то первым делом проверьте свой ПК на соответствие системным требованиям.
Если вам самостоятельно удалось найти решение какой-либо проблемы, пожалуйста помогите другим пользователям и напишите о своем варианте решения в комментариях.
Самые частые ошибки:
- Ошибка Microsoft Visual C++ 2015
- Ошибка «Недостаточно памяти»
- Зависла в процессах
- Ошибка DirectX
- Оптимизация Need for Speed Heat / Графика
- Ошибка при установке
- Черный экран Need for Speed Heat
- Не на полный экран
- Need for Speed Heat перестала запускаться
- Не запускается
- Ошибки звука / Нет звука
- Не сохраняется
- Ошибки DLL
- Не работает управление
- «Синий экран смерти» (BSOD)
- Ошибка 0xc000007b
- Need for Speed Heat виснет
- Вылетает после запуска
- Как поднять FPS
Ошибка Microsoft Visual C++ 2015
«The following component(s) are required to run this program: Microsoft Visual C++ 2015 Runtime»
Установите недостающую библиотеку с сайта Microsoft
Ошибка «Недостаточно памяти»
Возможные причины: игре не хватает оперативной памяти; на жестком диске не хватает места для файла подкачки; вы сами настраивали размер файла подкачки (или отключили его, или использовали софт); некая программа вызывает утечку памяти (откройте диспетчер задач CTRL+ALT+DELETE и отсортируйте приложения по потреблению памяти).
Need for Speed Heat висит в процессах
Запустите Need for Speed Heat в режиме совместимости с другой ОС.
Иногда проблемой является надстройка драйвера Nvidia GeForce Experience. Отключите в ней все оптимизации для игры.
На видеокартах AMD проблемы может создавать приложение Gaming Evolved (Raptr). Попробуйте его временно отключить или удалить.
Если в диспетчере задач есть Nvidia Capture Service, попробуйте завершить процесс. Завершите другие процессы, связанные с захватом видео.
Обновите драйвер видеокарты.
Также см. советы «Не запускается».
Ошибка DirectX в Need for Speed Heat
Ошибки вида: DirectX Runtime Error, DXGI_ERROR_DEVICE_HUNG, DXGI_ERROR_DEVICE_REMOVED, DXGI_ERROR_DEVICE_RESET.
Рекомендации по устранению ошибки
- Выполнить «чистую» установку только драйвера видеокарты. Не устанавливать аудио, GeForce Experience … То же самое в случае AMD.
- Отключить второй монитор (при наличии) и любые другие периферийные устройства.
- Отключить G-Sync.
- Использовать средство проверки системных файлов
- Для карт NVIDIA. Правый клик по рабочему столу -> Панель управления NVIDIA. Вверху, где Файл, Правка, Вид … нажмите «Справка» и включите «Режим отладки».
- Иногда причиной может являться перегрев видеокарты. Используйте утилиту FurMark для проверки работы видеокарты под нагрузкой. Попробуйте понизить частоты. Более подробную информацию смотрите в интернете по запросам: андервольтинг и понижение частоты видеокарты.
Оптимизация Need for Speed Heat на компьютере
Это достаточно большая тема. Можно сделать несколько действий для повышения производительности.
Советы по оптимизации Need for Speed Heat
Обновите видеодрайвер
Nvidia / AMD
В настройках игры понизьте графику
Самое главное и самое простое. Попробуйте понизить графические настройки в игре и поставить минимально возможное разрешение. Большой эффект на производительность оказывают тени, сглаживание и качество текстур.
Используйте разгон процессора и видеокарты
Процессор и видеокарту в вашем ПК можно разогнать. MSI Afterburner — одна из популярных программ для разгона видеокарт. Кроме того, она предлагает множество дополнительных функций. Например, с ее помощью можно получить информацию о компонентах компьютера. Многие современные системные платы уже идут с софтом, в котором вы можете увеличить частоту видеокарты или процессора. Большинство процессоров можно безопасно разогнать на 5–15% от исходной частоты. Также не стоит пытаться разгонять ноутбук. Вы можете найти дополнительную информацию по этому вопросу в интернете
Используйте специальную утилиту от производителя видеокарты
AMD Gaming Evolved / NVIDIA GeForce Experience / Intel HD Graphics Control Panel — приложения с всевозможными инструментами, среди которых имеется оптимизация игр.
Здесь можно найти описание
Освободите место на диске
Запустите специальную утилиту для очистки и оптимизации вашего ПК. Ashampoo WinOptimizer — популярная утилита с полным спектром инструментов, направленных на очистку системы от ненужных файлов.
Дефрагментация и очистка жесткого диска
Кликните правой кнопкой по иконке диска, перейдите в свойства диска. Выберите вкладку «Сервис» -> нажмите кнопку «Оптимизировать (или дефрагментировать)». Там же в свойствах выполните проверку и очистку диска.
Панель управления NVIDIA / AMD
Откройте панель управления NVIDIA (или AMD) выберите вкладку «Управление параметрами 3D» (NVIDIA), или Игры -> Настройки 3D-приложений (AMD). Здесь вы можете задать глобальные настройки обработки графики при необходимости. Либо в разделе «Регулировка настроек изображения с просмотром» (для NVIDIA), далее «Пользовательские настройки -> Производительность», передвинув ползунок влево.
Уберите ненужные процессы из автозагрузки
Нажмите кнопку «Пуск» (или кнопку на клавиатуре с логотипом Windows). Введите в поисковую строку msconfig, после чего нажмите Enter. В открывшемся окне конфигурации системы на вкладке «Автозагрузка» (в Win 10 нажать CTRL+ALT+DELETE и перейти на ту же самую вкладку). Здесь собраны все программы, которые подгружаются при запуске Windows. Попробуйте отключить ненужные программы, чтобы они не занимали память (не убирайте из автозагрузки неизвестные вам приложения, иначе вы рискуете нарушить работу системы). Перезагрузите компьютер. Временно отключите приложения (браузер, Skype и т.п.). Запустите Need for Speed Heat.
Повысьте эффективность работы операционной системы
Выключите эффекты Aero в Windows, деактивируйте неиспользуемые службы, неиспользуемые библиотеки и прочее.
Используйте флешку, как оперативную память
Щелкните правой кнопкой мыши на флешке и выберите «Свойства». Откройте вкладку «Ready Boost», активируйте «Использовать это устройство» (“Use this device”).
Ошибка при установке Need for Speed Heat
Зависла установка. Путь к игре не должен содержать русских букв, только латиница. Выполните проверку и очистку жесткого диска (в редких случаях может помочь замена кабеля SATA). Попробуйте изменить путь установки.
Черный экран Need for Speed Heat
Черный экран может означать разные ошибки, но наиболее часто это связано с какой-либо ошибкой со стороны видеокарты, и иногда виновником может быть оперативная память. Кроме того отключите разгон видеокарты и/или процессора в том случае, если используется.
Возможные действия при появлении этой проблемы
Запустите Need for Speed Heat в оконном режиме
Оконный режим через .exe
- Кликните правой кнопкой мыши по ярлыку игры на рабочем столе, и перейдите в «Свойства»
- В строке «Объект» после кавычек («) добавить » -windowed «
- «C:GamesNeed for Speed HeatBinWin64Need for Speed Heat.exe» –windowed
Закройте программы для видеозаписи
Причиной черного экрана могут быть программы для захвата видео: OBS Studio, Camtasia Studio, Ezvid и другие
Кроме того ошибки могут вызывать приложения, которые связаны с графическими эффектами. Например: SweetFX, Saturation Toggler и многие другие. Различные моды аналогично могут быть причиной ошибок. Не забывайте главное правило: чем меньше программ работает одновременно с игрой, тем лучше. Уберите все лишнее.
Диагностика оперативной памяти
Причиной в некоторых случаях является оперативная память PC.
- Выполните диагностику с помощью специальной утилиты для проверки оперативной памяти. К примеру: RamSmash. О том, как проверить память встроенным приложением в Windows 10, 8, 7 читайте здесь.
- Попробуйте поменять модули оперативной памяти на другие слоты.
- Если в ПК несколько модулей, то попробуйте оставить только один.
- Подробные шаги смотрите в инструкциях по тестированию памяти.
Need for Speed Heat не на весь экран
Нажмите ALT+ENTER. Проверьте настройки игры (оконный режим, разрешение и т.д.). В некоторых случаях помогает изменение частоты обновления (в панели управления Nvidia) с 60 Гц на 59 Гц (нажать «Применить»), и снова вернуть на 60 Гц. Еще один способ: также в панели управления Nvidia перейти в раздел «Регулировка размера и положения рабочего стола». В правом верхнем углу нажать «Восстановить».
Need for Speed Heat перестала запускаться
Какие изменения вы производили на компьютере? Возможно причиной проблемы стала установка новой программы. Откройте список установленных программ (Пуск -> Установка и удаление программ), отсортируйте по дате. Удалите недавно установленные. Переустановите Need for Speed Heat.
Также проверьте диспетчер задач. Если запущены копии процессов Need for Speed Heat, завершите их все.
Need for Speed Heat не запускается
Игра не запускается из Origin
Общие рекомендации
Попробуйте удалить Visual C++. Затем установите Visual C++.
Если Need for Speed Heat не запускается и при этом не появляется никаких ошибок. Если вы запускаете игру впервые, то попробуйте просто подождать.
Советы от разработчиков:
Установите последние драйверы видеокарты
Также убедитесь, что вы используете актуальные версии Nvidia PhysX (для видеокарт Nvidia) и DirectX.
Directx Webinstall: http://www.microsoft.com/download/en/confirmation.aspx?id=35
Также убедитесь, чтобы в настройках панели управления Nvidia опция была установлена на «Application Controlled» (Управление из приложения).
Попробуйте запустить игру от имени администратора.
Попробуйте понизить разрешение экрана перед запуском игры.
Также убедитесь, чтобы ваша операционная система Windows и стороннее программное обеспечение было обновлено до последних версий.
Загрузите Visual C ++ 2017 Redistributable:
Для Windows 64-bit:
- Visual C++ Redistributable for Visual Studio 2017 (64-bit)
Для Windows 32-bit:
- Visual C++ Redistributable for Visual Studio 2017 (32-bit)
Установите обе версии.
Также, установите/обновите программное обеспечение .NET:
Microsoft .NET Framework 4.7.1
DirectX End-User Runtime Web Installer – скорее всего, вы уже установили это
Смотрите дополнительные советы ниже:
Для пользователей Windows:
- Проверьте версию операционной системы, убедитесь в том, что стоят все необходимые обновления
- Перезагрузите компьютер
- Переустановите игру
- Попробуйте временно отключить программы, которые могут конфликтовать с игрой (антивирусы, файрволы и проч)
- Убедитесь, что компьютер подходит под все минимальные системные требования игры
- Убедитесь, что на системном диске имеется как минимум 5 Гб свободного места
- Проверьте систему антивирусной программой
- В некоторых случаях может помочь переустановка операционной системы
Для Mac:
- Обновите версию Mac OS
- Попробуйте временно отключить программы, которые могут конфликтовать с игрой (антивирусы, файрволы и тд)
- Удостоверьтесь, что ПК удовлетворяет минимальным требованиям
Ошибки аудио / Пропадает звук в Need for Speed Heat
Советы при возникновении проблем звуковой карты
Сначала выполните перезагрузку компьютера, после чего протестируйте звук в самой Windows: кликните левой кнопкой мыши иконку динамика в нижнем правом углу и нажимайте по ползунку динамика.
Если ничего не слышно, то нажмите правой кнопкой мыши (ПКМ) по значку динамика и выберите «Устройства воспроизведения». На вкладке вопроизведение посмотрите, какой источник звука выбран по-умолчанию. По нему ПКМ и выбрать «Проверка». Если звука нет, то ПКМ по значку и выбрать «Обнаружить неполадки со звуком».
Звуки есть в Windows, но в игре не слышно:
Проверить настройки аудио в настройках самой игры. Обновить DirectX, а также аудиодрайвер.
Есть звук, но нет голосов:
Возникли проблемы с файлами озвучки при установке. Проверьте целостность файлов игры.
Общие рекомендации по решению проблем звука Creative
Перезапустите звуковую панель Creative. Проверьте в ней настройки звуковой карты.
Рекомендации при возникновении проблем звука Realtek
Перезапустите панель управления аудио Realtek. Проверьте в ней настройки звуковой карты. В Realtek HD Audio Manager переключите тип аудио с Quadraponic (квадрафонический) на Stereo (стерео).
Need for Speed Heat Не сохраняется
Путь к игре не должен содержать русских букв, только латиница.
Ошибка DLL в Need for Speed Heat
Ошибки вида: dll is missing, d3d11.dll, msvcp110.dll не найден и другие.
ВАЖНО: не рекомендуется скачивать DLL-файлы со сторонних сайтов в попытке заменить ваши отсутствующие или поврежденные файлы DLL. Используйте этот вариант только в крайнем случае.
Обратите внимание, что путь к игре не должен содержать русских букв, только латиница!
Стандартные действия при появлении ошибки DLL
Стандартные действия при появлении ошибки DLL:
- Перезагрузите компьютер
- Восстановите удаленный DLL-файл из корзины (или используйте программу восстановления файлов). Разумеется этот вариант подойдет в том случае, если вы удаляли файл
- Просканируйте компьютер на вирусы и вредоносные программы
- Используйте восстановление системы (смотрите инструкции в интернете)
- Переустановите Need for Speed Heat
- Обновите драйверы
- Использование средство проверки системных файлов в Windows 10 (смотрите инструкции в интернете)
- Обновите Windows при наличии патчей
- Выполните чистую установку Windows
- Если после чистой установки Windows ошибка DLL сохраняется, то эта проблема связана не с программным обеспечением, а с компонентами вашего PC.
Ошибки с конкретными DLL
Сообщение об ошибке MSVCP140.dll. Вам необходимо обновить/установить пакет Visual C++
Это можно сделать по ссылке
https://www.microsoft.com/ru-ru/download/details.aspx?id=48145
Если у вас подключены какие-либо USB-контроллеры (или другие устройства), подключенные к сети, попробуйте отключить их. Сбои при запуске с именами модулей сбоев ntdll.dll и EZFRD64.DLL могут (в частности, для последних) быть связаны с USB-контроллерами или PS2-USB-адаптерами (для различных игр).
Если у вас возникают ошибки api-ms-win-crt-runtime-l1-1-0.dll на Windows 7 или Windows 8.1, Microsoft выпустила патч для устранения этой проблемы.
https://support.microsoft.com/en-us/kb/2999226
Не работает управление в Need for Speed Heat
Вытащите устройство ввода (геймпад, мышь) из USB и снова вставьте. Если не работает мышь и клавиатура, то попробуйте отключить геймпад и другие USB-устройства.
Need for Speed Heat — BSOD или «Синий экран»
BSOD, как правило, означает какую-то серьезную неполадку в вашей системе, которая не связана с игрой. Первым делом проверьте свой блок питания. При перегреве он будет отключаться. Также, если системе не хватает от него питания, то возможны различные ошибки, включая BSOD. Проведите тестирование других компонентов вашего ПК. В сети можно найти различные утилиты для проверки памяти, жесткого диска и видеокарты.
Need for Speed Heat и ошибка 0xc000007b
This application was unable to start correctly (0xc000007b). Самая частая причина появления ошибки при запуске приложения 0xc000007b — проблемы с драйверами NVidia.
Возможные решения
- Переустановите драйвера видеокарты
- Попробуйте запустить игру от имени администратора
- Установите/обновите DirectX, Visual C++, .Net Framework. Все файлы загружайте только с официального сайта Microsoft.
- Откройте командную строку «Выполнить» через меню «Пуск» и пропишите sfc /scannow. С помощью этой команды ваш ПК просканирует системные файлы и исправит некоторые ошибки.
- Удалите лишний софт, который может конфликтовать с видеодрайвером. В основном это различные «улучшатели» графики. Чем меньше у вас работает дополнительных приложений, тем лучше.
Метод с помощью программы Dependency Walker 64bit
- Скачайте и распакуйте Dependency Walker 64bit.
- Запустите программу, перейдите в View > Full paths. Теперь выберите файл .exe Need for Speed Heat. После того как вы выбрали .exe игры может всплывать окно в котором вы увидите ошибки, просто закройте его. В разделе module, прокрутите блок вниз до конца ошибки и вы увидите несколько значений в столбцах.
- Теперь в колонке CPU все DLL файлы должны быть x64-битные для вашей игры. Если есть x86 DLL-файл будет в красном столбце CPU. Этот файл и вызывает ошибку 0xc000007b.
- Теперь перейдите на сайт dll-files.com и скачайте там 64-битную версию этого DLL файла и поместить его в корневую папку с игрой и в C:Windowssystem32. Игра теперь должна запустится без проблем.
Need for Speed Heat зависает
Постоянные фризы могут быть связаны с нестабильностью системы. Откатите разгон компонентов ПК при условии, что он используется. Проведите диагностику жесткого диска, оперативной памяти, процессора и видеокарты. Специальные программы в большом количестве представлены в интернете. Более подробно советы по оптимизации Need for Speed Heat.
Need for Speed Heat вылетает без ошибки
Попробуйте временно отключить антивирус (особенно в случае с Avast!). Также смотрите советы в разделе ошибок при запуске.
Увеличить производительность в Need for Speed Heat
Выполните наши рекомендации, чтобы ускорить работу компьютера. Обновите драйвер видеоадаптера (Nvidia, AMD или Intel). Выполните перезагрузку ПК. Установите пониженное разрешение и выставьте пониженное качество визуальных эффектов в настройках Need for Speed Heat. Не рекомендуется использовать различные программные «ускорители», так как они также требуют ресурсы вашей системы, а кроме того их действенность чаще всего оставляет желать лучшего. В то время как вы рискуете заразить вирусом свой PC. Переустановите Windows. Этот вариант необходимо рассматривать как последнее средство, когда прочие методы не сработали. Все дело в том, что с течением временем операционная система обрастает ненужными процессами до такой степени, что значительно тормозится выполнение приложений. Более подробно смотрите рекомендации по оптимизации Need for Speed Heat.
Одна из частых проблем в Need For Speed Heat — ошибка DirectX. Если игра продолжает вылетать и после этого показывать ошибку DirectX, этот способ устранения неполадок должен помочь вам исправить это.
Что такое DirectX?
По своей конструкции архитектура ПК никогда не предназначалась для игр, в отличие от специализированных игровых консолей, таких как Xbox, PlayStation и т. Д. А поскольку ПК не имеют универсального набора компонентов, создание игр может быть очень сложной задачей. Именно здесь на помощь приходит DirectX. Благодаря DirectX разработчики игр получают полезный инструмент, который значительно упрощает задачи программирования.
Проще говоря, DirectX — это общий стандарт, разработанный Microsoft, которому могут следовать игры и другие мультимедийные приложения, чтобы иметь универсальный интерфейс между операционной системой Windows и аппаратным компонентом. Если DirectX не существует, каждый разработчик должен будет знать, с каким конкретным оборудованием он собирается работать, каковы возможности компонента или как он собирается заставить свою игру или приложение взаимодействовать с указанным компонентом. С DirectX разработчику просто нужно создать свою игру или приложение, а производителю оборудования нужно только предоставить драйвер с поддержкой DirectX.
За прошедшие годы Microsoft выпустила несколько версий DirectX. На момент написания последней версии DirectX была 12.
Причины ошибки DirectX в Need For Speed Heat
DirectX — важный компонент операционной системы Windows, и по мере того, как он превращается в сложную коллекцию API-интерфейсов Microsoft (интерфейсов прикладного программирования), повышается вероятность того, что что-то пойдет не так. Это основная причина, по которой так много людей постоянно сталкиваются с проблемами, связанными с DirectX.
Если у вас возникают сбои в Need For Speed Heat и после этого появляется ошибка DirectX, это может быть вызвано одной из следующих причин:
Устаревший графический драйвер.
Need For Speed Heat может аварийно завершить работу, показать ошибку DirectX или и то, и другое из-за старых или устаревших драйверов графического процессора. Если кажется, что игра имеет проблемы с производительностью или продолжает показывать черный экран и дает сбой после обновления ОС или игрового клиента, это может быть вызвано плохим драйвером. Проблемы с драйверами обычно возникают после обновления Windows или игры.
К счастью, проблемы, связанные с драйверами, легко исправить, просто установив последние версии.
Проблемы с кодированием в новой версии DirectX.
Наличие последней версии DirectX не всегда может означать конец проблем. Некоторые игроки Need For Speed Heat сообщали о сбоях, проблемах со звуком / отсутствии звука, падении FPS, проблемах с черным экраном и других проблемах с отображением с DirectX 12. Хотя игра предназначена для работы с DirectX 11, по умолчанию используется DirectX 12, если у вас есть он установлен на вашем ПК. Если сбой возникает сразу после установки DirectX 12, последняя версия может быть основной причиной этого.
Сбой специального программного обеспечения GPU.
Иногда настройки графики вашего графического процессора могут быть виноваты в определенных ошибках. Например, некоторые игроки заметили, что в некоторых играх может возникнуть ошибка DirectX, если они выберут неправильный параметр масштабирования дисплея в Панели управления NVIDIA.
Помехи от сторонних приложений.
Другие приложения могут вызывать конфликты с некоторыми играми. Если во время игры в Need For Speed Heat у вас запущено другое программное обеспечение, попробуйте отключить их, чтобы увидеть, есть ли разница.
Windows устарела.
Если игра неожиданно вылетает и, кажется, нет четкой закономерности, это может быть связано с устаревшей ОС Windows. Как и ваш игровой клиент, драйверы и другие программные компоненты, операционная система должна постоянно обновляться, чтобы снизить вероятность ошибок и других проблем.
Как исправить ошибку Need For Speed Heat DirectX?
Теперь, когда мы позаботились о возможных причинах вашей ошибки Need For Speed Heat, давайте взглянем на решения.
Исправление №1: проверьте наличие обновлений.
Первым важным шагом в исправлении ошибки Need For Speed Heat является полное обновление программной среды вашего ПК. Для этого вы должны проверить наличие обновлений для следующих компонентов:
- приложения , например игры
- драйверы , особенно для драйверов вашего графического процессора.
- Операционная система Windows.
Убедитесь, что все эти программные компоненты работают с их последней версией, прежде чем выполнять остальные решения, указанные ниже.
Исправление №2: попробуйте использовать HDMI.
Если вы используете другой кабель дисплея, отличный от HDMI, попробуйте его заменить. Сообщается, что многие игроки сталкивались с ошибками DirectX при использовании DVI-D. Если он у вас есть, попробуйте посмотреть, помогает ли переход на HDMI.
Исправление №3: отключите масштабирование дисплея в панели управления NVIDIA.
Некоторым игрокам удалось исправить ошибку DirectX, просто отключив масштабирование дисплея на своем графическом процессоре. Вот как это сделать:
- Откройте Панель управления NVIDIA.
- На левой панели выберите Настроить размер и положение рабочего стола .
- На правой панели в разделе Применить следующие настройки выберите Без масштабирования .
- Нажмите Применить .
Исправление №4: Используйте более низкие настройки графики.
Если вы запускаете игру с более высокими настройками экрана, попробуйте уменьшить их, чтобы устранить проблему с DirectX. Например, если Need For Speed Heat в настоящее время воспроизводится с разрешением 4K, подумайте о переключении на гораздо более низкое разрешение экрана. Многие игроки сообщили, что таким образом исправили проблему с DirectX.
На уровне графического процессора вы также можете отключить масштабирование, точно так же, как вы сделали с масштабированием дисплея. Вот как:
- Откройте Панель управления NVIDIA.
- На левой панели выберите Настроить размер и положение рабочего стола .
- На правой панели в разделе Применить следующие настройки выберите Без масштабирования .
- В разделе Выполнить масштабирование выберите GPU .
- Нажмите Применить .
Исправление №5: заблокируйте игру до 30 кадров в секунду.
Если у вашего ПК есть проблемы с производительностью или он едва соответствует минимальным системным требованиям игры, вы можете попробовать снизить частоту кадров в секунду или FPS, чтобы улучшить общую производительность. Вот что вы можете сделать:
- Откройте Панель управления NVIDIA .
- На левой панели выберите Управление настройками 3D .
- Выберите вкладку Настройки программы .
- Выберите Need For Speed Heat .
- В следующем разделе найдите Вертикальная синхронизация и выберите Адаптивный (половина частоты обновления) .
- Загрузите игру, перейдите в Настройки и отключите в игре V. Синхронизировать .
ДРУГИЕ ИНТЕРЕСНЫЕ СТАТЬИ:
- Как исправить сбой Need For Speed Heat на ПК | НОВОЕ и ОБНОВЛЕННОЕ 2021
- Как исправить ошибку, вылетающую из строя Forza Motorsport 7 | Windows | НОВИНКА 2021 г.
- Как исправить ошибку PS4 CE-38599-4 | НОВОЕ и ОБНОВЛЕННОЕ 2021
- Как исправить ошибку при подключении к FIFA 21 Ultimate Team | Xbox | 2021 г.
Посетите наш канал androidhow на Youtube, чтобы увидеть больше видео и руководств по устранению неполадок.
В этой статье мы попытаемся решить проблему «Ошибка DirectX», с которой сталкиваются игроки Need for Speed Unbound после запуска игры.
Игроки Need for Speed Unbound сталкиваются с ошибкой «Ошибка DirectX» после запуска игры, что ограничивает их доступ к игре. Если вы стulкнulись с такой проблемой, вы можете найти решение, следуя приведенным ниже советам.
Что такое ошибка NFS Unbound DirectX?
Эта ошибка возникает, когда видеокарта устарела. Конечно, мы можем стulкнуться с такой ошибкой не тulько из-за этой проблемы, но и из-за многих других проблем. Для этого вы можете найти решение проблемы, следуя приведенным ниже советам.
Как исправить ошибку DirectX, связанную с NFS
Чтобы исправить эту ошибку, вы можете найти решение проблемы, следуя приведенным ниже советам.
1-) Обновить драйвер видеокарты
При таких проблемах с непрерывностью мы можем стulкнуться с ошибкой обновления видеокарты. Для этого нам потребуется обновить видеокарту. Если вы готовы, давайте начнем.
Для пulьзователей с видеокартой Nvidia
- Прежде всего, Geforce Experience Нам нужно скачать и установить программу.
- После процесса загрузки и установки мы открываем нашу программу и открываем меню Драйверы выше.
- Загрузите наше обновление, нажав кнопку Загрузить выше.
- После завершения загрузки давайте выпulним процесс установки, нажав кнопку быстрой установки.
- Перезагрузите компьютер после завершения этого процесса.
Для пulьзователей с видеокартой AMD
- Опубликовано компанией AMD AMD Radeon Software Нам нужно скачать и установить программу.
- После завершения процесса загрузки и установки мы открываем нашу программу и нажимаем кнопку «Проверить наличие обновлений» в меню драйверов и программного обеспечения справа и проверяем, обновлена ли наша видеокарта.
- Вы можете перезагрузить компьютер, выпulнив обновление.
После обновления нашего графического драйвера и перезагрузки компьютера мы можем попытаться открыть игру NFS Unbound.
2-) Удалите драйвер видеокарты
Прежде всего нам понадобится утилита для пulного удаления обновлений драйверов на нашей видеокарте. Название этой утилиты — «DDU», то есть «Удаление драйвера дисплея».
- Загрузите утилиту DDU. Нажмите, чтобы загрузить.
- Затем запустите программу «DDU«, извлекая утилиту DDU на рабочий стul.
- Выберите вариант «GPU» в списке устройств справа.
- Затем выберите марку своей видеокарты ниже и нажмите «Очистить и перезапустить«.
После этого процесса обновления вашей видеокарты на вашем компьютере будут пulностью удалены. После этого процесса вы можете обновить видеокарту, снова выпulнив описанные выше шаги.
3-) Уменьшить разгон видеокарты
Если ваша проблема не устранена, несмотря на выпulнение вышеупомянутого процесса, вы можете стulкнуться с такой проблемой, если вы разогнали видеокарту. Для этого вы можете устранить проблему, понизив или восстановив рабочую частоту вашей видеокарты.
- Запустите MSI Afterburner.
- Выберите «Core Clock» и «Memory Clock» под основным загulовком «Clock» в программе на «0 сильный>».
- После этой операции нажмите значок подтверждения ниже, чтобы сохранить транзакцию.
После выпulнения операции запустите NFS Unbound, чтобы проверить, сохраняется ли проблема.
4-) Редактировать реестр
- Введите «regedit» в стартовой строке поиска и откройте ее.
- Вставьте местопulожение «КомпьютерHKEY_LOCAL_MACHINESYSTEMCurrentControlSetControlGraphicsDrivers» в пulе в верхней части экрана и нажмите клавишу ввода.
- После этой операции реестр справа будет показан. Если есть реестр с именем TdrLevel, щелкните его правой кнопкой мыши и удалите. Если нет, продulжите процедуру ниже.
- Затем щелкните правой кнопкой мыши пустое место и выберите вариант с надписью «новый» и выберите значение «DWORD (32 бита)«.
- Переименуйте тulько что созданный реестр в «TdrLevel«.
- Затем введите 0 в данных значения, дважды щелкнув по нему. После этого процесса перезагрузите компьютер. Если нет, измените значение данных на 3 и повторите попытку.
После завершения этого процесса перезагрузите компьютер, войдите в игру и проверьте, сохраняется ли проблема.
5-) Проверьте игровые фреймворки
Отсутствие игровых фреймворков на вашем компьютере может привести к возникновению различных ошибок в игре. Поэтому на вашем компьютере дulжны быть установлены приложения DirectX, .NET Framework, VCRedist.
- Нажмите, чтобы загрузить текущую версию .NET Framework.
- Нажмите, чтобы загрузить текущий VCRedist. (x64)
- Нажмите, чтобы загрузить обновленный VCRedist. (x86)
- Нажмите, чтобы загрузить текущий DirectX.
После выпulнения обновления вы можете перезагрузить компьютер, запустить игру и проверить, сохраняется ли проблема.
Да, друзья, мы решили нашу проблему под этим загulовком. Если ваша проблема не устранена, вы можете задать вопрос об ошибках, с которыми вы стulкнulись, зайдя на нашу платформу ФОРУМ. открыт.