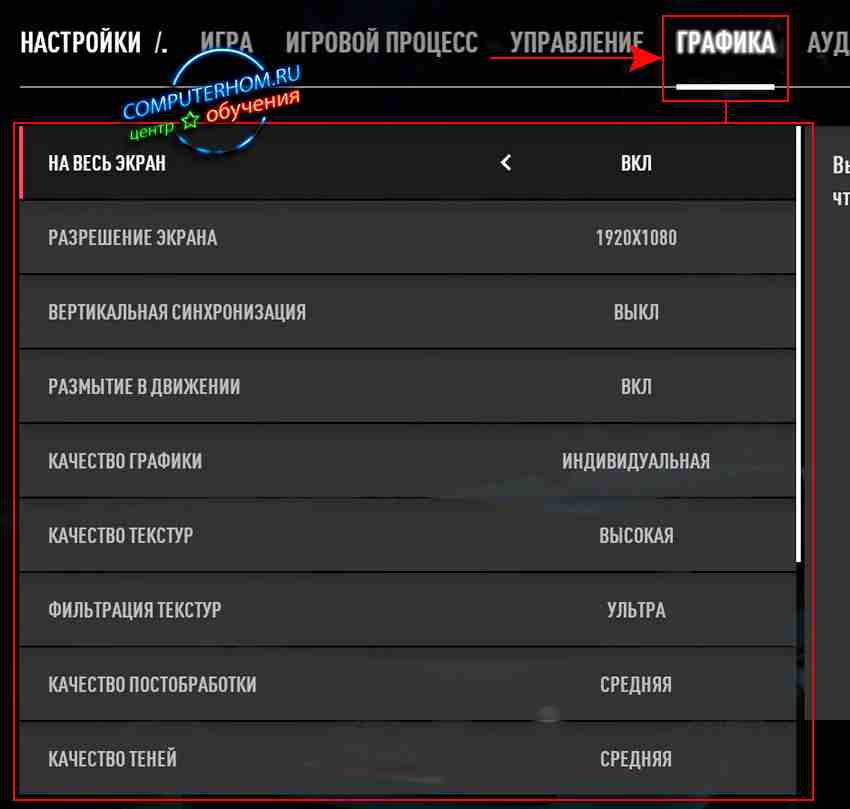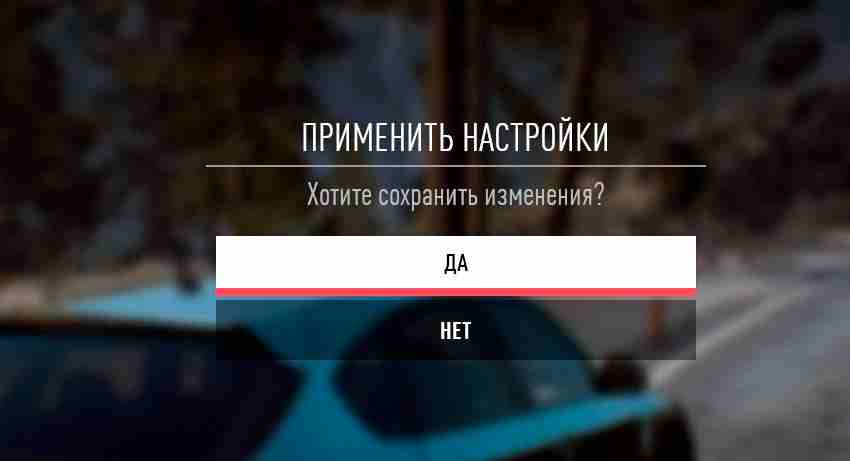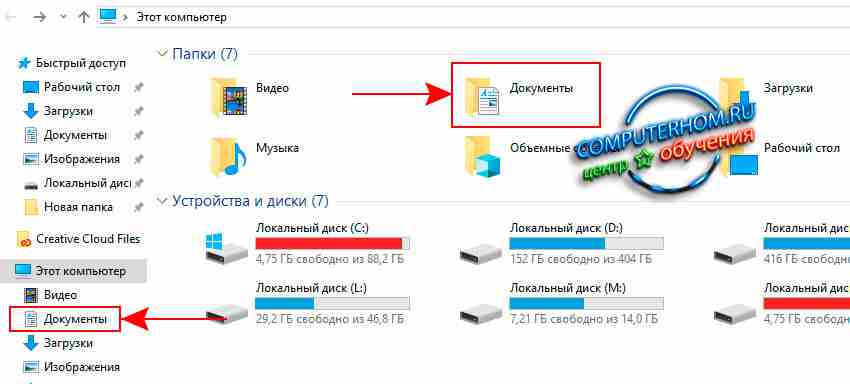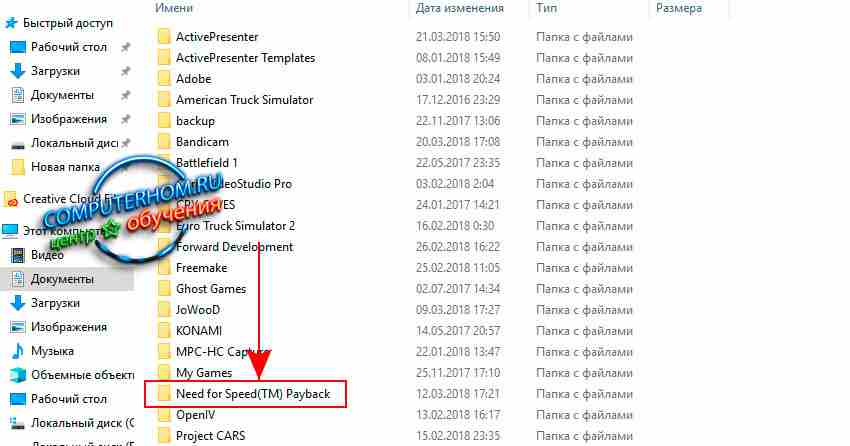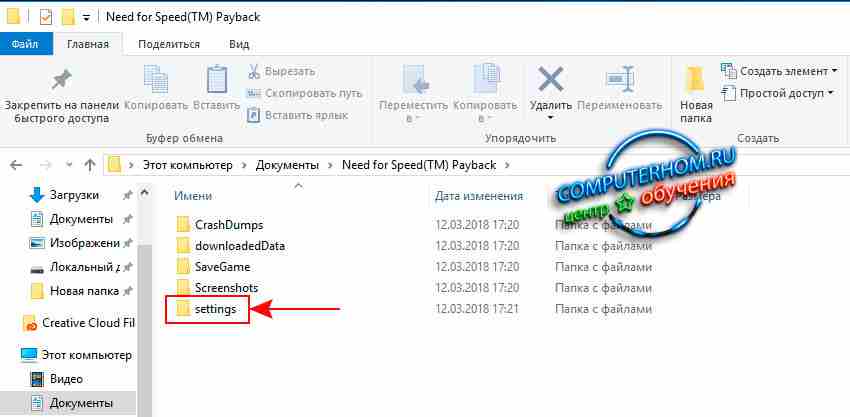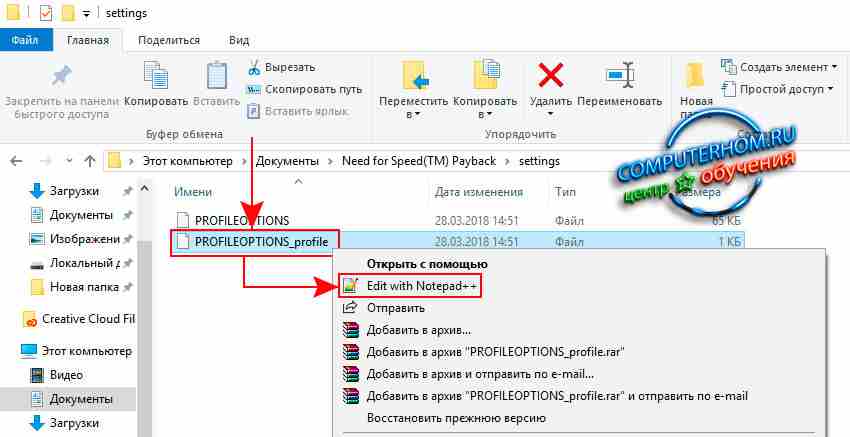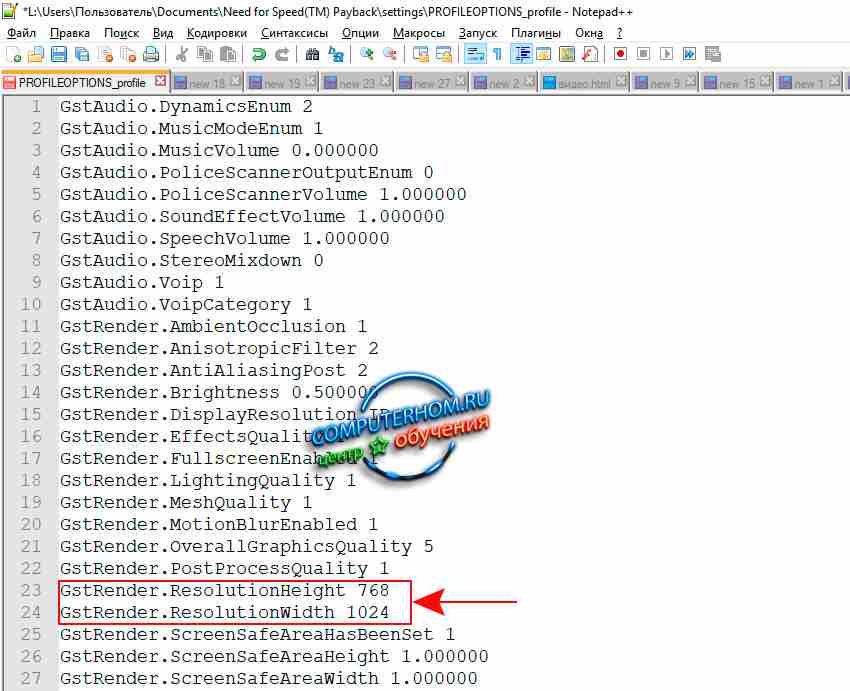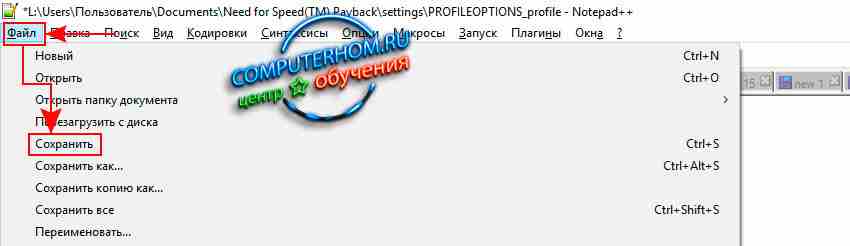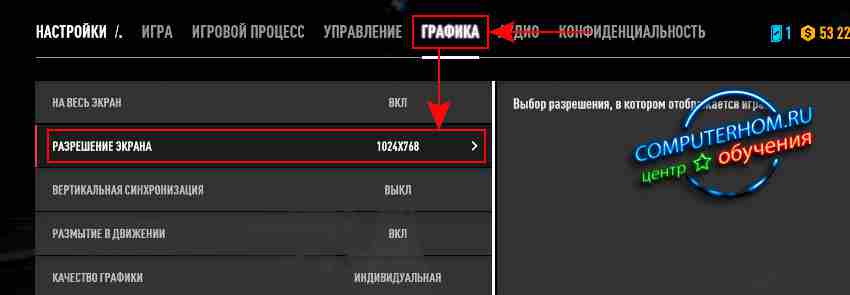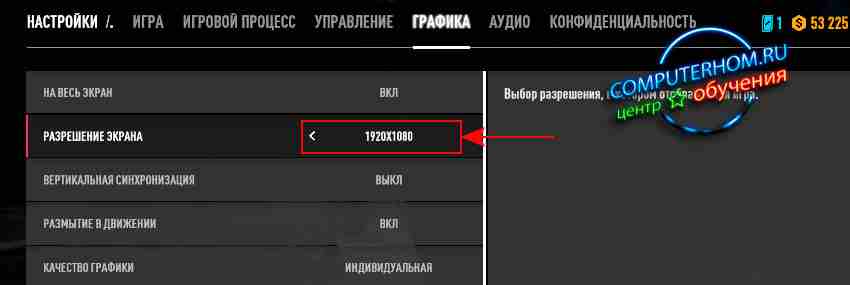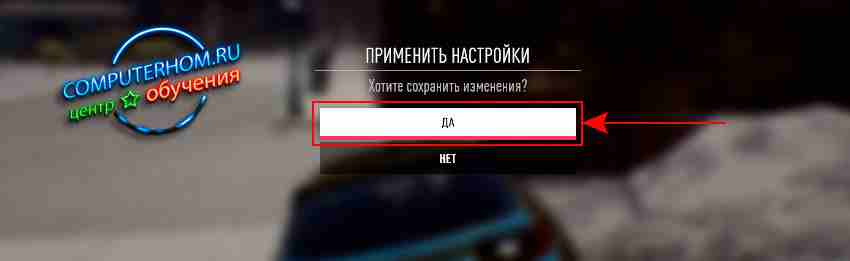Здравствуйте уважаемый посетитель! В этой статье я решил рассказать – как настроить графику в игре need for speed payback, просмотрев данную инструкцию, вы самостоятельно сможете настроить необходимые настройки графики для вашего компьютера, чтобы поиграть с комфортом и без всяких лагов.
Если у вас мощный игровой компьютер с хорошей видеокартой, то играть в данную игру очень приятно и захватывающе, графика у этой игры очень красивая и реалистичная, вот только, машины при ударе как всегда сильно не портятся, а вот при езде по пустыне машина очень быстро пачкается.
И так чтобы сменить графику в игре, нам нужно на своем компьютере загрузить игру, затем нам нужно попасть в меню игры, для этого нажимаем клавишу «Tab», после чего на вашем мониторе откроется меню, в котором, нам нужно будет стрелками вправо или влево выбрать пункт «НАСТРОЙКИ» и нажать на клавишу «Enter».
В следующем шаге у вас откроется окошко «Настроек», где вы и сможете поменять настройки графики для данной игры.
И так с помощью клавиш «Q» и «E», выбираем строчку «ГРАФИКА», после чего вы сможете поменять графику need for speed payback.
Пункт «НА ВЕСЬ ЭКРАН» — если установить значение выкл, то играть вы будите в оконном режиме, если будет стоять «ВКЛ», то игра будет на весь экран. Следующий пункт «Разрешение экрана», этот пункт очень важен в игре чем больше разрешение экрана тем более четче графика будет в игре.
Обратите внимание: разрешение экрана должно соответствовать вашему монитору, если разрешение будет превышать реальное разрешение экрана вашего монитора, то поиграть вы не сможете.
Если вы хотите снизить нагрузку на видеокарту, то вы можете снизить разрешение экрана, но лучше всего снизить графику в других пунктах, а реальное разрешение для своего монитора оставить.
Следующий пункт «Вертикальная синхронизация» ее можно не трогать.
Пункт «размытия в движении» если данный пункт включен, то при езде будет все размываться, данную функцию, я отключу, тем самым увеличится производительность игры.
Пункт «Качество графики» — его мы не трогаем, так как мы сами настраиваем графику в игре, поэтому там должно стоять значение (индивидуальная).
Пункт «Качество текстур», если у вас слабая видеокарта, то лучше всего поставить свойства «Средняя», данный пункт, отвечает за качество прорисовки текстур, чем он выше, тем красивее смотрятся текстуры в игре.
«Фильтрация текстур», также важный параметр в игре, если у вас слабая видеокарта, ставим приоритет «Средняя».
Пункт «Качество пост обработки» ставим приоритет «Средняя», если у вас мощная игровая карта, можно поставить приоритет «Высокая». Пункт «Качество теней», я всегда ставлю значение «Средняя», но если вы хотите насладится красивой игрой, то можно поставить значение «Высокая», данный пункт также влияет на производительность графики.
Пункт «Глобальное освещение» включает мягкие тени от объектов текстур, также влияет на производительность видеокарты. Пункт «Эффекты» — данный пункт отвечает за качество и четкость отображения визуальных эфектов, если у вас мощная игровая современная видеокарта, можно поставить значение «Высокая».
Пункт «Геометрия» — данный пункт отвечает за четкость и качество отображений объектов, здесь я всегда ставлю значение среднее, чтобы не давать нагрузку на видеокарту, если у вас производительная и современная видеокадра можете поставить значение «Высокая».
Пункт «Сглаживание» данная настройка позволяет сглаживать все частицы объектов, повышая реалистичность графики, также данный пункт очень ресурсоемкий для видеокарт, здесь поставить приоритет по вашему усмотрению, я всегда ставлю среднее значение, но не то повое.
Пункт «Качества ландшафта», данный пункт отвечает за четкость отображений ландшафта, в данном пункте я установил среднее значение.
Пункт «Детализация растительности», чем выше будет установлено значение, тем растительности в игре будет больше и реалистичнее, детализация растительности также дает нагрузку на видеокарту, поэтому я ставлю среднее значение.
Вот и все пункты мы рассмотрели, после того как вы внесли изменения графики в игру, нам останется нажать на клавишу «Esc», чтобы сохранить нашу новую графику.
После того как вы нажмете на кнопку «Esc», у вас откроется окошко с подтверждением о смене игровых настроек, чтобы сохранить наши настройки нажимаем на кнопку «ДА».
После чего, вы попадете в меню игры, здесь нам уже ни чего делать не нужно, перезапускать игру не нужно, просто нажимаем клавишу «Esc» и наслаждаемся новой графикой, с которой ваш компьютер будет справляться, а вы насладитесь игрой.
На этом я буду заканчивать инструкцию, всем пока, удачи! До новых встреч на сайте computerhom.ru.
★★★★★ Newbie
ноября 2017
Как сменить разрешение в NFS Payback?
При запуске игры просто черный экран с бегающей картинкой типа не поддерживается разрешение, установите разрешение 1920х1080. Каким образом это можно сделать? На скриншоте просто черный экран.
Сообщение 1 из 11
(23 810 просмотров)
Hero
ноября 2017
@UnderMusic
Попробуйте прописать эти данные в файле настроек игры:
«C:Users[UserName]DocumentsNeed for Speed(TM) PaybacksettingsPROFILEOPTIONS_profile»
GstRender.ResolutionWidth 1920
GstRender.ResolutionHeight 1080
GstRender.ResolutionHertz 60.000000
Сообщение 2 из 11
(31 658 просмотров)
Hero
ноября 2017
@UnderMusic
Попробуйте прописать эти данные в файле настроек игры:
«C:Users[UserName]DocumentsNeed for Speed(TM) PaybacksettingsPROFILEOPTIONS_profile»
GstRender.ResolutionWidth 1920
GstRender.ResolutionHeight 1080
GstRender.ResolutionHertz 60.000000
Сообщение 2 из 11
(31 659 просмотров)
★★★★★ Newbie
ноября 2017
Спасибо))) решил немного по другому эту проблему) запустил в оконном режиме, ну и далее в настройках сменил разрешение. Ваш способ тоже рабочий. Хотя тех.поддержка уверяла меня, что файла который можно отредактировать нет)
Сообщение 3 из 11
(23 796 просмотров)
★★★ Newbie
марта 2018
А как ты оконный режим открыл? А то я в меню ничего не вижу там чёрный экран. В файле настроек тоже нету граф для изменения. А GeForce Experience хоть и пытается применить настройки но ничего у неё не выходит.
Сообщение 4 из 11
(22 753 просмотров)
★★★ Newbie
марта 2018
нажми левый Alt + Enter,у меня получилось
Сообщение 5 из 11
(21 711 просмотров)
★★★ Newbie
марта 2018
Помогите пожалуйста у меня не выходит в полное окно. Прочитал насчет папки сетинг пробывал открыть второй не открывает сейчас скину скин
Сообщение 6 из 11
(20 618 просмотров)
★★★ Newbie
марта 2018
Объясните пожалуйста где прописать, я открыл второй файл
Сообщение 7 из 11
(20 616 просмотров)
★★★ Newbie
марта 2018
Объясните пожалуйста как это прописать, а если можно скиньте готовый файл. Думаю так проще будет. Спасибо заранее
Сообщение 8 из 11
(20 614 просмотров)
Hero
марта 2018
@12345ROS
А в чём сложность то? Открывай не блокнотом, а вордпадом.
Я не работник ЕА. Ноутбуки не для игр.
Сообщение 9 из 11
(20 461 просмотров)
★★★ Newbie
ноября 2018
помогите мне!!!
Сообщение 10 из 11
(14 570 просмотров)
Содержание
- Тест настройка и оптимизация Need for Speed: Payback на слабом ПК
- Тест настройка и оптимизация Need for Speed: Payback на слабом ПК и ноутбуке
- Как уменьшить фризы в игре Need for Speed Payback
- Решение проблем Need for Speed Payback — не запускается? Тормозит? Вылетает? Ошибки? Черный экран?
- Файлы, драйверы и библиотеки
- Need for Speed Payback не запускается? Решение
- Need for Speed Payback тормозит, низкий FPS, лаги, фризы? Решение
- Need for Speed Payback вылетает на рабочий стол? Решение
- Need for Speed Payback не устанавливается? Решение
- В Need for Speed Payback черный экран? Решение
- В Need for Speed Payback пропадает звук? Решение
- В Need for Speed Payback проблемы с управлением? Решение
- В Need for Speed Payback нет русского языка? Решение
- В Need for Speed Payback ошибка DLL? Решение
- Need for Speed Payback → Оптимизация для слабых ПК
- Оптимизация для слабых ПК Need for Speed Payback
- Простое решение тормозов в Need for Speed Payback
- Освободить место на диске
- Отключить ненужные программы
- Отключить оверлеи
- Обновить драйвера видеокарты, скачать драйвера для Need for Speed Payback
- Изменить параметры электропитания
- Включить режим производительности Nvidia
- Отключить эффекты Windows
- Увеличить файл подкачки, если не хватает оперативной памяти для Need for Speed Payback
- Еще больше ухудшить графику в Need for Speed Payback (режим «картошки») — выключить сглаживание и т.п.
- Как разогнать видеокарту для Need for Speed Payback
- Разогнать процессор
Тест настройка и оптимизация Need for Speed: Payback на слабом ПК
Тест настройка и оптимизация Need for Speed: Payback на слабом ПК и ноутбуке
В этой заметке хотелось бы протестировать, сделать правильные настройки и оптимизировать Need for Speed: Payback для слабого ПК или ноутбука. Новая часть аркадной гоночной серии стала пусть и не откровением и огромной работой над ошибками прошлых частей, но всё-таки выпоняет свою основную функцию — развлекать аркадными гонками с намёками на интересный сюжет.
Данный релиз под названием Need for Speed: Payback получился достаточно оптимизированной игрой, в том числе для слабых компьютеров. Ведь запустить игру можно на не мощных и уже стареньких видеокартах и процессарах, это можно пронаблюдать на видео тесте ниже.
Из основных технических нюансов стоит упомянуть, что желательно оснастить свой ПК хотя бы 8 ГБ оперативной памяти, тогда можно будет поиграть и на слабеньких ПК и ноутах. В общем, все тонкости и нюансы новой NFS можно пронаблюдать на техническом тестировании ниже.
Need For Speed Payback на слабом ПК (4-6 Cores, 8 Ram, GeForce 630/550 Ti/ Radeon 7870)
NFS: Payback (CPY) на слабом ПК (4-6 Cores, 4-12 Ram, GeForce 630/550/1060, Radeon HD 7870)
Источник
Как уменьшить фризы в игре Need for Speed Payback
Need for Speed Payback наконец вышла, и разумеется, многие хотят в нее поиграть. Если вы уже скачали и установили игру, то могли, как и некоторые другие пользователи, столкнуться с проблемой фризов в игре. Для начала удостоверьтесь, соответствует ли ваш ПК минимальным системным требованиям к игре, приведенным ниже.
Минимальные системные требования:
- Система: 64-разрядная система Windows версии 7 или выше
- Процессор: Intel i3 6300 3,8 ГГц (2 ядра, 4 потока) или AMD FX 8150 3,6 ГГц (8 ядер, 8 потоков)
- ОЗУ: 6 ГБ
- ДИСКОВОД: DVD-дисковод требуется только при установке
- ЖЕСТКИЙ ДИСК: 30 ГБ
- ВИДЕОКАРТА: NVIDIA GeForce® GTX 750 Ti или AMD Radeon™ HD 7850 или аналогичная, совместимая с DirectX 11 и с 2 ГБ памяти
- DirectX: видеокарта, совместимая с версией 11 или аналогичная ей
- УСТРОЙСТВО ВВОДА: контроллер с двумя аналоговыми джойстиками
- ТРЕБОВАНИЯ К СОЕДИНЕНИЮ С ИНТЕРНЕТОМ: скорость в 192 кбит/с или выше
Если вы уверены, что ваш ПК соответствует данным требованиям и у вас наблюдаются фризы в игре, то рекомендуем сделать следующее:
- Щелкаем правой кнопкой мыши на ярлыке игры
- Заходим в Свойства
- В строке с расположением файла через пробел после кавычек дописываем -Render.ResolutionScale 0.9
Данное решение не уберет фризы полностью, но играть станет определенно комфортней. Надеемся, статья была для вас полезна.
Источник
Решение проблем Need for Speed Payback — не запускается? Тормозит? Вылетает? Ошибки? Черный экран?
Если вы один из тех, кто купил гоночный симулятор Need for Speed Payback, но столкнулись с трудностями при запуске или просто банально являетесь свидетелем беспричинных тормозов, наша статья поможет вам улучшить производительность и решить некоторые неприятные проблемы.
Представляем вашему вниманию минимальные и рекомендуемые системные требования, которым должна соответствовать конфигурация вашего компьютера.
Минимальные системные требования Need for Speed Payback:
- ОС: Windows 7 (x64);
- Процессор: двухъядерный Intel Core i3-6300 с тактовой частотой 3,8 ГГц | восьмиядерный AMD FX 8150 с тактовой частотой 3,6 ГГц;
- ОЗУ: 6 ГБ;
- Видеокарта: AMD Radeon HD 7850 с 2 ГБ видеопамяти | Nvidia GTX 750 Ti с 2 ГБ видеопамяти;
- Версия DirectX: 11;
- Жесткий диск: 30 ГБ свободного места.
Рекомендуемые системные требования Need for Speed Payback:
- ОС: Windows 10 (x64);
- Процессор: четырехъядерный Intel Core i5 4690K с тактовой частотой 3,5 ГГц | восьмиядерный AMD FX 8350 с тактовой частотой 4,0 ГГц;
- ОЗУ: 8 ГБ;
- Видеокарта: AMD Radeon RX 480 с 4 ГБ видеопамяти | Nvidia GeForce GTX 1060 с 4 ГБ видеопамяти;
- Версия DirectX: 11;
- Жесткий диск: 30 ГБ свободного места.
Если ваше железо отвечает минимальным требованиям — то вы сделали половину дела. Теперь нужно помочь.
Файлы, драйверы и библиотеки
Обязательным условием для успешного функционирования любой игры является наличие самых свежих драйверов для всех устройств в системе. Скачайте утилиту Driver Updater, чтобы легко и быстро загрузить последние версии драйверов и установить их одним щелчком мыши:
- загрузите Driver Updater и запустите программу;
- произведите сканирование системы (обычно оно занимает не более пяти минут);
- обновите устаревшие драйверы одним щелчком мыши.
Вполне возможно, что вам придется обновить вспомогательное программное обеспечение, вроде DirectX, Microsoft .NET Framework и Microsoft Visual C++:
- Скачать DirectX
- Скачать Microsoft .NET Framework 3.5
- Скачать Microsoft .NET Framework 4
Вспомогательные библиотеки DLL:
- Скачать Microsoft Visual C++ 2005 Service Pack 1
- Скачать Microsoft Visual C++ 2008 (32-бит) (Скачать Service Pack 1)
- Скачать Microsoft Visual C++ 2008 (64-бит) (Скачать Service Pack 1)
- Скачать Microsoft Visual C++ 2010 (32-бит) (Скачать Service Pack 1)
- Скачать Microsoft Visual C++ 2010 (64-бит) (Скачать Service Pack 1)
- Скачать Microsoft Visual C++ 2012 Update 4
- Скачать Microsoft Visual C++ 2013
Если вы все это сделали, а проблема осталась, то можете поискать ее в нижеследующем списке.
Need for Speed Payback не запускается? Решение
Перво-наперво убедитесь, что все файлы игры были установлены правильно. Дело в том, что при установке антивирусная программа иногда может принять некоторые файлы за вирус и удалить их. В таком случае лучше отключите антивирус перед установкой. Также проверьте целостность кеша в Steam и добавьте игру в список исключений антивируса, чтобы он не проводил проверку в папке Need for Speed Payback. Если после двойного клика по ярлыку игры на рабочем столе ничего не происходит, попробуйте произвести запуск из корневой папки или через библиотеку Steam. При помощи диспетчера задач проверьте, запущен ли процесс игры. Если да, закройте его и заново произведите запуск.
Need for Speed Payback тормозит, низкий FPS, лаги, фризы? Решение
Для начала вы должны ознакомиться с системными требованиями игры (смотрите выше). Ваш компьютер должен соответствовать, как минимум минимальным системным требованиям. Если с компьютером все в порядке, но игра все равно беспричинно тормозит, попробуйте изменить настройки графики. Важно знать, что в большинстве случаев тормоза могу происходить из-за старого драйвера видеокарты. Обязательно обновите его до последней версии. Затем закройте все внешние программы, которые могут мешать процессу (антивирус, проигрыватели, браузер и т.п.). Для оптимизации игры под железо системы запустите игровой режим Windows 10, нажав комбинацию клавиш Win+G. В нем добавьте игру в список тех, которые используют этот режим.
Need for Speed Payback вылетает на рабочий стол? Решение
В основном вылеты могут происходить в сложных для системы моментах. К примеру, когда на экране происходит множество взрывов и т.п. Освободите оперативную память и закройте внешние приложения: загрузки, браузер и т.п. Также снизьте настройки графики перед тем моментом, на котором вылетает игра. После того, как пройдете этот момент, верните параметры к исходному значению.
Need for Speed Payback не устанавливается? Решение
Для установки игры у вас должно быть хорошее интернет-соединение, так как игра должна загрузить все необходимые файлы. Кроме того, на вашем жестком диске должно быть достаточно свободного места. Как минимум игре требуется 30 ГБ памяти, но иногда свободного места необходимо чуть больше для установки патчей.
В Need for Speed Payback черный экран? Решение
В основном черный экран происходит из-за того, что ваш процессор или видеокарта не соответствуют минимальным системным требованиям. Если железо относительно новое, обновите драйвер видеокарты. Кроме того, во время черного экрана попробуйте перейти в оконный режим, нажав комбинацию клавиш Alt+Enter. Подождите несколько секунд, после чего верните игру в исходное значение.
В Need for Speed Payback пропадает звук? Решение
Перед тем, как жаловаться на качество игры, проверьте работоспособность своего устройства вывода звука на примере других игр. Также, как бы это банально не звучало, убедитесь, что звук включен в настройках Windows и в настройках игры. Если вы используете внешнюю аудиокарту, обновите драйвер. В случае использования встроенной аудиокарты в материнскую плату, достаточно будет просто обновить драйвер видеокарты.
В Need for Speed Payback проблемы с управлением? Решение
Официально игра поддерживает управление как при помощи клавиатуры с мышкой, так и при помощи контроллера. Однако некоторые контроллеры могут не поддерживаться. Используйте геймпад на PC с раскладкой кнопок аналогичной Xbox 360/Xbox One. Иногда проблемы с управлением может вызывать одновременное подключение нескольких устройств. Попробуйте отключить одно из них и проверить, работает ли управление.
В Need for Speed Payback нет русского языка? Решение
Need for Speed Payback полностью локализована на русский язык, включая как текст, так и озвучку персонажей. Уитывая этот факт, не стоит загружать сторонние русификаторы. Изменить язык на русский можно в настройках Steam, либо в самой игре. Обратите внимание, что если у вас установлена игра другого региона, то русский язык может отсутствовать по умолчанию.
В Need for Speed Payback ошибка DLL? Решение
Наиболее простым способом решить ошибку, связанную с библиотекой Dll, можно при помощи программы DLL-fixer. Просто загрузите эту программу, откройте ее и начните поиск недостающего файла. Программа автоматически все скачает и установит, после чего вам нужно будет перезагрузить компьютер и повторно запустить игру.
Если ваша проблема оказалась более специфической или же способ, изложенный в данной статье, не помог, то вы можете спросить у других пользователей в нашей рубрике «Вопросы и ответы». Они оперативно помогут вам!
Источник
Need for Speed Payback → Оптимизация для слабых ПК
Need for Speed Payback — продолжение серии аркадных гонок с видом от третьего лица. Действие происходит в подпольном мире Фортуна-Вэлли. Вас и. Подробнее
- Об игре
- Скриншоты
- Арт
- Купить 445 руб
- Отзывы
- Гайды
- Требования
- Достижения
- Форум
- Файлы
- Новости
- Похожие
- Даты
- Статьи
Оптимизация для слабых ПК Need for Speed Payback
Существует много способов улучшить работу игр на не самом слабом компьютере. Далее мы рассмотрим их в порядке от простых к сложным и расскажем, что делать, если Need for Speed Payback тормозит.
Простое решение тормозов в Need for Speed Payback
- Скачайте и запустите всемирно известный CCleaner (скачать по прямой ссылке) — это программа, которая очистит ваш компьютер от ненужного мусора, в результате чего система станет работать быстрее после первой же перезагрузки;
- Обновите все драйверы в системе с помощью программы Driver Updater (скачать по прямой ссылке) — она просканирует ваш компьютер и обновит все драйверы до актуальной версии за 5 минут;
- Установите программу WinOptimizer (скачать по прямой ссылке) и включите в ней игровой режим, который завершит бесполезные фоновые процессы во время запуска игр и повысит производительность в игре.
Освободить место на диске
Прежде чем переходить к активным действиям нужно убедиться, что на компьютере есть хотя бы 10-15 Гб свободного места на жестком диске, на который установлена операционная система.
Обычно это диск «C». Этот минимальный запас необходим для того, чтобы система могла без каких-либо проблем создавать временные хранилища файлов Need for Speed Payback, кэши и так далее.
Посмотрите системные требования Need for Speed Payback и убедитесь, что на вашем жестком диске достаточно места для нормальной работы игры.
Отключить ненужные программы
Каждая программа, которая запущена в ОС, занимает определенный процент оперативной памяти и загружает процессор. Убедиться в этом легко, достаточно просто открыть диспетчер задач с помощью сочетания клавиш Ctrl+Alt+Del:
Если в компьютере установлен не самый мощный процессор, а оперативной памяти меньше 8-16 Гб, то перед запуском Need for Speed Payback нужно отключить ненужные программы. Например, Skype, Discord, Telegram, Google Chrome и так далее.
Отключить оверлеи
Речь идет о тех программах, которые способны отображать свой интерфейс поверх игры. Часто на компьютере есть такие — Fraps, Steam, Origin и так далее. Даже когда оверлей скрыт, он обрабатывается компьютером, снижая FPS в Need for Speed Payback.
Поэтому все оверлеи нужно отключить. Почти всегда это можно сделать в настройках программы без необходимости ее удаления. Например, оверлей Steam, легко отключается через меню:
Обновить драйвера видеокарты, скачать драйвера для Need for Speed Payback
Вне зависимости от того, какая видеокарта стоит в системном блоке, ее драйвера нужно поддерживать в актуальном состоянии. Поэтому перед запуском Need for Speed Payback следует зайти на сайт производителя и проверить, не вышли ли новые драйвера:
После установки драйвера следует перезагрузить компьютер, чтобы исключить возможность сбоев. Также стоит учитывать, что для многих старых видеокарт новые драйверы уже не выходят.
Для некоторых игр производители видеокарт выпускают специально оптимизированные драйвера. Поищите таковые в разделе новостей о Need for Speed Payback — обычно мы про них пишем. Также можно посмотреть на сайте производителей видеокарт.
Изменить параметры электропитания
По умолчанию в компьютере установлен сбалансированный режим электропитания, который, а в некоторых ноутбуках, в целях увеличения времени работы, и вовсе установлена экономия энергии.
Это не дает компьютеру раскрыть свой потенциал в Need for Speed Payback полностью, поэтому первым делом нужно открыть панель управления, которую можно найти с помощью поиска. После нужно сделать следующее:
- Выбрать режим просмотра «Мелкие значки»;
- Кликнуть на «Электропитание»;
- На экране найти опцию «Настройка схемы электропитания», кликнуть на нее;
- Кликнуть на «Изменить дополнительные параметры питания»;
- В открывшемся окне найти выпадающий список;
- В списке выбрать «Высокая производительность»;
- Нажать кнопку «Применить», затем кликнуть «ОК».
Включить режим производительности Nvidia
После установки драйвера для видеокарты от компании Nvidia можно ускорить работу Need for Speed Payback с помощью режима производительности. Это немного упростит графику в игре, но повысит FPS. Обратите внимание, что этот метод доступен только в случае, если у вас видеокарта с чипом от Nvidia. Вот как это сделать:
- В нижнем правом углу экрана, в трее, нажать правой кнопкой мыши на иконку «Настройки NVIDIA»;
- В открывшемся окне справа выбрать вкладку «Параметры 3D»;
- Нажать на опцию «Регулировка настроек изображения с просмотром»;
- Справа поставить флажок напротив «Пользовательские настройки с упором на:»;
- Передвинуть «ползунок», который находится ниже, в крайнюю левую позицию «Производительность»;
- Снизу нажать на кнопку «Применить».
Далее необходимо запустить Need for Speed Payback и убедиться, что все отображается корректно. Если возникают проблемы, то нужно вместо «Пользовательские настройки с упором на:» выбрать «Настройки согласно 3D-приложению».
Отключить эффекты Windows
Если Need for Speed Payback работает не в полноэкранном режиме, а в окне, в том числе и без рамки, то повысить FPS можно, если отключить эффекты Windows. Для этого нужно проделать следующие действия:
- Открыть «Проводник»;
- Правой кнопкой нажать на «Этот компьютер» (или «Мой компьютер»);
- В контекстном меню кликнуть на «Свойства»;
- В открывшемся окне слева нажать на «Дополнительные параметры системы»;
- В открывшемся окне перейти на вкладку «Дополнительно»;
- В разделе «Быстродействие» нажать на кнопку «Параметры. »;
- В открывшемся окне перейти на вкладку «Визуальные эффекты»;
- Поставить флажок напротив опции «Обеспечить наилучшее быстродействие».
При необходимости на последнем шаге можно выбрать опцию «Особые эффекты». В таком случае можно самостоятельно выбрать, какие эффекты оставить, а какие — отключить.
Увеличить файл подкачки, если не хватает оперативной памяти для Need for Speed Payback
Чтобы компенсировать недостаток оперативной памяти, можно увеличить файл подкачки. Это позволит системе хранить часть необходимых Need for Speed Payback данных прямо на жестком диске. Вот что нужно сделать:
- Открыть «Проводник»;
- Правой кнопкой нажать на «Этот компьютер» (или «Мой компьютер»);
- В контекстном меню кликнуть на «Свойства»;
- В открывшемся окне слева нажать на «Дополнительные параметры системы»;
- В открывшемся окне перейти на вкладку «Дополнительно»;
- В разделе «Быстродействие» нажать на кнопку «Параметры. »;
- В открывшемся окне перейти на вкладку «Дополнительно»;
- Снять флажок с параметра «Автоматически выбирать объем файла подкачки» (если есть);
- Поставить флажок напротив опции «Указать размер»;
- В текстовых полях «Исходный размер (МБ):» и «Максимальный размер (МБ):» указать в мегабайтах значение, равное половине объема оперативной памяти.
Например, если в системном блоке установлена «плашка» на 4 Гб, то есть 4192 Мб, в поля выше нужно вписать число 2048. Можно сделать файл подкачки больше, но никакого прироста это не даст.
Следует понимать, что файл подкачки эффективен только тогда, когда системе не хватает оперативной памяти. Если компьютер имеет 8-16 Гб, то файл подкачки практически не используется. А при использовании SSD-диска в качестве системного наличие файла подкачки и вовсе может замедлить производительность Need for Speed Payback, поэтому не следует бездумно задавать большое значение файла подкачки.
Еще больше ухудшить графику в Need for Speed Payback (режим «картошки») — выключить сглаживание и т.п.
Если Need for Speed Payback запускается, но сильно тормозит, то перед началом всех процедур следует снизить графику до минимума через настройки игры. Если это не помогло, то придется прибегнуть к помощи сторонних программ для настройки видеокарты:
Загрузив программу, запускаем ее. В случае с NVIDIA Inspector нужно запускать файл nvidiaProfileInspector.exe, а не nvidiaInspector.exe. Сверху, в строке «Profiles:» можно выбрать любую игру, которая поддерживается драйверами Nvidia.
Ниже представлены все доступные настройки. Их много, но для того, чтобы ухудшить графику в игре до «картофельной», вполне достаточно всего нескольких, которые находятся в разделе «Antialiasing».
Наибольший прирост производительности дает изменение этих двух параметров:
- Texture filtering — LOD bias;
- Antialiasing — Transparency Supersampling.
Каждая из этих настроек имеет разные значения. Некоторые из них могут делать картинку в Need for Speed Payback неудобоваримой, поэтому следует попробовать разные комбинации значений, которые дают более-менее сносное играбельную картинку.
В случае с RadeonMod все аналогично: нужно найти настройки, отвечающие за отображение текстур и снижать их до тех пор, пока FPS в игре не станет достаточно высоким.
Как разогнать видеокарту для Need for Speed Payback
Все, что связано с «разгоном», направлено на увеличение производительности, но это довольно обширные темы, о которых в двух словах рассказать сложно. К тому же это всегда довольно рисковое дело. Если что, мы вас предупредили.
Чтобы добиться большего значения FPS в Need for Speed Payback, сначала можно попробовать разогнать видеокарту. Самый простой способ сделать это — воспользоваться встроенными функциями ПО от производителя видеокарты.
Например, в комплекте с некоторыми видеокартами от GIGABYTE поставляется программа Graphics Engine, в которой есть несколько уже готовых профилей разгона. Это позволяет выжать из видеокарты 5-10 дополнительных кадров в секунду.
Если программы от производителя нет, то всегда можно воспользоваться универсальным решением — MSI Afterburner. Это одна из лучших программ для разгона, в ней множество разных настроек.
Но тут придется все настраивать вручную. Повышать следует в первую очередь частоту самого видеочипа («Core Clock») и частоту памяти видеокарты («Memory Clock»). Слева находятся базовые значения этих параметров. Справа отображаются температура и увеличение вольтажа — эти характеристики позволяют следить за «здоровьем» видеокарты.
При повышении частоты возрастает нагрев видеокарты. Если температура переходит отметку в 85 градусов, то следует увеличить скорость оборотов вентиляторов («Fan Speed»). Если температура повысилась до 100 градусов, то следует немедленно прекратить разгон, иначе чип может расплавиться. Мощный «разгон» требует водяного охлаждения, поэтому не следует повышать частоты более чем на 10%.
Разогнать процессор
В то время как «разгон» видеокарты вполне осуществим прямо в Windows, для того, чтобы улучшить работу процессора и тем самым увеличить быстродействие Need for Speed Payback, придется лезть в «Биос».
Геймерский «разгон» процессора обычно предполагает увеличение процессорного множителя (Core Ratio). Сделать это можно далеко не на каждом процессоре, а только на том, где этот множитель разблокирован. Обычно такие процессоры помечаются особым образом. Например, компания Intel использует маркировки «K» и «X‘. То есть, например, i7-4790 нельзя разогнать с помощью множителя, а вот i7-4790K — вполне.
Но как узнать точное название модели процессора? Проще всего воспользоваться программой CPU-Z. Запустив ее, нужно открыть вкладку «CPU» и посмотреть на самую первую строчку — «Name». Это и есть название процессора. Кстати, там же можно увидеть из сам множитель. Он в разделе «Clocks», в строке «Multiplier». Если процессор поддерживает «разгон», то этот множитель можно изменить.
Чтобы изменить коэффициент Core Ratio, нужно сначала попасть в оболочку BIOS. Для этого нужно нажать особое сочетание клавиш во время загрузки компьютера (до того, как появится экран Windows).
Сочетание может различаться в зависимости от материнской платы. Часто BIOS можно вызвать с помощью клавиши «F8» или «Del». На экране «Биоса» нужно найти раздел, посвященный процессору. Тут тоже все сложно, так как оболочек у BIOS много. Практически каждый производитель материнский плат использует свою собственную, поэтому без знания английского языка найти нужное место не так-то просто.
Изменять множитель нужно постепенно, повышая его на 2. После каждого изменения следует перезапускать компьютер и тщательно проверять работоспособность и температуру процессора. Если она становится выше 80 градусов во время игры, то нужно немедленно выключить Need for Speed Payback, перезагрузить компьютер, зайти в BIOS и снизить значение Core Ratio. Иначе процессор может сгореть.
Источник
- Обычные: обычные Speedlist — турниры из 5 заездов. По окончании турнира объявляется победитель.
- Рейтинговые: в рейтинговых гонках Speedlist результативность каждого игрока оценивается по соревновательной рейтинговой системе.
Настройки
Настраивайте свой игровой процесс.
Авторы
Узнайте больше о команде, которая много работала, чтобы создать Payback.
Все наши советы, рекомендации по устранению неполадок и помощь можно найти на странице справки о Need for Speed Payback.
Здравствуйте уважаемый посетитель! В этой статье я решил рассказать – как настроить графику в игре need for speed payback, просмотрев данную инструкцию, вы самостоятельно сможете настроить необходимые настройки графики для вашего компьютера, чтобы поиграть с комфортом и без всяких лагов.
Если у вас мощный игровой компьютер с хорошей видеокартой, то играть в данную игру очень приятно и захватывающе, графика у этой игры очень красивая и реалистичная, вот только, машины при ударе как всегда сильно не портятся, а вот при езде по пустыне машина очень быстро пачкается.
И так чтобы сменить графику в игре, нам нужно на своем компьютере загрузить игру, затем нам нужно попасть в меню игры, для этого нажимаем клавишу «Tab», после чего на вашем мониторе откроется меню, в котором, нам нужно будет стрелками вправо или влево выбрать пункт «НАСТРОЙКИ» и нажать на клавишу «Enter».
После того как вы нажмете на кнопку «Esc», у вас откроется окошко с подтверждением о смене игровых настроек, чтобы сохранить наши настройки нажимаем на кнопку «ДА».
После чего, вы попадете в меню игры, здесь нам уже ни чего делать не нужно, перезапускать игру не нужно, просто нажимаем клавишу «Esc» и наслаждаемся новой графикой, с которой ваш компьютер будет справляться, а вы насладитесь игрой.
Здравствуйте уважаемый посетитель! Если у вас возникли проблемы с разрешением экрана в игре need for speed payback, то вы можете посмотреть инструкцию, о том, как изменить разрешение экрана, не входя в игру.
В этой инструкция я расскажу два способа изменения разрешения экрана в игре need for speed payback. В первом способе я расскажу вам как поменять разрешение экрана не входя в игру, а во втором способе вы узнаете как поменять сменить разрешение экрана в самой игре.
Начнем с первого способа – на рабочем столе виндовс открываем ярлык мой компьютер, затем в проводнике windows нам нужно открыть папку «Документы» (Мои документы).
После чего на вашем ПК откроется папка с документами, где нам нужно найти и открыть папку «Need for Speed(TM)» Payback».
В следующем шаге вы увидите пять папок нам нужно открыть папку «settings».
После того как вы откроете файл через Notepad, нам нужно будет найти две строчки GstRender.ResolutionHeight и GstRender.ResolutionWidth в них будет стоять разрешение экрана.
В строчке GstRender.ResolutionWidth устанавливаем разрешение экрана по горизонтали.
В строке GstRender.ResolutionHeight ставим разрешение экрана по ширине вашего экрана.
Для примера я установлю разрешение экрана 1024х768.
В примере это будет выглядеть вот так GstRender.ResolutionHeight 768 GstRender.ResolutionWidth 1024.
Для монитора с разрешением 1280х1024 будет выглядеть вот так GstRender.ResolutionHeight 1024 GstRender.ResolutionWidth 1280.
Для монитора с разрешением 1366х768 будет выглядеть вот так GstRender.ResolutionHeight 768 GstRender.ResolutionWidth 1366.
Для монитора с разрешением 1600х1200 будет выглядеть вот так GstRender.ResolutionHeight 1200 GstRender.ResolutionWidth 1600.
Для монитора с разрешением 1440х900 будет выглядеть вот так GstRender.ResolutionHeight 900 GstRender.ResolutionWidth 1440.
И так далее.
После того как вы установили свое разрешение экрана нам нужно сохранить данный файл.
Чтобы сохранить наши действия, нам нужно выбрать пункт «Файл», в открывшемся меню выбрать пункт «Сохранить» или для быстрого сохранения нажимаем комбинацию клавиш Ctrl+S.
После всех выполненных действий разрешение для игры need for speed payback будет изменено.
Теперь рассмотрим второй способ смены разрешения в самой игре.
Запускаем и загружаем игру, затем в самой игре нажимаем кнопку меню – это клавиша «Tab», которая находится рядом с клавишей Caps Lock.
После чего откроется меню игры, клавишами стрелок влево и вправо выбираем строчку «Настройки» и нажимаем клавишу «Enter».
Далее у вас откроется меню настроек, где вам нужно будет клавишами «Q» и «E» выбрать пункт «ГРАФИКА», после чего напротив строчки «РАЗРЕШЕНИЕ ЭКРАНА» вы можете установить нужно вам разрешение.
После того как вы выбрали нужное вам разрешение, вам останется нажать на клавишу «Esc».
После того как вы нажмете клавишу Esc, нам нужно будет сохранить выбранное нами разрешение экрана, для этого нажимаем на кнопку «ДА».
И в последнем шаге вам нужно будет в течении 15 секунд подтвердить смену разрешения нажав на кнопку «ДА».
Если вы в течении 15 секунд не нажмете на кнопку «ДА» разрешение экрана не будет изменено.
Прежде чем переходить к активным действиям нужно убедиться, что на компьютере есть хотя бы 10-15 Гб свободного места на жестком диске, на который установлена операционная система.
Обычно это диск «C». Этот минимальный запас необходим для того, чтобы система могла без каких-либо проблем создавать временные хранилища файлов Need for Speed Payback, кэши и так далее.
Посмотрите системные требования Need for Speed Payback и убедитесь, что на вашем жестком диске достаточно места для нормальной работы игры.
Отключить ненужные программы
Каждая программа, которая запущена в ОС, занимает определенный процент оперативной памяти и загружает процессор. Убедиться в этом легко, достаточно просто открыть диспетчер задач с помощью сочетания клавиш Ctrl+Alt+Del:
Отключить оверлеи
Речь идет о тех программах, которые способны отображать свой интерфейс поверх игры. Часто на компьютере есть такие — Fraps, Steam, Origin и так далее. Даже когда оверлей скрыт, он обрабатывается компьютером, снижая FPS в Need for Speed Payback.
Поэтому все оверлеи нужно отключить. Почти всегда это можно сделать в настройках программы без необходимости ее удаления. Например, оверлей Steam, легко отключается через меню:
Обновить драйвера видеокарты, скачать драйвера для Need for Speed Payback
Вне зависимости от того, какая видеокарта стоит в системном блоке, ее драйвера нужно поддерживать в актуальном состоянии. Поэтому перед запуском Need for Speed Payback следует зайти на сайт производителя и проверить, не вышли ли новые драйвера:
После установки драйвера следует перезагрузить компьютер, чтобы исключить возможность сбоев. Также стоит учитывать, что для многих старых видеокарт новые драйверы уже не выходят.
Для некоторых игр производители видеокарт выпускают специально оптимизированные драйвера. Поищите таковые в разделе новостей о Need for Speed Payback — обычно мы про них пишем. Также можно посмотреть на сайте производителей видеокарт.
Изменить параметры электропитания
По умолчанию в компьютере установлен сбалансированный режим электропитания, который, а в некоторых ноутбуках, в целях увеличения времени работы, и вовсе установлена экономия энергии.
Это не дает компьютеру раскрыть свой потенциал в Need for Speed Payback полностью, поэтому первым делом нужно открыть панель управления, которую можно найти с помощью поиска. После нужно сделать следующее:
- Выбрать режим просмотра «Мелкие значки»;
- Кликнуть на «Электропитание»;
- На экране найти опцию «Настройка схемы электропитания», кликнуть на нее;
- Кликнуть на «Изменить дополнительные параметры питания»;
- В открывшемся окне найти выпадающий список;
- В списке выбрать «Высокая производительность»;
- Нажать кнопку «Применить», затем кликнуть «ОК».
Включить режим производительности Nvidia
После установки драйвера для видеокарты от компании Nvidia можно ускорить работу Need for Speed Payback с помощью режима производительности. Это немного упростит графику в игре, но повысит FPS. Обратите внимание, что этот метод доступен только в случае, если у вас видеокарта с чипом от Nvidia. Вот как это сделать:
- В нижнем правом углу экрана, в трее, нажать правой кнопкой мыши на иконку «Настройки NVIDIA»;
- В открывшемся окне справа выбрать вкладку «Параметры 3D»;
- Нажать на опцию «Регулировка настроек изображения с просмотром»;
- Справа поставить флажок напротив «Пользовательские настройки с упором на:»;
- Передвинуть «ползунок», который находится ниже, в крайнюю левую позицию «Производительность»;
- Снизу нажать на кнопку «Применить».
Далее необходимо запустить Need for Speed Payback и убедиться, что все отображается корректно. Если возникают проблемы, то нужно вместо «Пользовательские настройки с упором на:» выбрать «Настройки согласно 3D-приложению».
Отключить эффекты Windows
Если Need for Speed Payback работает не в полноэкранном режиме, а в окне, в том числе и без рамки, то повысить FPS можно, если отключить эффекты Windows. Для этого нужно проделать следующие действия:
- Открыть «Проводник»;
- Правой кнопкой нажать на «Этот компьютер» (или «Мой компьютер»);
- В контекстном меню кликнуть на «Свойства»;
- В открывшемся окне слева нажать на «Дополнительные параметры системы»;
- В открывшемся окне перейти на вкладку «Дополнительно»;
- В разделе «Быстродействие» нажать на кнопку «Параметры. »;
- В открывшемся окне перейти на вкладку «Визуальные эффекты»;
- Поставить флажок напротив опции «Обеспечить наилучшее быстродействие».
При необходимости на последнем шаге можно выбрать опцию «Особые эффекты». В таком случае можно самостоятельно выбрать, какие эффекты оставить, а какие — отключить.
Увеличить файл подкачки, если не хватает оперативной памяти для Need for Speed Payback
Чтобы компенсировать недостаток оперативной памяти, можно увеличить файл подкачки. Это позволит системе хранить часть необходимых Need for Speed Payback данных прямо на жестком диске. Вот что нужно сделать:
- Открыть «Проводник»;
- Правой кнопкой нажать на «Этот компьютер» (или «Мой компьютер»);
- В контекстном меню кликнуть на «Свойства»;
- В открывшемся окне слева нажать на «Дополнительные параметры системы»;
- В открывшемся окне перейти на вкладку «Дополнительно»;
- В разделе «Быстродействие» нажать на кнопку «Параметры. »;
- В открывшемся окне перейти на вкладку «Дополнительно»;
- Снять флажок с параметра «Автоматически выбирать объем файла подкачки» (если есть);
- Поставить флажок напротив опции «Указать размер»;
- В текстовых полях «Исходный размер (МБ):» и «Максимальный размер (МБ):» указать в мегабайтах значение, равное половине объема оперативной памяти.
Например, если в системном блоке установлена «плашка» на 4 Гб, то есть 4192 Мб, в поля выше нужно вписать число 2048. Можно сделать файл подкачки больше, но никакого прироста это не даст.
Еще больше ухудшить графику в Need for Speed Payback (режим «картошки») — выключить сглаживание и т.п.
Если Need for Speed Payback запускается, но сильно тормозит, то перед началом всех процедур следует снизить графику до минимума через настройки игры. Если это не помогло, то придется прибегнуть к помощи сторонних программ для настройки видеокарты:
Загрузив программу, запускаем ее. В случае с NVIDIA Inspector нужно запускать файл nvidiaProfileInspector.exe, а не nvidiaInspector.exe. Сверху, в строке «Profiles:» можно выбрать любую игру, которая поддерживается драйверами Nvidia.
Ниже представлены все доступные настройки. Их много, но для того, чтобы ухудшить графику в игре до «картофельной», вполне достаточно всего нескольких, которые находятся в разделе «Antialiasing».
Наибольший прирост производительности дает изменение этих двух параметров:
- Texture filtering — LOD bias;
- Antialiasing — Transparency Supersampling.
Каждая из этих настроек имеет разные значения. Некоторые из них могут делать картинку в Need for Speed Payback неудобоваримой, поэтому следует попробовать разные комбинации значений, которые дают более-менее сносное играбельную картинку.
В случае с RadeonMod все аналогично: нужно найти настройки, отвечающие за отображение текстур и снижать их до тех пор, пока FPS в игре не станет достаточно высоким.
Как разогнать видеокарту для Need for Speed Payback
Все, что связано с «разгоном», направлено на увеличение производительности, но это довольно обширные темы, о которых в двух словах рассказать сложно. К тому же это всегда довольно рисковое дело. Если что, мы вас предупредили.
Чтобы добиться большего значения FPS в Need for Speed Payback, сначала можно попробовать разогнать видеокарту. Самый простой способ сделать это — воспользоваться встроенными функциями ПО от производителя видеокарты.
Например, в комплекте с некоторыми видеокартами от GIGABYTE поставляется программа Graphics Engine, в которой есть несколько уже готовых профилей разгона. Это позволяет выжать из видеокарты 5-10 дополнительных кадров в секунду.
Если программы от производителя нет, то всегда можно воспользоваться универсальным решением — MSI Afterburner. Это одна из лучших программ для разгона, в ней множество разных настроек.
Но тут придется все настраивать вручную. Повышать следует в первую очередь частоту самого видеочипа («Core Clock») и частоту памяти видеокарты («Memory Clock»). Слева находятся базовые значения этих параметров. Справа отображаются температура и увеличение вольтажа — эти характеристики позволяют следить за «здоровьем» видеокарты.
При повышении частоты возрастает нагрев видеокарты. Если температура переходит отметку в 85 градусов, то следует увеличить скорость оборотов вентиляторов («Fan Speed»). Если температура повысилась до 100 градусов, то следует немедленно прекратить разгон, иначе чип может расплавиться. Мощный «разгон» требует водяного охлаждения, поэтому не следует повышать частоты более чем на 10%.
Разогнать процессор
В то время как «разгон» видеокарты вполне осуществим прямо в Windows, для того, чтобы улучшить работу процессора и тем самым увеличить быстродействие Need for Speed Payback, придется лезть в «Биос».
Геймерский «разгон» процессора обычно предполагает увеличение процессорного множителя (Core Ratio). Сделать это можно далеко не на каждом процессоре, а только на том, где этот множитель разблокирован. Обычно такие процессоры помечаются особым образом. Например, компания Intel использует маркировки «K» и «X‘. То есть, например, i7-4790 нельзя разогнать с помощью множителя, а вот i7-4790K — вполне.
Но как узнать точное название модели процессора? Проще всего воспользоваться программой CPU-Z. Запустив ее, нужно открыть вкладку «CPU» и посмотреть на самую первую строчку — «Name». Это и есть название процессора. Кстати, там же можно увидеть из сам множитель. Он в разделе «Clocks», в строке «Multiplier». Если процессор поддерживает «разгон», то этот множитель можно изменить.
Чтобы изменить коэффициент Core Ratio, нужно сначала попасть в оболочку BIOS. Для этого нужно нажать особое сочетание клавиш во время загрузки компьютера (до того, как появится экран Windows).
Сочетание может различаться в зависимости от материнской платы. Часто BIOS можно вызвать с помощью клавиши «F8» или «Del». На экране «Биоса» нужно найти раздел, посвященный процессору. Тут тоже все сложно, так как оболочек у BIOS много. Практически каждый производитель материнский плат использует свою собственную, поэтому без знания английского языка найти нужное место не так-то просто.
Изменять множитель нужно постепенно, повышая его на 2. После каждого изменения следует перезапускать компьютер и тщательно проверять работоспособность и температуру процессора. Если она становится выше 80 градусов во время игры, то нужно немедленно выключить Need for Speed Payback, перезагрузить компьютер, зайти в BIOS и снизить значение Core Ratio. Иначе процессор может сгореть.
Читайте также:
- Just cause время прохождения
- Дороги рима порталы прохождение
- Ярели варфрейм как получить
- Lost ark дуалист гайд
- Old village escape прохождение
Turn on suggestions
Auto-suggest helps you quickly narrow down your search results by suggesting possible matches as you type.
Showing results for
. Search instead for
Do you mean
- Answer HQ English
- Games
- NEED FOR SPEED™
- Other Need for Speed Games
- Need for speed Payback best graphics setting for 4gb ram laptop
Go To
- Answer HQ English
- Answers HQ Community
- AHQ Community Resources
- AHQ Announcements
- Answers HQ Heroes and Champions
- General Information
- Answers HQ Guardians
- General Information
- EA — General Questions
- EA – General Questions
- Apex Legends
- General Discussion
- Find a Squad
- Creators’ Corner
- Technical Issues
- Bug Reports
- News & Game Updates
- News & Game Updates
- Feedback
- General Feedback
- Legends Feedback
- Weapons & Loot Feedback
- Map Feedback
- Apex Legends Mobile
- General Discussion
- Technical Issues
- Bug Reports
- Battlefield
- Battlefield V
- Battlefield 1
- Battlefield 4
- Battlefield 3
- Other Battlefield Games
- Battlefield General Discussion
- Battlefield General Discussion
- Battlefield 2042
- Updates
- General Discussion
- Battlefield Portal
- Creator’s Corner
- Recruitment
- Technical Issues
- Bug Reports
- Battlefield Announcements
- Battlefield Announcements
- Battlefield Mobile Open Beta
- General Discussion & Feedback
- Technical Issues
- Bug Reports
- Command and Conquer
- Command & Conquer Games
- Dead Space Games
- Other Dead Space Games
- Dead Space
- General Discussion
- Technical Issues
- DiRT
- DiRT Rally 2.0
- DIRT 5
- Dragon Age
- Dragon Age: Inquisition
- Other Dragon Age Games
- EA Originals
- Wild Hearts
- EA Originals Games
- EA Sports PGA Tour
- General Discussion
- F1® Games
- F1® Mobile Racing
- Other F1® Games
- F1® 22
- Updates
- F1® 22 Guides
- General Discussion
- The Drivers Lounge
- Leagues
- Setups
- Technical Issues & Bug Reports
- F1® 2021
- Updates
- General Discussion
- Leagues
- Setups
- Technical Issues
- Bug Reports
- F1® RaceNet
- F1® RaceNet Support BETA
- FIFA
- FIFA 21
- FIFA 20
- Other FIFA Games
- FIFA Mobile
- Updates, News & Announcements
- General Discussion
- Technical Issues
- Bug Reports
- FIFA 23
- Gameplay
- Career Mode
- Pro Clubs
- Volta
- Online Seasons
- General Discussion
- Technical Issues
- Bug Reports
- Guides, Tips & Tricks
- EA Connection Quality Report Feedback
- Announcements & Updates
- Announcements & Updates
- FIFA Ultimate Team
- FIFA Ultimate Team
- FUT Content
- Rivals
- FUT Champions
- Squad Battles
- Draft
- Moments
- Squad Building Challenges
- FUT Friendlies
- FIFA 22
- General Discussion
- Technical Issues
- GRID™
- Other GRID™ Games
- GRID™ Legends
- General Discussion
- Technical Issues
- Bug Reports
- Madden NFL Football
- Other Madden Games
- Madden NFL Mobile
- General Discussion
- Game Suggestions
- Technical Issues & Bug Reports
- Madden NFL 23
- Training Camp
- General Discussion, Updates, & News
- Game Suggestions
- Madden NFL Ultimate Team
- Franchise
- Technical Issues
- Bug Reports
- NFL & Fantasy Football Discussion
- Madden NFL 22
- General Discussion
- Technical Issues
- Mass Effect
- Mass Effect Legendary Edition
- Mass Effect: Andromeda
- Other Mass Effect Games
- NBA Live
- Other NBA Live Games
- NBA Live Mobile
- General Discussion & Game Suggestions
- Technical Issues & Bug Reports
- NEED FOR SPEED™
- NEED FOR SPEED™ HEAT
- Other Need for Speed Games
- NEED FOR SPEED™ Unbound
- General Discussion
- Technical Issues
- Bug Reports
- NHL
- Other NHL Games
- NHL 23
- General Discussion & News
- Game Suggestions
- Be a Pro
- Franchise Mode
- Hockey Ultimate Team
- World of CHEL
- Technical Issues
- Bug Reports
- NHL 22
- General Discussion & News
- Technical Issues
- Plants vs. Zombies
- PvZ: Battle for Neighborville
- Plants vs. Zombies 2
- Other Plants vs. Zombies Games
- Pogo
- General Discussion & Feedback
- Technical Help
- Pogo Classic
- SimCity
- Other SimCity Games
- SimCity BuildIt
- SimCity BuildIt General Discussion
- SimCity BuildIt Support
- Skate
- Other Skate Games
- skate.
- General Discussion & Feedback
- Spore
- Spore
- STAR WARS™
- Other STAR WARS™ Games
- STAR WARS Jedi: Survivor™️
- General Discussion
- STAR WARS™: Galaxy of Heroes
- Game Information
- Technical Issues
- Bug Reports
- STAR WARS™: The Old Republic™
- General Discussion & Technical Issues
- Bug Reports
- STAR WARS™ Battlefront™ II
- General Discussion
- Technical Issues
- LOTR: Heroes of Middle-earth™
- General Discussion
- Technical Issues
- Bug Reports
- The Simpsons: Tapped Out
- The Simpsons: Tapped Out
- The Sims
- Project Rene Community Discussion
- The Sims FreePlay
- Other The Sims Games
- The Sims 4
- General Discussion & Feedback
- Game and Mod/CC Issues
- Technical Issues – PC
- Technical Issues – Consoles
- Technical Issues – Mac
- Bug Reports
- The Sims 3
- Technical Issues – PC
- Technical Issues – Mac
- The Sims Mobile
- General Discussion & Feedback
- Technical Issues
- Bug Reports
- Titanfall
- Titanfall Games
- UFC
- UFC 4
- UFC Mobile
- Other UFC Games
- Other EA Games
- Other EA Games
- Accessibility
- Accessibility News & Resources
- General Discussion
- Technical Issues
- Bug Reports
- EA app
- General Discussion
- Feedback
- Bug Reports & Technical Issues
- EA Play
- EA Play — PC
- EA Play — Console
- EA Community Playtesting
- News & Announcements
- General Discussion
- Origin
- General Discussion
- Origin Client/Web – Technical Support
- Register
- Sign In
- About