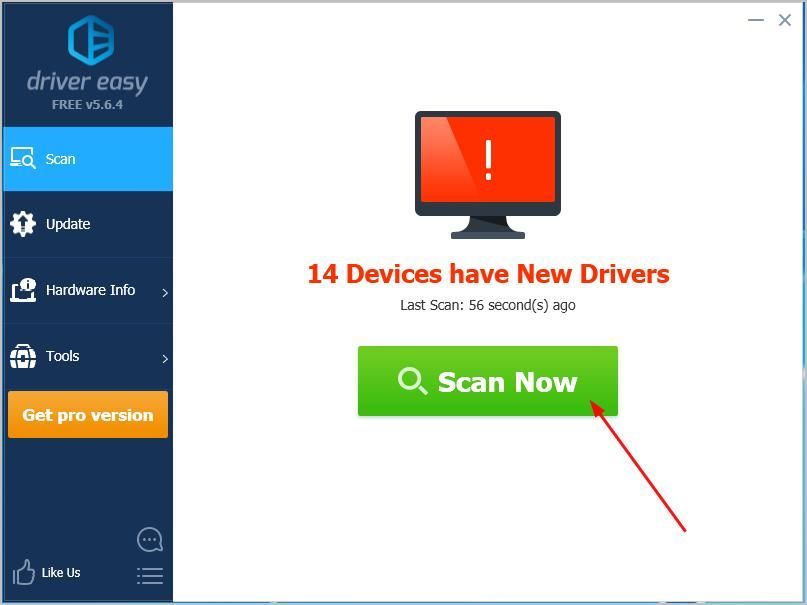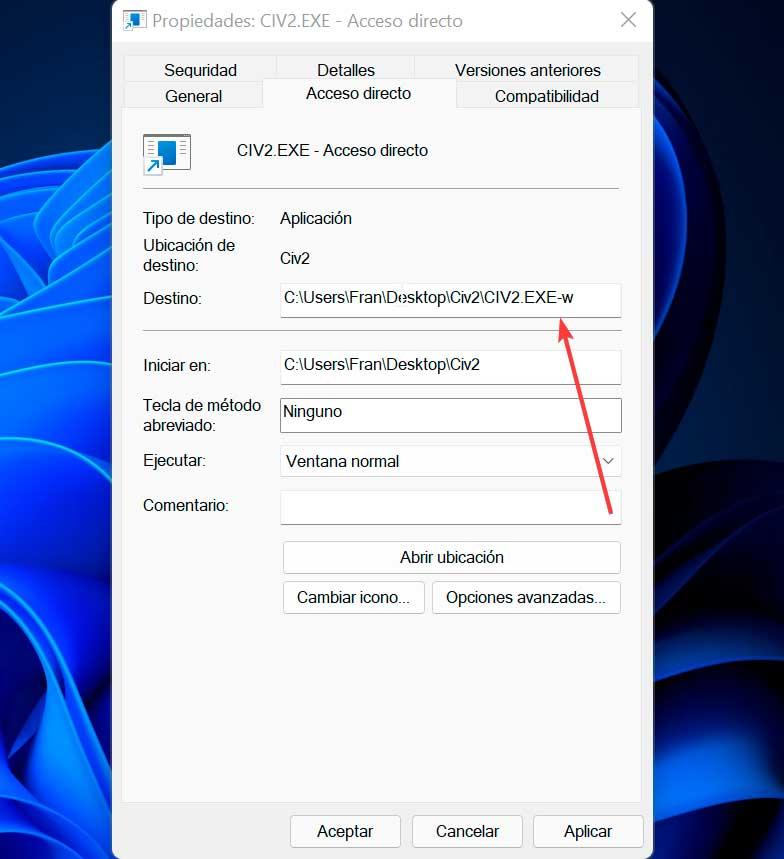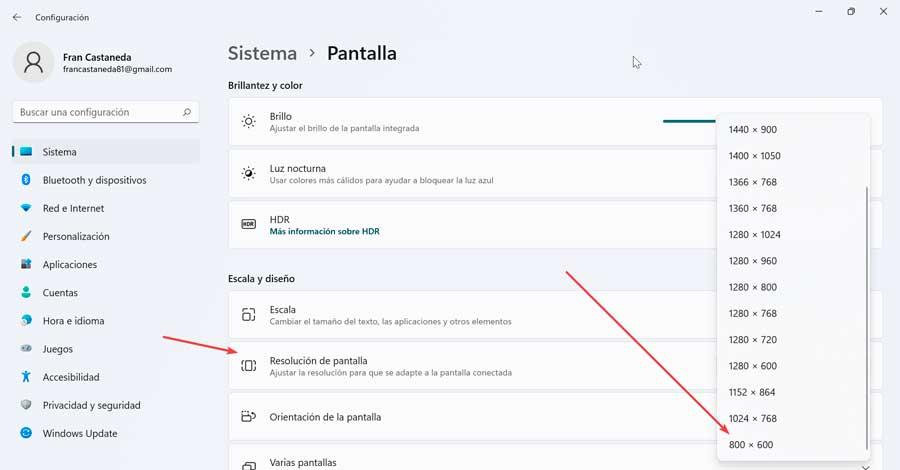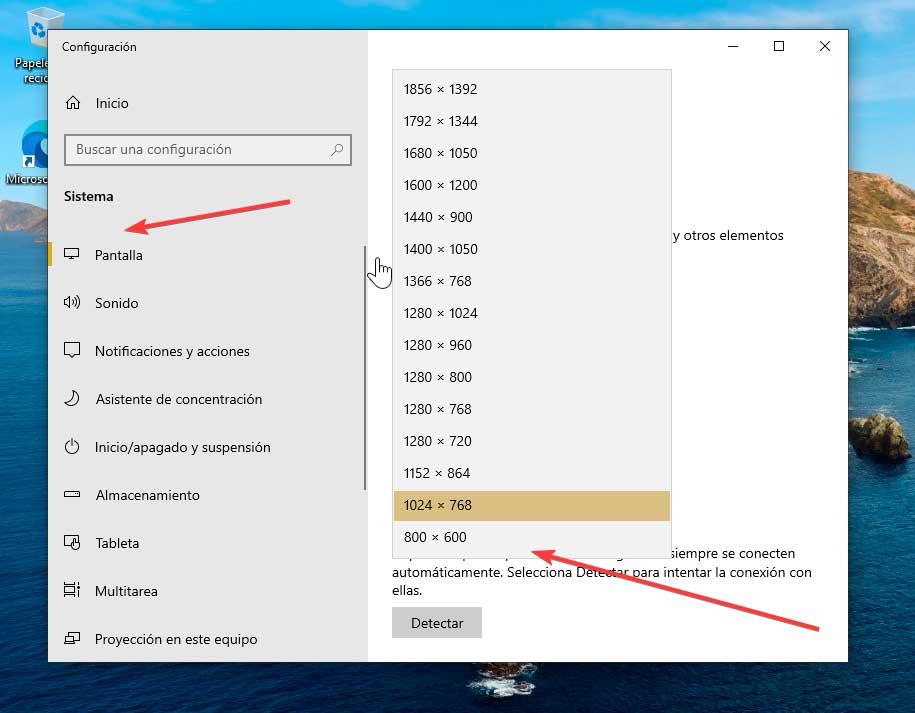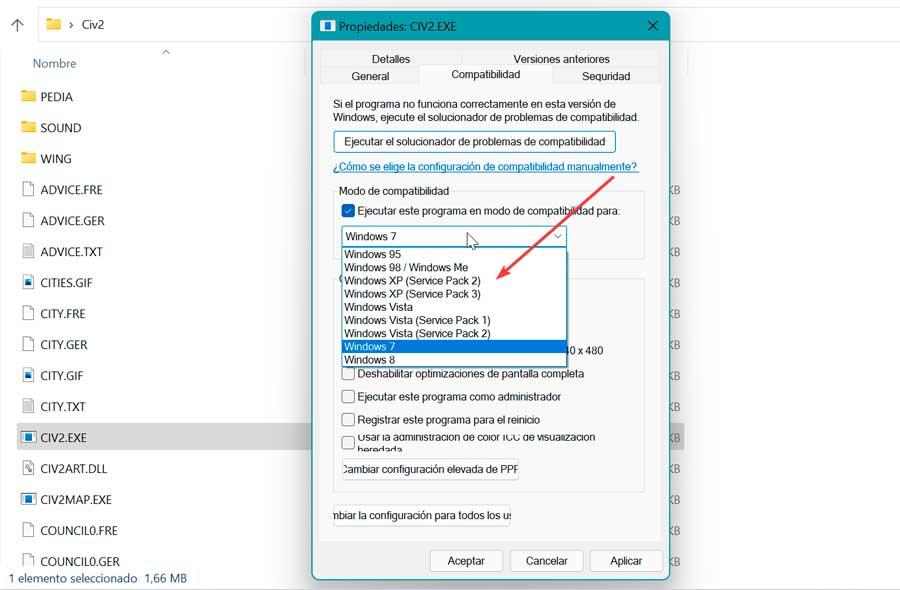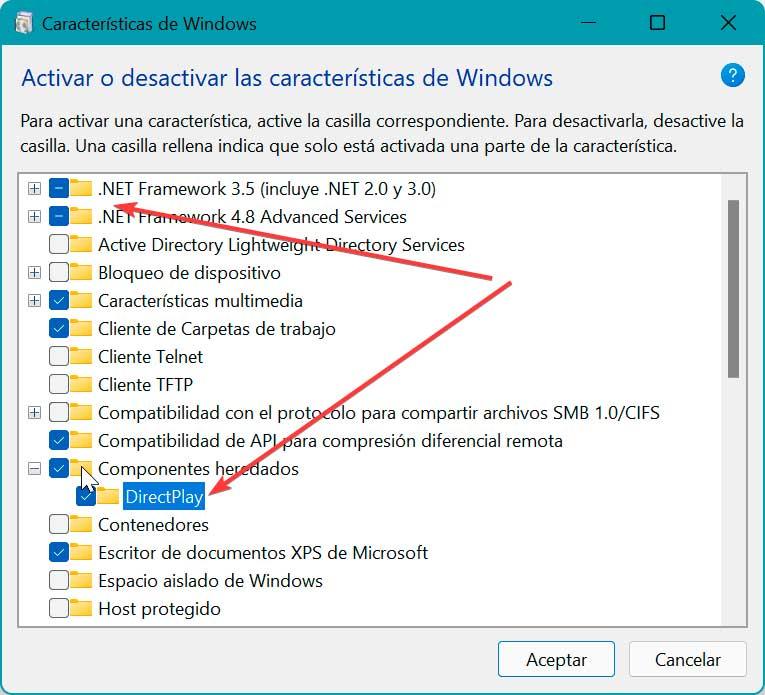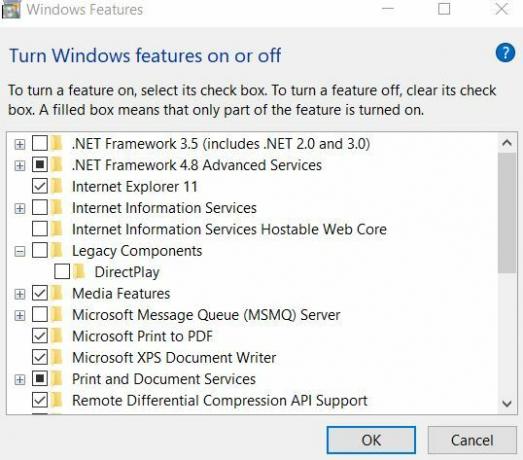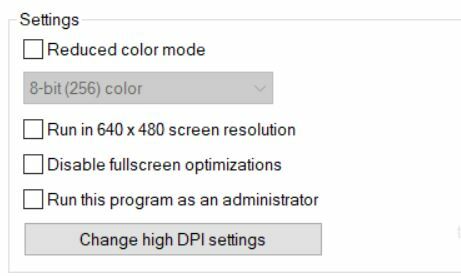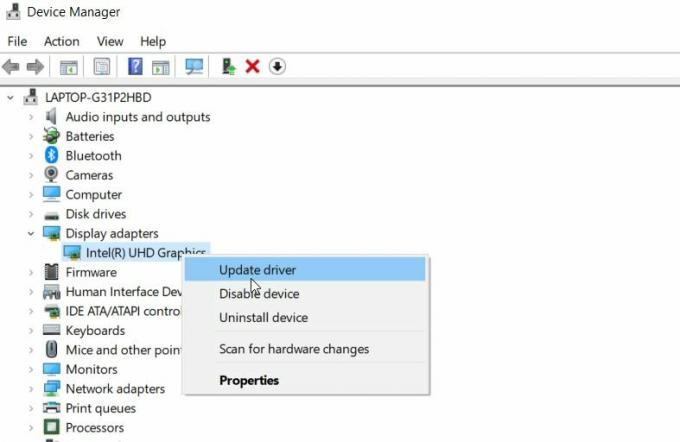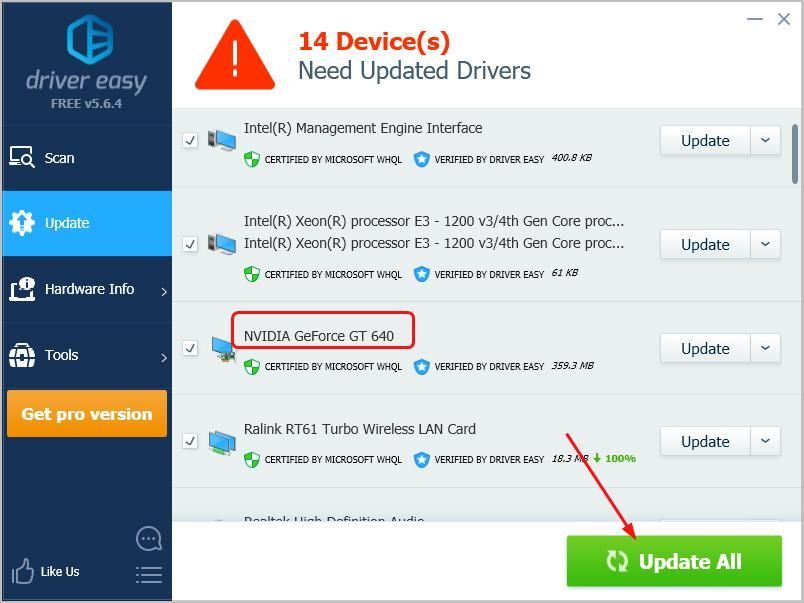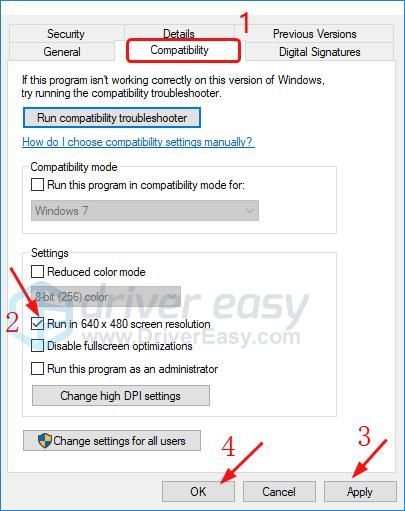Чем более новой является версия и сборка Windows, тем больше вероятность появления какой-нибудь ошибки при запуске в ней устаревшего программного обеспечения. Примером может служить ошибка DirectDraw 16385 или с иным кодом при запуске устаревших игр вроде Diablo II или Age of Empires в Windows 10. Ошибка возникает далеко не у всех пользователей «десятки», но статистически вероятность с ней столкнуться в Windows 10 выше, чем в более ранних версиях системы.
Ошибка DirectDraw в Windows 10 может возникнуть из-за несовместимости, использования полноэкранного режима, отключенных компонентов Direct Play и .NET Framework, а также проблем с рендерингом, когда устаревшая игра не знает, как использовать современные технологии, например, Direct3D 11 и Direct3D 12. Когда-нибудь в будущем запуск игр начала 2000 годов будет возможен только в эмуляторах, а пока что столкнувшимся с ошибкой DirectDraw при запуске старых игр в Windows 10 можно дать такие рекомендации.
Использование оконного режима
Для начала можно попробовать запустить игру в обычном оконном режиме.
Для этого откройте свойства ярлыка игры.
И добавьте через пробел ключ -w в конец пути к исполняемому файлу игры.
Сам путь, как обычно, указывается в поле «Объект».
Сохраните изменения и запустите игру.
Если устранить таким способом ошибку DirectDraw не удалось, переходим к следующему варианту.
Запуск в режиме совместимости
Для устранения проблем совместимости в Windows 10 предусмотрена специальная функция, задачей которой является «убедить» запускаемую программу, что она работает в более ранней версии операционной системы.
Удается ей это не всегда, но в случае с той же Age of Empire вроде бы всё работает, по крайней мере, об этом сообщали многие пользователи, столкнувшиеся при запуске этой игры с ошибкой DirectDraw.
Откройте свойства исполняемого файла или ярлыка игры, переключитесь на вкладку «Совместимость», активируйте чекбокс «Запустить программу в режиме совместимости» и выберите в выпадающем списке Windows XP (пакет обновления 3).
Сохраните настройки и запустите игру.
Также вы можете попробовать опцию «Исправление проблем с совместимостью», но тогда Windows 10 будет пробовать сама определить наиболее подходящую версию системы.
Включите Direct Play и .NET 3.5
Достаточно распространенной причиной ошибки является также недоступность системных компонентов Direct Play и .NET 3.5, которые в последних сборках могут быть отключены по умолчанию.
Откройте командой optionalfeatures модуль управления компонентами и установите флажки для .NET Framework 3.5 (включает .NET 2.0 и 3.0).
И Компоненты прежних версий -> Direct Play.
Нажмите «OK».
Если потребуется перезагрузка компьютера, перезагрузитесь.
Использование оболочки dgVoodo Wrapper
Если ни один из способов не помог, весьма вероятно, что причиной ошибки являются проблемы с рендерингом.
В этом случае можно попробовать прибегнуть к врапперу dgVoodo — специальной программе, позволяющей автоматически преобразовывать старые графические API-интерфейсы в Direct3D 11 и выше.
Скачать инструмент можно с сайта разработчика http://dege.freeweb.hu/dgVoodoo2/dgVoodoo2.
Распакуйте архив с враппером в любую папку и скопируйте файлы dgVoodooCpl.exe и dgVoodoo.conf, а также содержимое каталогов MS и Glide в папку с установленной игрой.
А еще лучше ничего не копировать, а нажать кнопку «Add» и просто указать путь к папке с игрой.
Далее включаем контроль dgVoodo нажатием кнопки «./» и запускаем игру.
Загрузка…
Некоторые пользователи Windows 10 сталкиваются с ошибкой DirectDraw 16385 (или другим кодом ошибки) при попытке играть в устаревшие игры, такие как Diablo, Diablo II или Age of Empires, на компьютере с Windows 10.
Ошибка DirectDraw в Windows 10
После тщательного изучения этой конкретной проблемы выясняется, что существует несколько различных сценариев, в которых эта конкретная проблема может возникнуть. Вот список потенциальных причин, которые могут вызвать этот код ошибки:
- Игра работает в полноэкранном режиме. Имейте в виду, что для многих устаревших игр эта конкретная проблема возникает в ситуациях, когда игра настроена для работы в полноэкранном режиме. Однако многие затронутые пользователи подтвердили, что проблема больше не возникает, если они заставляют игру запускаться в оконном режиме.
- Игра несовместима с Windows 10. Если игра изначально не была разработана для работы в Windows 10, существует целый ряд проблем совместимости, которые могут вызвать этот код ошибки. К счастью, вы можете использовать режим совместимости, чтобы обойти большинство проблем, заставив исполняемый файл запускаться в режиме совместимости с более старой ОС Windows.
- Direct Play и .NET Framework 3.5 отключены. Как оказалось, подавляющее большинство устаревших игр, выпущенных, когда Windows XP была последней ОС от Microsoft, для работы потребуют Direct Play и .NET 3.5 Framework. Но поскольку эти технологии устарели и по умолчанию отключены в Windows 10, единственный способ решить эту проблему — повторно включить их на экране «Приложения и функции Windows».
- Проблема графического рендеринга. Проблемы с графическим рендерингом также могут способствовать появлению этой проблемы, если устаревшая игра не знает, как использовать новые технологии, такие как Direct3D 11 и Direct3D 12. В этом случае вы можете использовать оболочку, такую как dgVoodoo, чтобы сделать игра совместима с рендерингом в Windows 10.
Теперь, когда вы знаете всех потенциальных виновников, которые могут быть ответственны за появление этой ошибки DirectDraw в Windows 10 при попытке играть в устаревшие игры, вот список подтвержденных методов, которые другие затронутые пользователи успешно использовали, чтобы разобраться в этой проблеме:
Метод 1: принудительный запуск игры в оконном режиме
По мнению многих затронутых пользователей, вы можете решить эту конкретную проблему DirectDraw, изменив экран свойств исполняемого файла устаревшей игры, чтобы заставить его запускаться в оконном режиме.
Как ни странно, это приводит к удалению требования DirectDraw для многих устаревших игр, включая Diablo I и Diablo II. Вы можете принудительно применить этот обходной путь, перейдя на вкладку «Ярлыки» и добавив «-w» в конце цели.
Если вы еще не пробовали это конкретное исправление, следуйте приведенным ниже инструкциям, чтобы настроить свойства устаревшей игры, чтобы она запускалась в оконном режиме:
- Перейдите в место, где вы установили устаревшую игру (или щелкните правой кнопкой мыши ярлык игры) и выберите «Свойства» в только что появившемся контекстном меню.
Доступ к экрану свойств
- Как только вы окажетесь на экране «Свойства», щелкните вкладку «Ярлык», затем добавьте «-w» в конце текстового поля «Цель» и нажмите «Применить», чтобы игра запускалась в оконном режиме.
Принудительный запуск игры в оконном режиме
- После сохранения изменений дважды щелкните игру в обычном режиме и посмотрите, можете ли вы теперь играть в игру в оконном режиме, не увидев такой же ошибки.
Если вы все еще видите ошибку DirectDraw даже после того, как вы успешно изменили экран свойств основного исполняемого файла устаревшей игры, перейдите к следующему потенциальному исправлению ниже.
Метод 2: запуск игры в режиме совместимости
Если первый метод не сработал в вашем случае, следующее, что вы должны попробовать, — это принудительно запустить основной исполняемый файл в режиме совместимости с версией ОС, для которой изначально была разработана устаревшая игра. Эффективность этого конкретного исправления была подтверждена многими пользователями Windows 10, которые ранее не могли запустить Age of Empire.
Вы можете принудительно запустить исполняемый файл в режиме совместимости, запустив средство устранения неполадок совместимости и применив рекомендованное исправление. Однако после тестирования этой функциональности Windows 10 мы рекомендуем принудительно применить это изменение вручную на экране «Свойства», чтобы убедиться, что вы выбираете правильную устаревшую ОС.
Если вы еще не пробовали это исправление, следуйте приведенным ниже инструкциям, чтобы принудительно запустить устаревшую игру в режиме совместимости:
- Щелкните правой кнопкой мыши основной исполняемый файл устаревшей игры (или ярлык игры, который вы используете для запуска игры) и выберите «Свойства» в только что появившемся контекстном меню.
Доступ к экрану свойств
Примечание. Если вы хотите сначала попробовать средство устранения неполадок совместимости, нажмите «Устранение неполадок совместимости» в этом же меню.
- На экране «Свойства» ярлыка / исполняемого файла устаревшей игры щелкните вкладку «Совместимость» в меню вверху.
- На вкладке «Совместимость» установите флажок «Запустить эту программу в режиме совместимости для», затем выберите Windows XP (пакет обновления 3) из списка доступных параметров.
Запуск программы в режиме совместимости с Windows XP
- Нажмите «Применить», чтобы сохранить изменения, затем запустите игру и посмотрите, устранена ли проблема.
Если вы все еще сталкиваетесь с такой же ошибкой DirectDraw 16385 даже после принудительного запуска устаревшей игры в режиме совместимости, перейдите к следующему потенциальному исправлению ниже.
Метод 3: включение Direct Play и .NET 3.5
Другая довольно распространенная причина, которая может вызывать эту ошибку, — это случай, когда устаревшая игра, которую вы пытаетесь визуализировать на своем компьютере с Windows 10, требует включения Direct Play и .NET Framework 3.5 — эти технологии к настоящему времени устарели и отключены. по умолчанию в Windows 10.
Если исходный разработчик игры не обновил игру для использования более новых эквивалентов Direct Play и .NET Framework 3.5, единственный способ исправить ошибку DirectDraw 16385 — повторно включить эти 2 устаревших компонента из меню «Функции Windows» на Windows 10.
Эффективность этого метода была подтверждена многими пользователями, которые ранее сталкивались с этой проблемой в Windows 10. Вот что вам нужно сделать, чтобы включить Direct Play и .NET Framework 3.5:
- Нажмите клавишу Windows + R, чтобы открыть диалоговое окно «Выполнить». Затем введите «appwiz.cpl» в текстовое поле и нажмите Enter, чтобы открыть меню «Программы и компоненты». Когда вам будет предложено UAC (Контроль учетных записей пользователей), нажмите Да, чтобы предоставить доступ администратора.
Доступ к экрану «Программы и компоненты»
- Находясь на экране «Программы и компоненты», нажмите «Включить или отключить функции Windows» в левом вертикальном меню.
Включение и выключение функций Windows
Примечание. Когда вам будет предложено UAC (Контроль учетных записей пользователей), нажмите Да, чтобы предоставить доступ администратора.
- Как только вы войдете в меню «Возможности Windows», начните с установки флажка, связанного с .NET Framework 3.5 (включая .NET 2.0 и 3.0), и нажмите «Да» в ответ на запрос подтверждения.
Включение .NET Framework 3.5
- Затем установите флажок «Связать с устаревшими компонентами», затем разверните меню и включите прямое воспроизведение, прежде чем нажать «ОК», чтобы сохранить изменения.
Доступ к устаревшим компонентам
- Подтвердите операцию, затем перезагрузите компьютер и снова запустите устаревшую игру, чтобы проверить, удалось ли вам исправить ошибку DirectDraw 16385.
Если проблема все еще не решена, перейдите к следующему потенциальному исправлению ниже.
Метод 4: Использование dgVoodo Wrapper
Если ни один из вышеперечисленных методов не помог в вашем случае, вам следует рассмотреть возможность использования оболочки (например, dgVoodoo), которая способна преобразовывать старые графические API-интерфейсы в Direct3D 11 или Direct3D 12, чтобы вы могли визуализировать игру в более новых операционных системах, таких как Windows 8.1 и Windows 10.
Использование оболочки, такой как dgVoodoo, в конечном итоге устранит большинство проблем совместимости и рендеринга, которые могут быть причиной появления ошибки DirectDraw, которую вы видите, когда пытаетесь сыграть в устаревшую игру. Вдобавок к этому вы также можете использовать оболочки для включения различных переопределений, улучшений и использовать их вместе с другими сторонними инструментами для улучшения или улучшения игрового процесса.
Если ни один из других методов, представленных выше, не позволил вам решить эту конкретную проблему, следуйте приведенным ниже инструкциям, чтобы загрузить и использовать dgVoodoo 2, чтобы обойти ошибку DirectDraw и сыграть в устаревшую игру на своем компьютере с Windows 10:
- Посетите официальную страницу загрузки dgVoodoo2 и щелкните гиперссылку, связанную с стабильная версия dgVoodoo.
Скачивание последней версии dgVoodoo
- После завершения загрузки используйте такую утилиту, как WinRar, WinZip или 7Zip, чтобы извлечь содержимое папки dgVoodoo в удобную папку.
- После извлечения утилиты дважды щелкните основной исполняемый файл и следуйте официальной документации, чтобы настроить его для устаревшей игры, которую вы пытаетесь отобразить в Windows 10.
Сообщения: 8502
Благодарности: 1580
Если же вы забыли свой пароль на форуме, то воспользуйтесь данной ссылкой для восстановления пароля.
Сообщения: 64
Благодарности: 4
——-
Убедительно прошу не благодарить и не считать это сообщение полезным! Спасибо.
» width=»100%» style=»BORDER-RIGHT: #719bd9 1px solid; BORDER-LEFT: #719bd9 1px solid; BORDER-BOTTOM: #719bd9 1px solid» cellpadding=»6″ cellspacing=»0″ border=»0″>
Сообщения: 52226
Благодарности: 15094
Сообщения: 8502
Благодарности: 1580
Источник
Недоступен параметр DirectDraw или Direct3D
Проблема
При запуске игр, перечисленных в разделе «Информация в данной статье применима к», возможно возникновение приведенных ниже проблем.
Недоступен параметр Трехмерное ускорение.
Появляется сообщение об ошибке «Видеоадаптер не соответствует необходимым требованиям для игры».
Появляется сообщение об ошибке «Видеоадаптер не поддерживает трехмерное ускорение».
В средстве диагностики DirectX (Dxdiag.exe) параметр Всего памяти пуст или имеет значение Н/Д.
В средстве диагностики DirectX (Dxdiag.exe) недоступен параметр
DirectDraw или Direct3D.
Причина
Эта проблема может возникать по одной из приведенных причин.
Ваш компьютер не соответствует минимальным требованиям к аппаратному ускорению трехмерной графики для запуска игры.
Объем памяти видеоадаптера недостаточен для запуска игры.
Отключено ускорение DirectDraw.
Для видеоадаптера используются устаревшие драйверы.
Не установлена или повреждена последняя версия DirectX.
Одна или несколько программ, выполняющихся в фоновом режиме, конфликтуют с игрой.
Решение
Чтобы решить эту проблему, воспользуйтесь приведенными ниже способами в указанном порядке.
Примечание. Приведенные ниже действия могут отличаться в зависимости от версии установленной на компьютере операционной системы Microsoft Windows. В этом случае для выполнения этих действий см. документацию к продукту.
Способ 1. Настройте полное аппаратное ускорение
Для этого выполните указанные ниже действия.
Откройте окно «Настройки экрана». Выполните для этого описанные ниже действия в соответствии с используемой версией Windows.
Windows 7 или Windows Vista
Нажмите кнопку Пуск 

Windows XP и более ранние версии
Нажмите кнопку Пуск, выберите элемент Выполнить, введите команду desk.cpl и нажмите кнопку ОК.
Перейдите на вкладку Параметры и нажмите Дополнительно.
На вкладке Производительность или Диагностика перетащите ползунок Аппаратное ускорение в крайнее правое ( полное) положение.
Нажмите кнопку ОК, а затем кнопку Закрыть.
В ответ на предложение перезагрузить компьютер нажмите кнопку Да.
Если ваш компьютер соответствует минимальным требованиям к системе, используйте для обхода проблемы приведенные ниже способы.
Способ 2. Включите DirectDraw или Direct3D
Чтобы включить DirectDraw или Direct3D, выполните описанные ниже действия в соответствии с используемой версией Windows.
Запустите средство диагностики DirectX (Dxdiag.exe). Для этого выполните указанные ниже действия.
Windows 7 или Windows Vista
Нажмите кнопку Пуск 

Windows XP и более ранние версии
Нажмите кнопку Пуск, выберите элемент Выполнить, введите команду dxdiag и нажмите кнопку ОК.
На вкладке Экран убедитесь, что в разделе Возможности DirectX включены функции Ускорение DirectDraw и Ускорение Direct3D.
Если в одной из строк указан статус Отключено, нажмите кнопку Включить для этой строки.
Если в компьютере установлено несколько видеоадаптеров, повторите шаг 2 на каждой вкладке Экран в средстве диагностики DirectX.
Способ 3. Скачайте и установите последнюю версию веб-установщика исполняемых библиотек DirectX для конечного пользователя
Для этого посетите веб-сайт корпорации Майкрософт по адресу:
Устанавливаемое программное обеспечение не проходило проверку на совместимость с этой версией Windows. (Подробнее о тестировании на совместимость.)
Для получения дополнительной информации щелкните приведенный ниже номер статьи базы знаний Майкрософт:
822798 Не удается установить некоторые обновления и программы
Если проблема продолжает возникать, воспользуйтесь следующим способом.
Способ 4. Обновите видеодрайвер
Сведения о наличии обновлений для драйверов см. на веб-узле Центра обновления Windows по следующему адресу:
http://update.microsoft.com Контактные данные поставщиков оборудования и программного обеспечения см. на указанном ниже веб-сайте корпорации Майкрософт.
http://support.microsoft.com/ru-ru/gp/vendors Контактные данные сторонних компаний предоставляются для того, помочь пользователям получить необходимую техническую поддержку. Эти данные могут быть изменены без предварительного уведомления. Корпорация Майкрософт не дает гарантий относительно верности приведенных контактных данных независимых производителей.
Если проблема продолжает возникать, воспользуйтесь следующим способом.
Способ 5. Перезагрузите компьютер, используя «чистую» загрузку
Как правило, при загрузке Microsoft Windows автоматически загружается ряд программ, которые могут конфликтовать с игрой. К числу таких программ относятся антивирусные и системные служебные программы. Чтобы предотвратить автоматический запуск подобных программ, выполните «чистую» загрузку.
Дополнительные сведения о том, как выполнить «чистую» загрузку, см. в следующей статье базы знаний Майкрософт:
Для получения дополнительных сведений, а также для просмотра указаний для других операционных систем щелкните следующий номер статьи базы знаний Майкрософт:
331796 Выполнение «чистой» загрузки для выявления конфликта игры или используемой программы с фоновыми программами
Если проблема продолжает возникать, воспользуйтесь следующим способом.
Способ 6. Запретите функцию удаленного управления рабочим столом через NetMeeting и закройте NetMeeting
При включенной функции удаленного управления рабочим столом программа Microsoft Windows NetMeeting отключает Direct3D. Чтобы запретить удаленное управление рабочим столом через NetMeeting, выполните приведенные действия.
В меню Сервис выберите пункт Удаленное управление рабочим столом.
Снимите флажок Включить удаленное управление рабочим столом на этом компьютере.
Если проблема продолжает возникать, воспользуйтесь следующим способом.
Способ 7. Отключите функцию Windows XP «Включить совмещение записи»
Чтобы отключить функцию «Включить совмещение записи», выполните указанные ниже действия.
В меню Пуск выберите пункт Панель управления, а затем дважды щелкните значок Экран.
Перейдите на вкладку Параметры, нажмите Дополнительно, затем перейдите на вкладку Диагностика.
Снимите флажок Включить совмещение записи.
Нажмите кнопку ОК, затем снова OK.
Если проблема не устранена, повторите шаги 1–4, но при выполнении шага 4 установите флажок Включить совмещение записи.
Запустите игру. Если проблема продолжает возникать, воспользуйтесь следующим способом.
Способ 8. Создайте новую учетную запись пользователя в Windows XP
Для создания новой учетной записи на компьютере под управлением Windows XP выполните указанные действия.
Откройте инструмент «Управление компьютером». Выполните для этого описанные ниже действия в соответствии с используемой версией Windows.
Windows 7 или Windows Vista
Нажмите кнопку Пуск 

Windows XP и более ранние версии
Чтобы открыть инструмент «Управление компьютером» в Windows XP, в меню Пуск выберите Выполнить, введите команду compmgmt.msc и нажмите кнопку ОК.
Разверните раздел Локальные пользователи и группы, щелкните правой кнопкой мыши папку Пользователи и выберите пункт Новый пользователь.
В поле Пользователь введите Имя пользователя.
В полях Пароль и Подтверждение введите Пароль пользователя и нажмите кнопку Создать.
Внимание Пароль чувствителен к регистру. Например, «MyPassword» и «mypassword» — два различных пароля.
Дважды щелкните созданную учетную запись пользователя, перейдите на вкладку Членство в группах, нажмите кнопку Добавить, чтобы добавить пользователя в соответствующую группу, после чего нажмите кнопку ОК.
Примечание. Для запуска некоторых игр требуется учетная запись, входящая в группу администраторов.
Дальнейшие действия
Для получения дополнительной помощи посетите веб-сайт службы поддержки Майкрософт. На нем доступны указанные ниже службы.
Источник
Ошибка DirectDraw (решено)
Directdraw Error
Попробуйте эти исправления:
Метод 1. Убедитесь, что на вашем компьютере установлена последняя версия DirectX.
Как часть DirectX, DirectDraw используется для ускорения рендеринга графики в приложениях. DirectDraw позволяет приложениям работать в полноэкранном режиме или встраиваться в окно.
Ошибка DirectDraw могла быть вызвана старый поврежден или отсутствует DirectX на твоем компьютере. Вы можете следить мой предыдущий гид чтобы проверить, установлена ли на вашем компьютере последняя версия DirectX, и обновить ее, если она доступна.
Метод 2: обновите драйвер видеокарты
Получить драйвер для видеокарты можно двумя способами:
Скачать и установите Driver Easy.
Запустите Driver Easy и щелкните Сканировать сейчас кнопка. Затем Driver Easy просканирует ваш компьютер и обнаружит проблемы с драйверами.
Метод 3. Настройте параметры совместимости вашей программы.
Ошибка DirectDraw также может быть вызвана несовместимым разрешением экрана. Вы можете настроить параметры совместимости вашей программы, чтобы решить эту проблему.
Как только вы это сделаете, запустите игру, чтобы убедиться, что все идет хорошо.
Вы устранили ошибку DirectDraw на своем компьютере? Не стесняйтесь комментировать ниже свой собственный опыт.
Источник
Directdraw does not support the requested mode три богатыря что делать
Сообщения: 8502
Благодарности: 1580
Если же вы забыли свой пароль на форуме, то воспользуйтесь данной ссылкой для восстановления пароля.
» width=»100%» style=»BORDER-RIGHT: #719bd9 1px solid; BORDER-LEFT: #719bd9 1px solid; BORDER-BOTTOM: #719bd9 1px solid» cellpadding=»6″ cellspacing=»0″ border=»0″>» width=»100%» style=»BORDER-RIGHT: #719bd9 1px solid; BORDER-LEFT: #719bd9 1px solid; BORDER-BOTTOM: #719bd9 1px solid» cellpadding=»6″ cellspacing=»0″ border=»0″>
Сообщения: 64
Благодарности: 4
——-
Убедительно прошу не благодарить и не считать это сообщение полезным! Спасибо.
Сообщения: 52226
Благодарности: 15094
Сообщения: 8502
Благодарности: 1580
Источник
Directdraw does not support the requested mode три богатыря что делать
Сообщения: 8502
Благодарности: 1580
Если же вы забыли свой пароль на форуме, то воспользуйтесь данной ссылкой для восстановления пароля.
» width=»100%» style=»BORDER-RIGHT: #719bd9 1px solid; BORDER-LEFT: #719bd9 1px solid; BORDER-BOTTOM: #719bd9 1px solid» cellpadding=»6″ cellspacing=»0″ border=»0″>» width=»100%» style=»BORDER-RIGHT: #719bd9 1px solid; BORDER-LEFT: #719bd9 1px solid; BORDER-BOTTOM: #719bd9 1px solid» cellpadding=»6″ cellspacing=»0″ border=»0″>
Сообщения: 64
Благодарности: 4
——-
Убедительно прошу не благодарить и не считать это сообщение полезным! Спасибо.
Сообщения: 52226
Благодарности: 15094
Сообщения: 8502
Благодарности: 1580
Источник
» width=»100%» style=»BORDER-RIGHT: #719bd9 1px solid; BORDER-LEFT: #719bd9 1px solid; BORDER-BOTTOM: #719bd9 1px solid» cellpadding=»6″ cellspacing=»0″ border=»0″>
Довольно много компьютерных геймеров сообщают о проблеме, при которой при попытке играть в игры (устаревшие), такие как Diablo или Age of Empires на своем компьютере с Windows 11 или Windows 10, они сталкиваются с ошибкой DirectDraw Unsupported Error, которая обычно сопровождается разными кодами ошибок. В этом посте мы определяем потенциальных виновников, а также предлагаем решения этой проблемы.
DirectDraw устарел. Он связан с DirectX API и помогает отображать 2D-графику в любой программе на компьютере с Windows. Вы, скорее всего, столкнетесь с этой ошибкой по одной или нескольким из следующих причин;
- Игра работает в полноэкранном режиме.
- Несовместимость игры с установленной версией / сборкой Windows.
- DirectPlay и .NET Framework 3.5 не включены.
- Проблема с графическим рендерингом.
Как включить DirectDraw?
Чтобы включить DirectDraw или Direct3D на компьютере под управлением Windows 11/10, следуйте этим инструкциям; запустите средство диагностики DirectX (dxdiag.exe). В окне dxdiag щелкните вкладку «Отображение» и убедитесь, что в разделе «Возможности DirectX» выбраны «Ускорение DirectDraw» и «Ускорение Direct3D». Нажмите «Включить», если отображается любой из вариантов. Отключено положение дел. Повторите действия, если на вашем компьютере установлено несколько видеоадаптеров.
Как исправить DirectDraw?
Сообщение об ошибке DirectDraw чаще всего вызывается любой программой, использующей Microsoft DirectX. Ошибки такого типа чаще всего связаны с видеоиграми. Ошибка DLL может появиться в любой момент во время игры, при использовании программного обеспечения или при запуске игры / приложения. Среди других исправлений вы можете просто перезагрузить компьютер, удалить и переустановить игру / приложение.
Если вы столкнулись с этим Ошибка DirectDraw при игре в устаревшие игры на вашем ПК с Windows вы можете попробовать наши рекомендуемые решения ниже в произвольном порядке и посмотреть, поможет ли это решить проблему.
- Запустить игру в оконном режиме
- Запустить игру в режиме совместимости
- Запустите игру с помощью dgVoodo Wrapper
- Установить DirectPlay
- Обновите DirectX до последней версии
- Обновите драйвер графического адаптера
- Отрегулируйте разрешение экрана
- Удалите и переустановите проблемную игру
Давайте посмотрим на описание процесса, связанного с каждым из перечисленных решений.
Прежде чем приступить к решениям, приведенным ниже, проверьте наличие обновлений и установите все доступные биты на свое устройство Windows и посмотрите, появляется ли ошибка снова при запуске / запуске игры. Также убедитесь, что DirectDraw и Direct3D включены (см. Инструкции выше).
1]Запускать игру в оконном режиме
Чтобы запустить устаревшие игры в оконном режиме на игровом ПК с Windows 11/10, сделайте следующее:
- Перейдите в место, где вы установили устаревшую игру. Либо щелкните правой кнопкой мыши ярлык игры и выберите «Свойства» в контекстном меню.
- На листе «Свойства» щелкните вкладку «Ярлык».
- Теперь добавьте суффикс -w в конец пути к файлу в поле Target.
- Щелкните Применить> ОК.
Теперь, когда вы запустите игру, она будет в оконном режиме, и ошибка DirectDraw теперь должна быть исправлена; иначе попробуйте следующее решение.
2]Запустите игру в режиме совместимости
Это решение требует, чтобы вы запустили устаревшую игру в режиме совместимости и посмотрели, решена ли проблема. Если нет, попробуйте следующее решение.
3]Запустите игру с помощью dgVoodo Wrapper
В dgVoodoo Wrapper способен преобразовывать старые графические API в Direct3D 11 или Direct3D 12, чтобы вы могли визуализировать игру в более новых версиях ОС Windows.
Чтобы запустить игру с помощью dgVoodo Wrapper на вашем устройстве Windows, сделайте следующее:
- Скачать стабильная версия dgVoodoo.
- Распакуйте архивный пакет.
- После извлечения утилиты дважды щелкните основной исполняемый файл и следуйте официальной документации, чтобы настроить его для устаревшей игры, которую вы пытаетесь отобразить в своей системе Windows.
4]Установите и включите DirectPlay.
Это решение требует, чтобы вы установили и включили DirectPlay на игровой установке. Также убедитесь, что в вашей системе включена .NET Framework 3.5 или новее.
5]Обновите DirectX до последней версии.
Убедитесь, что на вашем ПК с Windows установлена последняя версия DirectX, и посмотрите, поможет ли это.
6]Обновите драйвер графического адаптера.
Это решение требует, чтобы вы либо обновили графические / видеодрайверы вручную через диспетчер устройств, либо вы можете получить обновления драйверов в разделе «Дополнительные обновления» в Центре обновления Windows. Вы также можете загрузить последнюю версию драйвера с веб-сайта производителя оборудования видеокарты.
7]Настройте разрешение экрана
Это решение требует, чтобы вы отрегулировали разрешение экрана на вашем ПК с Windows и убедитесь, что он работает в 640 х 480 разрешение экрана.
8]Удалите и переустановите проблемную игру.
В крайнем случае, если до сих пор ничего не помогло, вы можете удалить игру (желательно, используя программу удаления стороннего программного обеспечения), которая выдает ошибку, а затем загрузить и переустановить последнюю версию игры на вашем Windows 10/11. ПК.
Связанный: Исправить ошибку сбоя инициализации DirectDraw на ПК с Windows.
DirectPlay — это вирус?
DirectPlay — это API (интерфейс прикладного программирования) внутри DirectX. Обычно это не должно вызывать никаких проблем с другими играми в вашей системе Windows, если только эта игра не имеет ошибок в ее античит-системе.
Нужен ли DirectPlay?
DirectPlay — это устаревшая библиотека API, которая была компонентом более ранних версий DirectX. DirectPlay больше не является обязательным требованием для современных приложений или игр. Однако вы все равно можете загрузить DirectPlay на свое устройство с Windows 11/10 — если вы хотите запускать игры начала 2000-х годов, это, скорее всего, все еще необходимо. Итак, по сути, некоторые старые игры не работают без DirectPlay.
Связанное сообщение: Программа не запускается из-за отсутствия d3drm.dll — ошибка устаревшей игры.
.
Проблема
При запуске игр, перечисленных в разделе «Информация в данной статье применима к», возможно возникновение приведенных ниже проблем.
-
Недоступен параметр Трехмерное ускорение.
-
Появляется сообщение об ошибке «Видеоадаптер не соответствует необходимым требованиям для игры».
-
Появляется сообщение об ошибке «Видеоадаптер не поддерживает трехмерное ускорение».
-
В средстве диагностики DirectX (Dxdiag.exe) параметр Всего памяти пуст или имеет значение Н/Д.
-
В средстве диагностики DirectX (Dxdiag.exe) недоступен параметр
DirectDraw или Direct3D.
Причина
Эта проблема может возникать по одной из приведенных причин.
-
Ваш компьютер не соответствует минимальным требованиям к аппаратному ускорению трехмерной графики для запуска игры.
-
Объем памяти видеоадаптера недостаточен для запуска игры.
-
Отключено ускорение DirectDraw.
-
Для видеоадаптера используются устаревшие драйверы.
-
Не установлена или повреждена последняя версия DirectX.
-
Одна или несколько программ, выполняющихся в фоновом режиме, конфликтуют с игрой.
Решение
Чтобы решить эту проблему, воспользуйтесь приведенными ниже способами в указанном порядке.
Примечание. Приведенные ниже действия могут отличаться в зависимости от версии установленной на компьютере операционной системы Microsoft Windows. В этом случае для выполнения этих действий см. документацию к продукту.
Способ 1. Настройте полное аппаратное ускорение
Для этого выполните указанные ниже действия.
-
Откройте окно «Настройки экрана». Выполните для этого описанные ниже действия в соответствии с используемой версией Windows.
-
Windows 7 или Windows Vista
Нажмите кнопку Пуск
, в поле Начать поиск введите запрос экран, а затем в списке Программы выберите пункт Настройки экрана.
При получении запроса на подтверждение или ввод пароля администратора введите пароль или подтвердите действие.
-
Windows XP и более ранние версии
Нажмите кнопку Пуск, выберите элемент Выполнить, введите команду desk.cpl и нажмите кнопку ОК.
-
-
Перейдите на вкладку Параметры и нажмите Дополнительно.
-
На вкладке Производительность или Диагностика перетащите ползунок Аппаратное ускорение в крайнее правое (полное) положение.
-
Нажмите кнопку ОК, а затем кнопку Закрыть.
-
В ответ на предложение перезагрузить компьютер нажмите кнопку Да.
Если ваш компьютер соответствует минимальным требованиям к системе, используйте для обхода проблемы приведенные ниже способы.
Способ 2. Включите DirectDraw или Direct3D
Чтобы включить DirectDraw или Direct3D, выполните описанные ниже действия в соответствии с используемой версией Windows.
-
Запустите средство диагностики DirectX (Dxdiag.exe). Для этого выполните указанные ниже действия.
-
Windows 7 или Windows Vista
Нажмите кнопку Пуск
, в поле Начать поиск введите запрос dxdiag и нажмите клавишу ВВОД.
При получении запроса на подтверждение или ввод пароля администратора введите пароль или подтвердите действие.
-
Windows XP и более ранние версии
Нажмите кнопку Пуск, выберите элемент Выполнить, введите команду dxdiag и нажмите кнопку ОК.
-
-
На вкладке Экран убедитесь, что в разделе Возможности DirectX включены функции Ускорение DirectDraw и Ускорение Direct3D.
Если в одной из строк указан статус Отключено, нажмите кнопку Включить для этой строки.
-
Если в компьютере установлено несколько видеоадаптеров, повторите шаг 2 на каждой вкладке Экран в средстве диагностики DirectX.
Способ 3. Скачайте и установите последнюю версию веб-установщика исполняемых библиотек DirectX для конечного пользователя
Для этого посетите веб-сайт корпорации Майкрософт по адресу:
http://www.microsoft.com/ru-ru/download/details.aspx?FamilyId=2DA43D38-DB71-4C1B-BC6A-9B6652CD92A3&displaylang=en
Примечание. При установке может появиться следующее сообщение об ошибке:
Устанавливаемое программное обеспечение не проходило проверку на совместимость с этой версией Windows. (Подробнее о тестировании на совместимость.)
Для получения дополнительной информации щелкните приведенный ниже номер статьи базы знаний Майкрософт:
822798 Не удается установить некоторые обновления и программы
Если проблема продолжает возникать, воспользуйтесь следующим способом.
Способ 4. Обновите видеодрайвер
Сведения о наличии обновлений для драйверов см. на веб-узле Центра обновления Windows по следующему адресу:
http://update.microsoft.com
Контактные данные поставщиков оборудования и программного обеспечения см. на указанном ниже веб-сайте корпорации Майкрософт.
http://support.microsoft.com/ru-ru/gp/vendors
Контактные данные сторонних компаний предоставляются для того, помочь пользователям получить необходимую техническую поддержку. Эти данные могут быть изменены без предварительного уведомления. Корпорация Майкрософт не дает гарантий относительно верности приведенных контактных данных независимых производителей.
Если проблема продолжает возникать, воспользуйтесь следующим способом.
Способ 5. Перезагрузите компьютер, используя «чистую» загрузку
Как правило, при загрузке Microsoft Windows автоматически загружается ряд программ, которые могут конфликтовать с игрой. К числу таких программ относятся антивирусные и системные служебные программы. Чтобы предотвратить автоматический запуск подобных программ, выполните «чистую» загрузку.
Дополнительные сведения о том, как выполнить «чистую» загрузку, см. в следующей статье базы знаний Майкрософт:
Для получения дополнительных сведений, а также для просмотра указаний для других операционных систем щелкните следующий номер статьи базы знаний Майкрософт:
331796 Выполнение «чистой» загрузки для выявления конфликта игры или используемой программы с фоновыми программами
Если проблема продолжает возникать, воспользуйтесь следующим способом.
Способ 6. Запретите функцию удаленного управления рабочим столом через NetMeeting и закройте NetMeeting
При включенной функции удаленного управления рабочим столом программа Microsoft Windows NetMeeting отключает Direct3D. Чтобы запретить удаленное управление рабочим столом через NetMeeting, выполните приведенные действия.
-
Запустите NetMeeting.
-
В меню Сервис выберите пункт Удаленное управление рабочим столом.
-
Снимите флажок Включить удаленное управление рабочим столом на этом компьютере.
-
Нажмите кнопку ОК.
-
Закройте NetMeeting.
Если проблема продолжает возникать, воспользуйтесь следующим способом.
Способ 7. Отключите функцию Windows XP «Включить совмещение записи»
Чтобы отключить функцию «Включить совмещение записи», выполните указанные ниже действия.
-
В меню Пуск выберите пункт Панель управления, а затем дважды щелкните значок Экран.
-
Перейдите на вкладку Параметры, нажмите Дополнительно, затем перейдите на вкладку Диагностика.
-
Снимите флажок Включить совмещение записи.
-
Нажмите кнопку ОК, затем снова OK.
-
Если проблема не устранена, повторите шаги 1–4, но при выполнении шага 4 установите флажок Включить совмещение записи.
Запустите игру. Если проблема продолжает возникать, воспользуйтесь следующим способом.
Способ 8. Создайте новую учетную запись пользователя в Windows XP
Для создания новой учетной записи на компьютере под управлением Windows XP выполните указанные действия.
-
Откройте инструмент «Управление компьютером». Выполните для этого описанные ниже действия в соответствии с используемой версией Windows.
-
Windows 7 или Windows Vista
Нажмите кнопку Пуск, в поле Начать поиск введите запрос compmgmt.msc и нажмите клавишу ВВОД.
При получении запроса на подтверждение или ввод пароля администратора введите пароль или подтвердите действие.
-
Windows XP и более ранние версии
Чтобы открыть инструмент «Управление компьютером» в Windows XP, в меню Пуск выберите Выполнить, введите команду compmgmt.msc и нажмите кнопку ОК.
-
-
Разверните раздел Локальные пользователи и группы, щелкните правой кнопкой мыши папку Пользователи и выберите пункт Новый пользователь.
-
В поле Пользователь введите Имя пользователя.
-
В полях Пароль и Подтверждение введите Пароль пользователя и нажмите кнопку Создать.
Внимание Пароль чувствителен к регистру. Например, «MyPassword» и «mypassword» — два различных пароля.
-
Дважды щелкните созданную учетную запись пользователя, перейдите на вкладку Членство в группах, нажмите кнопку Добавить, чтобы добавить пользователя в соответствующую группу, после чего нажмите кнопку ОК.
Примечание. Для запуска некоторых игр требуется учетная запись, входящая в группу администраторов.
Дальнейшие действия
Для получения дополнительной помощи посетите веб-сайт службы поддержки Майкрософт. На нем доступны указанные ниже службы.
-
Сообщество Microsoft Community (http://answers.microsoft.com/ru-ru/windows/default.aspx). Возможность задать вопрос лучшим специалистам корпорации Майкрософт (со статусом Microsoft Most Valuable Professional) или другим пользователям. -
Центры решений (http://support.microsoft.com/select/?target=hub). Список часто задаваемых вопросов и советов службы поддержки.
-
База знаний с возможностью поиска (http://support.microsoft.com/search/?adv=1). Поиск технических сведений и рекомендаций по самостоятельному разрешению вопросов, связанных с продуктами Майкрософт.
-
Прочие виды поддержки (http://support.microsoft.com/default.aspx?pr=csshome). Отправка вопросов или отзывов, а также обращение в службу поддержки пользователей Майкрософт через Интернет.
Нужна дополнительная помощь?
Имейте в виду, что когда мы говорим о DirectDraw, мы делаем это на API, который уже устарел сам по себе, поэтому он является частью Microsoftподмножество API DirectX вместе с Direct3D, чтобы быть основным источником управления графикой DirectX. Через него рендерится 2D-графика в любой программе или игре в Windows, что позволяет выполнять их в полноэкранном или оконном режиме.
Содержание
- Причины, вызывающие эту ошибку с DirectDraw
- Шаги, чтобы исправить ошибку
- Запустите игру в оконном режиме
- Отрегулируйте размер экрана
- Запускаем игру в режиме совместимости
- Включить Direct Play и .NET 3.5
Как мы уже упоминали, в настоящее время DirectDraw больше не работает самостоятельно, а является частью DirectX вместе с Direct3D. В свою очередь, он связан с API DirectX и поможет нам представить 2D-графику на нашем компьютере с Windows 10 и Windows 11.
Вот почему, если у нас возникают проблемы с DirectDraw при запуске старых игр, это может быть связано с одной из следующих причин:
- Несовместимость с Windows 10/11: Поскольку это старая игра, вполне вероятно, что она не предназначена для использования с современными операционными системами. Учитывая эту проблему, это может привести к появлению ошибки.
- Игра работает в полноэкранном режиме — Многие старые игры были настроены на запуск в полноэкранном режиме, однако проблема исчезает, когда мы запускаем их в оконном режиме.
- Проблемы с графикой – Эта ошибка может быть связана с несовместимостью с такими технологиями, как Direct3D 11 и Direct3D 12.
- Direct Play и .NET Framework 3.5 отключены – Для запуска многих старых игр, особенно разработанных для Windows XP, требуется Direct Play и .NET Framework 3.5. Поскольку это устаревшие технологии, они могут быть отключены в Windows 10/11.
Как мы видим, существуют разные причины, по которым наши старые игры имеют проблемы с запуском в Windows 10 и Windows 11, вызывая тем самым ошибку DirectDraw. Как только возможные проблемы будут обнаружены, мы посмотрим, что мы можем сделать, чтобы решить их.
Шаги, чтобы исправить ошибку
Далее мы увидим различные действия, которые мы можем выполнить, чтобы решить проблему DirectDraw при запуске старых игр на нашем компьютере с Windows 10 или Windows 11.
Запустите игру в оконном режиме
Эту конкретную проблему с DirectDraw можно исправить, заставив игру работать в оконном режиме, а не в полноэкранном режиме из ярлыка или свойств исполняемого файла.
Вот почему мы должны найти исполняемый файл .exe или прямой доступ к проблемной игре и щелкнуть по нему правой кнопкой мыши. В контекстном меню выбираем Свойства раздел. Далее, в кратчайший путь вкладку мы добавляем -w до конца пути к файлу внутри Направление поле.
Наконец, мы нажимаем «Применить» и «ОК», чтобы сохранить изменения и проверить, устраняет ли это ошибку.
Отрегулируйте размер экрана
Устаревшая игра, которую мы хотим запустить, могла быть разработана для работы с более низким разрешением экрана, чем разрешение нашего монитора, поэтому попытка принудительно запустить игру с более высоким разрешением приводит к появлению ошибки DirectDraw.
Вот почему может быть целесообразно уменьшить разрешение нашего монитора, когда мы собираемся запустить игру, чтобы адаптировать ее к ее требованиям и, таким образом, обеспечить ее без проблем. Для этого в Windows 11 кликаем правой кнопкой мыши на пустом месте рабочего стола и нажимаем Настроить дисплей. Это откроет меню настроек. Здесь, в Раздел Масштаб и дизайн, мы должны изменить разрешение экрана на самый низкий индекс, который позволяет нам система, например, 640 x 480 или 800 x 600 пикселей.
В случае, если мы используем Windows 10 что касается операционной системы, шаги очень похожи, поскольку меняется только внешний вид интерфейса экрана. Итак, кликаем правой кнопкой мыши по пустому месту на рабочем столе и выбираем Параметры дисплея . В меню Конфигурация не размещаем в разделе Экран. Здесь из Масштаб и распространение раздел меняем текущее разрешение на минимально возможное.
После внесения изменений мы снова проверяем, может ли игра теперь работать правильно и проблемы с DirectDraw исчезают.
Запускаем игру в режиме совместимости
Еще один вариант, который мы можем попробовать, — запустить игру в режиме совместимости с версией операционной системы, для которой изначально разрабатывалась игра.
Это то, что мы можем сделать вручную, щелкнув правой кнопкой мыши ярлык и открыв раздел «Свойства», чтобы выбрать правильную операционную систему. Для этого нажмите на кнопку Совместимость вкладку, а затем проверьте Запустить программу в режиме совместимости поле, а затем выберите Windows XP из списка доступных вариантов.
Как только это будет сделано, все, что вам нужно сделать, это нажать «Применить» и «ОК», чтобы сохранить изменения и снова запустить игру, чтобы убедиться, что она работает правильно.
Включить Direct Play и .NET 3.5
Для более старых игр, которые мы пытаемся запускать на нашем компьютере с Windows или Windows 11, могут потребоваться технологии Direct Play и .NET Framework 3.5. быть включенным . Поскольку речь идет о двух устаревших технологиях, их деактивация — это нормально. Если разработчик игры не обновил игру для использования более новых эквивалентов Direct Play и .NET Framework 3.5, необходимо будет включить эти 2 компонента в меню «Функции Windows».
Первым делом нужно будет нажать сочетание клавиш «Windows + R», чтобы запустить команду «Выполнить». Здесь мы пишем appwiz.cpl и нажмите Enter или кнопку OK.
Это откроет Программы и компоненты меню. Здесь мы нажимаем на Активировать или деактивировать функции Windows раздел, который мы находим в левом верхнем углу.
В появившемся новом окне мы должны проверить .NET Framework 3.5 (включая .NET 2.0 и 3.0) и щелкните Да, когда появится подтверждающее сообщение. Затем мы нажимаем на папку Legacy Components и проверяем Вариант прямого воспроизведения.
После завершения нажмите «ОК», чтобы сохранить изменения, и снова запустите проблемную игру, чтобы убедиться, что она работает правильно.
В последнее время, как сообщается, многие пользователи Windows 10 заявляют об ошибке DirectDraw при запуске игр. Даже при открытии программного обеспечения с интенсивным использованием графики их система в конечном итоге показывает ошибку DirectDraw с соответствующими кодами.
Содержание страницы
-
1 Как исправить «Ошибка DirectDraw при игре в игры в Windows 10»?
- 1.1 ИСПРАВЛЕНИЕ 1. Убедитесь, что DirectDraw и Direct3D включены:
- 1.2 ИСПРАВЛЕНИЕ 2: Убедитесь, что вы используете последнюю версию DirectX:
- 1.3 ИСПРАВЛЕНИЕ 3: Настройте совместимость разрешения экрана:
- 1.4 ИСПРАВЛЕНИЕ 4: Обновите драйвер видеокарты
Как исправить «Ошибка DirectDraw при игре в игры в Windows 10»?
Ситуация может быть очень неприятной; тем не менее, это разрешимо, и для этого есть достаточно исправлений. Если вы тоже испытываете то же самое, попробуйте исправления, упомянутые в этой статье ниже, и избавьтесь от «ошибки DirectDraw» во время игры в Windows 10. Давайте узнаем, как:
ИСПРАВЛЕНИЕ 1. Убедитесь, что DirectDraw и Direct3D включены.:
Основная роль DirectDraw — управлять дисплеями с помощью настройки разрешения и свойств. Кроме того, он также позволяет приложениям (играм) получать прямой доступ к памяти видео.
Напротив, Direct3D — это программный интерфейс приложения для трехмерной графики, который привык к рендеринг 3D-изображений на поверхность DirectDraw при создании или уничтожении других объектов Direct3D (если есть использовал).
Теперь важно убедиться, что DirectDraw и Direct3D включены. Для этого
- Сначала перейдите в панель поиска на рабочем столе, введите «dxdiag, « и щелкните соответствующий результат поиска. Это откроет Инструмент диагностики DirectX на экране вашей системы.
- На Окно диагностического инструмента DirectX, перейдите к Вкладка Display из вертикального меню.
- Ниже Возможности DirectX, проверьте, есть ли варианты DirectDraw ускорение а также Direct3D ускорение находятся включено или нет. Если Включено, то FIX 1 здесь заканчивается. Однако, если статус указан как отключен, выполните следующие действия:
- Запустить ЗАПУСТИТЬ подскажите, нажав WINDOWS + R все вместе введите «appwiz.cpl » в пустом текстовом поле, а затем нажмите ОК.
- Теперь о Окно «Программы и компоненты», нажми на Включение и отключение функций Windows в меню левой панели.
- В следующем запросе найдите параметр Устаревшие компоненты из списка, поставьте галочку расположен перед ним, а затем расширить то же самое.
- Поставьте галочку расположен перед опцией DirectPlay также.
- Нажмите на ОК чтобы сохранить изменения.
- Наконец, откройте соответствующую программу и проверьте, устранена ли ошибка DirectDraw или нет.
ИСПРАВЛЕНИЕ 2: Убедитесь, что вы используете последнюю версию DirectX:
Ошибка DirectDraw при игре в игры в Windows 10 также может срабатывать, если используемая вами версия DirectX устарела, повреждена или отсутствует. Поскольку DirectX является частью Microsoft Windows, все его обновления вводятся только через Центр обновления Windows. Прежде чем искать последнее обновление в Windows, проверьте, какая версия DirectX работает в вашей системе. Для этого
- Во-первых, перейдите в панель поиска на рабочем столе и введите «dxdiag » и щелкните соответствующий результат поиска. Это откроет Инструмент диагностики DirectX на экране вашей системы.
- Теперь под Вкладка «Система», ищите версию DirectX. Вы можете поискать в Google последнюю версию DirectX. Если вы используете последнюю версию, то на этом FIX 2 заканчивается. Однако если нет, выполните следующие действия:
- Открой Окно настроек и перейдите к Обновление и безопасность.
- Здесь, в меню правой панели, нажмите на Проверить обновления таб.
- Он установит все доступные обновления Windows 10, в том числе и DirectX.
- После этого перезагрузите систему, откройте соответствующую программу и проверьте, устранена ли ошибка DirectDraw при игре в игры в Windows 10.
ИСПРАВЛЕНИЕ 3: Настройте совместимость разрешения экрана:
Несовместимое разрешение экрана может привести к ошибке DirectDraw в Windows 10. Таким образом, в этом случае поможет настройка совместимости разрешения экрана. Для этого
- Сначала щелкните игру правой кнопкой мыши (что приводит к указанной ошибке), а затем выберите подменю. Характеристики вариант.
- На Окно свойств, перейдите Вкладка совместимости из вертикального меню, а затем поставьте галочку расположен перед опцией Запускайте с разрешением экрана 640 x 480.
- Наконец, нажмите на Применять а потом ОК.
- После этого откройте соответствующую программу и проверьте, устранена ли ошибка DirectDraw при игре в игры в Windows 10.
ИСПРАВЛЕНИЕ 4: Обновите драйвер видеокарты
Поврежденный, устаревший или отсутствующий драйвер видеокарты также может вызвать ошибку DirectDraw в Windows 10. Для разрешения ситуации желательно обновить драйвер видеокарты. Для этого
- Запустить ЗАПУСТИТЬ подскажите, нажав WINDOWS + R все вместе введите «devmgmt.msc » в пустом диалоговом окне, а затем нажмите ОК.
- Теперь о Диспетчер устройств окно, разверните параметр Драйвер дисплея.
- Щелкните правой кнопкой мыши драйвер в развернутом меню и выберите параметр Обновить драйвер.
- В следующем запросе нажмите на опцию Автоматический поиск обновленного программного обеспечения драйвера. Следуйте инструкциям на экране, чтобы завершить процесс.
- После этого повторно запустите программу / игру, показывая, что у вас возникла ошибка DirectDraw, и проверьте, устранена ли она.
Это 4 основных исправления, которые помогли многим пострадавшим пользователям избавиться от ошибки DirectDraw при игре в игры в Windows 10. Все исправления, упомянутые в списке выше, относительно просты и требуют только базовых знаний компьютера.
Однако для обновления драйвера в 4-м исправлении вы также можете использовать любой сторонний инструмент автоматического обновления драйверов и избавить себя от всего ручного процесса. Инструменты автоматического обновления драйверов распознают вашу систему и при необходимости находят правильный драйвер. Если у вас есть какие-либо вопросы или отзывы, напишите комментарий в поле для комментариев ниже.
Рекламные технологии сильно изменили то, как люди справляются с повседневной деятельностью. Введение…
Рекламные объявления В этой статье мы покажем вам варианты, которые вы можете сделать, чтобы исправить, когда Settings Keep…
Рекламные объявления На этой странице мы поделимся с вами последней версией Google Camera для Cubot Note 20 Pro.…
Ваша игра не открывается из-за Ошибка DirectDraw ? Это могло быть очень неприятно. Но не нужно паниковать. Вы определенно не один такой. Мы видели, как многие пользователи Windows сообщают об этой ошибке DirectDraw. И обычно это легко исправить. Читайте дальше и узнайте, как…
Попробуйте эти исправления:
- Проверьте, установлена ли на вашем компьютере последняя версия DirectX
- Обновите драйвер видеокарты
- Настройте параметры совместимости вашей программы
Метод 1. Убедитесь, что на вашем компьютере установлена последняя версия DirectX.
Как часть DirectX, DirectDraw используется для ускорения рендеринга графики в приложениях. DirectDraw позволяет приложениям работать в полноэкранном режиме или встраиваться в окно.
Ошибка DirectDraw могла быть вызвана старый поврежден или отсутствует DirectX на твоем компьютере. Вы можете следить мой предыдущий гид чтобы проверить, установлена ли на вашем компьютере последняя версия DirectX, и обновить ее, если она доступна.
Метод 2: обновите драйвер видеокарты
Старый, поврежденный или отсутствующий драйвер видеокарты на вашем компьютере также может вызвать ошибку DirectDraw. В этом случае мы рекомендуем вам обновите драйвер видеокарты до последней версии .
Получить драйвер для видеокарты можно двумя способами:
Обновление драйверов вручную — Вы можете обновить видеодрайвер вручную, перейдя на веб-сайт производителя видеокарты и выполнив поиск последней версии правильного драйвера для нее. Обязательно выберите единственный драйвер, совместимый с вашим вариантом системы Windows.
Автоматическое обновление драйверов — Если у вас нет времени, терпения или навыков работы с компьютером для обновления видеодрайвера вручную, вы можете сделать это автоматически с помощью Водитель Easy . Driver Easy автоматически распознает вашу систему и найдет правильный драйвер для вашей видеокарты и вашего варианта системы Windows, а также правильно загрузит и установит его:
-
Скачать и установите Driver Easy.
-
Запустите Driver Easy и щелкните Сканировать сейчас кнопка. Затем Driver Easy просканирует ваш компьютер и обнаружит проблемы с драйверами.
-
Нажмите Обновить все для автоматической загрузки и установки правильной версии всех драйверов, которые отсутствуют или устарели в вашей системе. (Для этого требуется Pro версия который поставляется с полной поддержкой и 30-дневная гарантия возврата денег . Вам будет предложено выполнить обновление, когда вы нажмете «Обновить все».
Заметка: Вы также можете сделать это бесплатно, если хотите, но частично вручную.
Метод 3. Настройте параметры совместимости вашей программы.
Ошибка DirectDraw также может быть вызвана несовместимым разрешением экрана. Вы можете настроить параметры совместимости вашей программы, чтобы решить эту проблему.
Для этого:
-
Щелкните правой кнопкой мыши ярлык вашей игровой программы или ее файла .exe, чтобы выбрать Свойства .
-
Нажмите Совместимость . Тогда отметьте Запуск с разрешением экрана 640 x 480 . потом Применять > Хорошо .
-
Как только вы это сделаете, запустите игру, чтобы убедиться, что все идет хорошо.
Вы устранили ошибку DirectDraw на своем компьютере? Не стесняйтесь комментировать ниже свой собственный опыт.