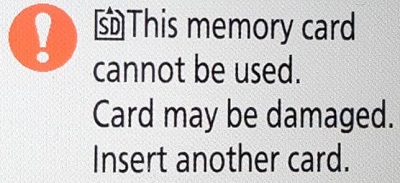Обновлено 2023 января: перестаньте получать сообщения об ошибках и замедлите работу вашей системы с помощью нашего инструмента оптимизации. Получить сейчас в эту ссылку
- Скачайте и установите инструмент для ремонта здесь.
- Пусть он просканирует ваш компьютер.
- Затем инструмент почини свой компьютер.
Камеры Nikon используют SD-карты для чтения и записи изображений с кликом. Иногда камера не читает карту. Несколько пользователей сообщили, что камера Nikon больше не может читать SD-карту.
Камеры Nikon проблема с SD-картой Похоже, общая проблема. Несколько пользователей сообщили о похожих проблемах.
Если вы также столкнулись с этой проблемой, вот несколько шагов по устранению неполадок, которые помогут вам решить проблему с камерой Nikon, которая не читает карту SD.
Если на экране камеры появляется сообщение об ошибке «Эту карту нельзя использовать» или «Эта карта не может быть воспроизведена», попробуйте следующее, чтобы решить проблему.
- Убедитесь, что карта вставлена правильно. Извлеките карту памяти из камеры и снова вставьте ее. На некоторых камерах вы можете услышать щелчок, когда карта памяти вставлена правильно (обычно SD-карты). Карту памяти можно вставлять в камеру только в одном направлении — не применяйте силу!
- Убедитесь, что вы используете утвержденную карту памяти.
- Проверьте контакты карты памяти. Извлеките карту и аккуратно очистите контакты мягкой сухой тканью (не относится к CF-картам). Убедитесь, что на контактах ткани не осталось пыли. Вставьте карту памяти.
Обновление за январь 2023 года:
Теперь вы можете предотвратить проблемы с ПК с помощью этого инструмента, например, защитить вас от потери файлов и вредоносных программ. Кроме того, это отличный способ оптимизировать ваш компьютер для достижения максимальной производительности. Программа с легкостью исправляет типичные ошибки, которые могут возникнуть в системах Windows — нет необходимости часами искать и устранять неполадки, если у вас под рукой есть идеальное решение:
- Шаг 1: Скачать PC Repair & Optimizer Tool (Windows 10, 8, 7, XP, Vista — Microsoft Gold Certified).
- Шаг 2: Нажмите «Начать сканирование”, Чтобы найти проблемы реестра Windows, которые могут вызывать проблемы с ПК.
- Шаг 3: Нажмите «Починить все», Чтобы исправить все проблемы.
Если указанные выше действия не помогли решить проблему, попробуйте использовать другую утвержденную карту памяти. Если работает другая утвержденная карта памяти, возможно, оригинальная карта неисправна.
Проверьте и переформатируйте карту.
- Перед форматированием карты убедитесь, что она правильно работает с компьютером. Вставьте карту в устройство для чтения карт памяти на ноутбуке или во внешнее устройство для чтения карт и проверьте, распознана ли она.
- Сделайте резервную копию данных карты на вашем компьютере.
- Щелкните правой кнопкой мыши SD-карту и выберите «Формат».
- Для Файловой системы, нажмите раскрывающееся меню, выберите FAT и нажмите кнопку Пуск.
- Когда форматирование закончено, извлеките SD-карту.
- Вставьте его в камеру Nikon и проверьте, может ли камера считывать SD-карту.
Форматирование с помощью камеры Nikon
- Если проблема сохраняется, попробуйте отформатировать карту с помощью камеры.
- Вставьте SD-карту в камеру.
- Нажмите кнопку меню.
- Прокрутите вниз и выберите меню настроек.
- Выберите вариант «Форматировать карту памяти».
- Нажмите Да, чтобы подтвердить действие.
- После форматирования карты убедитесь, что камера может прочитать карту.
Восстановление поврежденной карты памяти с помощью Chkdsk
Chkdsk, системный инструмент под DOS, OS / 2 и Windows, проверяет целостность файловой системы тома и исправляет логические ошибки файловой системы.
Шаг 1 Откройте командную строку и выберите «Запуск от имени администратора».
Шаг 2: Введите chkdsk / r [буква диска] и нажмите Enter.
Шаг 3: Введите Exit и нажмите Enter.
Заключение
Если вы не можете восстановить изображения самостоятельно и фотографии важны, отправьте карту в лабораторию восстановления изображений. Многие производители карт памяти предлагают услугу восстановления изображений, которая может помочь вам восстановить изображения … за определенную плату.
Если вы можете расстаться со своими фотографиями, может быть дешевле купить новую карту памяти, чем отправлять поврежденную карту в лабораторию. Если ваша карта все еще находится на гарантии, производитель может попытаться восстановить ваши фотографии бесплатно.
https://www.nikonimgsupport.com/eu/BV_article?articleNo=000006286&configured=1&lang=en_GB
Совет экспертов: Этот инструмент восстановления сканирует репозитории и заменяет поврежденные или отсутствующие файлы, если ни один из этих методов не сработал. Это хорошо работает в большинстве случаев, когда проблема связана с повреждением системы. Этот инструмент также оптимизирует вашу систему, чтобы максимизировать производительность. Его можно скачать по Щелчок Здесь
CCNA, веб-разработчик, ПК для устранения неполадок
Я компьютерный энтузиаст и практикующий ИТ-специалист. У меня за плечами многолетний опыт работы в области компьютерного программирования, устранения неисправностей и ремонта оборудования. Я специализируюсь на веб-разработке и дизайне баз данных. У меня также есть сертификат CCNA для проектирования сетей и устранения неполадок.
Сообщение Просмотров: 275
- Вы не можете создать новую тему
- Вы не можете отвечать в этой теме
#1
Guest_Светлана_*
Отправлено 26 Ноябрь 2011 — 21:09
Здравствуйте!
Подскажите пожалуйста, это неисправность?
Сегодня купили Никон Д5100 (тело) + объектив + карта памяти, в магазине все было ок.
Приехали домой, включили, а аппарат не видит карту памяти. Я ее вынимаю, вставляю, Никон делает несколько снимков и опять не видит карту памяти. Что это может быть?
0
- Наверх of the page up there ^
Ответить
#2
Northfox
Отправлено 26 Ноябрь 2011 — 21:13
Что за карта (производитель)?
0
- Наверх of the page up there ^
Ответить
#3
elf59
Отправлено 26 Ноябрь 2011 — 21:14

Здравствуйте!
Подскажите пожалуйста, это неисправность?
Сегодня купили Никон Д5100 (тело) + объектив + карта памяти, в магазине все было ок.
Приехали домой, включили, а аппарат не видит карту памяти. Я ее вынимаю, вставляю, Никон делает несколько снимков и опять не видит карту памяти. Что это может быть?
Попробуйте самое простое, заменить карточку,если есть на что менять. Или отформатировать купленную, может что и поможет.
0
- Наверх of the page up there ^
Ответить
#4
Selin
Отправлено 26 Ноябрь 2011 — 21:14
Возможно, что проблема с карточкой (в лучшем случае).
Какая модель карточки?
Для проверки попробуйте с другой карточкой (если есть).
В крайнем случае — ехать в магазин, где покупали и там еще раз проверить.
P.S. И еще — после того, как приехали домой — дали фотику «согреться»? Или сразу включили и начали фоткать? Может там конденсат образовался…
Сообщение изменено: Selin (26 Ноябрь 2011 — 21:17)
0
- Наверх of the page up there ^
Ответить
#5
MadFox
Отправлено 26 Ноябрь 2011 — 21:15

Что за карта (производитель)?
Ща угадаю: Трансценд или кингстон. в общем никак не та, которая в наставлении прописана….
0
- Наверх of the page up there ^
Ответить
#6
-Freeman-
Отправлено 26 Ноябрь 2011 — 21:20

Ща угадаю: Трансценд или кингстон. в общем никак не та, которая в наставлении прописана….
третий год снимаю на трансенд и ни разу глюков не было)
0
- Наверх of the page up there ^
Ответить
#7
elf59
Отправлено 26 Ноябрь 2011 — 21:21
Объем карточки какой? Может ее и хватает на эти несколько снимков?
0
- Наверх of the page up there ^
Ответить
#8
Guest_Светлана_*
-
Группа:
NA Гости
Отправлено 26 Ноябрь 2011 — 21:21
Карта памяти SanDisk Extremе Pro 32 Gb.
Фотоаппарат до включения простоял около 4-х часов.
0
- Наверх of the page up there ^
Ответить
#9
MadFox
Отправлено 26 Ноябрь 2011 — 21:25

третий год снимаю на трансенд и ни разу глюков не было)
Статистика на форуме говорит об обратном. я как-то первый раз сталкиваться не хочу, поэтому купил то, на что нареканий меньше.

Карта памяти SanDisk Extremе Pro 32 Gb.
В любом случае попробуйте с другой карточкой.
0
- Наверх of the page up there ^
Ответить
#10
-Freeman-
Отправлено 26 Ноябрь 2011 — 21:33

Карта памяти SanDisk Extremе Pro 32 Gb.
Фотоаппарат до включения простоял около 4-х часов.
попробуйте карту с меньшим объемом
я вообще не понимаю зачем вам такой большой объем
и не уверен что 5100 поддерживает такой объем
0
- Наверх of the page up there ^
Ответить
#11
Torhwood
Отправлено 26 Ноябрь 2011 — 21:33
Другой у меня нет , попробую эту отформатировать.
Если не поможет, поеду завтра в магазин.
0
- Наверх of the page up there ^
Ответить
#12
MadFox
Отправлено 26 Ноябрь 2011 — 21:38

и не уверен что 5100 поддерживает такой объем
Поддерживает — там до 64Гб SDXC и 32Гб SDHC рекомендовано.
0
- Наверх of the page up there ^
Ответить
#13
feba
Отправлено 26 Ноябрь 2011 — 21:44
..если после форматирования карта глючит,то сразу ее обратно к продавцу,на замену!енто бракованая карта..бывает и такое!
0
- Наверх of the page up there ^
Ответить
#14
Torhwood
Отправлено 26 Ноябрь 2011 — 21:44
Отформатировала, не помогло, опять та же петрушка, несколько снимков и … Нет карты памяти.
И еще момент, когда фотик перестает ее видеть, при выключении не гаснет индикатор карты памяти.
0
- Наверх of the page up there ^
Ответить
#15
-Freeman-
Отправлено 26 Ноябрь 2011 — 21:51

Поддерживает — там до 64Гб SDXC и 32Гб SDHC рекомендовано.
ну незнаю…
у меня отчего-то недоверие к большим картам памяти
я бы вместо одной на 32 предпочел 4 по 8
0
- Наверх of the page up there ^
Ответить
#16
Selin
Отправлено 26 Ноябрь 2011 — 22:09
Кстати — а если эту карточку в компе через кард-ридер «погонять»?…
Записать на нее чего-либо, затем прочитать…
0
- Наверх of the page up there ^
Ответить
#17
Torhwood
Отправлено 26 Ноябрь 2011 — 22:15
Завтра съезжу в магазин, потом напишу.
Спасибо всем за ответы!
0
- Наверх of the page up there ^
Ответить
#18
feba
Отправлено 26 Ноябрь 2011 — 23:51
…еще в догонку,пока тема свежа!..читал статью одного продвинутого фотографа из Англии,имя не помню,так вот он рекомендует иметь либо несколько карт объемом в четыре гб.чем одну огромную.У вас все будет под руками с маленькой картой,чем рыться в нескольких сотнях кадров в поисках нужного и если будет сбой,то потеряете все,а это часто не один день работы!
0
- Наверх of the page up there ^
Ответить
#19
Northfox
Отправлено 26 Ноябрь 2011 — 23:59

ну незнаю…
у меня отчего-то недоверие к большим картам памяти
я бы вместо одной на 32 предпочел 4 по 8
Я бы тоже. К тому же, карты большего объема чаще подделывают.
0
- Наверх of the page up there ^
Ответить
#20
MadFox
Отправлено 27 Ноябрь 2011 — 00:03

я бы вместо одной на 32 предпочел 4 по 8
Тоже поддерживаю.
0
- Наверх of the page up there ^
Ответить
- ← Предыдущая тема
- D40(x), D50, D60, D3000-серии, D5000-серии
- Следующая тема →
- Вы не можете создать новую тему
- Вы не можете отвечать в этой теме
| Название темы | Автор | Статистика | Последнее сообщение | |
|---|---|---|---|---|
| Нет тем. |
1 посетителей читают эту тему
0 пользователей, 1 гостей, 0 скрытых
«My Nikon D5200 is using a 16GB SD card. This morning I got the error message saying [this memory card cannot be used, card may be damaged, insert another card]. I put the card in the card reader and connected to the computer, it didn’t show up, either. Great, what am I supposed to do now?»
Why can’t this memory card be used all of a sudden? Usually, when a memory card is no longer usable on a device like a digital camera, Android phone, or a game console, it’s probably because it has been locked, corrupted, damaged, or broken.
How to Fix This Memory Card Cannot Be Used
If you got the error message on your Nikon camera, try the following methods first to try to solve the problem.
Method 1. Confirm the Card is Correctly Inserted
Take the SD card out of your camera and put it back again. Make sure the insert direction is corrected. You can hear a click sound with some cameras when the memory card is correctly inserted (usually SD cards).
Method 2. Ensure the Card is Approved
Check the approved memory card compatibility charts of Nikon, make sure Nikon approves the SD card you use.
Method 3. Check the Memory Card Contacts
Take the card out and gently clean the contacts using a soft dry cloth (not applicable to the CF-type cards). Make sure no dust is left on the contacts from the cloth. Re-insert the memory card.
Tried the above methods, but the problem still exists? Then the memory card probably gets corrupted/damaged. Under this condition, to fix a damaged SD card, you have two ways to try. Keep reading and check more details.
Repair Damaged/Corrupted Memory Card
Like Canon’s ‘card cannot be accessed’ error, there are fixes available for Nikon this memory card cannot be used problems. Now you can troubleshoot the problem with two useful solutions.
Fix 1. Format a damaged SD card
- On your PC, right-click «My Computer» or «This PC» (Windows 10) > Manage > Disk Management.
- Right-click the SD card and select Format.
- Choose a file system like NTFS, FAT, FAT32, and perform a quick format.
Fix 2. Repair a damaged SD card using cmd
- Press Windows + X hotkeys, click «Command Prompt (Admin)».
- Enter the command: chkdsk [sd card drive letter]: /r, and hit enter. For example:
Fix Device with CHKDSK Alternative
Download EaseUS CleanGenius and install it on your computer. Let’s start checking and refixing file system error on your device now.
Step 1. Click «File Showing» to enter the next step.
Step 2. Choose the target device and tick the box of «Check and fix file system error». Click «Execute» to start fixing the problematic device.
Step 3. When the fixing process completes, click «here» to open and use your device.
Recover Memory Card Data after Formatting
After you have formatted the memory card, all the pictures on it will be erased. If there is no overwriting, you can still recover the lost files with a professional data recovery tool. Here we recommend EaseUS Data Recovery Wizard.
Let’s check some fantastic features of this tool first:
- Recover lost or deleted files after formatting, partition loss, OS crash, virus attack, etc.
- Provides both quick scan and deep scan to cover all your recovery needs.
- Enables users to preview lost files before recovery.
- Supports to repair damaged or corrupt JPEG/JPG photos during the recovering process.
- Tip
- If the micro SD memory card is not showing up on your computer, you can go to Windows Disk Management to assign a drive letter to the card. Then it will appear.
Download and install the EaseUS EaseUS Data Recovery Wizard. Launch the software after installation.
Step 1. Connect the SD card, memory card, or CF Card to your computer and launch EaseUS memory card recovery software on your PC. The SD card will be listed under the Devices section. Choose the SD card and click «Scan» to start looking for your lost data.
Step 2. The software will start a scan automatically. The scan is powerful enough to find all lost files that even lost file names. After the scanning process, you can find deleted items from the tree-view panel on the left. Then, click «Filter» if you are looking for a specific file type, like photos, documents, videos or emails.
Step 3. You can directly double-click the files to preview the content. After this, you can choose wanted files and click «Recover» to restore them to a secure location on your PC or other external storage devices.
«My Nikon D5200 is using a 16GB SD card. This morning I got the error message saying [this memory card cannot be used, card may be damaged, insert another card]. I put the card in the card reader and connected to the computer, it didn’t show up, either. Great, what am I supposed to do now?»
Why can’t this memory card be used all of a sudden? Usually, when a memory card is no longer usable on a device like a digital camera, Android phone, or a game console, it’s probably because it has been locked, corrupted, damaged, or broken.
How to Fix This Memory Card Cannot Be Used
If you got the error message on your Nikon camera, try the following methods first to try to solve the problem.
Method 1. Confirm the Card is Correctly Inserted
Take the SD card out of your camera and put it back again. Make sure the insert direction is corrected. You can hear a click sound with some cameras when the memory card is correctly inserted (usually SD cards).
Method 2. Ensure the Card is Approved
Check the approved memory card compatibility charts of Nikon, make sure Nikon approves the SD card you use.
Method 3. Check the Memory Card Contacts
Take the card out and gently clean the contacts using a soft dry cloth (not applicable to the CF-type cards). Make sure no dust is left on the contacts from the cloth. Re-insert the memory card.
Tried the above methods, but the problem still exists? Then the memory card probably gets corrupted/damaged. Under this condition, to fix a damaged SD card, you have two ways to try. Keep reading and check more details.
Repair Damaged/Corrupted Memory Card
Like Canon’s ‘card cannot be accessed’ error, there are fixes available for Nikon this memory card cannot be used problems. Now you can troubleshoot the problem with two useful solutions.
Fix 1. Format a damaged SD card
- On your PC, right-click «My Computer» or «This PC» (Windows 10) > Manage > Disk Management.
- Right-click the SD card and select Format.
- Choose a file system like NTFS, FAT, FAT32, and perform a quick format.
Fix 2. Repair a damaged SD card using cmd
- Press Windows + X hotkeys, click «Command Prompt (Admin)».
- Enter the command: chkdsk [sd card drive letter]: /r, and hit enter. For example:
Fix Device with CHKDSK Alternative
Download EaseUS CleanGenius and install it on your computer. Let’s start checking and refixing file system error on your device now.
Step 1. Click «File Showing» to enter the next step.
Step 2. Choose the target device and tick the box of «Check and fix file system error». Click «Execute» to start fixing the problematic device.
Step 3. When the fixing process completes, click «here» to open and use your device.
Recover Memory Card Data after Formatting
After you have formatted the memory card, all the pictures on it will be erased. If there is no overwriting, you can still recover the lost files with a professional data recovery tool. Here we recommend EaseUS Data Recovery Wizard.
Let’s check some fantastic features of this tool first:
- Recover lost or deleted files after formatting, partition loss, OS crash, virus attack, etc.
- Provides both quick scan and deep scan to cover all your recovery needs.
- Enables users to preview lost files before recovery.
- Supports to repair damaged or corrupt JPEG/JPG photos during the recovering process.
- Tip
- If the micro SD memory card is not showing up on your computer, you can go to Windows Disk Management to assign a drive letter to the card. Then it will appear.
Download and install the EaseUS EaseUS Data Recovery Wizard. Launch the software after installation.
Step 1. Connect the SD card, memory card, or CF Card to your computer and launch EaseUS memory card recovery software on your PC. The SD card will be listed under the Devices section. Choose the SD card and click «Scan» to start looking for your lost data.
Step 2. The software will start a scan automatically. The scan is powerful enough to find all lost files that even lost file names. After the scanning process, you can find deleted items from the tree-view panel on the left. Then, click «Filter» if you are looking for a specific file type, like photos, documents, videos or emails.
Step 3. You can directly double-click the files to preview the content. After this, you can choose wanted files and click «Recover» to restore them to a secure location on your PC or other external storage devices.
- 26 Май 2016
проблема не механическая, все пины на месте. Если вставить карту показывает сколько можно сделать фото 0, после спуска затвора. пустое место. То есть карту видит но не видит на ней свободного места. Напруга на карту идет. Выход с разъема уходит под него. Может кто с сталкивался с таким?
- 26 Май 2016
А читает карту, форматировать дает?
- 26 Май 2016
нет, не активное меню.
Добавлено 26-05-2016 08:16
светодиод горит если вставить карту, потом тухнет. То есть увидел карту начал читать, видимо ответа не дождался от карты и выдал «0».
Добавлено 26-05-2016 08:20
карту на которой много фоток долго пытается определить, на экране часы, потом пишет «эта карта повреждена» и в счетчике «ерр»
- 26 Май 2016
Карту в компе смотрели? Частенько приносят клиенты аппараты с адаптерами microSD, упираются, доказывают, что менять пробовали, беру свою цельную, вставляю и все ОК.
Добавлено 26-05-2016 11:24
Еще бывают зас**ные контакты в картридере.
- 26 Май 2016
карта проверочная, заведомо рабочая, точнее их несколько.
Интересует куда выводы идут с ридера, сразу под проц или где то их можно на плате отловить.
- 26 Май 2016
Попробуйте прозвонить ноги картридера (кроме питания, земли и датчиков) плюсом на землю. Должны быть одинаковые (или примерно) значения.
- 27 Май 2016
разъем был снят, звонится до резисторов, потом уходят в плату с концами, видимо в проц. Проц на всякий случай прогрет. Результата нет.
- 27 Май 2016
focuss,компом фот-карта видится?
224
n
Сообщения об ошибках
В данном разделе перечислены индикаторы и сообщения об ошибках, отображаемые в
видоискателе и мониторе фотокамеры.
A
Предупреждающие символы
Мигающий символ
d на мониторе или s в видоискателе указывает на то, что на мониторе можно
отобразить предупреждающее сообщение или сообщение об ошибке, нажав кнопку
Q (W).
Индикатор
Способ устранения
0
Монитор
Видоискатель
Заблокируйте наименьшее
значение кольца диафрагмы
на объективе
(максимальное число f/)
B
(мигает)
Установите кольцо диафрагмы на минимальный
размер диафрагмы (максимальное число f).
18,
198
Объектив не присоединен
F/s
(мигает)
• Установите объектив отличный от IX NIKKOR.
197
• Если установлен объектив без микропроцессора,
выберите режим M.
65
Спусковая кнопка затвора
заблокирована. Перезарядите
батарею.
d
(мигает)
Выключите фотокамеру и зарядите или замените
батарею.
14, 15
Эту батарею использовать
нельзя. Выберите батарею,
предназначенную для этой
фотокамеры.
Используйте батарею, рекомендованную Nikon.
206
Ошибка инициализации.
Выключите фотокамеру и
включите ее снова.
d/k
(мигает)
Выключите фотокамеру, выньте и замените
батарею, а затем снова включите фотокамеру.
2, 15
Низкий уровень заряда
батареи. Завершите операцию
и немедленно выключите
фотокамеру.
—
Завершите чистку, выключите фотокамеру и
зарядите или замените батарею.
213
Часы не настроены
—
Настройте часы фотокамеры.
19,
170
Нет карты памяти
S/s
(мигает)
Выключите фотокамеру и убедитесь, что карта
памяти вставлена правильно.
21
Карта памяти заблокирована.
Переместите переключатель в
положение записи.
(
(мигает)
Карта памяти заблокирована (защита записи).
Переместите переключатель защиты записи в
положение записи.
21
Невозможно использовать эту
карту памяти. Возможно,
карта повреждена.
Вставьте другую карту.
(/k
(мигает)
• Используйте карту памяти, рекомендованную
Nikon.
207
• Форматировать карту. Если проблема не
устраняется, возможно, карта повреждена.
Обратитесь в авторизованный сервисный центр
компании Nikon.
22
• Ошибка при создании новой папки. Удалите
файлы или вставьте новую карту памяти.
21,
133
• Вставьте новую карту памяти.
21
• Карта Eye-Fi продолжает передачу
беспроводного сигнала после выбора
Выключить для Загрузка Eye-Fi. Чтобы
прекратить беспроводную передачу данных,
выключите фотокамеру и выньте карту.
175
Skip to content
Как исправить ошибку «This memory card cannot be used. Card may be damaged Insert another card» на фотокамере Nikon

Как исправить ошибку «This memory card cannot be used. Card may be damaged Insert another card»
Сообщения с ошибками могут появляться на вашем фотоаппарате по разным причинам – неисправность карты памяти, объектива или самой фотокамеры.
В случае возникновения на экране фотоаппарата This memory card cannot be used. Card may be damaged Insert another card», используйте один из предложенных способов её устранения. Инструкция поможет вам исправить ошибки с объективом, памятью фотоаппарата, электропитанием или системным сбоем.
Программа для восстановления данных
Удаление фотографий на фотокамере Nikon
Шаг 1: Используйте программу для восстановления данных
В результате неправильного использования фотоаппарата или карты памяти, а также других непреднамеренных действий, фотографии на карте памяти могут быть повреждены или утеряны.
Восстановите утерянные или повреждённые файлы с помощью программ для восстановления файлов. Просканируйте карту памяти с помощью Hetman Partition Recovery и восстановите обнаруженные файлы (фото или видео) в том виде, в котором они будут отображены в предварительном просмотре.
Вы можете бесплатно загрузить программу, что бы убедиться в возможности восстановления файлов. Для знакомства с программой читайте руководство.

Программа для восстановления данных
Ошибка карты памяти
Если сообщение «This memory card cannot be used. Card may be damaged Insert another card» связано с ошибкой карты памяти фотоаппарата Nikon, выполните следующее:
Шаг 1: Подключите карту памяти
В цифровых и зеркальных фотоаппаратах фото и видео файлы сохраняются преимущественно на карту памяти. В случае, если карта памяти не подключена к фотоаппарату он может выдавать ошибку.

В таком случае подключите карту памяти к фотоаппарату или, в случае если она подключена, убедитесь в правильности её подключения.
Шаг 2: Отключите и снова подключите карту памяти
В случае определения неисправности карты памяти, отключите её от фотоаппарата. Перед этим не забудьте выключить фотоаппарат. После того, как карта памяти будет изъята из слота убедитесь, что её контакты не повреждены и не загрязнены.

Повторно вставьте карту памяти в соответствующий слот фотоаппарата.
Шаг 3: Разблокируйте карту памяти
Убедитесь в том, что карта памяти не заблокирована. Рычажок блокировки карты памяти (для SD карт) должен находиться в положении «Разблокировано».

В противном случае, если карта разблокирована и имеет место ошибка, сигнализирующая о её блокировке – отформатируйте карту памяти.
Шаг 4: Отформатируйте карту памяти
Если отключение и повторное подключение карты памяти не дало результата – отформатируйте её. Перед форматированием карты памяти убедитесь, что все файлы из неё скопированы на другой носитель, так как форматирование удалит все файлы с карты памяти.
Если форматирование осуществить невозможно, значит карта памяти вышла из строя и её необходимо заменить.
Шаг 5: Снимайте фото или видео в меньшем разрешении
Если во время съёмки камера останавливает процесс записи или сохранения и выдаёт сообщение об ошибке, то это может сигнализировать о недостаточной скорости чтения/записи карты памяти. Скорость чтения/записи карты памяти может быть невысокой как в результате перегрева фотоаппарата, так и невысокой скоростью работы установленной производителем.
В таком случае, рекомендуется уменьшить разрешение снимаемых фотографий или видеороликов.
Шаг 6: Очистите или замените карту памяти
Фотоаппарат может выдать ошибку в случае заполнения внутренней памяти фотоаппарата или карты памяти. Настройте в меню фотоаппарата сохранение файлов на карту памяти, если установлено сохранение во внутреннюю память фотоаппарата. Перенесите файлы с карты памяти на компьютер или очистите её для дальнейшей работы.

Шаг 7: Протестируйте карту памяти с другим устройством
Если карта памяти не определяется фотокамерой, подключите её к другому фотоаппарату или устройству, чтобы убедиться в её работоспособности.
Шаг 8: Используйте совместимую с фотоаппаратом карту памяти
Фотоаппарат может выдать ошибку в случае установки несовместимой с фотокамерой карты памяти. Замените карту памяти на совместимую с данной камерой, в соответствии с рекомендациями производителя.
Ошибка объектива
Если сообщение «This memory card cannot be used. Card may be damaged Insert another card» связано с ошибкой объектива фотоаппарата Nikon, выполните следующее:
Шаг 1: Отключите и снова подключите объектив
Отключите объектив от фотоаппарата и убедитесь в целостности и чистоте его металлических контактов, а также контактов объектива на фотоаппарате.

В случае если повторное подключение объектива и чистка контактов не сняли ошибку то, возможно камера нуждается в ремонте.
Шаг 2: Убедитесь в совместимости объектива и фотоаппарата
Ошибка объектива может быть результатом подключения модели объектива, несовместимой с фотоаппаратом. Убедитесь в совместимости модели фотоаппарата с моделью объектива в соответствии с рекомендациями производителя.
Шаг 3: Выключите и включите фотоаппарат снова
Фотоаппарат может давать ошибку в связи с блокировкой или заклиниванием объектива во время его транспортировки. По какой-то из причин блокировка может не отключиться.
Если фотоаппарат сообщает о наличии ошибки объектива, отключите его и повторно включите.
Шаг 4: Обновите прошивку фотоаппарата
Ошибка объектива фотоаппарата может возникнуть в связи с необходимостью обновления прошивки. Проверьте на сайте производителя камеры наличие обновлений прошивки и обновите её в случае наличия.
Повреждение или ошибка файлов
Если сообщение «This memory card cannot be used. Card may be damaged Insert another card» связано с ошибкой повреждения целосности файлов на фотокамере Nikon, выполните следующее:
Шаг 1: Скопируйте файлы на компьютер и отформатируйте карту памяти
Если фотоаппарат не может прочесть файлы, скопируйте их на компьютер и попробуйте прочесть или восстановить с его помощью. После этого отформатируйте карту памяти.
Возможно фотографии или видео отсняты другим фотоаппаратом и не могут быть прочтены на этой камере.
Шаг 2: Подключите к фотоаппарату другую карту памяти
В случае если камера сообщает об ошибке в связи с повреждением файлов, и форматирование карты памяти не приносит нужного результата, подключите к фотоаппарату другую рабочую карту памяти.
Если ошибка больше не будет отображаться, то имеет место выход из строя или повреждение карты памяти. Если ошибка повторится – это признак более серьёзных проблем, для решения которых лучше обратиться в сервисный центр.
Шаг 3: Попробуйте сделать снимок ещё раз
В случае если фотокамера не может закончить процесс сохранения или компрессии снимка, выдавая при этом ошибку, попробуйте сделать снимок ещё раз. Возможно необходимо изменить формат файлов фотографий или имеет место сбой одной из функций обработки.
Шаг 4: Разблокируйте файл, который отмечен как «Только для чтения»
Если с помощью фотоаппарата не получается удалить фото или видео файл, он может быть отмечен как «Только для чтения». Зайдите в свойства файла и уберите галочку с атрибута «Только для чтения» с помощью компьютера или меню фотоаппарата (если это предусмотрено производителем).

Ошибка питания
Если сообщение «This memory card cannot be used. Card may be damaged Insert another card» связано с ошибкой питания фотоаппарата Nikon, выполните следующее:
Шаг 1: Отключите и снова подключите батарею
В случае ошибки связанной с питанием фотоаппарата, отключите и вытащите батарею (или аккумулятор). Убедитесь, что батарея была подключена к камере правильно. Убедитесь, что модель батареи соответствует модели фотоаппарата. Убедитесь, что контакты батареи не повреждены и не загрязнены. Если предыдущие действия не принесли результата, может иметь место выход батареи из строя.

Шаг 2: Зарядите батарею
Некоторые действия с фотоаппаратом осуществляются с высоким потреблением ресурса батареи. В случае необходимости, например, очистки сенсора цифрового фотоаппарата потребуется полная зарядка батареи. Если камера определит недостаточность заряда батареи для данного действия, камера сообщит об ошибке, связанной с недостаточным зарядом батареи. В таком случае необходимо зарядить батарею.
Шаг 3: Охладите батарею
В случае перегрева батареи фотоаппарата, она может прекратить заряжаться, сигнализируя об этом миганием лампочки зарядки аккумулятора. В таком случае дайте возможность батарее охладиться до нормальной температуры и убедитесь в том, что её контакты не загрязнены.
Общая или Системная ошибка
Если сообщение «This memory card cannot be used. Card may be damaged Insert another card» связано с общей системной ошибкой фотоаппарата Nikon, выполните следующее:
Шаг 1: Выключите и повторно включите фотоаппарат
Если фотоаппарат сообщает о наличии общей или системной ошибки, отключите его и повторно включите.
В случае интенсивной работы фотоаппарат может перегреваться. Подождите пока он остынет до нормальной температуры, после чего включите его.
Шаг 2: Перезагрузите фотоаппарат
Для перезагрузки фотоаппарата выключите его, вытащите карту памяти и отключите батарею. Подождите в течении 15 минут и соберите фотоаппарат в обратном порядке. Если ошибка не исчезла, то возможно камера нуждается в ремонте.

Шаг 3: Замените или зарядите внутренний источник питания
Общая или системная ошибка может быть результатом разряда внутренней батареи фотоаппарата (отвечающая в том числе за установку времени и даты камеры).

В таком случае требуется произвести замену или зарядку внутреннего источника питания (в зависимости от формата данного источника питания).
Шаг 4: Перенесите фотографии на компьютер
В случае если фотографии на карте памяти были сделаны другим фотоаппаратом, их просмотр может сопровождаться ошибками. Это связано с тем, что данный фотоаппарат не может отобразить такие фотографии в полном размере и отображает только их эскиз.
Перенесите фотографии на компьютер для просмотра их в полном размере.
Шаг 5: Подключите кабель фотоаппарата к компьютеру или принтеру
Во время переноса фотографий с камеры на компьютер или печати их с фотоаппарата на принтере, может возникать ошибка подключения.
Убедитесь в правильности подключения фотоаппарата к компьютеру или принтеру. Проверьте плотность соединения штекера кабеля фотоаппарата и гнезда устройства. После этого выключите и повторно включите камеру.







 Ответить
Ответить