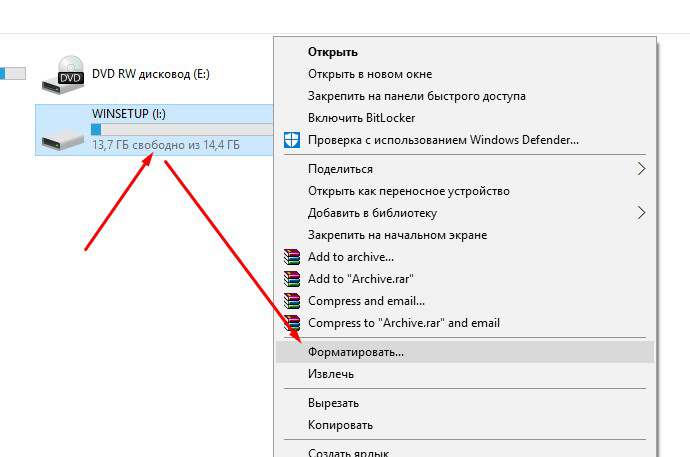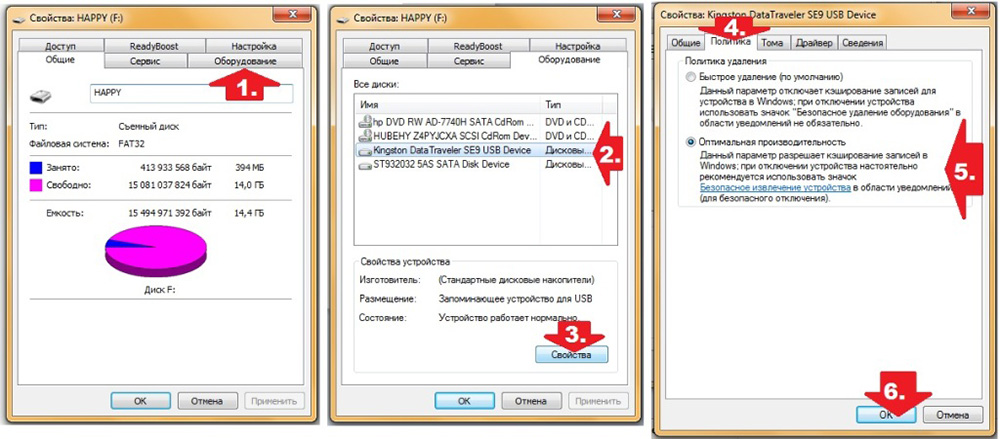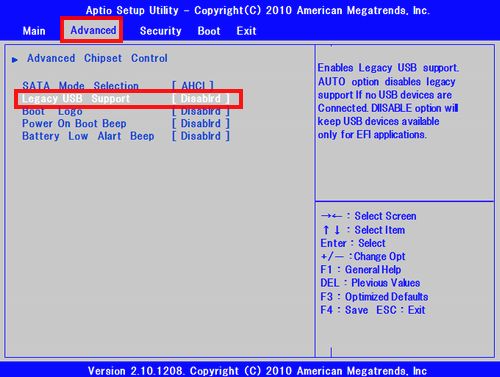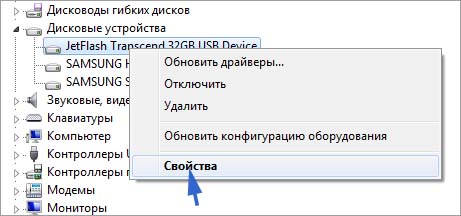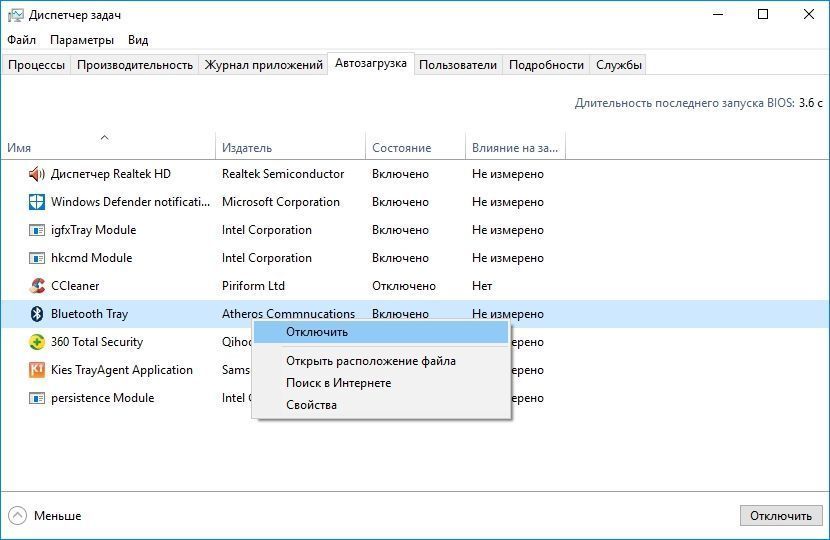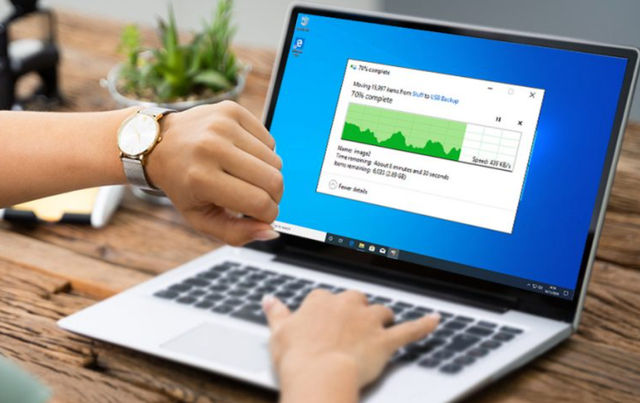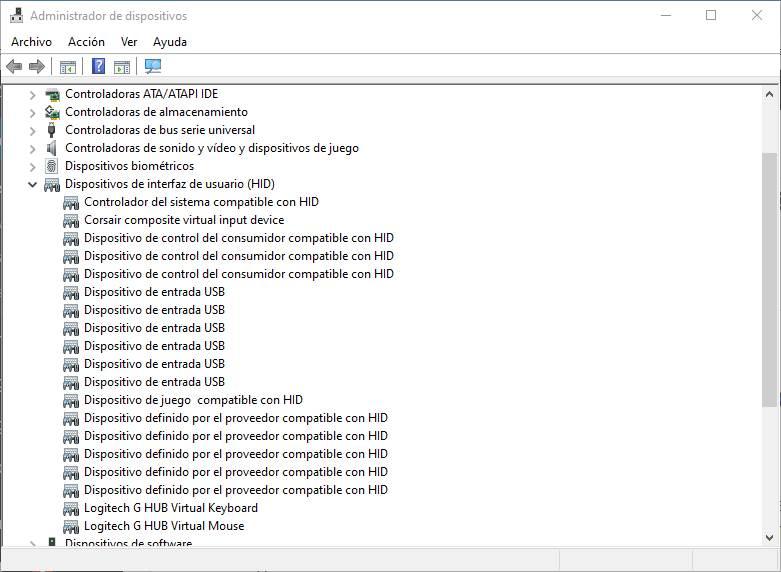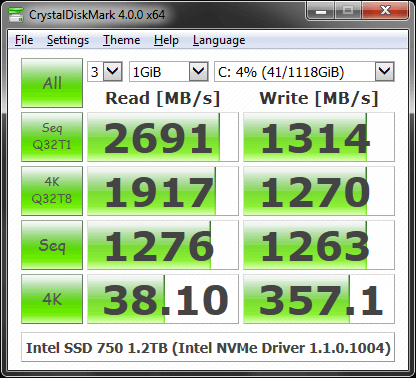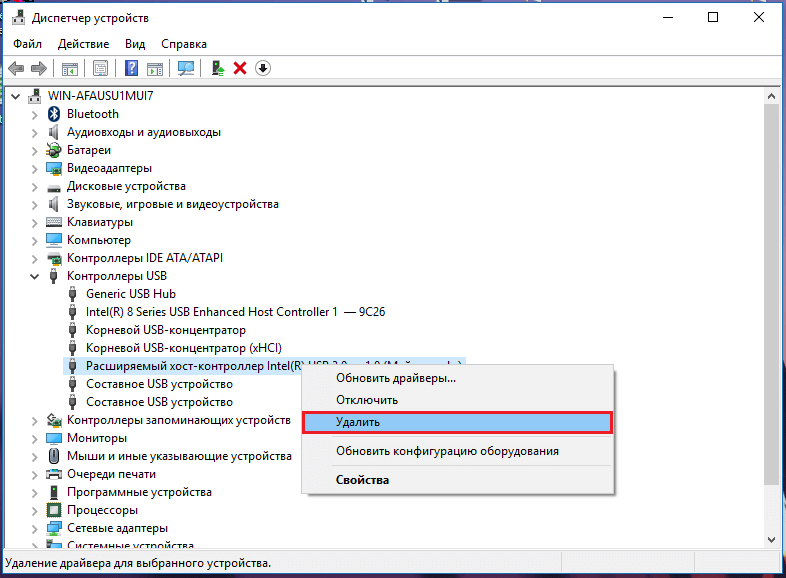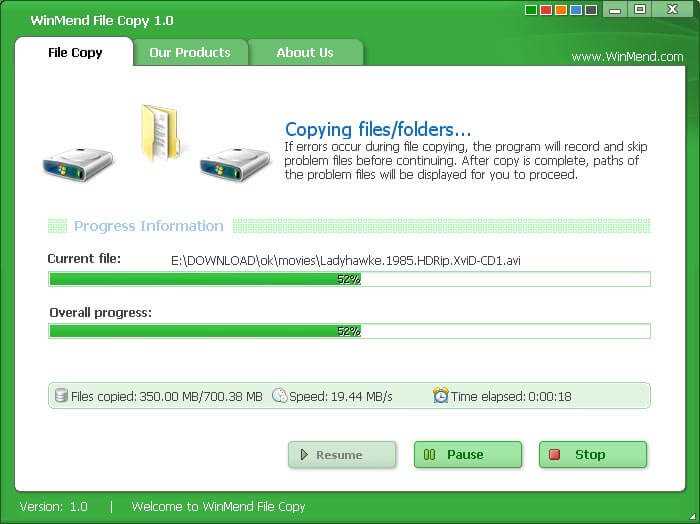Содержание
- Как ускорить флешку
- Способ 1: Проверка на вирусное заражение и его устранение
- Способ 2: Подключение флешки к более скоростному порту
- Способ 3: Смена файловой системы
- Способ 4: Изменение настроек работы с флешкой
- Способ 5: Изменение конфигурации BIOS
- Вопросы и ответы
Современные USB-накопители являются одними из самых популярных внешних носителей данных. Немаловажную роль в этом играет еще и скорость записи и чтения данных. Впрочем, ёмкие, но медленно работающие флеш-накопители не слишком удобны, так что сегодня расскажем, какими методами можно увеличить скорость флешки.
Как ускорить флешку
Первое, что нужно отметить — причины, по которым быстрота флешки может снизиться. К таковым относятся:
- износ NAND;
- несоответствие стандартов входного и выходного разъемов USB;
- проблемы с файловой системой;
- неправильно настроенный BIOS;
- вирусное заражение.
Исправить ситуацию с изношенными чипами, увы, невозможно — лучше всего скопировать данные с такой флешки, приобрести новую и перенести информацию на неё. Стоит также учитывать происхождение такого накопителя — флешки от малоизвестных производителей из Китая могут оказаться низкокачественными с очень коротким сроком службы. Остальные описанные причины можно попробовать устранить самостоятельно.
Читайте также: Проверяем реальную скорость флешки
Способ 1: Проверка на вирусное заражение и его устранение
Вирусы — самая частая причина замедления флешки. Большинство видов вредоносного ПО создает на флешке кучу мелких скрытых файлов, из-за чего скорость доступа к нормальным данным значительно снижается. Чтобы раз и навсегда разобраться с проблемой, стоит очистить флешку от существующих вирусов и обезопасить от последующего заражения.
Подробнее:
Как очистить флешку от вирусов
Защищаем флешку от вирусов
Способ 2: Подключение флешки к более скоростному порту
Сейчас все еще остается распространенным стандарт USB 1.1, принятый почти 20 лет назад. Он обеспечивает очень низкую скорость передачи данных, отчего кажется, что флешка работает медленно. Как правило, Виндовс сообщает о том, что накопитель подключен к медленному разъему.
В этой случае поступите, как рекомендовано — отключите запоминающее устройство от медленного порта и подключите к более новому.
Сообщение о медленной работе также можно получить, подключая флешку стандарта USB 3.0 к самому распространенному сейчас ЮСБ 2.0. В этом случае рекомендации те же. Если же все разъемы на вашем ПК или ноутбуке стандарта 2.0, то единственным решением проблемы будет обновление аппаратного обеспечения. Впрочем, некоторые материнские платы (как десктопные, так и ноутбучные) не поддерживают ЮСБ 3.0 на аппаратном уровне.
Способ 3: Смена файловой системы
В статье о сравнении существующих файловых систем мы пришли к выводу, что оптимальными для современных накопителей являются NTFS и exFAT. Если медленная флешка отформатирована в FAT32, стоит сменить эту систему на упомянутые.
Подробнее: Инструкция по изменению файловой системы на флешке
Способ 4: Изменение настроек работы с флешкой
В современных вариантах Windows USB-накопитель работает в режиме быстрого удаления, что дает определенные преимущества для сохранности данных, но и замедляет скорость доступа к ним. Режим можно переключить.
- Подключите флешку к компьютеру. Откройте «Пуск», найдите там пункт «Мой компьютер» и щелкните по нему правой кнопкой мыши.
В контекстном меню выберите «Управление».
- Выберите «Диспетчер устройств» и откройте «Дисковые устройства».
Найдите ваш накопитель и дважды щелкните мышью по его имени. - В меню выберите вкладку «Политика» и включите опцию «Оптимальная производительность».
Внимание! Включив эту опцию, в дальнейшем отключайте флешку от компьютера исключительно через «Безопасное извлечение», иначе потеряете свои файлы!
- Принимайте изменения и закрывайте «Дисковые устройства». После этой процедуры скорость флешки должна значительно возрасти.
Единственный недостаток этого способа — зависимость флешки от «Безопасного извлечения». Впрочем, для большинства пользователей использовать этот вариант отключения скорее норма, так что этим недостатком можно пренебречь.
Способ 5: Изменение конфигурации BIOS
Флеш-накопители существуют уже давно, и современные ПК и ноутбуки не всегда совместимы со старыми флешками. В БИОС есть соответствующая настройка, которая для современных накопителей бесполезна, и лишь замедляет доступ к ним. Отключать эту настройку следует так:
- Войдите в BIOS вашего компьютера (варианты процедуры описаны в этой статье).
- Найдите пункт «Advanced» (иначе называется «Advanced Settings»).
Зайдя в этот раздел, поищите параметр «Legacy USB Support» и отключите его, выбрав пункт «Disabled».Обратите внимание! Если у вас есть старые флешки, то после отключения этого параметра они перестанут распознаваться на этом компьютере!
- Сохраните изменения (в большинстве вариантов БИОС это клавиши F10 или F12) и перезагружайте компьютер.
С этого момента новейшие флешки начнут работать намного быстрее, пусть и ценой потери возможности работы со старыми.
Мы с вами рассмотрели самые распространенные причины падения скорости работы флешек и решения этой проблемы. Однако, если у вас есть еще варианты, будем рады услышать их в комментариях.
Ускоряем работу медленной флешки
На чтение 3 мин Просмотров 88 Опубликовано 1 июня, 2015
Портативные флеш-накопители на сегодняшний день являются наиболее популярным компактным носителем информации. Оптические диски уже практически вышли из массового употребления, а внешние жесткие диски и SSD-накопители по своим размерам и надежности все еще не в состоянии конкурировать с флешками. Флешки маленькие, удобные и вмещают довольно много информации, но есть один момент – скорость записи на флеш-накопитель значительно ниже, чем скорость записи на тот же SSD или HDD. Кроме того, после длительного времени использования флешка становится еще немного медленнее. Можно ли как-то ускорить флешку, чтобы она записывала хотя бы чуточку быстрее? Да, есть несколько способов, как можно увеличить скорость записи на флеш-накопитель.
Содержание
- Ускорение путем улучшения производительности
- Ускорение с помощью форматирования
- Настройка скорости контроллера
Ускорение путем улучшения производительности
Откройте окно свойств флеш-накопителя, и во вкладке Оборудование выберите из списка устройств название своей флешки. Затем нажмите на кнопку Свойства.

После этого в открывшемся окне свойств накопителя переходим на вкладку Политика и устанавливаем переключатель на пункт Оптимальная производительность.

Учтите, что после применения данного параметра будет активировано кэширование записей для флешки. Поэтому при отключении накопителя обязательно нужно использовать «безопасное извлечение», иначе вы рискуете потерять файлы на флешке.
Ускорение с помощью форматирования
Еще один простой способ немного ускорить флешку заключается в ее форматировании в другой файловой системе. Для этого в контекстном меню флеш-накопителя выберите пункт Форматировать, а в окне настроек форматирования укажите в качестве файловой системы NTFS.

Перед тем, как начать форматирование, стоит учесть еще два важных момента. Во-первых, форматирование необходимо выполнять полное, то есть нужно снять галочку с пункта Быстрое (очистка оглавления). А во-вторых, для достижения лучшего результата можно выбрать также и размер кластера. Если на флеш-накопитель планируется записывать в основном большие файлы, то выбирайте максимальный размер кластера, если будете писать много маленьких файлов – то и размер кластера соответственно ставьте небольшой.
Настройка скорости контроллера
Третий способ является более сложным, так как подразумевает работу с настройками BIOS. Для его реализации необходимо зайти в интерфейс BIOS и найти раздел, отвечающий за настройки USB. Как правило, данный раздел называется USB Configuration. После этого нужно найти в этом разделе пункт под названием USB Controller Mode и установить в нем значение FullSpeed или HiSpeed.

Ввиду того что данные способы предполагают внесение некоторых изменений в файловую систему накопителя или в настройки BIOS и флешки, они возможно подойдут не всем. Если для вас на первом месте стабильная и надежная работоспособность флеш-накопителя, а также сохранность данных на нем, лучше оставить все настройки как есть. Но когда перед вами стоит задача любыми средствами ускорить флешку, вышеперечисленные советы придутся как нельзя кстати.
В обслуживание компьютеров фирм в Москве входит: визит эксперта в вашу организацию, осмотр оборудования, монтаж оборудования, регулировка операционной системы оборудования а так же другие услуги.
А в случае возникновения повреждения ультрабука, мы занимаемся ремонтом ноутбуков на дому.
Если флешка работает медленно, то это может быть по нескольким причинам. Разумеется, понятие медленной работы весьма субъективно. Для начала неплохо бы протестировать флешку в одной из специальных программ, например CrystalDiskMark. Это бесплатная утилита, которая поможет вам понять реальную скорость работы не только флеш-накопителей, но и жестких дисков, SSD, а также SD-карт.
Интерфейс программы CrystalDiskMark
Как правило, на упаковке или сайте производителя указаны примерные скорости чтения и записи. В нашем случае мы протестировали Kingston DataTraveler Swivl на 64 Гб. Для нее производителем заявлена скорость до 100 МБ/с при чтении. К сожалению, про скорость записи ничего не сказано.
Сразу же обращаем внимание на сноску, в которой производитель предупреждает, что заявленные скорости достижимы лишь при подключении через USB 3.0 или 3.1. Это очень важный момент, так как именно из-за старой версии порта флешка может работать медленнее, чем должна.
Порты черные, но есть маркировка Super Speed
Порты USB 3.0 и выше можно опознать по цвету. Обычно они синие, но могут встречаться и другие цвета, например красный. Это зависит от производителя. Более того, в некоторых случаях USB 3.0 могут быть и обычными черными. Но в любом случае они отличаются физическими контактами: у USB 3.0 их больше. Также около порта может быть маркировка SS, что значит Super Speed.
Тестирование в CrystalDiskMark при подключении к порту USB 2.0 показало скромный результат, который вы можете видеть на скриншоте ниже.
Теперь давайте подключим накопитель к USB 3.0. Как мы можем видеть скорость чтения увеличилась и стала соответствовать заявленной. К сожалению, скорость записи выросла не так сильно.
Так как это синтетические тесты, то данные стоит использовать исключительно для справки. Это поможет вам понять, действительно ли есть проблемы в работе или флешка медленная сама по себе.
Несмотря на то что современные порты USB показывают результаты намного лучше, это не значит, что любой USB 3.0 накопитель будет работать максимально быстро. Здесь многое зависит от качества самой флешки, и если это не какая-то дорогая и скоростная модель, то чудес ждать не приходится.
Скорость чтения более 100 МБ/с, это даже немного выше, чем заявлено
Для сравнения приведем результаты старого накопителя объёмом 4 Гб, который был куплен более 10 лет назад. Как видите, флешка работает очень медленно. И здесь ничего поделать нельзя. Более того, низкая скорость работы может сигнализировать, что накопитель скоро выйдет из строя. Так как устройство старое, то это вполне вероятно.
Тест получился неполным. Некоторые параметры просто не отображались в результатах
Обратите внимание, что при реальном использовании цифры могут отличаться. Однако есть один важный момент, который стоит знать. Мелкие файлы будут копироваться дольше, чем один большой. Поэтому, если идти на крайние меры, то имеет смысл объединить все мелкие файлы в архив, чтобы он записался побыстрее.
Удлинитель или хаб
Если флешка подключена через удлинитель или USB-хаб, то это также может замедлять ее работу. Обратите внимание, что все кабели, переходники и разветвители должны соответствовать стандарту USB 3.0. В противном случае скорости будут ниже.
Фото: Depositphotos
Это же касается и портов на передней панели системного блока. Если корпус старый, то скоростных портов может просто не быть. Кроме того, если есть какие-то проблемы в эксплуатации накопителей, то их всегда рекомендуется подключать напрямую к материнской плате. Это может быть неудобно, но так вы поймете, в чем дело — порте на передней панели или самой флешке. Кроме того, есть еще некоторые моменты, которые стоит упомянуть.
Драйверы
Это универсальный совет, который поможет решить множество различных проблем с оборудованием. Помните, что никогда нельзя исключать проблему драйверов. Поэтому в случае возникновения каких-либо проблем стоит поискать свежие версии драйверов чипсета. Зайдите на официальный сайт производителя материнской платы и ноутбука и в разделе «Поддержка» найдите драйверы для своей модели.
Кроме того, Если вы используете Windows 10, то не стоит забывать и про обновления операционной системы. А для устаревших версий Windows может понадобиться установить отдельный драйвер для USB 3.0. Например, такие драйвера есть для ноутбуков Lenovo.
Настройки BIOS
В некоторых случаях проблема может крыться в BIOS. Во-первых, в настройках режим 3.0 может быть попросту отключен. В таком случае порты будут работать как 2.0. Если компьютер новый и вы ничего не меняли, то это маловероятно. Но в случае, когда устройство было куплено с рук, нельзя знать наверняка, что именно и с какой целью менял предыдущий хозяин. Во-вторых, стоит скачать свежую версию BIOS и установить ее. Возможно, в новой версии проблема уже исправлена. Все это, конечно, довольно редкие случаи, но исключать их нельзя.
Это тоже интересно:
Во время загрузки произошла ошибка.
В наше время флешкой уже никого не удивишь, они везде — от самого простого телефона до фотоаппарата. И с каждым годом емкость и скорость флешек все улучшаются. Кстати советы по выбору флешки можно посмотреть в этой . Но можно ли как-нибудь дополнительно увеличить скорость флешки? Этим вопросом заинтересовался после покупки 12 Мп фотоаппарата, на котором сохранение фото в полном разрешении далеко не мгновенное, т.к. размер последней не маленький. Немного помогло приобретение скоростной флешки 10 класса скорости. Класс скорости прежде всего зависит от контроллера и чипов памяти, но есть еще один параметр влияющий на скорость — размер кластера.
Можно ли увеличить скорость флешки?
Немного теории. При форматировании флешки вся ее память разбивается на ячейки — кластеры. Чем меньше размер кластера тем больше таких ячеек и, соответственно больше обращений для чтения записи. Например у нас есть флешка на 1000 байт с размером кластера 4 байта, т.е. разделенная на 250 ячеек. При записи файла в 1000 байт контроллер флешки совершит 250 операций записи. Если же увеличить размер кластера до 8 байт то количество операций сократится до 125, т.е. в 2 раза, что должно положительно сказаться на скорости. Но это в теории. Как же размер кластера влияет на скорость флехи на практике? Проведем небольшой эксперимент сравнив скорости флешек с разными размерами кластера. Для сравнения используем прогу Cristal Disk Mark. Кстати разные файловые системы имеют свой набор возможного размера кластеров. Самый большой в exFAT , маленький в NTFS :
кликни для увеличения
Для начала сравним системы семейства FAT с размером кластера 4Кб и 1Мб (1024 Кб ). В тесте нас больше интересует вторая строка где отображается скорость чтения-записи блоков по 512Кб , т.к флешки в основном используются для крупных файлов (при хранении мелких файлов увеличивать размер кластера нет смысла):
кликни для увеличения
Как видите скорость записи повысилась процентов на 40%. Обрадовавшись я вставил флеху в фотоаппарат, но увы — в формате exFAT он её не увидел:-(. Также не порадовала скорость записи при копировании файла на компьютере, т.к. разница составила всего 1 МБ/с:
кликни для увеличения
Та же картина наблюдается при сравнении в формате NTFS (хотя небольшие изменения есть):
кликни для увеличения
Какой размер кластера выбрать для флешки
Все объясняется тем что у флеш-накопителя нет подвижных частей и скорость доступа к любому кластеру мгновенная (именно поэтому ) так что вопросом какой размер кластера выбратьдля флешки по-моему особо заморачиваться не стоит (на USB 1.1 не проверял,т.к. нет такой флешки). Если используете для больших файлов (изображений, музыки и видео) выбирайте размер кластера побольше, если для маленьких, то поменьше, т.к. при записи, например, 8 файлов по 5 байт (всего 40 байт) в кластеры по 8 Кб они займут на флешке 64Кб вместо 40 байт ведь каждый файл займет один кластер. И напоследок сравнительные графики exFAT и NTFS с разными размерами кластеров (может кому интересно будет):
кликни для увеличения
Красная линия на графике — скорость записи, зеленая — чтения блоков от 1 Кб до 16 Мб. Справа один график exFAT наложен на график NTFS .
Флешка — весьма удобное устройство. Размер у нее небольшой, но памяти иногда намного больше чем на жестком диске. К сожалению, часто случается, что загрузить нужные файлы не всегда удается быстро. И тут возникает у многих вопрос: как ускорить флешку? Решений может быть несколько. Как показывает практика, чаще всего дело не в накопителе, а в самом компьютере. В статье мы расскажем об этом более подробно.
В первую очередь стоит убедиться, что все системы и компоненты вашего компьютера работают исправно. В некоторых случаях может возникнуть необходимость в переустановке операционной системы, особенно, если ПК постоянно выдает системные ошибки, и в целом медленно работает. Однако это крайний случай.
Особое внимание стоит уделить установке корректных драйверов для USB порта. Загрузить их можно в интернете, на сайте производителя ПК, ноутбука или флешки, или же на установочных дисках, которые шли в комплекте с ПК или же самой флешкой.
Иногда в BIOSе может стоять не максимальная скорость. Чаще всего это случается, при сбросе настроек. Нам необходимо установить максимальную скорость. Для этого сразу же при старте компьютера нажимаем клавишу «Del» или «F10» или «F2» (зависит от материнской платы). Находим пункт «USB Configuration»и активируем опцию USB 2.0 Controller. Далее в пункте «USB Controller Mode», устанавливаем значение «HiSpeed» или «FullSpeed». После этого сохраняем настройки (F10 – Esc) и перезагружаем компьютер. Теперь накопитель должен работать с максимальной скоростью.
Обратите внимание на тип USB порта. К примеру, если это USB 1.0, то здесь врятли что-то получится сделать. Во всех более-менее современных ПК используют порты USB 2.0, а самые быстрые — это USB 3.0. Если у вас флешка поддерживает стандарт USB 3.0, то стоит проверить порты компьютера, возможно они также поддерживают данный стандарт.
Если у вас стационарный компьютер, который имеет передние выходы USB, то лучше всего подключить вашу флешку к портам, расположенным непосредственно на материнской плате (задняя панель ПК) особенно это актуально, если операционная система выдает сообщение о том, что ваше устройство может работать быстрее. Дело в том, что на передней панели порты могут быть с более низким уровнем питания. Также это касается подключения флешки через удлиняющий кабель, который во многих случаях может гасить скорость (особенно касается удлинителей низкокачественного китайского производства).
Попробуйте сменить файловую систему. Стандартной является FAT32 или просто FAT. При форматировании носителя, укажите файловую систему NTFS и проверьте результат.
Если вышеперечисленные способы не помогли, значит, стоит проверить саму флешку на наличие ошибок. Сделать это можно стандартными средствами Windows. Не лишним будет проверить носитель антивирусной программой и попробовать выполнить форматирование. Также попробуйте подключить накопитель к другому компьютеру, желательно более мощному.
Если после выполнения манипуляций, описанных в предыдущем пункте скорость флешки не увеличилась, то скорее всего проблема в аппаратной части. Возможно было исчерпано гарантированное количество циклов перезаписи. В этом случае придется приобретать новый носитель.
Пока что я не остановился описывать работу USB портов. На этот раз я хочу затронуть тему скорости работы USB. Все современные ноутбуки и настольные компьютеры оборудованы интерфейсами USB. Вы можете увеличивать количество подключенных устройств до нескольких десятков при помощи, так называемых, хабов. Также есть устройства, которым все равно на скорость работы USB, например, мышь и клавиатуры, а вот накопители памяти (флешки и жесткие диски) очень сильно зависят от этих параметров. Бывает, что при передаче файлов на диск, подключенный по USB, очень маленькая, а это не есть хорошо.
Как же быть, если медленно работает USB порт? При возникновении такой ситуации я подготовил ряд причин, описывающих эти проблемы, а также решения, которые помогут ускорить работу USB. Надеюсь данная статья вам поможет.
Тут имеется ввиду, что на вашем устройстве установлены порты, относящиеся к старой спецификации. Сейчас существует три типа портов: USB 1.0, USB 2.0, USB 3.0, есть еще версия USB 3.1.
Между этими версиями, конечно есть много отличий, но в основном связано не с внешним видом, а по скорости работы.
Конечно, наиболее быстрым является USB 3.0, он еще помечен синим цветом, поэтому спутать его с другими версиями будет сложно. Также хочу напомнить, что, если вы имеете устройство, скажем, жесткий диск, который способен работать на скорости USB 3.0, но вы подключили его к порту 2.0, то и работать он будет не с максимальными возможностями.
А вот парочку параметров каждого из портов:
USB 1.0
- Максимальная скорость 12 Мбит/с;
- Длина кабеля Max 5 метров;
- Количество подключенных устройств Max – 127;
- Напряжение питания – 5 В.
USB 2.0
Стандарт потерпел существенные изменения, с которыми вы можете ознакомиться ниже.
- Максимальная скорость передачи данных 480 Мбит/с;
- Для клавиатур, мышей и джойстиков достаточно 1,5 Мбит/с;
- Для аудио и видео устройств – до 12 Мбит/с.
USB 3.0
В данном стандарте можно заметить увлечение скорости передачи данных до 5 Гбит/с, а при возникновении версии 3.1 до 10 Гбит/с. Также появилась возможность одновременной передачи и принятия данных, что увеличивало скорость работы. Имеет большую силу тока, что помогает без проблем подключать любые жесткие диски, а также быстрее заряжать некоторые устройства, например, смартфоны. USB 3.0 имеет совместимость со всеми предыдущими стандартами.
Что нужно сделать? Советую приобрести контроллер PCI, но об этом ниже.
Причины медленной работы флешки
Флеш-накопители – быстрые устройства, если сравнивать их с оптическими дисками или вообще дискетами. В теории flash-память даже быстрее магнитной, используемой в жёстких дисках (потому-то в последнее время популярность набирают SSD-диски). Однако из-за различий в интерфейсах флешки на практике работают куда медленнее винчестеров. А иногда эта скорость ещё сильнее падает в процессе эксплуатации.
Причин медленного копирования файлов на флешку или с флешки несколько:
На старых компьютерах применялся стандарт портов USB 1.0, если вы пытаетесь подключить флеш-накопитель с интерфейсом USB 2.0, то медленная работа флеш-накопителя обеспечена!
То же самое произойдет, если подключить флешку со стандартом USB 3.0 к порту USB 2.0, работа будет производится на скорости USB 2.0. Так что, прежде чем пенять на медленную работу флеш-накопителя, следует проверить соответствие форматов на флешке и компьютере или на устройстве, к которому вы пытаетесь подключить USB флеш-накопитель.
Если флеш-накопитель замечен в медленной передачи данных, попробуйте его подключить к другому USB-порту. Возможно, причина кроется в неисправности порта.
Более полную картину состояния USB-портов и концентраторов можно получить в «Диспетчере устройств»
Кнопка «Пуск» -> «Панель Управления» -> «Система» -> «Диспетчер устройств»
Напротив неработающего устройства будет отображаться желтый восклицательный знак. Возможно вся проблема кроется в слетевшем драйвере.
Ещё одной причиной медленной работы флеш-накопителя может послужить использование USB-удлинителя. Во-первых, он может быть изготовлен из некачественных материалов и тем самым замедлять передачу данных. Во-вторых, длина удлинителя не должна быть слишком большой.
Износ чипов памяти флеш-накопителя
Первая и самая вероятная – банальный износ чипов памяти флеш-накопителя. Он происходит, если флешка регулярно используется на протяжении нескольких лет (для дешёвых носителей счёт времени идёт на месяцы). Чтобы избежать этого, лучше не использовать флешки для рабочих файлов, которые приходится перезаписывать каждый день – например, для документов и проектов.
Заражение флеш-накопителя вирусами
Второй вариант – вирусы. Причём замедлять работу флешки могут как вирусы, находящиеся на ней, так и вирусы на самом компьютере. Если дело в тех вредоносных программах, что находятся на накопителе, лучше всего его сразу же отформатировать (не забыв сохранить нужные файлы в безопасное место). Если проблема в вирусном заражении компьютера, то дальнейшие действия разнообразны и длительны: здесь и антивирусная проверка, и обращение к специалистам, и форматирование винчестеров, если ситуация уже непоправима.
Неподходящая файловая система
Также работа флешки может замедляться после её форматирования, если оно было проведено в «неподходящей» файловой системе. Файловая система – это «разметка», в соответствии которой на флешку записываются фрагменты файлов (подробнее о файловых системах читайте тут). Точного рецепта, какую файловую систему для ускорения работы стоит выбрать, нет.
В целом система FAT32 на практике считается наиболее быстрой (наряду с exFAT, которая, однако, применима лишь для флешек, работающих исключительно под Windows 7 и 8). Можно также попробовать изменить при форматировании размер кластера, который должен быть как можно более близким к среднему размеру файлов, переносимых на флешке.
В этой стать мы рассмотрели основные причины медленной работы флешки, надеемся, информация была для Вас полезна.
Какие порты стоят на ноутбуке или компьютере?
Об этом я уже более подробно писал . Но есть парочку моментов, которые не включены в ту статью. Во-первых, вы можете использовать документацию к вашей системной плате или ноутбуку и в технических характеристиках все узнать.
Второй момент – использовать специальные программы, которые показывают все технические и программные характеристики компьютера.
В качестве примера приведу утилиту AIDA64
, так как сам ей часто пользуюсь. Скачать можно и пробную версию с официального сайта. Итак, заходим в раздел
«Устройства»
и там выбираем пункт
«Устройства USB»
, справа вы увидите все порты, которые встроены у вас в компьютер.
Варианты оптимизации скорости передачи данных на флешку
Во время эксплуатации накопителя, иногда пользователь замечает, что привычные файлы не очень большого объёма, которые раньше можно было скинуть с компьютера за несколько секунд, стали перекидываться значительно дольше. Увеличение времени передачи данных доставляет массу неудобств для потребителя. Есть несколько общедоступных методов, с которыми может справиться любой человек без посторонней помощи, позволяющих оптимизировать функциональность flash-накопителя.
Проверка на вирусы и выбор правильной файловой системы накопителя
Если медленно перекидываются файлы на флешку, первое, что стоит проверить — это наличие вирусов на ней или на ПК. Нередко они создают проблемы подобного рода.
Для устранения неполадки стоит отформатировать накопитель, предварительно скопировав все важные материалы, находящиеся на нём, так как после процедуры они будут уничтожены и восстановить их будет сложно. А также параллельно надо проверить компьютер на наличие вирусов антивирусными программами.
Дополнительно на производительность памяти флешки может влиять выбор файловой системы. Наилучшим вариантом для Windows считается файловая система NTFS, которая считается наиболее быстрой конфигурацией. Если пользователь имеет компьютер с Linux, тогда практичнее отформатировать флешку в системе FAT32, которая более приспособлена к работе с этой операционной системой.
Чтобы отформатировать накопитель, вставьте флешку в ПК, зайдите в «Мой компьютер», щёлкните правой клавишей мыши на наименовании флешки и выберитев выпадающем меню «Форматировать». В открывшемся окне нужно выбрать файловую систему и кликнуть кнопку «Начать». После завершения форматирования флешку можно эксплуатировать в обычном режиме, её производительность может увеличиться.
Настройка USB-накопителя
Нередко причиной того, что флешка медленно работает, является неправильная настройка её параметров. Чаще всего, по умолчанию, флешка работает в режиме «Быстрое удаление», что позволяет пользователю не заботиться о безопасном извлечении flash-накопителя, однако параллельно снижает скорость его функционирования.
Рассмотрим, как увеличить скорость копирования файлов на флешку, изменив технические программные характеристики накопителя. Для этого требуется зайти в «Дисковые устройства» через «Диспетчер устройств» и выбрать флешку, щёлкнув на её названии два раза левой клавишей мыши. В открытом окне потребуется выбрать вкладку «Политика», активизировать опцию «Оптимальная производительность» и сохранить изменения. Подобная процедура значительно увеличит скорость копирования файлов, однако необходимо помнить, что после изменения настроек всякий раз перед извлечением устройства из компьютера надо будет пользоваться функцией «Безопасное извлечение устройства». Игнорирование этого правила может привести к утрате записанных данных на накопителе, вследствие некорректного завершения работы.
Изменение настроек БИОСа
Часто причиной низкой скорости передачи данных с ПК на флешку, являются устаревшие настройки в BIOS. Дело в том, что в БИОСе раньше устанавливался по умолчанию показатель Legacy USB Support, который позволял синхронизироваться ПК с флешками старого образца. На сегодня для большинства современных накопителей он не является обязательным и его отключение повлияет на скорость работы флешки в положительную сторону.
Для изменения настроек необходимо зайти в меню BIOS, нажав клавишу F12 или Delete, при начальной загрузке ПК. В вызванном меню надо найти пункт Advanced, в следующем появившемся окне выбрать параметр Legacy USB Support и отключить его. После этого требуется нажать клавишу F10 для сохранения изменений и перезагрузить ПК. Эти параметры могут отличаться в вашей версии BIOS.
Стоит отметить, что после отключения параметра Legacy USB Support могут перестать синхронизироваться с ПК USB-устройства, которые имеют устаревшие технические показатели. Поэтому, если такие имеются у вас, надо либо отказаться от такого метода повышения функциональности флешки или заранее позаботиться о приобретении устройств нового образца.
Причина №3 – Порты USB отсутствуют
В современных ноутбуках и системных платах это практически невозможно. Хотя бы парочка портов USB 2.0 обязательно будет встроена. Конечно, если у вас совсем другая ситуация, то вы без проблем можете приобрести контроллер PCI USB
, например, версии 2.0 или 3.0, либо все вместе. По цене они не очень дорогие. Например, можно найти контроллер USB 3.0 по цене 700 рублей.
Установка также довольно простая. Главное знать, как выглядит PCI слот. Перед тем, как предпринимать какие-то действия, обязательно выключите ПК и выдерните из розетки. Дальше можно вытащить крышку системного блока и проверить свободные слоты PCI, если они есть, то вставляем туда наш контроллер. После включения компьютера все уже будет работать, необходимое ПО установится автоматически.
Подведём итоги
Вопрос, как увеличить скорость копирования файлов на флешку, интересует большинство пользователей ПК, которые дорожат своим временем и не желают ждать неопределённое время, пока качаются необходимые материалы с компьютера на внешний накопитель.
Максимальная скорость передачи на USB устройства в Windows 7 и Windows Server 2008 ограничена значением 64 Кб, это значение определяет максимальный размер блока данных, который может передаваться с устройства хранения USB на компьютер с Windows 7 (или наоборот)
Чтобы увеличить размер передаваемого блока (maximum transfer size
) с
64 Кб
до
2 Мб
, необходимо установить специальной патч — KB2581464 . Патч предназначен для ОС Windows 7 (SP1)/ Windows Server 2008 R2 (SP1) и позволяет повысить эффективность работы некоторых устройств USB (не всех!). В настоящее время данный патч автоматически не распространяется через службу обновлений, получить его можно вручную на сайте загрузок Microsoft (ссылку на скачивание можно получить на электронную почту, указанную на форме скачивания). После того, как вы скачали хотфикс, его необходимо установить.
К сожалению, это не все, чтобы увеличить скорость передачи данных на внешнее USB устройство и в Windows 7 и в Windows Server 2008 R2 придется выполнить ряд ручных манипуляций:
1) Необходимо определить идентификатор поставщика и код продукта вашего устройства хранения USB. Для чего откройте диспетчер устройств, найдите и разверните в нем ветку “Контроллеры USB”, выберите интересующее вас USB устройство (“Запоминающее устройство”) и перейдите в его свойства.
2) Перейдите на вкладку “Сведения“, в выпадающем меню выберите пункт “ИД оборудования“ и обратите внимание на значение второго поля. У меня это USBVID_03
F0
&PID_
5607
, т.е. в моем случае VID будет равен 03F0, а PID 5607. Запомним эти значения.
3) Откроем редактор реестра Regedit.exe и перейдем в раздел HKEY_LOCAL_MACHINESYSTEMCurrentControlSetControlusbstor
4) Создадим в нем новый раздел вида VVVVPPPP, где VVVV – это VID вашего USB устройства (у меня 03F0), а PPPP – его PID (5607). Т.е. я создаю раздел с именем 03F05607
5) В созданном разделе нужно создать новый параметр типа DWORD (”Правка” -> “Создать” -> “Параметр DWORD”) с именем MaximumTransferLength
. Дважды щелкнув по созданному параметру можно интересующее нас значение, определяющую максимальную скорость передачи с данным USB устройством. Значение может быть в диапазоне от
65535 (64Кб)
до
2097120 (2Мб)
.
6) После этого необходимо закрыть редактор реестра и перезагрузить компьютер.
После чего оцените скорость копирования данных с внешнего USB устройства, она должна повыситься! У меня, например скорость передачи данных между ОС Windows 7 и USB флешкой повысилась больше чем в два
раза (с 30,6 Мб/сек до 77,1 Мб/сек)
Если же скорость передачи данных с USB устройством не повысилась, значит вам не повезло и ваше устройство просто не поддерживает такую функцию. Дело в то, что скорость передачи задана вендором в информационном файле INF
Дело в том, что данный хотфикс позволяет изменить размер передаваемого блока только для ряда USB устройств, если вендор оборудования предоставляет специальный INF файл. Максимальный размер блока, передаваемого по USB определяется драйвом USB хост контроллера или же драйвером USB порта (Usbport.
sys
). В том случае, если вы зададите значение размера блока, превышающее максимально допустимое, то при обмене информацией с USB носителем могут наблюдаться ошибки, или же система может даже упасть в BSoD. Поэтому если что-то пойдет не так, удалите раздел реестра созданный вами ранее.
Инструкция
Подключайте носитель в usb-порт на материнской плате. В таком случае передача данных идет напрямую через usb-контроллер к процессору и винчестеру. Если вы подключаете флешку
в разъемы на передней (боковой, верхней) панели корпуса, данные к материнской плате поступают через плату самого корпуса.
Отключите антивирусное программное обеспечение, если вы уверены в «чистоте» передаваемых данных. Мощные антивирусы контролируют все процессы, протекающие в операционной системе, в том числе и процессы чтения с носителя и записи на него. Антивирус будет проверять данные «на лету», что замедляет скорость
передачи
. Не стоит также забывать о том, что многие программы, которые стоят в автозагрузке операционной системы, нагружают персональный компьютер.
И наоборот, убедитесь, что на вашем компьютере нет вирусов. Установите эффективный антивирус. Многие вирусы прописываются в файл автозагрузки носителей, и в момент подключения носителя активируются, что будет влиять на передачу данных. Некоторые носители могут быть заблокированы компьютером из-за наличия вирусов.
Записывайте на носитель файлы в архивах. Если вам нужно записать целый перечень мелких файлов, объедините их в один архив. В данном случае важна на экономия места из-за сжатия файлов, а сам процесс передачи
данных: один файл будет записываться гораздо быстрее, чем набор мелких того же объема. Регулярно форматируйте ваш носитель и очищайте от ненужной информации. Избыток мелких файлов и сбойные сектора значительно ухудшают восприятие usb-флешки операционной системой. Лучше всего форматировать носитель информации хотя бы раз в месяц, чтобы полностью удалять вирусы, временные файлы, лишнюю информацию.
При скачивании с торрент-трекеров наиболее важным показателем пользователя является объем информации, который был передан другим пользователем через торрент-клиент. Для увеличения скорости передачи используйте несколько простых приемов.
Инструкция
В первую очередь, удостоверьтесь, что ваше интернет-соединение достаточно быстрое. Наиболее быстрым на данный момент является подключение по выделенной линии. Обратитесь к вашему провайдеру для выбора наиболее подходящего вам тарифного плана. Выбирайте безлимитные тарифы, с их помощью вы сможете раздавать круглосуточно, без разрыва связи и ограничения трафика.
Запустите ваш торрент-клиент. Выделите загруженные файлы, которые предназначены для раздачи. Для этого удерживайте клавишу Ctrl нажатой, нажимая на каждый файл при помощи мышки. После этого нажмите на любой из них правой кнопкой мыши и выберите пункт «Назначить приоритет», а далее «Высокий». После этого войдите еще раз, перейдите по вкладке «Назначить приоритет» и выберите «Ограничить скорость раздачи». Отключите его, установив значение «Неограниченно».
Настройте ограничение передачи, зайдя в меню «Настройка», и далее перейдя в подменю «Конфигурация». Найдите пункт «Предел передачи» и отключите ограничения, сняв галочку на «Ограничивать полосу». Примените сделанные изменения в настройках, нажав на «Применить» и после этого на ОК.
Настройте загрузку канала доступа к сети, чтобы максимально увеличить возможную скорость отдачи. Закройте все программы, использующие подключение к сети, кроме торрент-клиента. Отключите мессенджеры, менеджеры загрузок, а также веб-браузер. Отключите также приложения, работающие в фоновом режиме. Откройте трей и закройте их. Запустите диспетчер задач, после чего отключите программы, имеющие в своем названии update — в данный момент времени эти приложения скачивают обновления. Не запускайте данные приложения до того, как решите прекратить передачу файлов. В случае же, если возникла необходимость использовать браузер, используйте его только с отключенными картинками, а такжес запретом на загрузку flash и java приложений.
Видео по теме
Часто можно услышать вопросы о том, как узнать скорость
флешки
. У производителей эту информацию трудно получить. Вот поэтому были разработаны специальные утилиты, которые помогают тестировать
флешки
.
Вам понадобится
- Персональный компьютер, программа Check Flash, CrystalDiskMark или HD_Speed
Инструкция
Первая программа называется Check Flash. С помощью данной утилиты можно без проблем протестировать скорость
любой
флешки
. Скачайте данную программу. Запустите на своем компьютере . Вставьте в USB-разъем флешку . Интерфейс программы на английском . В пункте «Access type» выберите вкладку «As logical drive». В графе «Drive» надо выбрать диск, на котором расположена флешка , то есть указать к ней пункт. Например, F:. В «Action type» выберите «Write and read test» и «Small pattern set». Нажимайте «Start». Все процесс запущен.
Есть еще одна простая утилита, которая называется HD_Speed, Она небольшая, и не требует специальной установки. Скачайте и запустите HD_Speed. Она способна тестировать любые носители. В параметрах программы выберите диск для проверки, где расположена сама флешка. Выбираете в графе “Drive” путь к флешки
. Поставьте галочку в графе «Read». Нажмите «Start». И теперь ждите результата программы.
CrystalDiskMark тоже неплохо определяет скорость
работы
флешки
. Для этого скачайте программу и запустите. Перед вами откроется окно. Нажмите на вкладку «Файл» и откройте нужный диск с флешкой. Программа выдаст всю нужную информацию.
Утилита Flash Memory Toolkit не только поможет данные съемного носителя данных, но и при необходимости способна восстановить утерянные файлы и создавать резервные копии. Для начала работы запустите программу. В открывшемся окне вверху выберите диск. Для получения общей информации о flash- устройстве нажмите в левой колонке «Info». Для того чтобы узнать скорость
, нажмите вкладку «File Benchmark» и нажмите «Start». Теперь подождите пару секунд и получите результат. Вы сможете определить
скорость
работы
флешки
.
Информацию о flash-устройствах можно узнать и с помощью программы Everest. Загрузите её на компьютер и запустите. Под «Панелью инструментов» программы нажмите «Меню». Пролистайте список и нажмите вкладку «Устройство». Так вы легко узнаете данные про флешку. Воспользовавшись любой программой, вы без особых усилий оцените реальное состояние flash-устройства.
Устройства хранения информации в современном мире постоянно совершенствуются: размеры становятся меньше, а скорость становится все выше. Мы уже отказались от гибких дисков, постепенно проходит эра CD и DVD, актуальность в плане носителя информации сохраняет лишь всем известная «флешка». Каждая новая модель все меньше, емче и скоростнее, но при этом она «как новинка» всегда дороже своих более «старших собратьев». Имеет ли смысл переплачивать? Не всегда, например, скорость можно попробовать увеличить самостоятельно.
Вам понадобится
- компьютер, флешка, минимальные знания компьютера и операционной системы WINDOWS
Инструкция
В первую очередь убедитесь, что ваш компьютер и операционная система на нем находятся в нормальном рабочем состоянии, поскольку до 90% всех проблем со скоростью флешки могут быть связаны с этим. При необходимости переустановите систему, особое внимание уделите установке драйверов для USB 2.0, поскольку от них также зависит правильная работа внешних накопительных устройств. После этого войдите в BIOS, в пункт «USB Configuration», и активируйте пункт «USB 2.0 Controller», выбрав команду «enabled», в появившемся пункте «USB 2.0 Controller Mode» выберите пункт «FullSpeed» (либо «HiSpeed»). Флешка будет работать с максимально возможной скоростью.
Если с компьютерным оборудованием и программным обеспечением все в порядке, исключите варианты возможных дефектов файловой системы флешки, для этого проверьте ее на ошибки: войдите в «свойства флешки», вкладку «сервис», и нажмите на кнопку «выполнить проверку», отметьте галочками доступные для этого пункты в открывшемся окошке. Также попробуйте отформатировать флешку в стандартном режиме, кликнув на нее правой кнопкой мыши и выбрав соответствующий пункт меню.
Измените файловую систему флешки на NTFS, наиболее надежную и отказоустойчивую файловую систему на сегодняшний день, иногда это увеличивает скорость работы особенно с флешками большой емкости и при работе с большими файлами. При форматировании увеличьте размер кластера флеш памяти, так как чем больше размер кластера, тем выше скорость записи/считывания при работе с флеш памятью. Для этого найдите вкладку «выполнить» в меню «пуск», введите команду «cmd», в открывшемся окне командной строки введите команды через пробел: Format X: /FS: Y /A: Z (где «X» — том диска, «Y» — файловая система: FAT , FAT32, NTFS, «Z» — размер кластера). Вместо Х введите метку тома диска (G, F и т.д.), вместо «F» напишите название файловой системы (FAT , FAT32, NTFS), а на месте Z проставьте размер кластера (по умолчанию стоит 4K, максимально возможный 64K.
Чтение в первом классе является для школьника предметом обучения. Он учится распознавать и правильно произносить буквы, складывать из них слоги и целые слова. Развивается дикция и умение читать вслух. С возрастом предмет обучения перерастает в средство обучения. Важным становится не только умение быстро читать, но и понимать прочитанное. Поэтому проверка скорости чтения
на разных этапах развития будет отличаться.
Инструкция
На данный момент можно выделить пять основных методов, которые могут помочь увеличить скорость чтения при самостоятельном применении.
Эти методы словно можно назвать: «Рука», «Карточка», «Сметание», «Прыжок», «Зигзаг». В первом случае правая рука постоянно движется вниз по тексту. При этом глаза не следуют за ней, а продолжают также читать. Неосознанно чтение будет производиться быстрее, так как глаза будут стремиться за рукой, которая в постоянном движении вниз.
Во втором случае применяется карточка, которая закрывает текст, который находится вверху. Вы перемещаете ее вниз на строку, которую читаете. Это заставит быстрее дочитывать ее до конца.
Метод «Сметание». Тремя пальцами ведете по строчке и периодически делаете движение, словно сметаете соль. Глаза будут быстрее двигаться за пальцами, увеличивая скорость прочтения.
При «Прыжке» все делается также, как при сметании, только на каждой строчке производится по два удара тремя соединенными пальцами правой руки – в начале и конце.
«Зигзаг». Этот метод подойдет для материалов, которые не требует досконального изучения. Берется три строчки, которые обводятся рукой и вычитываются некоторые слова, чтобы можно было понять смысл передаваемого. Специалисты не рекомендуют прибегать к данному методу, если не освоены «Сметание» и «Прыжок».
Причина №4 – скорость работы на уровне USB 1.0
Возникает и такая проблема. В этом случае вы можете увидеть даже сообщение такого вида: «USB-устройство может работать быстрее…»
. Этого говорит о том, что у вас на ПК есть свободный высокоскоростной порт, к нему и нужно подсоединять устройства.
Если же вы замечаете, что у USB 2.0 или 3.0 скорость на уровне 1.0, то виноваты в этом могут быть . Может их нужно обновить до последних версий, либо удалить, а система уже заново их установит. Делается это следующим образом:
- Заходим в диспетчер устройств – клавиши Win+X
и выбор соответствующего пункта; - Открываем вкладку «Контроллеры USB»
; - На нужном устройстве нажимаем дважды, а потом идем на вкладку «Драйвер
», где жмем
«Удалить»
. - Нажимаем на вкладку «Действие
», а потом выбираем пункт
«Обновить конфигурацию оборудования»
.
Также есть один нюанс при копировании файлов. Скорость будет намного ниже, если вы копируете много файлов меньшего размера. Если хотите большую скорость, то соберите такие файлы в один архив.
https://сайт/wp-content/uploads/2016/12/kak-uskorit-usb-port-5-700×438.png https://сайт/wp-content/uploads/2016/12/kak-uskorit-usb-port-5-150×150.png 2016-12-14T17:23:36+00:00 EvilSin225 Комплектующие как ускорить USB порт,как ускорить работу usb порта,медленно работает usb,медленно работает usb порт,ускорить работу флешки usb Пока что я не остановился описывать работу USB портов. На этот раз я хочу затронуть тему скорости работы USB. Все современные ноутбуки и настольные компьютеры оборудованы интерфейсами USB. Вы можете увеличивать количество подключенных устройств до нескольких десятков при помощи, так называемых, хабов. Также есть устройства, которым все равно на… EvilSin225 Андрей Терехов Administrator Компьютерные технологии
Здравствуйте.
Сегодня каждый компьютер оборудован USB-портами. Устройств, которые подключаются к USB, исчисляются десятками (если не сотнями). И если часть устройств не требовательна к скорости порта (мышка и клавиатура, например), то некоторые другие: флешка, внешний жесткий диск, фотоаппарат — очень требовательны к скорости. Если порт будет работать медленно: передача файлов с ПК на флешку (к примеру) и наоборот — превратится в настоящий кошмар…
В этой статье я хочу разобрать основные причины, по которым USB-порты могут работать медленно, а так же привести несколько советов, чтобы ускорить работу с USB. Итак…
1) Отсутствие «быстрых» портов USB
В начале статьи хочу сделать небольшую сноску… Дело в том, что USB-портов сейчас есть 3 вида: USB 1.1, USB 2.0 и USB 3.0 (USB3.0 — помечается синим цветом, см. рис. 1). Скорость работы у них разная!
Так вот,если подключить устройство (например, флешку), поддерживающую USB 3.0 к порту компьютера USB 2.0 — то работать они будут на скорости порта, т.е. не на максимально возможную! Ниже приведу некоторые технические характеристики.
Технические характеристики USB 1.1:
- высокая скорость обмена — 12 Мбит/с;
- низкая скорость обмена — 1,5 Мбит/с;
- максимальная длина кабеля для высокой скорости обмена — 5 м;
- максимальная длина кабеля для низкой скорости обмена — 3 м;
- максимальное количество подключённых устройств — 127.
USB 2.0
USB 2.0 отличается от USB 1.1 только большей скоростью и небольшими изменениями в протоколе передачи данных для режима Hi-speed (480Мбит/сек). Существуют три скорости работы устройств USB 2.0:
- Low-speed 10-1500 Кбит/c (используется для интерактивных устройств: Клавиатуры, мыши, джойстики);
- Full-speed 0,5-12 Мбит/с (аудио/видео устройства);
- Hi-speed 25-480 Мбит/с (видео устройства, устройства хранения информации).
Преимущества USB 3.0:
- Возможности передачи данных на скорости до 5 Гбит/с;
- Контроллер способен одновременно принимать и отправлять данные (полнодуплексный режим), что увеличило скорость работы;
- USB 3.0 обеспечивает более высокую силу тока, что упрощает подключение таких устройств, как, например, жесткие диски. Увеличенная сила тока сокращает время зарядки мобильных устройств от USB. В некоторых случаях силы тока может быть достаточно для подключения даже мониторов;
- USB 3.0 совместим со старыми стандартами. Имеется возможность подключать старые устройства в новые порты. Устройства USB 3.0 можно подключать к порту USB 2.0 (в случае достаточности электропитания), но скорость работы устройства будет ограничена скоростью работы порта.
Как узнать какие USB-порта есть на вашем компьютере?
1. Самый простой вариант — взять документацию к вашему ПК и посмотреть технические характеристики.
2. Второй вариант — установить спец. утилиту для определения характеристик компьютера. Рекомендую AIDA (или EVEREST).
После установки и запуска утилиты, просто зайдите в раздел: «Устройства/Устройства USB » (см. рис. 2). В этом разделе будут показаны USB-порты, которые есть на вашем компьютере.
2) Настройки BIOS
Дело в том, что в настройках BIOS может быть не включена максимальная скорость для USB-портов (например, Low-speed для порта USB 2.0 ). Рекомендуется проверить это в первую очередь.
После включения компьютера (ноутбука) сразу нажимайте кнопку DEL (или F1, F2) для входа в настройки BIOS. В зависимости от версии оного, настройка скорости порта может быть в разных разделах (например, на рис. 3 настройка USB-портов находится в разделе Advanced ).
Кнопки для входа в BIOS разных производителей ПК, ноутбуков:
Рис. 3. Настройка BIOS.
Обратите внимание, что нужно установить максимальное значение: скорее всего это FullSpeed (или Hi-speed, объяснения см. выше в статье) в графе USB Controller Mode .
3) Если на компьютере нет портов USB 2.0/USB 3.0
В этом случае можно установить в системный блок специальную плату — контроллер PCI USB 2.0 (или PCIe USB 2.0/PCIe USB 3.0 и т.д.). Стоят они, сравнительно не дорого, а скорость при обмене с USB-устройствами возрастает в разы!
Их установка в системный блок очень простая:
- сначала выключаете компьютер;
- открываете крышку системного блока;
- подключаете плату к слоту PCI (обычно в нижней левой части материнской платы);
- фиксируете ее винтом;
- после включения ПК, Windows автоматически установит драйвера и можно будет приступить к работе (если не найдет, используйте утилиты из этой статьи: ).
4) Если устройство работает на скорости USB 1.1, но подключено к порту USB 2.0
Такое иногда бывает, причем часто в этом случае появляется ошибка вида: «USB-устройство сможет работать быстрее, если его подключить к высокоскоростному порту USB 2.0»
…
Современные программы, фотографии и видео занимают много места на жестком диске компьютера. Хранить их на внутреннем HDD или SSD диске удобно далеко не всегда, особенно если у вас несколько компьютеров, между которыми информацию необходимо перемещать. Можно использовать облачные хранилища, но за загрузку большого объема данных в них приходится регулярно оплачивать подписку, да и закачивать терабайты фотографий, видео и другой информации не всегда удобно. Исходя из этого, можно сделать вывод, что оптимальным средством для хранения большого количества данных являются внешние жесткие диски.
Протокол USB 3.0 позволяет быстро передавать информацию с компьютера на флешку и в обратном направлении, но если речь идет о загрузке данных действительно в больших объемах, и этого может быть недостаточно. При этом есть в операционной системе Windows специальная опция, которая позволяет быстрее компьютеру считывать информацию с внешнего носителя и загружать ее. Ускорить загрузку данных на флешку или жесткий диск через протокол USB очень просто, воспользовавшись стандартными настройками Windows.
Как ускорить флешку через BIOS?
Наконец, еще одна достаточно серьезная проблема состоит в том, что устаревшие первичные системы ввода/вывода BIOS по умолчанию настроены таким образом, что пункт поддержки Legacy USB Support оказывается активным (Enabled). Использование этой опции было нужно раньше, но применительно к современным флешкам ее активация только замедляет работу съемных накопителей.
Для оптимизации просто отключите этот параметр, установив для него значение Disabled, после чего сохраните изменения при выходе (F10 + Y).
Как ускорить загрузку данных на флешку или внешний жесткий диск
Чтобы информация быстрее передавалась с компьютера на внешний носитель и в обратном направлении, необходимо выставить особые настройки в параметрах подключения флешки или жесткого диска к компьютеру. Для этого:
С этого момента данные с выбранного жесткого диска или флэшки будут передаваться быстрее, за счет кэширования записей в Windows. Если вы запускаете программы или открываете тяжелые файлы с внешнего накопителя, внесенные изменения будут максимально заметны.
Стоит отметить, что после установки «Оптимальной производительности» внешнего накопителя, необходимо внимательно относиться к извлечению его из USB-порта компьютера. Если не использовать «Безопасное извлечение устройства», велик риск
Параметры флешки
Очень часто причиной медленной скорости копирования служит сама флешка. Скорость записи у бюджетных моделей этого девайса, как правило, маленькая – она может быть не выше 5-7 Мб/с. Проверить производительность съемного носителя можно с помощью специальных утилит, например .
Скачиваем программу и запускаем (она работает в портативной версии). В меню выбираем нужный диск.
Затем выбираем объем файла, который будет использоваться для теста и количество тестов чтение-запись.
Дальше нажимаем «All» и после окончания видим результаты тестирования.
Естественно, скорости, большей чем в результатах теста, от этой флешки ждать нельзя.
Почему флешка работает медленно
Если флешка работает медленно, то это может быть по нескольким причинам. Разумеется, понятие медленной работы весьма субъективно. Для начала неплохо бы протестировать флешку в одной из специальных программ, например CrystalDiskMark. Это бесплатная утилита, которая поможет вам понять реальную скорость работы не только флеш-накопителей, но и жестких дисков, SSD, а также SD-карт.
Интерфейс программы CrystalDiskMark
Как правило, на упаковке или сайте производителя указаны примерные скорости чтения и записи. В нашем случае мы протестировали Kingston DataTraveler Swivl на 64 Гб. Для нее производителем заявлена скорость до 100 МБ/с при чтении. К сожалению, про скорость записи ничего не сказано.
Сразу же обращаем внимание на сноску, в которой производитель предупреждает, что заявленные скорости достижимы лишь при подключении через USB 3.0 или 3.1. Это очень важный момент, так как именно из-за старой версии порта флешка может работать медленнее, чем должна.
Порты черные, но есть маркировка Super Speed
Порты USB 3.0 и выше можно опознать по цвету. Обычно они синие, но могут встречаться и другие цвета, например красный. Это зависит от производителя. Более того, в некоторых случаях USB 3.0 могут быть и обычными черными. Но в любом случае они отличаются физическими контактами: у USB 3.0 их больше. Также около порта может быть маркировка SS, что значит Super Speed.
Тестирование в CrystalDiskMark при подключении к порту USB 2.0 показало скромный результат, который вы можете видеть на скриншоте ниже.
Теперь давайте подключим накопитель к USB 3.0. Как мы можем видеть скорость чтения увеличилась и стала соответствовать заявленной. К сожалению, скорость записи выросла не так сильно.
Так как это синтетические тесты, то данные стоит использовать исключительно для справки. Это поможет вам понять, действительно ли есть проблемы в работе или флешка медленная сама по себе.
https://www.youtube.com/watch?v=dY3W2YM-nQU
Несмотря на то что современные порты USB показывают результаты намного лучше, это не значит, что любой USB 3.0 накопитель будет работать максимально быстро. Здесь многое зависит от качества самой флешки, и если это не какая-то дорогая и скоростная модель, то чудес ждать не приходится.
Скорость чтения более 100 МБ/с, это даже немного выше, чем заявлено
Для сравнения приведем результаты старого накопителя объёмом 4 Гб, который был куплен более 10 лет назад. Как видите, флешка работает очень медленно. И здесь ничего поделать нельзя. Более того, низкая скорость работы может сигнализировать, что накопитель скоро выйдет из строя. Так как устройство старое, то это вполне вероятно.
Тест получился неполным. Некоторые параметры просто не отображались в результатах
Обратите внимание, что при реальном использовании цифры могут отличаться. Однако есть один важный момент, который стоит знать. Мелкие файлы будут копироваться дольше, чем один большой. Поэтому, если идти на крайние меры, то имеет смысл объединить все мелкие файлы в архив, чтобы он записался побыстрее.
Удлинитель или хаб
Если флешка подключена через удлинитель или USB-хаб, то это также может замедлять ее работу. Обратите внимание, что все кабели, переходники и разветвители должны соответствовать стандарту USB 3.0. В противном случае скорости будут ниже.
Depositphotos
Это же касается и портов на передней панели системного блока. Если корпус старый, то скоростных портов может просто не быть. Кроме того, если есть какие-то проблемы в эксплуатации накопителей, то их всегда рекомендуется подключать напрямую к материнской плате. Это может быть неудобно, но так вы поймете, в чем дело — порте на передней панели или самой флешке. Кроме того, есть еще некоторые моменты, которые стоит упомянуть.
Флешка является наиболее популярным внешним накопителем информации, которым пользуются практически все люди, включая современное поколение молодёжи и деловых людей. Каждый человек, который имеет хоть малейшее отношение к компьютерной технике, оценил удобство и практичность флешек по сравнению с другими запоминающими устройствами.
Существует несколько вариантов того, как увеличить скорость копирования данных на флешку.
В этой статье расскажем, как увеличить скорость передачи данных на флешку с компьютерной техники, так как медленная скорость копирования данных на внешний носитель весьма часто раздражает и выбивает из графика.
Суть проблемы и её причины
Перенести требуемую информацию с одной единицы компьютерной техники на другую — это одна из частых задач деловых людей. И если новый недавно купленный носитель информации почти всегда работает корректно, то устройство, которое уже имеет приличный срок эксплуатации, со временем создаёт неприятности своему обладателю.
Причины такого явления могут быть разного происхождения. Если флешка стала медленно работать в процессе её эксплуатации, значит, источник проблемы надо искать или в самом накопителе, или же в ПК.
Самыми частыми и распространёнными факторами, которые влияют на скорость передачи данных, являются:
- несогласованность файловых систем ПК и накопителя;
- неверные установки BIOS ПК;
- некорректная работа USB-порта;
- изнашивание чипов flash-накопителя;
- разные стандарты соединительных каналов накопителя и ПК;
- вирусное заражение компьютера или флеш-карты.
Если низкая скорость передачи данных может быть объяснена изнашиванием флеш-карты, а точнее, её чипов, тогда дальнейшие рекомендации практически не повлияют на качество работы устройства. Самый верный способ устранения проблемы — замена накопителя новой флешкой хорошего качества. Дешёвые накопители неизвестных производителей не рекомендуется покупать для постоянного и частого использования, так как их срок эксплуатации может быть небольшим, что повлечёт за собой в ближайшем будущем потребность приобретать новое изделие.
В ситуации, когда флешка медленно стала работать, однако она имеет достойное качество и небольшой срок эксплуатации, стоит попытаться улучшить её производительность согласно дальнейшим рекомендациям. Рассмотрим подробно, как увеличить скорость флешки, используя элементарные способы настройки накопителя и ПК.
Варианты оптимизации скорости передачи данных на флешку
Во время эксплуатации накопителя, иногда пользователь замечает, что привычные файлы не очень большого объёма, которые раньше можно было скинуть с компьютера за несколько секунд, стали перекидываться значительно дольше. Увеличение времени передачи данных доставляет массу неудобств для потребителя. Есть несколько общедоступных методов, с которыми может справиться любой человек без посторонней помощи, позволяющих оптимизировать функциональность flash-накопителя.
Проверка на вирусы и выбор правильной файловой системы накопителя
Если медленно перекидываются файлы на флешку, первое, что стоит проверить — это наличие вирусов на ней или на ПК. Нередко они создают проблемы подобного рода.
Для устранения неполадки стоит отформатировать накопитель, предварительно скопировав все важные материалы, находящиеся на нём, так как после процедуры они будут уничтожены и восстановить их будет сложно. А также параллельно надо проверить компьютер на наличие вирусов антивирусными программами.
Дополнительно на производительность памяти флешки может влиять выбор файловой системы. Наилучшим вариантом для Windows считается файловая система NTFS, которая считается наиболее быстрой конфигурацией. Если пользователь имеет компьютер с Linux, тогда практичнее отформатировать флешку в системе FAT32, которая более приспособлена к работе с этой операционной системой.
Чтобы отформатировать накопитель, вставьте флешку в ПК, зайдите в «Мой компьютер», щёлкните правой клавишей мыши на наименовании флешки и выберитев выпадающем меню «Форматировать». В открывшемся окне нужно выбрать файловую систему и кликнуть кнопку «Начать». После завершения форматирования флешку можно эксплуатировать в обычном режиме, её производительность может увеличиться.
Настройка USB-накопителя
Нередко причиной того, что флешка медленно работает, является неправильная настройка её параметров. Чаще всего, по умолчанию, флешка работает в режиме «Быстрое удаление», что позволяет пользователю не заботиться о безопасном извлечении flash-накопителя, однако параллельно снижает скорость его функционирования.
Рассмотрим, как увеличить скорость копирования файлов на флешку, изменив технические программные характеристики накопителя. Для этого требуется зайти в «Дисковые устройства» через «Диспетчер устройств» и выбрать флешку, щёлкнув на её названии два раза левой клавишей мыши. В открытом окне потребуется выбрать вкладку «Политика», активизировать опцию «Оптимальная производительность» и сохранить изменения. Подобная процедура значительно увеличит скорость копирования файлов, однако необходимо помнить, что после изменения настроек всякий раз перед извлечением устройства из компьютера надо будет пользоваться функцией «Безопасное извлечение устройства». Игнорирование этого правила может привести к утрате записанных данных на накопителе, вследствие некорректного завершения работы.
Изменение настроек БИОСа
Часто причиной низкой скорости передачи данных с ПК на флешку, являются устаревшие настройки в BIOS. Дело в том, что в БИОСе раньше устанавливался по умолчанию показатель Legacy USB Support, который позволял синхронизироваться ПК с флешками старого образца. На сегодня для большинства современных накопителей он не является обязательным и его отключение повлияет на скорость работы флешки в положительную сторону.
Для изменения настроек необходимо зайти в меню BIOS, нажав клавишу F12 или Delete, при начальной загрузке ПК. В вызванном меню надо найти пункт Advanced, в следующем появившемся окне выбрать параметр Legacy USB Support и отключить его. После этого требуется нажать клавишу F10 для сохранения изменений и перезагрузить ПК. Эти параметры могут отличаться в вашей версии BIOS.
Стоит отметить, что после отключения параметра Legacy USB Support могут перестать синхронизироваться с ПК USB-устройства, которые имеют устаревшие технические показатели. Поэтому, если такие имеются у вас, надо либо отказаться от такого метода повышения функциональности флешки или заранее позаботиться о приобретении устройств нового образца.
И ещё несколько советов
- Покупайте флешки только известных проверенных изготовителей, которые обеспечивают их качественную эксплуатацию. Только хороший товар может обеспечить сохранность важных материалов.
- Проверяйте соответствие портов накопителя и ПК. Компьютеры могут иметь USB 2.0, которые имеют низкую по современным меркам пропускную способность. В этом случае увеличивать скорость скачивания можно только модернизацией компьютера. Современные версии ПК и флешек имеют стандарт USB 3.0 и выше.
- Не применяйте для подключения флешки некачественные USB-удлинители. Их качество и длина могут существенно влиять на работу устройств, которые подключаются с их помощью.
Подведём итоги
Увеличение скорости копирования файлов на флешку интересует большинство пользователей ПК, которые дорожат своим временем и не желают ждать неопределённое время, пока качаются необходимые материалы с компьютера на внешний накопитель.
Вышеописанные рекомендации и советы помогут увеличить скорость работы флешки самостоятельно, существенно улучшив показатель скорости передачи данных с флешки на ПК и значительно сэкономить своё драгоценное время.
Заявленная скорость передачи данных USB 3.0 достигает 5 Гбит/с. Но иногда последовательный интерфейс настолько медленно работает, что по этому показателю приближается к USB 2.0. Есть несколько простых методов, с помощью который можно повысить скорость работы.
Содержание
- 1 Что ограничивает скорость передачи данных?
- 2 Изменения параметра политики для повышения производительности
- 3 Переустановка драйверов
- 4 Проверка скорости в режиме чистой загрузки
Что ограничивает скорость передачи данных?
Последовательный интерфейс медленно работает по следующим причинам:
- Включена политика быстрого удаления, при которой компьютер не выполняет никаких связанных фоновых процессов при отсутствии передачи. Но эта функция ограничивает быстродействие последовательной шины.
- Используются устаревшие или неисправные драйверы, из-за которых оборудование не работает должным образом.
- Неисправное оборудование, которое подключено через USB 3.0.
Изменения параметра политики для повышения производительности
Параметр политики для USB 3.0 настроен по умолчанию на быстрое удаление, что позволяет пользователям отключать устройства без использования безопасного извлечения. Чтобы изменить параметр, тем самым улучшить производительность, следуйте инструкции.
Примечание: при извлечении внешнего диска или флешки придерживайтесь правильного процесса отключения, иначе рискуете повредить данные.
Откройте Диспетчер устройств командой devmgmt.msc, запущенной из окна «Выполнить» (Win + R).
Найдите диск, подключенный через USB 3.0. Щелкните правой кнопкой мыши и выберите Свойства.
Перейдите на вкладку «Политика» и измените параметр на «Оптимальную производительность». Кроме того, установите флажок «Разрешить кэширование записей для этого устройства».
После того, как настройки будут применены к диску, проверьте скорость передачи данных.
Переустановка драйверов
Низкая скорость работы USB 3.0 также связана с неисправными или устаревшими драйверами. Для их обновления следуйте инструкции:
Перейдите в «Диспетчер устройств» командой devmgmt.msc из окна «Выполнить». Разверните вкладку Контроллеры USB, щелкните правой кнопкой мыши на интерфейсе 3.0 и выберите «Удалить».
Перезагрузите компьютер, и подключите устройство в порт USB 3.0, чтобы автоматически установились драйверы. Также можно перейди в «Диспетчер устройств» и в меню Действие щелкнуть на пункт «Обновить конфигурацию оборудования».
Теперь скопируйте что-либо через USB 3.0 и проверьте, улучшилась ли производительность. Если USB 3.0 по-прежнему медленно работает, смотрите следующее решение.
Проверка скорости в режиме чистой загрузки
Попробуйте загрузить ОС в режиме чистой загрузки. В том режиме можно определить, мешает ли какой-либо фоновый процесс скорости обмена данными.
Войдите в систему под учетной записью администратора, откройте конфигурацию системы командой msconfig из окна «Выполнить» (Win + R).
На вкладке Службы отметьте флажком опцию «Не отображать службы Майкрософт» и щелкните «Отключить все». Сохраните изменения на «ОК».
В меню Автозагрузка кликните на ссылку «Открыть диспетчер задач». В списке отключите все приложения, которые запускаются вместе с системой. После нажмите на «ОК» и перезагрузите ПК.
Windows будет запущен в режиме чистой загрузки. Проверьте скорость обмена данными.
Если она увеличится нужно найти службу или приложение, из-за которых медленно работает интерфейс. Включайте по несколько служб и программ, перегружая после этого компьютер, пока не найдете ту, которая замедляет передачу.
После их удаления верните загрузку компьютера к обычной, выполнив шаги в обратном порядке.
Содержание
- Увеличиваем скорость передачи файлов на флешку
- Как ускорить флешку
- Способ 1: Проверка на вирусное заражение и его устранение
- Способ 2: Подключение флешки к более скоростному порту
- Способ 3: Смена файловой системы
- Способ 4: Изменение настроек работы с флешкой
- Способ 5: Изменение конфигурации BIOS
- Как увеличить скорость передачи данных через USB в Windows 10
- Почему скорость передачи по USB колеблется
- Как исправить низкую скорость передачи данных по USB
- Обновите драйверы USB
- Включите порт USB 3.0
- Изменение политики передачи данных
- Преобразование FAT32 в NTFS
- Форматирование USB
- Скорость копирования файлов на USB падает до 0: как это исправить
- Аппаратные проблемы, которые могут повлиять на скорость при копировании файлов на USB
- Программное обеспечение иногда делает скорость копирования файла очень медленной
- Медленно копируются файлы на флешку: что делать?
- 1. Производительность флешки
- 2. USB-порты компьютера
- 3. Слабая аппаратная начинка компьютера
- 4. Драйверы
- 5. Настройки BIOS
- 6. Как ускорить запись данных на флешку программными средствами
- Низкая скорость копирования файлов на флешку
- Свойства флешки
- Использование высокоскоростных USB портов
- Низкие характеристики компьютера
- Кривые драйверы
- Программы для увеличения скорости чтения записи флешек
Увеличиваем скорость передачи файлов на флешку
Как ускорить флешку
Первое, что нужно отметить — причины, по которым быстрота флешки может снизиться. К таковым относятся:
Исправить ситуацию с изношенными чипами, увы, невозможно — лучше всего скопировать данные с такой флешки, приобрести новую и перенести информацию на неё. Стоит также учитывать происхождение такого накопителя — флешки от малоизвестных производителей из Китая могут оказаться низкокачественными с очень коротким сроком службы. Остальные описанные причины можно попробовать устранить самостоятельно.
Способ 1: Проверка на вирусное заражение и его устранение
Вирусы — самая частая причина замедления флешки. Большинство видов вредоносного ПО создает на флешке кучу мелких скрытых файлов, из-за чего скорость доступа к нормальным данным значительно снижается. Чтобы раз и навсегда разобраться с проблемой, стоит очистить флешку от существующих вирусов и обезопасить от последующего заражения.
Способ 2: Подключение флешки к более скоростному порту
Сейчас все еще остается распространенным стандарт USB 1.1, принятый почти 20 лет назад. Он обеспечивает очень низкую скорость передачи данных, отчего кажется, что флешка работает медленно. Как правило, Виндовс сообщает о том, что накопитель подключен к медленному разъему.
В этой случае поступите, как рекомендовано — отключите запоминающее устройство от медленного порта и подключите к более новому.
Сообщение о медленной работе также можно получить, подключая флешку стандарта USB 3.0 к самому распространенному сейчас ЮСБ 2.0. В этом случае рекомендации те же. Если же все разъемы на вашем ПК или ноутбуке стандарта 2.0, то единственным решением проблемы будет обновление аппаратного обеспечения. Впрочем, некоторые материнские платы (как десктопные, так и ноутбучные) не поддерживают ЮСБ 3.0 на аппаратном уровне.
Способ 3: Смена файловой системы
В статье о сравнении существующих файловых систем мы пришли к выводу, что оптимальными для современных накопителей являются NTFS и exFAT. Если медленная флешка отформатирована в FAT32, стоит сменить эту систему на упомянутые.
Способ 4: Изменение настроек работы с флешкой
В современных вариантах Windows USB-накопитель работает в режиме быстрого удаления, что дает определенные преимущества для сохранности данных, но и замедляет скорость доступа к ним. Режим можно переключить.
Внимание! Включив эту опцию, в дальнейшем отключайте флешку от компьютера исключительно через «Безопасное извлечение», иначе потеряете свои файлы!
Единственный недостаток этого способа — зависимость флешки от «Безопасного извлечения». Впрочем, для большинства пользователей использовать этот вариант отключения скорее норма, так что этим недостатком можно пренебречь.
Способ 5: Изменение конфигурации BIOS
Флеш-накопители существуют уже давно, и современные ПК и ноутбуки не всегда совместимы со старыми флешками. В БИОС есть соответствующая настройка, которая для современных накопителей бесполезна, и лишь замедляет доступ к ним. Отключать эту настройку следует так:
Обратите внимание! Если у вас есть старые флешки, то после отключения этого параметра они перестанут распознаваться на этом компьютере!
С этого момента новейшие флешки начнут работать намного быстрее, пусть и ценой потери возможности работы со старыми.
Мы с вами рассмотрели самые распространенные причины падения скорости работы флешек и решения этой проблемы. Однако, если у вас есть еще варианты, будем рады услышать их в комментариях.
Помимо этой статьи, на сайте еще 12345 инструкций.
Добавьте сайт Lumpics.ru в закладки (CTRL+D) и мы точно еще пригодимся вам.
Отблагодарите автора, поделитесь статьей в социальных сетях.
Источник
Как увеличить скорость передачи данных через USB в Windows 10
USB-накопители стали повсеместными, поскольку они являются наиболее удобным способом быстрой и простой передачи больших объёмов данных. Почти каждый ноутбук, настольный компьютер, планшет и телевизор имеет порт USB, что упрощает подключение и использование USB-накопителей.
Но, что делать, если ваш USB-накопитель имеет сверхмалую скорость чтения и записи, возможно, вам придётся искать разные способы увеличения скорости USB.
Почему скорость передачи по USB колеблется
Общая скорость передачи зависит от трёх факторов: возможностей USB порта, скорости чтения исходного устройства и скорости записи целевого устройства.
Колебание скорости передачи данных по USB может происходить по нескольким причинам; наиболее распространенная – слишком большое количество процессов, приложений или служб (работающих в фоновом режиме), пытающихся получить доступ к жесткому диску, когда данные передаются.
Другая причина может заключаться в том, что буфер жесткого диска (кэш) пытается управлять скоростью, чтобы соответствовать возможностям материнской платы.
Как исправить низкую скорость передачи данных по USB
Вот различные методы, которые могут помочь вам увеличить скорость передачи данных по USB:
Обновите драйверы USB
Если вы работаете с ноутбуком, используемый USB-порт обычно подключен к набору микросхем. Следовательно, вам необходимо убедиться, что драйвер USB и драйвер набора микросхем обновлены.
Поскольку обновление драйверов вручную может занять много времени, а при неправильном выполнении может возникнуть множество проблем с нестабильностью системы, мы рекомендуем использовать приложение для автоматического обновления драйверов.
Включите порт USB 3.0
USB 3.0, он же SuperSpeed USB. Как только вы включите этот порт, вы сможете наслаждаться максимально возможной скоростью передачи. Поскольку более совершенный порт, чем USB 3.0, вам необходимо проверить, включена ли эта опция или нет.
Если вы хотите наслаждаться высокой скоростью передачи через USB, включите порт USB 3.0 на вашем устройстве:
Изменение политики передачи данных
По умолчанию Windows использует политику передачи данных быстрого удаления USB-накопителей. Этот параметр может отвечать за отключение кэширования записи на вашем устройстве. Поэтому стоит выбрать политику «Лучшая производительность», чтобы увеличить скорость передачи данных по USB.
Преобразование FAT32 в NTFS
Файловая система, несомненно, может повлиять на производительность USB-накопителя. По умолчанию для USB-накопителей используется файловая система FAT32. Но, вы можете преобразовать файловую систему в NTFS, не прилагая особых усилий. Это ускорит работу, когда дело доходит до передачи файлов через USB в Windows 10.
Примечание. Этот метод удалит все файлы на вашем устройстве. Следовательно, важно создавать резервные копии ваших файлов.
Форматирование USB
Если на вашем USB-накопителе уже используется файловая система NTFS, выполните следующие шаги, чтобы напрямую отформатировать USB-накопитель для увеличения скорости передачи.
Примечание. Этот метод удалит все файлы на вашем устройстве. Важно предварительно создать резервные копии ваших файлов.
Надеюсь, этот набор решений поможет вам увеличить скорость передачи данных с USB в Windows 10. Таким образом, вы сможете эффективно управлять своим рабочим процессом. Если вы знаете или применяли другие приёмы для ускорения скорости передачи по USB, сообщите нам об этом в разделе комментариев ниже!
Источник
Скорость копирования файлов на USB падает до 0: как это исправить
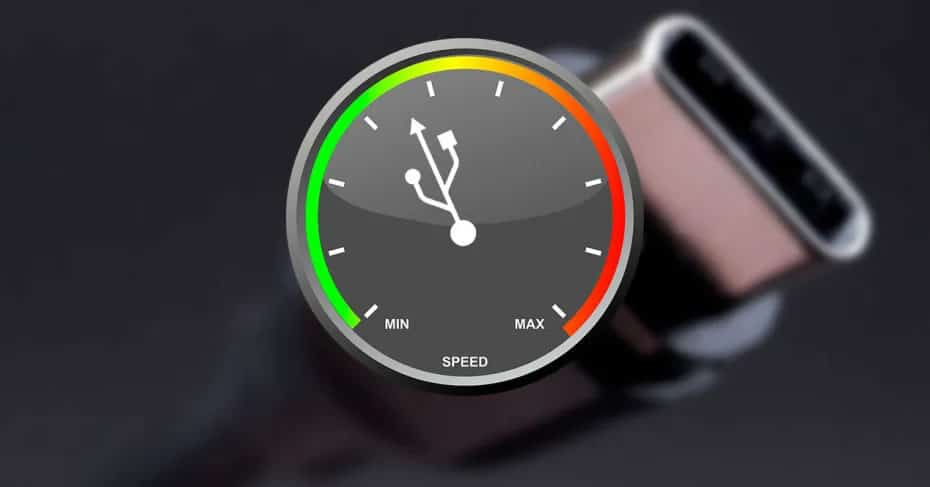
Здесь очень много факторы, которые могут повлиять на скорость чтения и записи при копировании файлов на USB. Эта скорость может варьироваться в зависимости от используемого протокола (поскольку скорость USB 2.0 бесконечно ниже, чем у 3.0 или 3.1), она может варьироваться в зависимости от аппаратного обеспечения нашего компьютера, от марки, модели и качества памяти USB и даже из-за к аппаратным проблемам.
Если копирование начинается, например, со 100 МБ / с и через несколько секунд снижается до приемлемой скорости, например 40 МБ / с, и остается стабильным на этой скорости, нам не о чем беспокоиться. Это нормально.
Однако, когда скорость колеблется слишком сильно и уменьшается до 0 байт в секунду, могут возникнуть другие проблемы, влияющие на скорость.
Аппаратные проблемы, которые могут повлиять на скорость при копировании файлов на USB
Освободи Себя Протокол USB 2.0 имеет теоретическую скорость 480 Мбит / с (60 МБ / с), хотя на практике максимальная реальная скорость, которую можно получить, составляет 280 Мбит / с (35 МБ / с). И, кроме того, ни одному USB 2.0 не удается писать с такой скоростью, если только он не лучший на рынке.
Если наша память все еще USB 2.0, проблема со скоростью наверняка возникнет отсюда. Этот протокол устарел из-за недостатка скорости, и поэтому мы должны купить память USB 3.0, которая дает нам лучшую скорость.
Если наш жесткий диск или USB-память 3.0, но это наш компьютер, который использует протокол 2.0, то проблема останется прежней. Всегда будет использоваться самая низкая скорость протокола, поэтому, хотя память USB может работать быстрее, это не может сделать компьютер. Кроме того, питание, обеспечиваемое протоколом USB 2.0, является третьей частью того, что обеспечивается протоколом 3.0, поэтому, безусловно, устройство имеет проблемы с питанием.
Если же линия индикатора аппаратные средства нашего компьютера устарел, или мы интенсивно используем его, у нас может не быть ресурсов для копирования файлов с хорошей скоростью. Если мы хотим достичь максимальной скорости, лучше выбрать копирование файлов на USB-накопитель, когда мы не используем компьютер.
Программное обеспечение иногда делает скорость копирования файла очень медленной
Чтобы решить проблемы с программным обеспечением при копировании файлов, первое, что мы должны сделать, это убедиться, что у нас есть операционная система обновлена до последней версии. Конечно, рекомендуется иметь Windows 10 на вашем компьютере, так как предыдущие операционные системы не были готовы в полной мере использовать новые протоколы.
Рекомендуем посетить сайт производителя нашего материнская плата и загрузите последнюю версию драйверов чипсета и все, что связано с USB. Эти драйверы позволят вам еще больше увеличить скорость записи в памяти и на внешних жестких дисках.
Наконец, мы помним, что очень маленькие файлы копируются намного хуже чем большие файлы. Файл объемом в несколько гигабайт наверняка будет использовать 100% скорости памяти USB. Однако, если мы копируем файлы размером 500 КБ или меньше, скорость будет выглядеть очень обидно.
Источник
Медленно копируются файлы на флешку: что делать?
Как решить проблему с медленным копированием данных на флешку?
Рассмотрим распространенные причины этой проблемы и поговорим о способах ее решения.
1. Производительность флешки
Если с компьютером все в порядке, виновником медленного процесса передачи файлов на флешку, соответственно, является последняя. Бюджетные флешки, как правило, не могут похвастаться внушительной скоростью записи данных. И скорость в 5-7 Мб/с при интерфейсе подключения USB 2.0 для таковых может быть обычным явлением. Протестировать скорость записи данных флешки можно с помощью Windows-программ для тестирования скорости жестких дисков, в частности, посредством популярной утилиты CrystalDiskMark. Больше той скорости, что покажут тесты флешки, не стоит ожидать от нее на деле.
2. USB-порты компьютера
Приобретенная в расчете на более быструю запись данных флешка USB 3.0 будет работать точно так же, как и флешка USB 2.0, если только этот интерфейс поддерживается компьютером, а USB 3.0 – нет. Флешку будет ограничивать скорость работы порта. Чтобы при копировании данных получить производительность интерфейса USB 3.0, им должны быть оборудованы USB-порты компьютера. Это же касается и ситуации, когда накопитель USB 3.0 или 2.0 подключается к порту USB 1.0. О том, что флешка подключена к низкоскоростному порту USB 1.0, Windows, как правило, сразу же сообщает системным уведомлением: мол, это устройство может работать быстрее, если оно подключится к порту USB 2.0.
Если данные медленно копируются на флешку, которая подсоединена к USB-порту на передней панели корпуса ПК, можно протестировать ее скорость работы в условиях подключения к USB-портам материнской платы сзади корпуса. Может быть так, что на переднюю панель корпуса выведены порты USB 2.0 или 1.0, тогда как порты материнской платы предусматривают интерфейсы USB 3.0 или 2.0.
Подобно USB-портам, ограничивающим своими возможностями скорость записи данных, урезать скорость копирования файлов могут USB-удлинители. Если USB-удлинитель предусматривает интерфейс USB 2.0, он своей предельной пропускной способностью ограничит скорость работы интерфейса USB 3.0 флешки и USB-порта компьютера.
3. Слабая аппаратная начинка компьютера
На старых или бюджетных моделях компьютеров медленная запись данных на флешку может быть обусловлена слабой аппаратной начинкой, в частности, малым объемом оперативной памяти или медленным жестким диском. В таком случае поможет только апгрейд компьютера.
4. Драйверы
Медленное копирование данных на флешку может быть следствием некорректно установленных драйверов USB. В этом случае можно либо обновить драйверы материнской платы, либо переустановить драйверы USB-контроллеров. Обновление драйверов материнской платы можно провести вручную, скачав нужные инсталляторы с официального сайта платы или ноутбука, а можно это дело поручить специальным программам – менеджерам установки драйверов. В числе таковых: DriverMax, Auslogics Driver Updater, SlimDrivers, Advanced Driver Updater и т.п.
Для переустановки драйверов USB-контроллеров открываем диспетчер устройств Windows, раскрываем ветвь «Контроллеры USB» и с помощью опции «Удалить» в контекстном меню каждого из устройств перечня удаляем его драйвер.
Далее жмем меню «Действие» и выбираем «Обновить конфигурацию оборудования».
Драйверы USB-контроллеров установятся автоматически.
5. Настройки BIOS
В некоторых случаях медленная скорость записи данных на флешку может быть следствием ограничения скорости работы USB-портов в настройках BIOS. Такое ограничение нужно искать, как правило, в разделе продвинутых настроек BIOS «Advanced». Если напротив параметра «USB 2.0 Controller Mode» стоит значение «Low-speed», его нужно сменить на «Hi-speed».
6. Как ускорить запись данных на флешку программными средствами
Если причина проблемы кроется в низкой скорости записи данных самой флешки, увы, существенно ускорить процесс копирования на нее файлов не получится. Даже если в наличии имеем производительный компьютер. Программными средствами скорость записи файлов можно увеличить лишь незначительно.
Если на флешку нужно скопировать несколько мелких файлов, их лучше объединить в один архивный файл. И помещать на флешку уже этот архивный файл. Один увесистый файл скопируется быстрее, нежели масса мелких. Кстати, при копировании маленьких файлов даже производительные USB-накопители могут «проседать».
WinMend File Copy имеет русскоязычный интерфейс, поддерживает пакетное копирование файлов, настройку буфера, а также возобновление передачи данных с места разрыва.
Источник
Низкая скорость копирования файлов на флешку
Когда пользователь начинает копировать на флешку файлы, то иногда можно заметить, что скорость копирования довольно низкая. В современных версиях Windows она обычно показывается в виде графика и числового значения. У меня обычно скорость достигает до 6-7 Мб/с, и часто прыгает то вниз, то вверх. При проблемах скорость может быть не выше 600 Кб/с, либо где-то в этих значениях. Для нормальной флешки этот показатель недопустим.
Давайте посмотрим на причины этого явления и попробуем разобраться в решении возникшей проблемы.
Свойства флешки
При использовании флешки, купленной за 200 рублей, вы не увидите больших скоростей чтения и записи. Это говорит о том, что какой-бы порт на компьютере вы не использовали – USB 2.0 или USB 3.0, то увеличения может и не произойти. Вы можете попробовать воспользоваться программой CrystalDiskMark и проверить максимальную скорость флешки. С помощью неё можно тестировать жёсткие диски и SSD. Результаты покажут именно максимальную скорость, которая может сильно отличаться от той, что написано на коробке. На большее рассчитывать не стоит.
Использование высокоскоростных USB портов
Если на вашем ноутбуке есть парочка портов USB 3.0, то их непременно стоит использовать. Обычно, если вы подключаете устройство к низкоскоростному порту, система об этом сообщает уведомлением. Если вы подключили флешку, которая имеет возможности USB 3.0 к порту 2.0, то быстрых скоростей ожидать не стоит.
В случае с настольным компьютером, вы может попробовать подключить флешку к задней панели системного блока.
Также, ограничивать скорость копирования может и удлинитель. Чем он длиннее, тем меньше скорость.
Низкие характеристики компьютера
Если вы еще пользуетесь старым оборудованием, которому лет 7-8, а характеристики оперативной памяти и жёсткого диска ожидают желать лучшего, то в увеличении скорости чтения записи на флеш-накопителе поможет только апгрейд ПК.
Кривые драйверы
Если вы только что вставили новенькую флешку, сразу же начнется установка драйверов контроллера. Если они встали не так, как надо, то ожидайте медленную скорость чтения записи. В этом случае единственным вариантом будет переустановка драйверов.
Еще необходимо обновить драйверы системной платы, если вы еще этого не делали. Скачать необходимое можно с официального сайта производителя вашей платы, либо с помощью специальных программ, типа DriverMax, DriverPack Solution или SlimDrivers.
Чтобы переустановить драйверы USB-контроллеров нужно зайти в диспетчер устройств. Это можно сделать следующим образом: нажимаем правой кнопкой мыши по меню Пуск и выбиваем соответствующий пункт. Можно еще нажать Win+R и ввести команду devmgmt.msc.
Находим раздел «Контроллеры USB», открываем его и удаляем драйвера следующих устройств – «Корневой USB-концентратора» и «Расширяемый хост-контролер…».
После удаления нажимаем вкладку «Действие» вверху и выбираем пункт «Обновить конфигурацию оборудования».
Удалённые драйверы должны установиться автоматически.
Программы для увеличения скорости чтения записи флешек
При наличии хорошего компьютера с производительными характеристиками, но с флешкой, у которой низкие показатели копирования, вы вряд ли сможете сильно увеличить скорость путем использования утилит.
Если вы копируете много файлов малого размера, то для того, чтобы они копировались во много раз быстрее нужно поместить их в архив.
Немного увеличить процесс копирования поможет программа WinMend File Copy. Бесплатная и с простым интерфейсом она поможет вам немного повысить скорость копирования. Если при копировании произошел сбой, вы можете продолжить с прерванного места.
Ну вот и всё. Может у вас есть еще варианты ответа на вопрос, почему файлы на флешку медленно копируются?
Источник