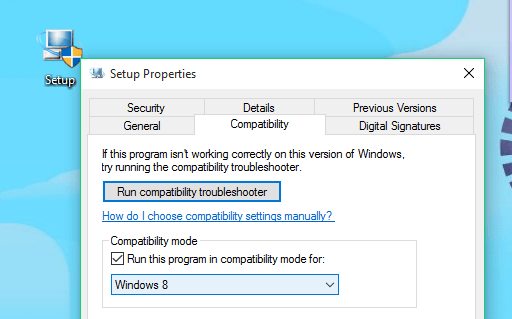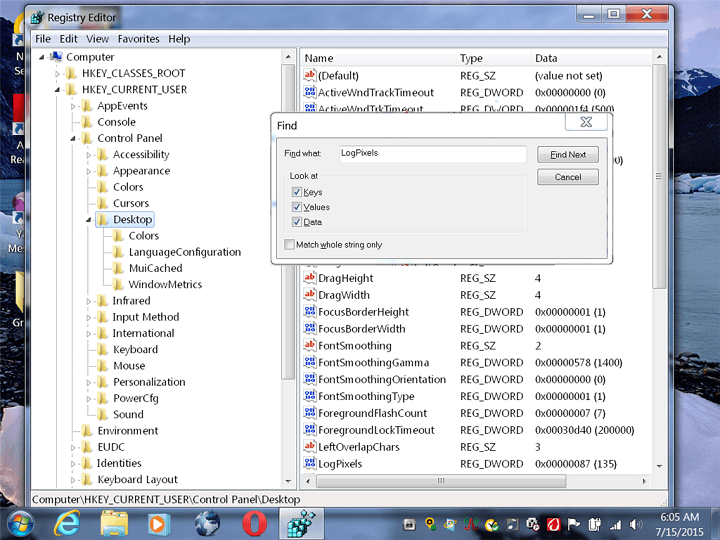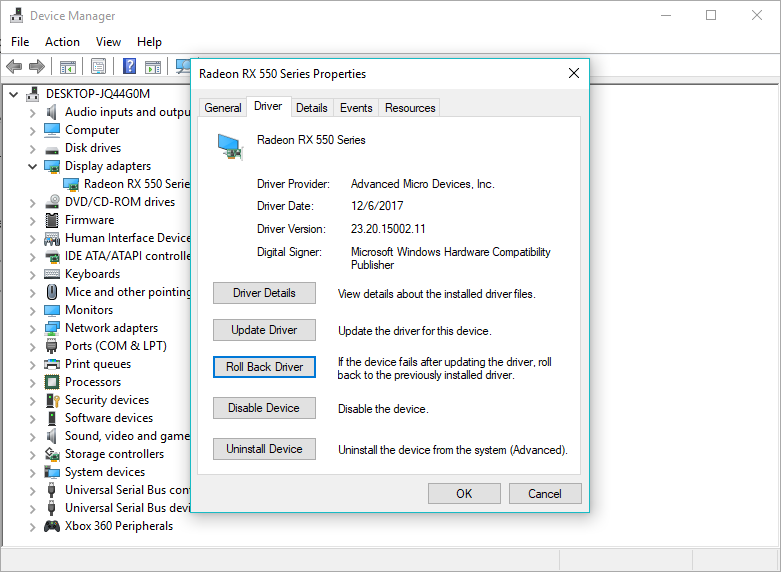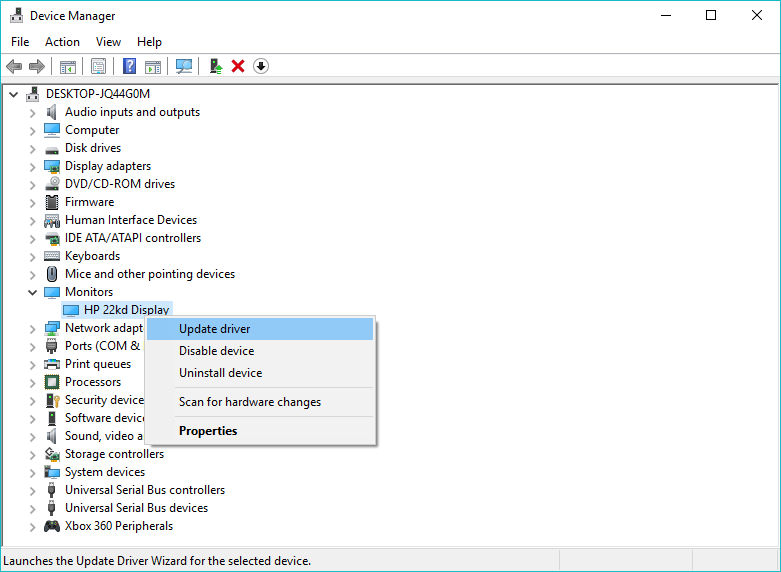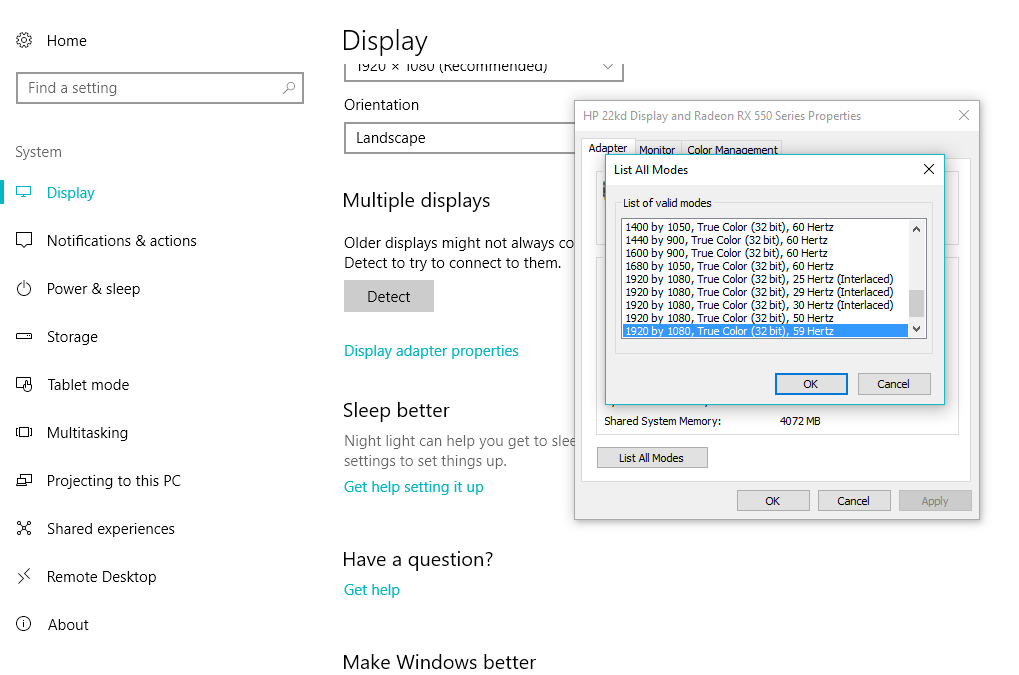Если у вас есть внешние дисплеи, подключенные к компьютеру, до начала работы не забудьте выбрать, какие дисплеи нужно изменить.
-
Выберите Пуск > Параметры > Система > Дисплей и просмотрите раздел, в котором отображаются дисплеи.
-
Выберите дисплей, который необходимо изменить. После этого следуйте приведенным ниже инструкциям.
Измените размер содержимого на экране
-
Оставайтесь на экране или откройте параметры дисплея.
Откройте параметры дисплея -
Прокрутите до раздела Масштаб и макет.
-
Выберите Масштаб, а затем выберите параметр. Как правило, лучше всего выбрать один из помеченных как (Рекомендуется).
«Изменить разрешение экрана»
-
Оставайтесь на экране или откройте параметры дисплея.
Откройте параметры дисплея -
В строке Разрешение экрана выберите список и параметр. Как правило, лучше всего использовать тот, который помечен (рекомендуется). Мониторы могут поддерживать разрешение ниже основного, но в этом случае текст будет менее четким, а изображение может занимать не весь экран, быть растянутым или располагаться по центру черного экрана.
Примечание: Если в разрешении экрана есть непредвиденные изменения, возможно, потребуется обновить графический драйвер. Чтобы просмотреть и установить доступные обновления, выберите Пуск > Параметры > Центр обновления Windows > Проверить наличие обновлений.
Статьи по теме
Изменение размера значков на рабочем столе
Изменение размера текста в Windows
Если у вас есть внешние дисплеи, подключенные к компьютеру, до начала работы не забудьте выбрать, какие дисплеи нужно изменить.
-
Выберите Пуск >Параметры > Система > Дисплей, и посмотрите на раздел Изменить расположение дисплеев .
-
Выберите дисплей, который необходимо изменить. После этого следуйте приведенным ниже инструкциям.
Измените размер содержимого на экране
-
Оставайтесь на экране или откройте параметры дисплея.
Откройте параметры дисплея -
Прокрутите страницу вниз до Масштаб и разметка.
-
Затем в разделеИзменение размера текста, приложений и прочих элементов выберите один из вариантов. Как правило, лучше всего выбрать один из помеченных как (Рекомендуется).
«Изменить разрешение экрана»
-
Оставайтесь на экране или откройте параметры дисплея.
Откройте параметры дисплея -
Прокрутите страницу вниз до Масштаб и разметка.
-
Найдите Разрешение экранаи выберите один из вариантов. Как правило, лучше всего использовать тот, который помечен (рекомендуется). Мониторы могут поддерживать разрешение ниже основного, но в этом случае текст будет менее четким, а изображение может занимать не весь экран, быть растянутым или располагаться по центру черного экрана.
Примечание: Если в разрешении экрана есть непредвиденные изменения, возможно, потребуется обновить графический драйвер. Чтобы просмотреть и установить доступные обновления, нажмите кнопку Пуск >Параметры > Обновление и безопасность > Центр обновления Windows.
Статьи по теме
Изменение размера значков на рабочем столе
Изменение размера текста в Windows
Как правило, максимальное разрешение современных мониторов превышает стандарт 1920х1080, если таковые являются обладателями большой диагонали экрана (от 25″ и больше). Мониторы с небольшой или средней диагональю экрана более старого поколения могут поддерживать стандарты 1600х1024, 1140х900, 1366х768, 1280х1024. Пределы возможностей своего монитора или дисплея ноутбука в плане его разрешающей способности необходимо знать, дабы избежать проблем с установкой неподдерживаемого им значения. Максимально возможное разрешение экрана указывается в инструкции мониторов и ноутбуков. Обычно после установки видеодрайвера нужное разрешение экрана настраивается автоматически и в системных настройках экрана Windows значится как рекомендуемое.
Но не всегда видеодрайвер автоматически подбирает оптимальное разрешение экрана. В таких случаях без ручного вмешательства для установки нужного разрешения в настройках системы или с помощью менеджера видеодрайвера – как правило, либо Catalyst Control Center, либо «Панель управления Nvidia» – никак не обойтись.
Содержание:
1. Правильные и неправильные способы настройки разрешения экрана
Разрешение экрана средствами операционной системы можно настроить, вызвав на рабочем столе контекстное меню и выбрав пункт «Разрешение экрана» в случае с Windows 7 и 8.1.
В случае с Windows 10 в контекстном меню нужно выбирать «Параметры экрана», затем – «Дополнительные параметры экрана».
Здесь же, в контекстном меню на рабочем столе, как правило, присутствует и команда запуска менеджера видеодрайвера. В его окне необходимо искать настроечную вкладку для установки разрешения экрана.
Желательно разрешение экрана менять только в настройках системы или внутри менеджера видеодрайвера. И никак не с помощью различных сторонних программ, предусматривающих такую возможность. Тогда как настройки экрана Windows и таковые в составе менеджера видеодрайвера защищены от применения неподдерживаемого монитором разрешения экрана (новое разрешение прежде тестируется в течение нескольких секунд с предустановленной опцией возврата к исходному значению),
сторонние программы и игры новое разрешение могут применять тотчас же, без предварительного тестирования. А иногда даже еще и без спроса пользователя. И если будет применено неподдерживаемое монитором или дисплеем ноутбука разрешение – слишком высокое или, наоборот, слишком низкое, в результате получим темный экран с надписью «Вне диапазона», «Out Of Range», «Input Not Supported» или с иным сообщением, но той же сутью. Экспериментируя с разрешением экрана в настройках Windows или менеджера видеодрайвера, такой неприятности можно избежать: если будет ошибочно установлено неподдерживаемое разрешение, и экран отключится, через несколько секунд он, вернувшись к прежнему разрешению экрана, включится снова.
Установка неподдерживаемого разрешения также может быть следствием проникновения на компьютер вирусов.
Так как решить проблему, если было применено неподдерживаемое монитором разрешение экрана?
2. Участие второго дисплея
Решить проблему самым простым способом возможно лишь при условии, что к компьютеру подключено как минимум два монитора или монитор и телевизор. Это же касается и периодически подключаемого (соответственно, ранее настроенного в системе) монитора или телевизора к ноутбуку. Проблема очень просто решается даже при условии, что установлено неподдерживаемое разрешение основного, а не дополнительного дисплея. И даже при том, что изображение на втором экране не дублируется, а расширено. Что нужно сделать? На пустом рабочем столе второго экрана вызываем контекстное меню и выбираем пункт «Параметры экрана» для Windows 10 и «Разрешение экрана» для версий системы 7 и 8.1.
Вероятнее всего, окно системных настроек экрана откроется на основном мониторе с непроглядной тьмой. В таком случае вслепую жмем клавиши +Shift+стрелка вправо/влево для переноса окна на другой экран. И устанавливаем для основного монитора поддерживаемое разрешение.
Если к системному блоку подключен только один монитор, но в помещении есть другой монитор или телевизор, возможно, поддерживающий установленное разрешение экрана, решить проблему можно попытаться с помощью последнего. Все, что нужно сделать – подключить вместо текущего монитора другой, временный дисплей. И с его помощью уже установить нужное разрешение экрана. Очень может быть, что современный телевизор сможет справиться с разрешением, которое для основного монитора оказалось чрезмерно высоким. И, наоборот, есть вероятность, что кинескопные телевизоры, подключенные с помощью кабеля S-Video (для старых видеокарт) или посредством специального переходника для VGA-кабеля (естественно, при наличии такового), смогут вывести изображение с низким разрешением 640×480 или 800х600.
Если другого дисплея-спасителя нет или таковой также не поддерживает проблемное разрешение экрана, чтобы справиться с поставленной задачей, увы, придется прибегнуть к «танцам с бубном». Особенно в случае с установленными на компьютере Windows 8.1 и 10.
3. Удаление видеодрайвера в безопасном режиме Windows
Чтобы вернуть назад поддерживаемое монитором разрешение экрана, необходимо загрузить Windows в безопасном режиме, где система работает с базовым разрешением экрана, без запуска видеодрайвера. В безопасном режиме драйвер видеокарты придется удалить. Затем, запустившись уже в обычном режиме работы системы, видеодрайвер нужно будет установить снова.
3.1. Безопасный режим для Windows 7
В случае с Windows 7 этот процесс пройдет легче из-за простоты входа в безопасный режим. Необходимо аппаратно перезагрузиться с помощью кнопки Hard Reset и при запуске компьютера жать клавишу F8. Попав в меню дополнительных вариантов загрузки, нужно выбрать вариант «Безопасный режим».
3.2. Безопасный режим для Windows 8.1 и 10 с участием их установочного носителя
Для Windows 8.1 и 10 клавиша F8 не работает, как и в большинстве случаев не работает ее аналог – сочетание Shift+F8 – из-за сокращенного времени запуска системы. Попасть в безопасный режим в этих версиях системы, не видя ничего перед собой, можно с помощью установочного носителя любой из этих версий – хоть Windows 8.1, хоть Windows 10. Перезагружаем систему с помощью кнопки Hard Reset, заходим в BIOS и устанавливаем приоритет загрузки с DVD-диска или флешки. На первом же этапе установки Windows жмем клавиши Shift+F10 для запуска командной строки. В ее окне вводим:
bcdedit /set {default} safeboot minimal
Жмем Enter. И дожидаемся уведомления об успешном выполнении операции.
Окно командной строки закрываем. В окне старта установки Windows жмем «Далее».
Кликаем «Восстановление системы».
Затем выбираем «Продолжить».
После перезапуска компьютера Windows загрузится уже в безопасном режиме.
3.3. Безопасный режим для Windows 8.1 и 10 с участием диска восстановления
Если ранее создавался диск восстановления Windows, его можно использовать так же, как и диск или флешку установки. Загрузившись с диска восстановления и выбрав раскладку клавиатуры,
нужно выбрать «Поиск и устранение неисправностей» (этот вариант меню также может называться «Диагностика»),
затем – «Дополнительные параметры»,
а потом запустить командную строку.
В ее окне вводим указанную выше команду и жмем Enter.
Далее окно командной строки закрываем и в начальном окне «Выбор действия» жмем «Продолжить».
3.4. Безопасный режим для Windows 8.1 и 10 вслепую
Если нет ни установочного носителя с Windows 8.1 или 10, ни диска восстановления, если нет второго компьютера, с помощью которого любой из них можно было организовать, или просто с этим всем лень возиться, в безопасный режим из работающей, но невидимой системы можно попытаться войти вслепую. Но в этом случае нужно внимательно осуществлять ввод значений, точно знать, на каком языке была раскладка клавиатуры до эксперимента с разрешением экрана, а также пребывать в среде Windows, а не внутри 3D-приложения (не все игры могут быть свернуты при нажатии клавиш +D). Итак, какие действия нужно проделать вслепую?
Шаг 1: если раскладка была не на английском, переключаемся на нее клавишами +пробел.
Шаг 2: запускаем командную строку от имени администратора последовательным нажатием клавиш +Q, cmd, Ctrl+Shift+Enter.
Шаг 3: если работают колонки, услышим привычный системный звук UAC; жмем стрелку влево, затем Enter.
Шаг 4: вводим упомянутую выше команду командной строки
bcdedit /set {default} safeboot minimal
Жмем Enter и ждем пару секунд.
Шаг 5: вводим команду перезагрузки
Жмем Enter.
Если все было введено корректно, после перезапуска компьютера увидим окно системы в безопасном режиме.
3.5. Удаление видеодрайвера
Войдя любым из способов в безопасный режим любой из Windows – 7, 8.1, 10, жмем клавиши +Pause. В открывшемся окне свойств системы кликаем ссылку быстрого доступа к диспетчеру устройств.
В перечне устройств раскрываем ветку «Видеоадаптеры», выбираем видеокарту, вызываем на ней контекстное меню и жмем команду «Удалить».
Также необходимо деинсталлировать менеджер видеодрайвера и прочие компоненты, которые идут в довесок к нему.
3.6. Выход из безопасного режима
В случае с Windows 7 никаких специальных действий для выхода из безопасного режима не нужно. Просто перезагружаем компьютер. А для Windows 8.1 и 10 нужно еще внести кое-какие настройки, чтобы после перезагрузки попасть в обычный режим работы операционной системы.
Жмем клавиши +R, вводим:
Жмем Enter.
В открывшемся окне конфигурации системы переключаемся на вкладку «Загрузка». Убираем галочку с опции «Безопасный режим». Жмем «Применить», а после – «Ок».
Перезагружаемся.
3.7. Установка видеодрайвера заново
После удаления видеодрайвера и выхода из безопасного режима Windows запустится с базовым разрешением экрана. Теперь осталось только установить драйвер видеокарты снова. Можно использовать диск с драйверами, идущий в комплекте с видеокартой или ноутбуком. А можно и отыскать актуальную версию драйвера на сайте производителя видеокарты или ноутбука.
Отличного Вам дня!
Содержание
- Решаем проблемы с отсутствием нужного разрешения экрана в Windows 10
- Способ 1: Установка или обновление драйвера видеокарты
- Способ 2: Настройка ПО графического адаптера
- Способ 3: Настройка свойств видеоадаптера для дисплея
- Вопросы и ответы
От установленного в операционной системе разрешения экрана зависит четкость картинки и масштаб элементов. Обычно устанавливается наибольшее значение, поддерживаемое монитором, что обеспечивает максимально комфортную работу. Однако иногда пользователи сталкиваются с необходимостью установки отсутствующего в списке разрешения или же сам список в настройках состоит лишь из нескольких пунктов. Тогда потребуется искать решение, которое в миг устранит возникшую проблему. Именно о доступных вариантах исправлений на примере Windows 10 мы и поговорим сегодня.
Иногда запросы пользователя специфичны, поэтому по стандарту в настройках не предусмотрен подходящий параметр. В других же ситуациях подобные проблемы возникают из-за отсутствия или поломки драйверов, установленных в Windows, поэтому юзеру предстоит выбрать требуемый для себя способ решения задачи, отталкиваясь от ситуации.
Способ 1: Установка или обновление драйвера видеокарты
Случается, что после установки Windows 10 встроенное средство некорректно подбирает совместимый драйвер для видеокарты или это вовсе не происходит, что и вызывает различные проблемы с отображением картинки. В первую очередь неполадка касается разрешения дисплея, а при попытке его изменить обнаруживается, что оптимальный параметр попросту отсутствует. Единственный правильный выход из этой ситуации — инсталляция подходящих драйверов для своего графического адаптера. Существует множество вариантов осуществления этого. Детально с каждым из них мы предлагаем ознакомиться в отдельной статье на нашем сайте, перейдя по указанной ниже ссылке.
Подробнее: Установка драйверов видеокарты
Способ 2: Настройка ПО графического адаптера
Следующий метод заключается в использовании программного обеспечения графического адаптера. Оно автоматически инсталлируется вместе с драйвером, поэтому имеется у все обладателей оборудования от AMD или NVIDIA. Давайте рассмотрим процесс установки интересующего разрешения через две этих программы, поочередно разобрав каждую.
Вариант 1: Настройки AMD
В первую очередь затронем ПО от компании AMD. В нем присутствует не так много разных настроек, которые еще и зависят от модели самого устройства, но с помощью него можно быстро справиться с поставленной задачей. Вам нужно просто следовать такой инструкции:
- Щелкните по свободному месту на рабочем столе ПКМ и в появившемся контекстном меню выберите пункт «Настройки Radeon».
- Откроется отдельное окно конфигурации. Там переместитесь в раздел «Дисплей».
- Отыщите надпись «Дополнительные настройки» и нажмите по ней.
- Обратите внимание на раздел «Поддержка HDTV (Цифровая плоская панель)». Здесь будет присутствовать ряд нестандартных режимов. Вы можете выбрать любой из них, настроив тем самым оптимальное разрешение экрана.
- В некоторых случаях имеется раздел «Свойства (VGA-экран)». Здесь включите поддержку EDID, отметив галочкой соответствующий пункт, и после этого перейдите к настройкам разрешения через стандартные средства Windows. Теперь там должны появиться интересующие параметры.

После этого разрешение экрана должно сразу же смениться и не собьется даже после перезагрузки компьютера. Теперь вы знаете, что через настройки Radeon можно выставить нестандартное значение пикселей.
Вариант 2: Панель управления NVIDIA
Далее давайте затронем обладателей графических адаптеров от компании NVIDIA. У них появляется больше возможностей настроить пользовательское разрешение экрана из-за особенностей реализации самого программного обеспечения.
- Для вызова «Панели управления NVIDIA» щелкните ПКМ по пустому месту на рабочем столе и выберите соответствующий пункт из контекстного меню.
- Через раздел «Дисплей» переместитесь в «Изменение разрешения».
- Здесь выберите одно из доступных значений или переходите в «Настройка» для создания собственного профиля.
- Отключенные режимы можно просмотреть, если активировать пункт «Включить режимы, не предлагаемые дисплеем». В этом списке находится несколько полезных вариантов, которые пригодятся некоторым пользователям. Для добавления собственного разрешения переходите в соответствующее меню.
- Откроется отдельное окно с формами, необходимыми для заполнения. Все пункты здесь написаны на русском языке и объясняют значение параметров, поэтому не будем останавливаться на каждом из них. Просто задайте оптимальные характеристики, а затем нажмите на «Тест».
- Если увиденный вариант вас устраивает, сохраните данные параметры. Нажмите на «Нет», чтобы вернуть прежнее состояние и попробовать настроить дисплей заново.

Способ 3: Настройка свойств видеоадаптера для дисплея
В конце данного материала хотим рассказать о способе, который связан с расширенными параметрами видеоадаптера. Для этого не придется скачивать дополнительных утилит или производить ручное создание системных файлов, все делается через меню с настройками.
- Откройте «Пуск» и перейдите оттуда в «Параметры», кликнув по значку в виде шестеренки.
- Здесь вас интересует первый же раздел под названием «Система».
- В категории «Дисплей» опуститесь вниз и выберите «Дополнительные параметры дисплея».
- Нажмите на надпись «Свойства видеоадаптера для дисплея 1».
- В открывшемся окне разверните «Список всех режимов».
- Установите предпочитаемое значение, а после клика на «ОК» все настройки автоматически применятся.

В этом меню нет каких-то очень необычных значений, которые бы подошли в крайне редких ситуациях, однако здесь должны присутствовать абсолютно все стандартные значения, поддерживаемые установленным монитором. При выборе обращайте внимание еще и на герцовку, чтобы случайно не поставить значение меньше требуемого/желаемого.
Это были три способа, позволяющие справиться с трудностью при выборе подходящего разрешения экрана в Windows 10. Если же проблема заключается в том, что ни один из доступных параметров не выбирается, изучите отдельное руководство по ее исправлению, кликнув по расположенной далее ссылке.
Подробнее: Устранение проблем с изменением разрешения экрана на Windows 10
Еще статьи по данной теме:
Помогла ли Вам статья?
by Ivan Jenic
Passionate about all elements related to Windows and combined with his innate curiosity, Ivan has delved deep into understanding this operating system, with a specialization in drivers and… read more
Updated on May 20, 2021
XINSTALL BY CLICKING THE DOWNLOAD FILE
This software will keep your drivers up and running, thus keeping you safe from common computer errors and hardware failure. Check all your drivers now in 3 easy steps:
- Download DriverFix (verified download file).
- Click Start Scan to find all problematic drivers.
- Click Update Drivers to get new versions and avoid system malfunctionings.
- DriverFix has been downloaded by 0 readers this month.
Windows 10 is now the most popular version of Windows with millions of users worldwide, and since Windows 10 is free upgrade from Windows 7 or Windows 8, it’s no wonder that so many people are using it.
However, problems can occur with with your Windows 10, and today we’re going to tell you how to fix low resolution problems in Windows 10.
- Windows 10 low resolution programs – It’s possible that you screen resolution gets low only when using certain programs.
- Windows 10 low resolution games – If your screen resolution gets low during playing games, check out our article dedicated to this issue.
- Windows 10 update changed my display – Some updates can actually disrupt your system, instead of improving it. Changing your resolution is just one of the possible problems.
- Stuck at Windows resolution – Another common problem is when you can’t change the resolution in the Settings app.
How can I solve low resolution problems in Windows 10?
- Update your display driver
- Change the registry values
- Roll back your driver
- Set DPI size
- Update monitor drivers
- Bonus: Stuck at a certain resolution
Users have reported that they are limited to low resolutions in Windows 10 and this is an issue because Universal apps won’t run on low resolutions, but there are few workarounds that can help you deal with this issue.
1. Update your display driver
A common cause for low resolution is the lack of a proper display driver, and in order to fix this, you need to update your graphic driver. To do so, you need to visit your graphic card manufacturer’s website and download the latest drivers for your graphic card.
Just make sure that you find the latest drivers optimised for Windows 10. If no Windows 10 drivers are available you can download Windows 8 or even Windows 7 drivers.
If you download drivers for older version of Windows, try installing them in Compatibility mode by following these steps:
- Right click the setup file and select Properties.
- Go to the Compatibility tab.
- Check the Run this program in compatibility mode for and select Windows 8 or Windows 7 from the list.
- Click Apply then OK.
- Run the installation.
All your drivers need to be updated, but doing it manually is very annoying, so we recommend you to use a professional driver updater tool to do it automatically.
Update drivers automatically
If you don’t want the hassle of updating drivers manually, we strongly suggest doing it automatically by using a third-party driver updating tool that will check your installed driver versions against its cloud database of the latest versions and recommend proper updates.
To make sure that everything goes smoothly and avoid any kind of GPU driver errors, be sure to use a complete driver update assistant that will solve your problems with just a couple of clicks, and we strongly recommend DriverFix. Follow these easy steps to safely update your drivers:
- Download and install DriverFix.
- Launch the software.
- Wait for DriverFix to detect all your faulty drivers.
- The application will now show you all the drivers that have issues, and you just need to select the ones you’d liked fixed.
- Wait for the app to download and install the newest drivers.
- Restart your PC for the changes to take effect.

DriverFix
Keep you GPU on the peaks of their performance without worrying about its drivers.
Disclaimer: this program needs to be upgraded from the free version in order to perform some specific actions.
2. Change the registry values
Installing the latest display drivers will most likely solve the problem with low resolution in not just Windows 10, but every version of Windows.
But, if you still can’t set the higher resolution, you can try performing one registry tweak. Here’s exactly what you need to do:
- Run Registry Editor by typing regedit in the Search box and selecting Registry Editor from the list of results.
- When Registry Editor opens you’ll need to search for a specific value, and you can do so by pressing Ctrl +F.
In the Find, window enter display1_downscaling_supported. - Double click Display1_DownScalingSupported key and change its Value Data to 1 and click OK to save the changes.
Next, you need to press F3 to search again. Now repeat the step 4 and 5 for all Display1_DownScalingSupported keys that you find. - After you’ve changed all Display1_DownScalingSupported you can restart your computer.
If you can’t find Display1_DownScalingSupported in Registry Editor try this:
- Open Registry Editor and search for LogPixels key. You can search it by Pressing Ctrl+F, or you can navigate to:
- HKEY_CURRENT_USERControl PanelDesktop
- HKEY_CURRENT_USERControl PanelDesktop
- Find LogPixels and double click it.
- Set its value to 87. Depending on your screen size, you might need a lower value.
If you can’t edit your Windows 10’s registry, read this handy guide and find the quickest solutions to the issue.
3. Roll back your driver
Some PC issues are hard to tackle, especially when it comes to corrupted repositories or missing Windows files. If you are having troubles fixing an error, your system may be partially broken.
We recommend installing Restoro, a tool that will scan your machine and identify what the fault is.
Click here to download and start repairing.
Paradoxically to the first solution, it may actually be your new graphics driver that causes the problem. So, if you recently installed a new update, there’s a good chance that this update causes the low-resolution problem.
So, we’re going to roll back the freshly updated driver to its previous version:
- Go to Search, type devicemngr, and open Device Manager.
- Find your graphics card under Display Adapters, right-click it and go to Properties.
- Head over to the Driver tab.
- Click Roll back driver.
- Follow further on-screen instructions.
- Restart your computer.
If the rollback is successful and the problem disappears, you’ll have to prevent Windows to automatically update this driver in the future. To do so, follow the simple steps from this dedicated article.
4. Set DPI size
There’s a chance your screen resolution isn’t at all low. You just got the wrong DPI size settings. DPI size determines the size of icons on your desktop and other elements. If it’s wrong, your resolution may feel low.
Here’s how to set DPI size in Windows 10:
- Go to Settings > System > Display
- Now, go to custom scaling, and you’ll see a screen like this:
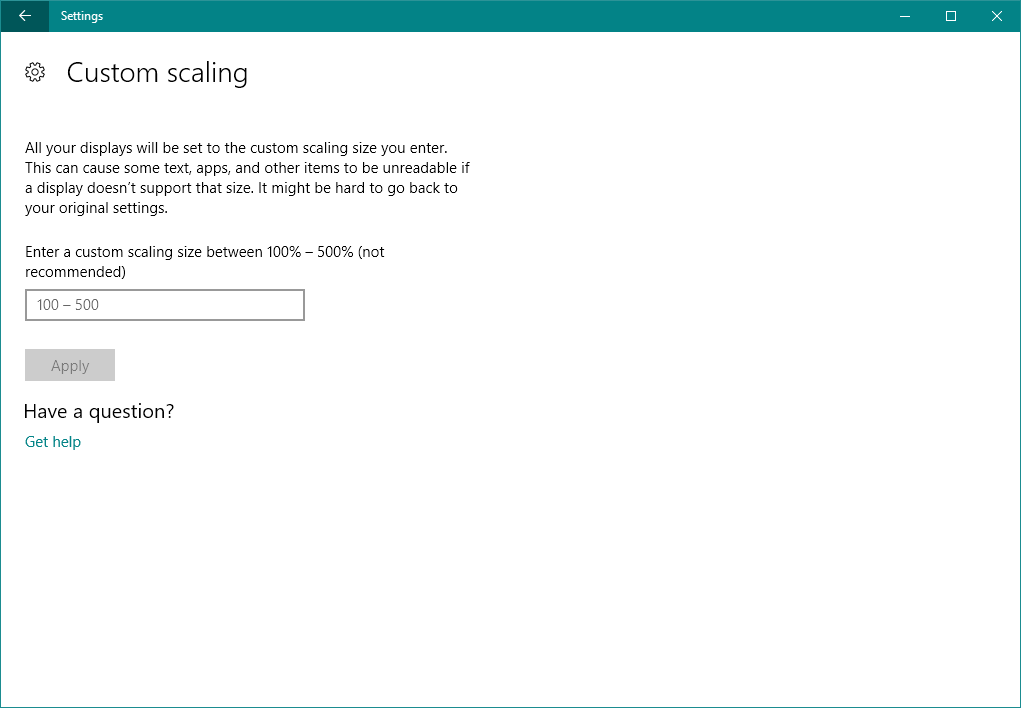
Now, choose one of these three options and save the changes:
- Smaller – 100% = 96 DPI (Pixels/Dots Per Inch)
- Medium – 125% = 120 DPI (Pixels/Dots Per Inch)
- Larger – 150% = 144 DPI (Pixels/Dots Per Inch)
Once you’ve chosen the right DPI size, just restart your computer, and you should be good.
5. Update monitor drivers
Maybe there’s nothing wrong with your grahpics card. And it’s your monitor that actually causes the problem. To check if this is the case, we’re going to update the monitor drivers:
- Go to Search, type devicemngr, and open Device Manager.
- Expand Monitors.
- Right-click your monitor, and go to Update driver.
- Let your computer find new drivers for your monitor.
- If there are any new drivers available, let the wizard install them.
- Restart your computer.
- Windows can’t automatically find and download new drivers? Don’t worry, we’ve got you covered.
Bonus: Stuck at a certain resolution
If your screen is actually set to low resolution, and you cannot change it from the settings page, there’s one ‘trick’ that may actually be helpful. Here’s what you need to do:
- Go to Settings > System > Display.
- Go to Display adapter properties.
- On the Adapter tab, click List all modes.
- Choose a desired resolution.
- Save the changes and restart your computer.
If you want to create custom resolutions, take a look at this dedicated article that will help you do just that.
That’s all, this is a common and easy-to-solve issue, so one of these solutions will definitely help. If you have some other screen problems after Windows 10 update, you can check out our article about solving problems with screen in Windows 10.
If you have any questions or comments, just reach for our comments section, below.
RELATED STORIES YOU NEED TO CHECK OUT:
- Fix: Display not working after Windows 10 Fall Creators Update
- How to fix the display adapter code 31 error in Windows 10
- Primary display’s adapter doesn’t support NVIDIA 3D vision [FIX]
- Fix: Windows 10 Fullscreen Problems With Games
- Fix: Windows 10 icons are too big
Newsletter
by Ivan Jenic
Passionate about all elements related to Windows and combined with his innate curiosity, Ivan has delved deep into understanding this operating system, with a specialization in drivers and… read more
Updated on May 20, 2021
XINSTALL BY CLICKING THE DOWNLOAD FILE
This software will keep your drivers up and running, thus keeping you safe from common computer errors and hardware failure. Check all your drivers now in 3 easy steps:
- Download DriverFix (verified download file).
- Click Start Scan to find all problematic drivers.
- Click Update Drivers to get new versions and avoid system malfunctionings.
- DriverFix has been downloaded by 0 readers this month.
Windows 10 is now the most popular version of Windows with millions of users worldwide, and since Windows 10 is free upgrade from Windows 7 or Windows 8, it’s no wonder that so many people are using it.
However, problems can occur with with your Windows 10, and today we’re going to tell you how to fix low resolution problems in Windows 10.
- Windows 10 low resolution programs – It’s possible that you screen resolution gets low only when using certain programs.
- Windows 10 low resolution games – If your screen resolution gets low during playing games, check out our article dedicated to this issue.
- Windows 10 update changed my display – Some updates can actually disrupt your system, instead of improving it. Changing your resolution is just one of the possible problems.
- Stuck at Windows resolution – Another common problem is when you can’t change the resolution in the Settings app.
How can I solve low resolution problems in Windows 10?
- Update your display driver
- Change the registry values
- Roll back your driver
- Set DPI size
- Update monitor drivers
- Bonus: Stuck at a certain resolution
Users have reported that they are limited to low resolutions in Windows 10 and this is an issue because Universal apps won’t run on low resolutions, but there are few workarounds that can help you deal with this issue.
1. Update your display driver
A common cause for low resolution is the lack of a proper display driver, and in order to fix this, you need to update your graphic driver. To do so, you need to visit your graphic card manufacturer’s website and download the latest drivers for your graphic card.
Just make sure that you find the latest drivers optimised for Windows 10. If no Windows 10 drivers are available you can download Windows 8 or even Windows 7 drivers.
If you download drivers for older version of Windows, try installing them in Compatibility mode by following these steps:
- Right click the setup file and select Properties.
- Go to the Compatibility tab.
- Check the Run this program in compatibility mode for and select Windows 8 or Windows 7 from the list.
- Click Apply then OK.
- Run the installation.
All your drivers need to be updated, but doing it manually is very annoying, so we recommend you to use a professional driver updater tool to do it automatically.
Update drivers automatically
If you don’t want the hassle of updating drivers manually, we strongly suggest doing it automatically by using a third-party driver updating tool that will check your installed driver versions against its cloud database of the latest versions and recommend proper updates.
To make sure that everything goes smoothly and avoid any kind of GPU driver errors, be sure to use a complete driver update assistant that will solve your problems with just a couple of clicks, and we strongly recommend DriverFix. Follow these easy steps to safely update your drivers:
- Download and install DriverFix.
- Launch the software.
- Wait for DriverFix to detect all your faulty drivers.
- The application will now show you all the drivers that have issues, and you just need to select the ones you’d liked fixed.
- Wait for the app to download and install the newest drivers.
- Restart your PC for the changes to take effect.

DriverFix
Keep you GPU on the peaks of their performance without worrying about its drivers.
Disclaimer: this program needs to be upgraded from the free version in order to perform some specific actions.
2. Change the registry values
Installing the latest display drivers will most likely solve the problem with low resolution in not just Windows 10, but every version of Windows.
But, if you still can’t set the higher resolution, you can try performing one registry tweak. Here’s exactly what you need to do:
- Run Registry Editor by typing regedit in the Search box and selecting Registry Editor from the list of results.
- When Registry Editor opens you’ll need to search for a specific value, and you can do so by pressing Ctrl +F.
In the Find, window enter display1_downscaling_supported. - Double click Display1_DownScalingSupported key and change its Value Data to 1 and click OK to save the changes.
Next, you need to press F3 to search again. Now repeat the step 4 and 5 for all Display1_DownScalingSupported keys that you find. - After you’ve changed all Display1_DownScalingSupported you can restart your computer.
If you can’t find Display1_DownScalingSupported in Registry Editor try this:
- Open Registry Editor and search for LogPixels key. You can search it by Pressing Ctrl+F, or you can navigate to:
- HKEY_CURRENT_USERControl PanelDesktop
- HKEY_CURRENT_USERControl PanelDesktop
- Find LogPixels and double click it.
- Set its value to 87. Depending on your screen size, you might need a lower value.
If you can’t edit your Windows 10’s registry, read this handy guide and find the quickest solutions to the issue.
3. Roll back your driver
Some PC issues are hard to tackle, especially when it comes to corrupted repositories or missing Windows files. If you are having troubles fixing an error, your system may be partially broken.
We recommend installing Restoro, a tool that will scan your machine and identify what the fault is.
Click here to download and start repairing.
Paradoxically to the first solution, it may actually be your new graphics driver that causes the problem. So, if you recently installed a new update, there’s a good chance that this update causes the low-resolution problem.
So, we’re going to roll back the freshly updated driver to its previous version:
- Go to Search, type devicemngr, and open Device Manager.
- Find your graphics card under Display Adapters, right-click it and go to Properties.
- Head over to the Driver tab.
- Click Roll back driver.
- Follow further on-screen instructions.
- Restart your computer.
If the rollback is successful and the problem disappears, you’ll have to prevent Windows to automatically update this driver in the future. To do so, follow the simple steps from this dedicated article.
4. Set DPI size
There’s a chance your screen resolution isn’t at all low. You just got the wrong DPI size settings. DPI size determines the size of icons on your desktop and other elements. If it’s wrong, your resolution may feel low.
Here’s how to set DPI size in Windows 10:
- Go to Settings > System > Display
- Now, go to custom scaling, and you’ll see a screen like this:
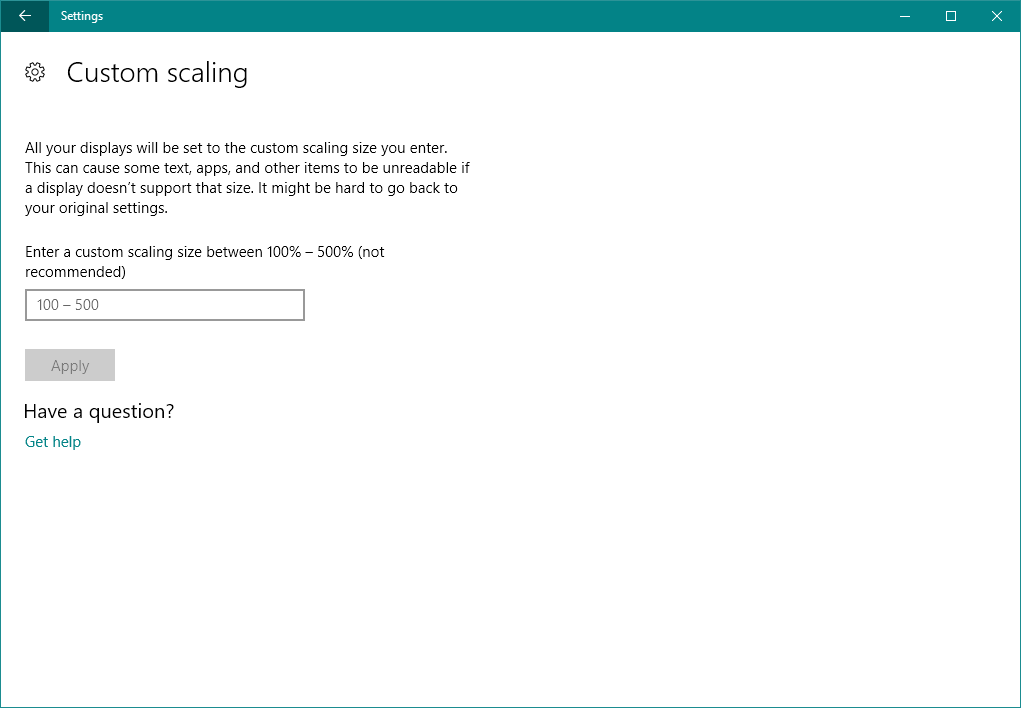
Now, choose one of these three options and save the changes:
- Smaller – 100% = 96 DPI (Pixels/Dots Per Inch)
- Medium – 125% = 120 DPI (Pixels/Dots Per Inch)
- Larger – 150% = 144 DPI (Pixels/Dots Per Inch)
Once you’ve chosen the right DPI size, just restart your computer, and you should be good.
5. Update monitor drivers
Maybe there’s nothing wrong with your grahpics card. And it’s your monitor that actually causes the problem. To check if this is the case, we’re going to update the monitor drivers:
- Go to Search, type devicemngr, and open Device Manager.
- Expand Monitors.
- Right-click your monitor, and go to Update driver.
- Let your computer find new drivers for your monitor.
- If there are any new drivers available, let the wizard install them.
- Restart your computer.
- Windows can’t automatically find and download new drivers? Don’t worry, we’ve got you covered.
Bonus: Stuck at a certain resolution
If your screen is actually set to low resolution, and you cannot change it from the settings page, there’s one ‘trick’ that may actually be helpful. Here’s what you need to do:
- Go to Settings > System > Display.
- Go to Display adapter properties.
- On the Adapter tab, click List all modes.
- Choose a desired resolution.
- Save the changes and restart your computer.
If you want to create custom resolutions, take a look at this dedicated article that will help you do just that.
That’s all, this is a common and easy-to-solve issue, so one of these solutions will definitely help. If you have some other screen problems after Windows 10 update, you can check out our article about solving problems with screen in Windows 10.
If you have any questions or comments, just reach for our comments section, below.
RELATED STORIES YOU NEED TO CHECK OUT:
- Fix: Display not working after Windows 10 Fall Creators Update
- How to fix the display adapter code 31 error in Windows 10
- Primary display’s adapter doesn’t support NVIDIA 3D vision [FIX]
- Fix: Windows 10 Fullscreen Problems With Games
- Fix: Windows 10 icons are too big
Newsletter
как исправить фотографии низкого разрешения в фотошопе?
На чтение 5 мин. Просмотров 36 Опубликовано 22.09.2022
Краткий ответ
- Есть несколько способов исправить фотографии с низким разрешением в Photoshop.
- Один из способов – изменить разрешение изображения с помощью команды “Размер изображения”.
- Еще один способ — использовать команду Image Resample для изменения размера изображения при сохранении разрешения.
как исправить низкое разрешение фотографий в фотошопе?
улучшить качество изображений низкого разрешения в Photoshop cc 2017
Как преобразовать фотографию с низким разрешением в фотографию с высоким разрешением в Photoshop?
Есть несколько способов сделать это. Один из способов — использовать параметр “Размер изображения” в Photoshop. Для этого откройте фотографию в Photoshop и выберите Изображение > Размер изображения. В окне “Размер изображения” измените разрешение на нужное и нажмите “ОК”.
Можно ли исправить фотографии с низким разрешением?
Да, вы можете исправить фотографии с низким разрешением. Первым шагом является определение разрешения фотографии. Если разрешение слишком низкое, вы можете увеличить его с помощью таких программ, как Photoshop или GIMP. Вы также можете попробовать увеличить разрешение фотографии, изменив ее размер.
Как увеличить разрешение изображения в Photoshop?
Есть несколько способов увеличить разрешение изображения в Photoshop. Один из способов — использовать диалоговое окно “Размер изображения”. Для этого выберите Изображение > Размер изображения. В разделе “Размеры в пикселях” вы можете изменить разрешение, введя новое значение в поле “Разрешение”.
Еще один способ увеличить разрешение изображения — использовать функцию трассировки изображения. Для этого выберите “Файл” > “Открыть” и выберите изображение, которое вы хотите отслеживать.
Как увеличить разрешение изображения?
Есть несколько способов увеличить разрешение изображения. Один из способов — использовать редактор изображений для увеличения разрешения изображения. Другой способ — изменить размер изображения с помощью HTML или CSS.
Как преобразовать фотографию с низким разрешением в фотографию с высоким разрешением онлайн?
Есть несколько способов сделать это. Вы можете использовать онлайн-инструменты, такие как Photoshop или Pixlr, или онлайн-редактор фотографий, например Resizr.
Как бесплатно исправить фотографии с низким разрешением?
Есть несколько способов бесплатно исправить фотографии с низким разрешением. Один из способов — использовать программу для редактирования фотографий, такую как Photoshop или GIMP. Другой способ — использовать онлайн-редакторы фотографий, такие как PicMonkey или Fotor.
Что означает слишком низкое разрешение фотографии?
Разрешение — это мера четкости изображения. Низкое разрешение означает, что изображение будет размытым и пикселизированным. Это может быть проблемой для фотографий, предназначенных для печати или использования в других целях, где важна четкость..
Как редактировать фотографии с низким разрешением?
Есть несколько способов редактирования фотографий с низким разрешением. Один из способов — использовать фоторедактор, такой как Photoshop или GIMP. Другой способ — использовать онлайн-редакторы фотографий, такие как PicMonkey или Fotor.
Можете ли вы улучшить качество фотографий?
Есть несколько вещей, которые вы можете сделать, чтобы улучшить качество ваших фотографий. Во-первых, убедитесь, что вы используете камеру хорошего качества. Во-вторых, убедитесь, что вы делаете снимок в хорошо освещенном месте. В-третьих, используйте объектив хорошего качества. И, наконец, отредактируйте свои фотографии с помощью программного обеспечения для редактирования фотографий.
Как сделать изображение с низким разрешением четким в Photoshop?
Есть несколько способов сделать изображение с низким разрешением четким в Photoshop. Один из способов — использовать функцию “Размер изображения”, чтобы увеличить разрешение изображения. Другой способ — использовать фильтр “Нерезкая маска” для увеличения резкости изображения.
Можно ли преобразовать изображение с низким разрешением в изображение с высоким разрешением?
Да, вы можете преобразовать изображение с низким разрешением в изображение с высоким разрешением, увеличив количество пикселей в изображении. Однако качество изображения может быть не таким хорошим, как если бы оно было изначально создано с высоким разрешением.
Как преобразовать JPEG в высокое разрешение?
Есть несколько способов преобразовать JPEG в высокое разрешение. Одним из способов является использование программного обеспечения, такого как Photoshop или GIMP. Другой способ — использовать онлайн-конвертер, например https://www.online-convert.com/convert-to-high-resolution.
Как улучшить низкое разрешение изображения в фотошопе?
Есть несколько вещей, которые вы можете сделать, чтобы улучшить качество ваших фотографий. Во-первых, убедитесь, что вы используете камеру хорошего качества. Во-вторых, убедитесь, что вы делаете снимок в хорошо освещенном месте. В-третьих, используйте объектив хорошего качества. И, наконец, отредактируйте свои фотографии с помощью программного обеспечения для редактирования фотографий.
Как улучшить разрешение фотографии?
Есть несколько вещей, которые вы можете сделать, чтобы улучшить разрешение фотографии. Во-первых, убедитесь, что вы используете настройки самого высокого качества на своей камере. Во-вторых, попробуйте использовать формат файла изображения с более высоким разрешением, например JPEG2000 или TIFF. В-третьих, убедитесь, что вы редактируете фотографию с исходным разрешением, а не уменьшаете ее. Наконец, если ничего не помогает, вы всегда можете использовать фоторедактор, чтобы увеличить разрешение изображения.
Как преобразовать изображения низкого качества в HD?
Есть несколько способов конвертировать изображения низкого качества в HD. Один из способов — использовать онлайн-конвертер, например https://www.onlineconvert.com/. Другой способ — использовать программное обеспечение на вашем компьютере, например Photoshop или GIMP. Наконец, вы также можете использовать приложение на своем телефоне или планшете, например приложение Google Фото.
Как изменить разрешение видео
Разрешение видео – это количество точек (пикселей) в изображении по вертикали и горизонтали. Разрешение записывается в виде произведения X × Y, где X – количество точек в горизонтальной линии (горизонтальное разрешение), Y – количество линий (вертикальное разрешение).
Различают стандартное разрешение (SD – англ. Standard Definition) и высокое разрешение (HD – англ. High Definition). Наиболее популярные стандартные разрешения: 640 × 360 и 640 × 480 для видео, 720 × 480 и 720 × 576 для DVD.
HD-видео, как правило, имеет разрешение 1280 × 720 (720p) или 1920 × 1080 (1080p или Full HD). Подробнее о разрешении читайте по ссылке ниже.
Чем отличаются разрешения 4K, HD, Full HD, UHD
Чаще всего изменить разрешение видео необходимо, чтобы избежать проблем:
-
при загрузке видео на мобильные телефоны, плееры и т.п. (портативные устройства поддерживают далеко не все разрешения);
-
при подготовке видео для публикации онлайн (у многих веб-сайтов есть ограничения на разрешение видео).
В этих случаях речь идет, как правило, об уменьшении разрешения видео. К увеличению разрешения прибегают гораздо реже, на что есть веские причины. Если просто увеличить разрешение видео (сохранить видеофайл с большим, чем у исходного, разрешением), качество видео не улучшится, а размер файла может при этом увеличиться. Если нужно повысить качество видео, придется воспользоваться другой программой. Но бывают случаи, когда такое преобразование необходимо. Если вы хотите записать на DVD видео с небольшим разрешением (например, 320 × 240, снятое на мобильный телефон), вам придется увеличить разрешение видео, т.к. стандарт DVD требует разрешения не ниже 720 × 480.
Здесь мы рассмотрим, как изменить разрешение видео с помощью: скоростного конвертера Movavi Video Converter, онлайн-сервисов и программ, доступных бесплатно.
Вот некоторые ситуации, в которых может помочь изменение разрешения видео.
Как изменить разрешение видео с помощью Movavi Video Converter
Movavi Video Converter – это скоростная программа для изменения формата видео, которая позволяет без труда поменять и разрешение видео. Если вы конвертируете ролики для своего портативного устройства, вам даже не обязательно разбираться в параметрах видео. В Movavi Video Converter есть готовые профили настроек для наиболее популярных мобильных устройств: Apple iPod, iPhone и iPad, Sony PSP, Nokia и других. Просто выберите свое устройство из списка, и программа сохранит ваше видео в нужный формат с оптимальным разрешением. Итак, если вы хотите уменьшить или увеличить разрешение видео вручную, установите Movavi Video Converter и следуйте 4 простым шагам.
Шаг 1. Добавьте файл в программу
Щелкните мышью по кнопке Добавить файлы, а затем – Добавить видео. Выберите нужный файл в диалоговом окне и нажмите кнопку Открыть. Если вы хотите поменять разрешение у DVD-видео, воспользуйтесь опцией Добавить DVD > Открыть DVD.
Шаг 2. Выберите нужный формат
Выберите требуемый формат или мобильное устройство из списка во вкладках Видео или Устройства. Вы также можете воспользоваться поиском профилей, чтобы быстро найти нужный формат или устройство.
Вы можете как выбрать профиль с предустановленным разрешением (например, MP4 H.264 – 640 x 480 или профиль для iPod Classic с разрешением 320 x 240), так и изменить размер видео вручную.
Также есть возможность автоматически определить подключенное к компьютеру устройство, нажав кнопку со значком мобильного телефона в правом нижнем углу экрана.
Шаг 3. Задайте разрешение видео
Если вы хотите задать разрешение видео вручную, щелкните мышью по кнопке со значком шестеренки, которая находится под лентой профилей. В списке Размер кадра вы можете выбрать как один из предложенных вариантов разрешения, так и указать опцию Пользовательский и вручную задать ширину и высоту кадра в соответствующих полях. Нажмите OK, чтобы сохранить настройки.
Шаг 4. Запустите процесс конвертации
Нажмите кнопку Конвертировать, чтобы начать процесс изменения разрешения видео. По окончании конвертации откроется папка с готовым видео.
Отличный способ перевести мультимедиа в нужный формат!
Как изменить разрешение видео онлайн
Чтобы изменить разрешение видео, есть и другие решения. Например, если вы торопитесь, вам будет удобнее воспользоваться онлайн-сервисом. Особенно, когда изменение сторон видео для вас – разовое действие и файл не очень большой по объему. Мы составили для вас подборку популярных веб-конвертеров.
-
Online Video Converter
-
Aconvert.com
-
Convertio
-
Fconvert
-
123apps
Online Video Converter – онлайн-конвертер с возможностью сжимать видеозаписи в более чем 40 форматах и изменять их разрешение «на лету». Бесплатно можно обрабатывать записи весом до 1 ГБ, есть поддержка загрузки и выгрузки обработанного файла в облачные хранилища Google Drive и Dropbox. В настройках можно выбрать одно из популярных разрешений: 1080p, 720p, 480p, 360p или 240p. Пакетная обработка не поддерживается, зато есть функция работы не со всем видео, а только с выбранным его отрезком.
Инструкция ниже поможет разобраться, как изменить разрешение видео прямо на сайте.
Шаг 1. Откройте главную страницу сервиса
Перейдите по ссылке:
Online Video Converter
Шаг 2. Загрузите видео, в котором хотите изменить – увеличить или уменьшить – разрешение
Чтобы использовать файл из памяти устройства, кликните на большую голубую кнопку Добавить файл, выберите в открывшемся диалоговом окне нужное видео и нажмите Открыть. Для работы с видео из облачного хранилища нажмите на стрелку, нарисованную на той же большой голубой кнопке, и в выпадающем меню выберите нужный сервис: Google Drive или Dropbox.
Шаг 3. Настройте разрешение, в которое нужно преобразовать видео
Кликните на символ шестерёнки, чтобы развернуть меню настроек преобразования. В выпадающем списке Разрешение видео нажмите на пункт с нужным вам форматом. Также в этом меню доступен выбор качества звука и другие настройки для видеофайла, который вы получите в результате.
Шаг 4. Запустите преобразование
Когда вы все настроите, нажмите кнопку Конвертировать и дождитесь, когда ссылка на скачивание обработанного файла отобразится внизу страницы. В случае, если вы работаете с облаком, загрузка результата в аккаунт произойдет автоматически.
Aconvert – универсальный конвертер для разных типов файлов, который также работает как программа для изменения разрешения видео. С его помощью можно в несколько кликов изменить размер видео под формат экрана устройства, на котором вы собираетесь его воспроизводить. Сервис поддерживает работу со всем базовым набором настроек для видеофайлов – изменяет битрейт, частоту кадров, соотношение сторон экрана. Последнее, например, часто нужно для подгонки формата картинки вашей съемки с телефона под стандарты разных социальных сетей, куда вы загружаете видео.
Для изменения разрешения в Aconvert нужно сделать следующее.
Шаг 1. Откройте раздел для работы с видео
Для этого перейдите на сайт Aconvert.com и в левом боковом меню выберите пункт Видео.
Aconvert.com
Шаг 2. Загрузите видеозапись на сайт
Сервис поддерживает загрузку видео напрямую с устройства и по прямой ссылке из Интернета. В первом случае нужно нажать кнопку FILE и произвести загрузку по клику на кнопку Выбрать файл. Во втором – нажмите кнопку URL и вставьте в поле для ввода адреса прямую ссылку на загрузку видео.
Шаг 3. Настройте нужное разрешение
Откройте выпадающий список, расположенный напротив пункта Опции. В нём выберите Изменение размера, битрейта. На экране появятся новые поля, среди которых нужный нам – Разрешающая способность. В нем следует выбрать готовый вариант разрешения среди более 20 вариантов – от 160 × 112 и 320 × 240 до hd, fullhd, 2k, 4k. Если нет подходящего, можно прокрутить до конца списка и в пункте Настройки ввести собственные параметры.
Шаг 4. Выполните преобразование видеофайла
Когда все настройки установлены, остается нажать на Начало конверсии и дождаться, пока процесс завершится, и ссылка на скачивание видеозаписи появится под формой загрузки.
Convertio – хороший сервис для быстрой работы с маленькими видео. В бесплатной версии пользователю доступна конвертация и другие виды обработок видеозаписей, чей размер не превышает 100 МБ. Если вам не нужна пакетная обработка, а изменить разрешение и другие параметры качества нужно у небольшого количества достаточно компактных видео, то этот вариант вам вполне может подойти. Среди дополнительных удобств: поддержка загрузки и выгрузки документов в облачные хранилища, а также собственное расширение для Chrome. Пользоваться Convertio очень просто – следуйте пошаговой инструкции.
Шаг 1. Откройте страницу преобразователя файлов
Перейдите по ссылке:
Convertio
Шаг 2.Загрузите файл для обработки на сервер приложения
Этот конвертер предлагает пользователю сразу несколько способов добавить видео для обработки: загрузить с устройства, по ссылке из Интернета или из облачных хранилищ. Для загрузки из памяти устройства нужно нажать на Выберите файлы на большой красной кнопке; для загрузки по ссылке – на иконку гиперссылки; для выбора одного из двух доступных облачных сервисов – на значок Dropbox или Google Drive, соответственно.
Шаг 3. Настройте параметры преобразования видео
При помощи конвертора можно повысить или понизить качество звука и изображения. Для этого после того, как файл загрузится, в открывшемся окне нужно выбрать формат конвертации – можно тот же, в котором исходный файл.
После выбора формата появится символ шестеренки, по нажатию на него открывается окно настроек, где уже на свое усмотрение изменяется всё: размер, качество, кодек, частота кадров, производится поворот и отражение – если нужно.
Шаг 4. Выполните конвертацию с изменением разрешения видео
Нажмите на кнопку Конвертировать. Когда файл будет готов, его можно будет скачать по ссылке – она автоматически появится на странице.
Fconvert – популярный сервис для конвертирования и преобразования видеофайлов. Удобно, что им можно пользоваться бесплатно и без регистрации. Но нужно быть готовым к тому, что за доступность придется заплатить необходимостью терпеть рекламу на страницах и ждать обработки файла дольше, чем в установленной на компьютер программе. Интерфейс у сервиса полностью русифицированный, что упрощает его использование. И для того, чтобы вы не испытывали сложностей в изменении разрешения видео при помощи Fconvert, публикуем пошаговую инструкцию.
Шаг 1. Откройте сайт конвертера
В этом сервисе окно загрузки файла для обработки находится на главном экране. Поэтому для перехода к нему достаточно кликнуть по ссылке:
Fconvert
Шаг 2. Загрузите файл для обработки
Fconvert поддерживает загрузку файла для преобразования из Интернета по прямой ссылке или с устройства пользователя. В случае, если вы можете загрузить файл из сети напрямую, нужно нажать на Онлайн файл и вставить в поле для URL прямую ссылку, заканчивающуюся разрешением загружаемого видео. В случае с необходимостью загрузки локального файла, нажмите на соответствующий пункт – Локальный файл, кликните Выбрать файл и выберите нужный в открывшемся диалоговом окне.
Шаг 3. Настройте параметры преобразования
В сервисе доступны настройки битрейта для видео и аудио исходящего файла, а также самая важная для нас настройка разрешения, в данном случае спрятанная в выпадающем меню пункта Размер видео. Всё, что не нужно менять относительно оригинала, можно оставить без изменений, а если готовые варианты разрешений не подходят, в конце списка в выпадающем блоке есть Свой вариант, где длины сторон вводятся в пикселях.
Шаг 4. Получите готовое преобразованное видео
Когда все настройки активированы, остается нажать Конвертировать и дождаться, пока процесс завершится и ссылка на скачивание файла в выбранном формате отобразится в таблице под формой загрузки.
123apps – многофункциональный инструмент для конвертирования и обработки файлов, в том числе. видеозаписей. Разработчики предлагают пользоваться их сервисом бесплатно в обмен на необходимость видеть многочисленную рекламу на страницах. Тем, кому это не нравится, лучше подыскать другой вариант изменить разрешение у своей видеозаписи, потому что баннеров действительно много, хоть они и не мешают пользоваться возможностями сайта. Для изменение разрешения и других параметров видео посредство 123apps нужно сделать следующее.
Шаг 1. Откройте сайт и выберите нужный раздел
По ссылке 123apps открывает непосредственно онлайн-приложение для обработки видео. При этом в верхнем меню страницы можно найти дополнительный набор инструментов в выпадающем блоке Видео инструменты.
123apps
Шаг 2. Загрузите видеозапись для запуска процесса преобразования
На сайте есть поддержка загрузки файла для обработки напрямую с устройства, на котором открыта страница, а также по прямой ссылке из Интернета и из облачных файловых хранилищ Dropbox и Google Drive. Для загрузки с устройства нужно нажать на кнопку Открыть файл; по ссылке – кликнуть на иконку URL; для облачных сервисов – на иконку соответствующего сервиса.
Шаг 3. Настройте параметры изменения разрешения видео
Для выбора разрешения воспользуйтесь выпадающим меню Разрешение. В нем собран список наиболее востребованных вариантов, например, под iPhone, Android, загрузку на видеохостинги и в социальные сети. Свои параметры настроить не получится, равно как и качество выше HD. Зато можно попробовать сделать маленький ролик больше, алгоритм конвертера это позволяет, хоть и не без потерь в качестве.
Шаг 4. Скачайте готовую обработанную видеозапись
Когда настроите разрешение, нажмите Конвертировать и дождитесь, пока процесс завершится и сервис предложит скачать результат на свое устройство или загрузить в облако.
Как изменить разрешение видео бесплатно
При всем наличии некоторых плюсов онлайн-сервисов для изменения разрешения видео в разных форматах, их использование не всегда оправдано. Например, очень малое количество сайтов-конвертеров предлагает пользователям опцию пакетного преобразования, а за снятие ограничений на размер платить приходится практически в 100% случаев. Кроме того, вопрос безопасности файлов, загружаемых в Интернет, тоже не всегда прозрачен в онлайн-сервисах. Поэтому тем, кому сжимать и преобразовывать ролики приходится часто, может быть удобнее и выгоднее взять на вооружение одну из следующих бесплатных десктопных программ.
-
VLC
-
Freemake
-
Lucky Video Converter
-
VSDC
VLC – кроссплатформенный мультимедийный комбайн, который может гораздо больше, чем просто проигрывать видео и аудио во всех существующих форматах без загрузки дополнительных кодеков. В плеере есть встроенный конвертер, который без ограничений по размеру и длительности файла сможет конвертировать его в другой формат или изменить в нем разрешение. Встроенных пресетов по конвертации под популярные социальные сети и платформы у программы нет, их придется создавать с нуля, в остальном – годный вариант, когда ничего более профессионального под рукой нет. Процесс конвертации организован очень просто, мы подготовили пошаговую инструкцию.
Шаг 1. Скачайте для своей платформы и установите VLC Media Player
Откройте официальный сайт VLC и скачайте установщик программы для своей операционной системы. Поддерживаются все популярные: Mac, Windows, Linux, iOS, Android.
VLC
Запустите установщик и следуйте инструкциям на экране для установки программы. Потребуется выбрать папку для распаковки и некоторые другие необязательные параметры.
Шаг 2. Загрузите видео для обработки
Для перехода к конвертеру, он же – преобразователь разрешения видеоряда – откройте пункт меню Медиа, а в нем пункт Конвертировать/Сохранить. Откроется окно, где надо кликнуть на Добавить, выбрать в папке тот файл, в котором вы хотите изменить разрешение и другие параметры, нажать на Преобразовать/Сохранить.
Шаг 3. Настройте параметры преобразования
Непосредственно разрешение видеозаписи меняется во вложенном подменю, которое находится во вкладке Видеокодек –> Разрешение. Высоту и ширину надо вводить вручную в пикселях. После внесения всех нужных изменений в настройки кликните на Сохранить.
Шаг 4. Запустите процесс преобразования
Нажмите Обзор, чтобы указать программе папку для сохранения готового видео. После этого нажмите Пуск и дождитесь, пока VLC выдаст сообщение об успешном завершении процесса.
Freemake – freemium программа для конвертации и преобразования видеозаписей, которая работает только на Windows. И установщик, и сама программа русифицированы, что упрощает работу русскоязычным пользователям. Набор возможностей у конвертера скромный, при этом с поставленными перед ним задачами он успешно справляется. Для некоторых может показаться недостатком то, что установка программы должна происходить только онлайн, и скачивание необходимых файлов при этом происходит крайне медленно – установка 115 МБ программы заняла почти полчаса, и это при подключении к сети на скорости 50 Мбит. В остальном, интересный любительский инструмент, к которому мы также прилагаем пошаговую инструкцию по изменению разрешения видео.
Шаг 1. Скачайте и установите программу-конвертер
Скачайте с сайта Freemake маленький установочный файл и запустите его. Начнется процесс скачивания основных установочных файлов из сети, поэтому не отключайтесь от Интернета, пока не завершится установка. На установку потребуется около 115 МБ трафика, учитывайте это, если пользуетесь мобильным подключением.
Freemake
Шаг 2. Выберите и загрузите файл видео для преобразования
Нажмите в главном окне программы на кнопку Видео, расположенную в верхнем меню. В открывшемся диалоговом окне операционной системы выберите видеозапись. которую будете обрабатывать, и кликните на Открыть. Дождитесь, пока файл отобразится в списке открытых.
Шаг 3. Настройте параметры обработки файла
Выберите файл в списке и нажмите в нижнем меню на один из готовых пресетов для конвертации. Можно выбрать непосредственно формат или то устройство, где хотите без проблем воспроизводить видеозапись. По нажатию откроется диалоговое окно с более тонкими настройками. В выпадающем списке Профиль доступны для выбора разные варианты готовых разрешений и пункт Добавить свой профиль. Там же следует выбрать папку, куда сохранится видео после завершения преобразования.
Шаг 4. Преобразуйте видео
Для запуска конвертации нажмите кнопку Конвертировать. Когда операция будет завершена, программу уведомит об этом, а обработанный файл сохранится в папке, выбранной вами на предыдущем шаге.
Lucky Video Converter – многофункциональная программа, популярная среди видеоблогеров. С ней можно не только преобразовывать видео со своими настройками, но и скачивать ролики напрямую с популярных видеохостингов, например, с YouTube. Это может пригодиться, когда потребуется загрузить какие-то ролики для монтажа дайджеста или обзорного видео со своими комментариями. Инструмент весит не много, имеет не перегруженный опциями интерфейс на русском языке, но бесплатно позволяет поработать только с первыми 20 файлами, после чего потребуется купить лицензию за 14.99 $. А за заявленную разработчиком возможность скачать видео с YouTube вообще нужно платить отдельно – еще столько же. Тем не менее, рассказываем как изменить разрешение видео в Lucky Video Converter пошагово.
Шаг 1. Загрузите и установите программу
По ссылке с официального сайта Lucky Video Converter скачивается установщик с именем MHVideoConverter.exe, что видимо является ребрендинговым названием. Вирусов в файле нет, загружается он быстро и так же быстро распаковывается. Поэтому, вам нужно его скачать и кликнуть дважды, чтобы запустить установку.
Lucky Video Converter
Шаг 2. Загрузите видео в конвертер
Для загрузки видео, которое вы собираетесь обработать с помощью конвертера, нужно открыть программу из меню Пуск либо с ярлыка на рабочем столе, и на главном экране нажать на иконку + – выбрать один файл; иконку папки – выбрать папку для работы с пакетом записей.
Шаг 3. Выберите формат файла
После того, как файлы выбраны, нажмите на кнопку Формат в меню программы. Откроется окно, в котором собрано множество готовых пресетов форматов для популярных гаджетов. Можно выбрать готовый вариант или изменить любой из пресетов нажатием на неприметную иконку настроек в правом нижнем углу диалогового окна.
Шаг 4. Выполните преобразование
Нажмите на кнопку с двумя противоположно направленными стрелками (между Формат и Гаечный ключ в верхнем меню окна программы), чтобы запустить процесс конвертации. Когда он завершится, останется только выбрать, куда сохранить готовый файл.
VSDC – профессиональный инструмент, с которым за пять минут не разобраться. В редакторе разработчики предусмотрели множество опций, нацеленных скорее на профи в монтаже и работе с видео, чем на домашних пользователей. Поэтому с первого взгляда может показаться, что это не лучший выбор для простого преобразования размера кадра в ролике. Но если потратить время на то, чтобы вникнуть, то вы привыкнете и оцените качество исполнения программы. Ну, или уйдете на что-то попроще. А для первого знакомства с программой можете воспользоваться нашей пошаговой инструкцией по обработке видео в VSDS.
Шаг 1. Скачайте и установите видеоредактор
Скачивать программу лучше с официального сайта VSDC, так вы точно избежите заражения компьютера вирусами и троянами. Загруженный установщик следует запустить и пройти все шаги по установке инструмента в операционную систему вашего устройства.
VSDC
Шаг 2. Добавьте файл для изменения расширения
Для добавления файла под конвертацию в VSDC нужно нажать на Импортировать контент. Откроется диалоговое окно, в котором выберите файл и нажмите Открыть. Откроется еще одно окно, где следует подтвердить загрузку видеозаписи в исходном виде.
Шаг 3. Настройте параметры изменения разрешения записи
Откройте нужное видео и перейдите в верхнем меню во вкладку Экспорт проекта. В нем выберите формат видео, в который хотите преобразовать файл, а также по клику на формат настройте соотношение сторон в готовом ролике.
Шаг 4. Запустите процесс конвертации
Нажмите Преобразовать в той же вкладке, чтобы запустить конвертацию. Когда она завершится, можно будет выполнить экспорт проекта в виде файла, который и будет иметь нужное вам разрешение.
Не самый простой путь, поэтому пользоваться этой программой для простой конвертации – не лучшее решение. К тому же, лицензия на полную версию стоит довольно дорого.
Инструментов для конвертации и изменения разрешения видео много, чтобы выбрать свой, лучше всего попробовать несколько. Для разовых операций, как правило, удобнее пользоваться онлайн-сервисами. Когда работать с видео приходится чаще, особенно без Интернета или с оплатой за каждый мегабайт трафика, выгоднее будет скачать бесплатную или купить лицензированную программу для обработки мультимедиа. Желательно, чтобы в ней была поддержка пакетной обработки и как можно больше тонких настроек – от формата до разрешения кадра в пикселях.
Часто задаваемые вопросы
Как увеличить разрешение видео?
Для увеличения разрешения видео воспользуйтесь любым инструментом, из числа тех, что перечислены в статье. Например – Movavi Video Converter. Действуйте следующим образом:
-
Выбираете видеозапись в окне программы.
-
Выбираете нужный формат во вкладке Видео в нижней части окна программы или настраиваете нужное разрешение – больше исходного – вручную нажатием на иконку шестеренки.
-
Нажимаете Старт, чтобы запустить процесс преобразования.
Важный момент, который нужно учитывать при увеличении разрешения видео: результат будет заметен только в том случае, если устройство для воспроизведения поддерживает выбранные параметры соотношения сторон. В ином случае видео будет воспроизводиться в максимально возможном разрешении.
Как изменить разрешение видео онлайн?
-
Откройте сайт Online Video Converter.
Online Video Converter -
Нажмите на большую кнопку Добавить файл.
-
Выберите файл, у которого хотите изменить разрешение онлайн.
-
В открывшемся окне возле нужного файла выберите формат, в который он будет преобразован.
-
Возле выпадающего меню формата кликните на шестеренку, чтобы открыть меню тонких настроек.
-
Настройте нужное вам разрешение, а также качество аудиодорожки в готовом видео.
-
Нажмите Конвертация для запуска процесса преобразования видеозаписи.
-
Скачайте преобразованное видео в нужном вам разрешении.
Какое разрешение видео лучше?
Оптимальное разрешение видео нужно выбирать в зависимости от того, на каком устройстве вы собираетесь его просматривать или куда загружать. Например, для Story в Инстаграме желательно делать вертикальные ролики, и если вы снимали видео не в портретной ориентации, то изменение разрешения можем помочь придать ему нужные пропорции. При этом, если брать именно вопрос разрешения, то на сегодня самым качественнім и детализированным считается формат 4К – это не менее 4000 пикселей по широкой стороне. Но это не значит, что все ваши ролики обязательно преобразовывать в 4К, к тому же, не всегда это возможно.
Потому, при выборе оптимального разрешения всегда ориентируйтесь на возможности экрана для просмотра если его предел HD, то незачем стремиться к 4К, лучше остановиться на доступном максимуме. От этого качество не ухудшится, зато размер файла будет ощутимо меньшим. Подробнее о разнице форматов и их соотношении мы написали подробнее в отдельной статье по ссылке ниже.
Чем отличаются разрешения 4K, HD, Full HD, UHD
Остались вопросы?
Если вы не можете найти ответ на свой вопрос, обратитесь в нашу службу поддержки.
Подпишитесь на рассылку о скидках и акциях
Содержание
- Решение проблемы размытого изображения в Windows 10
- Устранение размытого экрана
- Способ 1: Установка корректного разрешения
- Способ 2: Параметры масштабирования
- Способ 3: Устранение размытых шрифтов
- Способ 4: Обновление или переустановка драйверов
- Заключение
- Исправление размытости приложений в Windows 10
- Исправление размытости приложений
- Как исправить размытое изображение на мониторе (текст и картинки как будто смазаны)
- На что обратить внимание, если изображение стало размытым и мутным
- Как сделать мой второй монитор не размытым?
- Почему мой второй монитор такой размытый?
- Как исправить низкое разрешение на втором мониторе?
- Как избавиться от размытия на мониторе?
- Как улучшить внешний вид двух мониторов?
- Как исправить размытый текст на мониторе?
- Как исправить размытый экран HDMI?
- Как увеличить разрешение до 1920х1080?
- Почему у моего монитора низкое разрешение?
- Почему мой компьютер не обнаруживает другой дисплей?
- Почему мой экран нечеткий при Zoom?
- Почему экран моего компьютера нечеткий?
- Почему мой монитор выглядит размытым?
- Как растянуть экран на два монитора?
- Стоит мне ставить второй монитор слева или справа?
- Как исправить размытый текст в Windows 10 с несколькими мониторами
- Решение 1
- Решение 2
Решение проблемы размытого изображения в Windows 10
Устранение размытого экрана
Эта проблема возникает в основном по причине неверного разрешения, некорректно работающего масштабирования или же из-за сбоя в драйвере видеокарты или монитора. Следовательно, способы её устранения зависит от причины появления.
Способ 1: Установка корректного разрешения
Чаще всего такая проблема возникает вследствие неправильно выбранного разрешения – например, 1366×768 при «родных» 1920×1080. Проверить это и установить корректные показатели можно через «Параметры экрана».
Если в этом списке установлено разрешение, рядом с показателями которого нет надписи «(рекомендуется)», раскройте меню и установите корректное.
Примите изменения и проверяйте результат – проблема будет решена, если её источник заключался именно в этом.
Способ 2: Параметры масштабирования
Если изменение разрешения не принесло результатов, тогда причина неполадки может заключаться в неправильно настроенном масштабировании. Исправить его можно следующим образом:
После снова зайдите в систему – скорее всего, ваша проблема будет устранена.
Сразу же проверьте результат. Если рекомендуемый масштаб всё равно выдаёт замыленную картинку, поставьте вариант «100%» – технически это отключение увеличения картинки.
Отключение масштабирования должно обязательно помочь, если причина заключается в нём. Если же элементы на дисплее слишком мелкие, можно попробовать установить пользовательское увеличение.
Способ 3: Устранение размытых шрифтов
Если замыленным выглядит только текст, но не вся отображаемая картинка, можно попробовать включить опции сглаживания шрифтов. Подробнее об этой функции и нюансах её использования можете узнать из следующего руководства.
Способ 4: Обновление или переустановка драйверов
Одной из причин проблемы могут быть неподходящие или устаревшие драйвера. Следует обновить либо переустановить таковые для чипсета материнской платы, видеокарты и монитора. Для пользователей ноутбуков с гибридной видеосистемой (встроенный энергоэффективный и производительный дискретный графические чипы) нужно обновить драйвера на оба GPU.
Заключение
Устранение размытости картинки на компьютере под управлением Windows 10 на первый взгляд не слишком сложно, но порой проблема может заключаться в самой системе, если ни один из представленных выше методов не помогает.
Помимо этой статьи, на сайте еще 12357 инструкций.
Добавьте сайт Lumpics.ru в закладки (CTRL+D) и мы точно еще пригодимся вам.
Отблагодарите автора, поделитесь статьей в социальных сетях.
Источник
Исправление размытости приложений в Windows 10
Если к компьютеру подключено несколько дисплеев или меняется конфигурация экрана, некоторые классические приложения могут выглядеть размытыми. Windows 10 (версия 1803 или более поздняя) может попытаться устранить эту проблему автоматически, поэтому приложения не будут выглядеть размытыми. Windows может не исправить размытость в некоторых приложениях, поэтому они по-прежнему будут выглядеть расплывчато на дисплеях с высоким разрешением.
Вот несколько примеров ситуаций, когда это может происходить.
Вы открываете приложение на дисплее с высоким разрешением, а затем перемещаете приложение на другой дисплей с другим разрешением.
Вы подключаете ноутбук или планшет к дисплею с другим разрешением, а затем проецируете изображение в режиме Только второй экран.
Вы выполняете удаленное подключение к другому компьютеру, разрешение дисплея которого отличается от разрешения дисплея компьютера, с которого выполняется подключение.
Чтобы использовать параметр для автоматического исправления размытых приложений, необходимо установить Windows 10 (версия 1803). Чтобы узнать версию Windows на своем компьютере, изучите статью Какая у меня версия операционной системы Windows?
Если у вас установлена Windows 10 (версия 1903), параметр исправления размытых приложений по умолчанию включен. Однако вы можете выключить его в любой момент. Уведомление об исправлении размытых приложений зависит от приложения и может по-прежнему отображаться.
Исправление размытости приложений
Если приложение выглядит размытым или на основном мониторе отображается уведомление о размытых приложениях, выполните следующие действия.
Выполните одно из следующих действий в зависимости от того, отобразился ли запрос «Исправить размытость в приложениях?»
Если запрос отобразился, выберите Да, открыть параметры и нажмите кнопку Применить.
Если запрос не отображается, в поле поиска на панели задач введите дополнительные параметры масштабирования и выберите Исправить размытость в приложениях.
В окне Устранение масштабирования для приложений включите Windows, чтобы попытаться исправить приложения, чтобы они не были размыты.
Чтобы проверить способность Windows исправить проблему, закройте классическое приложение, которое выглядит размыто на основном дисплее, а затем снова откройте его.
Независимо от того, были ли у вас размытые приложения или вы видели уведомление о неразмытых приложениях, вы можете включить или выключить эту функцию в любое время.
В поле поиска на панели задач введите Дополнительные параметры масштабирования и выберите пункт исправить неразмытые приложения.
Если вы хотите устранить масштабирование для приложений, включите или отключите, чтобы Windows попытается исправить приложения, чтобы они не были размыты.
Включение и отключение уведомлений о размытости приложений
Несмотря на то, что уведомление о том, как исправить размытые приложения автоматически может быть полезно, иногда вы не хотите, чтобы уведомление появлялось. Вы можете отключить это уведомление двумя способами:
Нажмите кнопку » Пуск «, а затем выберите параметры > уведомлений системы > & действия, а затем отключите Параметры отображения.
Источник
Как исправить размытое изображение на мониторе (текст и картинки как будто смазаны)
Подскажите пожалуйста, что делать с изображением на мониторе: после переустановки Windows оно стало каким-то размытым (такой же эффект, как будто на газету плеснули воды и некоторые буквы поплыли. ).
Остальная часть вопроса вырезана как не информативная.
Вообще, подобная «штука» чаще всего бывает при неправильно выставленном разрешении экрана (так же нередко причина кроется в видеодрайверах (точнее их отсутствии) ).
Сложно сказать точно, не имея более конкретных данных о ПК. Тем не менее, в этой заметке постараюсь пройтись по основным причинам появления размытости и их устранению (в любом случае, прежде чем нести ПК в сервис — стоит проверить базовые вещи самостоятельно ✌).
На что обратить внимание, если изображение стало размытым и мутным
Настройки разрешения (масштабирования), яркости, частоты обновления
Для того, чтобы просмотреть (или изменить) эти параметры — необходимо открыть настройки экрана/дисплея (видеодрайвера). Чтобы перейти в них — просто щелкните правой кнопкой мышки в любом месте рабочего стола: в появившемся меню выберите «Параметры экрана» (как на скрине ниже).
Правый клик в любом месте рабочего стола
Далее обратите внимание на две строки:
Разрешение и масштабирование в Windows 10
В общем-то, дать конкретные значения этих параметров (кому и что установить) — невозможно (зависит от модели и диагонали экрана вашего монитора).

Как узнать и поменять разрешение экрана (если изображение слишком большое/маленькое, не четкое и пр.) — https://ocomp.info/razreshenie-ekrana.html
Пару слов о интерфейсах
Сейчас наиболее популярны следующие интерфейсы подключения: VGA, HDMI, DVI, Display Port. От интерфейса может зависеть очень многое, например, качество передаваемой картинки, макс. разрешение, возможность одновременной передачи аудио- и видео-сигналов.
Например, «старый» интерфейс VGA хоть еще и достаточно популярен сегодня, но заметно проигрывает DVI и HDMI. И, кстати, именно с VGA размытость встречается чаще.
Интерфейсы подключения монитора к ПК
Разъемы мониторов (VGA, DVI, HDMI, Display Port). Какой кабель и переходник нужен для подключения монитора к ноутбуку или ПК — https://ocomp.info/razemyi-monitorov-dvi-display-port.html
Заметка!
Проверьте, все ли в порядке с кабелем, не пережат ли он мебелью, попробуйте пере-подключить штекер в видео-разъем. В ряде случае такое «шаманство» помогает устранить проблему.
Видеодрайвера и их настройки
Есть три способа, открыть настройки видеодрайвера:
2 способа открыть настройки AMD Radeon видеокарты / кликабельно
Отмечу, что если ни один из предложенных выше способов не позволил вам войти в настройки (нет ссылки на панель управления видеодрайвера) — скорее всего, у вас просто не обновлены драйвера. О том, как это сделать, рассказано в одной моей прошлой статье, ссылка ниже.

Среди параметров видеодрайвера обратите внимание на раздел «Настройки масштабирования» (в качестве примера, ниже приведены скриншоты из панелей управления видеокарт AMD и NVIDIA). Попробуйте передвинуть ползунок, отвечающий за масштабирование — очень может быть, что вы сразу же заметите как изображение на мониторе стало четче!
AMD Radeon — настройки масштабирования
AMD Vega — настройки масштабирования (дисплей) / Кликабельно
Настройка сглаживания шрифтов (и еще пару слов про исправление масштабирования)
Вообще, я бы порекомендовал всем попробовать воспользоваться ClearType (особенно, тем, кто заметил, что текст на его экране размыт, например).
Для того, чтобы запустить ClearType:
В Windows 10 можно воспользоваться поиском (кнопка «лупы» рядом с ПУСК’ом) — достаточно ввести слово «clear» и система найдет ссылку на искомый инструмент (пример на скрине ниже).
Настройки текста ClearType
После запуска ClearType — у вас на экране начнут появляться небольшие текстовые блоки. Ваша задача посмотреть на блоки с текстом и выбрать тот, который четче отображается.
В конце калибровки Windows «до-настроит» отображение текста (и картинка на экране может стать значительно лучше).
Кстати, есть еще один момент, на который стоит обратить внимание (для пользователей Windows 10).
Дисплей (параметры Windows 10)
Разрешить Windows исправлять размытости в приложениях
Про режимы работы монитора
Почти у всех современных мониторов есть несколько режимов работы, например, очень популярен режим «кино» — предназначен для фильмов, «текст» — для чтения и т.д. Разумеется, изображение на мониторе при использовании разных режимов — может сильно меняться (и не только в плане яркости).
Сброс настроек монитора / В качестве примера
Настройка расположения изображения
Что касается размытости в играх и видео
Screen Resolution (разрешение в игре)
Частично вопрос оптимизации настроек игры и видеодрайверов разобран в этой заметке: https://ocomp.info/pochemu-tormozyat-igryi.html
Кстати!
В настройках видеодрайвера также можно установить приоритет:
В общем-то, здесь нужно найти «баланс».
Что касается видео — то здесь все несколько сложнее. Чаще всего размытость и неточность изображения в домашнем видео связана с отсутствием стабилизации при записи (впрочем, это в большинстве случаев можно поправить с помощью видеоредактора, ниже приведена ссылка на один из способов).
До стабилизации (слева) и после (справа) / Пример исправления «качества картинки» с помощью видеоредактора
Также определенную размытость могут «давать» видеопроигрыватели, особенно те, в которые встроены собственные кодеки. В этом плане можно порекомендовать попробовать открыть видео в нескольких разных проигрывателях и сравнить результат.
Дополнения как всегда приветствуются!
Источник
Как сделать мой второй монитор не размытым?
Переключите внешний монитор (который показывает размытые приложения) в качестве основного монитора ». ШАГИ: щелкните правой кнопкой мыши на рабочем столе и выберите «Параметры дисплея». Выберите внешний монитор и установите флажок «Сделать этот монитор моим основным».
Почему мой второй монитор такой размытый?
Измените разрешение экрана. Если на втором мониторе отображается изображение, но оно размытое, пиксельное, искаженное, обесцвеченное или является копией основного дисплея, проверьте настройки дисплея компьютера. … Если окна отображаются в разных размерах на разных мониторах в Windows 10, настройте параметры масштабирования.
Как исправить низкое разрешение на втором мониторе?
Откройте «Разрешение экрана», нажав кнопку «Пуск», затем «Панель управления», а затем в разделе «Оформление и персонализация» нажмите «Настроить разрешение экрана». 2. Выберите монитор, для которого вы хотите изменить разрешение экрана, в раскрывающемся меню «Дисплей».
Как избавиться от размытия на мониторе?
Попробуйте эти исправления:
Как улучшить внешний вид двух мониторов?
После того, как вы сделали решительный шаг в использовании другого экрана, вот девять способов максимально использовать его.
Как исправить размытый текст на мониторе?
Если вы обнаруживаете, что текст на экране расплывчатый, убедитесь, что параметр ClearType включен, а затем выполните точную настройку. Для этого перейдите в поле поиска Windows 10 в нижнем левом углу экрана и введите «ClearType». В списке результатов выберите «Настроить текст ClearType», чтобы открыть панель управления.
Как исправить размытый экран HDMI?
Общие жалобы при подключении компьютера к телевизору заключаются в том, что текст на экране нечеткий или изображения кажутся зернистыми. Это связано с тем, что масштабирование телевизора настроено на стандартный вход HDMI. Чтобы решить эти проблемы с изображением, вам просто нужно переименовать вход в PC или PC DVI.
Как увеличить разрешение до 1920х1080?
У меня разрешение экрана 1920 x 1080. Стоит ли его менять? Какой размер монитора лучше всего подходит для разрешения 1920×1080?
…
Способ 1:
Почему у моего монитора низкое разрешение?
Распространенной причиной низкого разрешения является отсутствие подходящего драйвера дисплея, и для того, чтобы исправить это, вам необходимо обновить графический драйвер. Для этого вам необходимо посетить веб-сайт производителя вашей графической карты и загрузить последние версии драйверов для вашей графической карты.
Почему мой компьютер не обнаруживает другой дисплей?
Неисправный, устаревший или поврежденный графический драйвер может быть одной из основных причин, по которым Windows 10 не обнаруживает ваш второй монитор компьютера. Чтобы решить эту проблему, вы можете обновить, переустановить или откатить драйвер до предыдущей версии, чтобы исправить и восстановить соединение между вашим компьютером и вторым монитором.
Почему мой экран нечеткий при Zoom?
Плохое освещение и видеошум от небольших датчиков изображения являются основными причинами, по которым видео Zoom кажется зернистым. При плохом освещении камера будет усиливать сигнал от каждого пикселя на датчике, чтобы попытаться сделать изображение ярче. Однако это также увеличивает видеошум, который появляется на изображении в виде зернистости.
Почему экран моего компьютера нечеткий?
Нечеткое изображение на мониторе может возникать по нескольким причинам, таким как неправильные настройки разрешения, несовпадающие кабельные соединения или грязный экран. Это может расстраивать, если вы не можете правильно прочитать изображение на экране. Прежде чем разбирать монитор, вы можете устранить несколько вещей, чтобы определить причину проблемы.
Почему мой монитор выглядит размытым?
Если ваш компьютер настроен на вывод контента в формате RGB Limited, цвета на вашем ПК будут выглядеть более размытыми. Ваша видеокарта отправит 16 для самого черного черного, но ваш монитор покажет его серым, ожидая 0 для самого черного черного. Другими словами, они не совпадают.
Как растянуть экран на два монитора?
Стоит мне ставить второй монитор слева или справа?
Обычно это личные предпочтения. У меня три монитора дома и два монитора на работе. Дома я использую и смотрю на правый от центра монитор намного больше, чем на левый, поэтому на работе я кладу свой второй монитор справа.
Источник
Как исправить размытый текст в Windows 10 с несколькими мониторами
Я подключил второй экран к своему ноутбуку, и теперь текст размыт, но только на втором экране. Эффект виден не для всех приложений. Я на Windows 10.
Как я могу это исправить?
Windows 10 по-прежнему не может правильно масштабировать. Но для этого есть обходной путь.
Решение 1
Чтобы устранить эту проблему, установите флажок Пуск => Настройки => Система => Показать вкладку.
Найдите раздел Масштаб и макет и установите значение масштабирования 100% для каждого монитора. Действительно, масштабирование текста может выглядеть размытым.
Решение 2
Если вы хотите масштабировать текст, вы можете это сделать, но вы должны отключить масштабирование экрана при высоком DPI для каждого приложения, которое отображается неправильно. Для этого необходимо найти exe приложения. Советы: чтобы легко найти исполняемый файл, щелкните правой кнопкой мыши приложение => свойства => Открыть местоположение файла.
Это объяснение, которое вы можете найти в документации Microsoft
Настольные приложения Windows® в целом делятся на два класса: приложения с поддержкой DPI и приложения, не поддерживающие DPI.
Однако если приложение не поддерживает DPI и работает на дисплее с высоким DPI, Windows масштабирует приложение, применяя растровое масштабирование к выходным данным приложения. Это гарантирует, что приложение имеет правильный размер на дисплее с высоким DPI. В большинстве случаев это приведет к получению четких и полезных приложений, но в некоторых случаях результат будет менее четким и может иметь слегка размытый или размытый вид из-за масштабирования растрового изображения.
В случае, если это кому-то еще поможет, у меня возникли те же симптомы, что и у rdhainaut за рулем пары мониторов Dell U2419H с ноутбука XPS 15 (9560) через док-станцию WD15 с одним выходом Display Port и подключением второго монитора к первому через DP.
Второй монитор был размыт, и на тексте возникали вибрации, вызывающие мигрень.
Для меня решение пришло через панель управления Intel HD Graphics, которая позволяет устанавливать частоту обновления для каждого монитора и, что важно, предлагает варианты, включая 60i Hz и 60p Hz, соответствующие чересстрочному и прогрессивному.
Мой основной дисплей был на прогрессивном, а вторичный на чересстрочном. Соответствие настройке для обоих дисплеев разрешило размытый / вибрирующий текст. Полный процесс был
Повторите шаги 3 и 3 для цифрового дисплея2.
Помимо всех других упомянутых решений, мне помогло следующее:
Переключите внешний монитор (который показывает расплывчатые приложения) в качестве основного монитора ».
Я смог это легко исправить, выполнив следующие действия:
Я думаю, что у Windows есть проблема с включенной выше настройкой размытия для 1 монитора, а не с другой, где разрешения монитора различны для каждого монитора. Надеется, что это помогает кому-то.
У меня была похожая проблема с размытым экраном при беспроводном подключении в Windows 10 к другому экрану ноутбука, расширенный режим.
Беспроводной дисплей был масштабирован до 85% с ненужной черной рамкой вокруг.
Проблема была с настройками графики Intel.
Шаги, чтобы решить это:
Была такая же проблема. Я решил это, заменив кабель VGA на HDMI.
В моем случае дело было в том, что окна не распознавали должным образом соотношение сторон монитора, это было 16:10 и по этой причине предлагалось только разрешение, подходящее для дисплеев 16: 9. Я понял это, установив разрешение на значение выше поддерживаемого, затем монитор запросил разрешение 1920 * 1200, в то время как на странице настроек Windows было только неправильное соотношение 1920 * 1080. Я также заметил, что в этом случае окна не помечают ни одно из доступных разрешений как «рекомендуемое».
Это решение основано на подсказках от решения, опубликованного @rdhainaut. Его «Решение 2» работало для одного приложения, но я не хотел делать это для каждого приложения в отдельности, поэтому я предположил, что глобальные настройки как-то не должны вступать в силу.
Вот что сработало для меня
Источник