В этом руководстве мы покажем вам различные способы исправления ошибки «Активный раздел не найден» на вашем ПК с Windows. Многие пользователи сообщают, что у них появляется это сообщение об ошибке как на ПК с Windows 10, так и на ПК с 11. В результате чего они даже не могут загрузиться в ОС. Так в чем причина этой проблемы? ну их может быть довольно много.
К ним относятся текущий активный раздел, ставший неактивным, данные MBR были повреждены, BIOS не может идентифицировать активный раздел, настройки BIOS были неправильно настроены или системные файлы повреждены. К счастью, существует несколько отличных обходных путей, которые помогут вам решить эти проблемы, что, в свою очередь, исправит ошибку активного раздела. Итак, без лишних слов, давайте проверим их.
Рекомендуется попробовать каждый из перечисленных ниже обходных путей, а затем посмотреть, какой из них принесет вам успех. Итак, имея это в виду, давайте начнем.
Предварительное условие: загрузитесь в BIOS
Большинство исправлений, которые мы собираемся выполнить, потребуют от вас загрузки компьютера в BIOS. Таким образом, вы можете обратиться к приведенным ниже инструкциям для выполнения указанной задачи.
- Для начала выключите компьютер. Затем снова включите его.
- Как только он загрузится, непрерывно нажимайте клавишу Esc [or any of these keys: Del, F2, F8, F10, or F12].
- Это вызовет меню «Пуск». Теперь просто нажмите клавишу, соответствующую BIOS, и ваш компьютер загрузится с экраном BIOS.
ИСПРАВЛЕНИЕ 1. Принудительное определение IDE
Ваш первый курс действий должен состоять в том, чтобы заставить BIOS принудительно обнаружить следующие четыре IDE: первичный ведущий IDE, основной подчиненный IDE, вторичный ведущий IDE и вторичный подчиненный IDE. Вот как это можно сделать-
- Загрузите свой компьютер в BIOS и перейдите на вкладку «Дополнительно».
- Затем измените статус следующих четырех IDE с Not Detected на AutoPrimary IDE Master, Primary IDE Slave, Secondary IDE Master и Secondary IDE Slave.
- Теперь сохраните изменения и перезагрузите компьютер.
- Проверьте, исправляет ли он ошибку «Активный раздел не найден» в Windows.
ИСПРАВЛЕНИЕ 2. Сброс BIOS
Затем вам следует рассмотреть возможность сброса BIOS до заводского состояния по умолчанию. Это устранит все проблемы, связанные с поврежденными настройками BIOS. Поэтому обратитесь к приведенным ниже инструкциям, чтобы попробовать.
- Загрузите компьютер в BIOS и перейдите на вкладку «Выход».
- Затем выберите Загрузить настройки по умолчанию и нажмите Enter.
- Наконец, нажмите YES в диалоговом окне подтверждения.
- Теперь перезагрузите компьютер и проверьте, исправляет ли он ошибку Active Partition not found в Windows.
ИСПРАВЛЕНИЕ 3: восстановление системных файлов
Эта проблема также может возникнуть в случае повреждения системных файлов. Поэтому давайте «исправим» эти файлы, используя приведенные ниже инструкции, а затем проверим результаты.
- Для начала загрузите компьютер в среду восстановления Windows.
- Затем выберите «Устранение неполадок»> «Дополнительные параметры»> «Восстановление при загрузке».
- Теперь дождитесь завершения процесса и проверьте, исправляет ли он ошибку Active Partition not found в Windows.
ИСПРАВЛЕНИЕ 4. Сделайте системный раздел активным
Что ж, если системный раздел стал неактивным, давайте вручную попробуем сделать его активным. Вот как это можно сделать
- Для начала загрузите компьютер в среду восстановления Windows.
- Затем выберите «Устранение неполадок»> «Дополнительные параметры»> «Командная строка».
- Теперь выполните следующие команды, одну за другой, в этом окне CMD.
- После этого перезагрузите компьютер и проверьте, исправляет ли он ошибку Active Partition not found в Windows.
ИСПРАВЛЕНИЕ 5: Восстановить MBR
Повреждение основной загрузочной записи может быть еще одной причиной, по которой вы сталкиваетесь с этой проблемой. Итак, давайте попробуем исправить эти данные, используя приведенные ниже инструкции.
- Для начала загрузите компьютер в среду восстановления Windows.
- Затем выберите «Устранение неполадок»> «Дополнительные параметры»> «Командная строка».
- Теперь выполните следующие команды одну за другой в этой CMD-команде windowbootrec.exe /fixmbr bootrec.exe /fixboot bootrec.exe /scanos bootrec.exe /rebuildbcd
- После этого перезагрузите компьютер, и теперь основная ошибка будет исправлена.
Вот и все. Это были пять различных методов, которые помогут вам исправить ошибку Active Partition not found в Windows. Если у вас есть какие-либо вопросы относительно вышеупомянутых шагов, сообщите нам об этом в комментариях. Мы вернемся к вам с решением в ближайшее время.
Содержание
- Ошибка «Активный раздел не найден» в Windows: как исправить
- Как исправить ошибку «Активный раздел не найден» в Windows
- Предварительное условие: загрузитесь в BIOS
- ИСПРАВЛЕНИЕ 1. Принудительное определение IDE
- ИСПРАВЛЕНИЕ 2. Сброс BIOS
- ИСПРАВЛЕНИЕ 3: восстановление системных файлов
- ИСПРАВЛЕНИЕ 4. Сделайте системный раздел активным
- ИСПРАВЛЕНИЕ 5: Восстановить MBR
- 5 solutions to Fix “Active Partition Not Found” in Windows 7?
- Error explanation: active partition not found
- How to fix “active partition not found” in Windows 7/8/10?
- Solution 1. Launch Startup Repair
- Solution 2. Set boot partition active
- Solution 3. Repair MBR
- Solution 4. Check if the boot hard drive is detected by BIOS
- Solution 5. Set the BIOS to default settings
- Conclusion
Ошибка «Активный раздел не найден» в Windows: как исправить
В этом руководстве мы покажем вам различные способы исправления ошибки «Активный раздел не найден» на вашем ПК с Windows. Многие пользователи сообщают, что у них появляется это сообщение об ошибке как на ПК с Windows 10, так и на ПК с 11. В результате чего они даже не могут загрузиться в ОС. Так в чем причина этой проблемы? ну их может быть довольно много.
К ним относятся текущий активный раздел, ставший неактивным, данные MBR были повреждены, BIOS не может идентифицировать активный раздел, настройки BIOS были неправильно настроены или системные файлы повреждены. К счастью, существует несколько отличных обходных путей, которые помогут вам решить эти проблемы, что, в свою очередь, исправит ошибку активного раздела. Итак, без лишних слов, давайте проверим их.
Как исправить ошибку «Активный раздел не найден» в Windows
Рекомендуется попробовать каждый из перечисленных ниже обходных путей, а затем посмотреть, какой из них принесет вам успех. Итак, имея это в виду, давайте начнем.
Предварительное условие: загрузитесь в BIOS
Большинство исправлений, которые мы собираемся выполнить, потребуют от вас загрузки компьютера в BIOS. Таким образом, вы можете обратиться к приведенным ниже инструкциям для выполнения указанной задачи.
- Для начала выключите компьютер. Затем снова включите его.
- Как только он загрузится, непрерывно нажимайте клавишу Esc [or any of these keys: Del, F2, F8, F10, or F12].
- Это вызовет меню «Пуск». Теперь просто нажмите клавишу, соответствующую BIOS, и ваш компьютер загрузится с экраном BIOS.
ИСПРАВЛЕНИЕ 1. Принудительное определение IDE
Ваш первый курс действий должен состоять в том, чтобы заставить BIOS принудительно обнаружить следующие четыре IDE: первичный ведущий IDE, основной подчиненный IDE, вторичный ведущий IDE и вторичный подчиненный IDE. Вот как это можно сделать-
- Загрузите свой компьютер в BIOS и перейдите на вкладку «Дополнительно».
- Затем измените статус следующих четырех IDE с Not Detected на AutoPrimary IDE Master, Primary IDE Slave, Secondary IDE Master и Secondary IDE Slave.
ИСПРАВЛЕНИЕ 2. Сброс BIOS
Затем вам следует рассмотреть возможность сброса BIOS до заводского состояния по умолчанию. Это устранит все проблемы, связанные с поврежденными настройками BIOS. Поэтому обратитесь к приведенным ниже инструкциям, чтобы попробовать.
- Загрузите компьютер в BIOS и перейдите на вкладку «Выход».
- Затем выберите Загрузить настройки по умолчанию и нажмите Enter.
- Наконец, нажмите YES в диалоговом окне подтверждения.
- Теперь перезагрузите компьютер и проверьте, исправляет ли он ошибку Active Partition not found в Windows.
ИСПРАВЛЕНИЕ 3: восстановление системных файлов
Эта проблема также может возникнуть в случае повреждения системных файлов. Поэтому давайте «исправим» эти файлы, используя приведенные ниже инструкции, а затем проверим результаты.
- Для начала загрузите компьютер в среду восстановления Windows.
- Затем выберите «Устранение неполадок»> «Дополнительные параметры»> «Восстановление при загрузке».
- Теперь дождитесь завершения процесса и проверьте, исправляет ли он ошибку Active Partition not found в Windows.
ИСПРАВЛЕНИЕ 4. Сделайте системный раздел активным
Что ж, если системный раздел стал неактивным, давайте вручную попробуем сделать его активным. Вот как это можно сделать
- Для начала загрузите компьютер в среду восстановления Windows.
- Затем выберите «Устранение неполадок»> «Дополнительные параметры»> «Командная строка».
- Теперь выполните следующие команды, одну за другой, в этом окне CMD.
- После этого перезагрузите компьютер и проверьте, исправляет ли он ошибку Active Partition not found в Windows.
ИСПРАВЛЕНИЕ 5: Восстановить MBR
Повреждение основной загрузочной записи может быть еще одной причиной, по которой вы сталкиваетесь с этой проблемой. Итак, давайте попробуем исправить эти данные, используя приведенные ниже инструкции.
- Для начала загрузите компьютер в среду восстановления Windows.
- Затем выберите «Устранение неполадок»> «Дополнительные параметры»> «Командная строка».
- Теперь выполните следующие команды одну за другой в этой CMD-команде windowbootrec.exe /fixmbr bootrec.exe /fixboot bootrec.exe /scanos bootrec.exe /rebuildbcd
- После этого перезагрузите компьютер, и теперь основная ошибка будет исправлена.
Вот и все. Это были пять различных методов, которые помогут вам исправить ошибку Active Partition not found в Windows. Если у вас есть какие-либо вопросы относительно вышеупомянутых шагов, сообщите нам об этом в комментариях. Мы вернемся к вам с решением в ближайшее время.
Источник
5 solutions to Fix “Active Partition Not Found” in Windows 7?
The error “active partition not found” appears when starting your computer? In this post, 5 solutions are provided. Choose any of them in terms of your own requirement.
By Lucas 
Error explanation: active partition not found
An active partition is a partition on the boot drive, which contains the operating system, used to boot your computer into windows. And there is only one partition can be set as an active partition to boot Windows. Thus, if you encounter the error “active partition not found press any key”, you should consider the following causes:
в—Џ The partition that contains boot files is inactive. The partition that contains the operating system has to be active so that your computer can boot.
в—Џ Master Boot Record disk is damaged. MBR is a special type of boot sector at the beginning of disk and contains crucial information about OS boot. It plays an important role in booting Windows? Click Wikipedia page to know more MBR information:
в—Џ The system disk cannot be detected by BIOS. When starting a computer, the BIOS would get the computer system started. If the system disk can’t be detected, your computer can’t start.
в—Џ The BIOS settings are set improperly. Incorrectly set may cause many issues, you can set BIOS to default setting to fix.
в—Џ Windows system files are corrupted . The system files have to be valid, otherwise, it can trigger boot issues.
How to fix “active partition not found” in Windows 7/8/10?
Now, follow the next context, no matter you are using Lenovo, HP, Dell, or running Windows 10, Windows 8, Windows 7, you can try these 5 solutions to fix the error “active partition not found”.
Solution 1. Launch Startup Repair
When Windows fails to start or some errors appear, you can first launch “Startup Repair” tool from installation CD. It is a repairing program to diagnose your system and fix the found problems.
Step 1. Insert the installation CD/DVD, and enter BIOS. Set the CD/DVD as boot drive.
Step 2. Select an appropriate language and time and click “Next”.
Step 3. In the install interface, choose “Repair your computer” > “System Recovery Options” > “Startup Repair” to start repairing your system.
And when it is finished, restart your computer.
If the error “active partition not found” is still there, try other solutions.
Solution 2. Set boot partition active
The error “active partition not found” appears during Windows 7,8,10 startups, it may be because the boot partition is inactive. So, how to set the boot partition to active? Let us walk you through the specific steps.
в—Џ If you have the Windows 7 installation CD
If you have the Windows 7 installation CD or other Windows system CDs matching with system, you just insert it to computer and follow the steps to fix your computer.
Step 1. Boot your computer and hit the functional key (Esc, Del, F2, F8, F10 or F12) to enter BIOS Setup, and set the installation CD as the boot drive.
Step 2. Choose the right language and time, and click “Next”.
Step 3. In the install interface, choose “Repair your computer” > “Command Prompt”.
Step 4. Then you will enter the Command Prompt Window, and input the following commands, and press Enter after each one.
в—Џ diskpart (the Diskpart window will be opened)
в—Џ list disk
в—Џ select disk n (n means you the drive letter of your system disk)
в—Џ list partition
в—Џ select partition x (x is the partition where the MBR at)
в—Џ active
When the “DiskPart marked the current partition as active” appears on the screen, restart computer.
в—Џ If you don’t have an installation CD
It may be complicated for computer beginners to set active via Windows installation CD and to operate Command Prompt. And you probably don’t have an installation CD.
Fortunately, you can turn to AOMEI Partition Assistant Standard Edition , which is free disk management software. It can help you to create a bootable media to set partition active. Let’s see the detailed steps.
вњЌPreparations:
A working Windows-based computer
A blank USB flash drive or CD/DVD. If there are some data on it, please backup the pen drive beforehand.
Step 1. Insert USB into a working computer. Install and run AOMEI Partition Assistant on it as well. Click “Make Bootable Media” and click “Next”.
Step 2. Select the USB Boot Device, then follow the instructions and make the USB bootable.
Step 3. Insert the bootable USB to the computer that got the “active partition not found press any key” error. And enter BIOS to set the USB as the boot drive.
Step 4. Then you will see the interface of AOMEI Partition Assistant, and right-click the partition that contains boot files, and select “Advanced” > “Set Active Partition”.
Step 5. Then click “OK” to confirm the operation.
Step 6. In the main interface, click “Apply” > “Proceed” to set the partition active.
When it is completed, restart your computer and check if it is fixed.
Solution 3. Repair MBR
MBR is a very important structure on the disk to contain the Partition Table and a small amount of executable code for booting OS smoothly. A corrupted MBR can result in some boot issues, like “ operating system not found ”.Therefore, repairing damaged MBR can also be an effective solution.
в– Repair MBR with installation CD
Step 1. Insert installation CD and boot computer from it. Then open the Command Prompt as a solution.
Step 2. Execute the following commands, press Enter after inputting each one.
в—Џ bootrec.exe /fixmbr
в—Џ bootrec.exe /fixboot
в—Џ bootrec.exe /scanos
в—Џ bootrec.exe /rebuildbcd
в– You can also repair MBR with AOMEI Partition Assistant
Step 1. Make a bootable USB with AOMEI Partition Assistant like the Solution 2 mentioned. And insert the USB to your computer, and set the bootable USB as the boot drive.
Step 2. When you see the AOMEI Partition Assistant, right-click the system disk and click “Rebuild MBR”
Step 3. Choose a correct MBR type according to your Windows system. For example, if your computer is running Windows 7, choose “Windows 7/8/10/2011/2012”.
Step 4. Click “Apply” > “Proceed” in the main interface to start rebuild MBR.
Solution 4. Check if the boot hard drive is detected by BIOS
Sometimes, the boot hard drive is not detected by BIOS. In this condition, the Windows can’t boot from it successfully. Then you have to make the BIOS detect the boot drive.
Step 1. Restart computer and enter BIOS Setup.
Step 2. Under the “Advanced” tab look up the “Primary IDE Master”, “Primary IDE Slave”, “Secondary IDE Master”, “Secondary IDE Slave”. And check if they are detected.
Step 3. If they are not detected, they would be shown as None/Not Detected. Use the arrow key to select it, and hit Enter and shift it to “Auto”.
Restart your computer and see if the error is fixed.
Solution 5. Set the BIOS to default settings
The error “active partition not found” can be caused by improper BIOS settings, follow the steps to set it to the default setting.
Step 1. Restart computer and enter BIOS, and find the “Load Optional Defaults” or other options with the same meaning, normally it is under the “Exit” tab.
Step 2. Hit the “F10” key to save and exit.
Conclusion
Commonly, the first solution can solve the “active partition not found” error. If it can’t, you could try the other solutions one by one. I hope they can help you out. For users without Windows installation CD, AOMEI Partition Assistant Standard is a great alternative to repair the “active partition not found” issue.
Moreover, you can upgrade to Professional Edition to unlock more functions to better manage computer and disk. For example, if your computer runs slowly, you can try allocating free space to C drive and, upgrade HDD disk to SSD, or align partition.
Источник
|
0 / 0 / 0 Регистрация: 24.12.2016 Сообщений: 3 |
|
|
1 |
|
|
24.12.2016, 21:11. Показов 22971. Ответов 8
Здравствуйте! Компьютер стоял год, никто не включал
__________________
0 |
|
6507 / 3565 / 463 Регистрация: 28.06.2013 Сообщений: 11,094 |
|
|
24.12.2016, 21:42 |
2 |
|
active partition not found Переподключите шлейфы питанияданых на харде.В биосе диск виден?
0 |
|
Заблокирован |
|
|
25.12.2016, 01:14 |
3 |
|
Сообщение как бы намекает что нет активного раздела..
0 |
|
6507 / 3565 / 463 Регистрация: 28.06.2013 Сообщений: 11,094 |
|
|
25.12.2016, 01:40 |
4 |
|
учитывая что комп стоял год, не исключён вариант что хард просто кто-то стащил
0 |
|
0 / 0 / 0 Регистрация: 24.12.2016 Сообщений: 3 |
|
|
25.12.2016, 09:06 [ТС] |
5 |
|
В биосе диск виден)
0 |
|
6507 / 3565 / 463 Регистрация: 28.06.2013 Сообщений: 11,094 |
|
|
25.12.2016, 12:03 |
6 |
|
В первый раз он включился, а после перезагрузки началось все это. Сам по себе,или что-то с ним шаманили?Через бут меню не пробовали с него грузить? Загрузитесь с WinPE — покажите скрины с упр.дисками и смарт.
0 |
|
0 / 0 / 0 Регистрация: 24.12.2016 Сообщений: 3 |
|
|
25.12.2016, 12:10 [ТС] |
7 |
|
Сам по себе. Никто ничего не трогал точно. Изначально вообще хотели банально подключить Wi-Fi адаптер,для того и включили. Адаптер этот при подключении не был виден,пробовали через разные порты,после-перезагрузили и началось. Пробовали через бут меню,но тщетно��
0 |
|
6507 / 3565 / 463 Регистрация: 28.06.2013 Сообщений: 11,094 |
|
|
25.12.2016, 12:16 |
8 |
|
Переподключите шлейфы питанияданых на харде Делали/меняли?
0 |
|
Заблокирован |
|
|
25.12.2016, 14:01 |
9 |
|
В биосе диск виден) Жаль что мы так и не выслушали начальника транспортного участка.
0 |
|
IT_Exp Эксперт 87844 / 49110 / 22898 Регистрация: 17.06.2006 Сообщений: 92,604 |
25.12.2016, 14:01 |
|
Помогаю со студенческими работами здесь
Пропал диск Д после проги «Partition Wizard Server» Сообщение «Мы собираем информацию, ваша работа будет продолжена через 40 секунд после перезагрузки компьютера» Ошибка «project1.lpr(35,0) Fatal: Syntax error, «BEGIN» expected but «end of file» found» Искать еще темы с ответами Или воспользуйтесь поиском по форуму: 9 |
Active Partition is a hard drive partition which utilizes to boot the computer and contains the operating system data. In any particular computer, there can only be one active partition. The computer will not boot if there is an issue with the active partition; hence, you will not access any data stored there. As a result, the “Active partition not found! Press any key…” error indicates a problem with your bootable partition.
If this problem occurs, it is more than likely that it might be because of the following possibilities:
- The partition containing boot files is now inactive. The operating system partition must be active for your computer to boot.
- The Master Boot Record (MBR) disc has been damaged. MBR is a boot sector found at the beginning of a disc that includes essential information about the operating system’s boot process. Further to learn more about MBR, see the Wikipedia page.
- BIOS is unable to recognize the system disc. When a computer is turned on, the BIOS starts the system. If the system disc cannot detect, your computer will not start.
- The BIOS settings are incorrectly set. Incorrectly adjusted BIOS settings can create various problems, which you can resolve by resetting BIOS to default settings.
- The system files in Windows have been corrupted. The system files must be legitimate; otherwise, boot difficulties may occur.
There are a few options for dealing with the active partition not found problem. Fix your active partition not found error by following these troubleshooting steps in order.
Verify that BIOS Detects the Windows Installation Hard Drive
BIOS does not always detect the boot hard drive. Hence in this state, Windows is unable to boot from it reliably. The user must then configure the BIOS to recognize the boot drive.
- To enter BIOS, restart the computer and keep pressing a specified key. Before the Windows logo displays, list the key to open BIOS on the first screen that opens. Esc, Del, F2, F8, F10, or F12 are the most likely options.
- Go to the Advanced tab and look for Primary IDE Master, Primary IDE Slave, Secondary IDE Master, and Secondary IDE Slave. Then, see if they’ve been detected.
Bios setup utility - The BIOS does not recognize the hard drive if it’s listed as None/Not Detected. Change None/Not Detected to Auto and restart your computer to see if the error is fixed. If the system disc information appears after IDE Master/Slave, the BIOS has detected the hard drive, and you can proceed to the other solutions below.
Set BIOS to Default Settings
The error “active partition not found” can be due to improper BIOS settings, so follow these steps to set it to the default settings.
- Restart your computer and enter BIOS.
- On many PCs, you’ll see a line at the bottom that states Setup Defaults — F9. To restore the default BIOS settings, press this key and confirm OK or Yes. The “default settings” option may be found under various devices’ Security, Initialize, or Exit tab. Look for Restore Factory Defaults or Reset All Settings among the possibilities.
Setup defaults Optimal defaults - To save and exit, press F10. Check to see whether the ‘active partition not found error’ issue settles by restarting your computer.
Repair System Files with Startup Repair
When Windows fails to start or errors arise, use the “Startup Repair” tool from the installation CD to fix the problem. It is a troubleshooting tool that will diagnose your system and fix any discovered issues.
- Boot your machine from the Windows 10 installation disc.
- Choose the appropriate time and keyboard layout, then click Next.
- Select Repair your computer on the next screen.
Startup repair - Select Troubleshoot > Advanced options > Startup Repair from the Troubleshoot menu. Allow for the completion of the repair operation.
Make the System Partition Active
The error “active partition not found” arises during Windows 7,8,10 startup, maybe due to an inactive boot partition. So, how do you activate the boot partition?
- Boot up from the Windows 10 installation DVD.
- Select Repair your computer > Troubleshoot > Advanced options > Command Prompt from the drop-down menu
Advanced options - Type the following commands in Command Prompt and click Enter after each one:
diskpart list disk select disk 0 (replace 0 with your PC's primary disk) list partition select partition 1 (replace 1 with the system partition's number on your PC) active exit
Check to see whether the issue settles by restarting your computer.
You can also use this method if you’re unable to reset your PC due to the ‘A required partition is missing’ error.
Repair MBR
MBR is a critical disc structure that contains the Partition Table and besides a tiny bit of executable code for a smooth OS boot. Some boot difficulties, such as “operating system not found,” might be caused by a corrupted MBR. As a result, restoring a damaged MBR can be a viable option.
- Boot the computer from the installation CD. Then, as a solution, open the Command Prompt.
- Run the commands listed below, pressing Enter after each one.
bootrec.exe /fixmbr bootrec.exe /fixboot bootrec.exe /scanos bootrec.exe /rebuildbcd
However, in case there is any error while repairing the MBR and this message appears –
The selected disk is not a fixed MBR disk.
The ACTIVE command can only use on fixed MBR disks.
Then you can refer to Fix: The Selected Disk is not a Fixed MBR Disk article to know more
Back-Up Windows in Case Errors Occur
You may face other unexpected issues in addition to the active partition not found message. Because system restoration is often the last resort for resolving problems, it’s critical to back up Windows regularly. Many software options are available for backing up all data types, Such as the AOMEI Backupper, CAT Data Recovery, Recuva, EaseUS, etc.
In case the OS got wipes, and this message appears,
visit How to Fix the ‘Missing operating system’ Error to fix this error.
To resolve the issue of an active partition not discovered in Windows 10, undoubtedly, you can use one of the four alternatives presented in this article. With the BIOS Setup Utility or Command Prompt, you should resolve the active partition not found error. However, these methods are precarious and require the utmost care and precision during execution, and any inconvenience or damage to the device is the user’s sole responsibility.
Aloukik Rathore
Entrepreneur, self-starter, Pink Floyd fan, and storyteller. Producing at the sweet spot between minimalism and efficiency to save the world from bad leadership. I’ve been working in the content marketing industry for almost 6 years now.
- Печать
Страницы: [1] Вниз
Тема: No partition active после неудачной установки (Прочитано 1735 раз)
0 Пользователей и 1 Гость просматривают эту тему.
Fausto
Привет всем. Случилась такая беда: использую Ubuntu 16.04, решил попробовать Ubuntu Gnome. Установил, попробовал, не понравился. Удалил системный раздел Гнома и получил ошибку boot при загрузке системы, но это понятно, Гномовский загрузчик удалился, а другого нет. Попробовал восстановить загрузчик через lilo, установка прошла успешно, но теперь при загрузке имеем No partition active. Можно восстановить загрузчик, тот что был до Гнома?
Жёсткий диск один, системный раздел имеет флаг boot.

symon.2014
Fausto,
использую Ubuntu 16.04, решил попробовать Ubuntu Gnome.
Как , и какую версию?
Удалил системный раздел Гнома
как, откуда?
получил ошибку boot при загрузке системы, но это понятно
скрин пожалуйста.
Гномовский загрузчик удалился, а другого нет.
Попробовал восстановить загрузчик через lilo, установка прошла успешно,
установка прошла успешно — остановку тролльяйбуса проехали успешно.
Fausto
ruslinux, обычная Ubuntu Unity. Устанавливал Ubuntu Гном способом Установить рядом, т.е. установщик сам создал доп.раздел под систему UG. Удалил я именно этот созданный раздел. После этого получил ошибку при загрузке:
error: no such partition
entiring rescue mode
grub rescue
После этого, загрузившись в Live попробовал восстановить загрузчик через lilo:
sudo apt install lilo
sudo lilo -M /dev/sda mbr
Это не помогло, теперь при загрузке получаем No partition active, хотя флаг boot на разделе с Unity по-прежнему установлен.

DimanBG
После этого, загрузившись в Live попробовал восстановить загрузчик через lilo:
Ты хотя бы немного понимаешь, что ты делаешь?
Мало инструкций по восстановлению Груб? Хоть руками, хоть boot repair. На форуме инструкция есть.
А на будущее — в Ubuntu и дочках нельзя отказаться от установки Груб. И Груб будет от каждой следующей установки, которую ты успешно снёс. Чтобы такого косяка у тебя (да и ёщё может у кого-нибудь), больше не было, загружаешься в основную ОС и делаешь update-gpub.
- Печать
Страницы: [1] Вверх
How do I fix active partition not found?
How to fix “active partition not found” in Windows 7/8/10?
- Solution 1. Launch Startup Repair.
- Solution 2. Set boot partition active.
- Solution 3. Repair MBR.
- Solution 4. Check if the boot drive is detected by BIOS.
- Solution 5. Set BIOS to default settings.
28 апр. 2020 г.
How do I activate a hard drive partition?
To make partition Active:
- Run Command Prompt as Administrator.
- diskpart.
- list disk. Remember the desired disk number.
- select disk # where # is the desired disk number.
- list partition. Remember the desired partition number.
- select partition # where # is the desired partition number.
- active.
How do I make a partition active and bootable?
Click “Disk Management” in the left pane of the Computer Management window. Right-click the partition you want to make bootable. Click “Mark Partition as Active.” Click “Yes” to confirm. The partition should now be bootable.
What does it mean to mark a partition as active?
The Mark Partition Active command lets you designate a basic primary partition as active. An active partition is the partition from which the computer starts up. … The names commonly used for partitions or volumes containing the startup and operating system files are the system volume and boot volume respectively.
How can I tell if a partition is active?
Type DISKPART at the command prompt to enter into this mode: ‘help’ will list the contents. Next, type the commands below for information about the disk. Next, type the commands below for information about the Windows 7 partition and to check whether or not it is marked as ‘Active’.
What does active partition not found mean?
A partition on a hard disk which is used for booting the computer and contains the Operating system files is known as Active Partition. … If there is any problem with the active partition, the computer will not boot and you cannot access any data that is present within. Hence, “Active partition not found!
Should C drive be marked as active?
No. the active partition is the boot partition, not C drive. It is what contains the files the bios looks for to boot win 10, even with 1 drive in PC, C isn’t going to be the active partition. its always a small partition as the data it contains isn’t very big.
Please follow the below steps to unmark the partition as active:
- Open command prompt by pressing Windows key + X and selecting “Command prompt admin”.
- Type in diskpart and press Enter.
- To identify which disk you need to work with. …
- To select the disk enter the command: select disk n.
6 февр. 2016 г.
How many active partitions can you have?
A disk can have a maximum of four Primary Partitions , of which only one can be ‘Active’ at any one time. An operating system must be on a primary partition and will usually only be bootable.
How do I change the boot partition in BIOS?
At the command prompt, type fdisk, and then press ENTER. When you are prompted to enable large disk support, click Yes. Click Set active partition, press the number of the partition that you want to make active, and then press ENTER. Press ESC.
How can I tell if a drive is bootable?
Locate the disk you want to check in the Disk Management window. Right-click it and select “Properties.” Click over to the “Volumes” tab. To the right of “Partition style,” you’ll see either “Master Boot Record (MBR)” or “GUID Partition Table (GPT),” depending on which the disk is using.
Which partition should be active in Windows 10?
The partition flagged “active” should be the boot(loader) one. That is, the partition with BOOTMGR (and the BCD) on it. On a typical fresh Windows 10 installation, this would be the “System Reserved” partition, yes. Of course, this only applies to MBR disks (booted in BIOS/CSM compatibility mode).
What is a active partition?
An active partition is a partition on a hard drive set as the bootable partition containing the operating system. Only one partition on each hard drive can be set as an active partition or bootable partition.
What is the difference between active and primary partition?
A disk can have only one Active partition. The active partition is a Primary partition that contains the operating system (Windows) that starts when you turn on the computer. … Multiple Primary partitions are used when you have more than one operating system on the same computer.
Is a GPT partition bootable?
Windows can only boot from GPT on UEFI-based computers running 64-bit versions of Windows 10, 8, 7, Vista, and corresponding server versions. All versions of Windows 10, 8, 7, and Vista can read GPT drives and use them for data—they just can’t boot from them without UEFI.

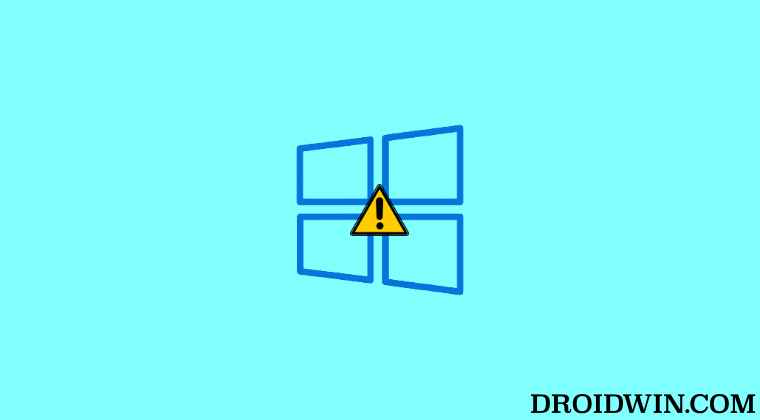





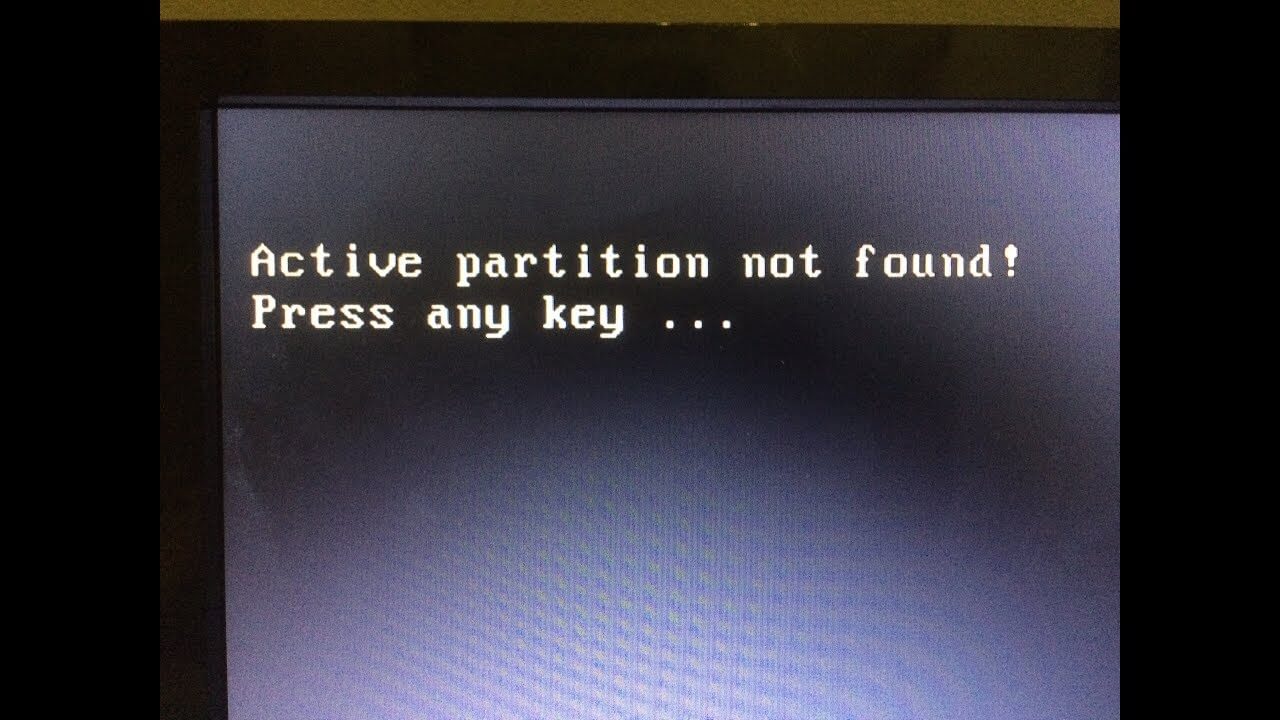
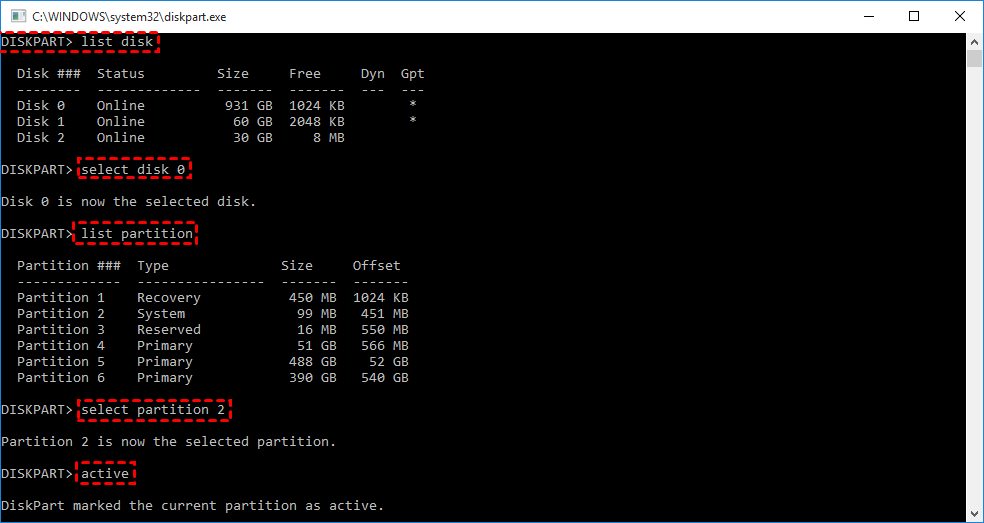


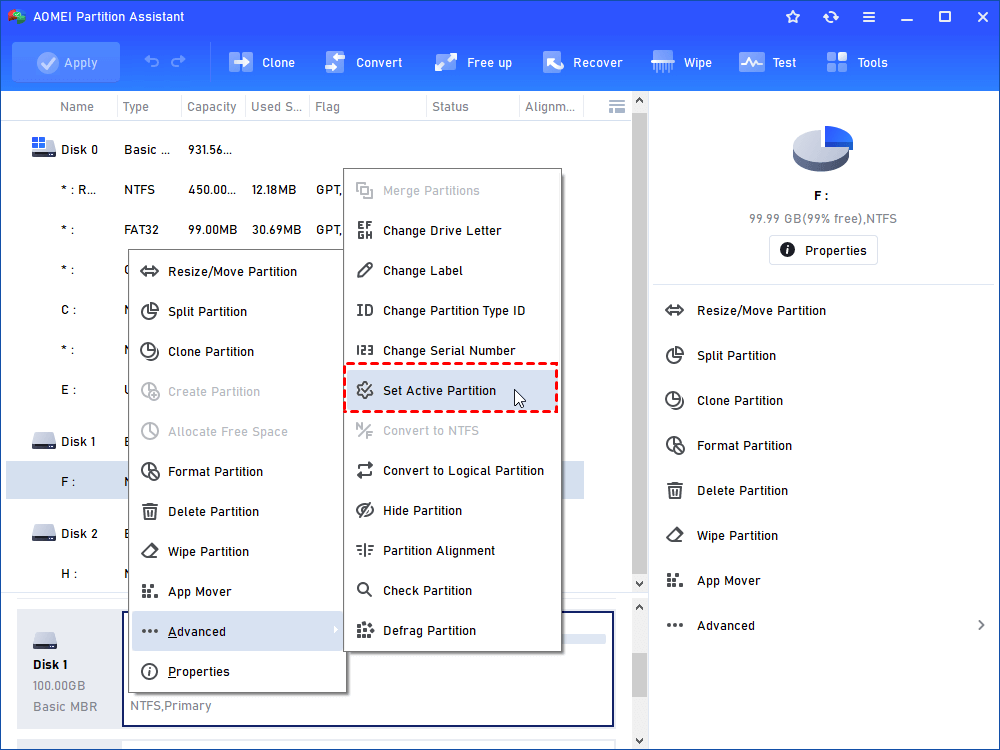
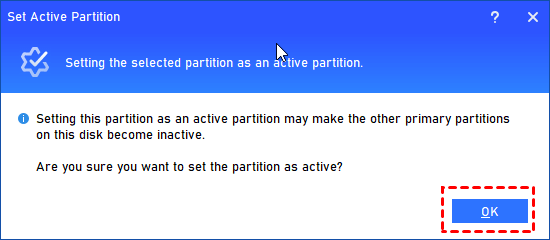





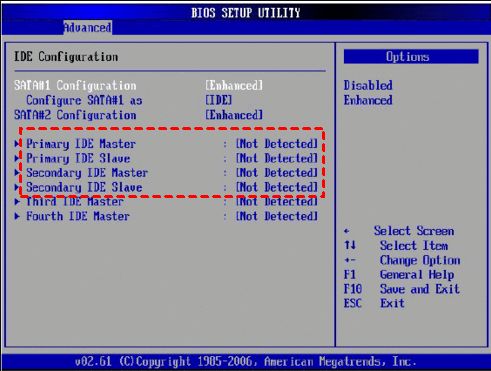
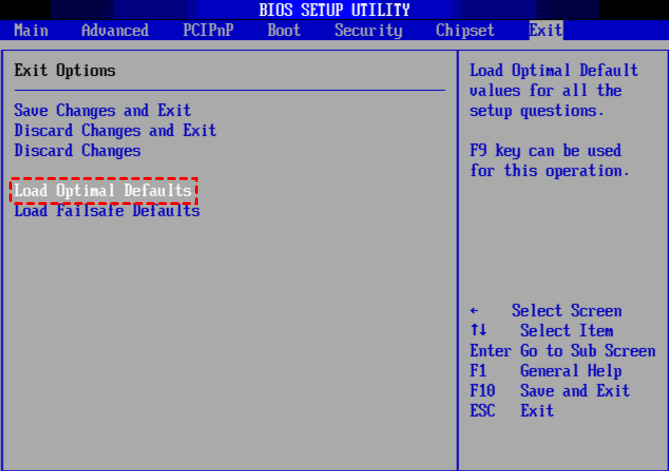

 ,но так как ТС исчез прочитав мой вопрос — мы этого не узнаем.
,но так как ТС исчез прочитав мой вопрос — мы этого не узнаем.

 После загрузки компьютера появляется сообщение об ошибке «NvBackend.exe — Точка входа не найдена»
После загрузки компьютера появляется сообщение об ошибке «NvBackend.exe — Точка входа не найдена»










