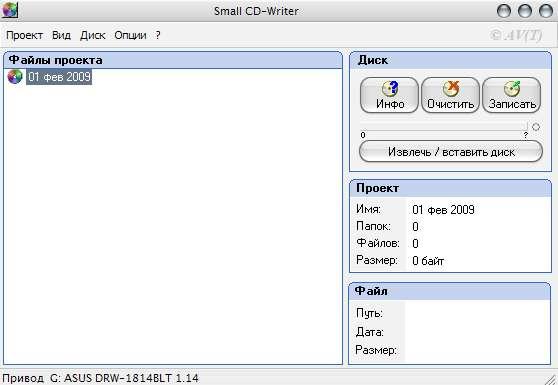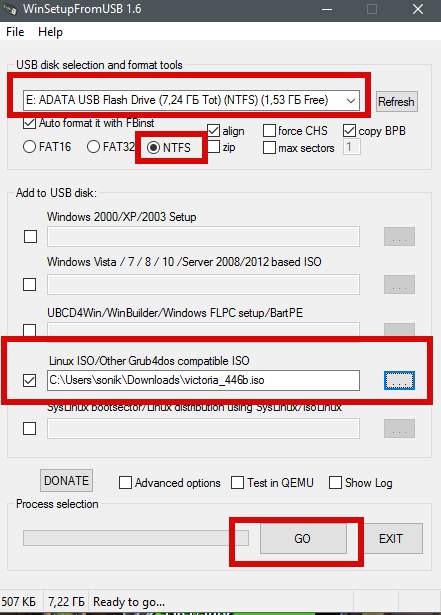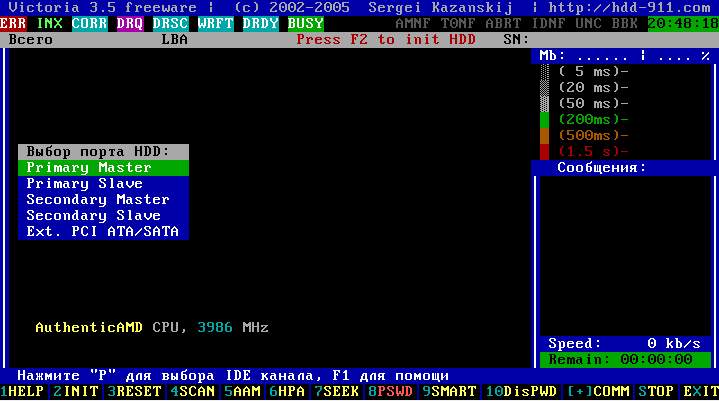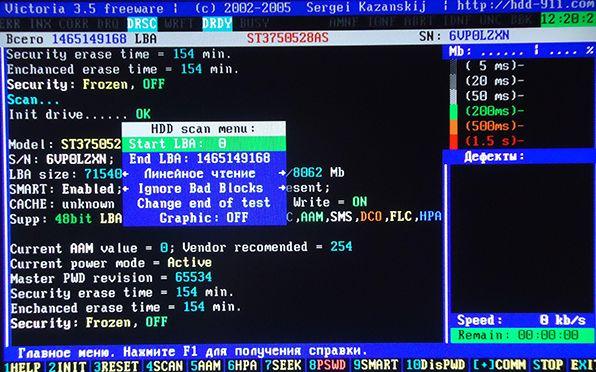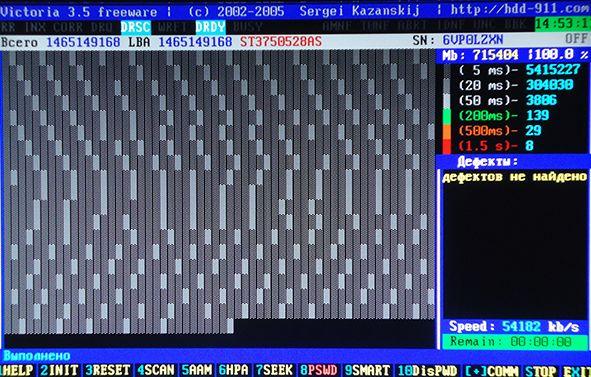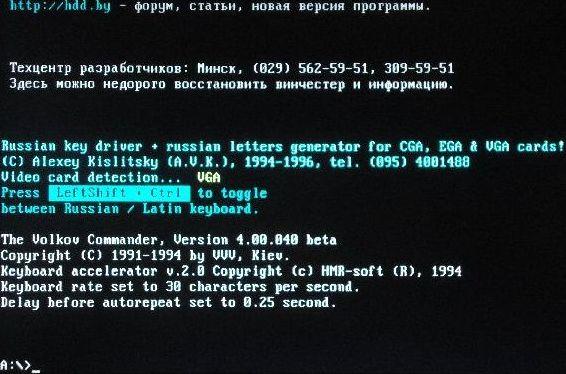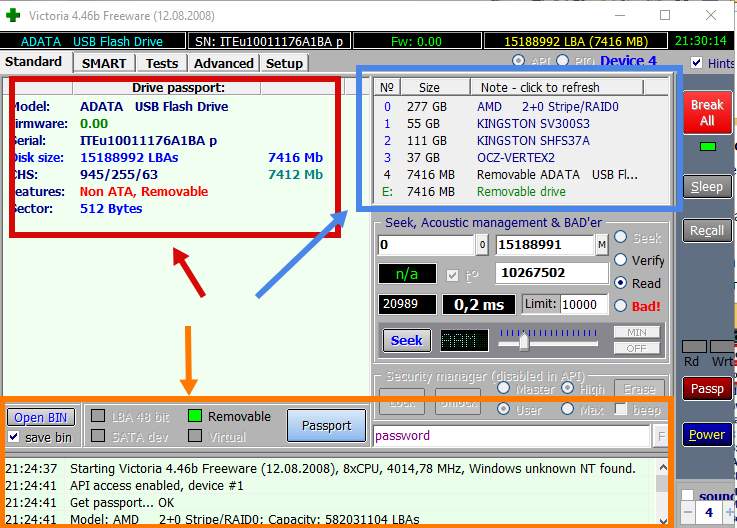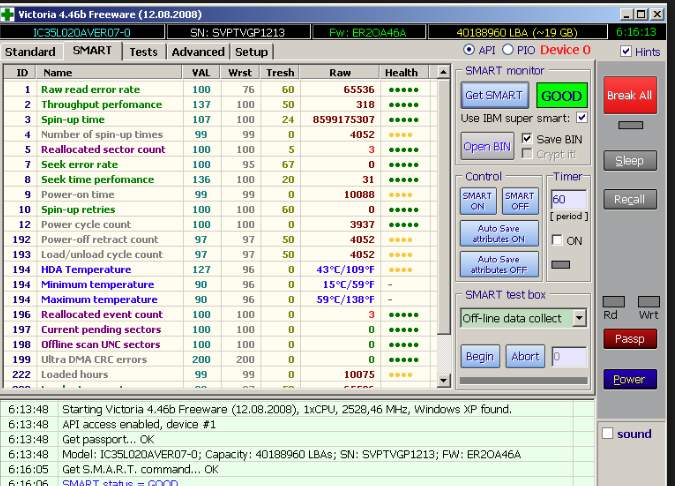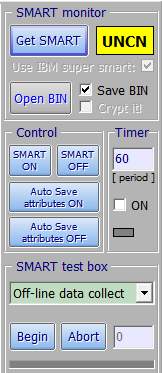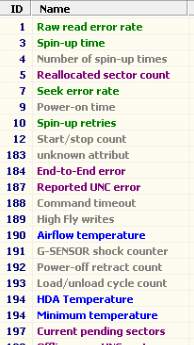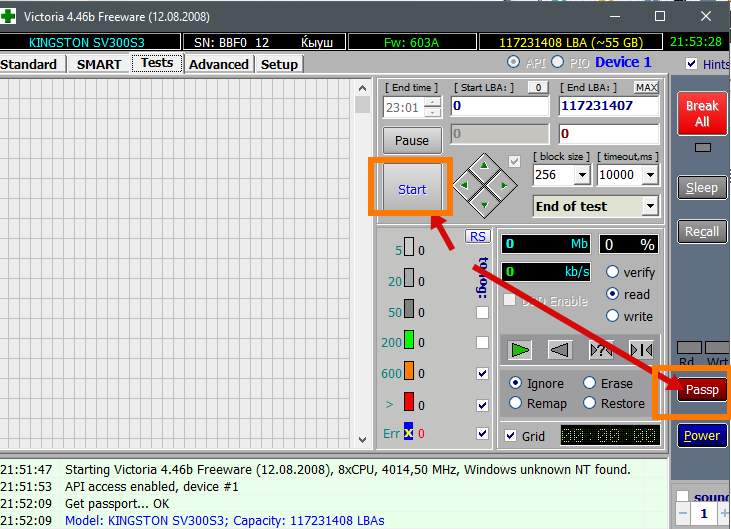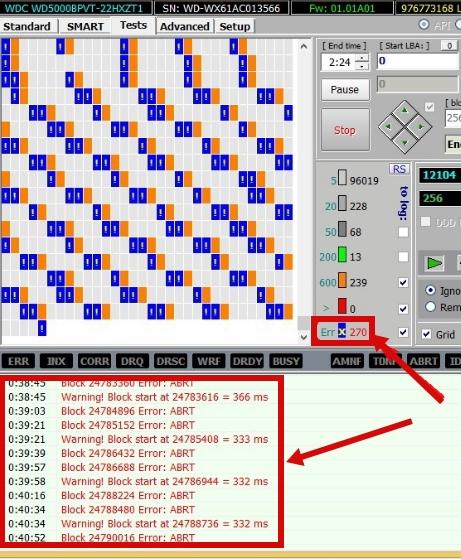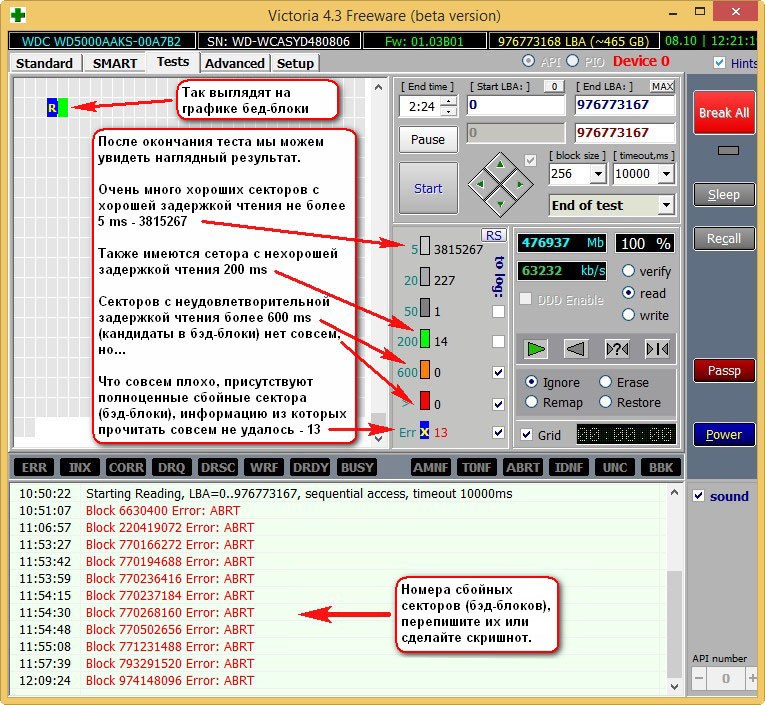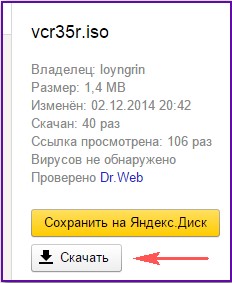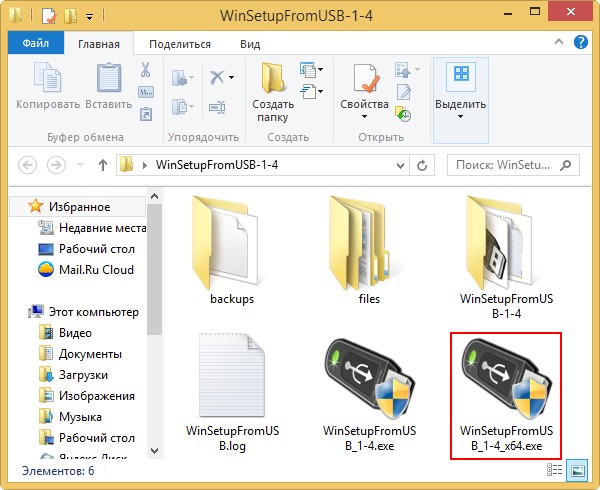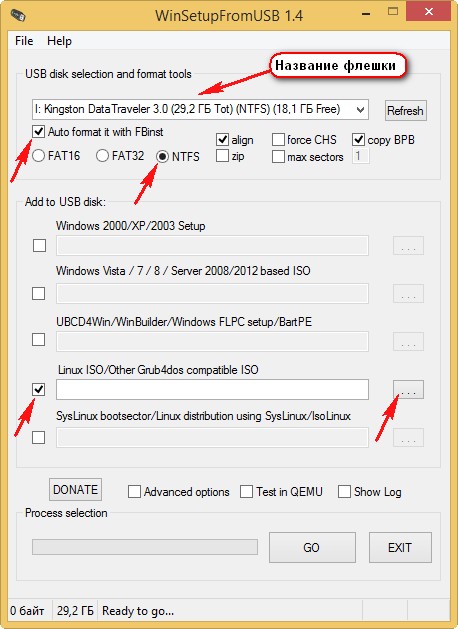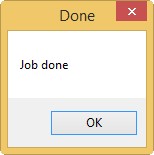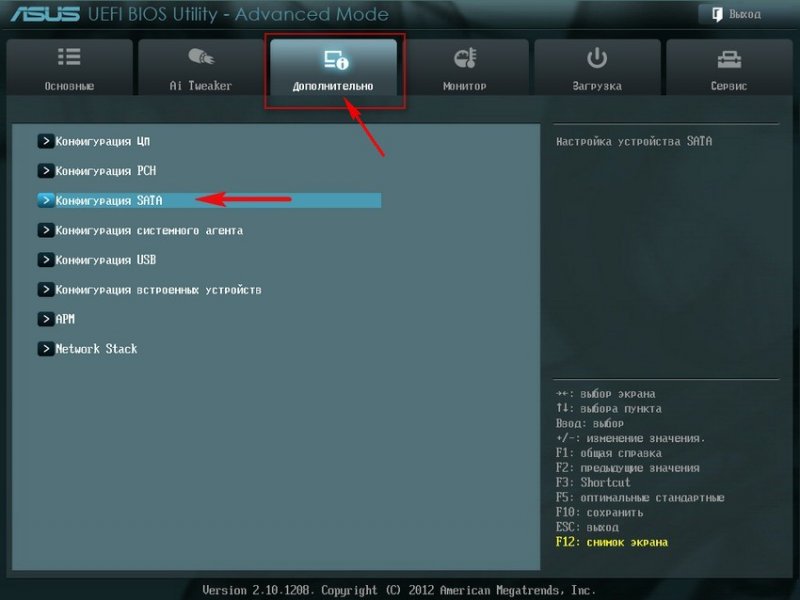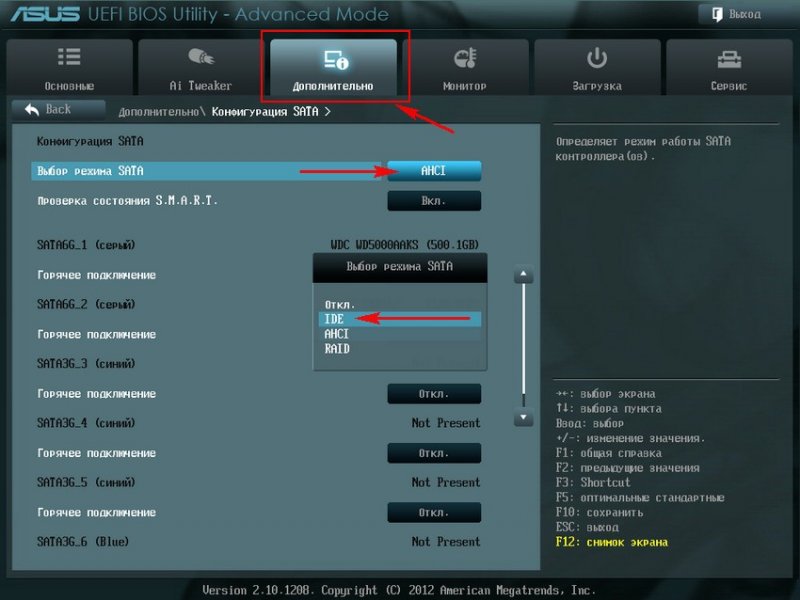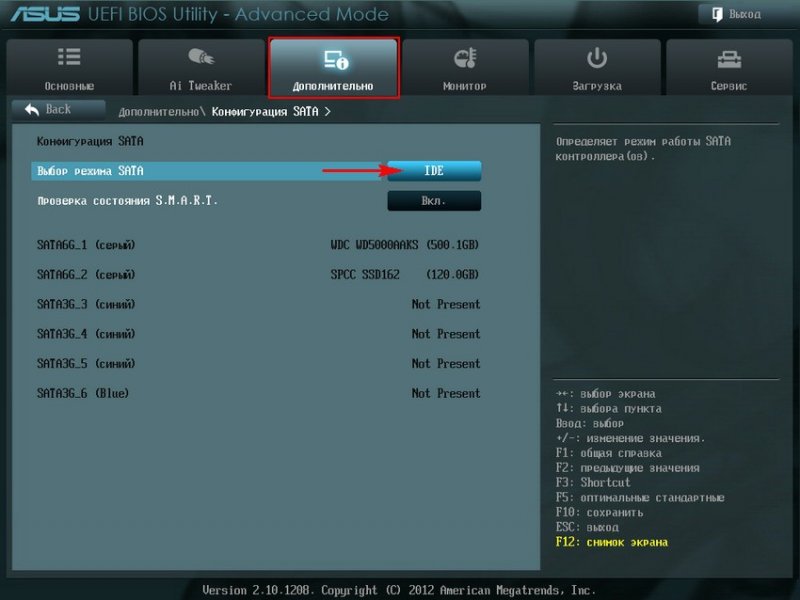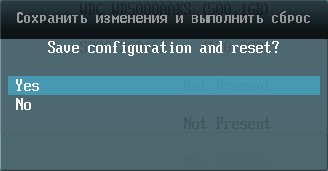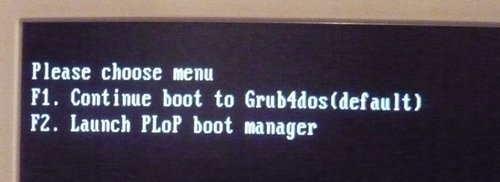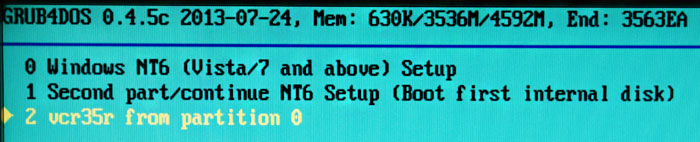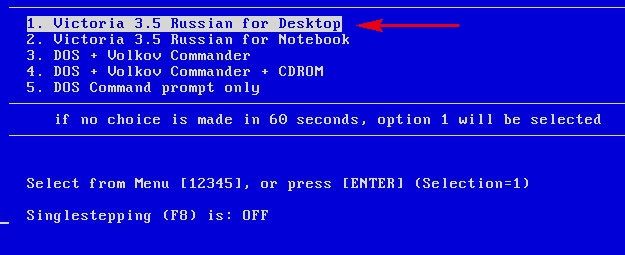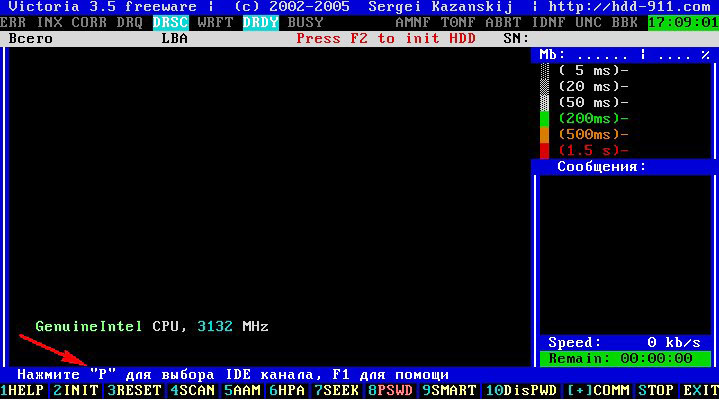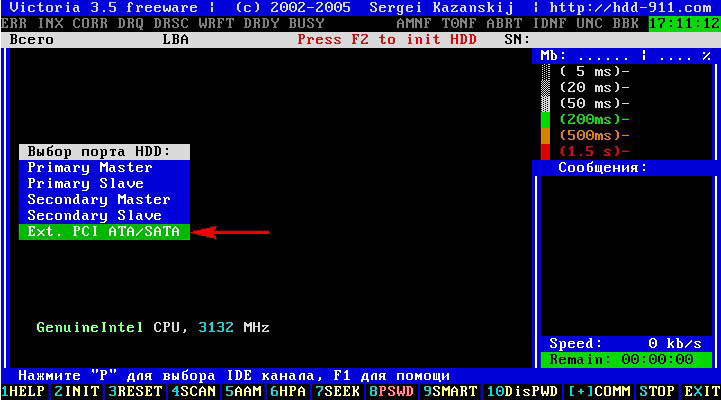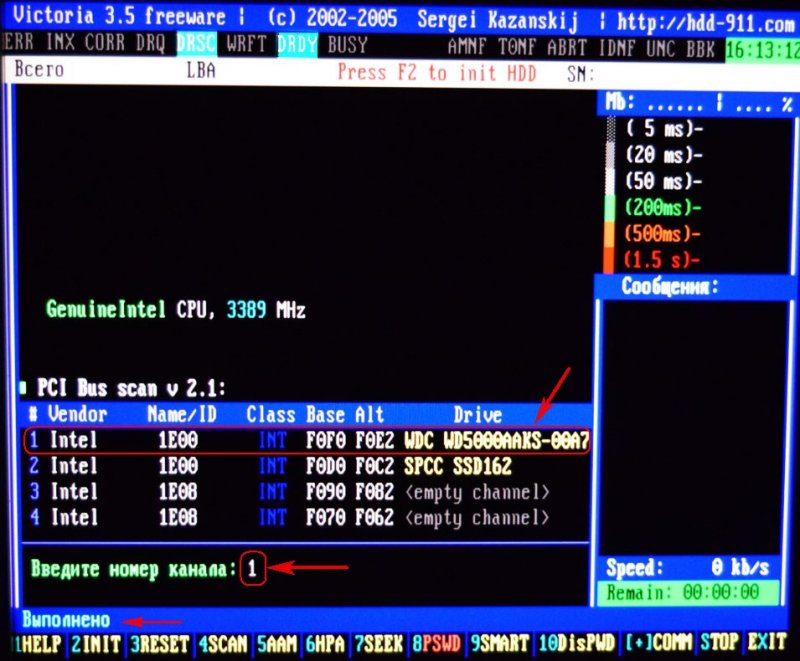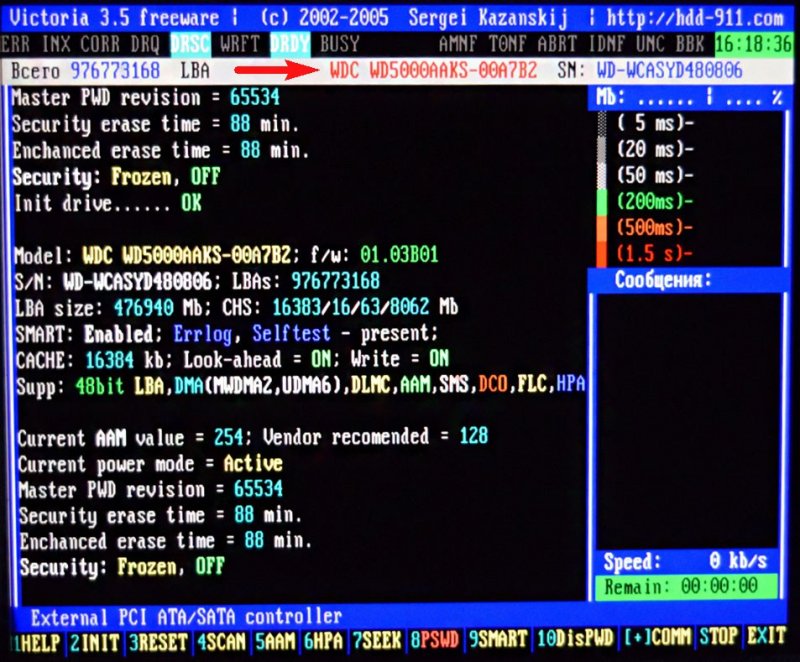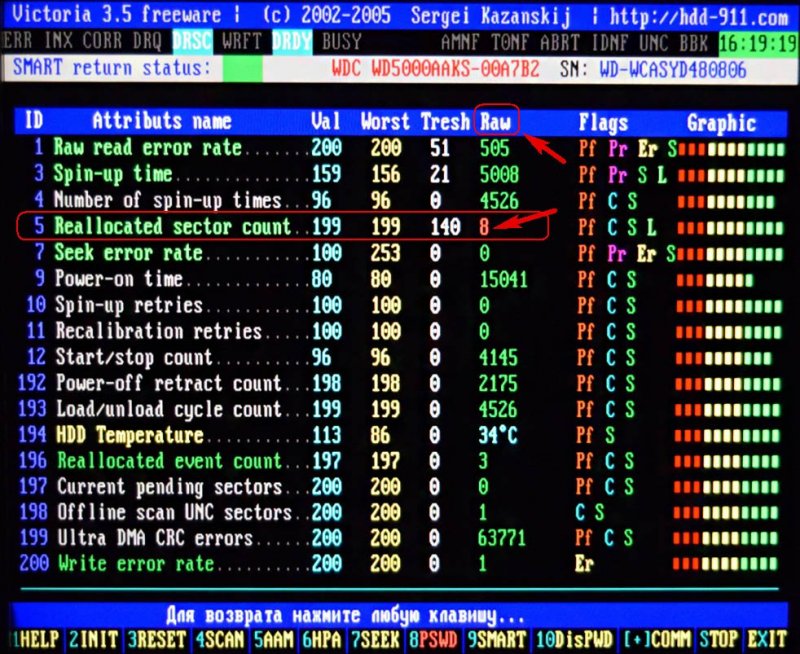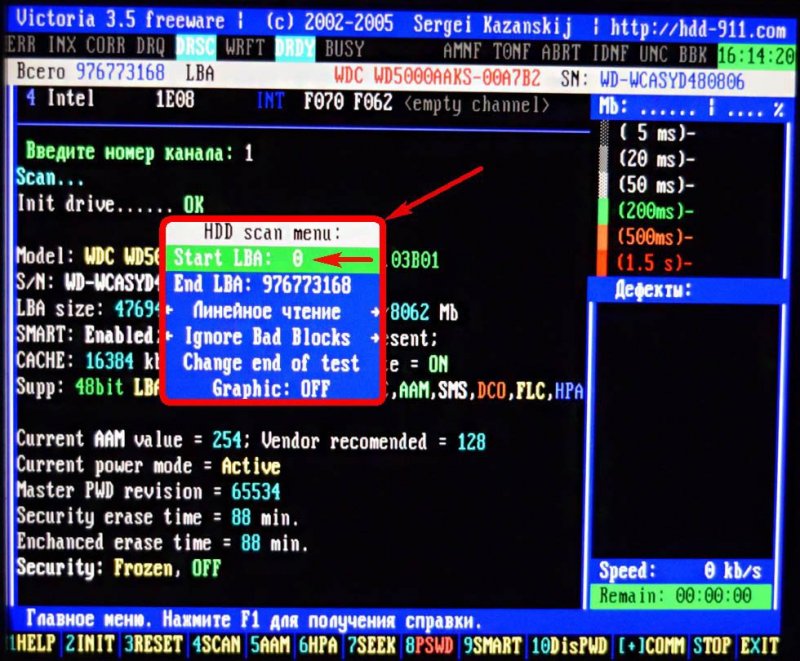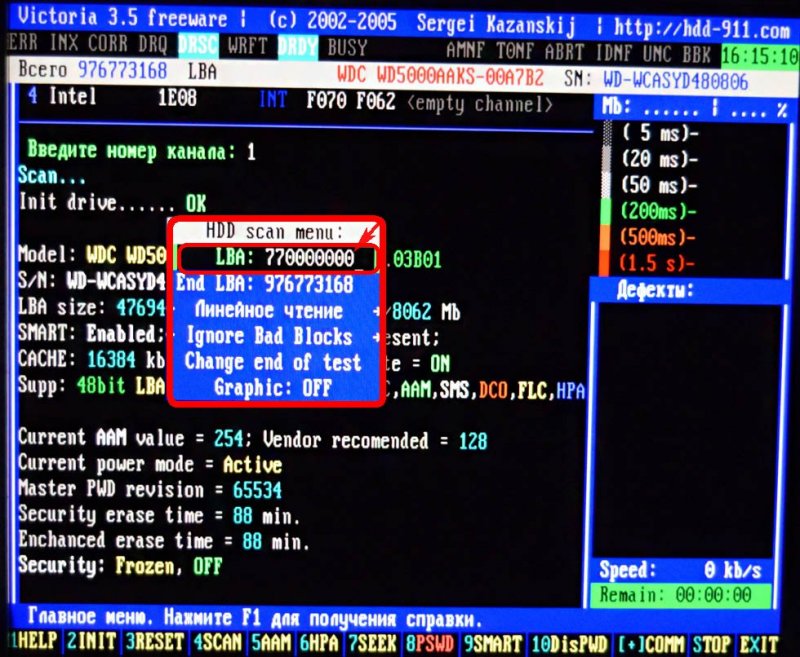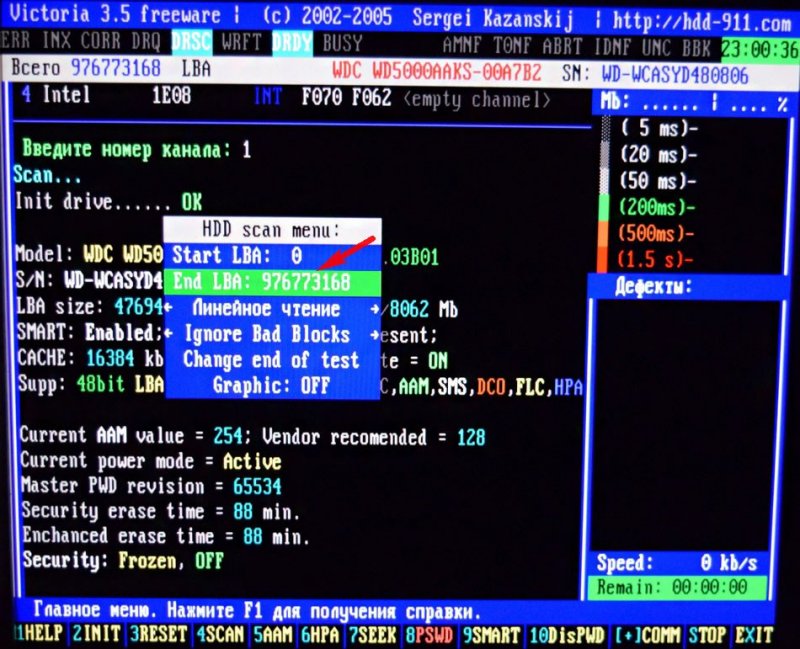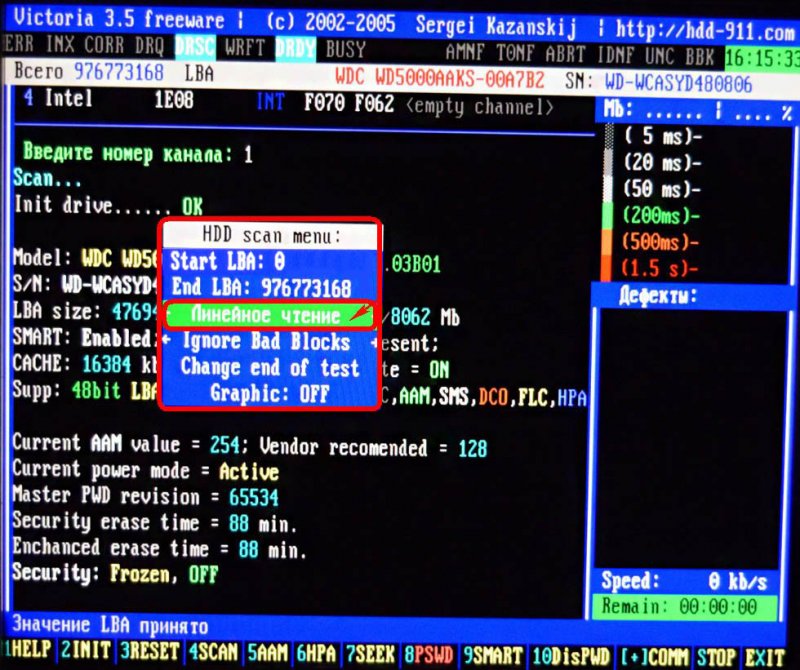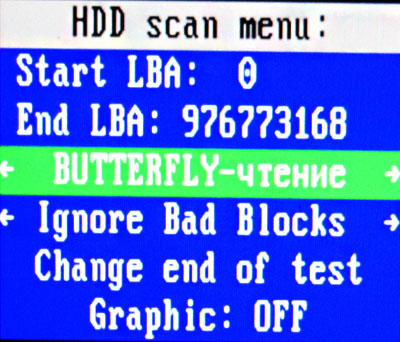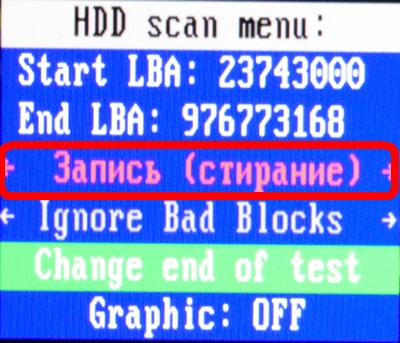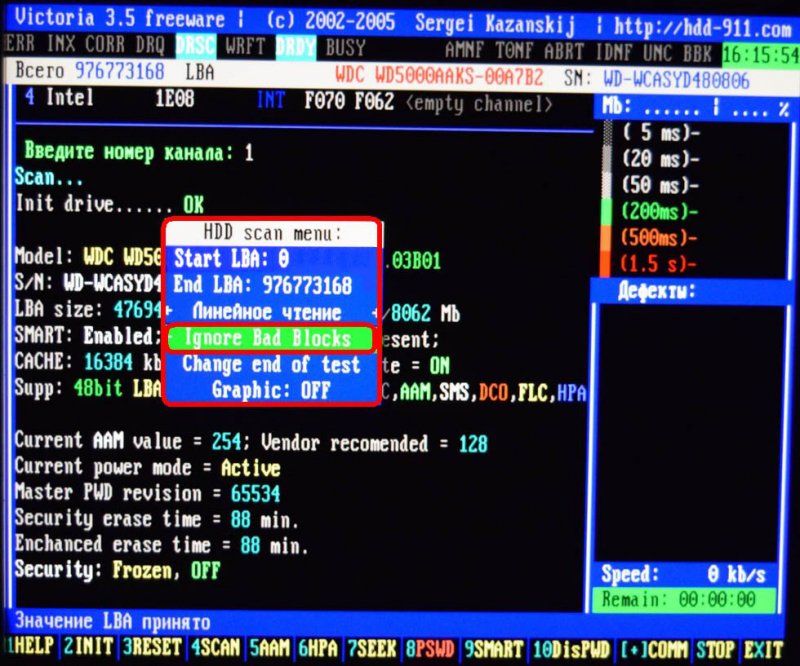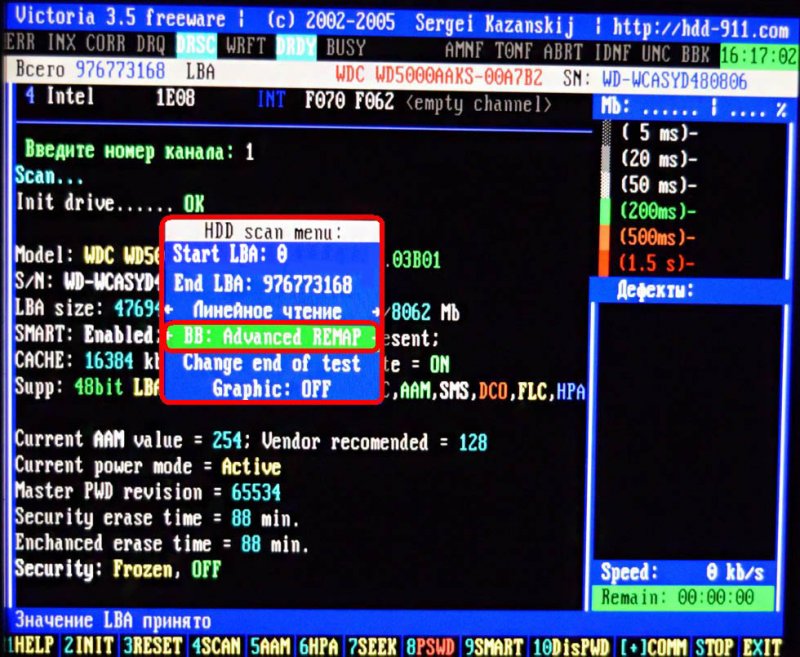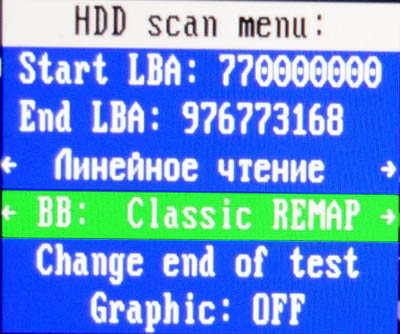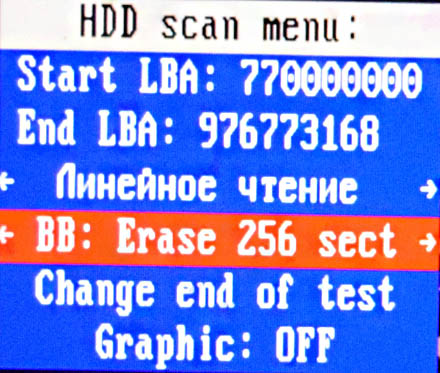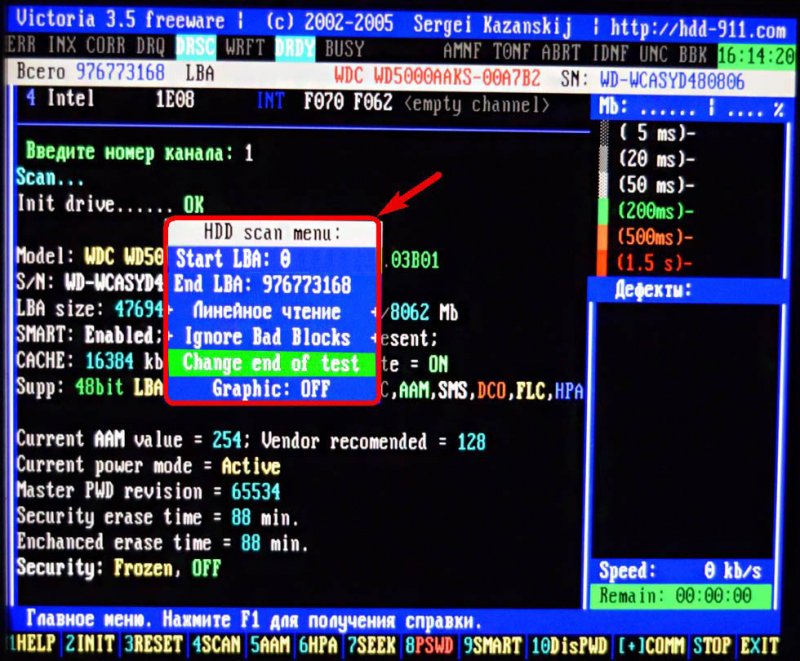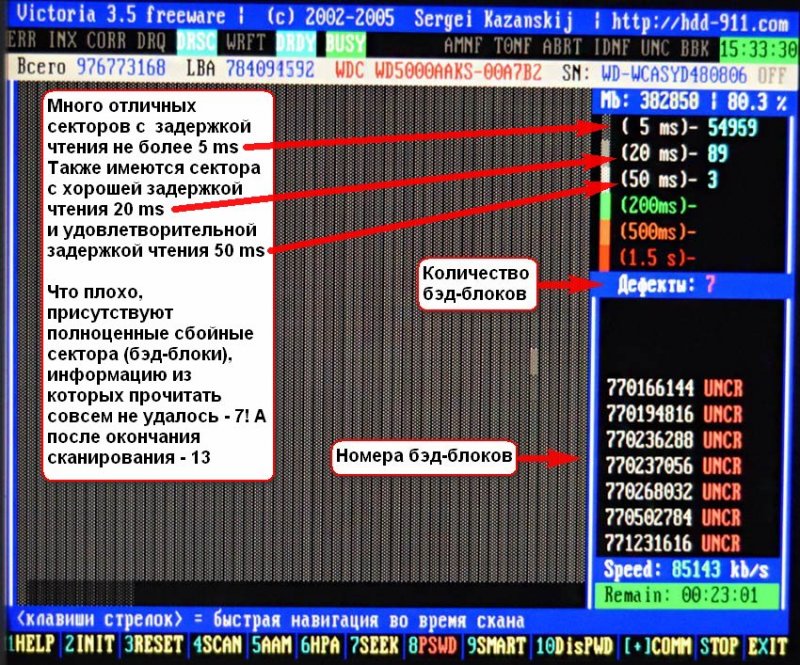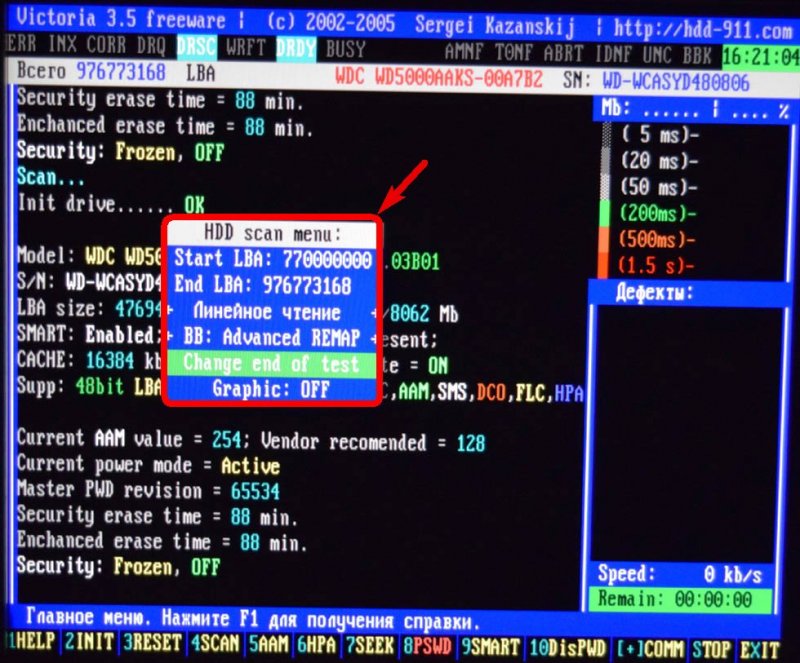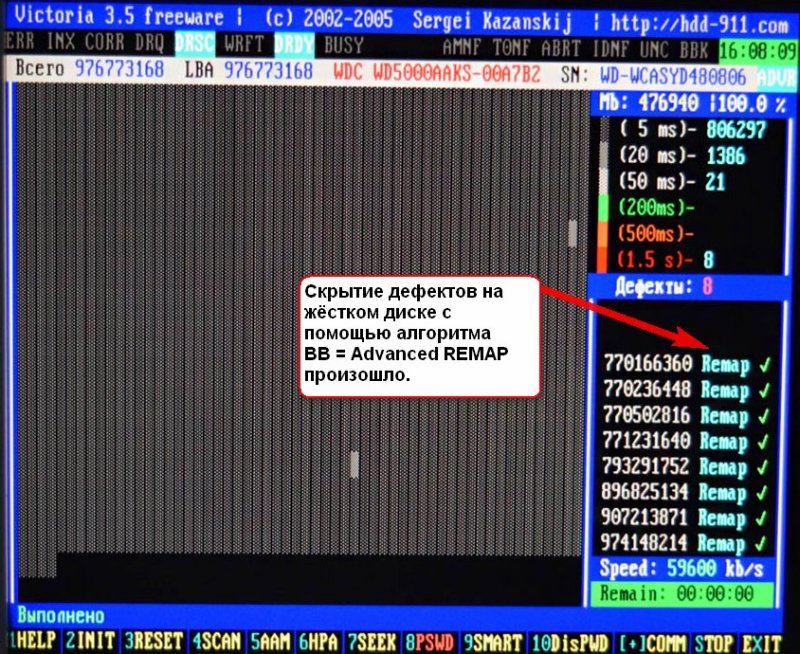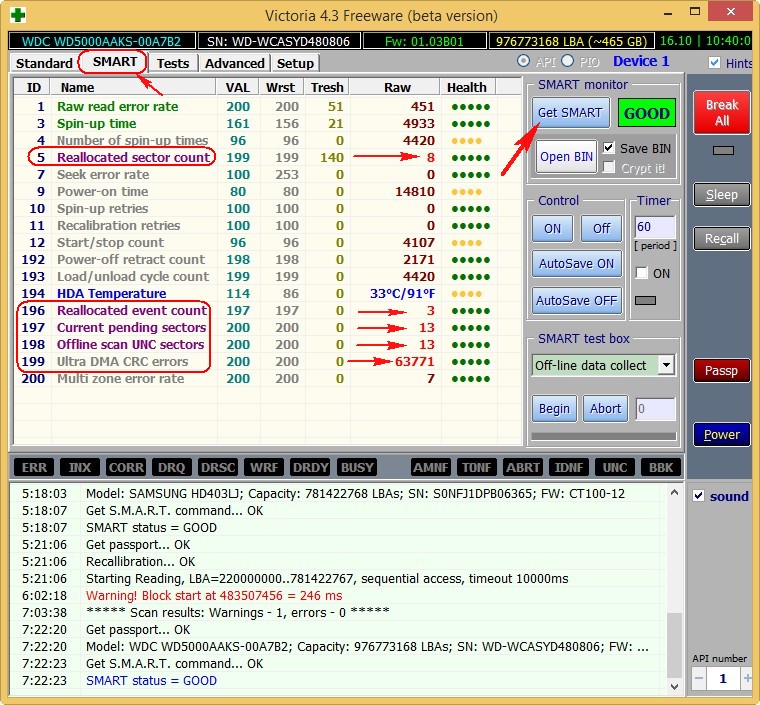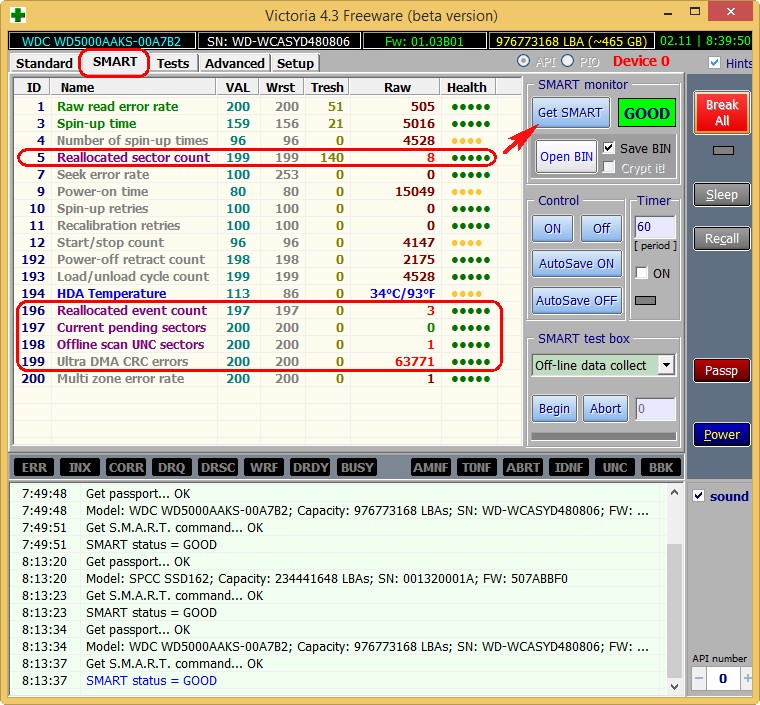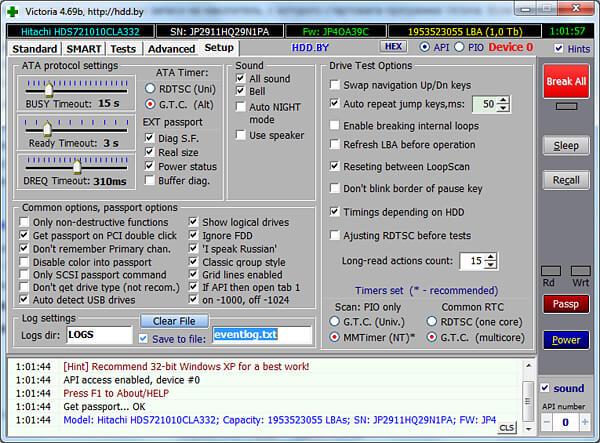Винт Seagate из ноута Asus u36sd, 500гб.
Разбит был на три раздела:
1. 25гб асусовский восстановительный
2. ~180гб — С: — диск на котором жила система.
3. ~270гб — D: — диск с рабочими данными.
Проблемы начались месяца три назад, когда винда стала вываливаться в синий экран, не помню с какой ошибкой (кажется 7b, но я не уверен), но тогда я сразу по ее коду нагуглил, что это могут быть проблемы с жестким диском. Проверил Викторией, она нашла порядка 25 бэдов. Поскольку я не знал, что ею можно и подлечить, то ничего не сделал, а просто запомнил, что надо купить новый винт, т.к. синий экран возникал только после выхода из спящего, то отключив его синий BSOD беспокоить перестал, а денег на новый винт, естесственно, не появилось.
Три недели назад винда ушла в ребут и не вернулась из него (начинала грузиться и на этапе, когда должен был уже появиться рабочий стол со всем остальным, оставался черный экран и стрелка указателя мыши).
Под рукой была live флешка с виндой и восстановительными программами. Загрузился из под нее, с большими проблемами, потому что она тоже зависала постоянно то на одном этапе загрузки, то на другом в результате запускать ее получалось раза с 3го-4го. В проводнике виделись все разделы, но раздел С был RAW, а диск Д вроде виделся нормально. Я стал запускать chkdsk, запускал несколько раз сначала с «/f /r», он доходил до какого-то процента и все (что писал потом, к сожалению не помню), потом просто с «/f». Надеялся, что это полечит жесткий, но нет.
Потом я вытащил диск из ноута, подключил к SATA на декстопе у знакомого, с надеждой, что он просто увидется нормально системой, но системой увиделся, но тоже RAW’ом (причем уже оба диска), а декстоп чужой, так что обработать его как-то не получилось.
Пошел купил внешний карман под 3,5 винт, вставил в него проблемный жесткий, пробовал подключать к своему второму ноуту. Разделы виделись как RAW уже, пытался запускать R-studio, она жутко висла и ничего не дала.
Потом загрузился с той ж live флешки, но с винтом подключенным через карман, запустил под ней программку восстановления Active File Recovery. Поскольку я все еще занимался в первую очередь диском С, то запустил на ней быстрое восстановление диска С, но, по вине собственной неаккуратности, диск несколько раз отключался физически, то во время копирования уже того что программка навосстонваливала, то по время проверки (всего 3 раза кажется).
Потом подключил винт через карман к системе на Линуксе. Fedora увидела винт, диск С не смогла подключить, а диск Д открылся через обычный проводник (Dolphin), я стал копировать с него рабочую папку. Надо отметить, что в папке огромное количество файлов (порядка 260 тыс.) общим объемом около 20гб, при копировании он мне показал, что есть проблемы с копированием некоторых файлов, я нажал «пропустить все» и он погнал копировать. Копировал очень долго, причем по объему вроде как скопировал процентов 85, а по количеству файлов процентов 25 и пришлось остановить копирование (надо было уходить с работы). Многие файлы восстановились, но есть одна очень-очень нужная папка, которая не восстановилась. Как я понял, Линукс сначала создает структуру папок идентичную копируемой, а потом уже непосредственно копирует все файлы в нее, так вот в это нужной папке вся структура папок была, но они были пустыми, а когда я в следующие разы смотрел на эту папку разными прогами, то в ней уже ничего не было видно.
Потом пробовал запускать Acronis Disk Director, он видел структуру на диске Д, но эта папка была пустой. То ли я в нем не разобрался, то ли он не хотел работать с этим диском, но толку вышло мало.
Потом опять подключил к Линуксу. Проводник по-прежнему видел оба раздела, но С не открывал, на диске Д почти все было видно, кроме нужной папке, точнее она была видна, но пустая. Запустил Testdisk под Линуксом, он увидел диск С и я скопировал с него всю нужную инфу.
Ремап я боялся запускать, потому что переживал, что он повредит инфу. Когда с диска С я все скопировал, примерно прикинул сколько процентов он занимает вместе асусовским разделом и прогнал ремап Викторией до 35 (примерно) процентов (кажется Advanced Remap’ом), для этого мне пришлось вернуть винт в ноут. Легче не стало.
Решил форматнуть С и поставить на него систему, чтобы из-под нее попытаться спасти диск Д. Форматнул Акронисом, но винда ставиться отказалась, писала, что проблемы с диском, а Линукс по какой-то причине не может даже начать ставиться (Machine Check Error), причем это не проблема диска, потому что сейчас когда в ноуте уже новый винт, то Линукс на него тоже не стал ставиться с той же ошибкой (если знаете причину и варианты ее устранения буду очень благодарен)
Примерно на этом этапе возникла эта тема на форуме.
Сейчас вот запустился опять через карман на Линуксе, хотел попробовать сделать Testdisk’ом восстановление удаленных файлов. Есть ли смысл? стоит ли попробовать? Линукс все также видит структуру папок на диске Д, насколко они все заполнены и он сможет их скопировать — не знаю, но что-то еще вроде видит нормально. По большому счету мне бы только эту горемычную папку спасти, но testdisk, я так понимаю будет выполнять поиск всех удаленных файлов в разделе.
Скрин DMDE прилагаю, но не уверен, что это тот, который нужно было сделать.
Миниатюры
0
Приветствую всех читателей! Проблемы с жестким диском и потеря данных доставляют не мало неприятностей. Особенно когда информация на оных ценна её владельцу.
Ведь восстановление hdd это не так просто как например восстановление данных с диска. Сегодня мы рассмотрим прекрасную программу Victoria для проверки жесткого диска на наличие проблем.
Сама проверка жесткого диска, как и дефрагментация оного, это жизненно необходимая операция, которая поможет вам держать ситуацию под контролем. И подстраховать себя от неприятных неожиданностей.
Преимуществом программы Victoria является то, что она взаимодействует с диагностируемым оборудованием на самом низком уровне, в отличие от большинства других утилит (например, Chkdsk).
Вышеназванное достоинство программы Victoria позволяет ей выявить все малейшие недостатки в работе диска и провести тест hdd максимально эффективно. Что в свою очередь приводит к нашей максимальной осведомленности.
Конечно в то же время эксплуатация программы представляет собой не самое беззаботное времяпровождение.
Содержание
- Victoria. Восстановление hdd
- Загрузка программы Victoria и восстановление жесткого диска после форматирования
- Проверка интерфейса Victoria
- Условные обозначения Victoria
- Восстановление HDD при помощи Victoria
Первым делом скачаем Victoria на свой компьютер, например отсюда. Следующим шагом следует распаковать архив в ту папку, в которой нам удобно видеть ее.
В распакованных файлах видим образ диска (ISO-образ) и переписываем его на CD носитель. Сделать это можно при помощи многих программ, например Nero.
Процесс записи образа диска прост: «Диск» => «Записать ISO-образ на диск» => выбираем образ, который хотим записать => ОК.
Если Вы воспользовались другой программой, естественно, выбирайте не просто записать диск с данными, а записать именно образ диска. Подробней читайте в статье — как записать диск.
Теперь нужно загрузить программу с образа на диске. Сделать это можно вставив диск в дисковод, и воспользовавшись программой BIOS.
Для его обширного открытия мы перезагружаем компьютер (диск в дисководе при этом) и жмем на DEL или F2. Зайдя в программу, проставляем загрузку с диска. На этом этапе остановлюсь подробнее.
Итак. В BIOS нужно сначала зайти в Advanced Features => затем Boot sequence => тут выбираем загрузку с CD/DVD привода. Затем не забываем сохранить изменения, нажав на «Save and exit setup». Таким образом, автоматически выходим из программы.
Теперь, если настроили все правильно, загрузится Victoria вместо операционной системы.
Если же Ваш BIOS имеет другой интерфейс, то обратите внимание на вкладку Boot => затем выбираем также загрузку с диска.
к меню ↑
Загрузка программы Victoria и восстановление жесткого диска после форматирования
Открывая программу впервые, будьте готовы к тому, что вручную придется выбрать тот винчестер, который хотите диагностировать.
Дело в том, что в файле vcr.ini прописан Secondary Master. И для того чтобы выбрать жесткий диск следует нажать на клавишу Р.
На экране высвечивается меню со списком, из которого нужный пункт выбирается при помощи клавиш «вверх», «вниз». Перемещая курсор, Вы заметите активную индикацию, что свидетельствует о готовности HDD.
У винчестеров, которые работают нормально, горят 2 лампочки — DRSC и DRDY, на некоторых компьютерах может еще и INX.
AMNF – лампочка, которая может гореть в регистре ошибок. Остальные индикаторы должны быть погашены. Подробней об индикаторах в конце статьи.
Итак, устанавливаем курсор на нужный нам пункт и нажимаем на клавишу «Enter».
Теперь программа Victoria начинает искать внешние контролеры и винчестеры на них. Затем программа определит все исправные винчестеры и реально присутствующие в положении MASTER.
Другие Victoria не заметит. После того как Victoria будет находить дополнительные порты, она выдаст информацию на экран. Это будет примерно такая таблица:
Наименование разработчика ATA-контроллера – его Vendor Code;
Само наименование контроллера — его ID Code;
Класс данного контроллера: EXT (т.е. внешний) / INT (т.е. внутренний)/ RAID;
Далее адрес найденного порта, если же его не было обнаружено, будет стоять прочерк;
Название подключенного винчестера, если он исправен.
В таблице все найденные порты будут пронумерованы, выберите среди них нужный и нажмите на клавишу Enter.
Может быть такое, что программа не найдет винчестеры на некоторых контроллерах Promise. Поэтому нажимаем на клавишу F2, которая инициирует открытие паспорта.
Что же такое паспорт HDD? Это информация, вложенная самим производителем, которая состоит из характеристики жесткого диска и описывает его всяческие параметры.
Поэтому Victoria, проводя анализ, работает с этим паспортом очень тесно и получает из него необходимые сведения.
Тест HDD — Victoria
Далее требуется тестирование поверхности винчестера. Чтобы начать этот процесс нажмите на клавишу F4. Затем открывается список меню.
В этом списке выбираем «Линейное чтение» и далее по списку «Ignore Bad Blocks». Последняя строка имеет смысл – игнорировать плохие сектора. Выбрать можно при помощи клавиши «Пробел», а также работают клавиши «Вниз», «Вверх».
Хочу особо обратить внимание на третий сверху пункт меню. Здесь локализованы следующие кнопки: «Запись (стирание)» и «Запись из файла».
Они, при нажатии, стирают информацию на жестком диске. Такие же последствия могут настигнуть жесткий диск, при работе с кнопкой BB = Erase 256 sect, который находится в четвертом пункте меню.
Затем еще раз нажимаем на кнопочку F4. Дальше начинается сканирование и нам остается ждать результатов, которые программа выдаст в специальном окне.
Во время сканирования возможно появление проблем. Винчестер зависает из-за неисправности системы. Если же диагностика зависает, то программа после 16 секунд ожидания идет далее. При этом Victoria выводит на экран Т, что означает Timeout.
Если программа постоянно выводит в поле сканирования Т и задержки довольно часты, то жесткий диск не отвечает программе. При подобных проблемах нужно нажимать на клавишу F3 – Reset, часто это помогает.
Призываю чаще использовать возможности справочной системы, так как там есть вся информация о функциях команд. Вызвать эту систему можно нажав на клавишу F1.
Виктория при этом может и интерфейс проверить. Для этого действия обращаем на третий сверху пункт меню и нажимаем на клавишу F4 «Scan».
к меню ↑
Проверка интерфейса Victoria
Этот процесс представляет собой запись циклов данных в буферную память винчестера, а затем начинает эту информацию считывать оттуда. При этом Victoria проводит сравнение считанных данных с записанными.
Также измеряется время чтения в отрезке от 64 до 500 мкс. И если программа находит несовпадение прочитанного с записанным, выводит информацию об этом.
Конечно, такие ошибки свидетельствуют о том, что функции буферной памяти и интерфейса осуществляются не до конца. В свою очередь это значит, что накопитель небезопасен и возможно может повредить данные, хранящиеся на нем.
Для того чтобы получить полную информацию о состоянии винчестера нужно довольно долго проводить диагностику. Как при проверке оперативной памяти на ошибки.
Для того чтобы покинуть программу нажимайте на клавишу Х.
После осуществления выхода из программы, пользователь окажется в разделе «Volcov Commander». Выйти из него можно нажатием клавиши F10 и выбрав «YES».
Так вы попадете в еще один раздел «DOS», выйти можно, нажав одно из наших любимых сочетаний клавиш Control+Alt+Del. Затем компьютер произведет перезагрузку. При этом обязательно выньте диск из привода и выберите загрузку с HDD.
к меню ↑
Условные обозначения Victoria
Теперь я распишу индикацию HDD и значение кодов ошибок по индикаторным «лампочкам».
Итак.
BUSY (Busy) – занят винчестер либо «переваривает» команду, либо попросту завис. Пока активен этот индикатор остальные не работают. И система отвечает только на клавишу сброса «Reset», он же F3.
DRDY (Drive Ready) – загорелся этот индикатор, значит винчестер готов к приему команд пользователя.
DRSC (Drive Seek Complete) – прежнее значение о том, что винчестер закончил установку головки на трек несколько устарело.
INX (Index) – индикатор вспыхивает при каждом обороте диска. В последнее время меньше используется, и индикатор может выдавать неверные результаты.
WRFT (Write Fault) – ранее означал ошибку записи. На винчестерах наших дней означает неисправность устройства – «Device Fault».
DRQ (Data Request) – индикатор, проявив активность, свидетельствует о том, что винчестер открыт для обмена данных посредством интерфейса.
ERR (Error) – ошибка. Индикатор, свидетельствующий о том, что допущена какая-то ошибка. Ниже рассмотрим коды ошибок, по которым можно узнать о ее происхождении и значении.
Регистры ошибок:
AMNF (AddressMarkNotFound) – регистр, значащий невозможность прочтения определенного сектора. Часто может свидетельствовать о серьезных проблемах компьютера. Например, на винчестерах Toshiba и Maxtor часто означает неисправность магнитных головок.
BBK (Bad Block Detected) – ныне устаревший сигнал об обнаружении бэд-блока.
UNC (Uncorrectable Data Error) — свидетельствует о неудаче в процессе коррекции данных. А значит блок признан нечитаемым. Как причину вполне можно идентифицировать нарушение контрольной суммы данных или же физическое повреждение HDD.
IDNF (ID Not Found) – не удалось идентифицировать сектор. Исправные винчестеры выдают подобную ошибку, если была попытка обращения к несуществующему адресу. А вообще означает проблемы вполне серьезные – нарушение микрокода или же формата нижнего уровня HDD.
ABRT (Aborted Command) – винчестер не выполняет команду из-за неисправности или же данная команда им не поддерживается. Это может быть по причине устаревшей модели винчестера или же наоборот она слишком нова.
T0NF (Track 0 Not Found) – подобный сигнал означает невозможность выполнить рекалибровку на стартовый цилиндр рабочей области. На современных HDD говорит о неисправности микрокода или магнитных головок.
Диагностика это конечно хорошо, но гораздо лучше, когда вы застрахованы от потери данных. Как это сделать читайте в одной из следующих статьях. А чтобы не пропустить подпишитесь на обновления.
к меню ↑
Восстановление HDD при помощи Victoria
Проблемой для многих пользователей является и то, что любимая нами операционная система Windows часто в фоновом режиме запускает различные процессы.
Для большинства пользователей они практически бесполезны, но при этом нагружают жесткий диск.
Примером может стать индексирование диска системой или дефрагментация жесткого диска через определенный промежуток. Хочется заметить при этом, что встроенный дефрагментатор несколько слабоват.
Да и работа в фоновом режиме не позволяет ей всегда проходить успешно, ведь еще и пользователь совершает какие-то действия. Поэтому, лучше запускать процесс дефрагментации через эту программу.
При этом хочу отметить, что в Windows XP дефрагментации по расписанию не производится. Таким образом, мои рекомендации по отключению автоматической дефрагментации по расписанию будут актуальны для пользователей, работающих с Windows 7 и Windows Vista.
Итак, Ваш путь будет таков:
Кликаем правой кнопкой мыши на любой из жестких дисков в «Моем компьютере» => из списка контекстного меню выбираем «Свойства» => высветится окошко, где следует кликнуть на вкладку «»Сервис» => теперь «Выполнить дефрагментацию» => затем «Настроить расписание» => снимите галочку с «Выполнять по расписанию».
Далее будет неплохо отключить индексацию для быстрого поиска. Причиной тому то, что я практически уверен в том, что Вы им не очень часто пользуетесь.
Практически любой пользователь прекрасно помнит о местонахождении своих файлов. Ну, даже если забудете, то вполне можно будет поискать нужное и медленным поиском.
И убрав индексирование, можно будет немного повысить производительность диска, так как система не будет занимать фоновой индексацией.
Итак, для того чтобы отключить это дело нужно зайти в «Мой компьютер». Теперь кликаем правой кнопкой мыши на первом жестком диске. В результате высветится списочек, из которого следует выбрать «Свойства».
Затем появится окошко, где обратим внимание на вкладку «Общие» и снимем галочку с «Разрешить индексировать содержимое файлов на этом диске в дополнение к свойствам файла». И конечно, не забываем нажимать на «Применить».
Но это не завершающий штрих! Теперь система выдаст запрос на подтверждение изменения атрибутов. И здесь выбираем пункт применить к «К диску С: и ко всем вложенным папкам и файлам».
Естественно, от того как Ваш диск называется, зависит и буква в строке – C, D или еще что. Ну и жмем на кнопочку «ОК». Теперь ждем, пока система применяет измененные настройки. Далее по тому же сценарию меняем настройки и остальных жестких дисков.
Если вдруг Ваш ПК будет высвечивать окошко с сообщением о том, что требуются права Администратора, жмите на кнопку «Продолжить». Если система покажет сообщение о невозможности применения новых атрибутов, жмите на «Пропустить все».
Итак, продолжаем повышать производительность жестких дисков и для этого включаем кэширование записи для них. Процесс этот также прост, как и вышеописанные.
Кликаем правой кнопкой мыши на первом по списку жестком диске в «Моем компьютере». Как всегда появляется контекстное меню, и здесь выбираем «Свойства». Обращаемся к вкладке «Оборудование» и в появившемся списке выбираем жесткий диск.
Вы распознаете их, обратив внимание на колонку «Тип», где будет указано «Дисковые устройства». Выбрав диск, дважды кликаем по нему и видим новое окошко. Здесь выбираем вкладку «Политика».
Тут и проделаем некоторую настройку, а именно: ставим галочку напротив «Разрешить кэширование записи на диск».
Они и определяли политику кэширования записей на жестком диске. В комментариях при убирании галочек Вы, наверное, заметите предупреждение о том, что возможна потеря данных.
Хочу утешить: не бойтесь подобные случаи при работе с этими настройками скорее большая редкость. Потеря данных редкость даже в случаях, когда в разгаре работы с дисками отключается электричество – современные компьютеры часто корректно завершают работу.
В общем, за безопасность информации не беспокойтесь, да и настройка заметно оптимизирует работу системы.
Примечание: при настройке внешних жестких дисков учитывайте, что галочки во вкладке «Политике» будут проставлены несколько по-другому.
Также рекомендую ознакомиться с ниже приведенными статьями для максимальной оптимизации системы:
— как ускорить работу компьютера
— оптимизация Windows XP
На этом все, напоследок посмотрите видео про енота воришку 🙂 Успехов!
[youtube]YWRWJm47eU8&rel=1[/youtube]
Эксперт: Александр

Программа ориентирована на широкий круг пользователей ПК, и предназначена для тестирования, сервисного обслуживания и помощи при восстановлении информации с любых жестких дисков с интерфейсами IDE и Serial ATA. Программа представляет собой полностью готовое решение для всесторонней, глубокой, и в тоже время максимально быстрой оценки реального технического состояния HDD. В ней собраны возможности большинства фирменных диагностических утилит для HDD, и другие полезные функции, имеющиеся в ATA стандарте на современные жесткие диски, однако нет ограничений на поддерживаемые модели.
Цель написания freeware версии — помочь вовремя обнаружить неисправность жесткого диска. Также программа защищает интересы профессиональных ремонтников, ибо своевременное обнаружение болезни — залог успешного её лечения. Нередко пользователь остается в неведении о состоянии жесткого диска, вплоть до серьезной его аварии, когда уже ничего нельзя сделать (информация сильно испорчена, или для ее восстановления требуются серьезные материальные затраты). Данная программа совмещает в себе как профессиональные, так и бытовые функции, и позволяет протестировать винчестер пользователям без специальных знаний. В тоже время, программа не имеет никаких ограничений на доступ к тестируемому жесткому диску, и в руках специалиста может служить мощным диагностическим инструментом в нестандартных, и в неописанных в документации ситуациях.
Другая возможная область применения — измерение скоростных характеристик накопителей. Большинство бенчмарк-программ написаны под многозадачные ОС, и работают с диском через цепочку API+дисковый драйвер, что требует инициализации накопителя в системе, и наличия включенного режима UDMA. Виктория работает с винчестером напрямую, и кроме всего, позволяет интерактивно управлять тестированием. Автор не преследовал цель написать бенчмарк для HDD, однако некоторые методы тестирования были высоко оценены коллегами, и поэтому включены в эту версию.
Программа может служить хорошим подспорьем для работников фирм, занимающихся продажей, сборкой и обслуживанием компьютеров. Благодаря функции тестирования интерфейса, можно мгновенно распознать некачественный шлейф или нарушение контакта в нем.
Следует отметить, что Виктория показывает только физическое состояние диска. Дефекты файловых систем останутся незамеченными — для их обнаружения существуют системные утилиты (например, SCANDISK, NDD). В тоже время, если на ПК периодически пропадают или портятся данные, а на его винчестере обнаруживаются явные физические проблемы — разумно предположить, что именно они и являются причиной сбоев.
Все операции с диском реализованы через порты контроллера, поэтому программе не требуется поддержка испытуемых винчестеров материнской платой и определение их в BIOS’е. Также, программе не важно, есть ли на диске какая либо файловая система, какой размер кластера, и сколько на HDD логических разделов — она показывает диск в таком виде, как это задумали разработчики HDD (в соответствии со спецификацией ATA/ATAPI7), на весь физический объем, независимо от Вашего компьютера, BIOS’а и операционной системы.
Распакуйте архив, вставьте дискету в дисковод, и запустите файл makedisk.bat. Будет создана загрузочная дискета. Для пользования программой необходимо загрузить компьютер с этой дискеты, после чего всё будет готово к работе.
Распакуйте архив, и запишите ISO-образ на CD. Загрузите компьютер с этого CD, после чего всё будет готово к работе.
Программа состоит из единственного исполняемого файла и вспомогательного файла конфигурации vcr.ini. Файл vcr.iniне является обязательным и служит для точной настройки Виктории на определенные условия работы, что позволяет достичь максимального удобства (например, туда можно прописать адреса внешнего PCI ATA контроллера, чтобы каждый раз не выбирать нужный винт через меню), отключить звук, отключить запись на диски т.п. (подробности о настройке ini-файла здесь).
Можно запускать программу непосредственно под Windows, и она будет прекрасно работать, но для этого нужно выполнить одно из условий:
При работе из-под систем на ядре Windows NT необходимо установить драйвер UserPort. Для этого нужно:
Эти тезисы являются основными и при работе с другими аналогичными программами, получающими доступ к оборудованию через порты.
После запуска программы на экране появится ее интерфейс, состоящий из следующих основных частей:
Для управления используется клавиатура ПК, поддержка других устройств ввода пока отсутствует.
Возможно, при первом запуске Вам потребуется выбрать именно тот винчестер, который Вы хотите протестировать (а не тот, что прописан в файле vcr.ini — в дистрибутиве там указан Secondary Master). Для этого необходимо нажать клавишу P. Появится меню с названиями каналов. Выбор производится клавишами управления курсором «вверх» и «вниз». При перемещении курсора, в реальном времени отображается индикация (лампочки), что позволяет судить о готовности HDD. У исправного винчестера всегда будут гореть 2 лампочки: DRSCи DRDY (у некоторых может еще и INX). В регистрах ошибок может быть зажжена красная лампочка AMNF, а остальные должны быть погашены. Подробнее о назначении индикаторов см. ниже. После установки курсора на нужный пункт необходимо нажать ENTER.
Осуществляется в самом нижнем пункте меню. После нажатия ENTER начнется поиск внешних контроллеров и винчестеров на них. Определятся только реально присутствующие и исправные винчестеры в положении MASTER, остальные система «не заметит». При нахождении каждого дополнительного порта, в таблицу будет выдано:
Все найденные порты будут пронумерованы. Вам останется лишь выбрать нужный, нажав соответствующую клавишу.
Примечание: программа может не найти винчестеры на некоторых моделях контроллеров Promise.
Чтение паспорта диска
Паспорт HDD — это зашитая на заводе изготовителе информация, характеризующая семейство HDD и его индивидуальные особенности. В него входит название семейства, название модели, уникальный серийный номер, версия встроенного микрокода, логические параметры (геометрия), параметры интерфейса и многое другое. Паспорт необходим для правильной идентификации устройства. Если паспорт винчестера по каким-то причинам потерян, HDD становится негодным, ибо ни одна программа не сможет использовать его по назначению.
Паспорт отдается при нажатии клавиши F2.
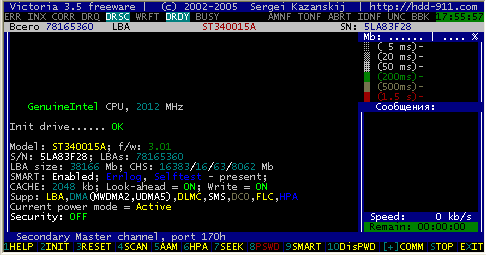
Вот что мы получаем оттуда (сверху вниз):
- Полное название модели и версию встроенного микрокода;
- Серийный номер HDD;
- Количество доступных физических секторов (LBA);
- Объем диска в байтах;
- Параметры CHS (число цилиндров, логических головок, секторов (актуально только для винчестеров < 8,4 Гб).
- SMART (статус). Enabled/Disabled — показывает, включен ли SMART мониторинг в самом накопителе.
- Errlog — внутренние журналирование ошибок.
- Selftest — внутренний самотест (обычно это тест поверхности в то время, когда к винту не происходит обращений извне). Если в накопителе присутствует что нибудь из этого, в паспорте появится надпись «[…] present«. Имейте в виду, что на некоторых винчестерах самотест может быть отключен в паспорте, но реально присутствовать и работать.
- Состояние дискового кэша. Программа делает попытку определить его размер, если это не удается, сообщает «unknown size«;
- Look ahead — предвыборка чтения. Может быть включена или выключена. Выключенная предвыборка говорит о том, что или винчестер очень старый (не поддерживает эту функцию, либо она отключена утилитами/сглючила). Винчестер с отключенной предвыборкой работает очень медленно, и обычно это сразу заметно при работе с файлами.
- Write — кэширование записи. Осуществляет отложенную запись буфера на диск, для ускорения файловых операций. Может быть включено или выключено. У всех современных винчестеров включено по умолчанию.
- Поддерживаемые режимы. Это наиболее интересная часть паспорта. В ней указано, какие технические возможности есть у данной модели HDD. Вот расшифровка сокращений:
- HPA — Host Protected Area: винчестер поддерживает возможность изменения физического объема.
- CHS — Cylinder/Head/Sector: режим адресации дискового пространства (произошедший от накопителей FDD и первых HDD), позволяющий обращаться раздельно к головкам, секторам и дорожкам. В современных накопителях логическая CHS геометрия оставлена для совместимости со старыми программами и BIOS.
- LBA — Logical Block Addressing: винчестер поддерживает адресацию логическими блоками, что является стандартом де-факто для современных HDD, ОС и BIOS.
- PIO — Programmable Input/Output: программный ввод вывод, режим обмена данными между винчестером и оперативной памятью, осуществляемый при участии центрального процессора ПК. Характеризуется простотой реализации, надежностью и универсальностью, однако отнимает процессорное время, что делает этот режим непригодным для многозадачных систем.
- DMA — Direct Memory Access: винчестер поддерживает прямой доступ к памяти, что позволяет разгрузить центральный процессор ПК при обмене с диском. Также как и LBA, этот режим является нормой, а не исключением для современных HDD. В скобках приведены предельные режимы, в которых винчестер может использовать DMA.
- AAM — Automatic Acoustic Management: винчестер позволяет программно управлять уровнем акустического шума. Это достигается за счет изменения скорости позиционирования головок.
- APM — Advanced Power Management: винчестер имеет встроенные средства управления энергопотреблением, что позволяет сделать систему более экономичной и, в некоторых случаях, повысить надежность винта (за счет меньшего тепловыделения и парковки головок). Для настольных систем малоактуально.
- DLMC — Download Microcode: винчестер позволяет обновлять себе «прошивку» путем загрузки внешнего микрокода (распространяется производителями HDD и фирменных ПК в качестве апдейтов микропрограмм).
- FLC — Flush Cache: винчестер поддерживает команду принудительного сброса кэша на диск. Вероятно, эта команда предназначена для снижения риска потери данных при внезапном отключении питания.
- SMS — Set Max Security Support: лень описывать эту фигню:) Если интересно читайте ATA стандарт.
- DCO — Device Configuration Overlay: винт поддерживает конфигурирование набора некоторых АТА функций по желанию пользователя. К ним относятся включение и выключение SMART, поддержки адресации 48 бит, AAM, изменение предельных режимов DMA и т.д. (см. также раздел «Восстановление конфигурации диска«).
- Current AAM value: Текущее значение установленного уровня шума. 128 означает, что уровень минимальный, 0 максимальный. Программа позволяет менять это значение произвольно, регулируя шум. Состояние AAM запоминается даже после отключения питания. Рядом находится рекомендуемое производителем значение.
- Current APM value: Текущее значение режима энергосбережения. Как и у AAM, 128 означает минимальное энергопотребление, 0 максимальное. У винчестеров для настольных ПК оно почти всегда равно 0, у мобильных может иметь разные значения, устанавливаемые утилитами энергосбережения. К сожалению, значение APM не сохраняется после отключения питания, поэтому в Виктории его регулировка не предусмотрена. Однако многие фирменные утилиты для HDD умеют переключать APM «навсегда» с помощью технологических команд.
- Current power mode: Текущий режим энергопотребления. Фактически говорит о том, крутится ли в данный момент вал HDD. Удобно для тихих винчестеров, тем более программа позволяет остановить вал в любой момент.
- Security erase time: Время, за которое подсистема безопасности диска способна стереть всю информацию и снять пароль. Обычно оно соизмеримо с временем верификации, т.е. информация стирается без участия интерфейса и с максимально возможной скоростью. Интересно то, что у некоторых моделей HDD в паспорте на этом месте записан 0. В этом случае время стирания на экран не выводится. Не будет оно выводится и в случае отсутствия опций безопасности у тестируемого HDD.
- Security (статус).
- ON: винчестер запаролен ATA паролем (наличие установленного на винт пароля также индицирует лампочка PWD в верху экрана);
- OFF: на винчестере не установлен пароль;
- High, Maximum: уровень секретности установленного пароля (см. главу о паролях);
- Frozen:винчестер в состоянии Freeze-lock (парольная система работает, но временно заблокирована);
- Expired: пароль пытались неудачно снимать 5 раз. В результате чего HDD заблокировал парольную систему до выключения питания;
- Locked: установлен пароль, доступа к информации нет.
- Unlocked: винчестер открыт, есть доступ к информации. При этом пароль может быть установлен, если HDD временно открыт командой UNLOCK.
- Not supported: винчестер не имеет системы парольной защиты.
Программный сброс диска
Выполняется клавишей F3. Эта операция останавливает внутреннюю работу HDD (если он был занят обработкой команды или самотестом) и приводит интерфейс в состояние по умолчанию (очищает регистры после предыдущей команды и выставляет готовность к приему следующей). Необходим для диагностики накопителя, прерывания зависшей микропрограммы винта, и т.д. Выполняется сразу после нажатия кнопки. Также работает и непосредственно во время операций с диском (например, чтения). Признаком успешного сброса будет включенный индикатор AMNF.
Работа с поверхностью HDD
В программу встроен мощный сканер поверхности HDD, который позволяет продиагностировать HDD на наличие сбойных участков, плавающих дефектов и ошибок интерфейса. Программа способна протестировать большинство винчестеров на предельной скорости, независимо от типа ATA контроллера и интерфейсного кабеля.
Особенностью сканера является применение эксклюзивных алгоритмов, не встречающихся до этого в других аналогичных утилитах. К ним относится автоматическое распознавание поддерживаемых стандартов, и настройка таймера в соответствии с быстродействием тестируемого HDD. Это позволяет эффективно проверять как медленные, так и быстрые диски. А оригинальный метод измерения временных интервалов позволяет работать под виртуальными ДОС машинами WINDOWS практически без снижения точности.
Скан поверхности работает в тесной взаимосвязи с паспортом HDD, получая из него все необходимые параметры. Поддерживаются режимы LBA 28 и 48 бит, которые распознаются автоматически. Все что можно было автоматизировать — успешно реализовано, и не требует никаких настроек со стороны пользователя.
Для того, чтобы протестировать поверхность винчестера, нажмите клавишу F4 «Scan». При этом на экране появится менюшка, назначение пунктов которой понятно из выводимого в ней текста. При желании можно нажать F1 для получения справки. Рассмотрим третий сверху пункт — он имеет 6 состояний, которые можно переключать клавишей «пробел» или клавишами стрелок «вправо» и «влево«.
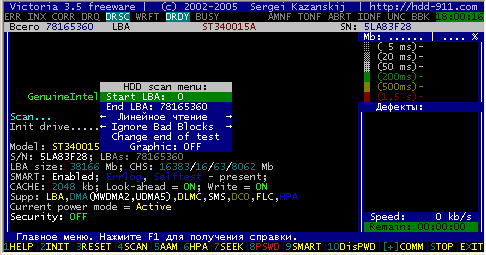
Линейное чтение (до версии 3.1 было «верификация»)
Тестирование поверхности в LBA адресации. Предназначено для максимально быстрой и точной диагностики состояния поверхности. Во время тестирования все адресное пространство винчестера разбивается на условные участки одинаковой длины блоки. Размер одного блока равен 256-ти секторам. Программа измеряет время доступа к каждому блоку по команде верификации, и по нему на экране рисуется прямоугольник соответствующего цвета. При этом данные физически читаются с диска, но не передаются по интерфейсу, поэтому это самый быстрый способ проверки поверхности, с ним может сравниться только работа в предельных UDMA режимах (исключение Seagate Barracuda IV, V и 7200.7 с версиями микрокода 3.xx. Для этих HDD скорость верификации ~28-32 мб/сек является нормальной).
Если винчестер зависнет из-за неисправности во время сканирования, программа ждет около 16 секунд, после чего перейдет к следующему блоку, выводя значок T(Timeout) в поле скана. Непрерывные задержки свидетельствуют о том, что HDD не отвечает на команды — можно попробовать подать команду сброса в его контроллер, нажав F3 (Reset) непосредственно во время скана, иногда это помогает.
Случайное чтение:
Тестирование поверхности, когда адреса блоков выдает генератор случайных чисел. Диапазон можно задать в виде границ LBA в меню скана. При этом также измеряется время доступа к каждому блоку, но в отличие от линейного чтения, оно будет больше т.к. складывается из времени позиционирования головки на нужный цилиндр и собственно, чтения (возможно, что и из эффективности алгоритма кэширования [предположение автора]). Полученный результат достаточно точно отражает общее быстродействие диска в реальных задачах, когда винчестеру приходится совершать много циклов чтения данных из разных мест (во время работы ОС читаются не только фрагменты файла, но и части служебных таблиц файловой системы, расположенных в отдалении от тела файла). И действительно, средняя скорость чтения около 8 мб/сек совпадает с показаниями других программ (например FAR) при копировании файлов. Также эта скорость зависит от настроек, влияющих на скорость позиционирования (Акустик менеджмента).
BUTTERFLY- чтение:
Тестирование поверхности по алгоритму «бабочка», когда попеременно читаются начало и конец дискового пространства, каждый раз со сдвигом на 1 блок (256 секторов), в результате чего к концу теста головки оказываются в середине рабочей зоны HDD. Этот алгоритм совмещает в себе позиционирование на разные дистанции, а также прямое и реверсивное чтение, и применяется в профессиональных утилитах, в том числе при заводском тестировании винчестеров средствами селфскана. Отличие от случайного чтения в том, что butterfly — это тест всей поверхности с позиционированием, сканирующий все секторы HDD по определенному закону и имеющий окончание. Случайное чтение — это агрессивный тест, не имеющий окончания и закономерности, и он почти не предсказывается алгоритмами предвыборки. Оба теста создают большую нагрузку на блок головок и электронику, поэтому позаботьтесь о хорошем охлаждении HDD во избежании его порчи. Также следует отметить, что Butterfly выполняет проверку медленней, чем линейное чтение, и на винчестере в 10 Гб может длиться около 30 минут. Причина — потери времени на перемещение головок, и постоянные ожидания поворота дискового пакета на нужный угол. Как и в предыдущих тестах, диапазон можно задать в виде границ LBA в меню. Допустимо использовать сброс и вызывать справку во время проверки. Все 3 вида тестов могут работать совместно с дефектоскопом и ремапами — их выбирают в 4 пункте меню.
PIO-чтение (в версии до 3.1 было «Чтение»)
В отличие от верификации, используется настоящее чтение секторов из винчестера. Отличается более низкой скоростью — около 2-8 мб/сек (1 Гб читается 2-7 минут), поэтому целесообразно лишь для небольших участков. Применяется не для измерений, а в основном для отлова «глюков» винта, проверки работоспособности канала чтения и интерфейса. В реальных условиях компьютер работает с винчестером в режиме DMA, где скорость намного больше (и производители оптимизируют HDD именно под DMA режим).
С помощью PIO-чтения можно выбрать наиболее быструю модель HDD для установки в систему, не поддерживающую режим DMA. Такие системы до сих пор встречаются, например учетно-кассовые машины, медицинское диагностическое и музыкальное оборудование, различные роботы (например, автоматические узлы FTN сетей).
Примечание: Для повышения скорости работы в PIO нужно принудительно включить максимальный режим в BIOS. Обычно там стоит «Auto» по умолчанию, замена его на PIO-4 позволит поднять скорость более чем в 2 раза. Также она зависит от общего быстродействия ПК и примененного чипсета (наибольшая скорость у автора была на I430 TX/VX — около 13 Мб/с).
PIO-чтение в файл (в версии до 3.1 было «Чтение в файл»)
В отличие от «просто чтения» данные с винчестера пишутся в файл в текущем каталоге. Программа корректно обрабатывает бэд-блоки, не «вылетая» на них, вся остальная информация сектор за сектором пишется в файл (вместо дефектных участков вставляются нули). Начиная с версии 3.1 — применен алгоритм от профессиональной программы, обеспечивающий достаточно высокую скорость в PIO-4 и динамический переход с блочного чтения на посекторное в зависимости от ошибок. Число попыток чтения сектора при ошибке равно двум: первый раз при блочном доступе, второй при посекторном для более полного извлечения данных из поврежденных накопителей с активной предвыборкой чтения. Сброс для ускорения обработки ошибок и «длинное чтение» в бесплатной версии отключены. В связи с практической бесполезностью кодов ошибок HDD при чтении в файл они не выводятся, хотя и обрабатываются. Вместо них программа сообщает «I/O error» и номер дефективного LBA.
Содержимое дефектного сектора заполняется нулями и пишется в файл. Он имеет ограничение 2 Гб, если копирование производится на раздел FAT32, однако в NTFS никаких ограничений нет. При вводе имени файла без расширения ему автоматически будет присвоено расширение *.trk
Итог: для спасения информации с накопителя, имеющего дефекты, рекомендуется запускать Викторию с раздела NTFS, на котором, помимо самой программы имеется достаточное количество свободного места. Обычно это система Windows 2000 или XP. Перед применением желательно установить режим PIO-4 для SECONDARY канала в BIOS компьютера (для увеличения скорости чтения), затем загрузить Windows с драйвером UserPort, и только после этого подавать в копируемый HDD питание — это гарантирует отсутствие обращений Windows к неисправному винчестеру.
Запись (стирание):
Производит посекторное стирание информации с диска, блоками по 256 секторов. Может использоваться для устранения некоторых видов дефектов (аналогично низкоуровневому форматированию программами от производителей HDD). По скорости сравнимо с PIO-чтением. Следует отметить, что существует более быстрый способ очистки диска от информации — стирание через подсистему безопасности. Читайте об этом в разделе «Безопасность«.
Запись из файла:
Пишет содержимое файла на диск посекторно, начиная с Start LBA и заканчивая длиной файла. Для выбора файла откроется окно встроенного менеджера. Длина вычисляется автоматически, под нее подстраивается счетчик процентов. Скорость достигает 6 Мб/сек. Процесс сопровождается визуальным сканом, обрабатывается время и блочные ошибки. Функция может быть полезна для коррекции разрушений файловых систем совместно с HEX редактором, и для клонирования небольших дисков. Размер файла ограничен до 2 Гб, больший объем имеет смысл писать другими программами (например WinHEX — это будет в 10 раз быстрее).
Проверка интерфейса:
Производит циклическую запись шаблона данных в буферную память винчестера, затем чтение оттуда и сравнение прочитанного с записанным. При этом измеряется время чтения из буфера в диапазоне от 64 до 500 мкс. На этом тесте хорошо видно, что такое многозадачность встроенной в винт микропрограммы — время чтения разных циклов получается разное и зависит от модели HDD и от его режима работы. При несовпадении записанного с прочитанным выводится сообщение с указанием времени по часам. Наличие таких ошибок говорит о неисправности интерфейса или буферной памяти винта, и такой накопитель считается потенциально опасным, так как может исказить хранящуюся на нем информацию. Для получения высокой достоверности нужно выполнять этот тест достаточно долго, аналогично тестам оперативной памяти компьютера. Во время тестирования рекомендуется пошевелить IDE шлейф для диагностики плохих контактов, которые тут же будут обнаружены программой. Перед проверкой интерфейса можно остановить вал HDD, нажав клавишу S (при этом у HDD фирмы Seagate Вы увидите бо0ольшой прикол :-).
Индикация и управление во время проверки поверхности
Через некоторое время после начала тестов (а конкретно после прочтения 500 блоков), точки в правой нижней части экрана заменятся на цифры — они будут показывать скорость обмена/верификации в реальном времени, а строкой ниже появится индикатор оставшегося времени до конца тестирования. Время динамически меняется, т.к. зависит от отображаемой скорости (пока показывается неверная скорость — будет неправильное время). В верхней части окна отображаются пройденные мегабайты, и пройденные проценты от указанного в меню максимального значения LBA (в режиме BUTTERFLY показываются удвоенные процеты, ибо тест симметричен относительно середины). При проведении тестов, не имеющих конца (случайное чтение, проверка интерфейса) время окончания не выводится. В этом случае их отменяет пользователь по своему желанию.
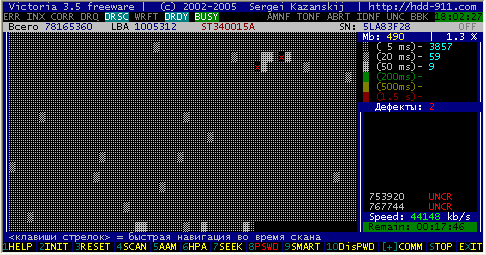
Во время линейных тестов работает так называемая «быстрая навигация» клавишами стрелок можно перемещаться по поверхности в произвольное место диска. Шаг перемещения настраивается автоматически в зависимости от объема HDD и составляет 1/124 от выбранного диапазона LBA (в старых версиях было: 1/128 от паспортного объема).
Во время линейного, случайного и Butterfly тестов можно получить справку, нажав F1. Там Вы найдете много интересного.
Прочитанные блоки данных сортируются по времени доступа, в правой части экрана, что позволяет выявить состояние поверхности HDD, и обнаружить не только бэд-блоки, но и намечающиеся дефекты (цветные прямоугольники). Обычно исправные накопители не имеют «цветных» прямоугольников, а появление красных и бурых говорит о каких либо проблемах. Зеленые блоки допустимы у многих типов HDD (особенно у ноутбучных). Ухудшение времени доступа к отдельным блокам может быть следствием естественного износа HDD. А у некоторых моделей (например, у FUJITSU MPF 3xxxAH с прошивкой 5C14) это норма, так как зависит от термокалибровки, которую эти винчестеры производят прямо во время чтения.
При обнаружении нечитаемого сектора, программа выведет адрес блока, к которому принадлежит сектор в малое окно справа, а рядом с ним укажет код ошибки, который вернул контроллер винчестера. После этого скан поверхности перейдет к следующему блоку и продолжит проверку.
Далее автор хочет сделать одно важное замечание: Многие пользователи пренебрежительно относятся к винчестерам, имеющим много «белых» прямоугольников, мотивируя это тем, что «у других моделей их нет». Такие диски считаются чуть ли не неисправными, подлежащими сдаче по гарантии, и совершенно напрасно!!! «Белые» блоки — норма! Например, у моего HDD Samsung SP1614N, на котором пишется эта программа, имеется почти тысяча «белых» блоков (которые другие программы не видят из-за низкой чувствительности). Этот винт прекрасно работает не первый год (более того, летом 2004 я его нечаянно уронил с высоты 5 см во включенном состоянии, и пока ничего плохого не случилось 🙂
Примечание: Если на испытуемом винчестере установлен АТА пароль, программа выведет предупреждение об этом после появления сканового меню:
Внимание! Накопитель закрыт ATA паролем!.
Данное сообщение появится только при заблокированном винчестере, если же он открыт — о пароле будет предупреждать лишь лампочка PWD в верху экрана.
Построение графиков поверхности:
Начиная с версии 3.5 программа умеет строить график чтения поверхности диска. Графический метод является очень наглядным, и дополняет основной режим. В практике тестирования HDD различают 2 основных метода построения графиков: пиковый и усредняющий. В первом случае положение каждой точки соответствует предельному значению измеряемой величины, во втором — среднеарифметическому. В Виктории применен усредняющий метод построения графика (пиковый тоже есть — это текстовые прямоугольники). У исправного HDD график преставляет собой плавно спадающую вниз линию, на которой обычно видны ступеньки — результат зонного распределения плотности записи.
В меню имееются модификации графиков под названием Quick — это бенчмарк- функция, предназначенная для быстрой оценки производительности диска на разных участках объема. Это удобно, так как 200 Гб накопитель в режиме Quick т естируется всего 10 минут.
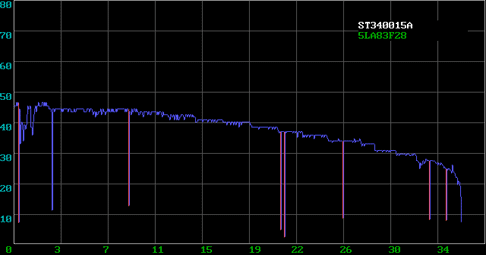
Как и везде, в графическом режиме можно задавать границы тестирования, вид окончания проверки, и некоторые другие параметры. Нельзя лишь переключаться на нелинейные виды чтения, и вызывать справку. Также доступна быстрая навигация.
Для снятия графического скриншота можно использовать Windows или одну из ДОC-резидентных программ, которые можно найти в Сети.
Следует отметить тот грустный факт, что точность графического представления наложила жесткие требования на операционную систему. Далеко не в каждой можно получить правильный результат (из-за искажения временных интервалов в многозадачных средах). Большинство ДОС-приложений вообще блокируют построение графика под Windows. В Виктории таких ограничений нет, и Вы можете экспериментировать.
Скрытие дефектов поверхности
Программа позволяет скрывать дефекты поверхности путем замещения из резервной области, 4-мя способами. Скрытие дефектов работает в следующих режимах:
- линейное чтение;
- случайное чтение;
- BUTTERFLY чтение.
Способ скрытия задается в 4-м пункте меню, а также может переключаться во время сканирования, клавишей «пробел». Выбранный метод работы с дефектами отображается в правом верхнем углу экрана, под часами, а также в нижней строке в момент запуска скана или переключения режимов. Рассмотрим каждый из них:
Ignore Bad Blocks
Режим скрытия дефектов выключен.
BB = RESTORE DATA
(в версииях 3.0 — 3.4 данный пункт меню отсутствует)
Производится «вытягивание» информации из поврежденных секторов (длинное чтение). Это очень эффективный метод спасения данных с винчестеров фирмы IBM. В бесплатной версии отключено.
BB = Classic REMAP
Скрытие дефектов производится простым способом — записью в поврежденный сектор, номер которого возвращает контроллер винчестера при ошибке. Следует отметить, что некоторые накопители (например Seagate U-серий, Seagate Barracuda SATA с версией 3.05 итд.) имеют ошибку микропрограммы, в результате которой винчестер может сообщить неверный адрес дефектного блока. Поэтому большинство драйверов ATA устройств на HDD «не надеются», и при ошибке рассчитывают номер бэд-блока математическим способом. Однако существует довольно большое число любительских программ, которые используют алгоритм Classic Remap, и в Виктории этот метод оставлен для сравнения. Другим недостатком Classic Remap является слабая чувствительность некоторых моделей HDD к одиночной записи после верификации — им нужен более «весомый аргумент» для инициализации ремапа. Поэтому алгоритм может не работать на некоторых накопителях (например, на новых IBM, Hitachi) — экспериментируйте.
BB = Advanced REMAP
Улучшенный алгоритм ремаппинга. Скрывает дефекты в том случае, когда «обычный» ремап не помогает. Главное отличие Advanced Remap в том, что дефект определяется еще до того, как винчестер сообщает об ошибке. Для информирования пользователя об этом в поле скана выводится желтый вопросительный знак ?, который эквивалентен красному прямоугольнику в других тестах, но в данном случае символизирует то, что программа производит поиск дефекта внутри блока, вызвавшего задержку. Последовательность команд такова, что при этом в SMART должен сформироваться кандидат на ремап (атрибут 197). Далее делается попытка скрыть его 10 кратной записью, и если микрокод не против — это происходит. После чего производится контрольное чтение этого сектора. Если он прочитался — ремап объявляется выполненным, что отражается в малом окне и в поле скана (на месте креста появится синяя «заплатка»). Оба типа ремапов, в отличии от фирменных утилит производителей HDD, не стирают пользовательскую информацию нигде, кроме самого бэд-блока (в котором данные и так практически потеряны).
Но если винт зависает на бэд-блоках, или срывается в стук — даже Advanced Remap может не сработать, ведь чудес не бывает. То же самое относится к винчестерам на некоторых SATA контроллерах, в частности — SiI3112 с «кривыми» BIOS (некоторые модели контроллеров зависают при ремапе), к винчестерам Samsung (почти у всех экземпляров ремап отключен на заводе) итд. Для ремонта таких накопителей могут применяться технологические методы «лечения», например скрытие дефектов в первичные заводские листы. К сожалению, эта технология выходит за рамки данной статьи и тут не рассматривается.
BB = Fujitsu Remap
Ремаппинг винчестеров FUJITSU. Только для моделей MPG и старше (новые накопители 2,5′). На других не работает. Использует недокументированные возможности контроллера HDD FUJITSU. Способен скрывать не только явные, но и намечающиеся дефекты (задержки). Не рекомендуется совмещать Fujitsu Remap с нелинейными видами чтения из за термокалибровки, которую эти винчестеры выполняют между циклами позиционирования: может произойти задержка, и как следствие — помещение нормального сектора в дефект-лист.
Q: Почему бы это не сделать для остальных моделей?
A: Потому что это усложнит программу и оставит часть ремонтников HDD без работы
BB = Erase 256 sect
(Способно «вылечить» HDD, но бывает деструктивно для информации)
Восстановление группы секторов. При обнаружении дефекта — переписывает весь блок из 256 секторов. Также как и Advanced Remap, работает не по коду ошибки, а по таймауту 150 мс. Полностью аналогично функции Erase Wait’s в MHDD (автор Дмитрий Постригань). Начиная с версии 3.5, «Виктория» проверяет блок после стирания, сообщая о результатах. Данная опция рекомендуется в тех случаях, когда нужна максимальная скорость восстановления, а бэд-блоки программные, и их очень много (такое часто бывает на винчестерах фирмы IBM 2000 — 2003 годов выпуска). Внимание! Эта функция стирает информацию!
Примечание:Замечено, что при случайном чтении винчестер сделает ремап с большей вероятностью, чем при линейном. Эту возможность следует знать и использовать. Автор рекомендует связку BUTTERFLY чтение и Advanced Remap для достижения максимального успеха, а также многократный проход в режиме «Loop scan».
Дефектоскоп поверхности
Начиная с версии 3.0 (а также 2.9x, но не 3.0b!) в программу включен дефектоскоп поверхности HDD. Дефектоскоп предназначен для выявления реально нестабильных участков поверхности / дефектов через интерфейс HDD, и способен отличать случайные задержки от регулярных.
Следует отметить, что при работе винчестера через интерфейс всегда имеются небольшие нестабильности средней скорости доступа из-за работы микропрограммы винчестера. При этом данные с пластин поступают на интерфейс после многократной обработки, коррекции ошибок и буферизации, что при стандартном чтении блоками может дать совершенно противоположный результат. Данные могут считываться с пластин с задержками, а читаться уже из кэша, синхронно с кварцевым генератором (стабильно). В то же время сам интерфейс находится целиком во власти микрокода, и будет зависим от чисто программных процессов внутри накопителя (могут появиться задержки обмена, не зависимые от скорости чтения данных с поверхности. Микрокод постоянно производит ряд действий, замедляющих обмен по интерфейсу, например переключение головок). Вы можете сами убедиться в этом, экспериментируя с дефектоскопом, графиками, и винчестерами разных марок.
В профессиональных дефектоскопах применяют отключение алгоритмов предвыборки чтения («дискового кэша»), что несколько облегчает задачу, но сильно замедляет процесс тестирования. В бытовых целях, для которых в основном предназначена Виктория, такие меры были сочтены излишними, однако в программу встроен интеллектуальный анализатор всех возникающих задержек с дальнейшим отделением только тех, что подтвердились повторным чтением с одного и того же LBA адреса.
Для перевода скана поверхности в режим дефектоскопа необходимо сначала выбрать режим чтения (случайное, линейное или BUTTERFLY), затем включить режим дефектоскопа в пункте меню работы с BAD блоками, и запустить скан. Перед этим можно изменить настройки дефектоскопа, для чего в программу добавлены 2 консольные команды:
TIO — таймаут дефектоскопии. Задается в миллисекундах. При превышении таймаута блок будет считаться подозрительным, и будет проанализирован посекторно. По умолчанию в программе он задан равным 30 мc, если выбрано линейное чтение, и 60 мс — если выбрано случайное чтение или BUTTERFLY. Рекомендуемые значения для некоторых винчестеров:
- Винчестеры 2001 2003 годов (Seagate Barracuda ATA, FUJITSU, Quantum Fireball plus AS, etc.) = ~ 30ms;
- Новые быстрые накопители IBM, Maxtor (свыше 50 Мб/сек)= ~12…20ms;
- Старые винчестеры = ~ до 90ms;
Также не следует забывать, что:
- Винчестеры ноутбуков медленней настольных того же класса на 30-40%. По этой причине и таймаут для них можно выставлять выше.
- Винчестеры с бэд блоками могут выдавать слишком много задержек в секторах, считанных после дефектного. Такова особенность большинства микропрограмм. Для этих накопителей вместо таймаута рекомендуется ввести слово «BAD«, при этом будет установлено значение 150/300 мс, и в накопитель будет подаваться команда сброса после каждой задержки — это сильно экономит время на проверку.
- Некоторые винчестеры ремапят псевдо-дефектные секторы и задержки при чтении. Если ремапы (переназначенные секторы) уже имеются, они будут отслежены дефектоскопом как куча из большого числа «медленных» секторов, идущих подряд. Во время нелинейных видов проверки поверхности таймаут автоматически увеличивается в 2 раза (если ввести 40, то будет 80).
LOGSW — переключатель ведения текстового протокола работы дефектоскопа. По умолчанию протокол включен. При работе дефектоскопа создается папка DFTLOGS, а в ней файлы dftlog00.txt (dftlog01.txt, и т.д), в каждый из которых помещается название и серийный номер тестируемого накопителя, и далее вписываются адреса найденных дефектов. Выключение протокола может потребоваться при работе с защищенного от записи носителя.
При работе в малое окно выводятся адреса секторов, а в поле скана выводятся символы:
? — произошла случайная задержка. Какое то событие заставило микропрограмму HDD приостановить обслуживание интерфейса на несколько миллисекунд (обновление внутренних переменных, механическое воздействие и т.д.)
T — произошла прогнозируемая задержка. Программа нашла блок с задержкой и нашла в нем сектор, который эту задержку вызвал. При этом в окно будет выведен адрес этого сектора, также он окажется в текстовом файле.
Если время таймаута слишком мало, то любое внешнее воздействие, даже прикосновение ногтем к винчестеру в плоскости вращения дисков будет вызывать отслеживание задержки — будет картинка, аналогичная этой:
?-?-T—T-?-?—?-?-?—?—?-?-?—?-?-T—?—?-?-?—?-?-?—?—?
Примеры использования дефектоскопа:
1) Имеется винчестер Seagate U6, модель ST340810A, который имеет множество цветных прямоугольников. Бэд-блоков нет. Ремапов нет. Нужно получить список точных адресов нестабильных секторов для их скрытия другой программой. Порядок работы:
- Так как винчестер старый, увеличиваем порог срабатывания дефектоскопа до 50 мс. Для этого вызываем консоль (+ или «стрелка вниз») и вводим команду TIO. На приглашение вводим число 50, нажимаем ENTER. Появится надпись «Выполнено».
- Запускаем линейное чтение (F4), выбрав «Дефектоскоп» в меню. По окончании работы в папке SCR/ появится протокол с номерами найденных дефектов.
2) Имеется винчестер Seagate ST320011A с бэд блоками. Нужен список точных адресов дефектов.
- Вызываем консоль (+) и вводим команду TIO. В качестве параметра пишем BAD, нажимаем ENTER. Появится надпись «Выполнено».
- Запускаем линейное чтение (F4), выбрав «Дефектоскоп» в меню. По окончании работы в папке SCR/ появится протокол с номерами найденных дефектов. В отличии от многих популярных программ, дефектоскоп не позволяет винчестеру надолго замирать на дефектах, а производит сброс контроллера в случае задержки свыше 500 мсек.
Измерение частоты вращения вала HDD
Осуществляется клавишей R или консольной командой RPM. Оба способа абсолютно идентичны. Измерение производится по скорости чтения секторов при отключенном кэше, поэтому метод не будет работать при нечитаемости поверхности или при неотключаемом кэше (как например у HDD Fujitsu серии TAU). Однако, метод довольно неплохо работает на современных дисках. Для повышения точности рекомендуется произвести измерение несколько раз.
Примечание:Данная операция выключает кэш на время проведения измерений, и включает его по окончании. Если операцию прервать, кэш останется выключенным. Для включения нужно запустить ее повторно и дождаться завершения, или кратковременно выключить питание HDD. Эту особенность удобно использовать для других целей, требующих отключения кэша.
Проверка S.M.A.R.T. параметров HDD
Технология мониторинга и предсказания отказов (Self Monitoring, Analysis and Reporting Technology, сокращенно S.M.A.R.T.) была введена в стандарт на жесткие диски свыше 10 лет назад. Исходя из того, что основных причин отказов дисков обычно не много, была сделана попытка классифицировать их, а в накопители стали встраивать специальные датчики с микропрограммой самоконтроля. Показания датчиков регулярно обрабатываются и затем помещаются в несколько таблиц в служебной области:
- Таблица атрибутов: в нее винт заносит важные, с точки зрения разработчиков, параметры — такие как отработанное время, количество циклов парковки головок, число ошибок чтения, температуру, и многое другое. Винчестер постоянно обновляет таблицу атрибутов, таким образом, все важные события откладываются в счетчиках-накопителях, и остаются там даже во время выключения питания. Более того, винчестер постоянно сравнивает текущее значение каждого атрибута с наихудшим (Vorst), которое уже имело место, и заносит новые наихудшие значения в специальный журнал (Vorst Table).
- Таблица предельных значений (TreshHolds Table). В ней хранятся постоянные величины для каждого атрибута, выход за пределы которых считается ненормальным.
На основании анализа полученных значений атрибутов и их сравнения с таблицей предельных значений, строится так называемый SMART Report — информация о скором отказе жесткого диска, а различные программы, получая конкретные цифры из SMART-журналов в различные моменты времени, могут проанализировать динамику изменений, что способно предсказать будущее этого накопителя.
Виктория тоже пытается анализировать таблицы, и выводит графики для каждого атрибута, что наглядно показывает, насколько хорошо винчестер себя «чувствует» (идея взята из программы SMARTUDM Михаила Радченко). Переход графика в красную зону говорит о том, что накопитель пора выбрасывать 🙂 Некоторые винчестеры (например Seagate, Quantum), даже будучи новыми, имеют «заваленные» атрибуты температуры, и, например, Spin Up Time (время раскрутки вала).
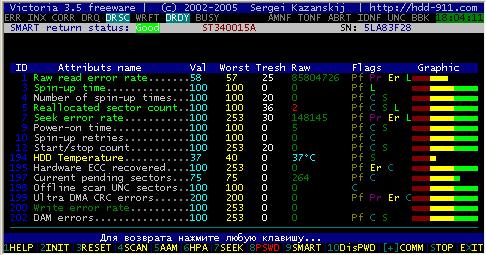
SMART монитор вызывается клавишей F9. Не разрушает содержимое рабочего стола. Имеется интегрированная справка (F1). Можно тут же сохранить экран в файл для дальнейшего анализа (клавишей «минус»). Для удобства, жизненно важные SMART атрибуты выделены зеленым шрифтом, остальные белым, температура желтым. При наличии переназначенных секторов из резерва (Reallocated Sectors Count), их количество выделяется красным цветом. Если винчестер не поддерживает технологию SMART или неисправен — будет выдано сообщение «винт отверг команду».
Начиная с версии 3.5 в SMART появилась возможность просмотреть флаги атрибутов. Флаги заложены в стандарт на HDD например, для того, чтобы пользователь мог судить о назначении неизвестных SMART-атрибутов.
Управление уровнем шума HDD
Производительность дисковой подсистемы во многом зависит от механики винчестера. Именно механические движущиеся детали пока остаются самым медленным звеном в цепи передачи данных от магнитной поверхности диска в оперативную память ПК. Обычно скорость доступа к секторам на диске складывается из 2-х основных факторов:
- Времени ожидания поворота диска относительно головки, до тех пор, пока нужный сектор не окажется в зоне чтения головки;
- Времени поиска дорожки (головка перемещается по радиусу диска, до нахождения нужного трека).
За всю эволюцию развития винчестеров их создатели стремились к максимальной производительности, и поэтому разработали технологии, позволяющие улучшить быстродействие механики до теоретически возможных пределов. Сейчас уже никого не удивишь тем, что новые винты стали и быстрей, и объемней, и… горячей, чем были их «старшие братья» 3-5 лет назад. Да, любой «разгон» требует повышенного энергопотребления, что не может не отразиться на температуре. А еще, высокая скорость перемещения головок привела к заметному увеличению акустического шума. Все слышали характерный треск HDD при копировании файлов или во время дефрагментации? Этот и есть побочный эффект высокого быстродействия HDD. А ведь кому-то такие навороты и не нужны, и им достаточно среднего быстродействия. Например, для работы с документами или тем, кто использует компьютер в качестве мультимедиа-центра. Для них повышенный шум винчестера — зло, с которым надо бороться. Вот разработчики винтов и решили внести в это свой вклад, сделав скорость перемещения головок регулируемой. Осуществляется это просто — винчестеру в любой момент можно подать специальные команды, которые запретят головкам двигаться слишком быстро (или, наоборот, разрешат максимальную скорость). Команда сохраняет свое действие даже после выключения питания.
Для включения режима работы с AAM служит клавиша F5или консольная команда AAM (для вызова строки нужно нажать клавишу «плюс» или «стрелка вниз»). Винчестер начнет трещать, демонстрируя текущий уровень шума (у некоторых дисков шум, как ни странно, отсутствует 🙂 Далее смотрим на цифры внизу экрана. Это текущий уровень шума по шкале 0 — 255. Также на экран будут выведены подсказки по точным значениям цифр. Во время теста AAM можно использовать следующие клавиши:
M — (minimum): установить минимальный уровень шума;
D — (disable): выключить AAM совсем (максимальный шум, максимальное быстродействие);
P — (perfomance): получить наилучшее быстродействие, шум высокий;
<- | -> (клавиши стрелок) для плавной регулировки соотношения шум/скорость;
F1 — помощь.
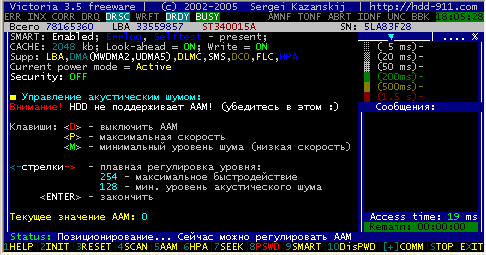
В правом нижнем углу экрана выводится среднее время доступа при заданном уровне шума. Меняя уровень, смотрим за изменением быстродействия. Также полезно посмотреть на скорость чистого позиционирования без чтения — консольной командой «CX«.
Иногда попадаются винчестеры, у которых еще на заводе AAM установлен на минимальный шум (число 128). У других AAM вообще выключен (0), а у третьих не регулируется и не поддерживается AAM — этим «отличилась» серия Seagate Barracuda 7200.7 и многие винчестеры для ноутбуков. На HDD Seagate функцию AAM можно включить за символическую плату у ремонтника или у автора этой программы. В любом случае стоит попробовать порегулировать AAM клавишами стрелок (вправо и влево) — хуже от этого все равно не будет.
Работа с Host Protected Area: изменение физического объема диска
Можно ли превратить 120 гигабайтный диск в 20 гб? Конечно да — например создать на нем один раздел на 20 Гб, а остальное не использовать. А чтобы он в BIOS’е при этом определялся тоже на 20? Еще несколько лет назад подобное было нельзя, а теперь можно, с помощью HPA. Но зачем? — спросите Вы. Например, для защиты информации от вирусов или от случайной порчи/удаления. Или, если старый BIOS зависает на автодетекте винта, превышающего 32 Гб, а перемычек, ограничивающих объем, производитель не предусмотрел… Или (не дай Бог), на винчестере появились бэд-блоки, в самом конце, и их надо скрыть от операционной системы, чтоб она даже не лезла туда при форматировании. В общем, вариантов много… А так как функция «обрезания» диска есть почти во всех современных винчестерах, рассмотрим ее подробнее.
Host Protected Area — это уменьшение количества доступных физических секторов на жестком диске, с соответствующей коррекцией паспорта диска. Т.е. диск, обрезанный HPA, будет определяться на меньший (по сравнению с заложенным производителем) объем, что сделает отрезанную часть недоступной ни ОС, ни BIOS. Соответственно, и другие программы, например форматирования и проверки, не смогут получить доступ к скрытой части. Обрезание диска происходит всегда с конца, т.е. с помощью HPA нельзя вырезать произвольную область в середине, и нельзя сдвинуть начало диска. Как и в случае с AAM, результаты HPA сохраняются после выключения питания.
Виктория позволяет задавать любой объем диска с помощью HPA, показывать реальный объем, а также восстанавливать заводской объем обрезанных дисков. Для этого служат соответствующие команды (вызываются клавишей F6 или консольной командой «HPA«)
HPA — задать новый объем диска. После ввода команды появляется приглашение к вводу нового количества секторов (LBA). Нужно ввести и нажать ENTER. Если винт не выдал ошибку, он сразу скорректирует свой объем, в соответствии с введенным значением.
RHPA — показать реальный размер диска в LBA. Команда чисто информативная.
NHPA — восстановить заводской объем диска. После ввода, на экране отображаются текущий и заводской объемы, и от пользователя требуется подтверждение действия. В случае согласия (Y) — диску будет возвращен реальный объем. Для отмены достаточно нажать ESC.
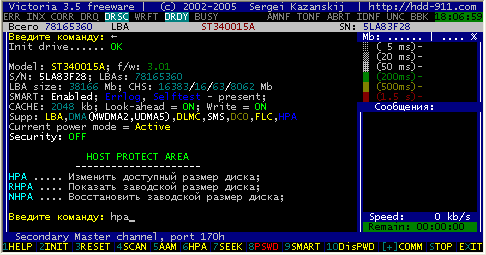
ВНИМАНИЕ!: по стандарту, установка нового объема диска возможна только один раз за сеанс. После чего все последующие попытки применения HPA и NHPA будут отвергаться (а программа сообщать об ошибке). Для продолжения работы необходимо выключить и вновь включить питание HDD (программу перезапускать не обязательно).
ВНИМАНИЕ-2!: Винчестеры Seagate большой емкости имеют очень запутанный алгоритм восстановления полного объема, если он был уменьшен другими программами (или старыми версиями ATAPWD/MHDD/Victoria). Для этого в версию 3.5 введен режим их разблокировки в 2 этапа (до 128 Гб и от 128 Гб), между которыми следует выключить питание HDD.
Управление опциями безопасности.
Пароли, снятие пароля, временная разблокировка.
Теоретическое вступление:
Современные винчестеры имеют 2 вида паролей и 2 уровня секретности. Сначала рассмотрим виды паролей:
User-пароль: служит для ограничения доступа к пользовательской информации. При установке User-пароля винчестер отвергает такие команды, как чтение и запись. Следовательно, информацию с запароленного винчестера нельзя ни прочитать, ни изменить, ни стереть. Сделать это можно только после снятия пароля или после временной разблокировки.
Master-пароль: НЕ предназначен для защиты информации. Его назначение — удалить User-пароль в случае потери последнего. Master-пароль, будучи установленным на винчестер, никак не отразится на его работоспособности.
Вернемся к уровням секретности. Их два, и относятся они только к User паролю:
High: высокий уровень. Пароль уровня High может быть удален с помощью Master пароля с сохранением информации на винчестере.
Maximum: максимальный уровень. Если на винчестере установлен User пароль уровня Maximum, то Master паролем его удалить не получится (винт выдаст ошибку), а для снятия пароля придется применить Security Erase. Это специальная команда, которая попросит передать в винт Master пароль, после чего HDD сотрет всю информацию, и только после этого — разблокируется.
При потере и User и Master пароля, запароленный винчестер становится физически негодным для хранения информации. Не зная Master пароля, разблокировать его нельзя. Поэтому — будьте осторожны с системой безопасности HDD.
Можно ли «найти» утерянный пароль методом перебора? В случае с винчестером — практически нереально. Согласно ATA стандарту, после пяти неудачных попыток ввода пароля, винт блокирует команды (при этом в паспорте появится статус «Expired«). Повторный ввод возможен только после включения-выключения питания. Ограничение на 5 попыток отсутствует, если для снятия пароля использовать стирание через мастер-пароль. В этом случае естественным препятствием для перебора будет пауза ожидания готовности (около 1 секунды), выдаваемая винтом.
Практика установки и снятия паролей
Для работы с паролями имеются клавиши F8 и F10, а также альтернативные им консольные команды:
PWD: установить пароль на диск;
DISPWD: удалить пароль с диска;
UNLOCK: временно разблокировать винт (до выключения питания);
LOCK: временно отключить парольную систему (до выключения питания);
После ввода команд на экране появится менюшка с выбором вариантов пароля и уровня секретности. Перемещение по меню осуществляется клавишами стрелок (вверх вниз), выбор нужного пункта клавишей ENTER. Далее появится приглашение к вводу пароля:
Введите пароль:_
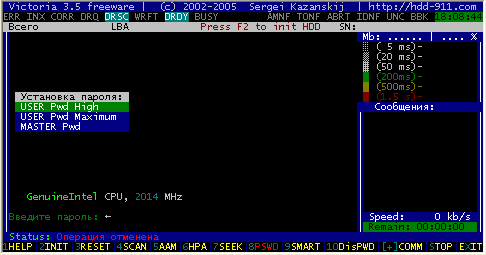
После ввода пароля следует нажать ENTER. Если винт не выдал ошибку, пароль будет немедленно установлен.
Следует иметь в виду, что мастер-пароли на большинство винчестеров предустановленны на заводе изготовителе, и благодаря Интернету, могут быть известны широкому кругу людей. Поэтому мастер-пароль лучше сразу сменить. Установленный мастер пароль никак не повлияет на доступ к информации.
Напротив, если кто-то запаролит винчестер (например, вредоносная программа-вирус), зная мастер-пароль Вы сможете его разблокировать. Для снятия юзер-пароля через известный мастер пароль нужно:
- Нажав F10, выбрать в меню пункт «мастер пароль»;
- Ввести мастер пароль (до 32 символов). Винчестер будет разблокирован.
Данный метод сработает только при уровне секретности пароля = High. Если установлен уровень Maximum, будет выдано предупреждение о стирании диска. Вы можете согласиться или отменить (если информацию нельзя терять). При согласии программа предложит ввести мастер-пароль, после чего винчестер выставит BUSYи приступит к стиранию информации. Если в этот момент выключить питание винчестера, или подать ему команду программного сброса — стирание остановится, но и пароль останется. Следует подождать до снятия BUSY, и только после этого, получив паспорт, убедиться, что пароли сняты.
Полезное применение опции стирания через пароль — быстрое удаление всей информации (например, перед продажей HDD). Кроме того, security-стирание, будучи по своей природе записью, обладает свойством ликвидировать некоторые виды дефектов поверхности и обновлять SMART-статистику. Для того, чтобы выполнить быстрое стирание через систему безопасности, необходимо:
- Установить на винт любой user-пароль уровня Maximum;
- Установить на винт любой мастер пароль, например «1234». Оба пароля могут быть одинаковыми;
- Нажав F10, выбрать мастер пароль, далее ввести его и подождать завершения операции.
Иногда бывает так, что security-стирание вылетает с ошибкой через некоторое время после старта. Такое может происходить, если винчестер физически неисправен.
Примечание:
- Если Вы уже вызвали строку ввода пароля, но передумали его вводить, нажмите ESC.
- Для предотвращения забывчивости, программа создает небольшой (32 байта) текстовый файл в текущем каталоге, в который кладет введенный пароль. При последующем вводе пароля программа сама прочитает содержимое файла, и подсунет его под нос пользователя 🙂 Эту опцию можно легко отключить, как это сделать, читайте в разделе «Работа с ini-файлом».
- Если тестируемый накопитель сообщил в паспорте, что не поддерживает опции безопасности, будет выдано сообщение в нижнюю строку экрана: ‘Внимание: этот HDD не поддерживает работу с паролями!’ Надпись никак не помешает попробовать установить/снять пароль, чтобы убедиться в этом практически.
Подача пароля из файла
Ввод пароля с клавиатуры обычно ограничен только теми символами, которые можно напечатать. Между тем, существуют и т.н. «непечатные» символы — это управляющие коды со значениями 0…19h, и некоторые другие. Бывает, что на винчестерах стоят мастер пароли из таких символов (это «любят» делать BIOS’ы ноутбуков). Как ввести такой пароль? Ответ прост — используйте Викторию. В программе имеются 2 команды подачи пароля из файла. Достаточно сделать файл с любым сочетанием символов, и «подсунуть» его вместо пароля:
PWDF — установить пароль из файла на диск;
DISPWDF — удалить пароль с диска, используя файл;
После ввода команды, программа выведет окно файл менеджера, где можно будет выбрать файл. Остальное аналогично применению PWD и DISPWD.
Q: Что делать, если пароль все-таки потерялся/забылся?
A: Пароль можно снять в технологическом режиме. Обратитесь к ремонтнику HDD с соответствующим инструментом (например, коммерческой версией Виктории или РС3000).
Тесты позиционирования головок HDD
Вам никогда не встречались винчестеры с обугленными или дырявыми микросхемами? Очень забавная вещица… но только не для хозяина винта и находящейся на нем информации. Почему же у одних пользователей винты работают по много лет, а у других умирают?
Причин много: это и бракованные экземпляры HDD, и плохие блоки питания, и нарушения теплового режима (перегрев). А некоторые винчестеры не имеют защиты от перегрева, или она срабатывает слишком поздно. Но, как показала практика, большинство проблем с винчестерами закономерны, т.е. вполне предсказуемы задолго до фатального исхода. Чтобы поточней разобраться в причинах взрыва микросхем, рассмотрим простой пример:
Как известно, винчестер сильней нагревается именно тогда, когда работает — читает данные, позиционирует головки и т.п. Причем, в многозадачных средах может выполняться несколько операций одновременно, в результате чего микросхема привода головок может нагреться до критической температуры. Разработчики силовых микросхем обычно закладывают в свои изделия алгоритмы защиты от перегрева — при достижении предельных температур чип самовыключается, или замедляет работу (при этом винчестер может запарковаться, прервав на время поиск дорожки, и выставив на интерфейс сигнал «занято»).
Операционная система не обязана следить за параметрами винчестера. Она четко выполняет то, для чего предназначена — файловые операции, и умеет лишь ждать готовность устройства, если оно перестало отвечать. Дождавшись, пока микросхема остынет, система термо-защиты разрешает дальнейшую работу, а винчестер, в свою очередь, снимает сигнал «занято» и ОС продолжает использование HDD. Никому и в голову не приходит то, что винт в предельном режиме, и периодически срабатывающая защита остается тайной для пользователя. Круто? Нет, особенно, если судить по встречающимся горелым микросхемам… Вероятно, отсюда и пошли «страшные» истории о поломках дисков во время дефрагментации, во время работы Windows XP (ибо ресурсоемкая система производит больше дисковых операций, чем менее требовательная Windows 9x), и т.д.
Вывод напрашивается сам собой надо как-то вовремя заметить опасность, чтоб в дальнейшем принять меры (улучшить охлаждение, заменить HDD, сделать копию информации). Для этого нужно смоделировать высокую нагрузку на систему позиционирования, но при этом контролировать возникающие ошибки, чтобы не допустить разрушения микросхем. Для этого служит клавиша F7 «SEEK«, или консольные команды «CX«, «CXR«,»ACX«,»ACXR«.
«CXR» — (аналогично нажатию F7): случайное позиционирование с чтением
Винчестер начнет перемещать головки, читая одиночные случайные секторы диска (можно прервать, нажав ESC). При этом программа контролирует время, затрачиваемое на каждый цикл, выводит карту из прямоугольников, как при сканировании поверхности (но при этом 1 прямоугольник равен одному сектору, а не 256-ти), и смотрит в регистр ошибки HDD. При превышении времени сверх нормы или при ошибке, считается, что сработала защита, и винчестер переводится в «спящий режим» с остановкой вала и парковкой головок. Этим исключается его дальнейшее повреждение. Из-за попыток чтения тест «CXR» не будет работать на запароленом накопителе (под паролем чтение не работает), а также остановит тестирование при любых других ошибках чтения.
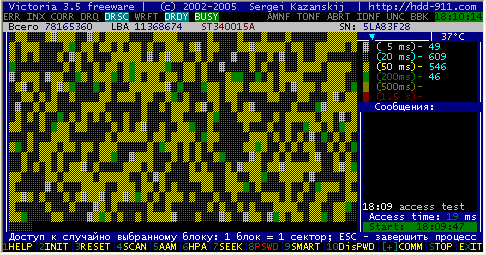
Программа также выводит на экран:
- Температуру встроенного термодатчика (при его наличии);
- Время доступа в миллисекундах (время на позиционирование + время на чтение);
- Время старта теста, и время его окончания (в случае ошибки);
- Индикатор положения головок. Это анимация, облегчающая взаимодействие с пользователем.
Примечание:некоторые винчестеры могут самостоятельно прерывать тест позиционирования, выполняя рекалибровку или обновление своих внутренних журналов.
«CX»: случайное позиционирование без чтения
Применяется (и рекомендуется) для тестирования устаревших HDD, в паспорте которых нет поддержки 48 bit LBA. На некоторых современных дисках может работать неправильно. Пример — новые IBM/HITACHI в этом режиме работают «тихо», независимо от установок AAM. «CX» рекомендуется применять на винчестерах до 2002 года, или если не работает «CXR«. Команда «CX» будет работать и на винчестере с нечитаемыми секторами, например на запароленом. Во время работы на экране отображается время позиционирования, без времени чтения. Оно обычно на 1-5 мс ниже времени доступа, хотя бывают и исключения (аналогично примеру с IBM/HITACHI).
«ACXR»: Прогрессивное линейное позиционирование с чтением
Производит плавное нарастание амплитуды размаха головок от края к центру HDD (за редким исключением, когда начало диска находится не с краю, как на некоторых HDD 2,5″). Позволяет оценить целесообразность использования всего объема HDD в качестве логического раздела. Видно, что по мере увеличения амплитуды, скорость доступа замедляется в 2-3 раза. Также как и остальные тесты, выводит на экран температуру, анимацию, время доступа. Головку HDD можно произвольно перемещать клавишами стрелок «вправо влево» во время тестирования.
«ACX» Прогрессивное линейное позиционирование без чтения
Отличается от «ACXR» тем же, чем «CX» от «CXR«. Винчестеры с высоким быстродействием издают «воющие» звуки в начале теста.
Во время всех тестов постоянно контролируется температура. При этом тест может периодически замирать. При превышении порога в 75 (до версии 3.5 — было 51) градусов (ов) Цельсия — программа выключит винчестер, выдав сообщение: «Высокая температура HDD!«
Примечание:
- Если на испытуемом винчестере установлен АТА пароль, программа выведет предупреждение об этом после ввода команды: Внимание! Накопитель закрыт ATA паролем!. Данное сообщение появится только при заблокированном винчестере, если же он открыт — о пароле будет предупреждать лишь лампочка PWD вверху экрана. Данное сообщение носит чисто информативный характер. Продолжать работу, или нет — решает пользователь.
- Иногда во время теста позиционирования винт «промахивается» мимо нужного сектора. В результате мы видим цветные прямоугольники. Зеленые могут быть у полностью исправных HDD некоторых моделей (Fujitsu, Samsung), а наличие большого количества красных свидетельствует о неполадках. Исключение — старые медленные накопители (меньше 1 Гб), для которых критерии скорости сильно отличаются в сторону ее уменьшения (и увеличения времени доступа соответственно).
Остановка и запуск шпиндельного двигателя HDD
Осуществляется клавишей S или консольной командой STOP. Оба способа абсолютно идентичны. Применяется, например, для экономии электроэнергии, если неохота отключать винчестер от компьютера. При нажатии клавиши S в винт подается команда E2h, и контролируется результат по регистру ошибки. Команда не будет работать на накопителе, у которого разрушен микрокод: в этом случае вал не остановится, и утилита выдаст сообщение «Винт отверг команду» или… ничего не выдаст 🙂
Для запуска двигателя можно выполнить любой тест (чтения, позиционирования или получение SMART), которые неизбежно приведут к раскрутке вала у исправного HDD.
Вызов встроенного файл менеджера
В новых версиях программ появился файл-менеджер, похожий на панель таких программ, как например, Volkov Commander. Вызывается он нажатием клавиши 1, и при этом не разрушает содержимое рабочего стола. Позволяет просматривать каталоги, список файлов, а также сортировать их по времени, размеру, дате создания и расширению. При нажатии любой не-управляющей клавиши курсор перемещается на файл, чья первая буква имени совпадает с нажатой клавишей. При установке курсора на файл и нажатии F3 будет показано содержимое файла.
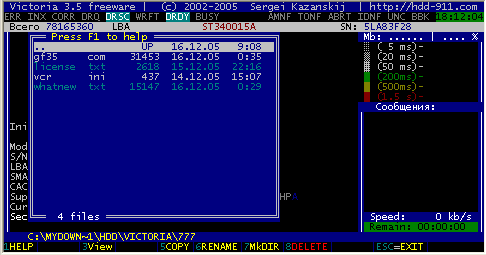
Файлы можно удалять и копировать. Файлы можно пометить клавишей «пробел» и удалить/скопировать сразу целую группу. Можно создавать папки и удалять их, если внутри нет файлов. В общем, аналогично другим файл менеджерам… Длинные имена не поддерживаются, если в папке больше 600 файлов — остальные не отображаются, чтобы зря не захламлять память. Файл-менеджер имеет встроенную справочную систему (F1), где кратко перечислены задействованные клавиши и его возможности.
Просмотр информации о логических разделах диска
Начиная с версии 3.0 в Викторию встроена утилита просмотра информации о логических разделах, на которые разбит тестируемый HDD. Для ее запуска достаточно нажать клавишу Q. При этом считываются системные области диска, если они есть (информация берется из таблицы разделов самого первого сектора диска), сканируется цепочка Extended Partition Chain в поисках абстрактных MBR и логических дисков в расширенных разделах. При нахождении логического диска программа смотрит тип файловой системы, вычисляет его границы в LBA, и заносит их в табличку на экране. Далее следует попытка получить загрузочные сектора каждого диска, что бы узнать его имя (метку тома). Даже при частичном разрушении системных областей будет выведена информация:
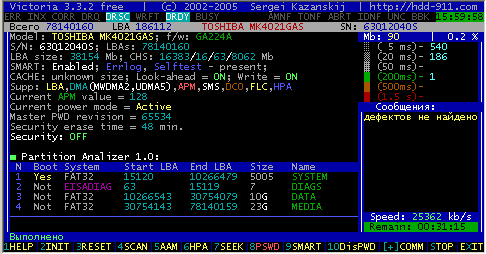
Информация о границах разделов может быть полезна для спасения отдельных логических дисков с поврежденного HDD (например функцией чтения секторов в файл, этой же программой).
Указанный в MBR тип файловой системы не всегда соответствует той, что реально установлена на диск. Из-за того, что тип файловой системы берется программой из MBR, она не дает 100% гарантии истинности результатов. В версии 3.5 распознаются системы FAT16, FAT32, NTFS, и диагностический раздел ноутбуков фирм HP/COMPAQ. Со временем список будет расширен. Если на проверяемом диске нет файловой системы, не найдены или сильно повреждены системные области, будет выдано сообщение: MBR not found!
Примечание:на разделах, созданных новыми ОС, программа может не распознавать имя диска, ибо они хранят его не в загрузочном секторе.
Создание логических дефектов
Консольная команда RNDBAD производит создание псевдо-сбойных участков поверхности HDD, на которых винчестер ведет себя аналогично физическим дефектам поверхности, что может быть полезно при исследовании программ и винчестеров. Команда RNDBAD не приводит к физической порче накопителя, производимое ей действие документировано в АТА стандарте и является записью, однако не стоит забывать, что любая запись разрушает данные пользователя.
Во время выполнения команды RNDBAD измеряется среднее время создания одного дефекта, которое выводится на экран. Дефекты создаются в цикле, по адресам из генератора случайных чисел. Для отмены действия служит клавиша ESC. Чтобы удалить созданные бэд-блоки, достаточно произвести линейное чтение всей поверхности с включенной опцией «Erase 256«.
Примечания:
- Некоторые винчестеры (новые Maxtor, некоторые экземпляры Samsung SP0802N) производят ремап псевдо-дефектов при чтении, поэтому будьте осторожны, во избежании засорения пользовательского дефект листа. Автор считает это недосмотром производителей винчестеров, а также ошибками ремонтников, если опция ремапа чтением «включилась» после некорректного ремонта, и не обязан отвечать за них. Ремап чтением пока не замечен у накопителей Seagate, Fujitsu, на остальных смотрите сами. А лучше забудьте про эту команду 🙂
- Команда RNDBAD работает только в адресации LBA 28bit (максимальный адрес дефекта не превышает 128 Гб)
Восстановление конфигурации диска (команда RDС)
По этой команде производится сброс предустановок конфигурации накопителя, произведенный средствами АТА-стандарта. Такими предустановками могут быть, например «навсегда» выключенный SMART или ограничение объема, не восстановимое через HPA (встречалось на HDD Samsung). Команда не влияет на хранимую информацию и не способна испортить винчестер. Предназначена для отмены действия некоторых утилит и для восстановления реального размера HDD Samsung и Hitachi после последствий глюков. Команда работает только на винтах, которые поддерживают DCO. На остальных будет выдано сообщение об ошибке. Также, ошибка может выдаваться на Seagate (это у них очередной прикол такой).
Индикация режимов работы HDD и кодов ошибок по индикаторным «лампочкам»
(Первоисточник — стандарт ATA/ATAPI)
BUSY(Busy). Винт занят обработкой команды или «завис». В то время, пока горит эта лампочка, все остальные индикаторы считаются недействительными, и винчестер может реагировать только на команду «Reset» (F3).
DRDY (Drive Ready). Винт готов к приему команды;
WRFT (Write Fault). Ошибка записи. Устарело. По новому стандарту, и, следовательно, на новых HDD: «Device Fault» — неисправность устройства;
DRSC (Drive Seek Complete). Винт успешно закончил установку головки на трек; Устарело. На новых назначение зависит от предшествующей команды.
DRQ (Data Request). Винт готов к обмену данными через интерфейс;
INX (Index). Зажигается при каждом обороте диска. На некоторых винчестерах уже не используется, или может выдавать неверный результат.
CORR коррекция. Устарело и на новых HDD не применяется.
ERR (Error) Произошла ошибка. В регистре ошибок можно узнать код ошибки.
Регистры ошибок:
BBK (Bad Block Detected). Найден бэд-блок. Устарело;
UNC (Uncorrectable Data Error). Не удалось скорректировать данные избыточным кодом, блок признан нечитаемым. Может быть как следствием нарушения контрольной суммы данных, так и следствием физического повреждения HDD;
IDNF (ID Not Found). Не идентифицирован сектор. Обычно говорит о разрушении микрокода или формата нижнего уровня HDD. У исправных винчестеров такая ошибка выдается при попытке обратиться к несуществующему адресу.
ABRT (Aborted Command). Винт отверг команду в результате неисправности, или команда не поддерживается данным HDD (пароль, устаревшая или слишком новая модель итд.).
T0NF (Track 0 Not Found). Невозможно выполнить рекалибровку на стартовый цилиндр рабочей области. На современных HDD говорит о неисправности микрокода или магнитных головок;
AMNF (Address Mark Not Found). Невозможно прочитать сектор, обычно в результате серьезной аппаратной проблемы (например, на HDD Toshiba, Maxtor — говорит о неисправности магнитных головок);
Приложение 1:
Назначение всех задействованных клавиш:
P «Port». Выбор контроллера, на котором находится испытуемый HDD. Нажав P, Вы увидите менюшку, в которой сможете выбрать Primary Master или Secondary Master, а также запустить поиск винтов в других местах.
F1 «HELP». Вызов контекстно-зависимой справочной системы. Процедура не разрушает содержимое рабочего стола, и при нажатии любой клавиши возвращает управление в программу. Справка может вызываться во время ожидания готовности винчестера, и во время многих операций ввода вывода.
Если программа работает в режиме ввода данных в командную строку — при нажатии F1 автоматически выдается справка по консольным командам. (Переключение в режим консольного ввода производится клавишей «ПЛЮС» или «стрелка вниз»).
F2 «INIT». Получить паспорт диска. При нажатии на клавишу выводится название модели винчестера, серийный номер, версия микрокода, объем, CHS и LBA параметры, и многое другое.
F3 «RESET». Программный сброс диска.
F4 или «стрелка вверх». «Scan». Вызов Ценра Управления тестированием.
Проверка поверхности, скрытие дефектов, чтение, создание образа диска.
F5 AAM. Управление акустическим шумом.
F6 HPA. Изменение объема HDD.
F7 SEEK. Тест позиционирования.
F8 PSWD. Установить пароль на винт
F9 Smart. Выводит на экран состояние SMART атрибутов накопителя. Принудительно включает SMART на винчестере и не выключает его за собой. Не разрушает содержимое рабочего стола.
F10 DisPWD. Снять пароль с диска.
Клавиши стрелок дублируют клавиши F4, 4, F7, [+]:
- вверх: проверка поверхности
- влево: получить SMART
- вправо: тест механики «CX» (в некоторых версиях может быть не задействовано).
- вниз: вызвать командную строку
В режиме командной строки:
стрелка вверх: выйти из режима командной строки
В режиме сканирования поверхности:
«Быстрая навигация»
стрелка вправо: увеличить позицию на 1/128 объема HDD
стрелка влево: уменьшить позицию на 1/128 объема HDD
«Точная навигация»
стрелка вверх: увеличить позицию на 1/4096 объема HDD
стрелка вниз: уменьшить позицию на 1/4096 объема HDD
Q Просмотр информации о логических разделах диска.
S Остановка вала HDD.
P Выбор канала испытуемого HDD.
R Измерение частоты вращения HDD (а также консольная команда «RPM»).
C очистка рабочего стола.
[-] (минус) сохранить скриншот в файл. При первом нажатии создает каталог SCR, куда кладет файл с текстовым содержимым экрана. Можно нажать клавишу несколько раз, при этом каждый раз будет создаваться новый файл, без уничтожения предыдущего.
[+] (плюс) Вызов на экран командной строки, аналогично таковой в MHDD. При этом начинает работать справочная система по командам. Для отмены командной строки или введенной команды достаточно нажать ESC. Командная строка автоматически «прячется» с экрана после каждой правильно введенной команды.
] (скобка) визуальная оценка выделения процессорного времени в многозадачных средах. Работает только на полном экране.
X выход из программы. Самая полезная клавиша 🙂
Назначение команд достаточно подробно описано в справочной системе. Поэтому давите на F1 всегда, когда испытываете затруднения. Если возникнут какие либо дополнительные вопросы — достаточно написать мне на приведенный в конце документа почтовый адрес, и в следующей версии появится более полное описание.
Приложение 2:
Назначение ini-файла программы
Сразу после запуска утилита пытается открыть файл vcr.ini в текущем каталоге. Если такой файл существует, анализируются его содержимое и «движок» программы автоматически конфигурируется в соответствии с заданными там настройками. Вот назначение отдельных полей этого файла (все буквы заглавные латинские):
- Первый байт — зарезервирован для полной версии.
- Во втором байте указывается номер базового порта, к которому подключен ремонтируемый винт:
P — Primary;
S — Secondary;
С — контроллер РС3000 (порт 100h);
A — Порт задается в явном виде для внешнего IDE или SATA PCI контроллера. - В третьем байте указывается доступ к устройству на выбраном канале:
M — Master;
S — Slave; - Четвертый байт служит для защиты накопителя от «забывчивости» при установке ATA пароля. Если в 4-м байте прописано «1» — при использовании команды PWD в текущем каталоге появится файл pwd.vcr длиной 32 байта, в котором останется введенный с клавиатуры пароль. Фишку можно выключить, вписав вместо «1» что нибудь другое.
- Пятый байт указывает, какой из портов использовать для анализа статуса HDD и вывода индикации: базовый (1×7) или альтернативный (3×6). Буква B (ASCII код 42h) указывает на использование базового порта для вывода индикации. Другое значение заставят программу поступить наоборот.
- Шестой байт выключает звук. Если записан 0 — программа будет молчать как рыба;
- Седьмой байт. Переключение на тестирование ноутбучных винтов. Если стоит буква P (Portable) программа увеличит время ожидания для более красивого рисования карты блоков при сканировании поверхности и других тестах, так или иначе связанных со скоростью. Для этой же цели служит ключ /p , с которым можно запускать программу на ноутбуках.
- Восьмой байт нужен для корректной работы программы на защищенных от записи носителях при его установке в «0» вместо попыток создания файлов будет выдаваться сообщение о запрете записи;
- Далее следуют 8 зарезервированных байт;
- Начиная со смещения 0010h в ini- файле прописывается последовательно адреса базового и альтернативного портов для внешнего PCI контроллера. В оригинальном файле, поставляемом с программой, там указаны адреса D400h, D802h;
Если ini-файл отсутствует, или вместо документированных значений в нем будет «мусор» ничего плохого не случится, и утилита автоматически настроится на работу с портом Secondary Master, при этом файл с паролем не будет создаваться, а звук включится.
* * *
Принимаются пожелания по дальнейшему развитию проекта:
Сергей Казанский.
http://hdd-911.com/
E-Mail: info@hdd-911.com
onehalf@pisem.net
ICQ: 311499112
Доброго времени суток, дорогие читатели, почитатели и все прочие личности! Сегодня речь пойдет о диагностике жесткого диска программой Victoria (ниже по тексту будем звать её просто Викторией или Викой 
Оная диагностика нужна в целях поиска ошибок диска и выявления его текущего здоровья.
В отличии от некогда упомянутой утилиты Chkdsk (“Как проверить диск на ошибки” или “утилита Chkdsk”), описываемая ниже Victoria, является представителем класса программ, работающих с тестируемым оборудованием непосредственно через порты, то есть на самом низком уровне, что позволяет получить наиболее высокие эксплуатационные качества из возможных (тобишь добиться более качественной, обширной и внятной диагностики), хотя и усложняет процесс создания и использования такого ПО.
Ну что.. Поехали?
-
Этап I: установка и подготовка к запуску Victoria с внешнего носителя
-
Этап II: загрузка программы Victoria и подготовка к сканированию
-
Этап III: сканирование диска на ошибки и проблемы
-
Этап IV: проверка интерфейса
-
Полезная информация по проверке и диагностике диска через Victoria
-
Использование Victoria 4.46b под Windows. Инструкция по проверке дисков
-
Послесловие
Мы рассмотрим два варианта работы с программой:
- Часть 1: версия 3.35 с внешнего носителя.
- Часть 2: версия 4.46 из под Windows.
к содержанию ↑
Этап I: установка и подготовка к запуску Victoria с внешнего носителя
Для начала скачиваем Викторию отсюда (здесь версия 3.5, которая лучше всего подходит для диагностики вне системы).
По ссылке будет загружен ISO-образ, который мы записываем на CD, либо на USB, используя один из способов ниже. В принципе с программой можно попробовать работать и из под Windows, но это не рекомендуется по соображениям возможного искажения диагностики и прочих факторов.
Сделать диск можно, с помощью, скажем, программы SCDwriter (чтобы записать образ — выберите вкладку «Диск» — «Записать ISO-образ на диск» — и выберите сам образ программы Victoria, который Вы скачали выше).
Для записи через другие программы, само собой, выбирайте не просто запись данных, а «Записать образ» или «Записать образ диска» и т.д.
Возможно сделать USB-флешку с Victoria. Для этого потребуется скачать программу WinSetupFromUSB, что можно сделать по этой ссылке.
Запустив программу, необходимо выбрать нашу флешку, указать формат файловой системы и выбрать скачанный нами образ, примерно как это указано на скриншоте ниже:
Внимание!
Все данные на флешке будут удалены после нажатия на кнопку «Go«, поэтому рекомендуется предварительно всё оттуда перенести.
Далее, нам надо загрузится с диска/флешки, куда мы записали образ. Чтобы проделать оное, вставляем диск в компьютер, перезагружаемся, заходим в BIOS (кнопочка DEL или F2 на самой ранней стадии загрузки компьютера) и там выставляем загрузку с диска нижеописанным способом (в зависимости от того как выглядит Ваш BIOS).
Вариант 1. Если Ваш BIOS имеет следующий вид, то заходите сначала в Advanced Features
Далее в Boot sequence.
Где выставляйте на первое место загрузку с CD/DVD привода так, как на картинке.
После чего выходите из BIOS через «Save and exit setup» и, если Вы все правильно сделали, то ждите, пока вместо операционной системы загрузится оная программа.
Вариант 2. Если же у вас биос имеет следующий вид:
То Вы просто переходите на вкладку Boot, а дальше выставляете все так же, как и на картинках выше (тобишь, в качестве первой, выбираете загрузку с диска).
Если у Вас поддерживается загрузка с USB и Вы делали не диск, а флешку, то в BIOS необходимо будет выбрать примерно следующий вариант:
Или, скажем, вот такой:
Т.е может быть указано название самой флешки и её объём или что-то в этом духе. В общем-то разобраться не сложно.
Определившись с этим, сохраняем изменения и выходим из BIOS, приступая к загрузке Victoria с носителя.
к содержанию ↑
Этап II: загрузка программы Victoria и подготовка к сканированию
При загрузке потребуется выбрать один из вариантов Victoria. Для настольного компьютера это будет Victoria for Desktop, для ноутбука for Notebook, остальные пункты загружают оболочку DOS и файл-менеджер Volkov Commander, т.е в обычных случаях они не нужны.
Варианты выбора программы:
Возможно, при первом запуске Вам потребуется выбрать именно тот винчестер, который Вы хотите протестировать (а не тот, что прописан в файле vcr.ini — в дистрибутиве там указан Secondary Master). Для этого необходимо нажать клавишу P.
Появится меню с названиями каналов. Выбор производится клавишами управления курсором «вверх» и «вниз«. При перемещении курсора, в реальном времени отображается индикация (лампочки), что позволяет судить о готовности HDD.
У исправного винчестера всегда будут гореть 2 лампочки: DRSC и DRDY (у некоторых может еще иINX). В регистрах ошибок может быть зажжена красная лампочка AMNF, а остальные должны быть погашены. Подробнее о назначении индикаторов см. в конце статьи. После установки курсора на нужный пункт необходимо нажать ENTER.
Последний пункт этого меню отвечает за выбор винчестера на внешнем (дополнительном) PCI/ATA/SATA/RAID контроллере. После нажатия ENTER начнется поиск внешних контроллеров и винчестеров на них. Определятся только реально присутствующие и исправные винчестеры в положении MASTER, остальные система «не заметит». При нахождении каждого дополнительного порта, в таблицу будет выдано:
- Название фирмы-изготовителя ATA-контроллера (или его Vendor Code)
- Название контроллера (или его ID Code)
- Класс: EXT / INT / RAID (внешний, внутренний, RAID)
- Адрес порта (или прочерк, если его не удалось определить)
- Название подключенного винчестера, если он имеется на канале и исправен
Все найденные порты будут пронумерованы. Вам останется лишь выбрать нужный, нажав соответствующую клавишу и подтвердить Enter‘ом.
Примечание:
Программа может не найти винчестеры на некоторых моделях контроллеров Promise. Далее нажимаете F2, чтобы «отдать» паспорт.Паспорт HDD — это зашитая на заводе изготовителе информация, характеризующая семейство жесткого диска и его индивидуальные особенности.
Сканирование работает в тесной взаимосвязи с паспортом, получая из него все необходимые параметры.
к содержанию ↑
Этап III: сканирование диска на ошибки и проблемы
Теперь самое главное.
Чтобы протестировать поверхность винчестера, нажмите клавишу F4. Следом откроется меню где надо выставить “Линейное чтение” и ниже “Ignore Bad Blocks” (Игнорировать плохие сектора). Выбор производится клавишей “Пробел” или клавишами стрелок “Вправо” и “Влево“. Окно сканирования выглядит так:
Внимание!
В третьем сверху пункте меню такие действия как “Запись (стирание)“, “Запись из файла” и в четвертом пункте меню “BB = Erase 256 sect” стирают информацию находящуюся на диске!
Теперь еще раз нажимаем F4, чтобы сканирование началось. Остается только ждать его окончания.
По окончании теста, если у Вас не было ошибок, Вы увидите примерно такую картинку:
На что тут ориентироваться? Справа есть градация секторов от тёмно-серого к красному. Чем больше оранжевых и красных, — тем, собственно, хуже. Если значение красных особенно велико, то диск возможно уже давно пора выкидывать, особенно, если список дефектов заполнен (а не как на скриншоте выше пуст).
Что еще важно тут понимать:
- Если винчестер зависнет из-за неисправности во время сканирования, программа ждет около 16 секунд, после чего перейдет к следующему блоку, выводя значок T (Timeout) в поле сканирования;
- Непрерывные задержки свидетельствуют о том, что жесткий диск не отвечает на команды. В этом случае можно попробовать подать команду сброса в его контроллер, нажав F3 (Reset) непосредственно во время сканирования, иногда это помогает;
- Все возможные дефекты и иные проблемы будут описаны блоке «Дефекты» или «Сообщения» справа;
- Так же можно проверить интерфейс. Его проверка выбирается в третьем сверху пункте меню, при нажатии клавиши F4 «Scan», т.е. там, где вы выбирали линейное чтение.
Назначение команд достаточно подробно описано в справочной системе. Поэтому давите на F1 всегда, когда испытываете затруднения.
Двигаемся дальше, а точнее как раз посмотрим на интерфейс.
к содержанию ↑
Этап IV: проверка интерфейса
Проверка интерфейса производит циклическую запись шаблона данных в буферную память винчестера, затем читает оттуда и сравнивает прочитанное с записанным. При этом измеряется время чтения из буфера в диапазоне от 64 до 500 мкс.
На этом тесте хорошо видно, что такое многозадачность встроенной в винчестер микропрограммы — время чтения разных циклов получается разное и зависит от модели жесткого диска и от его режима работы. При несовпадении записанного с прочитанным выводится сообщение с указанием времени по часам. Наличие таких ошибок говорит о неисправности интерфейса или буферной памяти винчестера, и такой накопитель считается потенциально опасным, так как может исказить хранящуюся на нем информацию.
Для получения высокой достоверности, нужно выполнять этот тест достаточно долго, аналогично тестам оперативной памяти компьютера. Во время тестирования рекомендуется пошевелить IDE шлейф для диагностики плохих контактов, которые тут же будут обнаружены программой.
Примечание:
Выход из программы, кнопка — X.
Выйдя из Виктории, вы попадаете в «Volcov Commander «, из которого Вы выйдите нажатием на клавишу F10 и выборе «YES» соответственно. Затем Вы попадаете в DOS
Откуда Вы можете выйти, нажав Control+Alt+Del. Компьютер перезагрузится. Не забудьте вытащить диск из привода и вернуть загрузку с HDD.
к содержанию ↑
Полезная информация по проверке и диагностике диска через Victoria
Индикация режимов работы HDD и кодов ошибок по индикаторным «лампочкам».
(Первоисточник — стандарт ATA/ATAPI)
- BUSY (Busy), — диск занят обработкой команды или «завис». В то время, пока горит эта лампочка, все остальные индикаторы считаются недействительными и винчестер может реагировать только на команду «Reset» (F3);
- DRDY (Drive Ready), — диск готов к приему команды;
- DRSC (Drive Seek Complete), — диск успешно закончил установку головки на трек. Устарело. На новых винчестерах назначение зависит от предшествующей команды;
- INX (Index), — зажигается при каждом обороте диска. На некоторых винчестерах уже не используется или может выдавать неверный результат;
- WRFT (Write Fault), — ошибка записи. Устарело. По новому стандарту и, следовательно, на новых HDD: «Device Fault» — неисправность устройства;
- DRQ (Data Request), — диск готов к обмену данными через интерфейс;
- ERR (Error), — произошла ошибка (в регистре ошибок можно узнать код ошибки).
Регистры ошибок:
- AMNF (Address Mark Not Found), — невозможно прочитать сектор, обычно в результате серьезной аппаратной проблемы (например, на HDD Toshiba и Maxtor говорит о неисправности магнитных головок);
- BBK (Bad Block Detected), — найден бэд-блок (плохой блок);
- UNC (Uncorrectable Data Error), — не удалось скорректировать данные избыточным кодом, блок признан нечитаемым. Может быть как следствием нарушения контрольной суммы данных, так и следствием физического повреждения HDD;
- IDNF (ID Not Found), — не идентифицирован сектор. Обычно говорит о разрушении микрокода или формата нижнего уровня HDD. У исправных винчестеров такая ошибка выдается при попытке обратиться к несуществующему адресу;
- ABRT (Aborted Command), — винчестер (диск) отверг команду в результате неисправности или команда не поддерживается данным HDD (пароль, устаревшая или слишком новая модель и тд.);
- T0NF (Track 0 Not Found), — невозможно выполнить рекалибровку на стартовый цилиндр рабочей области. На современных HDD говорит о неисправности микрокода или магнитных головок.
Это необходимый минимум, который стоит знать и понимать. Для всего остального необходимо использовать мозг, а вопросы можно задать в комментариях или на нашем форуме.
к содержанию ↑
Использование Victoria 4.46b под Windows. Инструкция по проверке дисков
Теперь поговорим об использовании последней официальной версии программы под Windows, а именно 4.46.
Взять её можно например по этой вот ссылке. Скачанный архив необходимо распаковать в удобную Вам папку и запустить оттуда файл vcr446f.exe. После запуска мы увидим главное окно программы, которое выглядит следующим образом:
Давайте разберемся что тут к чему:
- Справа (мы выделили это место синим на скриншоте выше) указаны все диски, которые программе удалось определить;
- Слева (мы выделили это место красным на скриншоте выше) указана информация о текущем выбранном Вами диске (по клику справа);
- Снизу видется лог действий, ошибки и другая справочная информация.
Это, что касается первой вкладки, т.е Standart, где отображается общая информация, которая может быть необходима.
Теперь перейдем ко второй, а именно SMART:
Здесь можно найти информацию о состоянии диска по самым различным направлениям, начиная от температур и заканчивая количеством сбойных блоков, т.е по сути тут можно глянуть базовое здоровье диска на основе технологии его самоконтроля (которая и называется S.M.A.R.T).
Если Вы не увидели сразу полную информацию, то воспользуйтесь кнопкой «Get SMART» и немного подождать, пока будут загружены данные.
Так как информации в SMART много и не вся она понятна сразу и всем (тем более, что параметры описаны на английском), то мы предлагаем Вам скачать файл по этой ссылке, в котором содержится описание этих параметров и комментарии на тему того как к ним относиться. Файл в формате PDF (что это за формат описано в этой нашей статье).
Внимательно изучив SMART и параметры в нем, переходим на вкладку Tests. Она по своему функционалу в общем-то аналогична тому, что мы с Вами проделывали в первой части статьи:
Для запуска этих самых тестов потребуется нажать в кнопку Passp, чтобы получить информацию о диске, который будем тестировать (вы можете выбрать его на вкладке Standart, если нужен другой), а затем Start.
В ходе проверки будут выявлены нормальные, сбойные, проблемные и прочие сектора, количество коих Вы сможете увидеть как в столбике справа, так и в логе снизу (в частности там будет более подробная информация о секторах начала того или иного блока и прочая). Остается только проанализировать всё это и решить, что делать с диском дальше.
В двух словах о работе с программой из под Windows, пожалуй, всё. Если что-то не понятно, то для начала прочитайте статью целиком, потом посмотрите комментарии к ней, ну, а если что-то всё еще не понятно, то как говорилось выше, обращайтесь, например, к нам на форум или в те же комментарии.
Мы же переходим к послесловию.
к содержанию ↑
Послесловие
Вот такие вот пироги получаются.
Если что-то не получается и вообще всё еще ничего не понятно, то можете воспользоваться программой CristalDiskInfo, которая на русском языке наглядно покажет Вам хотя бы ту же информацию по SMART. Статья на эту тему у нас была по вот этой ссылке.
Часто такая диагностика нужна в случае появления синих экранов смерти, постукиваний жесткого диска или любых других подозрений на то, что проблема некорректной работы (в частности, скажем, частичной потери данных) кроется именно в HDD.
Оставайтесь с нами и всё такое прочее. Здесь Вам всегда рады, помочь в том числе 
PS: За существование оной статьи отдельное спасибо нашему BSOD-мастеру под ником “DJON0316″.
- Привет админ, скажи пожалуйста, вот я сделал загрузочную флешку с программой Виктория и загрузил с неё компьютер, но почему-то программа не видит ни одного моего жёсткого диска, хотя в БИОСе я выставил режим SATA в IDE вместо AHCI. Что делать?
- Скажите, а каким алгоритмом лучше всего убрать бэд-блок: «Advanced REMAP», «BUTTERFLY» — чтение, или «Erase 256 sect»? И почему алгоритм скрытия бэд-блоков BB = Advanced REMAP лучше, чем BB = Erase 256 sect, ведь они оба стирают пользовательскую информацию в секторе или я не прав?
- Дмитрий, почему я не могу загрузить с флешки с программой Victoria ноутбук с БИОСом UEFI, всё время выходит ошибка, такое ощущение, что ноут не видит флешку.
- Здравствуйте, объясните, почему при проверке программой Victoria выдаются сначала одни номера сбойных секторов бэд-блоков в адрессации LBA, а при повторной проверке адреса немного меняются, что с этим делать и как установить точный адрес бэд-блока и затем вылечить его.
- Мне очень интересно, а можно установить какой именно файл в операционной системе лежит на бэд-блоке или другими словами как сопоставить принадлежность сбойного участка (бэд-блока) конкретному файлу в Windows?
- При запуске с загрузочной флешки Victoria 3.52 в той же системе, после нажатия <P> и выборе любого интерфейса HDD выводит ошибку <Отсутствует DRSC+DRDY или винт не снимает BUSY…>
Привет друзья! Мы продолжаем рассказывать Вам на нашем сайте о лучшей программе по диагностике и ремонту жёстких дисков под названием Виктория, в этой статье мы с Вами создадим загрузочную флешку с программой Виктория и загрузим с неё наш компьютер, затем проверим наш жёсткий диск на присутствие сбойных секторов (бэд-блоков) и если таковые найдутся (а они найдутся), то мы их исправим.
Простите дорогие мои, никаким образом не удастся поместить весь наш материал о Виктории в одну статью. В результате получилось целых семь статей и если Вы сразу пришли на данную третью статью, то я Вам советую всё же в первую очередь ознакомиться с первыми двумя статьями, а то Вы просто не поймёте, что происходит в этой статье.
- Как скачать и запустить прямо из работающей Windows программу Victoria. Что такое S.M.A.R.T.. Или как за пару секунд определить состояние здоровья Вашего жёсткого диска или SSD.
- Как произвести тест жёсткого диска или твердотельного накопителя SSD на наличие сбойных секторов (бэд-блоков) в программе Victoria для Windows. Или как вылечить жёсткий диск.
- Сегодняшняя статья «Как с помощью программы Victoria произвести посекторное стирание информации с жёсткого диска и этим избавиться от сбойных секторов (бэд-блоков)».
- Как установить точный адрес сбойного сектора в программе Victoria.
- Как сопоставить принадлежность сбойного сектора (бэд-блока) конкретному файлу в Windows?
- Как избавить жёсткий диск ноутбука от бэд-блоков в программе Victoria
Как создать загрузочную флешку с программой Victoria, загрузить с неё компьютер или ноутбук (если они не загружаются нормально из-за сбойных секторов) и протестировать поверхность жёсткого диска на бэд-блоки. Как избавиться от бэд-блоков в DOS (ДОС) режиме.
Уже третью статью мы работаем с неисправным жёстким диском WDC WD5000AAKS, на нём имеются сбойные сектора (бэд-блоки) и мы хотим от них избавится.
В первой статье мы познакомились с программой Victoria, во второй статье нашли 13 бэд-блоков на нашем жёстком диске WDC WD5000AAKS (объём 500ГБ) и попытались их вылечить прямо в работающей Windows, но это у нас не получилось.
Но зато получилось сделать посекторный образ неисправного жёсткого диска в программе DMDE и скопировать все данные с «бэдастого» винчестера, затем отдать их хозяину неисправного жёсткого диска, а это удаётся далеко не всегда.
Данные клиента спасены, теперь нам осталось вылечить наш жёсткий диск от бэд-блоков и вернуть его обратно в строй, что мы и сделаем в этой статье.
Скачиваем ISO-образ загрузочного CD-ROM с программой Victoria 3.5 Russian на моём облачном хранилище по ссылке
Создание загрузочной флешки с программой Victoria программой WinSetupFromUSB
Переходим на официальный сайт программы WinSetupFromUSB.
Скачиваем, разархивируем и запускаем нашу программу. Я нахожусь в операционной системе Windows 8 64 бит. Наша программа WinSetupFromUSB может работать как в 32-разрядных операционных системах, так и 64 -разрядных операционных системах. Чтобы запустить WinSetupFromUSB в программе Windows 8 64 бит щёлкаем два раза мышью на файле WinSetupFromUSB_1-4_x64.exe.
В главном окне программы WinSetupFromUSB выбираем нашу подсоединённую флешку.
Ставим галочку на пункте «Auto format it with FBinst» (осторожно, все данные на флешке удалятся) и отмечаем пункт «NTFS».
Ниже отмечаем галочкой пункт «Linux ISO/Other Grub4dos compatible ISO» и нажимаем справа кнопку, открывающую окно проводника.
Примечание: лично я давно сделал себе вот такую мультизагрузочную флешку содержащую операционные системы и программы и теперь просто добавлю программу Victoria на эту флешку.
Открывается окно проводника, в котором я нахожу свою папку с образом программы Victoria и выделяю его левой мышью.
Через пол минуты флешка готова.
Загрузка компьютера или ноутбука с загрузочной флешки с программой Victoria
Чтобы загрузить любой компьютер или ноутбук с флешки содержащей программу Виктория нужно войти в БИОС и переключить режим работы жёстких дисков из AHCI в IDE. Как это сделать?
Жмём при загрузке компьютера клавишу Del, а на ноутбуке F2 и входим в БИОС. Идём во вкладку «Дополнительно», «Конфигурация SATA»
и переключаем AHCI в IDE
далее жмём F10, этим сохраняем внесённые нами изменения и перезагружаемся.
Примечание: Если у вас новый ноутбук или компьютер с Windows 8, то Вам нужно войти в БИОС UEFI и отключить Secure Boot.
Ну вот и всё, входим при загрузке в загрузочное меню компьютера или ноутбука и выбираем нашу загрузочную флешку Kingston DataTraveler Mini 3.0 32GB с программой Виктория.
В первом окне ничего не выбираем и ждём пару секунд.
В следующем окне с помощью стрелок на клавиатуре выбираем «vcr35r from partition 0″ и жмём Enter.
Выбираем «Victoria 3.5 Russian for Desktop» и жмём Enter.
Перед нами главное окно программы Victoria в (ДОС) режиме до которого мы добирались две статьи. Кстати, мышь здесь не работает.
Нажимаем на клавиатуре «F1» и выходит справка, которая нам пока ни о чём не говорит (пригодится потом), жмём «Esc» и выходим из справки.
Нажимаем «P» на клавиатуре для выбора нужного IDE канала или простыми словами выбора нужного жёсткого диска (если у Вас их несколько).
Выбираем «Ext. PCI ATA/SATA». Перемещаемся с помощью стрелок на клавиатуре «↑↓», и подтверждаем выбор – клавишей «Enter».
Появляются все накопители видимые нашей программой Victoria и нам нужно выбрать тот, с которым мы будем работать.
Примечание: Если на данном этапе у вас выйдет ошибка <Отсутствует DRSC+DRDY или винт не снимает BUSY…> или не определится ни один жёсткий диск, то значит в БИОСе вы не переключили опцию AHCI в IDE. Если переключили, но диск всё равно не определяются, то попробуйте подсоединить жёсткий диск к другому разъёму SATA на материнской плате.
«Введите номер канала, то есть номер жёсткого диска». При выборе нужного жёсткого диска Вы не должны никоем образом ошибиться. Например в моём случае видно два накопителя: винчестер WDC WD5000AAKS-00A7B2, который нам нужно вылечить от сбойных секторов (бэд-блоков) и мой твердотельный накопитель SSD SPCC SSD162 на котором установлена моя Windows 8, данный SSD трогать не будем.
Жёсткий диск WDC WD5000AAKS-00A7B2 у нас под цифрой «1», значит жмём на клавиатуре 1 и Enter.
Всё, жёсткий диск выбран и готов к работе с программой Victoria.
Если нажать F2, откроется паспорт выбранного жёсткого диска. Чтобы выйти из этого окна нажмите Esc клавиатуре.
Если нажать F9, появится S.M.A.R.T. нашего жёсткого диска.
S.M.A.R.T. — технология самоконтроля, самоанализа винчестера. То есть данное окно подскажет нам — здоров наш винчестер или нет (полное объяснение данной технологии читайте в первой статье о Виктории), здесь скажу коротко.
Обратите внимание на то, что Victoria выделила красным (тревога!) цифру «8» на значении Raw, самого важного для здоровья жёсткого диска атрибута
5 Reallocated Sector Count — (remap), обозначает число переназначенных секторов.
О чём говорит атрибут 5 Reallocated Sector Count — (remap). Если микропрограмма встроенная в жёсткий диск обнаружит сбойный сектор (бэд-блок), то она переназначит этот сектор сектором с резервной дорожки (процесс называется remapping). Но резервных секторов на жёстком диске не бесконечное число и программа нас предупреждает выделив этот показатель красным — скоро бэд-блоки переназначать будет нечем, а это чревато потерей данных и нам надо готовиться менять жёсткий диск на новый.
S.M.A.R.T. нашего винчестера мы теперь знаем, но этого мало, для полной картины нужно ещё провести полное сканирование поверхности жёсткого диска.
Тестирование поверхности и исправление жёсткого диска от бэд-блоков в программе Victoria
Внимание! Все настройки сканирования задаются с помощью клавиши F4. При нажатии F4 выходит вот такое меню.
Друзья, в программе Виктория можно настроить сканирование жёсткого диска на бэд-блоки не по всей поверхности жёсткого диска, а в определённой области (подробности далее в статье), но это, если Вы уже запускали полное сканирование и знаете точные номера сбойных секторов.
Если Вы не знаете точные номера бэд-блоков в адресации LBA и не запускали полного сканирования жёсткого диска в программе Виктории из под Windows (что мы проходили в прошлых статьях) или в ДОС режиме, тогда запустим полное сканирование винчестера прямо здесь в ДОСе.
1. Первый параметр сканирования «Start LBA» задаёт номер сектора, с которого начнётся тестирование, по умолчанию 0
Жмём клавишу Пробел (Space) и вводим номер нужного нам сектора. Например, мы знаем, что наши бэд-блоки начинаются с сектора 770 000 000, тогда здесь нужно задать это число и программа Victoria именно с сектора 770 000 000 начнёт сканирование жёсткого диска.
Сейчас предлагаю оставить число 0 и тестирование жёсткого диска начнётся с самого первого блока секторов.
Жмём Enter и после этого введённые цифры преобразуются в адрес LBA с которого начнётся тест, в нашем случае 0.
Переходим к следующему параметру сканирования. Для выбора нужного параметра меню используем клавиши со стрелками «↑↓».
2. «End LBA» — адрес сектора, на котором, закончится тестирование. Оставляем как есть. То есть мы будем тестировать наш жёсткий диск на присутствие бэд-блоков от начала и до конца жёсткого диска.
3. «Линейное чтение» — максимально быстрый и точный тест поверхности жёсткого диска от начала к концу, советую Вам выбрать его.
Если захотите экспериментировать, жмите на «Пробел», затем опять на «Пробел» и выбирайте другой тест, например «Случайное чтение» — тестирование секторов винчестера не последовательно, а с помощью генератора случайных чисел. Друзья, цель любого чтения намекнуть микропрограмме винчестера о том, что при обнаружении бэд-блока нужно сделать «Remap» (переназначение, замена) исключение из работы нечитаемого сектора (бэд-блока), присвоение его номера LBA другому физически здоровому сектору из резервной дорожки. В редких случаях это не получается с помощью «Линейного чтения», а получается с помощью «Случайного чтения», но знайте, «Случайное чтение» как и последующее

«BUTTERFLY — чтение» по продолжительности в несколько раз дольше «Линейного чтения», поэтому чтобы не ждать сутки, нужно задать область сканирования.
Особо будьте осторожны с алгоритмом «Запись (стирание)», на жаргоне — «Запись по всей поляне» — полностью стирает с жёсткого диска информацию блоками по 256 секторов, то есть все Ваши данные на жёстком диске удалятся.
4. «Ignore Bad Blocks» — самая главная настройка программы Victoria, технология исправления сбойных секторов бэд-блоков. По умолчанию выставлен самый простой алгоритм проверки поверхности жёсткого диска «Ignore Bad Blocks» не приносящий ни вреда, ни пользы винчестеру. С помощью данного алгоритма мы можем узнать общее состояние винчестера и номера сбойных секторов (бэд-блоков), если они есть.
Но мы можем изменить алгоритм теста поверхности винчестера на самый эффективный «BB = Advanced REMAP» — (не стирает пользовательскую информацию нигде, кроме самого сбойного сектора, но там инфа и так в большинстве случаев потеряна). Жмём на «Пробел» и с помощью стрелок на клавиатуре выбираем «BB = Advanced REMAP», тогда при запуске теста поверхность жёсткого диска не просто будет сканироваться на присутствие сбойных секторов, но бэд-блоки ещё и будут исправляться.
- Что происходит при данном алгоритме «BB = Advanced REMAP» со сбойным сектором? Производится (несколько раз) попытка принудительной записи информации в сбойный сектор жёсткого диска, если попытка удачна, значит сектор становится здоровым и удаляется из списка бэд-блоков (ремап не происходит). Если попытка записи неудачна, значит больной сектор переназначается здоровым сектором со специально предназначенной для таких случаев резервной дорожки винчестера.
Remap — это переназначение (замена) больного сектора, присвоение его номера LBA другому физически здоровому сектору из резервной дорожки. Информация из сектора (на момент переназначения) висит в ОЗУ винта, и как только сектор переназначен — записывается назад.
Remap в основном не деструктивен для информации, если Ваши данные и потеряются, то только в одном сбойном секторе, но согласитесь, данные в бэд-блоке и так были нечитаемы. Во втором случае, данные будут просто перенесены на сектор с резервной дорожки.
Из тех алгоритмов, которые чаще всего применяются при исправлении поверхности жёсткого диска, ещё хочу отметить алгоритм «BB: Classic REMAP», это простой способ скрытия бэд-блоков, но он не всегда срабатывает.
Ещё есть «BB = Erase 256 sect», тоже может исправить сбойный сектор и произвести REMAP, но у него один минус, при обнаружении сбойного сектора он полностью стирает информацию в целом блоке (256 секторов, осторожно, ваши данные в некоторых случаях удалятся). Размер одного блока (как Вы знаете) равен 256-ти секторам.
Если сравнить «BB = Erase 256 sect» с уже рассмотренным нами продвинутым алгоритмом «BB = Advanced REMAP», то последний выгоднее тем, что он если и стирает информацию, то только в одном сбойном секторе.
Для начала выберем «Ignore Bad Blocks» и узнаем сколько у нас сбойных секторов бэд-блоков.
5. «Change end of test». Жмём Enter на клавиатуре и начинается тест винчестера с заданными нами алгоритмами проверки поверхности накопителя с первого сектора (Start LBA:) 0 и без исправления поверхности (Ignore Bad Blocks).
Как видим, ещё прошла только первая половина сканирования. Много отличных секторов с задержкой чтения не более 5 ms. Также имеются сектора с хорошей задержкой чтения 20 ms и удовлетворительной задержкой чтения 50 ms. Что плохо, присутствуют полноценные сбойные сектора (бэд-блоки), информацию из которых прочитать совсем не удалось — 7! А после окончания сканирования — 13. Как их исправлять?
Remap — исправление сбойных секторов
Настраиваем программу Victoria так, чтобы при следующем сканировании наши бэд-блоки исправлялись.
Жмём F4. В первом пункте «Start LBA» нажимаем «пробел», мы уже знаем номера сбойных секторов и зададим этот параметр по другому. Первое сканирование показало, что все наши бэд-блоки начинаются с сектора 770 000 000 и заканчиваются в самом конце, поэтому жмём «пробел» на клавиатуре и выбираем 770 000 000.
2. «End LBA» — адрес сектора, на котором, закончится тестирование оставляем как есть, так как у нас имеются бэд-блоки в самом конце жёсткого диска.
3. «Линейное чтение»
4. «Ignore Bad Blocks», жмём на пробел и выставляем алгоритм «BB = Advanced REMAP».
5. «Change end of test». Жмём Enter на клавиатуре и начинается тест винчестера с заданным алгоритмом исправления поверхности накопителя «BB = Advanced REMAP».
Как видим «ремап» удаётся и все имеющиеся сбойные сектора бэд-блоки исправляются.
Как узнать, что именно произошло, переназначение сектора с резервной дорожки или программе Виктория удалось занулить данный сектор?
Для этого нужно смотреть SMART жёсткого диска, если параметр «Reallocated Sector Count» остался прежним, значит переназначения не произошло и Виктории удалось сделать принудительную запись в нечитаемый сектор и затем прочесть информацию, после этого сбойный сектор перестал быть бэд-блоком и стал нормальным.
В нашем случае атрибут Reallocated Sector Count остался прежним, такое происходит, когда исправленные бэд-блоки были программными (ошибки логики сектора), а не физическими. Всё о бэд-блоках читайте в другой нашей статье.
Запись (стирание) или «Запись по всей поляне»
Итак, две основных задачи нами выполнено.
Во первых пользовательские данные с «бэдастого» жёсткого диска скопированы путём создания посекторного образа (читайте предыдущие статьи).
Во вторых, сбойные сектора (бэд-блоки) вылечены. Кстати, сейчас пользовательские данные с жёсткого диска копируются нормально и сам винчестер не зависает.
Под конец можно произвести запись по всей поляне, то есть применить тест Запись (стирание) на жаргоне ремонтников — «Запись по всей поляне». Произойдёт посекторное стирание информации с диска блоками по 256 секторов и последующая принудительная запись в сектора нулей. Именно таким образом можно избавиться от секторов с большой задержкой, логических бэд-блоков и в некоторых случаях от физических бэд-блоков (может произойти ремап), кстати, эту операцию можно произвести и в работающей операционной системе, в самом верху есть ссылка на эту статью.
1. «Start LBA» выбираем 0, сканируем с самого начала.
2. «End LBA» — адрес сектора, на котором, закончится тестирование оставляем как есть.
3. «Запись (стирание)».
4. «Недоступен для выбора».
5. «Change end of test». Жмём «Enter» на клавиатуре и начинается тест винчестера с заданным алгоритмом исправления поверхности накопителя «BB = Erase 256 sect».
Результат
Друзья, теперь можно сделать какие-то выводы. Как Вы помните, когда нам с Вами принесли жёсткий диск WDC WD5000AAKS (объём 500ГБ), то показатель здоровья S.M.A.R.T. — технология самоконтроля, самоанализа нашего жёсткого диска был вот таким.
Предостерегающими были атрибуты
5 Reallocated Sector Count — (remap), обозначающий число переназначенных секторов.
196 Reallocation Event Count — 3. Количество операций переназначения бэд-блоков секторами с резервных дорожек (ремаппинг), учитываются как успешные, так и неуспешные операции.
197 Current Pending Sector — 13. Показатель количества нестабильных секторов реальных претендентов в бэд-блоки. Данные сектора микропрограмма жёсткого диска планирует в будущем заменить секторами из резервной области (remap), но всё же есть надежда, что в дальнейшем какой-то из этих секторов прочитается хорошо и будет исключён из списка претендентов.
198 Offline scan UNC sectors — 13. Количество реально существующих на жёстком диске непереназначенных бэдов (возможно исправимых имеющих логическую структуру — подробности далее в статье).
199 UltraDMA CRC Errors — 63771. содержит много ошибок в основном из-за некачественного интерфейсного шлейфа передачи данных или расшатанного контакта в SATA-разъёме на материнской плате, также может быть жёсткий диск SATA 6 Гбит/с подключен в разъём SATA 3 Гбит/с (или наоборот) и нужно его переподключить.
Сейчас мы имеем картину получше.
Изменились в лучшую показатели
197 Current Pending Sector — 0. То есть нестабильных секторов реальных претендентов в бэд-блоки у нас сейчас нет.
198 Offline scan UNC sectors — 1. Почти нет реально существующих на жёстком диске сбойных секторов (бэд-блоков), один где-то бегает, но мы и его выловим.
Не изменились ни в лучшую, ни в худшую сторону показатели:
5 Reallocated Sector Count — 8 (remap), показывающий число переназначенных секторов и показатель
196 Reallocation Event Count — 3, количество операций переназначения бэд-блоков секторами с резервных дорожек (ремаппинг).
199 UltraDMA CRC Errors — 63771, содержит много ошибок в основном из-за некачественного интерфейсного шлейфа передачи данных, расшатанного разъёма SATA на материнке.
Друзья, многие читатели интересуются, как выйти из ДОС-версии программы Виктория, сделать это можно так:
Нажимаем клавишу «X» и попадаем в «Volkov Comander», выход из него осуществляется клавишей » F10″ и подтверждением » Yes». Дальше попадаем в раздел DOS где автор программы предлагает свои услуги по ремонту жёстких дисков. Для выхода из данного раздела одновременно нажимаем на Ctrl+Alt+Delete, после этого компьютер перезагружается и автоматически начинается загрузка Windows.
Статьи по этой теме:
Вкладка Setup предназначена для настройки параметров программы Victoria.
Изменение конфигурации может потребоваться, если настройки по-умолчанию в меню «Setup» по каким-то причинам не подходят. Если Вы просто что-то случайно сбили, то закройте программу, удалите файл vcr40.ini, и вновь запустите программу. Настройки восстановятся.
Common presets, passport options: основные предустановки, опции паспорта HDD / SSD.
- Only non-destructive functions — только не-деструктивные функции. Отключает те возможности программы, которые производят запись на тестируемый HDD, для защиты от стирания информации на нём. Но ещё лучше — думать перед любым действием.
- Get passport on PCI double click — Только для PIO. Получать паспорт двойным кликом на поле PCI-скана. Сделано по просьбе ленивых. Позволяет избежать нажатия на кнопку получения паспорта HDD. Вместо этого достаточно кликнуть на выбранную строку PCI-контроллера.
- Don’t remember Primary chan. — не запоминать первичный канал контроллера материнской платы в настройках программы. Позволяет избежать ошибочного выбора первичного канала (на котором обычно висит системный HDD), и тем самым снижает риск случайной работы с системным винчестером через порты. Работает только в PIO. Для тех, у кого первичный канал свободен — опцию можно отключить.
- Disable color into passport — выключить раскраску паспорта Для эстетов, которым по каким-либо причинам не нравится цветовая гамма паспорта HDD.
- Only SCSI passport command — только SCSI-команды для получения паспорта. Относится только к API. Дело в том, что некоторые PCI-контроллеры (в частности, Silicon Image 3112) имеют глюк. У них на обоих каналах отображаются HDD с одинаковыми паспортами (хотя реально они разные). Причем, режиме эмуляции SCSI этот глюк не проявляется. Опцию имеет смысл включать только при наличии проблем, ибо паспорт SCSI для обычных (не-SCSI накопителей) — неполный.
- Don’t get drive type — не запрашивать тип диска при получении паспорта. Только для API. При установке галки программа не запрашивает так называемые «геометрические параметры» диска и его тип (CD/Flash/FDD). Вместо этого данные параметры рассчитываются аналитически. Позволяет избежать зависания некоторых контроллеров (что бывает редко, и в основном на FireWire устройствах).
- Auto detect USB drives — если галка установлена, то при подключении внешнего USB-накопителя программа сообщит о том, что найдено новое устройство. Однако, это может мешать, и поэтому сделано отключаемым.
- Show logical drives — показывать логические диски в списке API-устройств. Если галка установлена, то помимо физических дисков будут отображаться логические (в виде букв, кроме разделов HDD). Иногда бывает нужно.
- Ignore FDD — не показывать флоппи-дисководы в списке API-устройств. Дисководы очень медленны, и при определении начинают шуметь, что не всегда желательно. Установленная галка исключит обращение к ним.
- ‘I speak Russian’ — разрешает вывод на экран русских сообщений в интерфейсе, которые иногда встречаются. В основном они шуточного характера.
- Classic group style — переключает скругленные рамки в оформлении интерфейса на прямоугольные.
- Grid lines enabled — включает отображение вспомогательной сетки в смарте и в скане.
- If API then open tab 1 — при переключении программы в режим API автоматически открывается вкладка 1 (Standard), чтобы каждый раз не делать это вручную для выбора нужного накопителя в списке. Если эту галку снять, то программа будет запоминать последнюю открытую вкладку.
- On -1000, off -1024 — переключение с обычных мега/гига/терабайт (кратных 1024) на коммерческие (кратные 1000). Для тех, кому нужно, чтобы отображаемые числа объёмов соответствовали таковым на наклейках накопителей и в Windows.
Log settings: настройки журнала протоколирования событий.
В процессе работы программы все действия пользователя, сообщения, ошибки и т.д. автоматически пишутся в текстовый файл — журнал работы. В этой секции можно указать имя файла, разрешить/запретить журнал, а также его очистить.
Logs dir: — название каталога, в который программа будет складывать файлы паспортов и другую извлеченную из накопителей информацию.
Save to file — вести журнал работы.
Seek & Surface scan options: опции тестирования поверхности, времени доступа и механики HDD.
- Swap navigation Up/Dn keys — поменять местами кнопки прыжков при тестировании поверхности.
- Auto repeat jump keys — включить автоповтор прыжков при удержании этих кнопок. Рядом в поле ввода можно задать интервал повтора, в миллисекундах.
- Enable breaking internal loops — Разрешить прерывание внутренних циклов программы. Очень полезно при тестировании неисправных накопителей, которые своим зависанием могут блокировать реакцию программы на клавиши. Если галка установлена — программа оперативней реагирует на клавишу «Break ALL». Однако, прерывание внутренних циклов также рвет и ATA-протокол в режиме PIO, что не всегда полезно. Если предполагается тестировать только исправные диски, то эту галку нужно снять.
- Refresh LBA before operation (в других версия может называться «Refresh LBA after passport»)- При получении паспорта всегда заново раскладывать первый и последний LBA в поля ввода скана и seek’а. Предыдущие цифры в этих полях стираются. Если же галка снята — программа будет это делать лишь при смене HDD, автоматически (что является фирменным алгоритмом, значительно облегчающим жизнь пользователю). Не рекомендуется её устанавливать без необходимости.
- Reseting between LoopScan — При зацикливании скана посылать в HDD софт-ресет перед каждым новым циклом. Нужно для предотвращения влияния дискового кэша при малом шаге циклов. Рекомендуется всегда держать включенным — меньше будет проблем. Работает только в PIO.
- Don’t blink border of pause key — выключить мерцающую рамку вокруг кнопки «пауза» в скане поверхности.
- Timings depending on HDD — использовать интеллектуальную подстройку программой таймингов при тестировании поверхности. Эти тайминги зависят от режима UDMA, объема, модели и многого другого. Результатом работы становится более ровная карта «квадратиков» при тестировании. Рекомендуется включить.
- Ajusting RDTSC before tests — каждый раз при запуске тестов проверять тактовую частоту процессора, и заново настраивать таймер. Рекомендуется включать на ноутбуках, т.к. они меняют частоту процессора при разной нагрузке. Опция бессмысленна при отключеных таймерах RDTSC.
- Long-read actions count — только для версий начиная с 54 и режима PIO. Указывает, сколько секторов читать «длинным чтением» в режиме «Restore».
Timers set: настройки типов таймеров в программе. Предназначены для устранения возможных неполадок, и для достижения стабильного поведения программы на разном «железе» и операционных системах. На вкладке «Setup» имеется 3 переключателя, относящихся к таймерам. Рассмотрим подробно каждый из них. Звездочками отмечены рекомендуемые значения.
Секция «Common RTC«. Это общий таймер, относящийся к скану поверхности, seek’у, и т д., преимущественно в режиме API.
- RDTSC — это счетчик тактов центрального процессора. Начиная с Pentium I, все процессоры поддерживают команду, выдающую количество тактов, прошедших с момента его включения. Это позволяет использовать ее для точного измерения интервалов времени. Но к сожалению, на некоторых системах с многоядерными процессорами данный метод может работать неправильно. Это будет проявляться в виде фантомных зависаний, остановок, неправильной выдачи результатов и т.п. «глюков». Если данные явления имеют место, то программа позволяет использовать альтернативный вариант таймера —
- G.T.C. (сокращенно от Get Tick Count), являющийся одним из компонентов операционной системы Windows. Данный таймер чуть менее точен, чем RDTSC, однако его возможностей в большинстве случаев достаточно для нормального тестирования HDD. Если «Виктория» используется на многоядерном компьютере, то рекомендую проверить оба варианта таймера, и если нет глюков — выбрать RDTSC. На одноядерных системах режим RDTSC предпочтительней.
Секция «Scan: PIO only«. Этот таймер измеряет интервалы только в режиме тестирования (Scan, Seek) в режиме PIO. В API он ни на что не влияет.
- G.T.C. В отличии от предыдущего примера, суть этого переключателя в другом. Помимо стандартного RDTSC/G.T.C, здесь можно выбрать альтернативу —
- MMTimer (сокращенно от «мультимедиа-таймер»). Он отличается пониженной нагрузкой на процессор, и позволяет не расходовать его ресурсы во время тестирования HDD. Для сравнения, в режиме RDTSC/G.T.C. нагрузка на одноядерную систему может достигать 99%, а в режиме MMTimer — всего 10-30% ( а если выключить Grid — то 0-4%). Рекомендуем всегда использовать MMTimer, если это возможно. Проблемы могут быть лишь в некоторых версиях Windows 9х.
Примечание. Переключатель «Common RTC» имеет привилегию над режимом таймера RDTSC/G.T.C. в «Scan: PIO only».
ATA protocol settings: настройки протокола ATA. Используется только в режиме PIO.
BUSY Timeout — регулировка времени (в мс), в течении которого программа будет ожидать ответа HDD после подачи команды.
Ready Timeout — регулировка времени (в мс), в течении которого программа будет ожидать готовности HDD перед подачей команды.
DREQ Timeout — регулировка времени (в мс), в течении которого программа будет ожидать готовности HDD отдать/принять блок данных после подачи команды обмена данными (чтение или запись).
ATA Timer — выбор типа таймера, который будет использоваться для измерения интервалов времени в PIO-протоколе. Он измеряет основные интервалы времени ожидания HDD (DRQ, BUSY). Противопоказания использования RDTSC те же, что и в первом примере — жесткие глюки на многопроцессорных системах. В этом случае следует использовать G.T.C. Если глюков нет, то RDTSC предпочтительней.
EXT Passport — секция отвечает за действия, которые выполняются в режиме PIO при получении паспорта накопителя кнопкой EXT, находящейся возле основной кнопки Passport на вкладке Standard. Эта кнопка скрыта в режиме API.
Diag S.F. — проверка вменяемости накопителя. В него посылается команда, которая на неисправных HDD и SSD возвращает ошибку, при этом в паспорт выводится слово *Failed.
Real Size — Запрашивается реальный объём накопителя без учёта HPA. При несовпадении — реальный объём выводится в паспорт.
Power status — Запрашивается текущее состояние вращения шпинделя с сообщением «Active» или «Standby» в паспорте.
Buffer diag — Диагностика кеш-буфера и интерфейса накопителя. В буфер пишется число, затем оно читается и сравнивается. При несовпадении оно раскладывается на биты и выводится в паспорт. Данная функция была написана во времена IDE-винчестеров, для детекта сломанных штырей разъёма или обрыва шлейфа, и вероятно, на SATA уже бесполезна.
Sound: настройка звуковых оповещений.
All Sound — включить все звуковые оповещения. В основном это предупреждения о редких событиях, на которые нужно обратить внимание.
Bell — колокольчик. Выдаётся по окончании скана поверхности.
Auto Night mode — ночной режим. После наступления часа ночи все звуки автоматически выключаются. Включаются они автоматически в 7 утра.
Use speaker — вместо системных звуков Windows использовать встроенный динамик ПК. Работает только на 32-битных системах.
Скрытые настройки. Ключи .ini–файла.
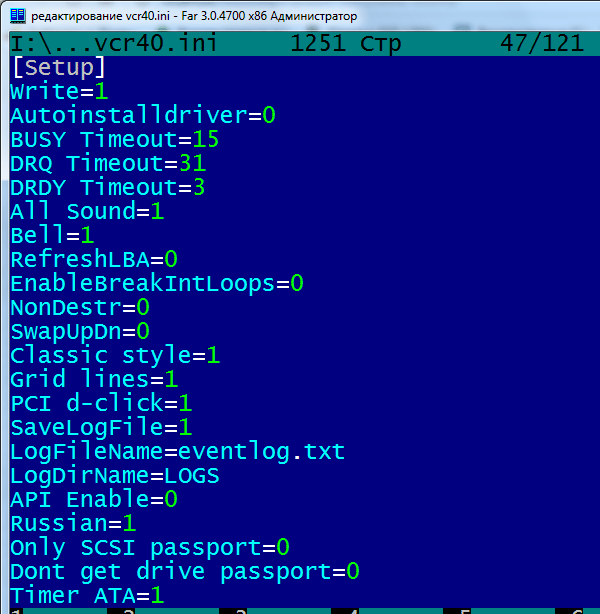
Write=1
Этот ключ управляет разрешением записи на накопитель, с которого стартовала программа Victoria. Если заменить 1 на 0, то программа не будет производить запись каких-либо файлов. Не будут сохраняться логи работы, создаваться папки для них, записываться бинарники паспорта и SMART, даже несмотря на установленные галки в панели Setup. Для чего? Для корректной работы программы с Live CD/DVD дисков и прочих защищённых от записи носителей, на которых любая попытка записи не приведёт ни к чему хорошему, кроме ошибки ввода-вывода.
Autoinstalldriver=0
Этот ключ разрешает (1) или запрещает (0) установку драйвера porttalk.sys каждый раз при запуске программы. Установите в 1, если испытываете трудности с активацией режима PIO в 32-х битных системах. Установите 0, если драйвер уже установлен, и его повторная установка при каждом запуске вызывает лишние проблемы или ненужные сообщения. Ключ не имеет смысла на системах x64.
AdminRightsIgnore=0
Этот ключ принудительно выключает проверку прав администратора. Данный ключ предназначен для серверных версий Windows под доменной авторизацией, где автоматическое определение прав может работать некорректно. Для обычного пользователя это не нужно.
AdminRightsIgnore=0 Проверка прав включена (поведение программы по-умолчанию).
AdminRightsIgnore=1 Проверка прав отключена (при реальном отсутствии прав выдаст кучу сообщений об ошибках в лог).
Сергей Казанский, 05.12.2018.
Понравилась статья? Поделитесь ей:
Перейти к контенту
Инструкции
Время чтения 2 мин.Просмотры 5k.Опубликовано 04.03.2022
С помощью Victoria HDD пользователи могут проверить жесткий диск и исправить битые сектора без потери данных. Время лечения накопителя зависит от его объема.
Содержание
- Как провести диагностику
- Как вылечить диск
- Подводим итоги
Как провести диагностику
Перед началом сканирования, разверните вкладку «Language» и выберите «Русский», чтобы изменить язык интерфейса. Следующий шаг:
- В окне «Инфо» отметьте накопитель, который хотите подвергнуть ремонту. Выбору подлежит диск целиком или его раздел (C: / F: / E:).
- Переместитесь в «Тестирование». В правом нижнем углу выберите «Игнор» и жмите «Scan».
- Будет запущен процесс проверки, походу которого на экране начнут появляться блоки памяти.
Блоками серого цвета отмечают исправные сектора с быстрым откликом.
Как вылечить диск
Лечить диск рекомендуется, если в ходе тестирования были обнаружены блоки:
- оранжевого и красного цвета – сектора отвечают, но с высокой задержкой;
- синего цвета с буквой «X» внутри – ими обозначают поврежденные бэд-сектора.
Убирают проблемные участки путем смены режима тестирования. Для этого с «Игнор» переключитесь на:
- «Починить» – попытка восстановить проблемные сектора, не удаляя личные данные пользователя;
- «Обновить» – обновляет блоки, увеличивая скорость их отклика, есть вероятность потерять личные данные;
- «Стереть» – проводит полную очистку секторов, избавляясь от любых данных на накопителе, увеличивая шансы вернуть его в рабочее состояние.
Не выбирайте «Стереть» на разделе или диске с операционной системой.
Если ошибки сосредоточены в конкретной зоне, необязательно запускать лечение всего накопителя. В таком случае воспользуйтесь следующей инструкцией:
- Наведите курсор мыши на первый неисправный блок и клацните по нему правой кнопкой мыши. В появившемся меню выберите «Set as Start LBA».
- Повторите эти действия с последним неисправным блоком, только теперь отметьте «Set as End LBA».
- Выберите подходящий способ восстановления секторов и жмите «Scan».
Неудачное восстановление блоков способно привести к выходу их из строя.
Подводим итоги
Victoria HDD – программа, способная избавиться от поврежденных секторов на жестких дисках и даже восстановить файловую систему. Всего предлагают 3 способа взаимодействия с блоками, некоторые из которых могут привести к удалению личных данных пользователя или повреждению операционной системы, записанной на конкретном накопителе или разделе.