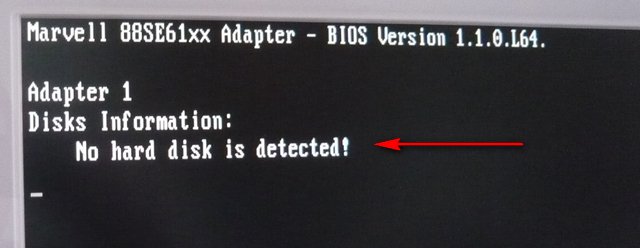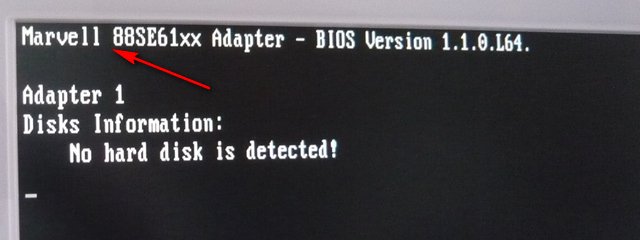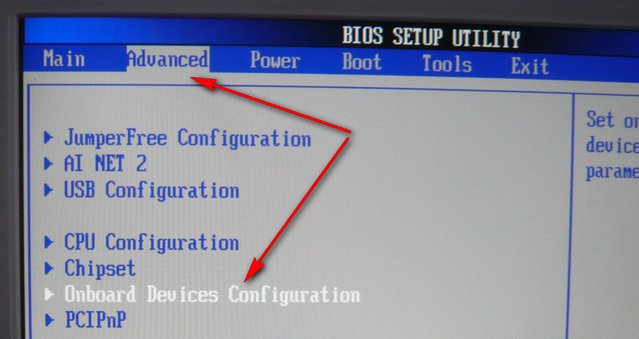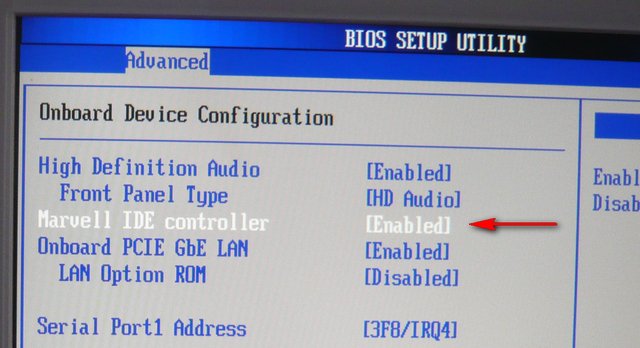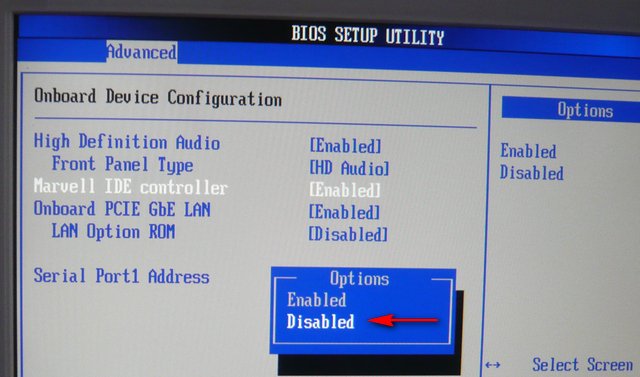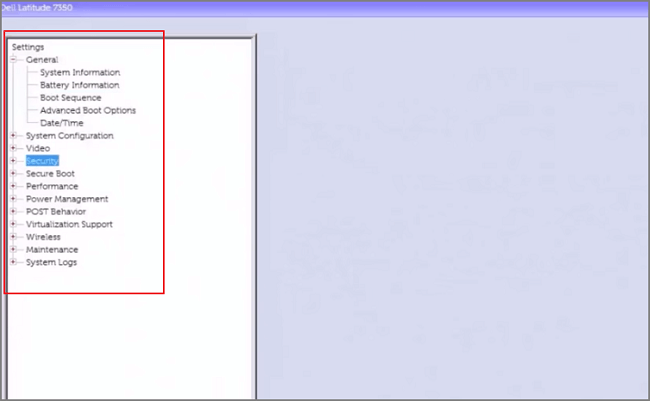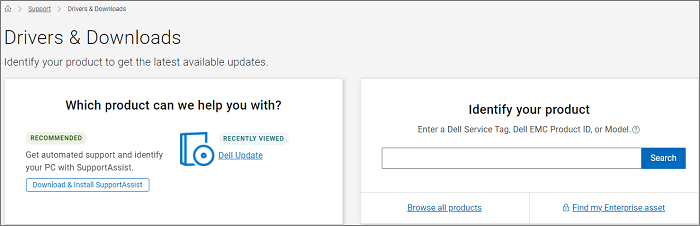Здравствуйте, недавно приобрели сыну новый компьютер, при включении на чёрном экране возникает на несколько секунд надпись No hard disk is detected. Что она обозначает? В интернете толком никто ответить не может или не хочет, у меня подозрения на неисправность, пока он ещё на гарантии, наверное стоит обратиться в сервис.
No hard disk is detected
Всё очень просто, у вас на материнской плате находится контроллер IDE, а значит есть и разъём для подсоединения жёстких дисков устаревшего образца IDE. Название у вашего контроллера Marvell 88SE61xx Adapter.
Надпись на экране No hard disk is detected говорит о том, что данный контроллер включен в BIOS и при запуске компьютера он естественно опрашивает в течении нескольких секунд материнскую плату на предмет присутствия жёстких дисков интерфейса IDE, таковых не оказывается, так как у вас все винчестеры как я понял спецификации SATA II. Дальше происходит загрузка Windows, и ошибкой это назвать нельзя.
- Если вы НЕ ПЛАНИРУЕТЕ подсоединять винчестеры IDE, можно данный контроллер в BIOS выключить и надпись No hard disk is detected, в начальной фазе загрузки компьютера перестанет появляться. Когда же у вас появится необходимость подсоединить жёсткие диски устаревшего интерфейса IDE, контроллер ВЫ ВКЛЮЧИТЕ на какое-то время, вот и весь ответ. Запомните, что многие выключают данный контроллер и забывают об этом, затем иногда возникает потребность подсоединить винчестер IDE, а он у них не определяется и начинаются долгие поиски проблемы.
Показываю как избавится от надоедливой надписи на экране. Идём в BIOS, если не знаете как попасть, читайте у нас. Здесь нам нужна вкладка Advanced, передвигаемся к ней и жмём Enter, далее пункт Onboard Devices Configuration
отвечающий за работу интегрированных в материнскую плату контроллеров, выделяем её и нажимаем Enter. Здесь нам нужен пункт Marvell IDE controller.
Отвечающий за контроллер жестких дисков IDE. Как видим он у нас в положении Enabled. Ставим его в положение Disabled,
то есть выключаем, таким же образом он включается.Далее сохраняем настройки и выходим из BIOS. Надпись на экране No hard disk is detected при загрузке появится уже не должна.
Содержание
- RemontCompa .ru
- No hard disk is detected
- No hard disk ошибка при загрузке
- Как убрать сообщение No hard disk is detected
- Что делать, если компьютер сообщает, что жесткий диск не установлен? (7 способов) [Советы по MiniTool]
- Резюме :
- Быстрая навигация:
- Жесткий диск Dell SupportAssist не установлен
- Как исправить неустановленный жесткий диск Dell
- Советы по поиску и устранению неисправностей жесткого диска, который не установлен
- Непрерывно нажимайте клавишу F1
- Проверьте настройки BIOS
- Запустить диагностику оборудования
- Проверьте кабель жесткого диска
- Выполните полный сброс ПК
- Запустите восстановление Windows
- Проверьте жесткий диск
- Нижняя граница
RemontCompa .ru
No hard disk is detected
Всё очень просто, у вас на материнской плате находится контроллер IDE, а значит есть и разъём для подсоединения жёстких дисков устаревшего образца IDE. Название у вашего контроллера Marvell 88SE61xx Adapter.
Надпись на экране No hard disk is detected говорит о том, что данный контроллер включен в BIOS и при запуске компьютера он естественно опрашивает в течении нескольких секунд материнскую плату на предмет присутствия жёстких дисков интерфейса IDE, таковых не оказывается, так как у вас все винчестеры как я понял спецификации SATA II. Дальше происходит загрузка Windows , и ошибкой это назвать нельзя.
- Если вы НЕ ПЛАНИРУЕТЕ подсоединять винчестеры IDE, можно данный контроллер в BIOS выключить и надпись No hard disk is detected, в начальной фазе загрузки компьютера перестанет появляться. Когда же у вас появится необходимость подсоединить жёсткие диски устаревшего интерфейса IDE, контроллер ВЫ ВКЛЮЧИТЕ на какое-то время, вот и весь ответ. Запомните , что многие выключают данный контроллер и забывают об этом, затем иногда возникает потребность подсоединить винчестер IDE, а он у них не определяется и начинаются долгие поиски проблемы.
Показываю как избавится от надоедливой надписи на экране. Идём в BIOS, если не знаете как попасть, читайте у нас. Здесь нам нужна вкладка Advanced, передвигаемся к ней и жмём Enter, далее пункт Onboard Devices Configuration
отвечающий за работу интегрированных в материнскую плату контроллеров, выделяем её и нажимаем Enter. Здесь нам нужен пункт Marvell IDE controller.
Отвечающий за контроллер жестких дисков IDE. Как видим он у нас в положении Enabled. Ставим его в положение Disabled,
то есть выключаем, таким же образом он включается.Далее сохраняем настройки и выходим из BIOS. Надпись на экране No hard disk is detected при загрузке появится уже не должна.
Источник
No hard disk ошибка при загрузке

Добрый вечер.
Знакомые попросили глянуть, что у них на этот раз с пк. Ломаю голову весь вечер, прошу помощи у коллективного разума.
пятилетний системник с такой начинкой:
Asus P5K/EPU
Intel c2d e7200
2gb ddr2 (corsair)
AMD 4850 512mb
Винт Seagate 7200.11 на 320gb
БП Thermaltake на 400вт.
При загрузке выдает следующее:
Marvell 88SE61xx Adapter — BIOS Version 1.1.0.L64
Adapter 1
Disks Information:
No hard disk is detected
После чего сообщает о том, что выключится сам через 15 секунд, что и происходит.
В биос зайти не удается. При этом на клавиатуру реагирует, процесс обнаружения устройств показывает, о подготовке ко входу в настройки сообщает, но после следует все то же сообщение о выключении.
Жесткий диск через докстанцию к своему компу подключал, все данные прекрасно читаются. Шлейф на заведомо рабочий менял. В разные порты его на материнке воткнуть пробовал. Отключал все, что только можно включая кардридер и дисковод, оставлял только монитор и питание. Напряжение замерял, там тоже все в порядке.
Сказали, что ребенок выключал системник просто дергая провод из розетки (бесперебойника нет, фильтр самый простой).
В чем может быть проблема? Накрывается материнка?
Источник
Как убрать сообщение No hard disk is detected
Иногда, при загрузке системы на экране появляется такое сообщение:
Оно отображается несколько секунд, потом исчезает и система продолжает загружаться. Вроде компьютер работает нормально, но что значит это сообщение и почему оно стало появляться?
Если вы видите это сообщение, то на вашей материнской плате есть IDE-контроллер. Там же имеется и разъём для подсоединения жёстких дисков устаревшего образца IDE. Если вы внимательно посмотрите на верхнюю часть экрана монитора, то увидите там надпись, вроде Marvell 88SE61xx Adapter. Это и есть название контроллера.
Теперь расшифруем суть сообщения «No hard disk is detected». Оно говорит о том, что контролер Marvell 88SE61xx Adapter включен в BIOS, и он при загрузке проверяет наличие жёсткого диска, подключенного через IDE. А когда носитель не найден, пользователю отображается соответствующее сообщение.
Как вы понимаете «No hard disk is detected» — это вовсе не ошибка (в отличие от BOOTMGR is compressed) и не показатель проблем с системой! Но если это сообщение сильно мозолит вам глаза, то его очень просто отключить. Делается это через BIOS следующим образом.
Заходим в BIOS (при загрузке компьютера нажмите Del или F2), находим вкладку Advanced (обычно вверху) и нажимаем Enter. Ищем строку «Onboard Devices Configuration» и снова жмём Enter.
Находим Marvell IDE controller, рядом по умолчанию стоит значение «Enabled».
Выделяем это значение, нажимаем Enter и выбираем значение «Disabled».
Теперь нажимаем F10 и выходим из BIOS с сохранением всех изменений.
Вот и всё. Больше вы не увидите сообщения «No hard disk is detected».
Источник
Что делать, если компьютер сообщает, что жесткий диск не установлен? (7 способов) [Советы по MiniTool]
What Do If Computer Says Hard Drive Not Installed
Резюме :
Если вы столкнулись с ошибкой жесткого диска — он не установлен при загрузке компьютера Dell с Windows 10, этот пост может вам помочь. MiniTool Solution перечисляет возможные причины проблемы, а также некоторые полезные решения. Просто попробуйте их, и вы легко избавитесь от ситуации.
Быстрая навигация:
Жесткий диск Dell SupportAssist не установлен
Проблемы с компьютером всегда возникают неожиданно, например, синий экран, черный экран, случайный перезапуск, зависание и т. Д. Кроме того, вы можете столкнуться с другой распространенной проблемой. При запуске компьютера компьютер сообщает, что жесткий диск не установлен.
Обычно это может происходить на компьютере Dell. Windows показывает ошибку в настройках BIOS, например Жесткий диск — не установлен, как показано ниже.
Подсказка: Кроме того, проблема отсутствия жесткого диска также может возникнуть на компьютерах Lenovo или HP. Если вы используете компьютер HP, компьютер сообщает, что жесткий диск не установлен или не установлен. Иногда вы получаете еще одну ошибку загрузки — загрузочное устройство не найдено .
Почему вы столкнулись с проблемой? Это может быть связано с ослаблением кабеля, неправильной настройкой BIOS, неправильной установкой Windows, поломкой жесткого диска, повреждением реестра жесткого диска и т. Д. Итак, как вы можете исправить жесткий диск Dell SupportAssist, не установленный в Windows 10?
Перейдите к следующей части, где перечислены некоторые полезные методы. Попробуйте их, и вы легко сможете исправить ошибку.
Как исправить неустановленный жесткий диск Dell
- Нажмите F1, чтобы загрузиться на рабочий стол Windows.
- Проверьте настройки BIOS
- Запустить диагностику оборудования
- Проверьте кабель жесткого диска
- Выполните полную перезагрузку ПК
- Запустить восстановление при загрузке
- Проверьте свой жесткий диск
Советы по поиску и устранению неисправностей жесткого диска, который не установлен
Непрерывно нажимайте клавишу F1
На компьютере Dell Жесткий диск — не установлен — это сообщение об ошибке BIOS, и вы можете нажать клавишу F1, чтобы продолжить. Это стратегия на случай непредвиденных обстоятельств, и машина может загрузиться в Windows после нажатия F1.
Проверьте настройки BIOS
BIOS (базовая система ввода / вывода) — это встроенное программное обеспечение базового процессора, которое отвечает за запуск системы ПК после ее включения. Если BIOS настроен неправильно, вы можете получить сообщение об ошибке, что жесткий диск Dell SupportAssist не установлен. Чтобы решить эту проблему, вам необходимо проверить настройки BIOS.
№1. Проверить дату и время
1. Выключите компьютер Dell и непрерывно нажимайте клавишу F2, чтобы войти в интерфейс настроек BIOS.

Узнайте, как войти в BIOS на ПК с Windows 10/8/7 (HP, ASUS, Dell, Lenovo, любой ПК). Предусмотрены 2 способа доступа к BIOS в Windows 10/8/7.
2. Под Общая вкладку, щелкните Дата / время .
3. Проверьте правильность даты и времени. Если нет, щелкните каждый из них, чтобы изменить.
№2. Проверьте режим загрузки
После этого второе, что вам нужно сделать, это проверить режим загрузки. Это очень важно.
Производитель Dell предлагает два типа режимов загрузки в операционной системе Windows, включая UEFI и Legacy. На последних ноутбуках Dell по умолчанию включен режим загрузки UEFI. Если вы устанавливаете ОС в UEFI, но установлен режим загрузки Legacy, вы столкнетесь с ошибкой, что жесткий диск не установлен. В этом случае проверьте режим загрузки и измените его на правильный.
После нажатия F2 для входа в интерфейс настроек BIOS перейдите в Общие> Последовательность загрузки . Затем вы можете увидеть режим загрузки, который использует ваш компьютер. Если он установлен на Legacy, измените его на UEFI. Также убедитесь, что Безопасная загрузка включен, а устаревшее ПЗУ отключено. Перезагрузите компьютер и посмотрите, устранена ли ошибка.
Если операционная система установлена в режиме Legacy, измените режим загрузки на Legacy. Убедитесь, что безопасная загрузка отключена. Это связано с тем, что устаревший режим загрузки не разрешен, если включена безопасная загрузка. Кроме того, для устаревшего режима загрузки необходимо включить Legacy Option ROM.
Подсказка: Кроме того, вам также следует проверить Работа SATA . Под Конфигурация системы Вкладка, вы можете найти эту опцию. Если в системе есть карта RAID или в системе настроен RAID, выберите RAID включен . Если нет, используйте AHCI для своего ПК Dell.
Запустить диагностику оборудования
Другой важный метод — выполнить диагностику оборудования для подтверждения проблемы. Вы должны знать, что компьютеры Dell поставляются со встроенным инструментом для диагностики оборудования. Эту утилиту можно использовать для проверки правильности работы оборудования ПК.
Перезагрузите компьютер Dell и затем непрерывно нажимайте клавишу F12. Тогда выбирай Диагностический в меню BIOS и нажмите Войти . Следуйте инструкциям на экране, а затем отреагируйте соответствующим образом, чтобы завершить диагностику. Процесс займет некоторое время.
Если вы столкнетесь с какими-либо ошибками во время тестов, запишите код ошибки и перейдите, чтобы проверить ошибку на веб-сайте Dell.

Диагностика Lenovo — это практичный инструмент, который в основном используется для тестирования различных устройств на вашем компьютере Lenovo. Прочтите этот пост, чтобы узнать более подробную информацию.
Проверьте кабель жесткого диска
Иногда проблема, заключающаяся в том, что жесткий диск Dell не установлен / жесткий диск не обнаружен / жесткий диск не найден / отсутствует жесткий диск, вызвана ослабленным или поврежденным кабелем жесткого диска. Вам необходимо физически проверить подключение жесткого диска.
Для ноутбука Dell откройте заднюю крышку. Затем извлеките жесткий диск и снова подключите его. Если вы используете настольный компьютер Dell, вам также следует проверить подключение кабеля SATA. Также проверьте, не изношен ли он. Если да, замените кабель новым.
Выполните полный сброс ПК
Аппаратный сброс полезен для стирания всей информации в памяти вашего компьютера, а также для очистки и восстановления программных соединений между оборудованием и BIOS. Возможно, он сможет восстановить работоспособность и исправить неустановленный жесткий диск ноутбука Dell.
Вот что вам следует делать:
- Выключите компьютер.
- Отключите все внешние устройства и отключите адаптер переменного тока.
- Извлеките аккумулятор из аккумуляторного отсека и нажмите и удерживайте кнопку питания в течение 15 секунд, чтобы слить остаточный электрический заряд.
- Вставьте аккумулятор обратно и подключите адаптер переменного тока к ноутбуку. Не подключайте периферийные устройства.
- Включите ноутбук Dell. Если вы видите начальное меню, выберите Обычный запуск Windows и нажмите Войти .
Запустите восстановление Windows
При неправильной установке Windows могут появиться некоторые ошибки, из-за которых Windows не загрузится должным образом. Не установлен жесткий диск Dell SupportAssist не является исключением. Чтобы избавиться от неприятностей, необходим текущий ремонт.
В Windows 10 вы можете скачать ISO-файл, создать загрузочную флешку ( Статья по теме: Как создать загрузочный USB-накопитель из ISO-образа Windows 10 для чистой установки), загрузите компьютер Dell с этого диска и нажмите Почини свой компьютер для входа в среду восстановления Windows (WinRE).
Затем под Устранение неполадок интерфейс, щелкните Расширенные опции . Тогда выбирай Восстановление при загрузке чтобы исправить проблемы, препятствующие загрузке Windows. Затем следуйте инструкциям на экране, и Windows начнет диагностику вашего компьютера.

Если ошибка «Восстановление при загрузке не может восстановить этот компьютер автоматически» возникает при использовании средства восстановления при загрузке, воспользуйтесь некоторыми методами из этого сообщения, чтобы исправить это.
Если это не сработает, попробуйте другой способ. Продолжить чтение.
Проверьте жесткий диск
Если все эти методы не работают для вас, возможно, ваш жесткий диск неисправен или поврежден. Вы должны проверить диск, чтобы увидеть, нет ли поврежденных секторов.
Подсказка: Когда вы получаете сообщение об ошибке «Жесткий диск — не установлен», компьютер Dell не загружается. Итак, вы можете удалить жесткий диск со своего ПК и подключить его к другому ПК. Затем приступайте к выполнению следующих задач.
Для выполнения задачи тестирования диска вы можете использовать профессиональный менеджер разделов. Стоит порекомендовать MiniTool Partition Wizard. Он позволяет разбивать диск на разделы, проверять жесткий диск, переносить ОС, клонировать диск, выполнять тестовый тест и т. Д. Загрузите это программное обеспечение, нажав следующую кнопку для проверки поверхности.
Шаг 1: Запустите MiniTool Partition Wizard в его основном интерфейсе.
Шаг 2. Щелкните диск правой кнопкой мыши и выберите Тест поверхности .
Шаг 3: нажмите Начать сейчас чтобы начать проверку диска. Если есть битые сектора, эта программа может пометить блоки красным цветом.
При обнаружении сбойных секторов необходимо немедленно принять меры — экранировать сбойные сектора или заменить неисправный жесткий диск.
№1. Защищайте плохие секторы
Если MiniTool Partition Wizard обнаружит несколько плохих блоков, жесткий диск все равно можно будет использовать. Во-первых, вы должны пометить поврежденные сектора как непригодные для использования, чтобы Windows пропускала блоки в следующий раз, когда встретит их. Для этого запустите командную строку от имени администратора и используйте команду: chkdsk / r . ( Связанный пост: CHKDSK / F или / R | Разница между CHKDSK / F и CHKDSK / R)
Подсказка: Если вы обнаружите, что ваши данные потеряны из-за поврежденных секторов, вы можете вернуть их. MiniTool Partition Wizard может вам в этом помочь. Его Восстановление данных функция может легко восстановить потерянные файлы в различных ситуациях.
Если на жестком диске обнаружено слишком много поврежденных секторов, ситуация ухудшается. Рано или поздно жесткий диск может полностью выйти из строя. Таким образом, вам следует заменить неисправный жесткий диск.
Статья по теме: Этот пост может быть вам полезен, если есть несколько битых секторов — что делать, если я найду плохие сектора на жестком диске в Windows 10/8/7?
№2. Клонировать жесткий диск и заменить его
Вы можете клонировать жесткий диск на новый, чтобы сохранить все важные файлы, а затем заменить неисправный диск, чтобы решить проблему с неустановленным жестким диском Dell.
Клонирование диска — непростой способ, но если вы воспользуетесь профессиональным ПО для клонирования ПК , все становится просто. Здесь MiniTool ShadowMaker может стать вашим хорошим помощником. Он предлагает вам специальную функцию под названием Clone Disk. С его помощью вы можете переносить все данные, включая настройки Windows, реестры, системные файлы, приложения, личные файлы и многое другое, на другой жесткий диск.
После клонирования целевой диск можно использовать для загрузки компьютера Dell, и переустанавливать операционную систему не потребуется. Теперь получите MiniTool ShadowMaker для бесплатного клонирования диска.
Шаг 1. Подключите другой жесткий диск к рабочему компьютеру и запустите MiniTool ShadowMaker.
Шаг 2: Под Инструменты интерфейс, щелкните Клонировать диск .
Шаг 3. Во всплывающем окне выберите неисправный жесткий диск в качестве исходного диска и новый диск в качестве целевого диска. Затем щелкните хорошо продолжить.
Подсказка: Убедитесь, что на вашем новом диске нет важных данных. В противном случае процесс клонирования сотрет все данные на нем.
Шаг 4: Затем начинается процесс клонирования. Процесс займет некоторое время. После завершения отсоедините целевой диск от компьютера, а затем вставьте его в компьютер Dell. Затем загрузите с него Windows, и вы не столкнетесь с ошибкой, что жесткий диск Dell SupportAssist не установлен.
Нижняя граница
Вот и конец этого поста. Не установлен жесткий диск — распространенная проблема для компьютеров Dell, включая ноутбуки и настольные компьютеры. К счастью, вы можете попробовать множество простых способов легко избавиться от нее, если вы также встретите эту ошибку при запуске компьютера.
Если у вас возникнут какие-либо проблемы при использовании нашего программного обеспечения или у вас есть какие-либо предложения, сообщите нам в следующем разделе комментариев или отправьте электронное письмо по адресу Нас . Мы ответим вам в ближайшее время. Спасибо.
Источник
Содержание
- 1 No hard disk is detected
- 2 Проблемы с жестким диском
- 3 Если недавно устанавливался дополнительный привод
- 4 Сбились настройки Биоса
- 5 Проблемы с блоком питания
- 6 Винчестер не обнаружен на уровне диспетчера устройств
- 7 Не обнаруживается внешний накопитель
- Просмотров: 27 016
- Автор: admin
- Дата: 27-11-2011
No hard disk is detected
Всё очень просто, у вас на материнской плате находится контроллер IDE, а значит есть и разъём для подсоединения жёстких дисков устаревшего образца IDE. Название у вашего контроллера Marvell 88SE61xx Adapter.
-
Если вы НЕ ПЛАНИРУЕТЕ подсоединять винчестеры >Запомните , что многие выключают данный контроллер и забывают об этом, затем иногда возникает потребность подсоединить винчестер >Показываю как избавится от надоедливой надписи на экране. Идём в BIOS, если не знаете как попасть, читайте у нас. Здесь нам нужна вкладка Advanced, передвигаемся к ней и жмём Enter, далее пункт Onboard Devices Configuration
отвечающий за работу интегрированных в материнскую плату контроллеров, выделяем её и нажимаем Enter. Здесь нам нужен пункт Marvell IDE controller.
Отвечающий за контроллер жестких дисков IDE. Как видим он у нас в положении Enabled. Ставим его в положение Disabled,
то есть выключаем, таким же образом он включается.Далее сохраняем настройки и выходим из BIOS. Надпись на экране No hard disk is detected при загрузке появится уже не должна.
Иногда, при загрузке системы на экране появляется такое сообщение:
Оно отображается несколько секунд, потом исчезает и система продолжает загружаться. Вроде компьютер работает нормально, но что значит это сообщение и почему оно стало появляться?
Если вы видите это сообщение, то на вашей материнской плате есть IDE-контроллер. Там же имеется и разъём для подсоединения жёстких дисков устаревшего образца IDE. Если вы внимательно посмотрите на верхнюю часть экрана монитора, то увидите там надпись, вроде Marvell 88SE61xx Adapter. Это и есть название контроллера.
Теперь расшифруем суть сообщения «No hard disk is detected». Оно говорит о том, что контролер Marvell 88SE61xx Adapter включен в BIOS, и он при загрузке проверяет наличие жёсткого диска, подключенного через IDE. А когда носитель не найден, пользователю отображается соответствующее сообщение.
Как вы понимаете «No hard disk is detected» — это вовсе не ошибка (в отличие от BOOTMGR is compressed) и не показатель проблем с системой! Но если это сообщение сильно мозолит вам глаза, то его очень просто отключить. Делается это через BIOS следующим образом.
Заходим в BIOS (при загрузке компьютера нажмите Del или F2), находим вкладку Advanced (обычно вверху) и нажимаем Enter. Ищем строку «Onboard Devices Configuration» и снова жмём Enter.
Находим Marvell IDE controller, рядом по умолчанию стоит значение «Enabled».
Выделяем это значение, нажимаем Enter и выбираем значение «Disabled».
Теперь нажимаем F10 и выходим из BIOS с сохранением всех изменений.
Вот и всё. Больше вы не увидите сообщения «No hard disk is detected».
Если не определяется жесткий диск и это тот накопитель, на котором расположена используемая для загрузки операционная система, тогда BIOS начнет показывать уведомления, что он не установлен и произвести запуск Windows невозможно.
Итог – Windows не заработает. Однако, войти в настройки Биоса все еще возможно, поскольку BIOS находится не на винчестере, а является частью материнской платы. Биос загружается? Уже легче. Войдите в настройки CMOS и посмотрите, включен ли ненайденный привод.
Если проблема возникала без видимой причины, можно предположить неисправность либо самого устройства, либо сбой в установках BIOS. Теперь можно вскрыть системный блок и осмотреть сам привод. Возможно, просто отошли контакты в соединителях. Если на вид все нормально, все-таки можно попробовать отключить и заново подсоединить шлейф данных и питания.
Проблемы с жестким диском
Поскольку винчестер представляет собой механическое устройство, его неисправность достаточно частое явление. На проблему с самим блоком могут указывать странные звуки в процессе его работы или же их полное отсутствие.
- Если он не крутится и его корпус не вибрирует – либо перестало поступать питание или сломался сам винчестер. Проще всего проверить исправность его заменой на аналогичный.
- Если новый привод обнаружился – тогда винчестер точно вышел из строя.
Стоит ли ремонтировать эти устройства? Стоимость ремонта может даже превысить цену нового. Скорее всего, его ремонтировать не нужно, а вот если на нем хранились важные документы, можно попробовать все эти данные восстановить в сервисном центре.
Может быть и так, что у накопителя повреждены сектора, логические разделы, появились битые блоки данных. Это могло быть следствием того, что компьютер заразился вирусом. Такие устройства следует сразу менять, иначе неисправности могут продолжиться на материнской палате и центральном процессоре.
Если недавно устанавливался дополнительный привод
При подключении нового оборудования необходимо правильно задать приоритеты подключения. Какой винчестер должен рассматриваться Биосом как главный, а какой как вспомогательный. Установка приоритетов производится правильным размещением перемычек на задней стороне самих устройств.
Как правило, мастер-привод необходимо подключать к крайнему разъему шлейфа, а вспомогательный к промежуточном. Неправленое подсоединение тоже может послужить причиной того, что не определяется жесткий диск. Как именно правильно вставлять перемычки – схема находится на верхней части корпуса винчестера. Для разных марок устройств схема подключения разная.
Сбились настройки Биоса
Почему бы установки BIOS могли измениться? Возможно произошло вирусное заражение. Если появились и другие неполадки в Биосе, попадание в систему вируса довольно вероятно.
Чтобы сбросить установки Биоса по умолчанию, нужно найти на материнской плате маленькую батарейку и на несколько секунд ее вынуть, а потом поставить на место. После этого новый сеанс работы на компьютере начнется с попыток обнаружения подключенных устройств Биосом. Если дело было именно в настройках – привод должен определиться.
Проблемы с блоком питания
Если в компьютер были уставлены новые модули, то старый блок питания может не осиливать возросшее энергопотребление. На винчестер подается мало тока, вот он и не вращается. А раз не крутится – то его как бы и не существует. Проверяется проблема с блоком питанием установкой более мощного источника. Или так, если нечем заменять – отключить вновь добавленные блоки и посмотреть, будет ли восстановлена работоспособность компьютера. Если все снова заработало – нужно искать более мощный источник питания.
Винчестер не обнаружен на уровне диспетчера устройств
Если Биос его все же обнаруживает, а загрузка Windows происходит с другого накопителя, можно проверить, имеется ли искомый привод в Диспетчере устройств. Причиной проблемы могут послужить ранее созданные виртуальные накопители. Система переключилась на их опознавание, а физические устройства были отключены за ненадобностью.
Такая неприятность иногда возникает при использовании на компьютере специального программного обеспечения для управления, записи, создания виртуальных машин. Управление и настройки таких программ достаточно сложные и легко можно совершить какие-то ошибочные действия.
Иногда проблема заходит глубоко в реестр и тогда даже удаление виртуальных устройств и самой программы не помогает. Что делать? Как разумное решение можно рассмотреть вариант форматирования и повторной установки операционной системы. Так можно заодно и от вирусов избиваться. А обновленная OS Windows всегда работает быстрее и лучше, чем давно стоявшая.
Не обнаруживается внешний накопитель
Внешние устройства с огромными объемами памяти всё больше входят в обиход пользователей ПК. Почему внешний накопитель не найдет компьютером? Проще всего убедиться в исправности подключением его к другому компьютеру. Если и там не будет работать – неисправность в самом жестком диске или же нарушения в кабелях питания и данных.
Разъемы кабелей необходимо внимательно осмотреть и убедиться, что штекеры плотно сидят в портах. Плохой контакт по цепям вполне приведет отсутствию диска и в Биосе и в системе.
Если внешний диск имеет отдельный кабель для подключения питания – необходимо проверить, а подключен ли он. Измерить напряжение на контакторе. Если энергии мало, то диск тоже не будет работать нормально.
|
0 / 0 / 0 Регистрация: 03.08.2015 Сообщений: 9 |
|
|
1 |
|
|
03.09.2015, 14:11. Показов 8124. Ответов 12
Привет! такая проблема вчера вырубил комп …сегодня хочу включить… он загружается до окна Запуск виндовс и перезагружается …еще я заметил во время запуска надпись No had dis is detected! у меня виндовс 7 32бит помогите что делать?
__________________
0 |
|
2132 / 1238 / 101 Регистрация: 03.08.2013 Сообщений: 3,101 |
|
|
03.09.2015, 15:25 |
2 |
|
SMART диска покажите. Восстановление запуска не пробовали? Добавлено через 19 минут
No hard disk is detected! Это bios предупреждает, что не видит HDD.
0 |
|
0 / 0 / 0 Регистрация: 03.08.2015 Сообщений: 9 |
|
|
03.09.2015, 15:36 [ТС] |
3 |
|
как решить эту проблему….вчера все норм сегодня не видит
0 |
|
21297 / 12107 / 653 Регистрация: 11.04.2010 Сообщений: 53,466 |
|
|
03.09.2015, 15:37 |
4 |
|
bios предупреждает, что не видит HDD угу, а окно запуск windows из воздуха появляется… Добавлено через 26 секунд
как решить эту проблему… вам же сказали —
SMART диска покажите ???? в биосе HDD виден?
0 |
|
0 / 0 / 0 Регистрация: 03.08.2015 Сообщений: 9 |
|
|
03.09.2015, 15:39 [ТС] |
5 |
|
куда мне зайти чтоб его показать комп запускается только до окна запуска виндовс потом перезагружается
0 |
|
Ceper@ |
|
03.09.2015, 15:41
|
|
Не по теме:
угу, а окно запуск windows из воздуха появляется…
еще я заметил во время запуска надпись No had dis is detected! Я о том, что ТС не внятно описал проблему.
0 |
|
21297 / 12107 / 653 Регистрация: 11.04.2010 Сообщений: 53,466 |
|
|
03.09.2015, 15:42 |
7 |
|
куда мне зайти чтоб его показать ссылка читана? с пункта
Если ОС незагружаема: ???
0 |
|
0 / 0 / 0 Регистрация: 03.08.2015 Сообщений: 9 |
|
|
03.09.2015, 15:57 [ТС] |
8 |
|
гляньте а то я совсем запутался
0 |
|
2132 / 1238 / 101 Регистрация: 03.08.2013 Сообщений: 3,101 |
|
|
03.09.2015, 16:26 |
9 |
|
гляньте а то я совсем запутался Ваш диск bios видит. Давайте SMART.
0 |
|
0 / 0 / 0 Регистрация: 03.08.2015 Сообщений: 9 |
|
|
03.09.2015, 16:31 [ТС] |
10 |
|
сейчас разберусь что такое смарт и отвечю
0 |
|
2132 / 1238 / 101 Регистрация: 03.08.2013 Сообщений: 3,101 |
|
|
03.09.2015, 16:33 |
11 |
|
0 |
|
0 / 0 / 0 Регистрация: 03.08.2015 Сообщений: 9 |
|
|
03.09.2015, 16:46 [ТС] |
12 |
|
как я понимаю смарт диска получаешь при помощи утилитов но проблема в том что комп грузится только до окна запуск виндовса и виснет секунд 10 потом комп перезапускается
0 |
|
21297 / 12107 / 653 Регистрация: 11.04.2010 Сообщений: 53,466 |
|
|
03.09.2015, 16:50 |
13 |
|
пост №7
как я понимаю смарт диска получаешь при помощи утилитов сначала ссылко почитайте
0 |
|
IT_Exp Эксперт 87844 / 49110 / 22898 Регистрация: 17.06.2006 Сообщений: 92,604 |
03.09.2015, 16:50 |
|
13 |
«When I start up my computer and it’s loading the bios it says something like this: No Device Detected. I don’t know what happened to it randomly did this, and it’s been doing this for like a week (won’t work) its definitely plugged in and powered so I don’t know what could be wrong or if its just broke. If I get a new hard drive would it work or is there another reason why it’s not being detected or working?»
In general, hard drive not detected issue occurs on my laptops includes Dell, HP, Samsung, and more. This issue can often happen when you start the computer. You can check the 5 fixes to solve «Dell hard disk not detected».
| Workable Solutions | Step-by-step Troubleshooting |
|---|---|
| 1. Check BIOS Settings | Shut down the computer and press the power button to restart it…Full steps |
| 2. Run Dell Diagnostic Tool | Shut down Dell. Press the power button to restart it. Keep taping…Full steps |
| 3. Check Hard Drive Connection | Before uninstalling the hard drive, you should backup all your data…Full steps |
| 4. Update Dell Drivers | Identify the Dell product. Scan for the available updates…Full steps |
| 5. Run An Data Recovery Software | Connect the hard drive to another PC via SATA cable and download…Full steps |
Why is Hard Drive Not Detected in Dell
There are the culprits why does dell laptop say no hard drive detected:
- Hard disk not detected.
- Corrupted BIOS.
- The hard drive has bad sectors.
- Loose or damaged SATA cable.
…
Now let’s zoom in on the main part to learn how to fix no hard drive detected in Dell.
Fix 1. Check BIOS Settings on Dell Laptop
Step 1. Shut down the computer and press the power button to restart it.
Step 2. Press F2 many times to enter the BIOS.
Step 3. You can see the Setting menu on the left side of the Dell screen.
Step 4. Under the General tab, click Date/Time.
Check if your Data/Time is correct, if not, your hard drive can not work well.
Step 5. Click Boot Sequence to change the boot option.
You can see Boot List Option here. No matter what boot option you choose, you cannot boot your computer right now, so we advise you to change Boot List Option.
Change UEFI to Legacy:
- Expand the Secure Boot tab
- Click Secure Boot Enable
- Turn on Disabled
- Click Yes when the warning window pop up
- Go to Advanced Options
- Check the box of Enable Legacy Option ROMs
- Go back to Boot List Option and choose Legacy.
Change Legacy to UEFI:
- Go to Secure Boot
- Click Secure Boot Enable and choose Enabled
- Navigate to Advanced Boot Options
- Uncheck Enable Legacy Option ROMs
- Go back to Boot Sequence and choose UEFI.
Step 6. Change System Configuration
Expand System Configuration > Click SATA Operation > Choose AHCI > Click Apply button to apply Change > Click OK when Apply Setting Configuration box appears.
Step 7. Exit from BIOS and restart your computer.
Check if Windows is booting from the hard drive in Dell.
Fix 2. Run Dell Diagnostic Tool
If the BIOS settings don’t work, you can use the Dell self-diagnostic test to check hard drive errors. Dell ePSA diagnostic tool is used for scanning the hardware and finding the malfunctioning components.
Step 1. Shut down the computer. And press the power button to restart it. Keep taping the F2.
Step 2. You can see the diagnostic screen.
Step 3. Use the Down arrow key to focus on the Diagnostics.
Step 4. Hit Enter button and you can run your diagnostic tool.
It will scan all your hardware on the computer. Check the following box and answer the question:
Were color bars displayed? Choose Yes or No basic on your computer. And then wait for the testing process to be done.
Step 5. Click the arrow icon on the right corner of the screen.
You can check all scanned hardware on the left side. The green check hook means running well, and the red mark displays some wrong here.
Fix 3. Check Hard Drive Connection from Dell Laptop
Before uninstalling the hard drive, you should backup all your data to avoid data loss. Disconnect all cables connected to the laptop. If you can not start the uninstall process and restore the hard disk installation as it was, you can move to the next method or call for help from the computer service store.
Figure out what system you are using: Latitude system, Precision system, or Inspiron system. Check how to uninstall hard drive released by Dell.com
Check the SATA cable of the hard drive for looseness or damage.
Fix 4. Update Dell Drivers
You can update your dell drivers to make it detectable.
Update drivers through Dell Drivers & Downloads website:
Step 1. Identify the Dell product.
Step 2. Scan for the available updates.
Step 3. Choose driver updates to install.
Fix 5. Run An Data Recovery Software
If none of the above methods can fix the undetectable issue, you can connect the hard drive to another PC and run the EaseUS Data Recovery Wizard to recover your data and fix the issue.
1 — Connect the hard drive to another PC via SATA cable.
2 — Download and Run EaseUS Data Recovery.
Step 1. Launch EaseUS Data Recovery Wizard in Windows 11/10/8/7 and choose the place where you lost data. Then, click «Scan».
Step 2. After the scan, use the file format filter on the left or upper right corner to find the files you need. Then, you can click the «Preview» button or double-click a file to preview its content.
Step 3. Click the checkbox next to the file and click «Recover» to get back the lost data to a secure place.
To Sum Up
In this article, we’ve listed five solutions to fix the hard drive detected on a Dell laptop. For my advice, the above two methods are worth trying. If none of them works, you can apply the EaseUS data recovery tool to retrieve data and see whether the issue is being fixed.
«When I start up my computer and it’s loading the bios it says something like this: No Device Detected. I don’t know what happened to it randomly did this, and it’s been doing this for like a week (won’t work) its definitely plugged in and powered so I don’t know what could be wrong or if its just broke. If I get a new hard drive would it work or is there another reason why it’s not being detected or working?»
In general, hard drive not detected issue occurs on my laptops includes Dell, HP, Samsung, and more. This issue can often happen when you start the computer. You can check the 5 fixes to solve «Dell hard disk not detected».
| Workable Solutions | Step-by-step Troubleshooting |
|---|---|
| 1. Check BIOS Settings | Shut down the computer and press the power button to restart it…Full steps |
| 2. Run Dell Diagnostic Tool | Shut down Dell. Press the power button to restart it. Keep taping…Full steps |
| 3. Check Hard Drive Connection | Before uninstalling the hard drive, you should backup all your data…Full steps |
| 4. Update Dell Drivers | Identify the Dell product. Scan for the available updates…Full steps |
| 5. Run An Data Recovery Software | Connect the hard drive to another PC via SATA cable and download…Full steps |
Why is Hard Drive Not Detected in Dell
There are the culprits why does dell laptop say no hard drive detected:
- Hard disk not detected.
- Corrupted BIOS.
- The hard drive has bad sectors.
- Loose or damaged SATA cable.
…
Now let’s zoom in on the main part to learn how to fix no hard drive detected in Dell.
Fix 1. Check BIOS Settings on Dell Laptop
Step 1. Shut down the computer and press the power button to restart it.
Step 2. Press F2 many times to enter the BIOS.
Step 3. You can see the Setting menu on the left side of the Dell screen.
Step 4. Under the General tab, click Date/Time.
Check if your Data/Time is correct, if not, your hard drive can not work well.
Step 5. Click Boot Sequence to change the boot option.
You can see Boot List Option here. No matter what boot option you choose, you cannot boot your computer right now, so we advise you to change Boot List Option.
Change UEFI to Legacy:
- Expand the Secure Boot tab
- Click Secure Boot Enable
- Turn on Disabled
- Click Yes when the warning window pop up
- Go to Advanced Options
- Check the box of Enable Legacy Option ROMs
- Go back to Boot List Option and choose Legacy.
Change Legacy to UEFI:
- Go to Secure Boot
- Click Secure Boot Enable and choose Enabled
- Navigate to Advanced Boot Options
- Uncheck Enable Legacy Option ROMs
- Go back to Boot Sequence and choose UEFI.
Step 6. Change System Configuration
Expand System Configuration > Click SATA Operation > Choose AHCI > Click Apply button to apply Change > Click OK when Apply Setting Configuration box appears.
Step 7. Exit from BIOS and restart your computer.
Check if Windows is booting from the hard drive in Dell.
Fix 2. Run Dell Diagnostic Tool
If the BIOS settings don’t work, you can use the Dell self-diagnostic test to check hard drive errors. Dell ePSA diagnostic tool is used for scanning the hardware and finding the malfunctioning components.
Step 1. Shut down the computer. And press the power button to restart it. Keep taping the F2.
Step 2. You can see the diagnostic screen.
Step 3. Use the Down arrow key to focus on the Diagnostics.
Step 4. Hit Enter button and you can run your diagnostic tool.
It will scan all your hardware on the computer. Check the following box and answer the question:
Were color bars displayed? Choose Yes or No basic on your computer. And then wait for the testing process to be done.
Step 5. Click the arrow icon on the right corner of the screen.
You can check all scanned hardware on the left side. The green check hook means running well, and the red mark displays some wrong here.
Fix 3. Check Hard Drive Connection from Dell Laptop
Before uninstalling the hard drive, you should backup all your data to avoid data loss. Disconnect all cables connected to the laptop. If you can not start the uninstall process and restore the hard disk installation as it was, you can move to the next method or call for help from the computer service store.
Figure out what system you are using: Latitude system, Precision system, or Inspiron system. Check how to uninstall hard drive released by Dell.com
Check the SATA cable of the hard drive for looseness or damage.
Fix 4. Update Dell Drivers
You can update your dell drivers to make it detectable.
Update drivers through Dell Drivers & Downloads website:
Step 1. Identify the Dell product.
Step 2. Scan for the available updates.
Step 3. Choose driver updates to install.
Fix 5. Run An Data Recovery Software
If none of the above methods can fix the undetectable issue, you can connect the hard drive to another PC and run the EaseUS Data Recovery Wizard to recover your data and fix the issue.
1 — Connect the hard drive to another PC via SATA cable.
2 — Download and Run EaseUS Data Recovery.
Step 1. Launch EaseUS Data Recovery Wizard in Windows 11/10/8/7 and choose the place where you lost data. Then, click «Scan».
Step 2. After the scan, use the file format filter on the left or upper right corner to find the files you need. Then, you can click the «Preview» button or double-click a file to preview its content.
Step 3. Click the checkbox next to the file and click «Recover» to get back the lost data to a secure place.
To Sum Up
In this article, we’ve listed five solutions to fix the hard drive detected on a Dell laptop. For my advice, the above two methods are worth trying. If none of them works, you can apply the EaseUS data recovery tool to retrieve data and see whether the issue is being fixed.