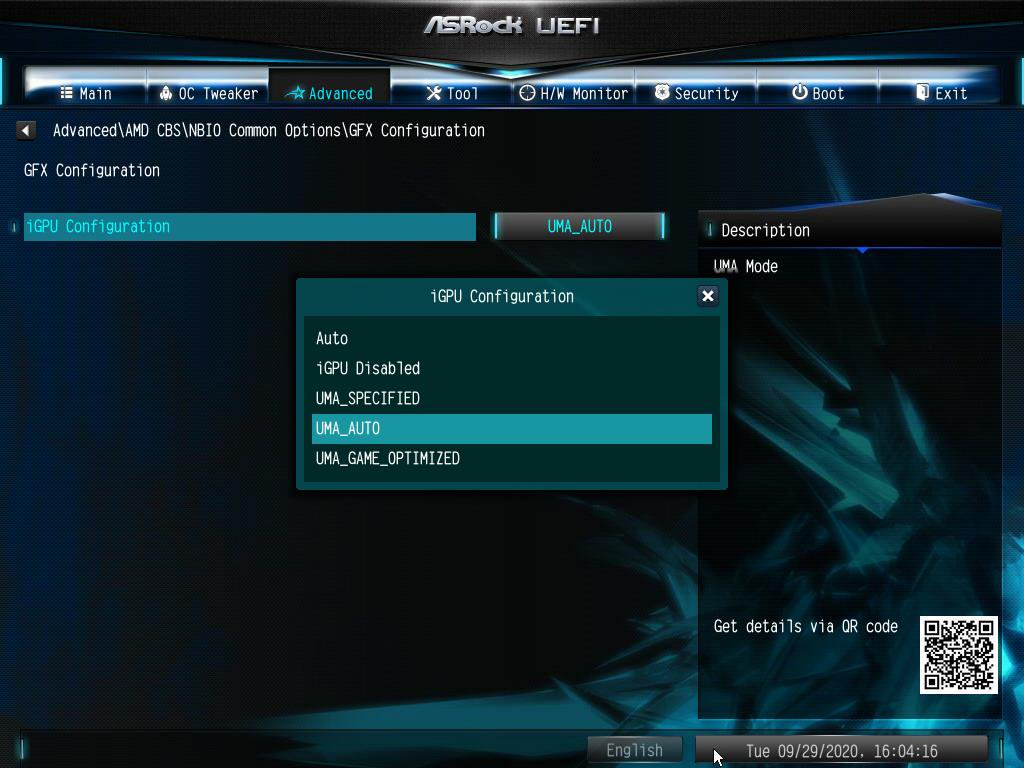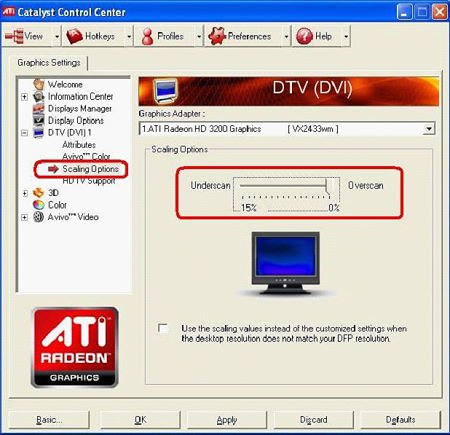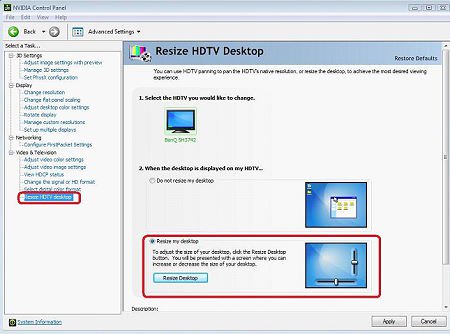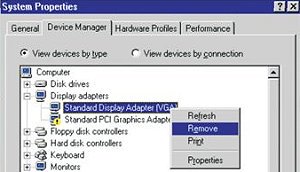Содержание
- Mizo Pa Technology
- Tech siamthat leh zirna
- How to fix “No Image File Detected” when updating Bios for Asrock AB350M Pro4
- 1) Make sure you format your USB to Fat32. Not NTFS. Official guide here.
- 2) Copy the file unzipped.
- 3) Make sure your bios is for AB350M Pro4and not for AB350 Pro4.
- Share this:
- Like this:
- 6 thoughts on “ How to fix “No Image File Detected” when updating Bios for Asrock AB350M Pro4 ”
- [FIX] Asrock BIOS Update not Detected Image File? 2023
- What is a BIOS Update?
- Why is Asrock BIOS not Detecting Image Files During Updates?
- 1. Wrong format of your USB
- 2. Selecting Wrong BIOS update
- 3. Not unzipping the update files
- 4. Wrong UEFI settings
- When your Asrock BIOS update does not detect image files?
- 1. Format your USB with FAT32
- 2. Download proper BIOS update
- 3. Unzip the update file
- How do you update Asrock BIOS?
- Conclusion
- Instant flash не видит файлы bios
- Обновление BIOS на ASRock
- Этап 1: Определение установленной версии БИОС
- Этап 2: Загрузка прошивки с сайта производителя
- Этап 3: Обновление прошивки
- Заключение
- Определение версии BIOS
- Обновление в режиме Windows
- Прошивка с помощью флеш-утилиты ASRock instant flash
- Прошивка BIOS в режиме DOS
- Понравилась статья? Оставьте ссылочку 🙂
Mizo Pa Technology
Tech siamthat leh zirna
How to fix “No Image File Detected” when updating Bios for Asrock AB350M Pro4
Motherboard: Asrock AB350M Pro4
If you’re trying to flash your bios and you have this “No Image File Detected” problem try these options.
1) Make sure you format your USB to Fat32. Not NTFS.
Official guide here.
2) Copy the file unzipped.
The default zipped file cannot be read.
3) Make sure your bios is for AB350M Pro4 and not for AB350 Pro4.
Very similar model number! This happened to me.
You might have the wrong bios in which case the image file will not be compatible hence the “No Image Detected”.
You can download the official bios from here:
Like this:
6 thoughts on “ How to fix “No Image File Detected” when updating Bios for Asrock AB350M Pro4 ”
Thank you for this. I too downloaded the slightly wrong model number (downloaded the AB320M-HDV instead of the AB350M-HDV), derp.
All of this is common sense and does not help fix “No image file detected”. All you did was make sure people are using the correct file. Well DUH. The correct files extracted to the correct FAT32 USB flash drive, and extracted correctly…. DOES NOT FIX IT. This AB350M Pro4 motherboard does NOT see AB350M Pro4 image files, no matter what you do.
I have the latest bio here so something’s odd with your statement.
Thanks, I was exactly making the described mistake, using AB350 bios instead of AB350M 🙂
This post helped me 😉
Thank you for hint number 2). This is not present in the updating instructions at https://www.asrock.com/support/BIOSIG.asp?cat=BIOS8, where a screenshot only suggests to copy an .exe file. This helped a lot.
For me the problem was (figured out after many hours of hopeless work) that the USB I put the bios file was formatted exFAT not FAT32. Windows formats drives only to NTFS or exFAT. You need to format the drive in Linux or use a custom software. The MoBo will not detect the exFAT drive.
Источник
[FIX] Asrock BIOS Update not Detected Image File? 2023
Do you get the error message of “No Image File Detected” when you try to update the BIOS
Of your Asrock motherboard.
It’s a common error when updating your BIOS in an Asrock motherboard.
Don’t be frustrated about this. It’s pretty easy to fix this error and just follow simple steps to resolve the issue.
In this post, I will show you how to fix the error of BIOS not detecting the Image file.
But first, you have to learn about BIOS Update, UEFI settings, and some other essential things related to this topic.
What is a BIOS Update?
BIOS update is a process that solves the problems occurring with your computer hardware. Generally, BIOS updates correct the hardware incompatibility issue of the PC. Sometimes it also updates the capacity, capabilities of hardware.BIOS update needs when drivers or OS do not fix a hardware problem.
If you face any hardware problem, then you should only update your BIOS. If your computer is working fine, you don’t need to update your system BIOS. You are recommended to update your BIOS to fix a problem when your motherboard’s manufacturer suggests a BIOS update.
Because Updating your BIOS is not as easy as updating your software. If you do an improper BIOS update, your hardware can be damaged.
As updating the BIOS is complex, you will face some errors. Not detecting the image is one of them.
It has most commonly happened when you update your Asrock BIOS.
I will write about the reason behind this error and how to fix this issue.
Why is Asrock BIOS not Detecting Image Files During Updates?
There are various reasons why your Asrock motherboard’s BIOS does not detect the image file while updating the BIOS.
Here I write the most common reason for this issue:
1. Wrong format of your USB
This is the most common reason for this issue. Your BIOS will not detect any Image file if you select any wrong version to format your USB flash drive.
Suppose you format your USB in NTFS. Your BIOS will not support this format.
Go through our epic guide on how to Fix Keyboard Not Working In BIOS
2. Selecting Wrong BIOS update
Selecting the wrong BIOS update file is another reason for this issue. If you do not select the specific updates for your BIOS, it cannot select the image files while updating the BIOS. In this case, your image file will not be compatible with your BIOS updates.
Suppose you download the AB350 Pro motherboard’s BIOS update file, but your motherboard model is Asrock AB350M pro. So your motherboard doesn’t detect the image files for the wrong version of updated files.
Check out my new post on SVM Mode In BIOS
3. Not unzipping the update files
If you are not Unzipping the update files, this issue will happen because BIOS can’t read the default zipped file.
4. Wrong UEFI settings
If your Unified Extensible Firmware Interface (UEFI) setting is wrong, your BIOS update can’t select the image files.
This is the reason for BIOS not detecting the image files.
Now I jump into the solution of fixing this issue.
Check out our expert-recommended Gateway BIOS Updates
When your Asrock BIOS update does not detect image files?
To solve this issue, you have to follow some simple methods. Complete the steps to success.
Here I describe the methods to solve this issue:
1. Format your USB with FAT32
To update an Asrock BIOS, your flash drive should be formatted with FAT32, not NTFS. Otherwise, BIOS can’t open the updates.
But most of the flash drives are default formatted with NTFS.
So you have to format your USB flash drive to FAT32 for updating your BIOS.
Also, check our exclusive tutorial: Can SSD Improve FPS
Here are the steps to format your USB with FAT32:
By Disk Management
- Go to the start button of your PC and right-click on it.
- Now search for the Disk Management option.
- You will find a USB menu on the pop-up screen.
- Now right-click on the USB.
- Select the format option.
- Now find the FAT32 option at the dropdown list.
- Then click on it.
- Now hit the OK button to save the changes.
You may check out our experts tested and reviewed the Best Aura Sync Compatible SSDs
Directly Format to FAT 32
- Press win+E key for going to File Explorer.
- Find your USB flash drive and right-click on it.
- Choose the Format option.
- Now select FAT32 from the dropdown list.
- Now press Start.
- Your USB will be formatted to FAT32.
These are the steps to format your USB with FAT32.
Now download the proper updates for your BIOS.
2. Download proper BIOS update
Download the correct version of your update file for your BIOS. This is very important for updating your BIOS because if you choose the wrong version of BIOS, it can harm your hardware.
You have to be very careful when you choose the updates for BIOS. You should download
The exact version of the update for your BIOS.
Here are the steps for downloading the updates:
- First, go to the website of Asrock.
- Then go to the product section, and select Motherboard from there.
- Now select the exact motherboard you have.
- Select your motherboard from the left navigation list.
- After the selection, you have to go to the BIOS option.
- A long list of versions will appear on your screen.
- Now select the exact version of your motherboard.
- Now download the zip file.
Most people make mistakes when they download the BIOS updates. Because model numbers of the motherboards are pretty similar. Such as AB340 and AB340M are pretty similar named motherboards but their update versions are completely different.
So select your BIOS update pretty carefully.
3. Unzip the update file
It’s a silly mistake, but your BIOS will not update appropriately for this mistake. When you download the file, it is zipped.
You should unzip the file before you add it to the flash drive for BIOS.
Here are the steps for unzipping the file:
- Select the file and right-click on it.
- Now select the extract option from the list.
- Select a location for extract.
- Now press start.
- Your Downloaded file will be unzipped.
These are the BIOS and Image detection issues for the Asrock motherboard.
But you should update your BIOS properly to get the BIOS Image.
In the following passage, I will write down the proper way to update your Asrock BIOS.
Do check our latest post on the BIOS Application Error 501
How do you update Asrock BIOS?
For updating your Asrock motherboard’s BIOS, you have to follow some steps.
I will describe the steps here:
- First, you must save the unzipped BIOS file to the FAT32 Formatted USB drive. You can drag the file to your USB.
- Now turn off your computer and connect the USB to the dedicated USB port. If you have USB 2.0, then connect it to the 2.0 port.
- Now press the start button and continuously click the specific button to enter your PC’s BIOS.
- If your BIOS screen appears, then go to the tool section, and it can help you to flash your BIOS.
- Once you enter into the tool menu, you can navigate the cursor to the instant flash option and select the option.
- Now select the option, and a popup tab will appear, where you can see the downloaded BIOS version on your USB flash drive.
- Now press the update button.
- You will see a confirmation message “Do you want to update your UEFI to (Downloaded version).”
- Hit the Yes button.
- Now you see the upgrade will be loading.
- Don’t press any key or button while processing. The processing will take a long time. Half an hour maximum.
- After loading the whole file PC will restart automatically.
Your BIOS will be upgraded to the latest version. This is a pretty tricky process than a software update. So always be careful and focused when you update your BIOS.
Quickly check out our latest fix for BIOS Not Detecting USB
Conclusion
Not detecting the image file when updating the Asrock BIOS is a pretty common error.
It happens for several reasons, especially the Wrong BIOS version, wrong formatted USB, etc.
In this post, I describe the reason for this problem and write the complete solution for fixing this issue.
Hope this post will help you to understand the reason and solution properly and you will be able to update your Asrock BIOS accurately.
Источник
Instant flash не видит файлы bios
Продукция компании ASRock пользуется популярностью у пользователей, которые ориентируются на соотношение «цена-качество». Материнские платы этой компании хороши в том числе и легкостью обновления BIOS, если в этой процедуре появится нужда. Сегодня мы хотим познакомить вас с алгоритмом установки обновлений микропрограммы для плат этой компании.
Обновление BIOS на ASRock
Первым делом напомним, что обновлять БИОС следует только в случае необходимости – например, предполагается установка CPU, видеокарты или модулей ОЗУ, которые не поддерживаются текущей версией микропрограммы либо с ней наблюдаются проблемы.
Непосредственно процедура обновления состоит из нескольких этапов: определения версии установленного варианта прошивки, загрузки обновлений с сайта производителя и установки.
Этап 1: Определение установленной версии БИОС
Перед тем как заниматься обновлением, следует узнать, какой вариант микропрограммы в текущий момент используется на материнской плате – это нужно для выбора новейшего варианта. Кроме того, по номеру версии можно найти заметки производителя, в которых указаны возможные неполадки. Определить вариант BIOS можно несколькими методами – подробности процедуры описаны в отдельном руководстве.
Этап 2: Загрузка прошивки с сайта производителя
После определения изначальной версии BIOS необходимо загрузить на компьютер новый вариант. Делать это следует с сайта ASRock — только в этом случае гарантируется совместимость и работоспособность микропрограммы.
Внимание! Загрузка файлов BIOS из неофициальных источников и попытка их установки может закончиться поломкой материнской платы!
- Воспользуйтесь любым браузером, чтобы перейти к сайту производителя. После открытия страницы задействуйте пункт «Поддержка» в главном меню.
Введите в поисковой строке название модели вашей «материнки» и нажмите на кнопку поиска. Если вы не знаете точное название модели платы, руководство далее поможет вам в решении этой задачи.
Урок: Как узнать модель материнской платы
В результатах поиска используйте кнопку «Скачать».
Появится список доступных прошивок. Ориентируйтесь на номер версии и на дату выпуска ПО.
Особое внимание следует обратить на третью колонку таблицы, «Обновить БИОС / Как обновить» – в ней указан метод, которым следует прошивать соответствующий вариант обновления микропрограммы:
- «Instant Flash» – предполагает использование прошивальщика, встроенного в BIOS;
- «DOS» – прошивать обновления следует из-под специальной DOS-оболочки;
- «Windows ®» – обновление поставляется в виде файла, который следует запускать в ОС Windows.
Об особенностях установки каждого из вариантов мы поговорим на третьем этапе.
Скачать выбранный вариант прошивки можно в столбце «Ссылка», позиция «Global».
Загрузите прошивку в любое место на жестком диске компьютера и переходите к следующему этапу.
Этап 3: Обновление прошивки
После того как нужные файлы загружены, можно переходить к апдейту встроенного в плату ПО. Процедура может проводиться тремя разными методами, о чём мы упоминали выше. Начнём с самого универсального.
Внимание! Все дальнейшие действия вы совершаете на свой страх и риск!
ASRock Instant Flash
Обновлять БИОС на рассматриваемых платах проще всего через специальную утилиту, встроенную в микропрограмму. Алгоритм следующий:
- Подготовьте флеш-накопитель – объём не более 4 Гб, формат файловой системы FAT32.
Читайте также: Как отформатировать флешку
Внимание! Используйте только порты USB 2.0, поскольку с третьей версией протокола процедура может работать нестабильно!
Подождите, пока утилита проверит подключённый накопитель и записанные на нём версии обновлений. Выберите подходящий и кликните по кнопке «Update».
Дождитесь окончания процедуры обновления, после чего перезагрузите компьютер.
Если всё проделано правильно, у вас будет установлена новейшая версия микропрограммы.
DOS-оболочка
Этот вариант самый сложный из представленных, поэтому использовать его следует только тогда, когда все остальные не подходят.
- Как и в случае с первым методом, сделайте загрузочный накопитель в виде пустой флешки, отформатированной в FAT32.
- Скопируйте в корень накопителя файлы из архива с обновлениями.
Выключите компьютер и перейдите в BIOS, где настройте загрузку с флешки.
Подробнее: Как настроить БИОС для загрузки с USB
Подождите, пока система определит совместимость выбранной версии. Если проблем не возникло, интерфейс предложит нажать любую кнопку для перезагрузки.
После перезагрузки начнётся процесс обновления. Дождитесь, пока он завершиться. По окончании получите сообщение с предложением нажать Enter, проделайте это.
Во время перезагрузки войдите в БИОС. В нём перейдите на вкладку «Exit», в которой задействуйте последовательно опции «Load Defaults» и «Exit Saving Changes».
Снова перезагрузите компьютер.
Windows
Вариант с обновлением из-под системы подобен предыдущему, но в некоторых случаях удобнее.
Обратите внимание! Обновление BIOS из-под Виндовс доступно только для версий Windows 10 RS3 и старше – новейшие варианты этой ОС возможность такого метода апдейта не поддерживают!
- Распакуйте архив с обновлениями в любую папку хранилища целевого компьютера. Найдите EXE-файл с обновлениями и запустите его от имени администратора.
Подождите, пока файл подготовит обновления. Через некоторое время появится предложение закрыть все программы, нажмите «ОК».
Далее понадобится сделать рестарт для установки апдейтов, нажмите на клавишу Y на клавиатуре.
Компьютер перезагрузится и начнётся процедура обновления. По её окончании повторите шаги 6-7 предыдущей инструкции.
Технически этот метод подобен обновлению через DOS-оболочку, но не требует использования внешнего носителя. С другой стороны, существует ограничение совместимости по операционной системе, поэтому универсальным этот способ не назовёшь.
Заключение
Мы рассмотрели поэтапное выполнение процедуры обновления BIOS на материнских платах ASRock. Эта операция, как и подобные манипуляции с микропрограммой основной платы, требуют внимательности от пользователя и тщательного следования предложенным инструкциям.
Отблагодарите автора, поделитесь статьей в социальных сетях.
Компьютерный эксперт (4 DVD диска)
Стань продвинутым пользователем
Прошивка BIOS материнских плат ASRock
1. Определение версии BIOS
2. Обновление в режиме Windows
3. Прошивка с помощью флеш-утилиты ASRock instant flash
4. Прошивка BIOS в режиме DOS
Определение версии BIOS
Версию BIOS можно определить множеством способов:
1. Посмотреть на материской плате, обычно на чипе BIOS есть наклейка с его версией. Если BIOS не модифицировался, то она актуальная.
2. Посмотреть на начальном экране загрузки. Чтобы успеть рассмотреть написанное, нажмите клавишу «Pause»
3. Посмотреть в настройка BIOS. При запуске компьютера нажмите «F2», чтобы зайти в настройки BIOS. На вкладке «Main» в пункте BIOS Version.
4. С помощью командной строки. Запустить командную строку, а в ней прописать команду systeminfo, которая покажет множество параметров, среди которых отыщите версию BIOS.
5. С помощью программы CPU-Z
Заходим на официальный сайт ASRock, в поддержке находим свою материнскую плату и скачиваем файлы для того метода, которым будете обновлять BIOS.
Для нашего примера это будет материнская плата 890FX Deluxe3.
Обновление в режиме Windows
Скачайте архив для Windows. В нём файлы вида: 890FXD1.90.EXE (или AFUWIN.EXE), UCORESYS.SYS, UCOREW64.SYS, UCOREVXD.VXD. Может быть один файл с расширением .exe. Распакованные файлы должны находиться в одной директории. Запустите 890FXD1.90.EXE, появится предупреждение о закрытии всех запущенных программах (закройте их) и нажмите Yes. Возможно запустить надо будет от имени администратора.
После перезагрузки, нажмите «F2», чтобы зайти в настройки BIOS и загрузите настройки по умолчанию на вкладке «Exit» пункт «Load Defauilt Settings» и выйдите с сохранением настроек «Exit Saving Changes».
Прошивка с помощью флеш-утилиты ASRock instant flash
Здесь есть два однотипных метода обновления.
1-й метод
Скачайте BIOS файл с сайта производителя
Запишите этот файл на флешку или внешний жёсткий диск или дискету, отформатированную в файловую систему FAT32. При включении компьютера нажмите «F2», чтобы войти в настройки BIOS. Во вкладке «Smart» (или «Advanced») выберите утилиту «ASRock Instant Flash».
Она определит устройства компьютера в списке справа, такие как: USB Flash; FLOPPY DRIVE; SATA: SM-ST300015AS и автоматически определит файл прошивки слева. Нажмите «Enter» для прошивки. «F3» для пересканирования. «Esc» для перезагрузки.
2-й метод
Этот метод позволяет, не заходя в BIOS сразу запустить утилиту «ASRock Instant Flash». Аналогично как и в первом методе скачайте прошивку и запишите его на USB флешку, отформатированную в FAT32. При запуске компьютера, при появлении логотипа ASRock (если он включен), нажмите клавишу «F6».
Запустится утилита, просканирует устройства, автоматически найдёт прошивку. Нажмите «Enter» для прошивки.
Аналогичные действия нужно произвести если у Вас EUFI BIOS. В EUFI BIOS утилита «Instant Flash» находится во вкладке «Advanced».
Прошивка BIOS в режиме DOS
Сначала надо создать загрузочную флешку.
Для работы нам понядобятся файлы:
После закачки все файлы разархивируйте
Запускаем утилиту HP USB Disk Storage FormatTool 2.2.3. Выставляем галочки как показано на картинке. Путь к папке загрузочного устройства MS-DOS прописываем то место куда скачали файлы MS-DOS. (у меня например это диск С, папка usbdos. И кнопку начать. На вопрос об уничтожении файлов, нажимаем Да.
По завершению процесса, копируем на флешку файл из архива с прошивкой (пример как он выглядит: 89FXD19.EXE). И не вытаскивая флешку с USB – порта, перезагружаем компьютер. Заходим в BIOS (обычно кнопка DEL на компьютере или F2 на ноутбуке) и выставляем приоритет загрузки с USB-накопителя. У нас должен загрузиться DOS.
И вводите такую команду:
C:>89FXD19.EXE и нажимаете Enter, где
C – метка вашего тома (может быть другой буквой)
89FXD19.EXE – Файл прошивки
В процессе прошивки на экране могут появлять сообщение о процессе стирания и записи, либо надпись «Please wait for BIOS loading ROM». Примерно через 30 секунд, после окончания, прошивка возвратит командную строку или выдаст сообщение об успешном завершении программы «Program ended normally». Перезапустите компьютер с кнопки или сочетанием клавиш «Ctrl+Alt+Del», зайдите в BIOS, при запуске «F2». Во вкладке «Exit» сбросьте настройки по умолчанию «Load Default Settings» и выйдите с сохранением настроек. BIOS обновлён.
Добавлено: 22.7.2016 • 
Понравилась статья? Оставьте ссылочку 🙂
Возможно Вас заинтересует:
Столкнулся с проблемой обновления биос.
Сделал флешку (не загрузочную) в файловой системе сначала NTFS, потом переделал в FAT 32
Очиску флешки осуществлял с помощью diskpart
Распределение ёмкости флешки + создание тома делал с помощью возможностей win 10 (управление дисками)
Порядок установки:
1. >>>>>Перезапускаюсь иду в BIOS проверить версию установленную ранее.
версия: eb915ims.c20
дата: 05.31.2018
Инфо о матке: h310m pro m2 (ms-7b28)
2 – иду на сайт MSI нашёл свою мат плату: https://ru.msi.com/Motherboard/support/H310M-PRO-M2.html
3 – качаю дистрибутив самый последний 7B28vA8
4 – Внутри Zip архива 2 файла: ( E7B28IMS.A80 ) и 7B28vAx.txt
5 – Обратите внимание формат файлов того что у меня в биосе написано и формат файлов скаченный он разный (может в этом проблема ещё могла быть) *.c20 и *A80
6 – распакованные файлы кидаю на флешку
7 – перезапускаюсь
8 – вхожу в биос и нважимаю m-flash или как то так. (запукскается flash mode)
9 – Вижу свою флешку но не вижу на ней файлов.
ПРИМЕЧАНИЕ:
Пробовал
– флешку втыкать в заднюю панель,
– в переднюю панель,
– записывать на флешку как zip архив так и без него
– попробовал 3 флешки
Источник
Do you get the error message of “No Image File Detected” when you try to update the BIOS
Of your Asrock motherboard.
It’s a common error when updating your BIOS in an Asrock motherboard.
Don’t be frustrated about this. It’s pretty easy to fix this error and just follow simple steps to resolve the issue.
In this post, I will show you how to fix the error of BIOS not detecting the Image file.
But first, you have to learn about BIOS Update, UEFI settings, and some other essential things related to this topic.
So, Let’s start.
Check out our separate post: Gigabyte BIOS ID Check Error
What is a BIOS Update?
BIOS update is a process that solves the problems occurring with your computer hardware. Generally, BIOS updates correct the hardware incompatibility issue of the PC. Sometimes it also updates the capacity, capabilities of hardware.BIOS update needs when drivers or OS do not fix a hardware problem.
If you face any hardware problem, then you should only update your BIOS. If your computer is working fine, you don’t need to update your system BIOS. You are recommended to update your BIOS to fix a problem when your motherboard’s manufacturer suggests a BIOS update.
Because Updating your BIOS is not as easy as updating your software. If you do an improper BIOS update, your hardware can be damaged.
As updating the BIOS is complex, you will face some errors. Not detecting the image is one of them.
It has most commonly happened when you update your Asrock BIOS.
I will write about the reason behind this error and how to fix this issue.
Follow our guide to fix CPU Fan Not Detected in BIOS
Why is Asrock BIOS not Detecting Image Files During Updates?
There are various reasons why your Asrock motherboard’s BIOS does not detect the image file while updating the BIOS.
Here I write the most common reason for this issue:
1. Wrong format of your USB
This is the most common reason for this issue. Your BIOS will not detect any Image file if you select any wrong version to format your USB flash drive.
Suppose you format your USB in NTFS. Your BIOS will not support this format.
Go through our epic guide on how to Fix Keyboard Not Working In BIOS
2. Selecting Wrong BIOS update
Selecting the wrong BIOS update file is another reason for this issue. If you do not select the specific updates for your BIOS, it cannot select the image files while updating the BIOS. In this case, your image file will not be compatible with your BIOS updates.
Suppose you download the AB350 Pro motherboard’s BIOS update file, but your motherboard model is Asrock AB350M pro. So your motherboard doesn’t detect the image files for the wrong version of updated files.
Check out my new post on SVM Mode In BIOS
3. Not unzipping the update files
If you are not Unzipping the update files, this issue will happen because BIOS can’t read the default zipped file.
4. Wrong UEFI settings
If your Unified Extensible Firmware Interface (UEFI) setting is wrong, your BIOS update can’t select the image files.
This is the reason for BIOS not detecting the image files.
Now I jump into the solution of fixing this issue.
Check out our expert-recommended Gateway BIOS Updates
When your Asrock BIOS update does not detect image files?
To solve this issue, you have to follow some simple methods. Complete the steps to success.
Here I describe the methods to solve this issue:
1. Format your USB with FAT32
To update an Asrock BIOS, your flash drive should be formatted with FAT32, not NTFS. Otherwise, BIOS can’t open the updates.
But most of the flash drives are default formatted with NTFS.
So you have to format your USB flash drive to FAT32 for updating your BIOS.
Also, check our exclusive tutorial: Can SSD Improve FPS
Here are the steps to format your USB with FAT32:
By Disk Management
- Go to the start button of your PC and right-click on it.
- Now search for the Disk Management option.
- You will find a USB menu on the pop-up screen.
- Now right-click on the USB.
- Select the format option.
- Now find the FAT32 option at the dropdown list.
- Then click on it.
- Now hit the OK button to save the changes.
You may check out our experts tested and reviewed the Best Aura Sync Compatible SSDs
Directly Format to FAT 32
- Press win+E key for going to File Explorer.
- Find your USB flash drive and right-click on it.
- Choose the Format option.
- Now select FAT32 from the dropdown list.
- Now press Start.
- Your USB will be formatted to FAT32.
These are the steps to format your USB with FAT32.
Now download the proper updates for your BIOS.
2. Download proper BIOS update
Download the correct version of your update file for your BIOS. This is very important for updating your BIOS because if you choose the wrong version of BIOS, it can harm your hardware.
You have to be very careful when you choose the updates for BIOS. You should download
The exact version of the update for your BIOS.
Here are the steps for downloading the updates:
- First, go to the website of Asrock.
- Then go to the product section, and select Motherboard from there.
- Now select the exact motherboard you have.
- Select your motherboard from the left navigation list.
- After the selection, you have to go to the BIOS option.
- A long list of versions will appear on your screen.
- Now select the exact version of your motherboard.
- Now download the zip file.
Most people make mistakes when they download the BIOS updates. Because model numbers of the motherboards are pretty similar. Such as AB340 and AB340M are pretty similar named motherboards but their update versions are completely different.
So select your BIOS update pretty carefully.
You may also like to read: M.2 SSD Not Showing Up In BIOS
3. Unzip the update file
It’s a silly mistake, but your BIOS will not update appropriately for this mistake. When you download the file, it is zipped.
You should unzip the file before you add it to the flash drive for BIOS.
Here are the steps for unzipping the file:
- Select the file and right-click on it.
- Now select the extract option from the list.
- Select a location for extract.
- Now press start.
- Your Downloaded file will be unzipped.
These are the BIOS and Image detection issues for the Asrock motherboard.
But you should update your BIOS properly to get the BIOS Image.
In the following passage, I will write down the proper way to update your Asrock BIOS.
Do check our latest post on the BIOS Application Error 501
How do you update Asrock BIOS?
For updating your Asrock motherboard’s BIOS, you have to follow some steps.
I will describe the steps here:
- First, you must save the unzipped BIOS file to the FAT32 Formatted USB drive. You can drag the file to your USB.
- Now turn off your computer and connect the USB to the dedicated USB port. If you have USB 2.0, then connect it to the 2.0 port.
- Now press the start button and continuously click the specific button to enter your PC’s BIOS.
- If your BIOS screen appears, then go to the tool section, and it can help you to flash your BIOS.
- Once you enter into the tool menu, you can navigate the cursor to the instant flash option and select the option.
- Now select the option, and a popup tab will appear, where you can see the downloaded BIOS version on your USB flash drive.
- Now press the update button.
- You will see a confirmation message “Do you want to update your UEFI to (Downloaded version).”
- Hit the Yes button.
- Now you see the upgrade will be loading.
- Don’t press any key or button while processing. The processing will take a long time. Half an hour maximum.
- After loading the whole file PC will restart automatically.
Your BIOS will be upgraded to the latest version. This is a pretty tricky process than a software update. So always be careful and focused when you update your BIOS.
Quickly check out our latest fix for BIOS Not Detecting USB
Conclusion
Not detecting the image file when updating the Asrock BIOS is a pretty common error.
It happens for several reasons, especially the Wrong BIOS version, wrong formatted USB, etc.
In this post, I describe the reason for this problem and write the complete solution for fixing this issue.
Hope this post will help you to understand the reason and solution properly and you will be able to update your Asrock BIOS accurately.
Содержание
- Instant flash не видит файлы bios
- Обновление BIOS на ASRock
- Этап 1: Определение установленной версии БИОС
- Этап 2: Загрузка прошивки с сайта производителя
- Этап 3: Обновление прошивки
- Заключение
- Определение версии BIOS
- Обновление в режиме Windows
- Прошивка с помощью флеш-утилиты ASRock instant flash
- Прошивка BIOS в режиме DOS
- Понравилась статья? Оставьте ссылочку 🙂
- Содержание
- Установка Windows 7 не видит USB мышь и клавиатуру (решаем проблему настройками BIOS)
- Действие 1 – отключаем (Intel) xHCI Mode
- Действие 2 – переключаем режим USB Legacy Support
- Действие 3 – сбрасываем BIOS (если предыдущие действия не помогают)
- Решение проблемы при использовании PS/2 клавиатуры и мыши
- Компьютер не видит загрузочную флешку и/или другие USB устройства при установке Windows 7
- Мастер установки Windows 7 не видит жесткий диск (SSD) или просит драйвера
- Ручная установка драйверов жесткого диска или SSD
- Драйвера установлены, накопитель отображается. Однако мастер не видит или не позволяет выбрать нужный раздел
- При установки Windows 7 не определяется привод оптических дисков
- ASRock
- Вопросы-Ответы
Instant flash не видит файлы bios
Продукция компании ASRock пользуется популярностью у пользователей, которые ориентируются на соотношение «цена-качество». Материнские платы этой компании хороши в том числе и легкостью обновления BIOS, если в этой процедуре появится нужда. Сегодня мы хотим познакомить вас с алгоритмом установки обновлений микропрограммы для плат этой компании.
Обновление BIOS на ASRock
Первым делом напомним, что обновлять БИОС следует только в случае необходимости – например, предполагается установка CPU, видеокарты или модулей ОЗУ, которые не поддерживаются текущей версией микропрограммы либо с ней наблюдаются проблемы.
Непосредственно процедура обновления состоит из нескольких этапов: определения версии установленного варианта прошивки, загрузки обновлений с сайта производителя и установки.
Этап 1: Определение установленной версии БИОС
Перед тем как заниматься обновлением, следует узнать, какой вариант микропрограммы в текущий момент используется на материнской плате – это нужно для выбора новейшего варианта. Кроме того, по номеру версии можно найти заметки производителя, в которых указаны возможные неполадки. Определить вариант BIOS можно несколькими методами – подробности процедуры описаны в отдельном руководстве.
Этап 2: Загрузка прошивки с сайта производителя
После определения изначальной версии BIOS необходимо загрузить на компьютер новый вариант. Делать это следует с сайта ASRock — только в этом случае гарантируется совместимость и работоспособность микропрограммы.
Внимание! Загрузка файлов BIOS из неофициальных источников и попытка их установки может закончиться поломкой материнской платы!
- Воспользуйтесь любым браузером, чтобы перейти к сайту производителя. После открытия страницы задействуйте пункт «Поддержка» в главном меню.
Введите в поисковой строке название модели вашей «материнки» и нажмите на кнопку поиска. Если вы не знаете точное название модели платы, руководство далее поможет вам в решении этой задачи.
Урок: Как узнать модель материнской платы
В результатах поиска используйте кнопку «Скачать».
Появится список доступных прошивок. Ориентируйтесь на номер версии и на дату выпуска ПО.
Особое внимание следует обратить на третью колонку таблицы, «Обновить БИОС / Как обновить» – в ней указан метод, которым следует прошивать соответствующий вариант обновления микропрограммы:
Об особенностях установки каждого из вариантов мы поговорим на третьем этапе.
Загрузите прошивку в любое место на жестком диске компьютера и переходите к следующему этапу.
Этап 3: Обновление прошивки
После того как нужные файлы загружены, можно переходить к апдейту встроенного в плату ПО. Процедура может проводиться тремя разными методами, о чём мы упоминали выше. Начнём с самого универсального.
Внимание! Все дальнейшие действия вы совершаете на свой страх и риск!
ASRock Instant Flash
Обновлять БИОС на рассматриваемых платах проще всего через специальную утилиту, встроенную в микропрограмму. Алгоритм следующий:
- Подготовьте флеш-накопитель – объём не более 4 Гб, формат файловой системы FAT32.
Читайте также: Как отформатировать флешку
Внимание! Используйте только порты USB 2.0, поскольку с третьей версией протокола процедура может работать нестабильно!
Подождите, пока утилита проверит подключённый накопитель и записанные на нём версии обновлений. Выберите подходящий и кликните по кнопке «Update».
Если всё проделано правильно, у вас будет установлена новейшая версия микропрограммы.
DOS-оболочка
Этот вариант самый сложный из представленных, поэтому использовать его следует только тогда, когда все остальные не подходят.
Выключите компьютер и перейдите в BIOS, где настройте загрузку с флешки.
Подробнее: Как настроить БИОС для загрузки с USB
Подождите, пока система определит совместимость выбранной версии. Если проблем не возникло, интерфейс предложит нажать любую кнопку для перезагрузки.
После перезагрузки начнётся процесс обновления. Дождитесь, пока он завершиться. По окончании получите сообщение с предложением нажать Enter, проделайте это.
Снова перезагрузите компьютер.
Windows
Вариант с обновлением из-под системы подобен предыдущему, но в некоторых случаях удобнее.
Обратите внимание! Обновление BIOS из-под Виндовс доступно только для версий Windows 10 RS3 и старше – новейшие варианты этой ОС возможность такого метода апдейта не поддерживают!
Подождите, пока файл подготовит обновления. Через некоторое время появится предложение закрыть все программы, нажмите «ОК».
Далее понадобится сделать рестарт для установки апдейтов, нажмите на клавишу Y на клавиатуре.
Технически этот метод подобен обновлению через DOS-оболочку, но не требует использования внешнего носителя. С другой стороны, существует ограничение совместимости по операционной системе, поэтому универсальным этот способ не назовёшь.
Заключение
Мы рассмотрели поэтапное выполнение процедуры обновления BIOS на материнских платах ASRock. Эта операция, как и подобные манипуляции с микропрограммой основной платы, требуют внимательности от пользователя и тщательного следования предложенным инструкциям.
Отблагодарите автора, поделитесь статьей в социальных сетях.
Компьютерный эксперт (4 DVD диска)
Стань продвинутым пользователем
Прошивка BIOS материнских плат ASRock
1. Определение версии BIOS
2. Обновление в режиме Windows
3. Прошивка с помощью флеш-утилиты ASRock instant flash
4. Прошивка BIOS в режиме DOS
Определение версии BIOS
Версию BIOS можно определить множеством способов:
1. Посмотреть на материской плате, обычно на чипе BIOS есть наклейка с его версией. Если BIOS не модифицировался, то она актуальная.
2. Посмотреть на начальном экране загрузки. Чтобы успеть рассмотреть написанное, нажмите клавишу «Pause»
3. Посмотреть в настройка BIOS. При запуске компьютера нажмите «F2», чтобы зайти в настройки BIOS. На вкладке «Main» в пункте BIOS Version.
4. С помощью командной строки. Запустить командную строку, а в ней прописать команду systeminfo, которая покажет множество параметров, среди которых отыщите версию BIOS.
5. С помощью программы CPU-Z
Заходим на официальный сайт ASRock, в поддержке находим свою материнскую плату и скачиваем файлы для того метода, которым будете обновлять BIOS.
Для нашего примера это будет материнская плата 890FX Deluxe3.
Обновление в режиме Windows
После перезагрузки, нажмите «F2», чтобы зайти в настройки BIOS и загрузите настройки по умолчанию на вкладке «Exit» пункт «Load Defauilt Settings» и выйдите с сохранением настроек «Exit Saving Changes».
Прошивка с помощью флеш-утилиты ASRock instant flash
Здесь есть два однотипных метода обновления.
1-й метод
Скачайте BIOS файл с сайта производителя
Запишите этот файл на флешку или внешний жёсткий диск или дискету, отформатированную в файловую систему FAT32. При включении компьютера нажмите «F2», чтобы войти в настройки BIOS. Во вкладке «Smart» (или «Advanced») выберите утилиту «ASRock Instant Flash».
Она определит устройства компьютера в списке справа, такие как: USB Flash; FLOPPY DRIVE; SATA: SM-ST300015AS и автоматически определит файл прошивки слева. Нажмите «Enter» для прошивки. «F3» для пересканирования. «Esc» для перезагрузки.
2-й метод
Этот метод позволяет, не заходя в BIOS сразу запустить утилиту «ASRock Instant Flash». Аналогично как и в первом методе скачайте прошивку и запишите его на USB флешку, отформатированную в FAT32. При запуске компьютера, при появлении логотипа ASRock (если он включен), нажмите клавишу «F6».
Запустится утилита, просканирует устройства, автоматически найдёт прошивку. Нажмите «Enter» для прошивки.
Аналогичные действия нужно произвести если у Вас EUFI BIOS. В EUFI BIOS утилита «Instant Flash» находится во вкладке «Advanced».
Прошивка BIOS в режиме DOS
Сначала надо создать загрузочную флешку.
Для работы нам понядобятся файлы:
После закачки все файлы разархивируйте
Запускаем утилиту HP USB Disk Storage FormatTool 2.2.3. Выставляем галочки как показано на картинке. Путь к папке загрузочного устройства MS-DOS прописываем то место куда скачали файлы MS-DOS. (у меня например это диск С, папка usbdos. И кнопку начать. На вопрос об уничтожении файлов, нажимаем Да.
По завершению процесса, копируем на флешку файл из архива с прошивкой (пример как он выглядит: 89FXD19.EXE). И не вытаскивая флешку с USB – порта, перезагружаем компьютер. Заходим в BIOS (обычно кнопка DEL на компьютере или F2 на ноутбуке) и выставляем приоритет загрузки с USB-накопителя. У нас должен загрузиться DOS.
И вводите такую команду:
C:>89FXD19.EXE и нажимаете Enter, где
C – метка вашего тома (может быть другой буквой)
89FXD19.EXE – Файл прошивки
В процессе прошивки на экране могут появлять сообщение о процессе стирания и записи, либо надпись «Please wait for BIOS loading ROM». Примерно через 30 секунд, после окончания, прошивка возвратит командную строку или выдаст сообщение об успешном завершении программы «Program ended normally». Перезапустите компьютер с кнопки или сочетанием клавиш «Ctrl+Alt+Del», зайдите в BIOS, при запуске «F2». Во вкладке «Exit» сбросьте настройки по умолчанию «Load Default Settings» и выйдите с сохранением настроек. BIOS обновлён.
Добавлено: 22.7.2016 • 
Понравилась статья? Оставьте ссылочку 🙂
Возможно Вас заинтересует:
Столкнулся с проблемой обновления биос.
Сделал флешку (не загрузочную) в файловой системе сначала NTFS, потом переделал в FAT 32
Очиску флешки осуществлял с помощью diskpart
Распределение ёмкости флешки + создание тома делал с помощью возможностей win 10 (управление дисками)
Порядок установки:
1. >>>>>Перезапускаюсь иду в BIOS проверить версию установленную ранее.
версия: eb915ims.c20
дата: 05.31.2018
Инфо о матке: h310m pro m2 (ms-7b28)
2 – иду на сайт MSI нашёл свою мат плату: https://ru.msi.com/Motherboard/support/H310M-PRO-M2.html
3 – качаю дистрибутив самый последний 7B28vA8
4 – Внутри Zip архива 2 файла: ( E7B28IMS.A80 ) и 7B28vAx.txt
5 – Обратите внимание формат файлов того что у меня в биосе написано и формат файлов скаченный он разный (может в этом проблема ещё могла быть) *.c20 и *A80
6 – распакованные файлы кидаю на флешку
7 – перезапускаюсь
8 – вхожу в биос и нважимаю m-flash или как то так. (запукскается flash mode)
9 – Вижу свою флешку но не вижу на ней файлов.
ПРИМЕЧАНИЕ:
Пробовал
– флешку втыкать в заднюю панель,
– в переднюю панель,
– записывать на флешку как zip архив так и без него
– попробовал 3 флешки
Источник
Содержание
Установка Windows 7 не видит USB мышь и клавиатуру (решаем проблему настройками BIOS)
Если установка Windows 7 не видит мышь или другое устройства ввода, первое, что стоит сделать, это проверить USB порты, в которые вставлены эти периферийные устройства.
Порты синего цвета (USB 3.0) могут не поддерживаться мастером, и поэтому следует хотя бы на время установки переставить оборудование в порты серого цвета (USB 2.0).
Действие 1 – отключаем (Intel) xHCI Mode
Действие 2 – переключаем режим USB Legacy Support
Находится она также преимущественно во вкладке «Advanced ». Нам нужно поменять режим этой функции на противоположный («Enabled» на «Disabled» или наоборот).
Рисунок 2. Меняем значение USB Legacy Support.
Не забудьте сохранить изменения во вкладке «Exit», выбрав опцию «Exit Saving Changes», компьютер перезагрузится автоматически.
Проверяем наши устройства, запустив установку Windows снова. Если периферия все еще не работает, следует попробовать сбросить настройки материнской платы.
Действие 3 – сбрасываем BIOS (если предыдущие действия не помогают)
Решение проблемы при использовании PS/2 клавиатуры и мыши
Компьютер не видит загрузочную флешку и/или другие USB устройства при установке Windows 7
Если же установка Windows не видит USB устройства вообще, обратитесь к первой главе. В ней приведены некоторые общие действия, решающие самые распространенные сбои.
Мастер установки Windows 7 не видит жесткий диск (SSD) или просит драйвера
Ручная установка драйверов жесткого диска или SSD
Переходить к этой главе рекомендуется после полного ознакомления с предыдущей. Это поможет исключить выполнение лишних действий.
В большинстве случаев, установочный образ уже содержит в себе ПО для множества контроллеров накопителей (драйвера SATA). Однако если модель платы вашего компьютера/ноутбука достаточно свежая (или, наоборот, старая), драйвера могут попросту отсутствовать.
Поэтому нам надо самостоятельно «указать» их на этапе выбора системного диска. Следующая инструкция подробнее опишет этот процесс. Приступаем.
ШАГ 1 – поиск необходимого программного обеспечения.
Скачиваем драйвера с сайта производителя вашего ноутбука или материнской платы. В первую очередь ориентируемся на файлы, включающие одно или несколько примеров слов: INF, SATA, RAID, RST.
ШАГ 2 – распаковка и сброс на носитель с образом ОС.
Разархивируем скачанный файл в отдельную папку → копируем ее в любое место на установочной флешке.
Обратите внимание, что нужные нам драйвера не должны содержать исполняемые «. exe» файлы. Подойдут только распакованные (такие драйвера обычно включают в себя папки: amd, x64, а также множество . inf файлов).
ШАГ 3 – указание нужного ПО в окне выбора диска.
Вставляем флешку в компьютер → доходим до этапа выбора диска для установки. Здесь нужно найти кнопку «Загрузка» (или «Обзор») и кликнуть на нее.
Откроется проводник, в котором нужно указать необходимый драйвер. Рисунок 4. Выбираем нужную папку с драйвером.
Жесткий диск (SSD) обнаружится, если выбраны подходящие драйвера. Теперь можно продолжить процесс, выбрав появившийся SSD диск.
Драйвера установлены, накопитель отображается. Однако мастер не видит или не позволяет выбрать нужный раздел
При установки Windows 7 не определяется привод оптических дисков
Источник
ASRock
Мы используем «cookies» только для улучшения просмотра сайта. Просматривая этот сайт, вы соглашаетесь на использование наших «cookies». Если вы не хотите использовать «cookies» или хотите узнать об этом подробнее, ознакомьтесь с нашей Политикой приватности.
Вопросы-Ответы
Выберете одну из следующих категорий, если вы знаете, к какой из них относится ваш вопрос:
Результаты:
O:To enable IGPU Multi Monitor, please refer to the following path and set the [iGPU Configuration] to [UMA_AUTO].
AdvancedAMD CBSNBIO Common OptionsGFX Configuration
O:Обновлять драйвер нужно в следующих случаях:
1. Для поддержки новых продуктов или функций.
2. Для оптимизации производительности графики или игр.
3. Для исправления неполадок или восстановления существующих функций.
Если всё работает нормально, обновлять драйвер не нужно.
Если вам требуется обновить драйвер, то сначала надо удалить имеющуюся версию драйвера, затем перезагрузить компьютер и только после этого начинать установку нового драйвера.
O:Шаг 1:
Обновите BIOS вашей материнской платы до последней версии и установите через UEFI значение параметра «Dual Graphics» на [Auto].
Ссылка для загрузки BIOS: https://www.asrock.com/support/download.asp
Шаг 2:
Установите одну видеокарту AMD RADEON PCI Express в слот PCIE.
Шаг 3:
Подключите кабель монитора к бортовому разъему VGA. Обратите внимание: существующие драйверы VGA / VBIOS позволяют выводить изображение в режиме Dual Graphics только через бортовой разъем!
Следите за обновлениями на нашем сайте.
Шаг 4:
Загрузите операционную систему.
Если в вашей системе установлены драйверы AMD, удалите их.
Шаг 5:
Установите драйверы VGA с нашего компакт-диска Support CD для бортового разъема VGA и для дискретной видеокарты.
Шаг 6:
Перезагрузите компьютер. Нажмите правой кнопкой мыши в пустом месте рабочего стола. Далее нажмите «AMD VISION Engine Control Center» для запуска утилиты AMD VISION Engine Control Center.
Шаг 7:
Для запуска утилиты «AMD VISION Engine Control Center» можно также воспользоваться значком на панели задач Windows.
Шаг 8:
После запуска AMD VISION Engine Control Center выберите пункт «Performance» и нажмите «AMD CrossFireTM».
Шаг 9:
Поставьте отметку напротив пункта «Enable CrossFireTM» и нажмите «Apply», чтобы сохранить настройки.
Шаг 10:
Перезагрузите систему. Теперь вы можете использовать режим Dual Graphics.
O:Да, есть карты с некорректными установками в BIOS-е (видеокарты). Пожалуйста, свяжитесь с вашим поставщиком видеокарты или обновите BIOS материнской платы до последней версии на нашем сайте: https://www.asrock.com/support/download.asp
Если у Вас возникли вопросы, пожалуйста, свяжитесь ASRock TSD ASRock TSD.
Или зайдите в БИОС и исправьте пункт > North Bridge Configuration > [Dual Graphics] на [Disabled].
O:Проделайте следующие действия для решения проблемы.
1. Если ваша материнская плата оснащена переключателем SLI/XFire, установите переключатель в положение 8х/8х. Пропустите это шаг, если переключателя нет.
2. Вытащите видеокарту из разъема PCI-E 1.
3. Перезагрузите Windows.
4. Установите драйвер видеокарты (снова).
5. Установите видеокарту обратно в разъем PCI-E 1, подключите мост SLI Bridge.
6. Активируйте функцию SLI через контрольную панель драйвера NVIDIA.
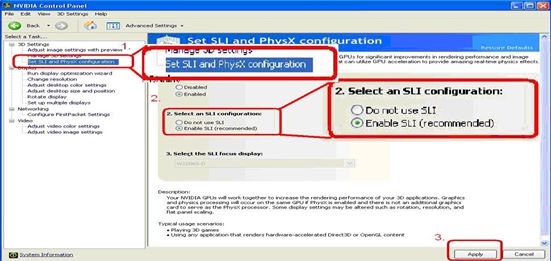
7. Также можно скачать самый свежий драйвер с сайта NVIDIA ® и повторить попытку.
http://www.nvidia.com/Download/index.aspx?lang=en-us
A. Если вы используете видеокарту ATI, зайдите в панель управления драйверов для изменения настроек масштабирования.
1. Нажмите правой кнопкой мыши на пустой области рабочего стола, чтобы зайти в панель управления драйвером..
2. Найдите опции масштабирования и регулируйте их, пока не подгоните размер экрана до нужного.
B.Если вы используете видеокарту NVIDIA, зайдите в панель управления драйверов для изменения настроек масштабирования.
1. Нажмите правой кнопкой мыши на пустой области рабочего стола, чтобы зайти в панель управления драйвером.
2. Найдите опции масштабирования и регулируйте их, пока не подгоните размер экрана до нужного.
O:Для установки драйвера VGA-карты PCIE выполните описанные ниже действия.
a. Откройте окно диспетчера устройств. В разделе Display Controllers (Видеоадаптеры) вы увидите устройства «Standard Display Adapter (VGA)» (Стандартный видеоадаптер (VGA)) и «Standard PCI Graphics Adapter (VGA)» (Стандартный графический адаптер PCI (VGA)».
b. Выберите пункт «Standard Display Adapter (VGA)», щелкните правой кнопкой мыши и выберите «Remove» (Удалить).
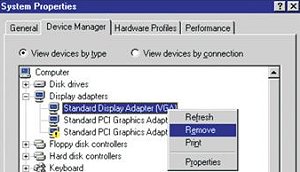
c. После удаления устройства перезагрузите систему. В дальнейшем в разделе > будет отображаться только устройство «Standard Display Adapter (VGA)».
d. Теперь вы можете начать установку драйвера для своей VGA-карты PCIE.
Источник
Do not be concerned if you cannot see your SSD while navigating through the BIOS settings panel. There are a variety of approaches that may be used to remedy the problem of the BIOS not recognizing the SSD in your Windows PC.
Generally speaking, the most typical reasons for your SSD not being recognized by BIOS are an issue with your SATA driver or a problem with your BIOS configuration. Regardless of the method you choose, you can rectify the matter if your BIOS does not recognize your SSD. The BIOS on your computer may need to be updated if your machine is not operating correctly.
Updating the fundamental firmware on your computer is an excellent place to begin your troubleshooting process, whether you’re looking to upgrade to the best gaming CPU available or trying to figure out what’s causing your system’s instability.
The BIOS, which stands for Basic Input Output System, is a low-level interface between your motherboard, the components attached to it, and your operating system. It is essential for the proper operation of your computer.
In addition to initializing everything connected to the mobo’s I/O, this firmware is critical to the smooth operation of your PC, including everything from the best SSD for gaming to your CPU and even the best gaming RAM.
Consider it the system that governs the flow of information between all of the most critical components of your computer. Or, to put it another way, if something isn’t broken, don’t fix it. Alternative to that, here’s our instruction on how to upgrade your BIOS on the best gaming motherboards from MSI, Gigabyte, Asus, and Asrock in the shortest amount of time possible.
You should note any BIOS settings or overclocking values that you may have before starting the installation procedure since they will be wiped throughout the installation process.
You might also check to see any scheduled power outages in your area before starting with the Update if you want to be extra cautious about what you were doing. Depending on whether you are on the red or blue side of the AMD against Intel battle, the BIOS update method may be slightly different for you.
Maintaining AM4 motherboards in good condition allows you to improve memory support and compatibility with the most recent CPUs, which is especially important for gaming.
Troubleshoot faulty hardware
A defective piece of hardware may be preventing your SSD from being recognized by the BIOS. You should thus thoroughly verify your SSD hardware and the necessary ports to ensure that they are in excellent working condition before using them.
It’s also worth experimenting with a different port to check whether the BIOS recognizes the SSD.
Don’t be alarmed if your gear is in excellent working condition but you still encounter troubles. Then move on to the next best-possible alternative.
Use the ASRock BIOS update features
Simply connecting or installing the following components in or to the ASRock motherboard will allow you to access and update your motherboard’s BIOS from the BIOS, which is particularly useful if you are building a new system from the ground up. – A motherboard from ASRock that includes an integrated graphics card.
It is necessary to have the following components: the CPU, cooling, RAM (1 module is required), primary storage drive (SSD or HDD), graphics card (if the motherboard or processor lacks graphic capabilities), monitor, keyboard, and mouse, as well as the vital Ethernet Internet connection.
Note: If the system fails to boot into the BIOS when it should, check for problems with the connections and software installed on the system. Tip: While making a last check to ensure that cables and cards have been appropriately inserted or linked, remove them from their sockets altogether and reattach them again.
Because merely pushing them in does not always result in properly functioning if they have not been installed appropriately.
How to update ASRock BIOS
As soon as you restart your computer, keep holding down the Delete (Del) key until the ASRock BIOS shows on the screen.
After the computer has booted up, ASRock BIOS will display the hardware detected on the first page that the machine loads after starting up. Everything, from the CPU to the SSD to the RAM, and everything in between, is a component.
When a computer is connected to the internet, the BIOS automatically updates the time and date, even if Windows is not installed on the computer in question. However, it is crucial to remember that updating the BIOS using the following procedure is fail-safe, provided that there is no power breakdown during the whole process.
Advanced Mode may be accessed by the F6 key or by selecting it in the top right corner of the screen. Select Tool from the menu bar at the top of the screen to open a new page in your browser. The page that emerges as a result of this is seen in the following image.
This is accomplished by selecting the middle option in the UEFI Update Utility, Internet Flash – DHCP –. Auto brings up the Internet Flash window seen at the top of this page, which may then be adjusted.
On the toolbar, click on the Update option to enable you to begin using your Internet connection. If you cannot get an IP address after numerous attempts, repeat the process. Automatically, the BIOS file will start to download as soon as this has been accomplished.
Configure the SSD settings in BIOS
You can have a problem with the SATA controller mode being set correctly, and as a result, your SSD is not recognized by the BIOS system. The SATA controller settings in the BIOS can be customized due to this change.
Because the BIOS configuration processes differ from manufacturer to manufacturer, we will utilize Lenovo laptops as an example in this section.
- To escape, restart your computer and press the F2 key on your keyboard
- when the first screen shows.
- You can enter Configuration by pressing the Enter key on your keyboard.
- Then, from the drop-down selection, choose Serial ATA and press the Enter key.
- Following that, the SATA Controller Mode Option will be shown. From the drop-down option, select the IDE Compatibility Mode to be used.
- To view the BIOS setup screen, restart your computer once you have saved your modifications.
- Hopefully, your SSD will now be recognized by your computer’s operating system.
Update available drivers
If a device driver for your SSD is missing or out of date on your computer, the BIOS may not recognize your SSD. This is especially true if your SSD driver and your motherboard driver are out of date. Maintaining your device drivers regularly is therefore essential. Manually upgrading your device drivers is one method, while automatically updating your device drivers is another.
It is possible to manually update your driver by going to the manufacturer’s website, identifying your hardware device driver, and downloading the most recent version from the manufacturer’s website.
The next step involves manually installing it on your computer. Make sure that you get the software version that is compatible with your operating system. As a result, it is necessary to use both time and computer abilities.
Using Driver Easy, you may get your drivers updated automatically if you don’t have the time or patience to do so manually.
- Automatic detection of your system and the retrieval of the most suited drivers for it are provided by Driver Easy. Using our service, you no longer have to guess what operating system your computer is running or worry about installing the wrong driver or making a mistake while the installation process is in progress.
- You can keep your drivers up to date regularly using either the FREE or PRO editions of the software. It takes only two clicks to activate the Pro edition (and you’ll get full support and a 30-day money-back guarantee): click here to start the Pro edition.
- Driver Easy is available for download and installation.
- Open Driver Easy and click Scan Now from the menu bar at the top of the screen. Once this is complete, Driver Easy will perform a diagnostic on your computer to find any malfunctioning drivers.
- To have the most recent version of their driver downloaded automatically, click on the Update icon next to the device that has been marked in the previous step (you can do this with the FREE version). After that, you’ll need to put it on your computer and run it.
- With the Pro version, you may have it automatically download and install the correct version of all the drivers that are missing or out of date on your system if you have it set up that way (you will be requested to upgrade when you select Update All).
- It is necessary to restart your computer to take effect the modifications.
- Make your way into BIOS and check whether the system has detected the SSD.
When experiencing complex hardware diagnostic issues, frustrating system instability, or simply having trouble getting your memory to run at peak performance, it is recommended that you check your motherboard’s BIOS firmware to ensure that it is up to date with the most recent release from the appropriate manufacturer.
It has the potential to influence the performance, stability, and compatibility of your system – yes, you read that correctly, it has the potential to boost the frame rate of your game if used appropriately. Simply having an internet connection, a USB flash drive, and 10 minutes of your time is all that is required to finish the process.
If your system is in good health and performing as intended, it is advisable to leave it alone for the time being rather than making changes. Suppose your system encounters a sudden loss of power in the middle of the BIOS update process (even though it is now faster and more reliable than before).
In that case, your motherboard may be rendered completely ineffective.
FAQ
How do I update the BIOS on my ASRock motherboard?
Keep pressing [F2] during the POST process if you wish to enter the BIOS setup menu while it is running. The Instant Flash tool may be opened by selecting it from the [Tool] menu, found in the [Start] menu. When you use ASRock Instant Flash, it will automatically detect all of your devices and only display you the BIOS versions compatible with your motherboard. The BIOS must be flashed. Choose “Yes” from the drop-down option and select the correct BIOS version from the drop-down menu.
How do I fix a failed BIOS update?
The BIOS code on your computer will be rendered worthless if your BIOS update approach fails, and you will be needed to replace the BIOS code on your computer. The following are the two alternatives available to you for consideration: The problem will be resolved by replacing the BIOS chip with a new one (if the BIOS is located in a socketed chip). You can use the BIOS recovery option if necessary (available on many systems with surface-mounted or soldered-in-place BIOS chips).
What happens if my BIOS update fails?
The BIOS code on your computer will be rendered worthless if your BIOS update approach fails, and you will be needed to replace the BIOS code on your computer. The following are the two alternatives available to you for consideration: The problem will be resolved by replacing the BIOS chip with a new one (if the BIOS is located in a socketed chip). You can use the BIOS recovery option if necessary (available on many systems with surface-mounted or soldered-in-place BIOS chips).