-
- Dec 28, 2020
-
- 1
-
- 0
-
- 10
- 0
-
#1
-
- Oct 19, 2006
-
- 10,563
-
- 787
-
- 67,240
- 2,370
-
#2
There is no good reason for the pump to shut down when the USB connection is made. If that really does happen, contact NZXT Tech Support. You may have a faulty pump unit or USB2 cable.
By the way, CAM will not detect the Smart Device V2 — there is no CAM function for that device, and no USB2 communication connection.
-
- Oct 19, 2006
-
- 10,563
-
- 787
-
- 67,240
- 2,370
-
#2
There is no good reason for the pump to shut down when the USB connection is made. If that really does happen, contact NZXT Tech Support. You may have a faulty pump unit or USB2 cable.
By the way, CAM will not detect the Smart Device V2 — there is no CAM function for that device, and no USB2 communication connection.
| Thread starter | Similar threads | Forum | Replies | Date |
|---|---|---|---|---|
|
|
[SOLVED] AVerMedia A188 AverTV card will not show up in device manager | Components | 13 | Jan 7, 2023 |
|
A
|
Question Using a PCIe x16 Thunderbolt Device with a System using all 20/20 PCIe Lanes ? | Components | 3 | Dec 30, 2022 |
|
P
|
Question Regarding Ammoon AGM-02 and USB Connection | Components | 1 | Oct 31, 2022 |
|
B
|
[SOLVED] USB port not working with any device | Components | 6 | Sep 27, 2022 |
|
W
|
Question Aura Sync device detection issue after Armoury Crate update | Components | 3 | Sep 13, 2022 |
|
|
Question I need a ThunderBolt 3 PCIe Card to Interface an External RAID Storage Device | Components | 2 | Sep 2, 2022 |
|
C
|
Question Is it possible for bad RAM to prevent a device from turning on at all? | Components | 1 | Jul 30, 2022 |
|
C
|
Question Is it possible for bad RAM to prevent a device from turning on at all? | Components | 1 | Jul 30, 2022 |
|
|
Question Front panel usb don’t recognize usb c device | Components | 4 | Jul 27, 2022 |
|
M
|
[SOLVED] Bluetooth device vanished from PC | Components | 4 | Jul 22, 2022 |
- Advertising
- Cookies Policies
- Privacy
- Term & Conditions
- Topics
Содержание
- Fixed: NZXT Cam Not Opening/Detecting Devices
- Why NZXT Cam Not Working Properly?
- How To Fix NZXT Cam not Opening on Windows 10/11
- Uninstall CAM Traces and Reinstall
- Create Local Admin Account
- Enable Cam in Windows 10 Startup
- Enable On-screen Display
- Install the Latest Microsoft .NET Framework
- Allow the app in Windows Firewall
- Uninstall Third-Party Apps
- Reinstall the Device Drivers
- NZXT Cam Not Detecting Kraken
- NZXT Cam Not Showing GPU Load
- Fixed: NZXT Cam Not Opening/ Detecting or Showing Anything
- Table of Contents
- Causes Why NZXT CAM Not Working
- How To Fix NZXT Cam Not Opening on Windows 10
- Fix 1 – Uninstall CAM Traces and Reinstall
- Fix 2 – Create Local Admin Account
- Fix 3 – Enable Cam in Windows 10 Startup App
- Fix 4 – Enable On-screen Display
- Fix 5 – Install the Latest Microsoft .NET Framework
- Fix 6 – Allow the app in Windows Firewall
- Fix 7 – NZXT CAM not Detecting Kraken
- Fix 8 – Disable Third-Party Antivirus
- Fix 9 – Reinstall the Device Drivers
- Fix 10 – Restart the Program
- Fix 11 – Update Windows 10
Fixed: NZXT Cam Not Opening/Detecting Devices
NZXT Cam not opening or loading on your PC or you are seeing a message that NZXT Cam no supported cooling devices found? For many users, the NZXT Cam does not detect devices so here we have compiled a list to fix these issues.
NZXT Cam is a reliable tool to monitor PC’s temperature on Windows PC. This tool also lets you manage and control all the NZXT devices.
However, users keep reporting that NZXT Cam won’t detect Kraken or shows GPU load or temp. Sometimes the users also see an error message that no supported lighting devices were found.
If you are also dealing with a situation where the NZXT Cam not opening or it’s not showing/detecting supported devices then you should read this article.
Why NZXT Cam Not Working Properly?
The NZXT Cam has multiple problems that are triggered due to different reasons. The most common issues are:
NZXT CAM not opening issue arises when you are running another similar tool that is preventing Cam from running or faulty corrupt drivers. The not opening issue is usually a software-related problem.
NZXT CAM not installing problem arises when the user has recently deleted the Cam but failed to remove all the traces from Windows PC or it may be the wrong PC settings.
NZXT CAM not detecting devices mostly users see NZXT cooler or Kraken not being detected because either the hardware is not supported or it’s not connected to the system. Sometimes wrong chipset drivers also cause the CAM not to show anything.
NZXT CAM not showing FPS Just like the MSI Afterburner FPS overlay the Cam won’t show FPS if you haven’t enabled On-Screen Display from its settings.
NZXT Cam does not show CPU temp, GPU temp, fan speed, or lightning, it happens because you have disabled OSD options.
How To Fix NZXT Cam not Opening on Windows 10/11
Apply the below-mentioned fixes if the NZXT Cam does not show GPU load or simply won’t detect devices.
Uninstall CAM Traces and Reinstall
After installing if the NZXT Cam not launching even though you have tried running it with administrator access. It’s because you might be reinstalling Cam without first removing its traces.
Follow these steps to Install Cam afresh:
- First, uninstall CAM software using the uninstaller that comes with CAM.
- You can find the Cam’s uninstaller by accessing the folder where you have installed the CAM.
- Find the uninstaller and run it.
- Clean every bit of traces that include Short Cut.
- Delete every file that had “NZXT” or “CAM” written with it.
- Press Win + E and type %appdata% to open it. Locate Cam-related files or folders in the Local or Roaming folder and delete them.
- Open the system32 folder and locate Tasks and remove CAM files.
- Reboot your PC.
- Download the Microsoft tool to make sure and fix any problems relating to installation.
- After that Download the NZXT CAM and install it.
In most cases, the program starts opening without any issue in not then proceeds to the next fix.
Create Local Admin Account
If the NZXT Cam not working on Windows 10 you can try creating another admin account to access Windows PC.
Now Sign-in the Windows using the new account and access NZXT Cam to open it. Once it opens keep it running and switch back to your usual Windows login.
Many users fixed the not working problem this solution also fixes the lighting set right, Kracken display set correctly.
Enable Cam in Windows 10 Startup
If the NZXT Cam not opening on Windows 10/11 it’s because you might have disabled it from running in the startup. Follow these steps to fix it:
- Press Windows + I to open Settings > Apps
- From the left side click on the Startup tab.
- Locate the NZXT Cam from the list and make sure to turn the slider On.
Enable On-screen Display
For some users the NZXT Cam won’t show FPS, CPU temp, or GPU temp, it’s because they have disabled the OSD settings within the app.
Enable the on-screen setting by following these steps:
- Start the NZXT Cam.
- Go into its Settings and find its OSD Settings.
- Enable the CPU temp, GPU temp, FPS in Overlay and Mini Mode Tab
- Click on Apply to save the changes.
Install the Latest Microsoft .NET Framework
Microsoft .NET Framework is an essential app that is required to run third-party apps on Windows PC. If it’s getting outdated or corrupted you might see NZXT Cam not opening problem.
Try to re-install the latest version of the .NET Framework by visiting the official site. Now follow the on-screen instructions to install it.
Allow the app in Windows Firewall
The NZXT Cam not opening or launching problem can also occur if the Windows Firewall is preventing it from running. It’s because the Firewall is considering some of Cam’s files as a threat to the system.
You need to add Cam to the firewall so that it can run. Follow these steps:
- Press Windows + R key and type Control Panel.
- Go to the System & Security > Windows Defender Firewall.
- From the left side click on “Allow an app or feature through Windows Defender Firewall”
- In the following windows from the list select CAM and Tik the boxes under the Private and Public tab.
- Click OK and Restart the software to check if it fixed NZXT CAM not opening.
Uninstall Third-Party Apps
There are plenty of other PC monitoring programs for PC that performs pretty much similar functions. For example, if you installed MSI Afterburner, Corsair, or Asus AI Suit 3 these tools might interfere with Cam preventing it from opening.
Try to uninstall any such software that might cause interference and then run the app.
Reinstall the Device Drivers
If the NZXT Cam says that no supported cooling devices were found or the Cam-powered device is not recognized. Then remove the current drivers for that hardware and reinstall it again.
To do that follow these steps:
- Press Win + R to type in Control Panel and open it.
- Click on View Devices and Printers under the Hardware and Sound section.
- Under the “Unspecified” section in this menu, you will see some devices listed here. Right-click and select “Remove device“.
- If you are seeing devices labeled as Asetek USB Device, MCP2200 USB Serial Port Emulator, NZXT USB Device, USB212C HID Device, or Unknown USB Device. Remove these devices and then restart your PC.
NZXT Cam Not Detecting Kraken
If you have Kraken X31, X41, X42, X52, X53, X61, X62, X63, X72, or X73 cooler and NZXT Cam is not recognizing the try to download a Chipset driver from here.
Extract the Zip folder, right-click on the AseUSB.inf file, and select Install. This will install the driver for your Kraken coolers. Once installed, restart your PC.
If you are still seeing NZXT no supported cooling devices found then there might be an issue with USB connections. Make sure that Cam-powered devices are properly connected with the motherboard.
Check the USB header if the CAM device gets recognized on another USB header then there’s a problem with it.
If the problem persists and the NZXT Cam won’t show devices then you need to contact NZXT’s Customer Support.
NZXT Cam Not Showing GPU Load
Does NZXT Cam always show 0% GPU load even when playing games? Try these steps to fix this problem.
- Right-click on your Desktop and choose Display settings.
- Switch to the Display tab.
- Scroll down and click on Advanced display settings. A new dialogue box will appear.
- Select the Troubleshoot tab, then click on the Change settings button.
- In the Hardware acceleration section, move the pointer fully towards Full.
- Click OK to apply your settings, and restart your computer.
Источник
Fixed: NZXT Cam Not Opening/ Detecting or Showing Anything
Does NZXT Cam not opening or on your PC properly? Here’s the solution .
Without a doubt, NZXT CAM is one of the best PC monitoring software that single-handedly lets you check CPU temperature, manage devices and system performance.
If you keep running CAM on your PC you can maintain normal CPU temperature, GPU temperature, and control PC fan speed. Lately, many users are complaining that NZXT CAM doesn’t open or Show CPU temp, fan speed, GPU temp, GPU load, lightning.
Sometimes it gets buggy and won’t even start and if it does run it stuck on the loading screen. If you are also dealing with NZXT CAM not opening related issues then we have a solution for you.
UPDATE YOUR DRIVERS
in Windows 11, 10 and 7
Use Driver Easy to update all the missing & outdated device drivers on PC for free.
Table of Contents
Causes Why NZXT CAM Not Working
The most common reasons that block NZXT CAM from starting or showing devices are.
- If NZXT CAM not opening, it’s because of software-related issues, corrupted drivers, or third-party apps that prevent it from starting up.
- If NZXT CAM not installing then it might be wrong PC settings or corrupt files of the previous version.
- If NZXT CAM not detecting devices, it’s because the hardware is not supported or it’s not connected to the system. Unresponsive peripherals are also the major cause of CAM not showing anything.
- If NZXT CAM nor showing FPS, it’s because you haven’t changed OSD settings within the app.
- If NZXT Cam not showing CPU temp, GPU temp, fan speed, lightning, then again you may have disabled OSD options.
Note: NZXT CAM is an overclocking tool that can show your current FPS while playing games. Now you can also use the built-in Windows 10 FPS counter or you can use the MSI Afterburner FPS counter.
How To Fix NZXT Cam Not Opening on Windows 10
One of these fixes will help you resolve NZXT CAM not working related issues.
Fix 1 – Uninstall CAM Traces and Reinstall
If the NZXT CAM doesn’t launch even if you tried running via an administrator or reinstalling CAM. It’s because this tool wasn’t uninstalled properly and it still has traces on your PC.
Follow these steps:
- Uninstall CAM software using the uninstaller that comes with CAM.
- Open the folder where you have installed the CAM and you can find the uninstaller there. Run it.
- Clean every left-over CAM leaves once you uninstall it that includes removing Short Cut.
- Delete every file that had “NZXT” or “CAM” written with it.
- Delete the entire NZXT CAM folder from %appdata% (type it in your Windows search bar). (Alternatively, you can access C:UsersYOUR USERNAMEAppDataRoamingNZXT CAM and press enter).
- Open the system32 folder and locate Tasks and remove CAM files.
- Reboot your PC.
- To make sure and fix problems that block the program from being installed Microsoft has developed a tool. Download it and run it.
- Download NZXT CAM website and run it.
So you have to purge CAM completely from your system. Do it and you won’t see CAM software won’t open problem.
Fix 2 – Create Local Admin Account
This fix was suggested on a forum where a random user solved NZXT CAM won’t load problem. Once he updated his 3080 GPU with new drivers he starts facing startup problems. Multiple rebooting NZXT CAM wouldn’t load it.
His Solution: Every time I’d click to start NZXT CAM, the mouse would change to show activity and then nothing. So, I did as you suggested. I created a local admin account. Found the executable inside program files and launched it. I switched back over to my usual windows login and ran NZXT CAM and it started. However, things were right. I think that might be because I left it running in the new account. So, I rebooted and viola it worked just as it had the previous time I used the PC. Lighting set right, Kracken display set correctly.
Fix 3 – Enable Cam in Windows 10 Startup App
You won’t be able to open CAM if you have disabled the option in Windows 10. Firstly check if CAM is allowed to start up with windows.
- Press Windows + I to open settings.
- Click on Apps and then search for the “Startup” application via the Windows 10
- Make sure CAM is set to “On“.
Additionally, make sure that CAM is also made to run on Windows startup.
Fix 4 – Enable On-screen Display
If the NZXT CAM not showing CPU temps then it’s the on-screen settings that are causing this problem. You can easily fix this issue by changing the OSD settings.
Here is how you can do this-
- Run NZXT CAM
- Go on the OSD settings and enable the CPU temp in Overlay and Mini Mode Tab
- Hit apply
Fix 5 – Install the Latest Microsoft .NET Framework
If the CAM software still not opening then it may be outdated NET. Framework installed in your system. It’s an essential program that enables other apps to run on your PC.
If it is not present or it’s outdated then CAM won’t launch, so you need to update it from the official site.
Fix 6 – Allow the app in Windows Firewall
Some users reported that it’s the Windows 10 firewall that prevented NZXT CAM from running. So this process can help you get rid of the error.
If you permit to run CAM software on Windows it will quickly resolve this matter. Here’s how to do it.
- Press Windows + R key and type Control Panel.
- Then click on System & Security > Windows Defender Firewall.
- From the left side click on “Allow an app or feature through Windows Defender Firewall”
- In the following windows from the list select CAM and Tik the boxes under the Private and Public tab.
- Click OK and Restart the software to check if it fixed NZXT CAM not opening.
Fix 7 – NZXT CAM not Detecting Kraken
If you have Kraken cooler installed in your system and Kraken not showing up in CAM or it’s not recognizing Kraken X31, X41, X42, X52, X53, X61, X62, X63, X72, or X73. Then you need to download NZXT Kraken Driver from their site.
You will get a file in the Zip folder extract it and then right-click the AseUSB.inf file and select “Install”. Now Restart your PC.
Also check the USB connection from the CAM Powered Device to your motherboard, if needed change the ports.
Fix 8 – Disable Third-Party Antivirus
Sometimes third-party antiviruses also cause CAM software from running. If you have such a malware removal tool then you need to uninstall or disable it from running.
Most antivirus tools have built-in features to disable them from running. you can also create a white list and add CAM to it.
Fix 9 – Reinstall the Device Drivers
Most of the time these are the outdated device drivers that cause the app from running properly. To fix it simply update the device drivers.
Even if you have recently updated the driver we recommend that you should reinstall the drivers.
Here is how you can do that:
- Press Windows + R then type in devmgmt.msc and hit Enter.
- It will open a device manager listing all the devices
- Click on a device to expand the list and Right-Click on it to update or Uninstall.
Fix 10 – Restart the Program
Simply restarting sometimes proves the simple recipe to fix CAM won’t working problem. Occasionally, windows 10 blocks the app from running. If you just end the process and run that app again will fix the problem.
- Press Ctrl + Alt + Delete to open Task Manager.
- Select the process that’s causing the issue Right-Click over it and choose End Task.
- Close the task manager and run CAM software again.
Fix 11 – Update Windows 10
Microsoft still releasing updates for Windows 10, it’s to fix bugs and errors. If you haven’t updated Win 10 ten you need to do it now. Because outdated OS can cause Kraken not to show up in CAM error.
Источник
NZXT cam not working
NZXT Cam does not turn on or download to your PC or see a message that NZXT Cam no supported cooling devices found? For most users, the NZXT cam not working on the devices so here we have put together a list to fix these problems.
NZXT Cam is a reliable PC temperature monitoring tool for Windows PC. This tool also allows you to manage and control all NZXT devices.
However, users continue to report that the NZXT Cam will not detect Kraken or show GPU load or temperature. Sometimes users also see an error message that no supported lighting devices have been found.
If you are also experiencing a situation where the NZXT Cam does not open or display/find supported devices you should read this article.
Yolanda Saldivar Age,[Scam Controversy] Wiki, Family, Selena Quintanilla, Fan Club, Career, Nationality
Why Does the NZXT Cam Not Work Well?
The NZXT Cam has many problems that start for a variety of reasons. The most common problems are:
NZXT CAM does not open the problem when you use another similar tool that prevents the Cam from working or corrupt drivers. Unlock problem is usually a software-related problem.
NZXT CAM does not pose a problem that arises when a user has just uninstalled Cam but failed to clear all traces on Windows PC or it may be incorrect PC settings.
NZXT CAM does not detect devices usually users see NZXT cool or Kraken can not be seen because the hardware is not supported or not connected to the system. Sometimes the wrong chipset drivers also cause the CAM to show nothing.
NZXT CAM does not display FPS Like the MSI Afterburner FPS cover Cam will not show FPS if you have not enabled Screen Display in its settings.
The NZXT Cam does not display CPU temperature, GPU temperature, fan speed, or lightning, which occurs because you have disabled OSD options.
How to Repair NZXT Cam without opening Windows 10/11
Use the fixes mentioned below if the NZXT Cam does not display GPU load or just does not detect the devices.
Remove CAM Traces and reinstall
After installation, if NZXT Cam does not start try using it with controller access. This is because it is possible to re-install the Cam without removing its tracks.
Follow these steps to reinstall the Cam:
- First, uninstall the CAM software using the extractor that comes with the CAM.
- You can get the Cam extractor by accessing the folder where you installed CAM.
- Find a release and use it.
- Clean all tracks including Short Cut.
- Delete the entire file labeled “NZXT” or “CAM” with it.
- Press Win + E and type% appdata% to open it. Find Cam-related files or folders in the Location or Roaming folder and delete them.
- Open the system32 folder find Tasks and extract the CAM files.
Restart your PC. - Download a Microsoft tool to verify and fix any impediment-related issues.
- After that Download NZXT CAM and install it.
In most cases, the system starts to open without any problems and then moves on to the next fix.
Create a Local Manager Account
If NZXT Cam does not work on Windows 10 you can try creating another administrator account to access Windows PC.
Now Sign in to Windows using the new account and access NZXT Cam to unlock it. Once unlocked, activate and return to your normal Windows login.
Many users have fixed the problem that does not work this solution also fixes a good lighting set, the Kracken display is set up correctly.
Enable Cam in Windows 10 Getting Started
If the NZXT Cam does not open Windows 10/11 it is possible to disable it at startup. Follow these steps to fix it:
- Press Windows + I to open Settings> Applications
- From the left side click the Get Started tab.
- Find the NZXT Cam in the list and make sure you open the slide.
Related: Fixed: Disable Launch Programs on Windows 10/8/7
Enable Screen Display
For some users, the NZXT Cam will not display FPS, CPU temperature, or GPU temperature, simply because they have disabled OSD settings within the app.
Enable on-screen settings by following these steps:
- Start the NZXT Cam.
- In settings find its OSD Settings.
- Enable CPU temperature, GPU temperature, FPS overlay, and Mini Mode Tab
- Click Apply to save the changes.
Install the Microsoft .NET Latest Framework
The Microsoft .NET Framework is an essential application required to run third-party applications on a Windows PC. If it expires or is damaged you can see the NZXT Cam does not open the problem.
Try installing the latest version of the .NET Framework by visiting the official site. Now follow the given instructions on the screen to install it.
Enable the application on Windows Firewall
NZXT Cam disabling or launching a problem is also possible if Windows Firewall prevents it from working. This is because the Firewall views some Cam files as a threat to the system.
You need to add Cam to the firewall for it to work. Follow these steps:
- Press the Windows + R key and type Control Panel.
- Go to System & Security> Windows Defender Firewall.
- Open via Windows Defender Firewall”
- In the following windows, list select CAM and Tik boxes under the Privacy and Public tab.
- Click OK and restart the software to check that it has repaired NZXT CAM unlocked.
Uninstall third-party applications
Several other PC monitoring systems perform very similar functions. For example, if you install an MSI Afterburner, Corsair, or Asus AI Suit 3 these tools may interfere with the Cam preventing it from unlocking.
Try uninstalling any such software that may cause disruption and use the application.
Reinstall Device Drivers
If the NZXT Cam states that no supported cooling devices have been found or the Cam-powered device is unknown. Then remove the current drivers of that hardware and reinstall it.
To do so follow these steps:
- Press Win + R to type Control Panel and open it.
- Click View Devices & Printers under the Hardware and Audio section.
- Under the “Unspecified” section of this menu, you will see some devices listed here. Right-click and select “Remove Device”.
- If you see labeled devices like Asetek USB Device, MCP2200 USB Serial Port Emulator, NZXT USB Device, USB212C HID Device, or Anonymous USB Device. Remove these devices and restart your PC.
NZXT Cam Not Detecting Kraken
If you have a Kraken X31, X41, X42, X52, X53, X61, X62, X63, X72, or X73 cooler and NZXT Cam do not detect you trying to download the Chipset driver from here.
Extract the Zip folder, right-click on the AseUSB.inf file, and select Insert. This will include the driver of your Kraken coolers. Once installed, restart your PC.
If you still see NZXT no supported cooling devices detected there may be a problem with the USB connection. Make sure Cam-powered devices are properly connected to the motherboard.
Check the USB header if the CAM device is detected on another USB head and there is a problem with it.
If the problem persists and the NZXT Cam will not show the devices you will need to contact NZXT Customer Support.
NZXT Camera Demonstrates GPU Load
Does the NZXT Cam always show 0% GPU load even when playing games?
Follow the steps :
- Open Display Settings by pressing right-click.
- Switch to the Display tab.
- Scroll down and click on advanced display settings. A new dialogue box will appear.
- Select the Troubleshooting tab, then click the Change settings button.
- In the Hardware Acceleration section, move the cursor fully to Full.
- Click OK to use your settings, and restart your computer.
This is it for today’s article, hope it was informative!
For more details and the latest updates, visit Instachronicles.
The NZXT Cam software is a fast and efficient software for your PC monitoring. You can manage and monitor your computer performances very quickly with this software.
But the software sometimes can show some errors and complications while running. These problems can occur because of not updating the Windows or simply because of driver issues blocking the open process.
I can assure you that the software issues are easy to resolve. You can fix your problems by simply updating the app or other manageable solutions, which I shall give you.
Why doesn’t my NZXT Cam work properly?
If you do not have the proper gear for your rig or do not have the latest version of the nzxt app, errors can occur. The software can have installation issues because of previous files that are on the PC. Reinstall the software to solve the issue.
Keep reading, As I will guide you to learn everything about the software issues and provide you the 100% easy solutions.
If you want the latest version of the CAM software, Download NZXT CAM software to find your PC performance ratings and status.
Possible issues with NZXT Cam Software
There are many reasons your problem can occur. Usually, the software does not work properly because of one or two issues that block the software processes. As a result, the software shows different problems and detection errors while running.
Here are some of the problems you can face while running the software-
NZXT Cam not opening
If your software is not opening, it can be because of some software issues. It can also not open because of bad drivers and some third-party apps preventing it from opening. You can face this problem if you do not have the correct Windows version too. This problem is the most occurring issue with the software. Other Windows apps can also prevent the Synapse app from opening.
Also, check out our separate post if your Corsair iCUE is not working.
NZXT Cam not installing
This problem can occur because of various setting misplacements or any corrupt files. If you have corrupt files, this problem will happen because it needs the correct files to install correctly.
The installation settings can sometimes be corrupted and cause the software not to install. If you have the correct files, then this issue might not occur. Always try to download the latest version and avoid having previous corrupt or unnecessary files.
NZXT Cam not detecting device
The software can sometimes have difficulties seeing its hardware because of its software problem. This error usually occurs if your hardware does not support the software or simply because it is not connected to your device correctly.
Issues with your device are a common cause of this problem as well. Other reasons like Bad USB ports, unresponsive peripherals, and the software not having control can be the case as well.
NZXT Cam not showing fps
The Cam app is an overclocking utility, but it has other features as well. You can easily see and compare your FPS count in the game with the software. But you can also face the issue of not seeing the FPS count as well.
The software does not show your FPS count because of the OSD settings. If you do not have the OSD settings changed, then it will not show your FPS count. You can go through the grounds and fix this issue quickly.
NZXT Cam not showing CPU temp
The software can sometimes have issues of not showing the CPU temperature on your screen. This problem can happen because of only not having the option enabled in the OSD. If you do not have it on your OSD setting, then it will not show.
The OSD setting can sometimes not be the case, and you may have to do further work to solve this issue. You can quickly solve this by enabling the hwinfo of your software settings.
Also, check out our separate post on how to fix MSI Afterburner not working.
How to fix not NZXT Cam working on Windows 10
Here are the steps to fix NZXT Cam not working on Windows 10:
1. Restart the program
The Windows processes can sometimes halt the software from opening. If you end the techniques and start the software, you can quickly get rid of the problem. 
- Right-click the Taskbar and select Task Manager.
- Then select any different processes listed under background processes, and click End task to close them.
- Close the task manager and see the results by restarting the software.
2. Turn on On-screen Display
This is the Solution for not showing CPU temp. The on-screen display setting can be the cause of your CPU temp not showing on the screen. You can quickly solve this issue by changing the OSD settings. 
- Go to the settings
- Go on the OSD settings and enable the CPU temp
- Hit apply
Also, check out our separate post on how to fix MSI mystic light not working.
3. Install the Latest Microsoft .NET Framework
The NET framework is an essential synapse software system. If the system requirement is not present, then the software may not open. 
4. Disable Third-Party Antivirus
Third-party apps or antiviruses can cause your software to turn off or freeze. If you have your anti-virus software on or have any third-party app that can block the processes. 
- Go to the device manager.
- Expand the software section you want to uninstall
- Select the app and click uninstall
Check out our separate post if you are facing Aura Sync issues.
5. Update Windows
An Updated Windows can cause your software to freeze and detect other issues. You can simply update your windows to the latest version and end the problems you are facing. 
- Open Cortana and search for windows update
- Go through the necessary updates of your Windows
- Update the correct version.
6. Reinstall the device drivers
Your device drivers may cause your software not to work. 
- Go to the device manager.
- Expand the device section you want to uninstall
- Select the device and click uninstall
- Install them again and see if it works
7. Troubleshoot the Hardware
You can troubleshoot your hardware to see any fault in your hardware and PC. follow the steps to troubleshoot your hardware-
- Try connecting your hardware with the other USB ports you have on your case. See if it works.
- Try using your hardware with another PC that has the software. If the hardware works, then there is something wrong with your PC or software.
Also, check out our separate post if your Logitech Gaming Software won’t work.
8. Allow the app through Windows Firewall
Sometimes this process can help you get rid of the error. 
- Go to the control panel and find the Windows Defender firewall.
- Click on the allow an app through the Windows firewall setting.
- Select the software and click ok.
- Restart the software for results.
9. Reinstall the Cam software
You can easily reinstall the software at any time from the official website. You can solve many errors by reinstalling the software as well.
Here is how you can reinstall the software-
- Go to the start menu and find the apps and features.
- Click the software and uninstall it.
- Download NZXT CAM and install the latest software version.
Facing the error zoom camera not working, you can quickly Fix Zoom Camera Not Working.
FAQ
Question: What are fans compatible with NZXT Cam?
Answer: Many fans are compatible with the NZXT Cam software. Here are some of the fans that are compatible with the NZXT Cam software-
- HUE plus fan
- Kraken X31
- Aer RGB fans
- Grid + v1,v2 and v3
Final Thoughts
The software is an excellent app to use, but sometimes it causes many problems that can be irritating to bear. The issues are not very big, and all of them are solvable on your own.
You can easily make the issues of your software go away and have a clean performance. The solutions I gave are very elementary, and you can do it quickly.
These problems can sometimes kill your runtime mood, but I can assure you that you can quickly get rid of the problem you face with the software if you follow the steps.
Does NZXT Cam not opening or on your PC properly? Here’s the solution.
Without a doubt, NZXT CAM is one of the best PC monitoring software that single-handedly lets you check CPU temperature, manage devices and system performance.
If you keep running CAM on your PC you can maintain normal CPU temperature, GPU temperature, and control PC fan speed. Lately, many users are complaining that NZXT CAM doesn’t open or Show CPU temp, fan speed, GPU temp, GPU load, lightning.
Sometimes it gets buggy and won’t even start and if it does run it stuck on the loading screen. If you are also dealing with NZXT CAM not opening related issues then we have a solution for you.

UPDATE YOUR DRIVERS
in Windows 11, 10 and 7
Use Driver Easy to update all the missing & outdated device drivers on PC for free.
Causes Why NZXT CAM Not Working
The most common reasons that block NZXT CAM from starting or showing devices are.
- If NZXT CAM not opening, it’s because of software-related issues, corrupted drivers, or third-party apps that prevent it from starting up.
- If NZXT CAM not installing then it might be wrong PC settings or corrupt files of the previous version.
- If NZXT CAM not detecting devices, it’s because the hardware is not supported or it’s not connected to the system. Unresponsive peripherals are also the major cause of CAM not showing anything.
- If NZXT CAM nor showing FPS, it’s because you haven’t changed OSD settings within the app.
- If NZXT Cam not showing CPU temp, GPU temp, fan speed, lightning, then again you may have disabled OSD options.
Note: NZXT CAM is an overclocking tool that can show your current FPS while playing games. Now you can also use the built-in Windows 10 FPS counter or you can use the MSI Afterburner FPS counter.
How To Fix NZXT Cam Not Opening on Windows 10
One of these fixes will help you resolve NZXT CAM not working related issues.
Fix 1 – Uninstall CAM Traces and Reinstall
If the NZXT CAM doesn’t launch even if you tried running via an administrator or reinstalling CAM. It’s because this tool wasn’t uninstalled properly and it still has traces on your PC.
Follow these steps:
- Uninstall CAM software using the uninstaller that comes with CAM.
- Open the folder where you have installed the CAM and you can find the uninstaller there. Run it.
- Clean every left-over CAM leaves once you uninstall it that includes removing Short Cut.
- Delete every file that had “NZXT” or “CAM” written with it.
- Delete the entire NZXT CAM folder from %appdata% (type it in your Windows search bar). (Alternatively, you can access C:UsersYOUR USERNAMEAppDataRoamingNZXT CAM and press enter).
- Open the system32 folder and locate Tasks and remove CAM files.
- Reboot your PC.
- To make sure and fix problems that block the program from being installed Microsoft has developed a tool. Download it and run it.
- Download NZXT CAM website and run it.
So you have to purge CAM completely from your system. Do it and you won’t see CAM software won’t open problem.
Fix 2 – Create Local Admin Account
This fix was suggested on a forum where a random user solved NZXT CAM won’t load problem. Once he updated his 3080 GPU with new drivers he starts facing startup problems. Multiple rebooting NZXT CAM wouldn’t load it.
His Solution: Every time I’d click to start NZXT CAM, the mouse would change to show activity and then nothing. So, I did as you suggested. I created a local admin account. Found the executable inside program files and launched it. I switched back over to my usual windows login and ran NZXT CAM and it started. However, things were right. I think that might be because I left it running in the new account. So, I rebooted and viola it worked just as it had the previous time I used the PC. Lighting set right, Kracken display set correctly.
Fix 3 – Enable Cam in Windows 10 Startup App
You won’t be able to open CAM if you have disabled the option in Windows 10. Firstly check if CAM is allowed to start up with windows.
To do this:
- Press Windows + I to open settings.
- Click on Apps and then search for the “Startup” application via the Windows 10
- Make sure CAM is set to “On“.

Additionally, make sure that CAM is also made to run on Windows startup.
Fix 4 – Enable On-screen Display
If the NZXT CAM not showing CPU temps then it’s the on-screen settings that are causing this problem. You can easily fix this issue by changing the OSD settings.
Here is how you can do this-

- Run NZXT CAM
- Go on the OSD settings and enable the CPU temp in Overlay and Mini Mode Tab
- Hit apply
Fix 5 – Install the Latest Microsoft .NET Framework
If the CAM software still not opening then it may be outdated NET. Framework installed in your system. It’s an essential program that enables other apps to run on your PC.
If it is not present or it’s outdated then CAM won’t launch, so you need to update it from the official site.
Fix 6 – Allow the app in Windows Firewall
Some users reported that it’s the Windows 10 firewall that prevented NZXT CAM from running. So this process can help you get rid of the error.
If you permit to run CAM software on Windows it will quickly resolve this matter. Here’s how to do it.
- Press Windows + R key and type Control Panel.
- Then click on System & Security > Windows Defender Firewall.
- From the left side click on “Allow an app or feature through Windows Defender Firewall”
- In the following windows from the list select CAM and Tik the boxes under the Private and Public tab.
- Click OK and Restart the software to check if it fixed NZXT CAM not opening.
Fix 7 – NZXT CAM not Detecting Kraken
If you have Kraken cooler installed in your system and Kraken not showing up in CAM or it’s not recognizing Kraken X31, X41, X42, X52, X53, X61, X62, X63, X72, or X73. Then you need to download NZXT Kraken Driver from their site.
You will get a file in the Zip folder extract it and then right-click the AseUSB.inf file and select “Install”. Now Restart your PC.
Also check the USB connection from the CAM Powered Device to your motherboard, if needed change the ports.
Fix 8 – Disable Third-Party Antivirus
Sometimes third-party antiviruses also cause CAM software from running. If you have such a malware removal tool then you need to uninstall or disable it from running.
Most antivirus tools have built-in features to disable them from running. you can also create a white list and add CAM to it.
Fix 9 – Reinstall the Device Drivers
Most of the time these are the outdated device drivers that cause the app from running properly. To fix it simply update the device drivers.
Even if you have recently updated the driver we recommend that you should reinstall the drivers.
Here is how you can do that:
- Press Windows + R then type in devmgmt.msc and hit Enter.
- It will open a device manager listing all the devices
- Click on a device to expand the list and Right-Click on it to update or Uninstall.
Fix 10 – Restart the Program
Simply restarting sometimes proves the simple recipe to fix CAM won’t working problem. Occasionally, windows 10 blocks the app from running. If you just end the process and run that app again will fix the problem.
- Press Ctrl + Alt + Delete to open Task Manager.
- Select the process that’s causing the issue Right-Click over it and choose End Task.
- Close the task manager and run CAM software again.
Fix 11 – Update Windows 10
Microsoft still releasing updates for Windows 10, it’s to fix bugs and errors. If you haven’t updated Win 10 ten you need to do it now. Because outdated OS can cause Kraken not to show up in CAM error.
NZXT-популярное имя, когда речь идет о компьютерном оборудовании, и многие люди используют приложение CAM для мониторинга своего ПК.
Обновление NZXT CAM версии 4.26.0 вышло совсем недавно и предлагает несколько исправлений ошибок и новую ссылку для обратной связи с настройками.
Однако пользователи сталкиваются с некоторыми проблемами с приложением NZXT CAM после последнего обновления. Согласно нескольким отчетам, NZXT CAM не загружается и не открывается после обновления до версии 4.26.0.
Кроме того, некоторые пользователи даже сообщают, что общее качество приложения кажется нестабильным после последнего обновления.
Хотя проблемы, похоже, вызваны обновлением 4.26.0, они уже изучаются и есть несколько временных решений.
@NZXT Возникли проблемы с запуском Cam, просто застрял в бесконечной загрузке, и он включен для запуска, но не открывается полностью. Также вы, ребята, будете поддерживать больше игр в будущем для оверлеев? Во многих играх, в которые я играю, оверлей не отображается, но оверлей GeForce работает.
Источник
Эй, у меня внезапно возникла проблема с вашим программным обеспечением, и до сегодняшнего дня оно работало безупречно. NZXT CAM не загружается для меня, не могли бы вы помочь, пожалуйста
Источник
Согласно официальному признанию модератора сабреддита NZXT, затронутые пользователи нашли обходной путь, который, похоже, решает проблемы для них.
Похоже, удаление приложения NZXT CAM и его повторная установка решают проблему отсутствия загрузки и другие проблемы.
Хотя это, похоже, довольно общий обходной путь, в настоящее время это лучший способ решить указанные проблемы до тех пор, пока не будет получено надлежащее официальное исправление.
Обнаружил ту же проблему сегодня утром.
Устранение неполадок при удалении и повторной установке. Я думаю, это как-то связано с тем, что последнее обновление препятствует загрузке приложения. Не уверен точно, но я также проверил наличие обновлений для Windows и после переустановки все заработало.
Источник
Следует отметить, что перезапуск приложения NZXT CAM после его полного закрытия из диспетчера задач также может решить указанные проблемы.
Итак, если вы тоже столкнулись с указанными проблемами с приложением NZXT CAM после последнего обновления, обязательно попробуйте указанные обходные пути.
Кроме того, оставьте комментарий и сообщите нам, будут ли проблемы решены с помощью вышеупомянутых обходных путей.
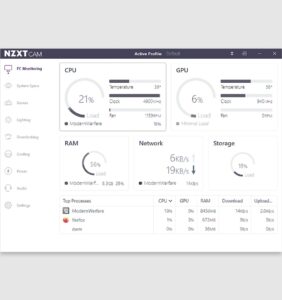
Щелкните/коснитесь, чтобы увеличить
Надеюсь, что в ближайшее время появятся соответствующие исправления для указанных проблем, чтобы люди могли без проблем использовать NAXT CAM.
Тем не менее, мы сообщим вам более подробную информацию, когда и когда мы получим новую информацию, поэтому следите за обновлениями.
PiunikaWeb начинался как веб-сайт, посвященный исключительно техническим расследованиям, с упором на «сенсационные» или «эксклюзивные» новости. В кратчайшие сроки наши истории были подхвачены такими изданиями, как Forbes, Foxnews, Gizmodo, TechCrunch, Engadget, The Verge, Macrumors и многими другими. Хотите узнать больше о нас? Зайдите сюда .
Is your NZXT CAM not working on your computer? Don’t worry, you’ll find the easiest solution to fix this app here.
The NZXT Cam software is a quick and efficient way to monitor your PC. With this software, you can quickly organize your computer’s performance. From GPU overclocking to RGB customization, the NZXT Cam app is a step ahead of the competition, allowing you to keep track of every aspect of your computer, unlike their competitors.
If you are a PC gamer, performance is the essential factor to consider when playing a game. That is where the NZXT Cam comes in with its durable and high-performance in-game overlays.
However, the software may occasionally display errors or complications while in use. These issues can arise as a result of not updating Windows or as a result of driver issues that prevent the open process from running.
As far as the software difficulties are concerned, we can assure you that they are quickly resolved. Please update the app or find other solutions; keep reading as we guide you to the suitable fix for your problems.
Why Is NZXT Cam Not Starting Properly?
The NZXT Cam is an efficient PC monitoring utility, but sometimes you might face some difficulties while running this software. Errors can occur if you do not have the appropriate equipment for your rig or if you do not have the most recent version of the NZXT Cam app.
It is possible that the software will have installation issues because of previous files that are still on the computer. It is necessary to reinstall the software in order to resolve the problem. Here we will provide you with some solid solutions for many issues regarding the NZXT Cam not working, so keep reading and find the fix you need.
The NZXT Cam Software may have some issues. Many factors can contribute to the occurrence of your problem. Ordinarily, one or two issues that interfere with the software’s ability to perform its functions cause the software to fail to function properly. Because of this, the software displays a variety of problems and detection errors while it is in operation.
These are some of the issues that you may encounter while using the NZXT Cam software:
NZXT Cam Not Opening
If your NZXT Cam software is not opening, it could be due to a problem with the software or other software on your device. It may also be unable to open due to faulty or outdated drivers or the presence of third-party applications that prevent it from opening. This problem can also occur if you do not have the most recent Windows version installed.
When it comes to software problems, this is the most frequently encountered. Other Windows applications can also interfere with the operation of the NZXT Cam application.
Also read how to fix iCUE not working.
NZXT Cam Not Installing
If you are having issues with installing the NZXT Cam on your device, then it is possible that this problem is caused by one or more misplaced settings or by any corrupt files.
If you have corrupted files, this problem will occur because the correct files are required for the installation to be successful.
Or the installation settings can become corrupted, resulting in the software failing to install. If you have the correct files, it is possible that this problem will not occur. If possible, always download the most recent version to avoid having previous corrupt or unnecessary files on your computer.
NZXT Cam Not Detecting Any Device
The NZXT Cam software may have difficulty recognizing its own hardware at times because of connectivity or update issues with your device. Most of the time, this error occurs because your hardware does not support the application or because it is not properly connected to your device.
Such problems with your device are a common source of the NZXT Cam not detecting connected components. Other factors such as faulty USB ports, unresponsive peripherals, and a lack of control over the software can all contribute to the problem.
NZXT Cam Not Showing FPS
The NZXT Cam app mostly works as an overclocking utility, but it also has a variety of other features. With the software, you can easily see and compare your frames per second (FPS) count in the game. However, you may encounter the problem of not being able to see the frame rate count.
Because of the OSD settings, the software does not display your frames per second count. If you have not made any changes to the OSD settings, your frame rate will not be displayed. You can quickly resolve this problem with some simple changes.
NZXT Cam Not Showing CPU Temperature
It is possible that the NZXT Cam software will fail to display the CPU temperature on your screen at times in the future. This issue can arise simply as a result of the OSD not being enabled for the option in question. If you do not have it enabled in your OSD settings, it will not be displayed.
When that the OSD setting is incorrect, you will need to perform additional work to resolve the problem. You can quickly resolve this issue by enabling the hwinfo option in your software’s configuration.
Now that we have briefly discussed the issues with the NZXT Cam software, let’s move on and see how you can fix your NZXT Cam not working.
How To Fix NZXT Cam Not Working
Here are the steps to fix NZXT Cam not working:
1. Restart the NZXT Cam software
The Windows processes can occasionally prevent the software from being launched. If you click on End there and use the software, you will be able to quickly resolve the issue. The following are the steps to complete the task and relaunch the program:
- Task Manager can be accessed by right-clicking the Taskbar and selecting it.
- To close any running processes listed under background processes, select them all and then click End task on your keyboard.
- Close the task manager and restart the software to see if the changes have taken effect.
2. Turn on the Onscreen display on NZXT Cam.
When you face the problem of the CPU temperature not being displayed, you can try changing some settings on your NZXT Cam software. When your CPU temperature does not show up on the screen, it is possible that your display settings are not tweaked accordingly. You can quickly resolve this issue by making a change to the OSD configuration. Here are the steps to fix this problem-
- Navigate to the configurations.
- Enable the CPU temperature setting in the OSD settings.
- Press the “Apply” button.
3. Install the latest Microsoft. NET framework
The .NET framework is a necessary component of the NZXT Cam software system. If the system requirement is not met, the software may not be able to be opened at all. If you are using an old or out-of-date framework, you may need to update it as well. The new framework can be obtained from the official website.
4. Disable third-party anti-virus
In some cases, third-party applications or anti-viruses can cause your NZXT Cam software to stop working or to freeze. If you have your anti-virus software activated or if you have any third-party applications installed that can prevent the processes from running. remove-antivirus Please follow these steps to turn off the software and prevent them from causing any more problems –
- To access the device manager, click on the Start button and select Device Manager.
- Expand the software section that contains the software you want to uninstall.
- Uninstall the application by selecting it and clicking Uninstall.
5. Update Windows
Using an outdated Windows operating system can cause your software to freeze and detect various other problems. Update your Windows operating system to the most recent version to put an end to any problems you are experiencing. You can easily update your Windows by doing the following –
- Open Cortana and type Windows Update into the search box.
- Check your Windows and make sure it has all of the necessary updates.
- Make sure you’re using the correct version.
6. Reinstall device drivers
It is possible that your device drivers are preventing your NZXT Cam software from functioning properly. Install the most recent driver version available. Then you can try reinstalling your device drivers to see if that helps solve the problem. To do so, follow these steps-
To access the device manager, click on the Start button and select Device Manager.
- Select the device section you wish to uninstall from the drop-down menu.
- Uninstall the device by selecting it and clicking Uninstall.
- Install them once more and see if it works this time.
7. Troubleshoot the hardware
As sometimes the issues regarding the NZXT Cam software can be related to your devices, you can troubleshoot your hardware to determine if there is a problem with your hardware or PC. troubleshooting your hardware should be done in the following steps-
- Connect your hardware to the other USB ports that are available on your computer’s case. Check to see if it works.
- Try connecting your hardware to another PC that already has the software installed. If the hardware is functional, it is likely that something is wrong with your computer or software.
8. Allow the NZXT Cam software through Windows firewall
In some cases, the Windows firewall might block or interfere with the NZXT Cam from operating on your PC so go through this procedure to assist you in getting rid of the error; allow the app through the firewall of Windows. Giving windows permission to operate can quickly resolve the situation. Here’s how to go about it-
- The Windows Defender firewall can be found by going to the control panel. Navigate to the control panel and select Windows firewall.
- To allow an application to pass through the Windows firewall, select Allow an app through the Windows firewall.
- Select the software from the drop-down menu and click OK.
- For best results, restart the software.
9. Reinstall the NZXT Cam software
If you are not sure of your NZXT Cam software’s problem and still trying to figure out a solution, then you can reinstall it. You can quickly reinstall the NZXT Cam application by visiting the official website of the manufacturer. Reinstalling the software can also help you to resolve a variety of issues. The following is the procedure for reinstalling the software-
- Navigate to the start menu and look for the apps and features you want.
- Uninstall the software by selecting it and clicking Uninstall.
- Install the most recent software version of NZXT Cam after downloading it.
These were the common problems and their solution for the NZXT Cam software. Hopefully, you have found your correct fix to run the NZXT Cam smoothly. Although the software is a fantastic app to use, it can occasionally cause a slew of issues that are both frustrating and time-consuming to deal with. The problems are not particularly serious, and you can resolve them all on your own. These issues can be very annoying and ruin your enjoyment of the game, but we can assure you that if you follow the steps in this article, you will be able to quickly resolve the issue you are experiencing with the NZXT Cam software.
FAQ
How to uninstall NZXT Cam software?
NZXT CAM can be uninstalled through the Apps and Features/Programs and Features menu. Look for NZXT CAM in the list and click on it to open the program. The next step is to select Uninstall from the drop-down menu, which will begin the uninstallation process.
What is NZXT Cam?
NZXT CAM gives you the ability to see everything that is going on with your computer, from processor load to bandwidth consumption. It also informs you of the applications that make use of each and every component of your machine. To ensure that your computer is performing at its best, you can quickly track down and resolve any problems it may be experiencing.






