Сегодня была представлена Windows 11 у которой в списке обязательных требований модуль TPM 2.0. Так получилось, что большая часть материнских плат проданных на территории Российской Федерации не содержат в себе этот модуль. Выходит, купленный в этом году топовый компьютер может быть попросту несовместимым с будущей ОС от Microsoft.
Так ли это на самом деле? Не совсем.
Материнские плат на чипсетах Intel или AMD содержат в себе функцию софтового TPM модуля. Данный гайд позволит вам активировать его. В UEFI материнских плат на чипсете Intel настройка обычно называется PTT. Можете почитать о технологии здесь.
Перейдём к делу. В первую очередь скачайте и установите приложение PC Health Check с сайта Microsoft. Это поможет определить — нужно ли вообще беспокоиться о совместимости?
Нажимаем «Проверить сейчас». Если программа показывает «На этом компьютере можно запустить Windows 11», то поздравляю! Вам больше ничего не надо делать. Вы счастливый обладатель аппаратного TPM модуля или настройки вашей материнской платы по умолчанию выставлены правильно.
Если же PC Health Check показывает «Запуск Windows 11 на этом компьютере невозможен», то продолжим диагностику.
К сожалению PC Health Check не указывает в явном виде причину несовместимости. Поэтому воспользуемся встроенным средством настройки TPM модулей в Windows. Для этого нажимаем «Win + R» и вводим команду «tpm.msc».
Перед нами предстанет окно оснастки «Управление доверенным платформенным модулем (TPM) на локальном компьютере»
Если у вас также, как и у меня написано, что не удалось найти совместимый доверенный платформенный модуль, то мы нашли проблему (возможно она не единственная, но этот гайд рассчитан только на неё).
Пора перейти в BIOS/UEFI вашего компьютера. Обычно достаточно перезагрузиться и нажимать кнопку Delete (иногда F1, F10, F12) при старте.
Далее зайдите в настройки безопасности. У меня это Settings — Security. У вас может быть по другому.
В Security ищите пункт Trusted Computing. Пункт может называться по другому (TPM, PTT, Trusted Platform Module и другие варианты). Выберите TPM Device Selection. Выберите PTT.
Обязательно сохраните настройки и перезагрузитесь.
Снова запускаем оснастку «Управление доверенным платформенным модулем (TPM) на локальном компьютере». («Win + R» «tpm.msc»)
Если появились параметры TPM модуля, то вы успешно активировали софтовый модуль.
Убеждаемся в PC Health Check, что компьютер готов к Windows 11.
На этом можно закончить.
Но если после активации софтового TPM модуля PC Health Check всё ещё показывает несовместимость, то это было не единственное невыполненное минимальное требование Windows 11. Остаётся только ждать более информативных тестов на совместимость или можете пройтись по официальному списку минимальных требований:
- Процессор: Не менее двух ядер с тактовой частотой не менее 1 гигагерца (ГГц) на совместимом 64-битном процессоре или Системе на кристалле (SoC)
- ОЗУ: 4 ГБ ОЗУ
- Хранилище: Устройство хранения на 64 ГБ или больше
- Видеоадаптер: Графический адаптер, совместимый с DirectX 12 / WDDM 2.x
- Дисплей: > 9 дюймов с разрешением HD (720p)
- Интернет-соединение: Для установки Windows 11 домашняя требуется учетная запись Майкрософт и подключение к Интернету.
Добавлю, что у большинства ноутбуков есть аппаратные TPM и их нужно просто активировать.
Также всегда можно приобрести аппаратный TPM для вашей материнки, но будьте внимательны — существуют версии на 12, 14, 16, 18, 20 пинов. Читайте мануал к вашей материнке для выбора правильного модуля.
-
#1
Tested on GT72VR 7RE, this should also work on other laptops.
I am running a dual-boot Linux / Windows install and disabled some options for security reasons.
After checking Windows 11 upgrade requirements I noticed a strange quirk in the BIOS TPM module flag.
In the laptop’s Advanced BIOS settings (accessed with ‘Alt (Left Side) + F2 + Ctrl (Right Side) + Shift (Right Side)‘ -> ‘Trusted Computing’ I noticed that it stated ‘NO security device found’ even with ‘Security Device Support’ = ‘[Enabled]’ and my chipset supporting this.
After some exploration I realised that the TPM module will not be detected unless the Intel Management Engine is enabled.
To enable, go to (in the Advanced BIOS settings) ‘PCH-FW Configuration’ -> ‘ME State’ = ‘[Enabled]’. Before rebooting, make sure your ‘Trusted Computing’ Security Device Support is enabled as mentioned above.
There is some irony in this, to get Windows 11 working, as the Intel Management Engine is considered a big security risk unless patched / disabled.
To further bypass some requirements, Microsoft has this handy tip: Disabling TPM and CPU check on Windows 11 installation.
Hope this helps.
-
#2
There is also an article about enable TPM
MSI USA
Welcome to the MSI USA website. MSI designs and creates Mainboard, AIO, Graphics card, Notebook, Netbook, Tablet PC, Consumer electronics, Communication, Barebone, Server, industrial computing, Multimedia, Clean Machine and Car Infotainment.
us.msi.com
Deleted member 663924
Guest
-
#3
never not use ME SETUP !! in defaults is ENABLED !!
disabled — bricked devices «impossible RE-enable this for BUG in 11.55-x version»
ME for 11FW -contains + TPM FW
must works «enabled — in defaults»
if you need win11
ADMIN bios / SECURITY — TPM advanced setup «not more»
TPM hierarchy or similar «check help text»
win11 — UEFI /secureboot /GPT table for disk
edit
or i send my SETUP — for TPM «works normal for win11»
but i using latest ME FW «unofficial» ,,,.custom flash is RISK !!
Сообщение об ошибке «Внимание! Устройство TPM не обнаружено »появляется при попытке загрузить ноутбук Dell. TPM или Trusted Platform Module — это микросхема, которая в основном используется для выполнения криптографических операций в системе. Функция микросхемы TPM заключается в защите оборудования вашего компьютера с помощью встроенных криптографических ключей. Сообщение об ошибке может показаться немного странным, особенно если вы не использовали какие-либо функции TPM в своей системе. В некоторых случаях вы даже можете загрузиться в свою систему, увидев сообщение об ошибке на экране, но, тем не менее, это вызывает беспокойство.
Тревога! Устройство TPM не обнаружено
Как выясняется, когда вы сталкиваетесь с рассматриваемой ошибкой, если вы используете какие-либо функции BitLocker, предлагаемые Windows для шифрования раздела в вашей системе, это не сработает. Это связано с тем, что BitLocker использует микросхему TPM на вашей плате для шифрования и дешифрования данных, которые вы хотите. Когда сталкиваются с этой проблемой, пользователи обычно думают, что просто отключите TPM в настройках BIOS. Однако это не сработает, потому что параметр TPM исчезает из меню BIOS, и вы не сможете его отключить. Кроме того, если вы используете BitLocker в своей системе, вам не нужно вообще отключать его.
Так что же, по сути, вызывает эту проблему? Самой очевидной причиной, конечно же, может быть прошивка вашего BIOS. Если вы недавно обновляли микропрограмму BIOS или даже в некоторых случаях не обновляли ее, это может вызвать проблему. Это работает в обе стороны, и поэтому вам нужно будет посмотреть на обе стороны медали, чтобы решить проблему. С учетом сказанного, давайте рассмотрим различные обходные пути, которые вы можете использовать, чтобы полностью избавиться от рассматриваемой ошибки.
Отключите аккумулятор ноутбука
Первое, что вы должны попробовать после появления сообщения об ошибке «Устройство TPM не обнаружено», — это извлечь аккумулятор из ноутбука. Об этом сообщили несколько пользователей, которые столкнулись с аналогичной проблемой, и, как сообщается, отключение аккумулятора ноутбука решило проблему для них. Когда вы извлекаете аккумулятор из ноутбука, плата перезагружается, и вы сможете начать все заново после того, как снова подключите ее.
Отключение аккумулятора ноутбука
Для этого просто отсоедините аккумулятор от ноутбука и оставьте его на несколько секунд. Через пару секунд снова подключите аккумулятор и загрузите ноутбук, чтобы проверить, сохраняется ли проблема.
Обновить прошивку
Если повторное подключение аккумулятора вашего ноутбука не решило проблему для вас, есть большая вероятность, что проблема вызвана прошивкой вашего ноутбука. Обычно это может произойти, если вы долгое время не обновляли прошивку BIOS. Если у вас уже установлена последняя версия прошивки, вы можете пропустить это и перейти к следующему решению. В таком сценарии вам нужно будет найти любые обновления прошивки для вашей модели, загрузить их, а затем установить. Для этого следуйте приведенным ниже инструкциям:
- Прежде всего, перейдите на официальный сайт драйверов и загружаемых материалов Dell, нажав здесь.
- Оказавшись там, у вас есть один из двух вариантов. Вы можете использовать утилиту Dell SupportAssist для автоматического обнаружения любых устаревших драйверов в вашей системе и их установки. Для этого просто нажмите кнопку «Загрузить и установить SupportAssist», а затем следуйте инструкциям на экране.
Загрузка утилиты Dell SupportAssist
- В качестве альтернативы, если у вас есть модель вашего ноутбука или идентификатор продукта и вы просто хотите обновить прошивку, вы можете вручную найти ее, а затем загрузить последнюю доступную версию. Для этого введите модель вашего устройства или идентификатор продукта в поле поиска и нажмите Enter.
- На следующей странице щелкните параметр «Найти драйверы» напротив поля «Найти конкретный драйвер вручную».
Поиск драйверов Dell вручную
- Выберите подходящую операционную систему и поищите обновления прошивки. Загрузите драйвер и следуйте инструкциям на экране, чтобы завершить установку обновления.
- Как только вы закончите, перезагрузите систему, чтобы увидеть, исправлена ли проблема.
Сбросить настройки BIOS по умолчанию
Как оказалось, у некоторых пользователей проблема возникла после того, как они выполнили обновление прошивки в своей системе. Если вы столкнулись с сообщением об ошибке после получения обновления прошивки, возможно, это обновление не было полностью совместимо для вас. Это может произойти, если вы используете утилиту автоматического обнаружения от Dell, которая обновляет все ваши драйверы. В таком случае вам придется сбросить BIOS до исходных настроек, чтобы избавиться от рассматриваемой проблемы. Для этого следуйте приведенным ниже инструкциям:
- Прежде всего, убедитесь, что ваш ноутбук выключен. Кроме того, убедитесь, что ваш ноутбук подключен к розетке. Если это так, отключите его.
- После этого зажмите клавиши ESC и CTRL. Удерживая обе эти клавиши нажатыми, подключите кабель питания и нажмите кнопку питания на своем ноутбуке.
- Как только ноутбук начнет загружаться, вы можете отпустить клавиши ESC и CTRL.
- Вы попадете на страницу BIOS. Здесь выберите опцию Откат BIOS, чтобы вернуться к значениям по умолчанию.
- После того, как вы все это сделаете, дождитесь перезагрузки вашей системы. На этом этапе Windows должна быть в состоянии распознать ваш чип TPM, и все должно быть в порядке.
Многие из пользователей Windows испытывают проблему с запуском компьютера. Вместо запуска их встречал черный экран с сообщение в котором говорится “No bootable device found”. Это сообщение буквально говорит нам о том, что компьютер не смог получить доступ к присоединенному жесткому диску/SSD или не смог найти на нем файлы загрузки.
Данная проблема в основном распространена на операционных системах Windows 8 и 8.1. Хотя порой эта неприятность также может возникнуть и на Windows 10. Невозможность войти в систему само по себе является большой проблемой.
Исправляем ошибку No Boot Device Found
К счастью ошибка “No Boot Device Found” может быть исправлена без непосредственного входа в систему. Однако для этого вы должны иметь при себе установочный диск с Windows или же USB-накопитель с этими же файлами. Если у вас все это есть, что выполните следующие шаги:
- Вставьте установочный диск или USB-накопитель в ваш системный блок и перезагрузите компьютер.
- Как только ПК начнет запускаться, зайдите в настройки BIOS и настройте порядок загрузки на ваш привод или флешку. Клавиша для входа в BIOS всегда обозначается при запуске компьютера, главное не упустить момент для нажатия. Если же вы его упустили, то компьютер придется перезагружать заново.
- Затем сохраните выставленные изменения и выйдете из BIOS.
- Теперь при процессе запуска системы вас попросят нажать любую клавишу для запуска установочного диска.
- Выберите нужный язык, временную зону, язык для клавиатуры и нажмите “Далее”.
- Как только вы доберетесь до экрана с кнопкой “Установить сейчас”, вместо нее нажмите на “Починить этот компьютер” в нижнем левом углу.
- После этого вы должны попасть на экран “Опций загрузки”.
- Зайдите в “Диагностика” – “Расширенные опции”.
- Кликните на “Командную строку” для ее запуска.
- Вписывайте в нее следующие команды и нажимайте Enter через каждую из них:
- diskpart
- list disk
- sel disk X (эта буква должна обозначать диск на котором установлена ваша операционная система)
- list partition
- create partition efi
- Если после выполнения последней команды вы натолкнетесь на сообщение о недостатке места, по впишите в “Командную строку” следующие команды:
- sel partition X
- shrink desired = 200 minimum = 200
- create partition efi
- Вписывайте в “Командную строку” следующие команды и нажимайте Enter через каждую из них:
- list partition
- sel partition X(эта буква должна обозначать самый большой раздел на диске)
- format fs=fat32
- list partition
- sel partition X(эта буква должна обозначать только что созданный раздел)
- assign letter = b:
- exit
- Вписывайте в “Командную строку” следующие команды и нажимайте Enter через каждую из них:
- dir b:
- mkdir b:EFI
- mkdir b:EFIMicrosoft
- cd /d b:EFIMicrosoft
- bootrec /fixboot
- bcdboot C:Windows /l en-us /s b: /f ALL
- dir
- dir Boot
- exit
- Выйдите из среды восстановления Windows и вытащите установочный диск из компьютера.
Перезагрузите свой ПК и посмотрите, исчезла ли ошибка “No Boot Device Found”.
При включении своего ноутбука Hewlett-Packard пользователь может столкнуться с сообщением «Boot Device Not Found» и отказом компьютера загружаться. Причиной указанной дисфункции обычно являются ряд неверных настроек БИОС, но бывают и случаи, когда данная проблема возникает из-за выхода из строя жёсткого диска, или нарушения целостности операционной системы. В этой статье я расскажу, что это за сообщение, каковы причины данной дисфункции, и как избавиться от него на вашем ПК.
Содержание
- Причины дисфункции
- Как исправить ошибку «Загрузочное устройство не найдено» на HP
- Заключение
Причины дисфункции
В переводе данный текст звучит как «Загрузочное устройство не найдено», и обычно обозначает ситуацию, когда при включении компьютера система не обнаружила устройство, с которого должна быть произведена загрузка (или установка) операционной системы. Похожая ситуация, когда в диспетчере устройств не видна видеокарта была описана мной в прошлой статье.
Причинами такой дисфункции может быть следующее:
- Неверные настройки БИОС (UEFI) на компьютере;
- Используемый для загрузки жёсткий диск физически повреждён или вышел из строя;
- Загрузочный сектор или MBR жёсткого диска повреждены;
- Файлы операционной системы повреждены;
- Ваш ПК стал объектом атаки вирусных программ.
Как исправить ошибку «Загрузочное устройство не найдено» на HP
Для решения вопроса с Boot Device Not Found на HP рекомендую выполнить следующее:
- Измените значение параметра «Legacy Support» в БИОС с «Disabled» на «Enabled». Перейдите в БИОС (обычно это получается путём нажатия на Escape, а потом на F10), выберите вкладку «System Configuration», найдите там параметр «Legacy Support», и измените его значение с «Disabled» на «Enabled». Затем нажмите на F10 для сохранения изменений и перезагрузите ваш HP. После перезагрузки компьютер может попросить вас ввести код (его значение будет на экране) и нажать Enter для подтверждения изменений. Введите указанный код, нажмите Enter и компьютер произведёт стандартную загрузку ОС;
- Измените значение ряда параметров БИОСа. Перейдите в БИОС, выберите вкладку «System Configuration» — «Boot option». Измените значение опции «Security Boot» с «Enabled» на «Disabled». Затем жмём на «Clear all secure boot keys», вводим цифры (pass code), которые расположены чуть выше и жмём на ввод.
Введите указанные цифры ключа
Затем меняем значение параметра «Legacy Support» из «Disabled» на «Enabled». В опции «Legacy boot order» выбираем, с чего мы хотим загружаться (обычно, это жёсткий диск ноутбука – hard disk). Для сохранения произведённых изменений жмём на F10, потом на «Yes», и перезагружаем наш ПК, это может помочь избавиться от ошибки на ноутбуке HP;
- Проверьте, виден ли в БИОС ваш жёсткий диск, чтобы устранить Boot Device Not Found. Если нет, тогда проверьте плотность его подключения (выключаем лэптоп, отключаем блок питания, снимаем нижнюю крышку, батарею, отключаем жёсткий диск, визуально проверяем его контакты, подключаем обратно жёсткий диск, батарею, ставим обратно крышку, подключаем блок питания и включаем ноутбук). Если винчестер вновь не виден, тогда есть вероятность, что он вышел из строя (проверьте работоспособность в сервисном центре) или повреждены шлейфы к нему (встречается довольно редко);
- Выполните hard reset вашего HP. Выполнение аппаратного сброса вашего лэптопа (hard reset) позволяет очистить память и восстановить корректные связи между БИОС и аппаратной начинкой ПК. Отключите все внешние, подключенные к ПК, устройства (в частности, USB и блок питания), изымите аккумулятор из ноутбука. Затем нажмите на кнопку питания (Power) и держите её нажатой в течение 15 секунд.
Потом подключите обратно аккумулятор и блок питания, другие внешние устройства не подключайте. Нажмите на кнопку питания, в появившемся меню выберите «Обычная загрузка Виндовс» (Start Windows Normally), и нажмите ввод.
- Загрузите настройки БИОС по умолчанию. Перейдите в БИОС, нажмите на F9 и загрузите настройки БИОС по умолчанию. Затем нажмите на F10, подтвердите изменения, и перезагрузите ваш компьютер;
- Выполните тест вашего компьютера с помощью HP PC Hardware Diagnostics UEFI. Выключите ваш компьютер, затем включите его и быстро нажимайте на клавишу F2. Когда меню HP PC Hardware Diagnostics UEFI появится на экране, выберите тест компонентов (Component Tests).
В данном меню уделите особое внимание тесту жёсткого диска (Hard Drive – Extensive Test – Run Once). Просмотрите полученные результаты, возможно ваш накопитель попросту вышел из строя, и необходима его замена.
Заключение
Решить проблему Boot Device Not Found hard disk (3f0) станет изменение настроек БИОС, аппаратный сброс ПК (hard reset), а также проведение теста структурных элементов лэптопа. В большинстве случаев помогает первый из описанных мной способов, позволяющий устранить ошибку на вашем ПК.
Опубликовано 18 апреля 2017 Обновлено 03 октября 2020

Что это за опция?
Security Device Support — поддержка встроенного устройства безопасности. Поддерживаются только определенные материнский платы, на которых установлен чип Trusted Platform Module.
Обычно опция находится примерно в таком разделе: Advanced > Trusted Computing (зависит от производителя). При отсутствии модуля настройку включать бесполезно.
Trusted Platform Module (TPM) — криптопроцессор, простыми словами некий чип, установленный на материнку. Внутри присутствует специальная память, в которой хранится криптографические ключи для защиты информации.
Компьютер, оснащенный данным модулем, может создавать ключи шифрования, которые расшифровать сможет только этот компьютер (точнее при помощи чипа TMP, установленного на этом ПК). Корневой ключ хранится внутри модуля, а не на жестком диске, что значительно повышает безопасность/защищенность ключа.
TPM может использоваться при аутентификации, защиты данных, управление доступом, защиты от копирования (DRM). Например может использоваться в встроенном шифровальщике Windows — BitLocker.
Опция в биосе AsRock:
Модуль TMP, установленный на материнской плате:
При наличии чипа и включенной опции, а также корректно установленных драйверах, в Windows, точнее в диспетчере устройств будет отображено устройство (в разделе Security devices):
Security Device Support — включать или нет?
- При отсутствии чипа — нет смысла.
- При необходимости шифровать важные/ценные данные — включать (разумеется при наличии чипа на материке).
- Иногда из-за включенной опции происходит ошибка при попытке загрузиться с флешки (например при установке Windows).
- Важно: при обновлении биоса нужно отключать опцию.
Заключение
- Security Device Support — нужно включать при наличии устройства TPM.
- Присутствует TMP на плате либо нет — можно узнать в инструкции.
Удачи.
На главную!
28.09.2019
«No Bootable Device» — ошибка при включении ноутбука (ПК). Как исправить?
Вопрос от пользователя
Здравствуйте.
Подскажите с одним вопросом.
Работаю на ноутбуке (игры не запускаю, только Word / Excel / блокноты / браузеры). Еще вчера с ним было все в порядке, а сегодня, сразу после его включения, — появилось сообщение «No Bootable Device» (на черном фоне). И всё, дальше ноутбук не реагирует на нажатия.
Что можно сделать, документы «навернулись»? (Очень надеюсь на помощь, т.к. живу не в крупном городе, и до ближайшего сервиса 50 Км. Уже прогуглила кучу информации, но пока воз и ныне там. )
Эта ошибка означает буквально следующее: «Нет загрузочного устройства». Т.е. компьютер при включении не находит (не видит) диска (или находит не тот. ).
Возникать она может как в случае повреждения диска (и тогда ваши документы на нем действительно могут быть потерянными), так и при некорректных настройках того же BIOS (что легко исправляется).
В этой заметке (инструкции) попробую указать в пошаговом режиме, как и что нужно проверить, для решения вопроса. Постараюсь представить решение в пошаговом виде.
Что делать при появлении «No Bootable Device»: по порядку
ШАГ 1
И так, первое, что порекомендую:
- выключить компьютер (если ноутбук никак не реагирует, нужно зажать кнопку включения на 5-10 сек.);
- отключить от устройства : USB-флешки, внешние и CD/DVD-диски, карты памяти, дискеты, принтеры, сканеры и т.д. (оставить лишь самый минимум: мышка, монитор, клавиатура. На ноутбуке лучше отключить вообще все доп. устройства);
- после этого попробовать включить ПК (ноутбук).
- Примечание : просто оставленная флешка в USB-порту — может стать причиной возникновения подобной ошибки (Да! И пока не будет найдена причина — не подключайте всё это оборудование, что мы откл.) .
Отключаем флешку и др. устройства от USB-портов
ШАГ 2
👉 Далее нам понадобиться зайти в BIOS/UEFI (без этого никак). Ссылку на инструкцию, как это сделать, привел.
*
В BIOS (UEFI) нам нужно обратить внимание на 2 вещи. 👉 Первая : определился ли диск, видна ли его модель, серийный номер?
Обычно, эта информация представлена на самом первом экране BIOS — ищите название «Storage», «Disk», и пр. подобные производные (см. пример на моем фото ниже 👇).
UEFI (BIOS) ноутбука ASUS — установлен SSD (его модель определяется)
👉 Если диск в BIOS (UEFI) не определился — это указывает на аппаратную «проблему» (для начала можно выкл. компьютер, и попробовать переподключить диск, если есть возможность — подкл. его к другому SATA-порту, например).
Если операция не дала результатов и устройство не определяет диск — дальнейшие рекомендации из этой заметки вам ничего не дадут. Могу лишь посоветовать вынуть диск и попробовать его подкл. к другому компьютеру для диагностики (пару ссылок ниже в помощь!).
👉 Вторая вещь (на которую следует обратить внимание, если диск определяется!) — это раздел «BOOT» (отвечает как раз за загрузку). Здесь следует проверить:
- на каком месте в очереди загрузки стоит диск (с Windows). Лучше его поставить на первое место (см. примеры ниже: «Boot Option #1» или «1 st Boot Priority» 👇);
- в каком режиме задан параметр «Boot mode» (его называют также «Boot Option» / «CSM Support») — стоит попробовать переключить UEFI на Legaсy (или просто вкл. поддержку CSM Support / перевести в Enabled 👇) . Далее нажать на клавишу F10 (или использовать меню «Save and Exit»). После перезагрузки посмотреть, как будет вести себя компьютер.
Boot Option #1 — указан диск с ОС Windows (настройки BIOS)
Переключаем с UEFI на Legaсy // BIOS ноутбука Dell Inspiron
ШАГ 3
В определенных случаях* вызвать рассматриваемую ошибку могло повреждение загрузочных записей Windows (в следствии чего они могли повредиться — другой вопрос, иногда из-за вирусного заражения, аварийного откл. электричества и пр.).
Если у вас есть установочная флешка с Windows 10 — можно попробовать восстановить загрузчик (либо установить вторую копию Windows без форматирования и удаления текущей информации на диске). Парочка моих прошлых инструкций по этим темам — вам в помощь! 👌
Восстановление системы (при установке ОС)
Если нужно поработать с документами, без переустановки (восстановления) Windows
👉 Вариант 1 : вынуть диск и подключить его к телефону или к другому компьютеру (ноутбуку).
👉 Вариант 2 : воспользоваться Live-CD-флешкой ( прим. : загрузившись с нее — вы получите практически полноценную Windows, очень похожую на классическую, установленную на HDD).
Разумеется, в «такой» системе (запущенной с LiveCD) есть неск. общих программ для работы с документами: doc, txt, pdf и пр. (без специфических вещей!).
Какие программы есть на диске «Стрельца. » // Это классическая LiveCD флешка
Иногда, при включении ноутбука HP на экране отображается ошибка «Boot Device Not Found». Эта неисправность может возникать из-за множества причин. Соответственно и методы ее решения будут отличаться. В этой статье будет подробно рассмотрена данная проблема и возможные методы ее исправления.
«Boot Device Not Found» на лэптопах HP
Эта ошибка может возникнуть из-за неверно настроенных параметров BIOS, или если произошла какая-либо поломка HDD. Достаточно часто подобный сбой возникает тогда, когда на ПК есть поврежденные системные файлы.
Способ 1: Параметры BIOS
Корень проблемы чаще всего кроется в настройках BIOS. Особо это актуально для недавно приобретенных устройств. Для того чтобы вернуть работоспособность компьютера достаточно будет просто задать корректные параметры в BIOS. Эта инструкция подходит не только для марки HP, а и для лэптопов других фирм. Для того чтобы исправить ошибку, выполните следующие действия:
-
- Зайдите в BIOS и в верхнем горизонтальном меню выберите раздел «Security».
-
- Перейдите на пункт «Set Supervisor Password» и впишите пароль. Важно заполнить обе доступные строки.
-
- В главном меню найдите блок «System Configuration». В некоторых ОС он может иметь название «Boot». Перейдите на вкладку «Boot Options».
-
- В этой строке необходимо изменить указанное значение на «Disable». Обратите внимание, иногда эти пункты могут находиться в одном и том же разделе.
-
- Найдите строку «Clear All…». Она так же может называться «Delete All…».
- Перед вами отобразится вкладка, в которой необходимо напротив надписи «Enter» прописать пароль из пункта «Pass Code».
- Теперь следует возле значения «Legacy Support» поставить вариант «Enabled».
Если вышеописанный метод по какой-либо причине не принес должного результата, проблема может быть вызвана более серьезными причинами.
Способ 2: Проверка HDD
Жесткий диск – элемент, который очень редко выходит из строя. Обычно его поломки связаны с неправильной эксплуатацией или если устройство было куплено с рук. Эта ошибка сигнализирует о неисправности HDD, поэтому его поломка не исключена.
-
- Разберите устройство и проверьте, правильно ли подключен жесткий диск.
- Убедитесь, что нет повреждений контактов. На этом же этапе следует проверить соединительный кабель, по которому идет сигнал к материнской плате. При возможности, попробуете подключить другой носитель, это поможет выяснить работоспособность используемого HDD.
- Если выявлена какая-либо поломка жесткого диска, то можно попытаться сделать его восстановление, но более результативно будет попросту приобрести новый HDD. При этом покупать следует такой же винчестер, который был в лэптопе изначально.
-
- Замена HDD – это достаточно простой процесс, справиться с которым сможет любой пользователь. Главное убедиться, что все кабеля подсоединены в нужные гнезда.
Способ 3: Переустановка ОС
Иногда проблема может возникать из-за заражения компьютера вирусным ПО. В таком случае для возвращения его работоспособности достаточно будет просто переустановить систему. Обратите внимание, что этот способ подходит только в том случае, если в БИОС корректно отображается HDD. Выполнять его следует после того, как первый способ был испробован, но не принес должного результата. Переустановка операционной системы происходит по следующей инструкции:
-
- Вставьте флешку в компьютер, перезагрузите его и выставите в BIOS приоритет загрузки с флешки.
-
- Когда компьютер загрузится с установочной флешки выберите язык и удобную для вас раскладку клавиатуры и нажмите «Далее».
-
- Теперь нужно кликнуть по большой кнопке «Установить», что расположена в центральной части окна.
-
- Затем у вас запросят ввести ключ активации. Если вы устанавливаете ту же систему, что была установлена на компьютере ранее (легальная), то ключ можно найти в документации к компьютеру. Если в данный момент у вас нет ключа, то можно его ввести позже, воспользовавшись кнопкой «У меня нет ключа продукта».
- На данном этапе вам нужно прочитать и принять лицензионное соглашение, поставив галочку напротив соответствующего пункта. Затем нажмите «Далее».
-
- В следующем окне нужно выбрать тип установки. Если вы производите именно переустановку, а не устанавливаете новую систему, то выбирать нужно вариант «Выборочная».
-
- Найдите в списке дисков тот, на котором записана «поломанная» система. Выберите его при помощи клика мышью и нажмите на кнопку «Форматировать» в нижней части окна.
- Затем снова выберите отформатированный раздел и нажмите на кнопку «Далее».
-
- Ожидайте завершения установки. За это время компьютер может несколько раз перезагрузиться.
- Когда установка закончится выполните первичные настройки операционной системы под свои потребности.
Описанные в этой статье методы часто помогают решить проблему с ошибкой «Boot Device Not Found». Если вышеописанные инструкции не помогли, то, скорее всего, придется задумываться о приобретении нового жесткого диска.
Ошибка «Boot Device Not Found» на ноутбуках HP
При запуске лэптопа марки HP в некоторых случаях может возникать ошибка «Boot Device Not Found», имеющая сразу несколько причин возникновения и, соответственно, методов устранения. В настоящей статье мы детально рассмотрим все аспекты данной проблемы.
Ошибка «Boot Device Not Found»
К причинам возникновения рассматриваемой ошибки можно отнести как неправильные настройки BIOS, так и поломку жесткого диска. Иногда проблема может возникать из-за значительных повреждений системных файлов Windows.
Способ 1: Настройки BIOS
В большинстве случаев, особенно если ноутбук был куплен сравнительно недавно, исправить данную ошибку можно путем изменения специальных настроек в BIOS. Последующие действия могут быть также применены по отношению к некоторых другим лэптопам от разных производителей.
Шаг 1: Создание ключа
- Откройте BIOS и через верхнее меню перейдите на вкладку «Security».
Шаг 2: Изменение настроек
- Перейдите на вкладку «System Configuration» или «Boot» и щелкните по строке «Boot Options».
Примечание: В некоторых случаях пункты могут находиться на одной и той же вкладке.
Примечание: Если носитель информации не определяется BIOS, можно сразу переходить к следующему способу.
Если после выполнения описанных действий ошибка сохраняется, вполне возможно возникновение более серьезных неполадок.
Способ 2: Проверка жесткого диска
Так как жесткий диск ноутбука является одним из самых надежных компонентов, поломка происходит в редких случаях и связана, зачастую, с неправильным уходом за лэптопом или покупкой изделия в непроверенных магазинах. Сама ошибка «Boot Device Not Found» прямо указывает на HDD, и потому такая ситуация все-таки возможна.
Шаг 1: Разбор ноутбука
Прежде всего ознакомьтесь с одной из наших инструкций и выполните разборку ноутбука. Это необходимо сделать для того чтобы проверить качество подключения жесткого диска.
То же самое нужно для возможной замены HDD, вследствие чего рекомендуется сохранить все крепления.
Шаг 2: Проверка HDD
Открыв ноутбук, проверьте контакты на предмет видимых повреждений. Проверить необходимо и провод, соединяющий разъем HDD с материнской платой ноутбука.
По возможности желательно подключить любой другой жесткий диск, чтобы убедиться в работоспособности контактов. Вполне можно временно подключить HDD от ноутбука к ПК с целью проверки его работоспособности.
Шаг 3: Замена HDD
После проверки жесткого диска в случае его поломки можно попробовать выполнить восстановление, ознакомившись с инструкцией в одной из наших статей.
Гораздо проще купить новый подходящий жесткий диск в любом компьютерном магазине. Желательно обзавестись таким же носителем информации, какой был установлен на ноутбуке изначально.
Процесс установки HDD не требует специальных навыков, главное правильно его подключить и закрепить. Для этого следуйте действиям из первого шага в обратном порядке.
Благодаря полной замене носителя информации рассматриваемая проблема должна будет исчезнуть.
Способ 3: Переустановка системы
Из-за повреждения системных файлов, например, вследствие воздействия вирусов, также может возникать рассматриваемая проблема. Избавиться от нее в данном случае можно путем переустановки операционной системы.
Этот метод подойдет в том случае, если жесткий диск определяется в BIOS, но даже после внесения корректировок в параметры все равно появляется сообщение с той же ошибкой. По возможности также можно прибегнуть к безопасной загрузке или восстановлению.
Заключение
Надеемся, после ознакомления с представленной инструкцией у вас получилось избавиться от ошибки «Boot Device Not Found» на ноутбуках марки HP. За ответами на возникающие вопросы по данной теме обращайтесь к нам в комментариях.
Мы рады, что смогли помочь Вам в решении проблемы.
Опишите, что у вас не получилось. Наши специалисты постараются ответить максимально быстро.

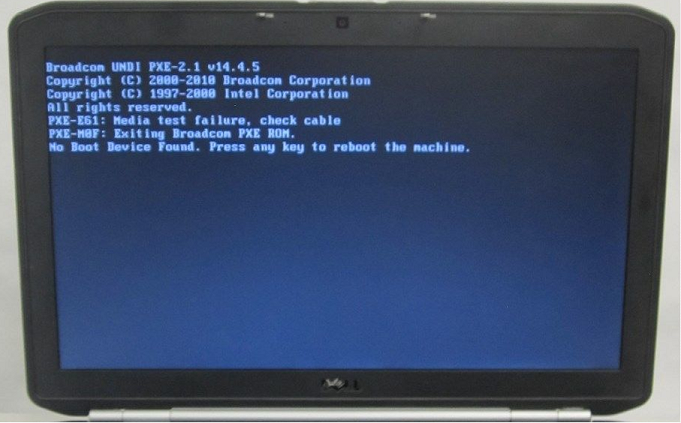

















































 Мы рады, что смогли помочь Вам в решении проблемы.
Мы рады, что смогли помочь Вам в решении проблемы.