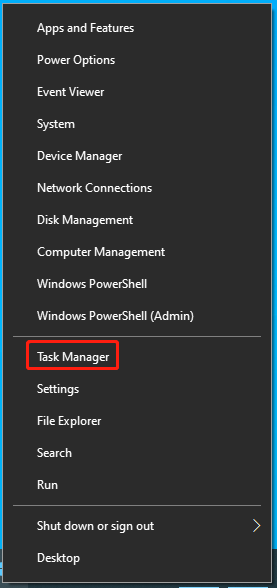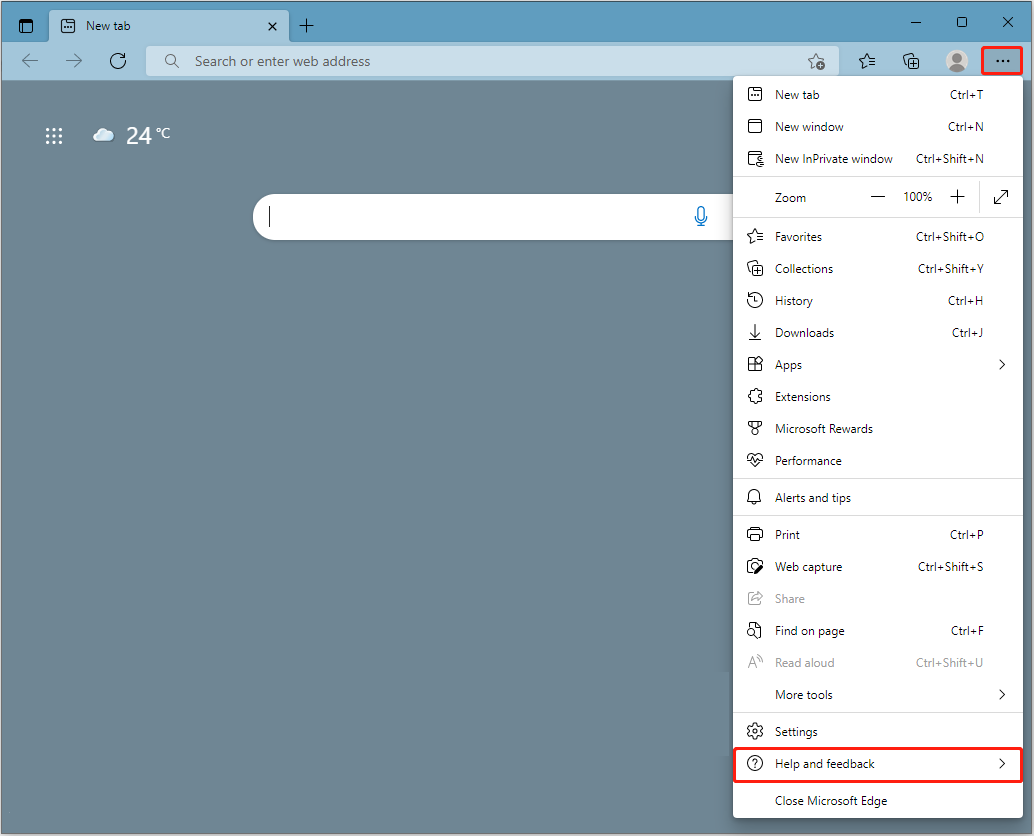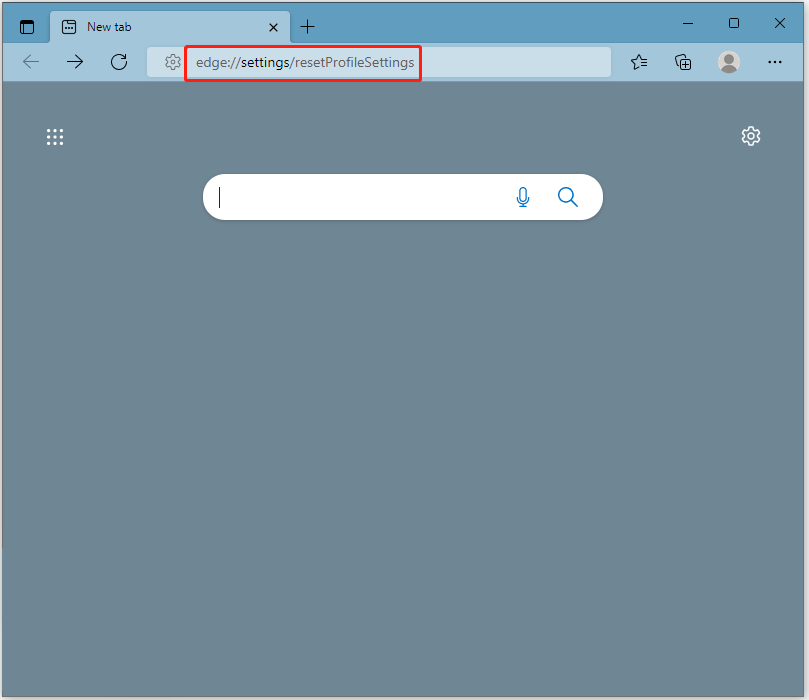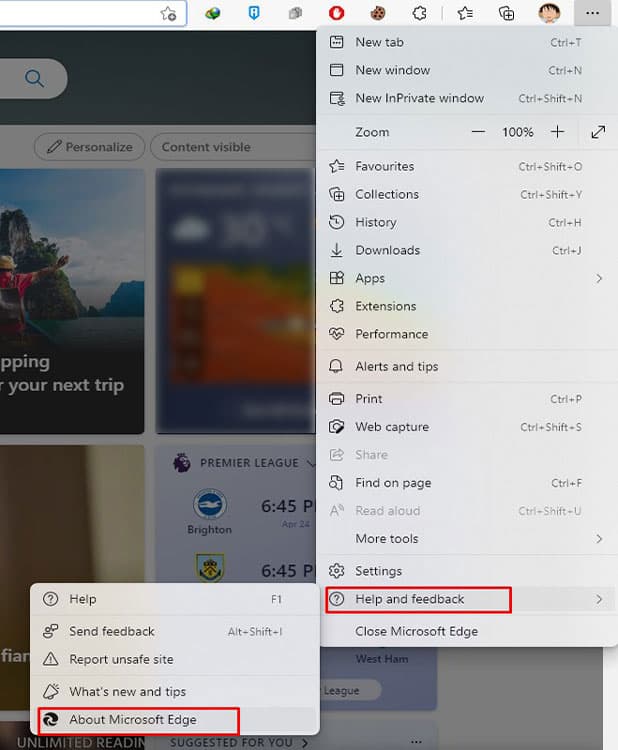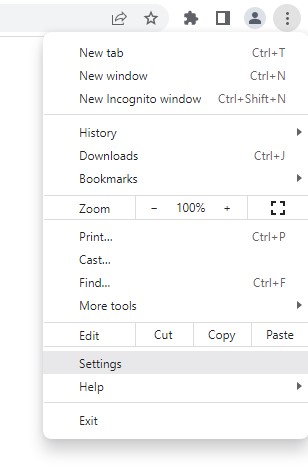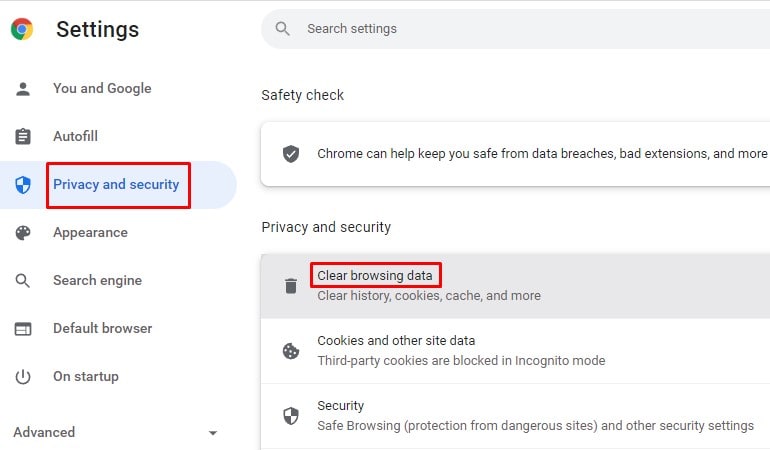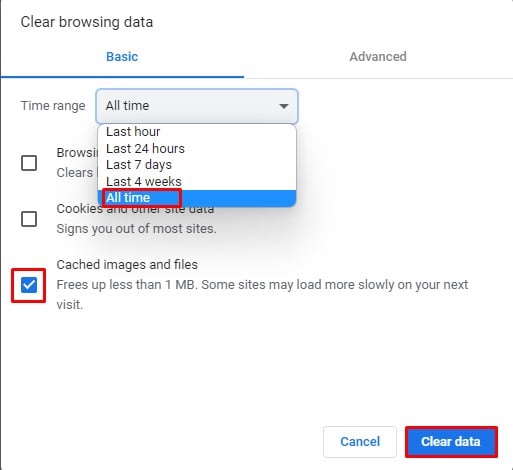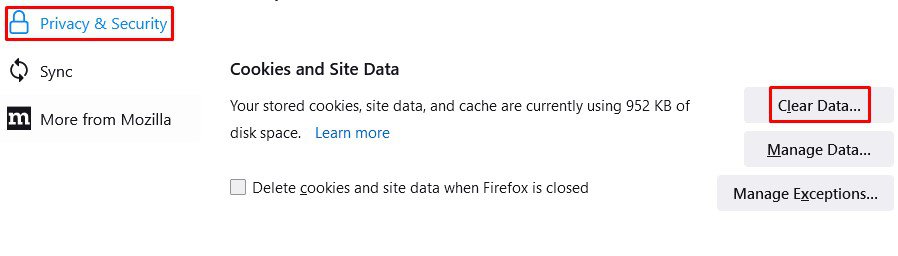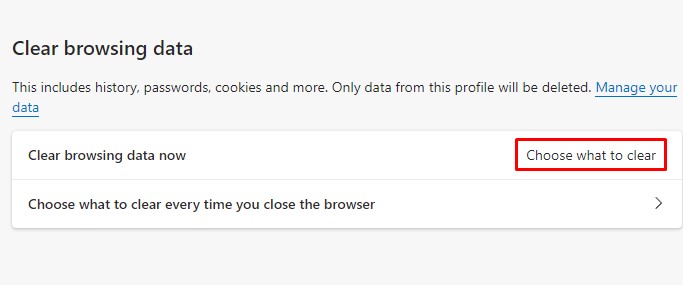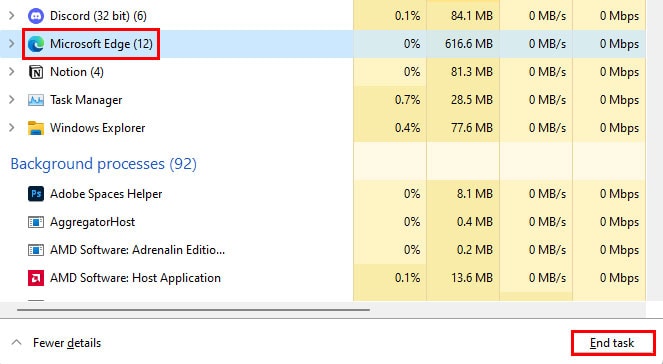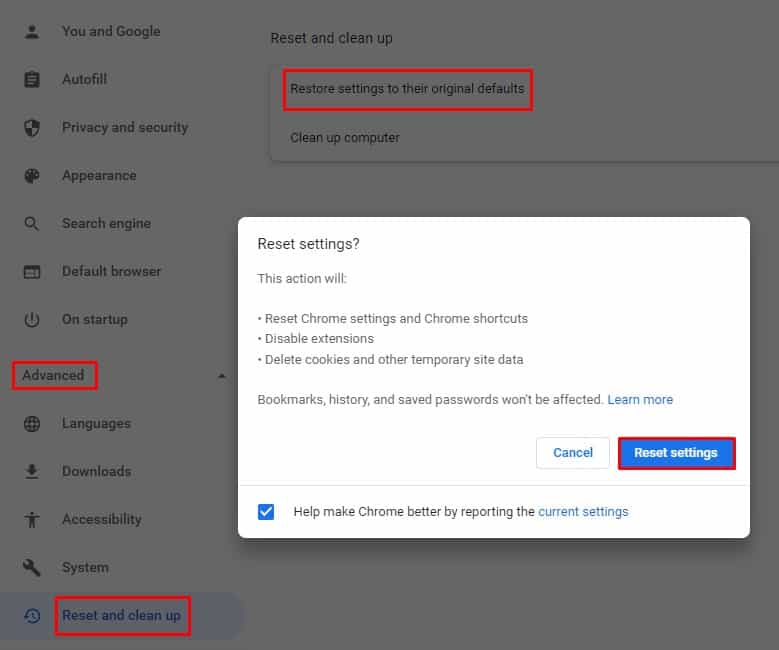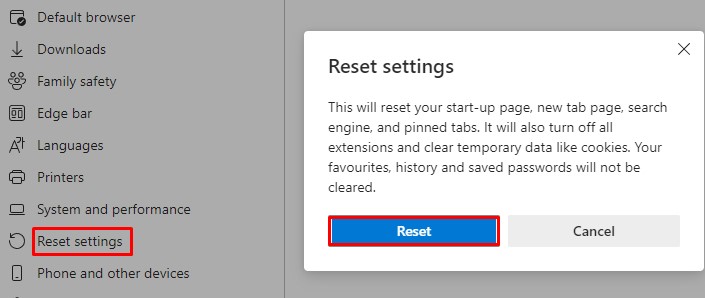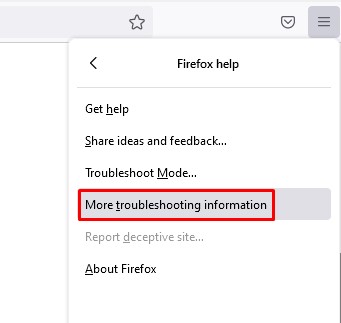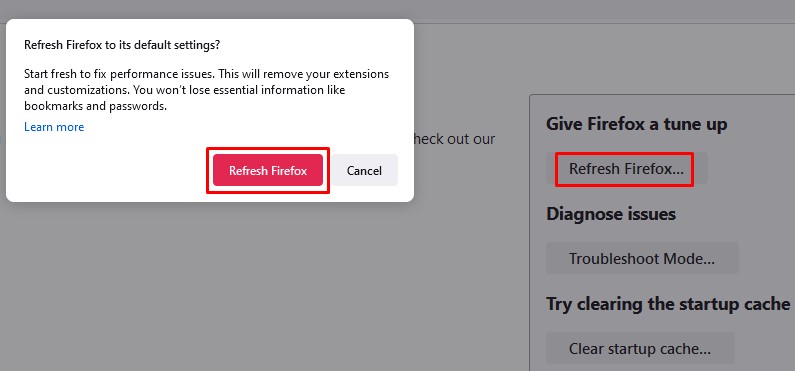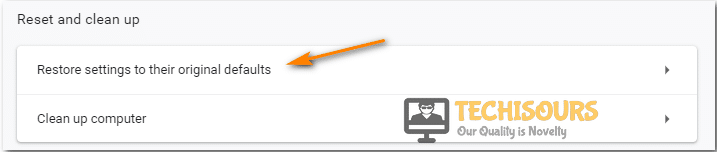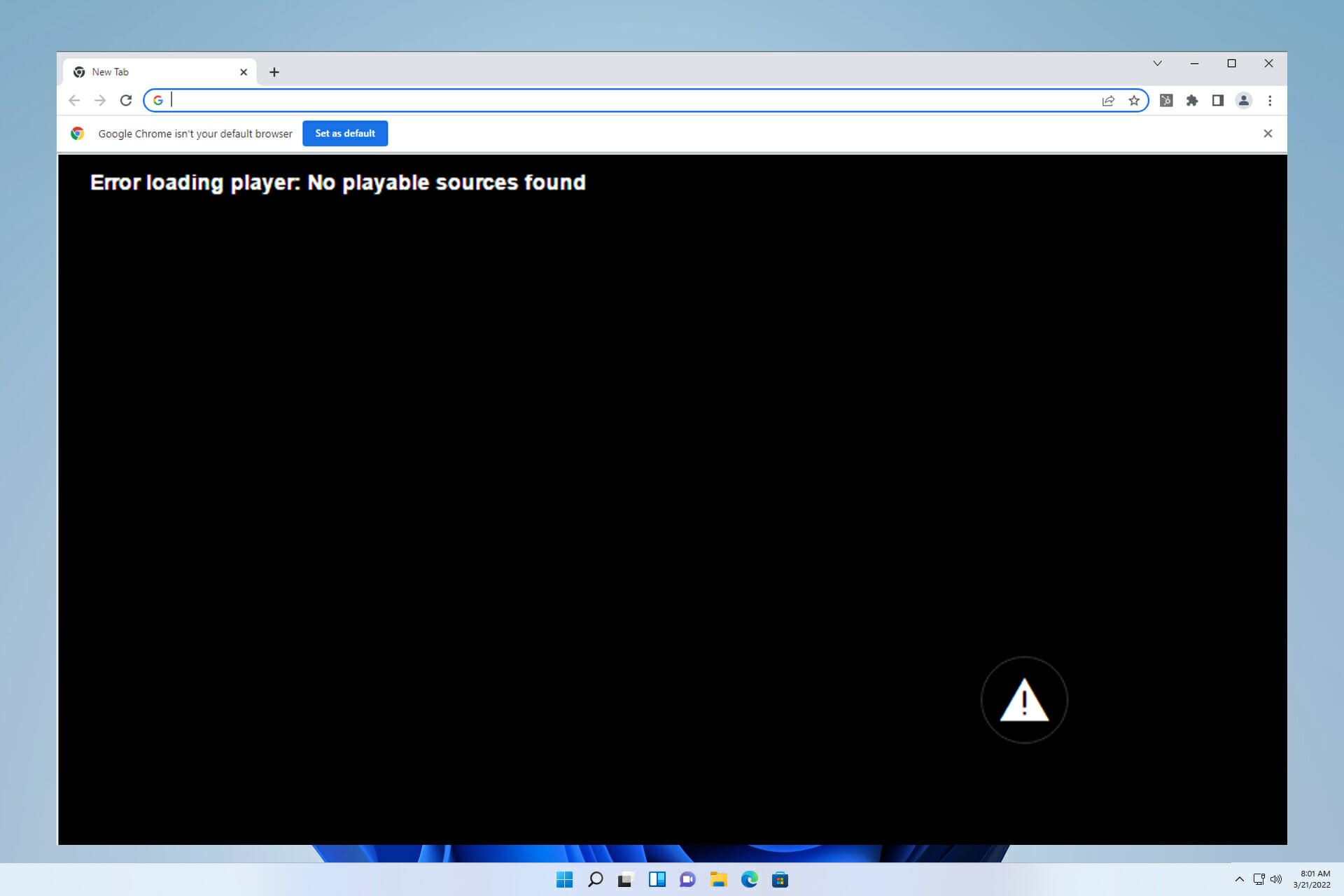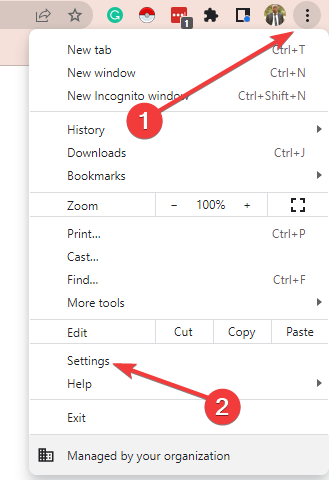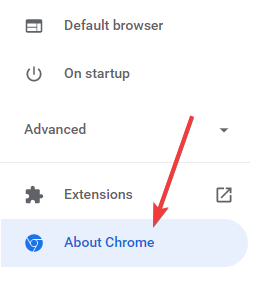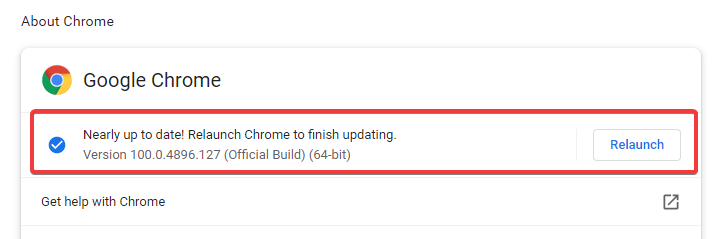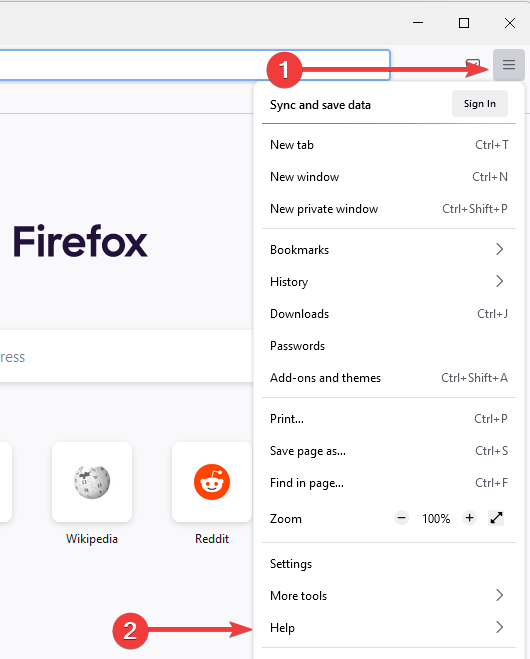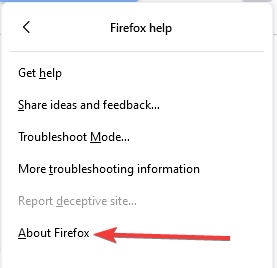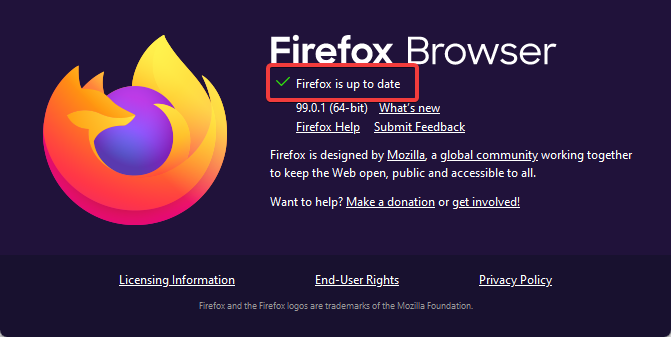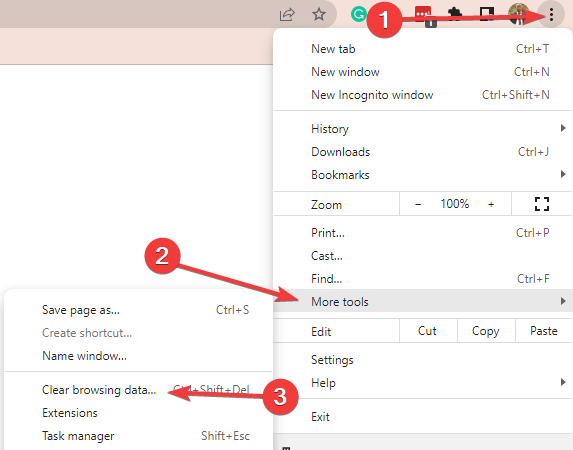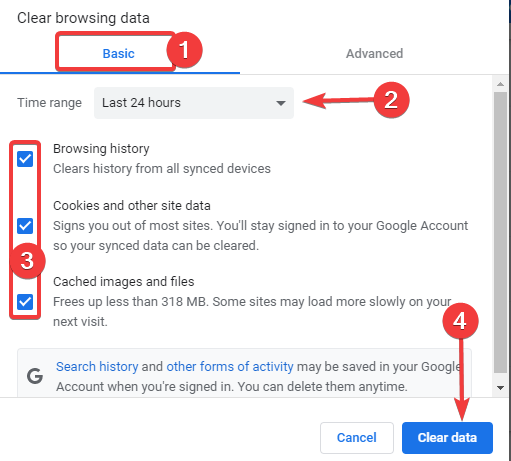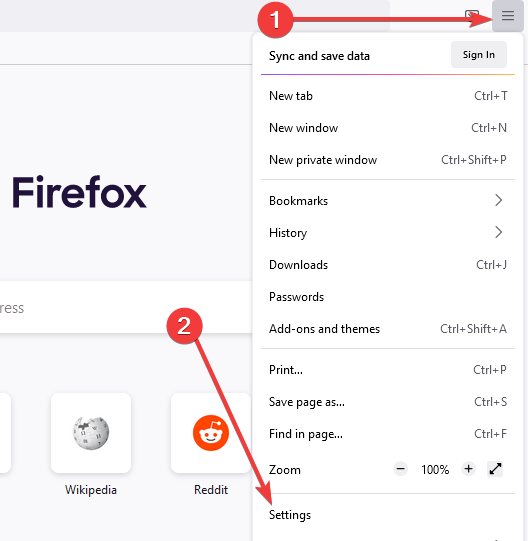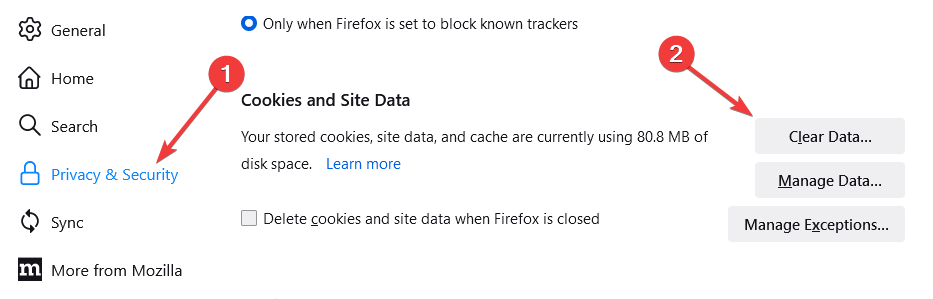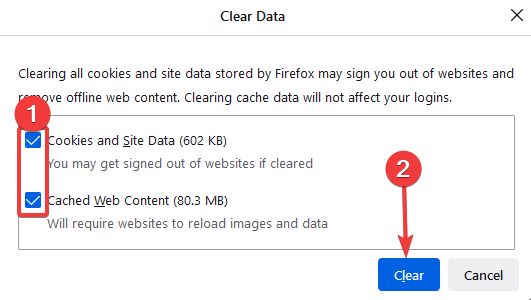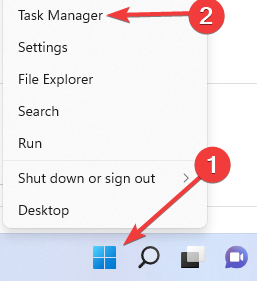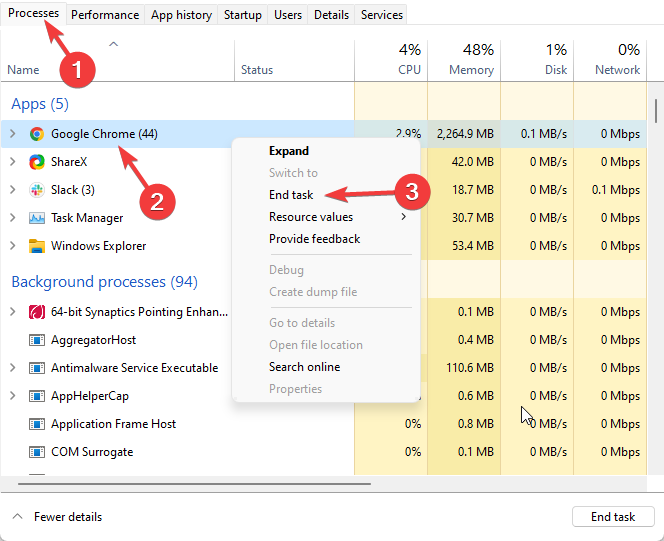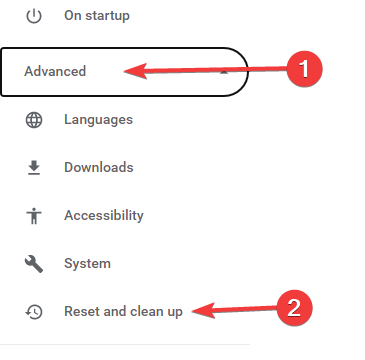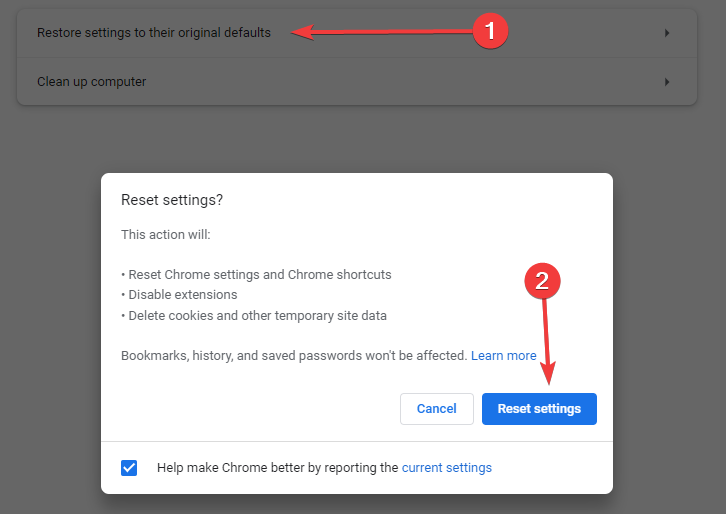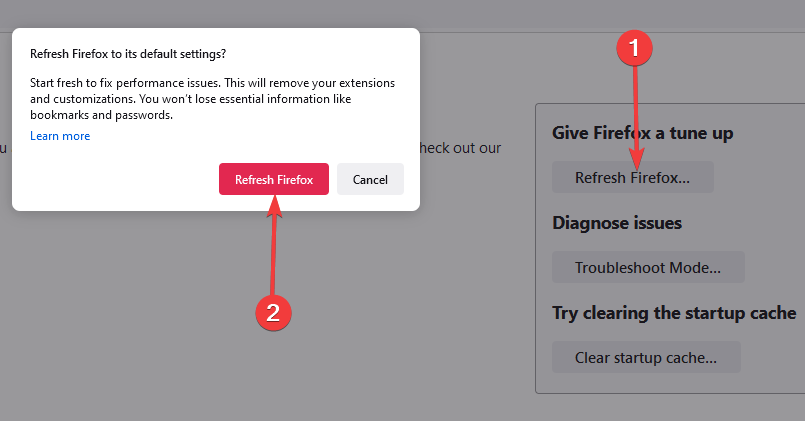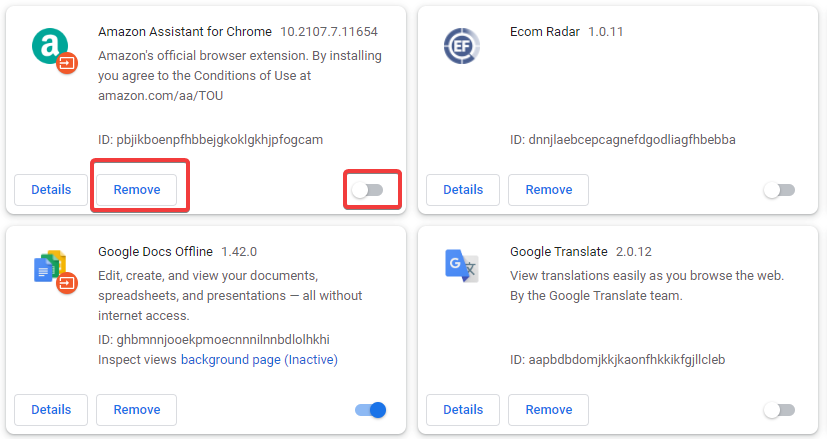You probably encounter the “no valid sources are available for this video” error while watching online videos on your browsers. This post from MiniTool Partition Wizard provides some feasible solutions to the error. Follow them when you get stuck in the error.
Nowadays, you are able to stream videos on browsers even without loading the videos completely. It is convenient for you to get fun. However, the “no valid sources are available for this video” error sometimes may get in the way, which will stop you from watching online videos.
This error is likely to happen due to the following factors:
- Poor Internet connection
- Outdated browser
- Corrupted caches
- Certain problematic extensions
- …
To fix the error, follow this guide below, please.
Method 1: Restart the Browser
Sometimes, temporary glitches may happen when you open your browser, which possibly leads to the “no valid sources are available for this video” error. In this case, you can try to repair the error by restarting the browser.
Step 1: Right-click the Start icon and select Task Manager.
Step 2: Under the Processes tab, scroll down to find the browser that shows the error to you. Then right-click it and choose End task.
Step 3: Close Task Manager and then restart your browser.
Try to stream videos again to see if the “no valid sources available for this video” error has been resolved. If not, go on with the next method.
Method 2: Clear the Browser’s Cache
The “no valid sources are available for this video” error might be caused by the corrupted browsing cache stored in your browser. To fix the error, you should try to clear the browser’s cache. If the “no valid sources available for this video” error still exists, you are supposed to try other solutions.
Method 3: Remove Extensions
In some cases, the “no valid sources are available for this video” on browsers possibly comes out if there is something wrong with certain extensions you added to your browser. You can enter the Incognito window where the extensions are disabled by default and check if you can watch the video normally in the window.
Once you are sure that the error is caused by the extensions, you are supposed to remove the problematic extensions on your browser to fix it. If the extensions have no problems, move to the next solution.
Method 4: Update Your Browser
Outdated browsers might be incompatible with the website you are visiting and lead to plenty of issues, such as the “no valid sources available for this video” error. To repair the error, you should update your browser to the latest version.
If you are using Google Chrome or Firefox, the following articles may help you:
- How to Update Firefox? Here Is the Step-by-Step Tutorial
- How to Update Google Chrome on Windows 10, Mac, Android
If you are using Microsoft Edge, follow the steps below to update it.
Step 1: Launch Microsoft Edge and enter its main interface.
Step 2: Click the three dots icon at the top-right corner and then move your cursor to Help and feedback.
Step 3: In the pop-up option menu, click About Microsoft Edge. In the About window, the browser will download automatically if any update is available.
After you update your browser successfully, open the browser again to see if the “no valid sources are available for this video” error has disappeared.
Method 5: Reset the Browser
If the “no valid sources available for this video” error is not removed by the other ways, you can try to reset your browser.
Follow the steps below if you want to reset Microsoft Edge.
Step 1: Launch Microsoft Edge. Type edge://settings/resetProfileSettings in the search bar and then press Enter to go to the Reset settings window.
Step 2: Click Reset in the window.
If your browser is Google Chrome or Firefox, you can reset them according to the following articles:
- How to Reset Google Chrome Browser Settings to Default
- Step-by-Step Guide: How to Reset Firefox
As soon as you finish the reset, restart your browser and the “no valid sources are available for this video” on browsers might have been removed.
You can try these methods mentioned above if you meet the “no valid sources are available for this video” issue. You can also leave your message in our comment zone below if you have any problems with the error.
If you want to manage partitions and disks on your computer better, you can try MiniTool Partition Wizard. It’s a very helpful program, with which you can create/delete/format partitions, copy disk, check file system, and so on.
You probably encounter the “no valid sources are available for this video” error while watching online videos on your browsers. This post from MiniTool Partition Wizard provides some feasible solutions to the error. Follow them when you get stuck in the error.
Nowadays, you are able to stream videos on browsers even without loading the videos completely. It is convenient for you to get fun. However, the “no valid sources are available for this video” error sometimes may get in the way, which will stop you from watching online videos.
This error is likely to happen due to the following factors:
- Poor Internet connection
- Outdated browser
- Corrupted caches
- Certain problematic extensions
- …
To fix the error, follow this guide below, please.
Method 1: Restart the Browser
Sometimes, temporary glitches may happen when you open your browser, which possibly leads to the “no valid sources are available for this video” error. In this case, you can try to repair the error by restarting the browser.
Step 1: Right-click the Start icon and select Task Manager.
Step 2: Under the Processes tab, scroll down to find the browser that shows the error to you. Then right-click it and choose End task.
Step 3: Close Task Manager and then restart your browser.
Try to stream videos again to see if the “no valid sources available for this video” error has been resolved. If not, go on with the next method.
Method 2: Clear the Browser’s Cache
The “no valid sources are available for this video” error might be caused by the corrupted browsing cache stored in your browser. To fix the error, you should try to clear the browser’s cache. If the “no valid sources available for this video” error still exists, you are supposed to try other solutions.
Method 3: Remove Extensions
In some cases, the “no valid sources are available for this video” on browsers possibly comes out if there is something wrong with certain extensions you added to your browser. You can enter the Incognito window where the extensions are disabled by default and check if you can watch the video normally in the window.
Once you are sure that the error is caused by the extensions, you are supposed to remove the problematic extensions on your browser to fix it. If the extensions have no problems, move to the next solution.
Method 4: Update Your Browser
Outdated browsers might be incompatible with the website you are visiting and lead to plenty of issues, such as the “no valid sources available for this video” error. To repair the error, you should update your browser to the latest version.
If you are using Google Chrome or Firefox, the following articles may help you:
- How to Update Firefox? Here Is the Step-by-Step Tutorial
- How to Update Google Chrome on Windows 10, Mac, Android
If you are using Microsoft Edge, follow the steps below to update it.
Step 1: Launch Microsoft Edge and enter its main interface.
Step 2: Click the three dots icon at the top-right corner and then move your cursor to Help and feedback.
Step 3: In the pop-up option menu, click About Microsoft Edge. In the About window, the browser will download automatically if any update is available.
After you update your browser successfully, open the browser again to see if the “no valid sources are available for this video” error has disappeared.
Method 5: Reset the Browser
If the “no valid sources available for this video” error is not removed by the other ways, you can try to reset your browser.
Follow the steps below if you want to reset Microsoft Edge.
Step 1: Launch Microsoft Edge. Type edge://settings/resetProfileSettings in the search bar and then press Enter to go to the Reset settings window.
Step 2: Click Reset in the window.
If your browser is Google Chrome or Firefox, you can reset them according to the following articles:
- How to Reset Google Chrome Browser Settings to Default
- Step-by-Step Guide: How to Reset Firefox
As soon as you finish the reset, restart your browser and the “no valid sources are available for this video” on browsers might have been removed.
You can try these methods mentioned above if you meet the “no valid sources are available for this video” issue. You can also leave your message in our comment zone below if you have any problems with the error.
If you want to manage partitions and disks on your computer better, you can try MiniTool Partition Wizard. It’s a very helpful program, with which you can create/delete/format partitions, copy disk, check file system, and so on.
No authorized resources are found for this clip on Android. Or any other error of a similar nature indicates that you are having problems loading your videos. This post will provide you with all the details on the cause of this mistake and the most effective solutions to cure it. This video problem could be caused by a slow internet connection, specific website video players, or cached data in your browser. There are workarounds for this problem that are device-specific, such as disabling ActiveX Filtering, but they are not particular to Windows 11. Removing the search engine should be your last option if none of the remedies work for you.
Do you have a favorite movie on DVD that you recently purchased but cannot transfer to a computer or smartphone? In particular, file encryption via copy protection is to blame for this. You can encounter a “No valid sources are available for this video” or “no valid sources are available for this video” error no matter where you purchase your DVD because these discs are region code locked or DRM protected. Users cannot copy DVDs for distribution or use in the commercial sector.
There are many options for DVD copy protection today. Various DVD copying safeguards will be covered in this post. We will also go over the best strategies for removing DVD copy protection. And if you want to learn more, you can refer to this post to identify the best laptop with a DVD player.
Today, there is little to no lag when streaming videos online. You still might experience some inconveniences, though. While watching videos online, you may run into several problems. The error “No authorized resources are found for this movie” is one example of such a problem.
If you use your browser to stream internet videos, you’ve undoubtedly seen this error sometimes. Numerous factors, including outdated browsers, extensions, damaged caches, etc., may blame for the problem.
Internet access has become incredibly simple. When you need to use conventional, antiquated internet connections are long gone. You may now watch your favorite TV shows, movies, and videos whenever and wherever you choose because everything has been moved online. Although it is a valuable function, there are times when a video that you are attempting to play will not play at all. Today’s topic will be resolving the “no valid sources are present for this video issue.”
Consider getting prepared to witness a Livestream of a show or event. So you settle in, gather some snacks, and get comfortable to watch. But only one notification keeps appearing as you get ready to watch the video. The warning that is being shown states that the video source is either unavailable or cannot be found. When such errors occur, they can be highly annoying. The problem is that some different things can cause such issues. This problem can be experienced not just on PC web browsers but also on Android and iOS mobile devices. Fortunately, some troubleshooting measures can be taken. To learn more, keep reading.
Contents
- 1 Reasons for ‘No Valid Source is available for this Video’ Error
- 1.1 Unreliable Internet Access
- 1.2 Individual video players for websites
- 1.3 Browser cache information
- 2 What do I do when there are no valid sources for my video?
- 2.1 Update the Browser
- 2.1.1 Steps to update Google Chrome
- 2.1.2 Steps to update Firefox
- 2.2 Clear the browser’s cache
- 2.2.1 How to clear the cache on Google Chrome
- 2.2.2 How to clear the cache in Firefox
- 2.2.3 How to clear the cache on Microsoft Edge
- 2.3 Restart the browser task
- 2.4 Restart your browser
- 2.4.1 How to Reset Google Chrome
- 2.4.2 How to Reset Firefox
- 2.5 Uninstall any recently installed third-party extensions
- 2.6 Make use of a different browser
- 2.1 Update the Browser
- 3 Conclusion
Reasons for ‘No Valid Source is available for this Video’ Error
Many people who get issues in Chrome related to unavailable valid sources for videos may also encounter poor loading times in their browsers.
If this applies to you, the typical offenders are:
-
Unreliable Internet Access
A fast internet connection is necessary for smooth video streaming. If the network is poor or inconsistent, the video may buffer. As a result, ensure your internet connection is reliable enough for the browser to play the videos.
-
Individual video players for websites
The website itself is a further consideration. How well a clip is presented depends on the website’s chosen video player.
-
Browser cache information
Another possible cause has too many caches. The problem “No valid sources are available for this video” has no known fix. It may result from a single issue or a mixture of several problems. It may occur because of obsolete browsers, faulty caches, browser-specific issues, and sometimes due to unauthorized extensions.
What do I do when there are no valid sources for my video?
The issue has no apparent cause, and there is no clear solution to solve it either. Below are some of the most effective and workable solutions for the “No acceptable sources are known for this video” error.
Now, this does not indicate that you have to accept the inaccuracy just because its true origin is unknown. In truth, numerous troubleshooting techniques can assist and ultimately immediately resolve this problem. So let’s get going.
-
Update the Browser
You utilise the web browser, which is a crucial application, to surf the web. You can now watch a huge selection of videos from numerous streaming services using a browser. Therefore, the first and foremost thing you should do if you ever receive such an error notice is to install the most recent edition of the software. The upgraded browser can be downloaded using one of two methods. One method is to go to the download page for the browser and download the installer. The second method involves using the menu settings of the specific browser to update the software.
-
Steps to update Google Chrome
- Select Settings by clicking on the upper right side of the browser.
- In the left window, select the tab that gives information regarding Chrome.
- You will receive a message to upgrade on the right side of the page if any data changes are released.
-
Steps to update Firefox
- Help can be accessed by choosing the ellipses in the top right corner.
- Click on the About tab of the browser.
- You will have the opportunity to correct it if it is out of date.
If you are using an outdated browser, you can lose out on updates that fix bugs and add new functionality for problems that existed in earlier versions. These weaknesses could cause several issues when surfing the browser, particularly difficulties related to Firefox’s lack of reliable video sources.
-
-
Clear the browser’s cache
Your browser’s cache files can occasionally be cleared to resolve issues of this nature. Whether you use Mozilla Firefox or Google Chrome, emptying the cache is a quick and easy process.
-
How to clear the cache on Google Chrome
- Start the Chrome browser.
- To access a menu, click the three small dots in the top-right corner.
- Select Settings.
- Choose the privacy and security option.
- Then select Clear Browser Cache.
- Only the “Publicly available pictures and files” option should be checked. Define the time frame.
-
How to clear the cache in Firefox
- Launch the Firefox web browser.
- Context Menu by clicking on the task switcher.
- Choose the Safety & Protection option.
- Click on Remove Info in Devices and Required Details.
- Only choose “Cached Web Content” and then click Delete.
-
How to clear the cache on Microsoft Edge
- Activate the Microsoft Edge web browser.
- On the upper right side, tap on the three dark spots. Choose Settings
- Select the Window for Security, Search, and Facilities.
- Select “Select what to delete” from the “Remove Surfing History” section.
- Edge deletes internet history.
- Check only “Cached pictures and files” and then click “Remove all.”
-
-
Restart the browser task
The web browser may occasionally experience a few problems that prevent it from playing the video or stream correctly. Simply force the web browser to close and relaunch it in this situation. Here’s how to force the browser to close.
- Double click the launcher and choose Device Manager from the menu that appears.
- Double click on the search engine in the Package of the Applications Tab and then choose the Terminate process.
- Start your search engine again.
Specific websites or transient bugs may bring on this browser video issue. Even after you close the browser, it can still run if you try reloading it. To compel the search engine to close, you should terminate the process in Device Manager.
-
Restart your browser
It would be easier to save time by simply resetting the web browser rather than removing and reinstalling it. Follow the steps below to reset your Mozilla Firefox or Google Chrome web browser.
-
How to Reset Google Chrome
- Fire up Google Chrome.
- You may access Settings by clicking the “Personalize and Manage Chrome Browser” in the upper right-hand corner.
- Now select Extensions.
- When the application window appears, hit the “DUMP” icon to remove any additions you haven’t downloaded.
- Select settings again. Begin a scan here, then select “Set page here.”
- You will see a collection of your device’s default pages here; select the cross next to any unidentified pages.
- Choose “Settings” > “Impression” and select “Update in Model Home.”
- You can choose the landing page you want to use here.
- Click Configure browsers under Search inside Settings.
- Now, you can set the default browser of your choice, ensuring that it is utilized each time you enter a query into the address box. If you see an unidentified search engine listed here, remove it by clicking the cancel icon.
-
How to Reset Firefox
- Fire up Firefox.
- Select the Amended form after selecting the navigation icon in the upper right-hand corner.
- The Extensions tab can be found here after opening the Add-ons Manager page.
- You can eliminate any extensions you haven’t downloaded by selecting Deactivate or Uninstall.
- Returning to the main screen, select Options this time.
- Select the General tab when the Preferences box appears to access the Restore to Default button, which will reset the browser to its default settings.
-
-
Uninstall any recently installed third-party extensions
After attempting each of the aforementioned remedies, see if the issue persists by using a web browser. There are situations when a problem may be present in some browsers but not in others. The same activity can be performed in a different browser to see whether it works. If the issue is restricted to a particular web browser, you need to switch to a different one.
Today, there are several excellent browsers available in the marketplace, unlike in the past. They all have something unique to offer. You might even prefer the new one. Your surfing design is intended to be simpler and more efficient via extensions. But occasionally, they could tamper with the application’s settings and lead to several problems.
The “no valid resources can be found for this clip” problem may be brought on by a third-party extension.
You can check by opening your browser in isolated or confidential mode to verify whether that is the situation. In private browsing, extensions are disabled unless expressly enabled. So you can determine if it is the source of the fault.
A privately owned window can be opened by selecting:
- In a fresh private window (Google Chrome),
- Updated private panel (Microsoft Edge).
- In a new isolated window (Mozilla Firefox).
- Remove the extensions if a third-party extension is to blame for the problem.
-
Make use of a different browser
Consider switching to a different browser if the problem still exists after trying all of the suggested fixes. A problem might only exist in one search engine and not others. You can check if this was the case by performing the same action on a Chrome website.
If your normal internet browser is the problem, you can switch to another one. Due to its open-source nature and extensive extension library, we suggest Opera. Additionally, it has top-notch customer service, so you can receive assistance with any browser-related errors you might have.
Conclusion
The remedies will typically revolve around the previously mentioned alternatives. Receiving the unfavorable warning message This clip has no reliable sources, which may be a bug, but following these instructions should fix it. The order of these procedures is arbitrary, and you’ll only think about wiping your search engine as an ultimate resort.
In contrast to the former, you have a wide selection of the leading technologies for Windows 11 that you can use. We sincerely hope you were able to fix the issue, and we would love to know which of these suggestions worked best for you. Please provide your feedback.
Gone are the days when you had to wait hours for a video to fully load.
Nowadays, you can instantly stream videos online with little to no buffer at all. But that doesn’t mean you won’t face any inconvenience. You can encounter various kinds of issues while watching videos online. One such issue is the “No valid sources are available for this video” error.
If you stream online videos on your browser, you’ve probably encountered the error at least once. The issue can be caused due to various reasons such as outdated browsers, extensions, corrupted caches, etc.
Causes of the Error
There’s no fixed cause of the “No valid sources are available for this video” error. It can be caused due to a single or combination of multiple issues.
Some of the well-known culprits behind this error are listed below:
- Outdated browser
- Corrupted caches
- Browser specific issues
- Third-party extensions
Fixes for the Error
As there is no definitive cause for the error, there’s also no absolute fix for it either.
Here we have compiled some possible and most viable fixes for “No valid sources are available for this video” error.
Update Your Browser
Outdated browsers can cause various issues while performing activities on it. By just keeping it up to date, you can avoid many of those issues.
In addition, with an outdated browser you might be missing out on new features, and fixes for bugs & errors that are prominent with previous versions. Hence, be sure to check for any available updates.
The steps to check for updates are usually the same even on different browsers.
Follow the steps below to check for browser updates:
- Open your browser
- On the top right corner, click on three little dots or the menu icon
- Click on the Help section and select About
The browser will then check for updates. And in case of availability the updates will be installed automatically.
Now restart your browser and check if the issue still exists or not.
Clear Your Browser’s Cache
If your browser is up to date and the issue still exists, you can try clearing your browser’s cache.
Caches are temporary files that help to improve the performance of the browser. But sometimes, excessive amounts of cache or corrupted cache files can lead to problems with the browsers.
Clearing cache from time to time also helps to keep your browser clean.
To clear caches on your browser, follow the steps mentioned below:
Google Chrome
- Open Google Chrome
- On the top-right corner, click on the three little dots to open a menu
- Click on Settings
- Select Privacy and security
- Click on Clear browsing data
- Checkmark only the “Cached images and files” box. Set the time range
- Now click on the Clear data button
Mozilla Firefox
- Open the Firefox browser
- Click on the Menu button and select Settings
- Select Privacy & Security
- Under Cookies and site data, click on Clear Data
- Checkmark only the “Cached Web Content” option and click on Clear.
Microsoft Edge
- Open Microsoft Edge
- Click the three little dots on the top right corner. Select Settings
- Click on the Privacy, search, and services panel
- Under clear browsing data, click on the “Choose what to clear” button
- Uncheck options other than “Cached images and files” and click on Clear now.
Restart Your Browser
Temporary bugs or certain websites might be causing the error to occur. In such a case, you can try restarting your browser. Close the browser and open it again.
Sometimes even after you close it, the browser keeps running in the background. In order to force stop the browser, kindly follow the steps mentioned:
- Press Ctrl + Shift + Esc simultaneously to open the Task Manager
- Locate the browser and click on it
- On the bottom right corner, click the End task button
This will completely stop the browser. Now go ahead and open it anew and see if the issue is resolved.
Remove Third-party Extensions
Extensions are supposed to make your browsing experience easier and more convenient. But sometimes, they might interfere with the browser’s settings and cause various issues.
Hence, it’s possible that a third-party extension might be causing the “no valid sources are available for this video” error.
To see if that’s the case, you can open your browser in incognito/private mode. If not turned on manually, extensions are turned off in incognito mode. So you can check if that’s causing the error.
To open a new private/incognito window, open the menu and click on:
- New Incognito window (Google Chrome)
- New InPrivate window (Microsoft Edge)
- New Private window (Mozilla Firefox)
In the scenario where a third-party extension is causing the error, uninstall the extensions.
If you are an Apple user, we also have a detailed article on enabling Private Mode in Safari. You will surely find it a good read.
Reset Browser
Resetting your browser will clear all its data and settings. It will then revert to its initial phase.
It’s similar to deleting and reinstalling the browser, but this method saves a lot of time and effort.
To reset your browser back to its initial state, follow the steps below:
Chrome
- Open Chrome and go to Settings
- Click on Advanced and select Reset and cleanup
- Choose “Restore settings to their original defaults.”
- Click the “Reset settings” button
Edge
- Open the browser and head toward Settings
- Switch to the “Reset settings” panel
- Click on “Restore settings to their default values.”
- Click the Reset button
Firefox
- Open Firefox and click on the Menu icon
- Click on Help and select “More troubleshooting information.”
- Click on Refresh Firefox and confirm again
Resetting a browser will only revert the settings to their original state. It won’t affect your bookmarks and saved passwords.
Use Another Browser
If the error still exists after trying out all the fixes mentioned above, try switching to another browser.
Sometimes a problem might only occur in a certain browser and may not exist in others. You can carry-out the same action in an alternative browser and check if that’s the case.
If the error is browser-specific, you should change your default browser.
Unlike before, there are lots of good browsers in the market nowadays. All of them have something different to offer. Who knows, you might like the new one even more.
Related Queries
Why Is My Video Loading Slower in Chrome?
The main reason can be your internet connection. Streaming videos smoothly requires a pretty strong internet connection. A slow or unstable connection can cause the video to buffer a lot.
So make sure your internet connection is sufficient to play the videos on your browser.
Another reason can be the website itself. The playback of a video depends on the video player a website uses. In such a case, try searching for the video on other websites and play it there.
An excessive amount of caches can be the reason too. Clear the browser caches by following the steps mentioned above.
You can also try closing other tabs in order to allocate the bandwidth on playing the video.
The days of watching a movie for hours on end are long gone and videos may now be viewed instantly and buffer-free online. This does not, however, eliminate the likelihood of some trouble and you could encounter a variety of issues when streaming online. The error message “no valid sources are available for this video” has been reported by several users due to numerous elements, such as out-of-date plugins, obsolete browsers, and a corrupt cache.
This issue may arise due to obsolete browser extensions, the collection of corrupt browser data, which obstructs your browser’s operations, is another significant factor contributing to the problem.
What causes no valid sources are available for this video chrome:
- A fast internet connection is necessary for smooth video streaming. If your connection is poor or inconsistent, the video may buffer. As a consequence, make sure your internet connection is reliable enough for the browser to play the videos.
- The website itself should also be taken into account, as the video player it uses controls how videos are played on websites.
Before You Start:
When you open your browser, there might occasionally be malfunctions that cause the no valid sources are available for this video error, and in this situation, restarting the browser could help you fix the problem.
Method 1: Update your browser
Sometimes, the issue might be occurring because the browser has been outdated and can no longer properly communicate with the internet. Therefore, we suggest that you try to install the latest update to the browser and check if that fixes the issue. For that:
- Launch your browser and click on the “Three Vertical Dots” at the top right side of the screen.
- From this, select the “Settings” option to launch into the settings panel.
- Now, from the left side panel, click on the “About Chrome” button.
Selecting the “About Chrome” option - From here, the browser will automatically check for updates, if it prompts you to do so, update the browser and check if no valid sources are available for this video chrome error is now fixed.
Method 2: Clear Browser’s cache
This error may arise due to corrupt cache cookies present in your browser. Clearing out the browser’s cache memory can help in this matter. Follow the instructions given below to fix this issue:
- Launch Google Chrome, click on the “Options” menu, navigate to the “More Tools” option and then click on the “Clear Browsing Data” option.
- A Clear Browsing Data window will appear in front of you, set the time range to “All Time”, select all boxes and click on the “Clear Data” button.
Select Clear Data Option - Now close your browser window, relaunch it, and hopefully, the issue would’ve been resolved by now.
Method 3: Close Google Chrome Process from Task Manager
This browser video issue may be brought on by certain websites or transient faults. Even after you close the browser, it can still be running in the background if you attempt restarting it hence you should force the browser to close by ending the process in Task Manager:
- Firstly, press the “Ctrl + Alt + Del” keys on your keyboard simultaneously to open the “Task Manager”.
- In the “Processes” tab look for the “Google Chrome” process and right-click on it to close it.
- When you’ll right-click on the Google Chrome process an “End Task” option will appear at front of you and once found hit that button.
End Google Chrome Task - Now, relaunch your browser to check whether no valid sources are available for this video opera issue persists.
Method 4: Reset Your Browser
If you reset your browser, all of its data and settings will be erased. It will then return to the factory default settings i.e. similar to uninstalling and installing your browser again and this approach is quicker to get around this error:
Chrome Users:
- Open “Google Chrome” and click on the three dots at the top right corner of the browser.
- From the drop-down menu choose the “Settings” option.
- Choose the “Reset and Clean up” option by selecting the “Advanced” tab on the left pane.
- Select the “Restore settings to their original defaults” option and afterward hit the “Reset Settings” button to reset your browser.
Restore Settings
Internet Explorer Users:
- Press the “Windows + R” keys simultaneously to open the Run prompt.
- Type in “Control Panel” in the run prompt and press enter to launch into Control Panel.
Typing in Control Panel - After that, click on “Network and Internet->Internet Options” and navigate to the tab “Advanced” tab.
Reset Internet options - Once in the advanced tab, click on the “Reset” button.
- Finally, click on “OK” and restart the browser to see if the issue has been resolved.
Method 5: Disable Browser Extensions
While extensions and plugins are intended to make your browsing experience easier and more comfortable, they may cause issues by messing with the settings. It is thus possible that they are the cause of this video playback fault so disable them in order to get rid of no valid sources are available for this video error:
- Launch the “Chrome browser” on your desktop PC, type the following address in the search bar, and hit the “Enter” key:
chrome://extensions
- After that, find every unwanted extension and click on the “Remove” option.
- Finally, close your browser and check if the error persists or not.
Android Users:
Some of the android users have reported that they’ve also been facing no valid sources are available for this video android error on their respective gadgets so we would advise them to clear the cache in their browsers, deactivate ActiveX Filtering, launching browsers in Incognito Mode or enabling Flash.
Workaround:
If none of the aforementioned solutions worked in your case, then the last trick is to try using another Browser. This error is very common for Chrome users, so you can try any other browser like “Opera” or “Firefox” that offers the same UI as that of Chrome and has a huge market of Extensions and Plug-ins making it easy for you to switch between.
Hopefully, the given list of fixes will help you much in getting rid of this particular error but if you still have any more queries or questions in this regard you can Contact Us here.
Nowadays, we come across various errors while using smartphones and PCs. “No Valid Sources Are Available For This Video” is one of the errors you may have faced while playing online videos on browsers like Google Chrome, Firefox, or Safari. However, this is also a common error while copying content from DVDs encrypted with DRM.
You have to choose the troubleshooting method based on the scenario.
- While copying files from DVD / Blu-Ray Discs to PC
- While using Google Chrome on a PC, Notebook, Laptop, or macOS.
- While using Safari on Macintosh, or Macbook.
While Copying Files From DVD / Blu-Ray Disc to PC
While you try to copy files from DVD / Blu-Ray discs, it is common to encounter this error. It is mainly due to DRM encryption on the disc. There are plenty of DRM Encryption formats that are prevalent today. Some of them are:
- Analogue Protection system (APS) based DRM Encryption
- User Operation Prohibition (UOP)
- Content Scramble System (CSS)
- Region Code based DRM
- RCE (Region Code Enhanced)
- Sony ARccOS
- High-Bandwidth DCP (Digital Content Protection)
- Fair Play DRM
Use WinX DVD Ripper Platinum to remove DRM
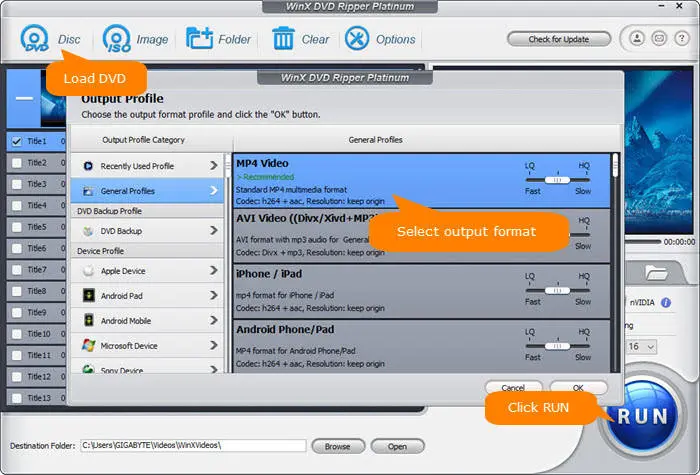
This is an easy-to-use and free software to remove DRM viz, Region Code, UOPs, Sony ARccOS, RCE, CSS, APS, etc. In addition, WinX DVD Ripper Platinum can easily rip your DVDs to FLV, MP4, MPEG, iPod, Android, MOV, and many other devices and formats. Hopefully, this will solve the “No Valid Sources Are Available For This Video error.”
While Using Google Chrome on PC or macOS
Here are some possible causes for the ‘No Valid Sources are Available For This Video‘ error.
- The downfall of internet connection.
- The video file is very big and frequently causes crashes in the codec.
- Check whether a lot of tabs opened in Google Chrome are causing the slowdown.
- Try to clear the cache on Google Chrome, as it would cause the video stream to slow down as well.
- Sometimes, it could be due to regional DRM settings. You will face this error when your region is blocked access to this content.
- Check if you have enabled a VPN. Sometimes the VPN server may also cause the connection to slow down.
- Check the version of Google Chrome. If required update it to the latest version by visiting the official Google Chrome webpage.
- Reload the webpage on which you see the video content. Reload it, and try to switch the quality. Sometimes the error may also occur due to resolution, which is unplayable on your device.
Try to Update Google Chrome
To update Google Chrome:
1 – Click the Vertical Ellipsis ⋮ on the top right of the Google Chrome browser.
2 – Hover the mouse on the Help option > Click and open the About Google Chrome option.
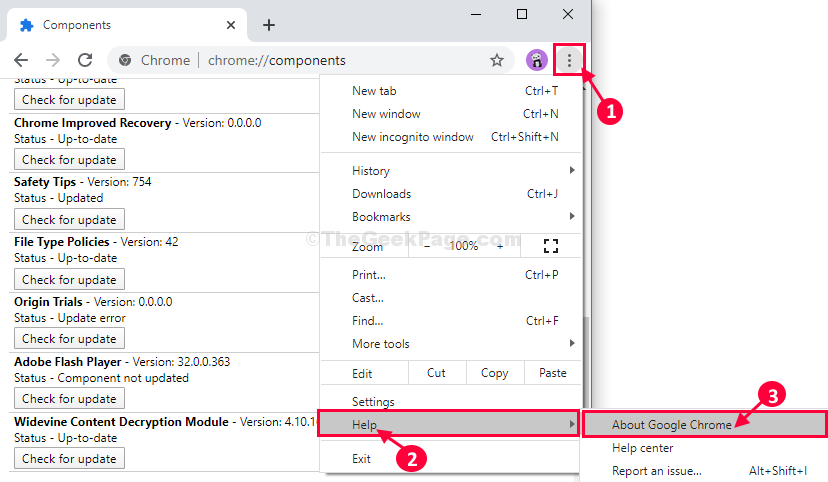
3 – As soon as the About Screen opens. Wait for a while until Google Chrome searches for updates, and installs them.
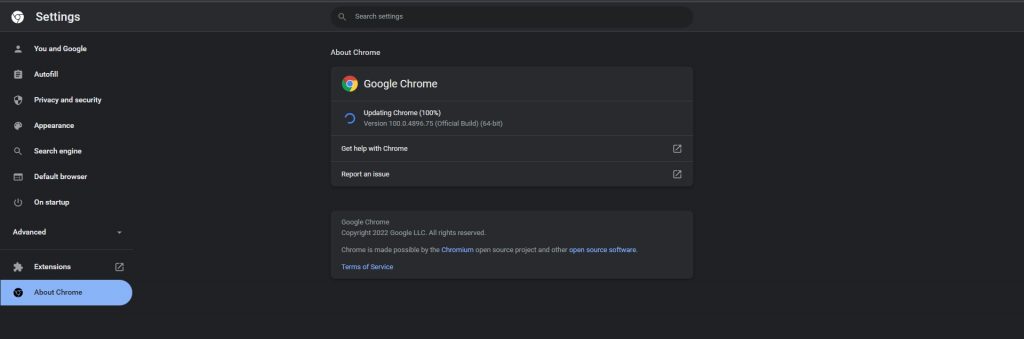
4 – Once the update is installed, click the Relaunch button to re-open Google Chrome.
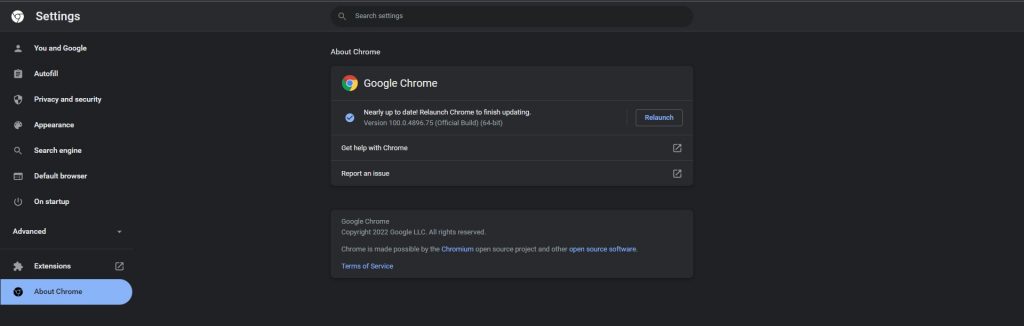
Try to Enable Flash in Google Chrome
1 – Open Google Chrome.
2 – Type chrome://settings/content/flash into the address bar.
3 – Set the toggle to enabled, adjacent to label Ask first.
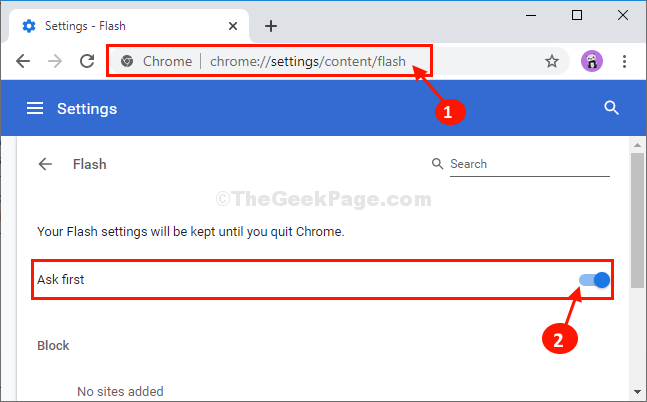
Manually Allow a Website to Use Flash
If you do not want to get always be prompted to allow Flash, you can manually allow any website you visit frequently to use flash.
1 – Click on the Green Lock on the left side of the address bar.
2 – Set the dropdown adjacent to the label Flash to Allow.
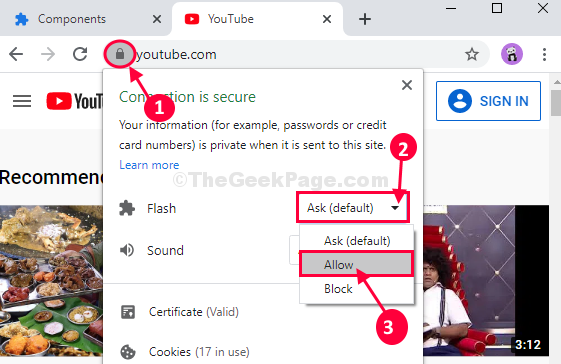
While Using Safari on an iMac or MacBook
This is not a new issue with the newer iMac(s) and MacBook(s). Furthermore, the iMac(s) and MacBook(s) do not come pre-installed with Flash because of a security concern. However, you can still try to install or update the Flash plugin on iMac and MacBook.
Users may also encounter this error on the iPhone version of Google Chrome.
Check Network Connections
- Make sure that the Airplane Mode is disabled.
- Make sure you are connected to a WiFi network that works without flaws.
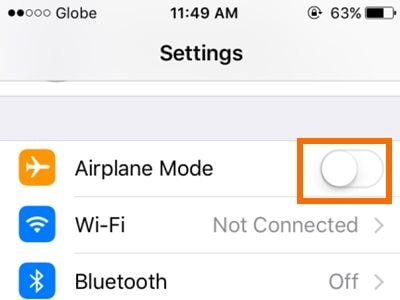
Disable the Data Saver Feature
1- Navigate to Settings -> Mobile Data.
2 – On the Mobile Data screen, make sure that the toggle switch adjacent to Low Data Mode is disabled.

3 – Now, launch Chrome on your iPhone.
4 – Open Menu > Settings > Bandwidth > Data Saver
5 – Manually, Turn Off the Data Saver feature.

No Valid Sources are Available for This Video Error on iPhone
If you have encountered this error while playing online video on Android Google Chrome, fix it immediately by
- Enable Javascript on Google Chrome.
- Close the unwanted taps on the Chrome browser.
- Go to Settings and reset the Network Settings.
- Turn off the VPN server.
- Clear the cache of Google Chrome.
Select and use the troubleshooting method based on the device you own. Earlier, the PC users also fixed this issue by installing the latest version of Adobe Flash Player. However, the player is not supported any longer, and the solutions mentioned above are more than enough to fix the error easily.
Was this article helpful?
YesNo
Some users are unable to play videos on their browsers. When they try to do the same, they see Error loading player: No playable sources found, No valid sources are available for this video or No playable sources found, in Chrome, Firefox, Edge or Opera browsers. In this article, we are going to talk about these issues and see what you need to do to resolve them.
If you are seeing No valid sources are available for this video or No playable sources found in Chrome, Firefox, Edge or Opera, try the following solutions.
- Clear Cache and Browing data
- Update your browser
- Reset Browser
- Disable add-on
- Try a different browser
Let us talk about them in detail.
1] Clear Cache and Browsing data
Let us start by clearing the cache and browsing data of your browser. This will remove the corrupted cache as it can cause the issue in question. So, go through the following guide to clear cache and browsing data.
Chrome
- Click on the three vertical dots and select Settings.
- Go to Privacy & Security.
- Click on Clear browsing data.
- Select all the options you want to clear and click Clear data.
Firefox
- Click on the three horizontal lines and select Settings.
- Go to Privacy & Security.
- Scroll down and click Clear Data.
- Select what you want to delete and click on the Clear button.
Opera
- Click on the three horizontal lines placed at the top-right corner of the Opera screen, Easy Setups.
- Select Go to full browser settings.
- Click Advanced > Privacy & security.
- Go to Clear browsing data.
- Change the Time range as per your choice, but if you want to remove everything, select All time.
- Select what you want to delete and unselect what you want to leave, then click Clear data.
Similarly, you can clear Microsoft Edge cache.
Hopefully, this will do the job for you.
2] Update your browser
Maybe the issue is nothing but a bug that your browser’s manufacturer has fixed with an update. So, go ahead and update your browser. After updating, retry playing that video and see if that helps. Chrome users can click on the three vertical dots and click Settings, then go to About Chrome and see if there is an available update. Firefox users should click on the three horizontal dots, select Help, and click About Firefox. In Opera, you need to go to Menu, click on Update & Recovery, and click on Check for updates.
3] Reset Browser
You may also see the error code in question if there is some misconfiguration. Since, we are not sure what this misconfiguration is, we are going to reset your browser’s setting and see if that work.
Following are the steps to reset Chrome settings.
- Click on the three vertical dots and click Settings.
- Click on Advanced > Reset and clean up.
- Select Reset settings to their original default.
- Click on Reset settings.
If you are using Firefox, try the following steps to reset.
- Click on the three horizontal lines and select Help.
- Select More troubleshooting information.
- Click Refresh Firefox > Refresh.
Opera users can try the following steps.
- Open Opera Settings.
- Go to Advanced.
- Click on Restore settings to their original defaults option.
- Click Reset to confirm.
Similarly, you can reset Microsoft Edge settings.
Hopefully, this will do the job for you.
4] Disable add-on
A corrupted add-on can also cause problems for you. It can you from playing the videos and show such warnings. Since we are not sure which add-on is the root cause, we are going to disable them one by one, and if after disabling a particular add-on, your issue is resolved, you know who the culprit is. Just remove it and your issue should be fixed.
5] Try a different browser
If you are facing the issue on a particular browser, it’s a good option to try and view the same video on a different one. There are various browsers, including the popular ones, Edge, Chrome, and Firefox. We would recommend you to check our list and find out the best browser for yourself.
That’s it!
How do I fix No valid sources available for this video?
To fix the No valid sources available for this video, you should first try restarting the browser. Sometimes, the issue is nothing but a glitch, and just refreshing all the processes of that very app can remove that glitch. So, you should close the app not only by clicking on the close button but also, from Task Manager. If that doesn’t work, try the solutions mentioned in this article to resolve the issue.
How do I fix Video player failed to load?
If the video player failed to load, you should first check how your network connection is. For that, try using an Internet speed tester. If bandwidth is good, try restarting the browser. In case that doesn’t work, execute the solutions mentioned here.
Also Check:
- The media could not be loaded, either because the server or network failed
- Your connection was interrupted, A network change was detected
Wrong settings on your browser might lead difficulty playing videos
by Afam Onyimadu
Afam is a geek and the go-to among his peers for computer solutions. He has a wealth of experience with Windows operating systems, dating back to his introduction… read more
Updated on August 16, 2022
Fact checked by
Alex Serban
After moving away from the corporate work-style, Alex has found rewards in a lifestyle of constant analysis, team coordination and pestering his colleagues. Holding an MCSA Windows Server… read more
- A slow internet, individual website video players, and your browser cache data might trigger this video error.
- This error is not specific to Windows 11 and will require device-specific solutions, like turning off ActiveX Filtering.
- Deleting the browser should be the very last resort when none of the other fixes works for you.
- Easy migration: use the Opera assistant to transfer exiting data, such as bookmarks, passwords, etc.
- Optimize resource usage: your RAM memory is used more efficiently than in other browsers
- Enhanced privacy: free and unlimited VPN integrated
- No ads: built-in Ad Blocker speeds up loading of pages and protects against data-mining
- Gaming friendly: Opera GX is the first and best browser for gaming
- Download Opera
The days of waiting hours for a movie to completely load are long gone. Today, you may watch videos online instantaneously with no buffering.
However, this does not rule out the possibility of some difficulty. While streaming on the internet, you may run into various problems.
You probably have run into the error message no valid sources are available for this video. While browsing on Windows 11, you may encounter this error on Chrome, Firefox, or the Edge browser.
The problem may be caused by various factors, including outdated plugins, browsers, and a corrupted cache.
We will dive into this and recommend the best fixes you may apply.
Note that other browser issues like a slow Chome on Windows 11 will require different solutions.
What does no valid sources available for this video mean?
The no valid sources available for this video error occurs when your browser has difficulty playing a video embedded in a website.
Faulty or outdated browser extensions can cause this. Another prominent cause of the issue is the accumulation of corrupt browser data, which disturbs your browser’s activities.
Lastly, wrong browser settings can also lead to difficulty playing videos.
Will a no valid source error make my videos slow on Chrome?
Many users dealing with errors relating to no valid sources available for videos in Chrome may also experience slow loading rates on their browsers.
If this is the case with you, then the typical culprits are:
- A slow internet connection: Smooth video streaming needs a speedy internet connection. The video might buffer if your connection is sluggish or unreliable. As a result, ensure you have a strong enough internet connection to play the videos in the browser.
- Individual website video players: Another factor to consider is the website itself. The video player used by a website determines how a video is played.
- Browser cache data: Too many caches might also be the cause.
Regardless of the reason, the steps in the article will also resolve slow video loading times on your browser.
Quick Tip:
It’s possible that an issue exists just in one browser and not in others. You may confirm whether this is the case by performing a similar activity in Opera. It has support for multiple video formats.
We recommend Opera because it is open source and has a rich video format file support. It is also updated very often, and any issues you may encounter here are easily manageable.

Opera
Try an up-to-date browser that supports multiple file formats and is open source.
What do I do when there are no valid sources for my video?
1. Update the Browser
1.1. How to update Google Chrome
- Click on the three dots at the top right corner of the browser and select Settings.
- Click on About Chrome on the left pane.
- You will get a notification to update on the right pane if an update is available.
1.2. How to update Firefox
- Click on the ellipses at the top right corner, and select Help.
- Click on About Firefox.
- If it is not up to date, you will have an option to update it.
If you use an older browser, you may miss out on patches and new features for issues and faults that were prevalent in prior versions.
These flaws may lead to various problems while using the browser, including errors connected to no valid sources available for videos on Firefox, Chrome, and Brave Browser.
2. Clear the browser’s cache
2.1. How to clear the cache on Google Chrome
- Click on the three dots at the top right of the browser and select More tools.
- Select Clear browsing data.
- Click on the Basic tab, select a time range and check Browsing history, Cookies and other site data, and Cached images.
- Click the Clear data button.
2.2. How to clear the cache on Firefox
- Click on the ellipses at the top right corner, and select Settings.
- On the left pane, click on Privacy & Security.
- Scroll down to the Cookies and Site Data section and select the Clear Data… button.
- Check the Cookies and Site Data and Cached Web Content options, then click the Clear button.
Some PC issues are hard to tackle, especially when it comes to corrupted repositories or missing Windows files. If you are having troubles fixing an error, your system may be partially broken.
We recommend installing Restoro, a tool that will scan your machine and identify what the fault is.
Click here to download and start repairing.
Caches are transient data or files that improve a browser’s speed. On the other hand, damaged or excessive cache files might cause difficulties with browsers.
This can lead to issues like no valid sources available for this video on your browser on Android, PC, and other devices. Cleaning the cache regularly might also help keep your browser uncluttered.
3. Restart the browser task
- Right-click on the Start menu and select the Task Manager option.
- Click on the Processes tab, under the Apps section, right-click on your browser, then select the End task option.
- Relaunch your browser.
Certain websites or temporary bugs might cause this browser video error. If you try restarting the browser, it may continue operating in the background even after closing it.
You must end the task in the Task Manager to force the browser to close.
- How to fix bad video quality in Chrome [Netflix, YouTube]
- [Solved] YouTube keeps freezing or crashing on Chrome
- Microsoft Edge Keeps Crashing: 4 Easy Ways to Stop That
- Chrome Toolbar Missing: 5 Tested Ways to Get It Back
- 6 Best Lightweight Web Browsers for Raspberry Pi
4. Reset the browser
4.1. How to reset Google Chrome
- Click on the three dots at the top right corner of the browser and select Settings.
- Click on the Advanced tab on the left pane and select the Reset and clean up option.
- Select Restore settings to their original defaults.
- Now, click the Reset settings button.
4.2. How to reset Firefox
- Click on the ellipses at the top right corner, and select Help.
- Click on More troubleshooting information.
- Now, click Refresh Firefox, then confirm your choice.
Your browser’s settings and data will be cleared if you reset it. After that, it will restore to the default settings. This procedure is comparable to uninstalling and reinstalling your browser, but it’s a faster process.
5. Remove recently added third-party extensions
- Navigate to your browser’s extension page.
- Toggle the switch to disable an extension, or click Remove to delete them.
Extensions or plugins are designed to improve your surfing experience, making it simpler and more comfortable, but they may occasionally create complications by interfering with the settings.
As a result, it’s conceivable that they trigger this video playback error.
Tip
Since your extensions are disabled in private mode, you may launch the browser in private or incognito mode to determine whether the error persists before disabling extensions.
Why are videos not playing in the browser?
The reason a video might not play on your browser can be because of a weak internet connection. Also, it might be due to problems with the source file.
Lastly, this issue might be because of some problems with your browser. In this case, you can apply the fixes discussed in this guide.
Can I experience no valid sources for Android videos?
In this article, we covered the error on Windows 11, but on Android OS, users have also experienced the same problem where they see an error message that says: no playable video source found on Android
The steps to rectify it are similar, and you must consider:
- Updating your internet browser
- Clearing your browser’s cache
- Turn off ActiveX Filtering
- Allowed browsers to run Flash
- Launching browsers in Incognito Mode
This error message is, in fact, spread across different OS and browsers, and you may come across the following iterations:
- No valid sources are available for this video on Firefox and Chrome: Here, you will have to apply fixes for these two browsers regardless of your device.
- No valid sources are available for this video on iPhone: In this case, you should consider updating the device, then apply browser-specific fixes.
- No valid sources are available for this video on your Safari iPad browser: Most of the steps in this article will work. The UI for Safari, however, will be different.
The fixes will generally hover around the same solutions discussed.
Getting the not-so-pleasant error message – no valid sources are available for this video can be bugging, but these steps should be all you need to fix it.
These steps are in no particular order, and you should only consider deleting your browser as a very last option.
Unlike in the past, you have a rich choice of the best browsers for Windows 11, which you may try.
We hope you have been able to resolve the error, and we love to know which of these solutions did it for you. Please leave your comments below.
Still having issues? Fix them with this tool:
SPONSORED
If the advices above haven’t solved your issue, your PC may experience deeper Windows problems. We recommend downloading this PC Repair tool (rated Great on TrustPilot.com) to easily address them. After installation, simply click the Start Scan button and then press on Repair All.