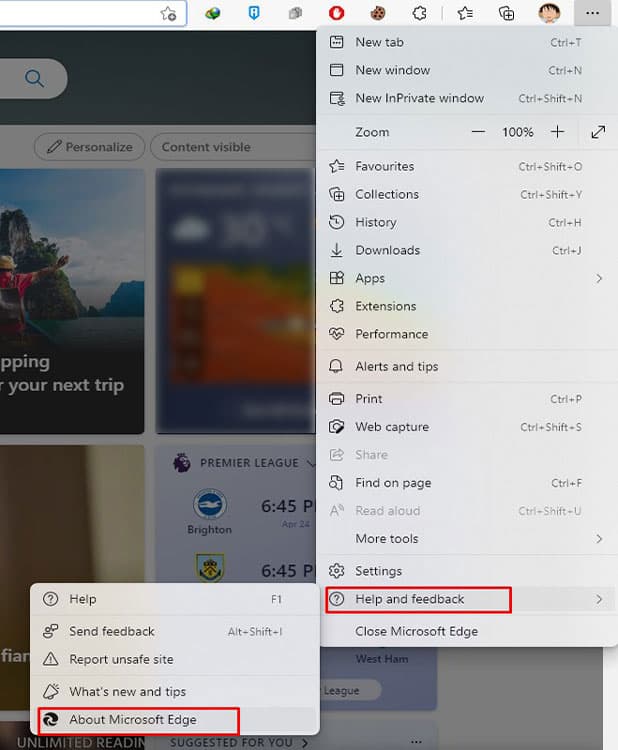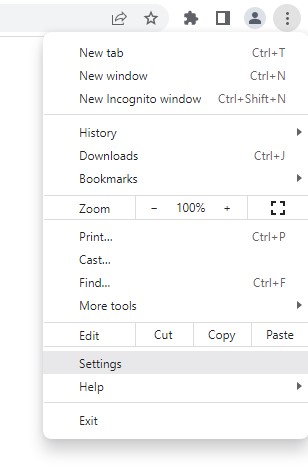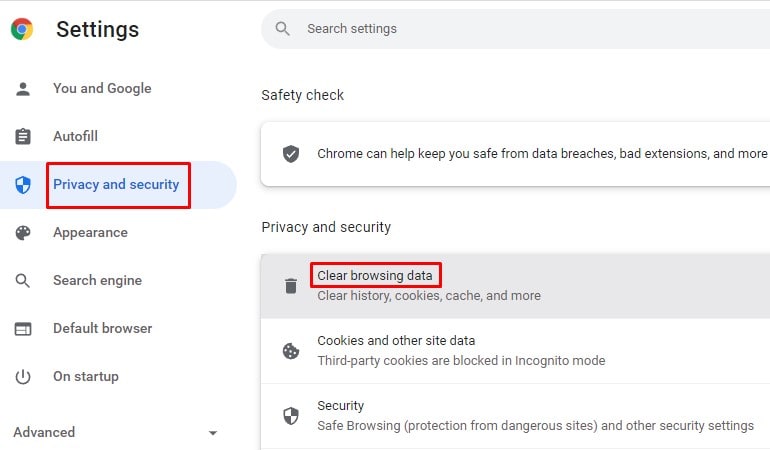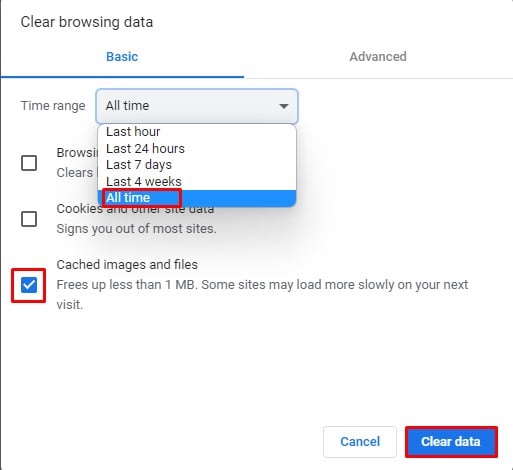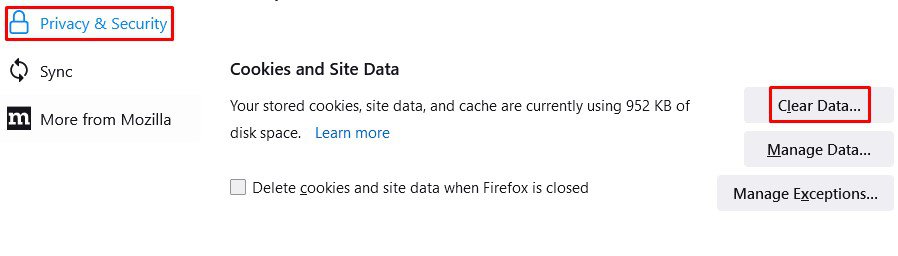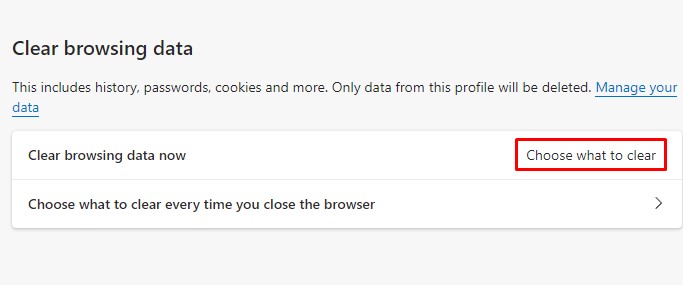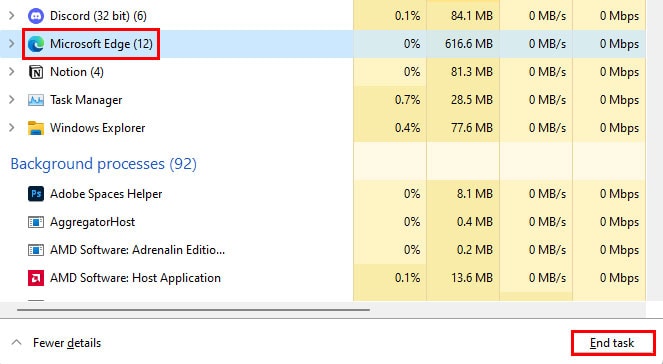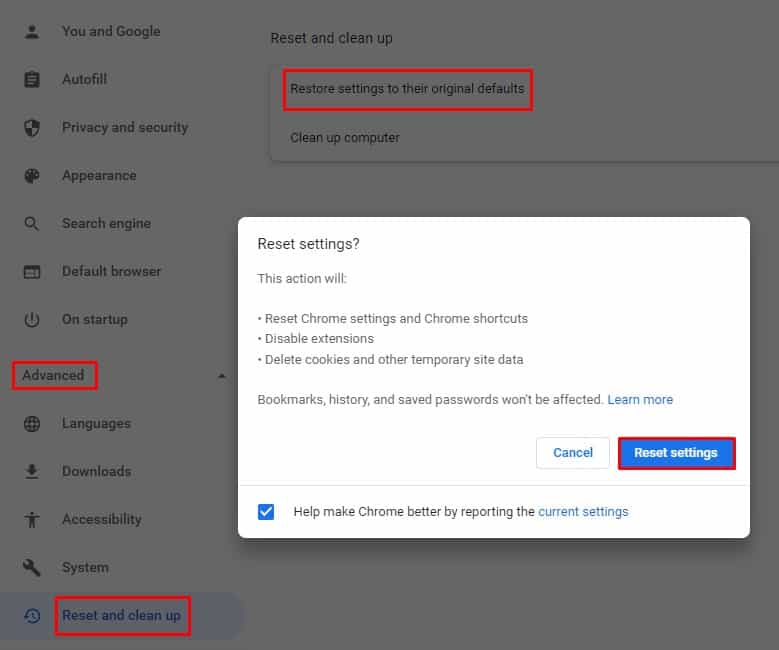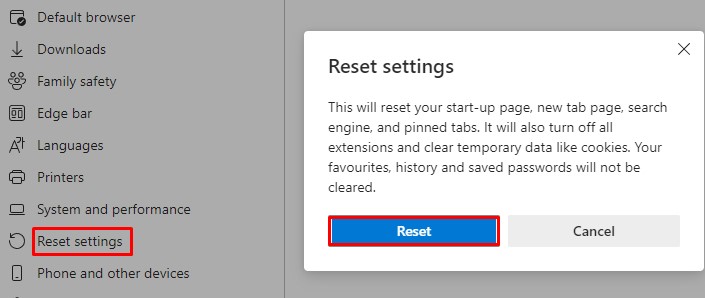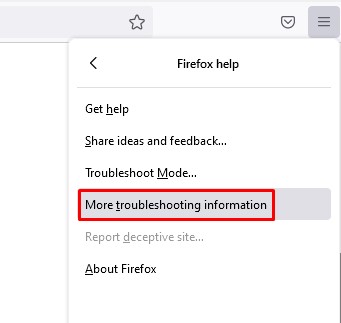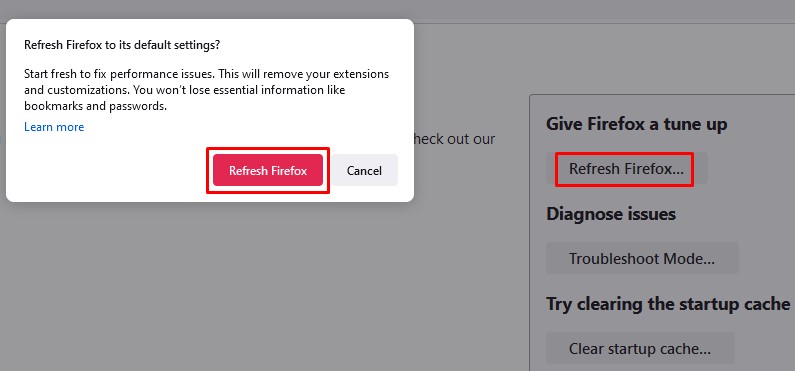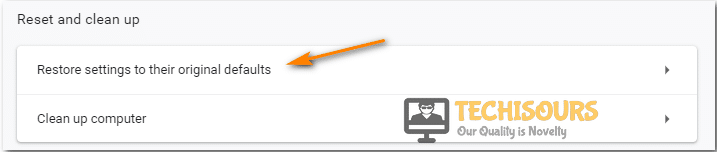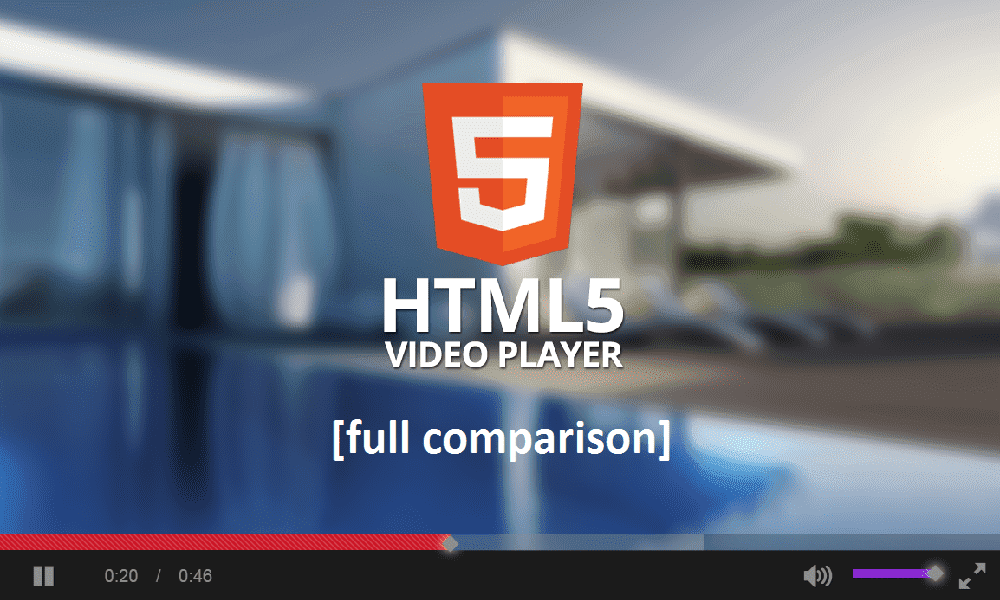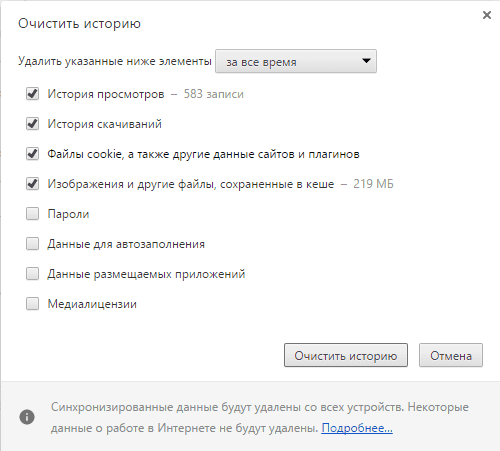Some users are unable to play videos on their browsers. When they try to do the same, they see Error loading player: No playable sources found, No valid sources are available for this video or No playable sources found, in Chrome, Firefox, Edge or Opera browsers. In this article, we are going to talk about these issues and see what you need to do to resolve them.
If you are seeing No valid sources are available for this video or No playable sources found in Chrome, Firefox, Edge or Opera, try the following solutions.
- Clear Cache and Browing data
- Update your browser
- Reset Browser
- Disable add-on
- Try a different browser
Let us talk about them in detail.
1] Clear Cache and Browsing data
Let us start by clearing the cache and browsing data of your browser. This will remove the corrupted cache as it can cause the issue in question. So, go through the following guide to clear cache and browsing data.
Chrome
- Click on the three vertical dots and select Settings.
- Go to Privacy & Security.
- Click on Clear browsing data.
- Select all the options you want to clear and click Clear data.
Firefox
- Click on the three horizontal lines and select Settings.
- Go to Privacy & Security.
- Scroll down and click Clear Data.
- Select what you want to delete and click on the Clear button.
Opera
- Click on the three horizontal lines placed at the top-right corner of the Opera screen, Easy Setups.
- Select Go to full browser settings.
- Click Advanced > Privacy & security.
- Go to Clear browsing data.
- Change the Time range as per your choice, but if you want to remove everything, select All time.
- Select what you want to delete and unselect what you want to leave, then click Clear data.
Similarly, you can clear Microsoft Edge cache.
Hopefully, this will do the job for you.
2] Update your browser
Maybe the issue is nothing but a bug that your browser’s manufacturer has fixed with an update. So, go ahead and update your browser. After updating, retry playing that video and see if that helps. Chrome users can click on the three vertical dots and click Settings, then go to About Chrome and see if there is an available update. Firefox users should click on the three horizontal dots, select Help, and click About Firefox. In Opera, you need to go to Menu, click on Update & Recovery, and click on Check for updates.
3] Reset Browser
You may also see the error code in question if there is some misconfiguration. Since, we are not sure what this misconfiguration is, we are going to reset your browser’s setting and see if that work.
Following are the steps to reset Chrome settings.
- Click on the three vertical dots and click Settings.
- Click on Advanced > Reset and clean up.
- Select Reset settings to their original default.
- Click on Reset settings.
If you are using Firefox, try the following steps to reset.
- Click on the three horizontal lines and select Help.
- Select More troubleshooting information.
- Click Refresh Firefox > Refresh.
Opera users can try the following steps.
- Open Opera Settings.
- Go to Advanced.
- Click on Restore settings to their original defaults option.
- Click Reset to confirm.
Similarly, you can reset Microsoft Edge settings.
Hopefully, this will do the job for you.
4] Disable add-on
A corrupted add-on can also cause problems for you. It can you from playing the videos and show such warnings. Since we are not sure which add-on is the root cause, we are going to disable them one by one, and if after disabling a particular add-on, your issue is resolved, you know who the culprit is. Just remove it and your issue should be fixed.
5] Try a different browser
If you are facing the issue on a particular browser, it’s a good option to try and view the same video on a different one. There are various browsers, including the popular ones, Edge, Chrome, and Firefox. We would recommend you to check our list and find out the best browser for yourself.
That’s it!
How do I fix No valid sources available for this video?
To fix the No valid sources available for this video, you should first try restarting the browser. Sometimes, the issue is nothing but a glitch, and just refreshing all the processes of that very app can remove that glitch. So, you should close the app not only by clicking on the close button but also, from Task Manager. If that doesn’t work, try the solutions mentioned in this article to resolve the issue.
How do I fix Video player failed to load?
If the video player failed to load, you should first check how your network connection is. For that, try using an Internet speed tester. If bandwidth is good, try restarting the browser. In case that doesn’t work, execute the solutions mentioned here.
Also Check:
- The media could not be loaded, either because the server or network failed
- Your connection was interrupted, A network change was detected
Gone are the days when you had to wait hours for a video to fully load.
Nowadays, you can instantly stream videos online with little to no buffer at all. But that doesn’t mean you won’t face any inconvenience. You can encounter various kinds of issues while watching videos online. One such issue is the “No valid sources are available for this video” error.
If you stream online videos on your browser, you’ve probably encountered the error at least once. The issue can be caused due to various reasons such as outdated browsers, extensions, corrupted caches, etc.
Causes of the Error
There’s no fixed cause of the “No valid sources are available for this video” error. It can be caused due to a single or combination of multiple issues.
Some of the well-known culprits behind this error are listed below:
- Outdated browser
- Corrupted caches
- Browser specific issues
- Third-party extensions
Fixes for the Error
As there is no definitive cause for the error, there’s also no absolute fix for it either.
Here we have compiled some possible and most viable fixes for “No valid sources are available for this video” error.
Update Your Browser
Outdated browsers can cause various issues while performing activities on it. By just keeping it up to date, you can avoid many of those issues.
In addition, with an outdated browser you might be missing out on new features, and fixes for bugs & errors that are prominent with previous versions. Hence, be sure to check for any available updates.
The steps to check for updates are usually the same even on different browsers.
Follow the steps below to check for browser updates:
- Open your browser
- On the top right corner, click on three little dots or the menu icon
- Click on the Help section and select About
The browser will then check for updates. And in case of availability the updates will be installed automatically.
Now restart your browser and check if the issue still exists or not.
Clear Your Browser’s Cache
If your browser is up to date and the issue still exists, you can try clearing your browser’s cache.
Caches are temporary files that help to improve the performance of the browser. But sometimes, excessive amounts of cache or corrupted cache files can lead to problems with the browsers.
Clearing cache from time to time also helps to keep your browser clean.
To clear caches on your browser, follow the steps mentioned below:
Google Chrome
- Open Google Chrome
- On the top-right corner, click on the three little dots to open a menu
- Click on Settings
- Select Privacy and security
- Click on Clear browsing data
- Checkmark only the “Cached images and files” box. Set the time range
- Now click on the Clear data button
Mozilla Firefox
- Open the Firefox browser
- Click on the Menu button and select Settings
- Select Privacy & Security
- Under Cookies and site data, click on Clear Data
- Checkmark only the “Cached Web Content” option and click on Clear.
Microsoft Edge
- Open Microsoft Edge
- Click the three little dots on the top right corner. Select Settings
- Click on the Privacy, search, and services panel
- Under clear browsing data, click on the “Choose what to clear” button
- Uncheck options other than “Cached images and files” and click on Clear now.
Restart Your Browser
Temporary bugs or certain websites might be causing the error to occur. In such a case, you can try restarting your browser. Close the browser and open it again.
Sometimes even after you close it, the browser keeps running in the background. In order to force stop the browser, kindly follow the steps mentioned:
- Press Ctrl + Shift + Esc simultaneously to open the Task Manager
- Locate the browser and click on it
- On the bottom right corner, click the End task button
This will completely stop the browser. Now go ahead and open it anew and see if the issue is resolved.
Remove Third-party Extensions
Extensions are supposed to make your browsing experience easier and more convenient. But sometimes, they might interfere with the browser’s settings and cause various issues.
Hence, it’s possible that a third-party extension might be causing the “no valid sources are available for this video” error.
To see if that’s the case, you can open your browser in incognito/private mode. If not turned on manually, extensions are turned off in incognito mode. So you can check if that’s causing the error.
To open a new private/incognito window, open the menu and click on:
- New Incognito window (Google Chrome)
- New InPrivate window (Microsoft Edge)
- New Private window (Mozilla Firefox)
In the scenario where a third-party extension is causing the error, uninstall the extensions.
If you are an Apple user, we also have a detailed article on enabling Private Mode in Safari. You will surely find it a good read.
Reset Browser
Resetting your browser will clear all its data and settings. It will then revert to its initial phase.
It’s similar to deleting and reinstalling the browser, but this method saves a lot of time and effort.
To reset your browser back to its initial state, follow the steps below:
Chrome
- Open Chrome and go to Settings
- Click on Advanced and select Reset and cleanup
- Choose “Restore settings to their original defaults.”
- Click the “Reset settings” button
Edge
- Open the browser and head toward Settings
- Switch to the “Reset settings” panel
- Click on “Restore settings to their default values.”
- Click the Reset button
Firefox
- Open Firefox and click on the Menu icon
- Click on Help and select “More troubleshooting information.”
- Click on Refresh Firefox and confirm again
Resetting a browser will only revert the settings to their original state. It won’t affect your bookmarks and saved passwords.
Use Another Browser
If the error still exists after trying out all the fixes mentioned above, try switching to another browser.
Sometimes a problem might only occur in a certain browser and may not exist in others. You can carry-out the same action in an alternative browser and check if that’s the case.
If the error is browser-specific, you should change your default browser.
Unlike before, there are lots of good browsers in the market nowadays. All of them have something different to offer. Who knows, you might like the new one even more.
Related Queries
Why Is My Video Loading Slower in Chrome?
The main reason can be your internet connection. Streaming videos smoothly requires a pretty strong internet connection. A slow or unstable connection can cause the video to buffer a lot.
So make sure your internet connection is sufficient to play the videos on your browser.
Another reason can be the website itself. The playback of a video depends on the video player a website uses. In such a case, try searching for the video on other websites and play it there.
An excessive amount of caches can be the reason too. Clear the browser caches by following the steps mentioned above.
You can also try closing other tabs in order to allocate the bandwidth on playing the video.
The days of watching a movie for hours on end are long gone and videos may now be viewed instantly and buffer-free online. This does not, however, eliminate the likelihood of some trouble and you could encounter a variety of issues when streaming online. The error message “no valid sources are available for this video” has been reported by several users due to numerous elements, such as out-of-date plugins, obsolete browsers, and a corrupt cache.
This issue may arise due to obsolete browser extensions, the collection of corrupt browser data, which obstructs your browser’s operations, is another significant factor contributing to the problem.
What causes no valid sources are available for this video chrome:
- A fast internet connection is necessary for smooth video streaming. If your connection is poor or inconsistent, the video may buffer. As a consequence, make sure your internet connection is reliable enough for the browser to play the videos.
- The website itself should also be taken into account, as the video player it uses controls how videos are played on websites.
Before You Start:
When you open your browser, there might occasionally be malfunctions that cause the no valid sources are available for this video error, and in this situation, restarting the browser could help you fix the problem.
Method 1: Update your browser
Sometimes, the issue might be occurring because the browser has been outdated and can no longer properly communicate with the internet. Therefore, we suggest that you try to install the latest update to the browser and check if that fixes the issue. For that:
- Launch your browser and click on the “Three Vertical Dots” at the top right side of the screen.
- From this, select the “Settings” option to launch into the settings panel.
- Now, from the left side panel, click on the “About Chrome” button.
Selecting the “About Chrome” option - From here, the browser will automatically check for updates, if it prompts you to do so, update the browser and check if no valid sources are available for this video chrome error is now fixed.
Method 2: Clear Browser’s cache
This error may arise due to corrupt cache cookies present in your browser. Clearing out the browser’s cache memory can help in this matter. Follow the instructions given below to fix this issue:
- Launch Google Chrome, click on the “Options” menu, navigate to the “More Tools” option and then click on the “Clear Browsing Data” option.
- A Clear Browsing Data window will appear in front of you, set the time range to “All Time”, select all boxes and click on the “Clear Data” button.
Select Clear Data Option - Now close your browser window, relaunch it, and hopefully, the issue would’ve been resolved by now.
Method 3: Close Google Chrome Process from Task Manager
This browser video issue may be brought on by certain websites or transient faults. Even after you close the browser, it can still be running in the background if you attempt restarting it hence you should force the browser to close by ending the process in Task Manager:
- Firstly, press the “Ctrl + Alt + Del” keys on your keyboard simultaneously to open the “Task Manager”.
- In the “Processes” tab look for the “Google Chrome” process and right-click on it to close it.
- When you’ll right-click on the Google Chrome process an “End Task” option will appear at front of you and once found hit that button.
End Google Chrome Task - Now, relaunch your browser to check whether no valid sources are available for this video opera issue persists.
Method 4: Reset Your Browser
If you reset your browser, all of its data and settings will be erased. It will then return to the factory default settings i.e. similar to uninstalling and installing your browser again and this approach is quicker to get around this error:
Chrome Users:
- Open “Google Chrome” and click on the three dots at the top right corner of the browser.
- From the drop-down menu choose the “Settings” option.
- Choose the “Reset and Clean up” option by selecting the “Advanced” tab on the left pane.
- Select the “Restore settings to their original defaults” option and afterward hit the “Reset Settings” button to reset your browser.
Restore Settings
Internet Explorer Users:
- Press the “Windows + R” keys simultaneously to open the Run prompt.
- Type in “Control Panel” in the run prompt and press enter to launch into Control Panel.
Typing in Control Panel - After that, click on “Network and Internet->Internet Options” and navigate to the tab “Advanced” tab.
Reset Internet options - Once in the advanced tab, click on the “Reset” button.
- Finally, click on “OK” and restart the browser to see if the issue has been resolved.
Method 5: Disable Browser Extensions
While extensions and plugins are intended to make your browsing experience easier and more comfortable, they may cause issues by messing with the settings. It is thus possible that they are the cause of this video playback fault so disable them in order to get rid of no valid sources are available for this video error:
- Launch the “Chrome browser” on your desktop PC, type the following address in the search bar, and hit the “Enter” key:
chrome://extensions
- After that, find every unwanted extension and click on the “Remove” option.
- Finally, close your browser and check if the error persists or not.
Android Users:
Some of the android users have reported that they’ve also been facing no valid sources are available for this video android error on their respective gadgets so we would advise them to clear the cache in their browsers, deactivate ActiveX Filtering, launching browsers in Incognito Mode or enabling Flash.
Workaround:
If none of the aforementioned solutions worked in your case, then the last trick is to try using another Browser. This error is very common for Chrome users, so you can try any other browser like “Opera” or “Firefox” that offers the same UI as that of Chrome and has a huge market of Extensions and Plug-ins making it easy for you to switch between.
Hopefully, the given list of fixes will help you much in getting rid of this particular error but if you still have any more queries or questions in this regard you can Contact Us here.
Проблема с видео на сайте? Ответы тут
Общая информация
На сайте используется плеер JWplayer. Текущая версия плеера 6.8
Плеер работает как во FLASH режиме так и в режиме HTML5
Это значит, что для просмотра видео наличие плагина FLASH необязательно, плеер просто переключится автоматически в нужный режим. По умолчанию включён режим FLASH.
Плеер работает на мобильных системах и во всех современных браузерах.
Если у вас не воспроизводится видео:
Убедитесь, что используете последнюю версию вашего браузера.
Очисите кэш и cookie браузера и перезапустите его. (Как очистить кэш)
Если вы используете Adblock или AdblockPlus попробуйте переустановить его или временно отключите, чтобы убедиться, что проблема не в нём. В Adblock в списке фильтров обязательно включите фильтр Русский и украинский. (как правило включён по-умолчанию, но не всегда, к примеру, если операционная система не на русском языке, фильтр может быть отключен)
ВНИМАНИЕ!
Если у вас используется другой антирекламный модуль (поставляемый с программами Agnitum: Outpost, Kaspersky Internet Security и др.), остановите или выгрузите и его, чтобы исключить возможность конфликта.
Если ничего не помогло:
1) Пройдите по ссылке на тестовую страницу
2) Укажите в каком из представленных вариантов возникает ошибка
3) Укажите текст ошибки, которую отображает плеер. Если он вообще не загружается, напишите об этом. (можно со скриншотом)
4) Перейдите по этой ссылке для определения статуса вашего браузера. На странице определения найдите вверху уникальную ссылку на ваши данные (Share Your Browser Info) и укажите её в вашем сообщении.
5) Укажите, используете ли вы какие-либо программы для блокировки рекламы.
===============================================
16 сентября 2014
Проблема с блокировкой плагина анти-баннерными модулями исправлена.
Просьба в этой ветке сообщать только о проблемах и багах.
Источник
Pls Help me. the website i am talking about is 9anime.to (Note: NSFW pop-ups)
Either an empty playlist was requested or none of the items passed our filter for valid files. No playable sources found. This video file cannot be played.
Open up a private window in Opera and try playing the video there. Also, try disabling all the extensions you have installed in Opera (if any).
Do you have Opera’s adblocker turned on? If so, try it with it off.
Do you have Opera’s VPN turned on? If so, try it with it off.
What version of Windows are you on? Is it an «N» or «Enterprise» version? If «N», make sure you have the Windows Media Feature pack installed for Windows.
@burnout426
Open up a private window in Opera and try playing the video there. Also, try disabling all the extensions you have installed in Opera (if any).
Done it nothing changed.
Do you have Opera’s adblocker turned on? If so, try it with it off.
Its off still dosen’t Work.
Do you have Opera’s VPN turned on? If so, try it with it off.
Never Used it
Goto the URL opera://flags/#chromium-ua-compatibility, enable the flag and restart Opera.
Done it nothing changed.
What version of Windows are you on? Is it an «N» or «Enterprise» version? If «N», make sure you have the Windows Media Feature pack installed for Windows.
none of the opera browser play the vids..
chrome & chromium non play here
only edge played vids with no problem..
to me its a chromium bug.. the package to run that is not work ‘n right or forgets to enable sumthing..
@CrispinBCH I’ve tried a couple of videos on that page and they played here.
I am on: Your version is 65.0.3467.78 Opera
@CrispinBCH Hmm, they’re playing for me in Opera 65.0.3467.78 64-bit on Windows 10 Pro Version 1909 (Build 18363.535).
Does the video at https://bitmovin.com/demos/drm play for you? What’s it say below the video for MSE and EME? What does https://html5test.com/ show for video support and streaming video codec support?
@CrispinBCH your problem is not like mine hopefully..
just to clear things up a bit..
1st my problem had nothing to do with n e Flags i got Enabled..
2nd my problem was old desktop icon that had sum old switches i was test ‘n a while back in the target box.. lol
3rd the old switch worked in dev but not in stable.. so to me that switch is faded out in dev but still active in stable version..
also had that switch in chrome & chromium when removed they play the vids also..
I encountered this problem just like you.
@burnout426
Sending the results
That explains a lot. You’re lacking h.264 support in general, h.264 MSE support, and widevine support. That’s definitely the cause of the issue.
This implies that you either have an enterprise version of Windows 10 Pro or an N version of Windows 10 Pro. If the latter, you need to install https://www.microsoft.com/en-us/software-download/mediafeaturepack for things to work in Opera.
Another sign of that’s the case is if Windows Media Play doesn’t play h.264 files.
If you don’t have an «N» or «Enterprise» version of Windows 10, I would think your Windows setup is broken.
Do a test to make sure it’s not something with your Opera profile. Download the Opera installer, launch it, click «options», set «install path» to a folder named «Opera Test» on your desktop, set «install for» to «standalone installation», uncheck «Import data from default browser» and install. Test in that Opera, but do not install any extensions and do not enable Opera Sync.
Also, in that Opera, goto the URL opera://components and update Widevine.
If you can’t get that Opera to work either, there’s something that needs to be fixed on your setup of Windows 10.
That explains a lot. You’re lacking h.264 support in general, h.264 MSE support, and widevine support. That’s definitely the cause of the issue.
Installed K-Lite Codes Pack no effect
This implies that you either have an enterprise version of Windows 10 Pro or an N version of Windows 10 Pro. If the latter, you need to install https://www.microsoft.com/en-us/software-download/mediafeaturepack for things to work in Opera.
I got a notice I cant install it on my windows.!
Another sign of that’s the case is if Windows Media Play doesn’t play h.264 files.
If you don’t have an «N» or «Enterprise» version of Windows 10, I would think your Windows setup is broken.
Do a test to make sure it’s not something with your Opera profile. Download the Opera installer, launch it, click «options», set «install path» to a folder named «Opera Test» on your desktop, set «install for» to «standalone installation», unchecked «Import data from default browser» and install. Test in that Opera, but do not install any extensions and do not enable Opera Sync.
Done it the Stand alone doesn’t work as well
Also, in that Opera, goto the URL opera://components and update Widevine.
Widevine is up to date Version: 4.10.1582.2
If you can’t get that Opera to work either, there’s something that needs to be fixed on your setup of Windows 10.
But not so long ago everything was ok everything worked fine now it doesn’t. Might You guess what can be the issue on win 10?
Installed K-Lite Codes Pack no effect
Unfortunately, those are DirectShow filters. They help for Windows Media Player, but they won’t help for apps that use the Windows Media Foundation.
I got a notice I cant install it on my windows.!
Okay. And, I see from the pic, it doesn’t show you have «N» or «Enterprise». That almost certainly means the issue is in your Windows 10. To test, test in Vivaldi. If things also don’t work in it, then it’s definitely your Windows 10.
There was another user recently that had your exact problem. I’ll see if I can find the thread.
Источник
Исправляем ошибку HTML5 в видеоплеере
С каждым днем поисковые машины обрабатывают тысячи запросов с просьбами исправить ошибку HTML5 при просмотре видео. И не удивительно, ведь данная технология относительно новая и распространяется высокими темпами. Как решить эту проблему мы расскажем ниже.
Описание плеера
Для многих не секрет, что для просмотра разного рода видеороликов, игры в онлайн-приложения и совершения прочих полезных действий нужны специальные расширения для браузера. Среди них Adobe Flashplayer, Microsoft Silverlight, Ace Stream и Quicktime. Доля веб-элементов, поддерживающих вышеприведенные технологии, превышает 90%.
Но это было до недавнего времени. После презентации нового стандарта HTML5 появилась возможность проигрывать видеоролики и прочий медиаконтент средствами браузера, без участия сторонних плагинов и дополнительных кодеков. Плеер поддерживает все современные расширения файлов, среди которых OGG, WebM, MP4 и прочие.
Если новинка столь хороша, почему возникают проблемы? На этот и сопутствующие вопросы ответ расположен ниже.
Как исправить ошибку?
В подавляющем большинстве случаев проблема заключается в устаревшей версии браузера, который не поддерживает стандарт HTML5. Для обновления вашего интернет-обозревателя перейдите в «Параметры» – «О программе» и нажмите кнопку «Проверить наличие обновлений».
Если приложение сообщает, что вы используете последнюю версию, но при этом дата предыдущего обновления указана более чем полугодичной давности – удалите браузер вручную и скачайте новый с официального сайта.
Но обновления приложения может не хватить. В качестве альтернативных действий выполните следующее:
На этом все. Теперь вы знаете, как исправить ошибку HTML5 при просмотре видео. Если знаете другие способы решения проблемы – поделитесь им, пожалуйста, в комментариях.
Источник
No compatible source was found for this media. #5161
Comments
qianxuemin commented May 9, 2018 •
Description
My chrome find an error which is
Results Expected
Actual
video won’t auto play.
versions
videojs
video.js 6.2.8
browsers
plugins
The text was updated successfully, but these errors were encountered:
gkatsev commented May 9, 2018
There’s not much to go on here based on your provided information. Assuming that you’re playing back an HLS video in chrome on windows and you’re getting that, it could be one of several issues. The most likely culprit is Video.js’s «late init» where it doesn’t try to play back if the browser has already started handling it. There are two ways to work around this. Using the element or by providing the src via the player.src() method.
magikstm commented May 20, 2018
What are your video specs?
Please share full specs from MediaInfo (https://mediaarea.net/en/MediaInfo) or a similar tool.
gkatsev commented Jun 18, 2018
Unfortunately, there’s not much to go on here. Check out http://docs.videojs.com/tutorial-troubleshooting.html and http://docs.videojs.com/tutorial-faq.html, maybe there’s something that will help.
If you can provide a reduced test case, we’ll be able to take a look as well.
You can’t perform that action at this time.
You signed in with another tab or window. Reload to refresh your session. You signed out in another tab or window. Reload to refresh your session.
Источник
Troubleshoot player error messages
There are many factors that can cause an error to appear in the Vimeo player. The following is a list of common player error messages that can appear in desktop and mobile browsers.
“Sorry, Because of its privacy settings, this video cannot be played here”
If you’re seeing this error in the player, the video you are watching has domain-level privacy enabled. The video’s owner can adjust the domains where a video can appear within “Where can this video be embedded?” section of the embed settings page.
If the domain is listed in your video settings page, but the error is still appearing, the domain specified in your address bar may be different from the domain sent to the Vimeo player. In these cases, the privacy error may appear. Contact a web developer to confirm if there is anything in your site’s HTML code that could be blocking the referrer from reaching our player iframe.
“Unsupported viewing environment: Your system is having trouble playing this video”
If you’re seeing this error for all videos, your system or browser may not support playback in the Vimeo player. To start, double check the following:
Windows 10 users: There are versions of Windows 10 that do not come with codecs pre-installed. Try downloading the media packages found here: https://support.microsoft.com/en-us/help/3145500/media-feature-pack-list-for-windows-n-editions
Linux users: If you are seeing an unsupported error in the player on Ubuntu (and some other Linux operating systems), try installing these packages: Chromium-codecs-ffmpeg-extra (for Chromium), or streamer0.10-plugins-good and Streamer0.10-ffmpeg (for Firefox)
If you continue to see the unsupported error in the player on Linux (for every video), please contact your OS community for assistance with installing the necessary packages for h.264/ HTML5 playback.
“Stream limit: Too many streams are open at once. ”
Some Vimeo On Demand titles can only be viewed on one device at a time. There are also limits on how many different titles can be streamed concurrently on different devices.
To fix this error, reduce the number of simultaneous streams occurring on your account. For example, try closing additional browser tabs or active devices where your video is streaming.
“Device limit: You’ve reached the maximum number of authorized devices.”
If you see the error message, you will need to deauthorize one of your current devices in order to authorize the new one. Follow these steps to deauthorize a device:
Please be aware that you can only deauthorize up to two devices within a 90-day period.
“Network error: A network hiccup interrupted playback. Please reload the player and try again.”
If you are seeing this error, your browser or computer has lost connection to our player. If reloading the player doesn’t immediately resolve the issue, check your network connection to make sure it’s up and running. If the error persists, try temporarily disabling any active browser extensions, firewalls, or proxies that may be preventing a successful connection to Vimeo.
“Browser error: Your browser is having trouble with this video file.”
This error can appear when your browser fails to fetch media for reasons that are usually unknown. Not to worry— a quick refresh of the player (or web page containing the player) should immediately fix the problem.
“Playback error: We’re having trouble playing this video.”
If you are seeing this error, it’s likely that you are viewing your video in a browser tab or window that’s been left idle for an extended period of time. A quick refresh of the player or your browser should clear the error.
“Player error: The player is having trouble”
If this error appears, we are currently investigating a problem on our side. Please contact us ASAP if you continue to see this error.
“Oops! The embed code for this video is not valid!”
This error can appear in the following scenarios:
2. If the error is only occurring in Internet Explorer, the issue may be related to your webpage’s document mode or browser version. We recently removed our legacy Flash player, which can cause this error appear in older webpages and systems that previously relied on Flash. This often occurs most often in webpages that default to an older document mode of Internet Explorer (such as Sharepoint sites or older LMS’s).
“This video will be available for viewing shortly.”
The video you are attempting to view is currently undergoing conversion and should be able soon. The account owner can monitor conversion process from the video page.
“Your video has been archived. To regain access to it, and to other videos you may have lost, renew your membership.”
When your paid membership expires, your account will downgrade to Basic upon expiration. You may lose some of the videos uploaded during your subscription, but we will automatically keep up to 10GB of content— anything above 10GB will be moved to our archive for storage up to one year. To remove this error, you’ll need to renew your subscription.
“This video is currently only available on Vimeo.com”
If you see this error, the privacy settings for your video prevent it from being viewed outside of Vimeo.com. Video owners- check your privacy settings to ensure your video permits embedding under “Where can this video be embedded?”
“Sorry, this video does not exist.”
The video you are viewing has been deleted by the account owner. If this error appears while you are viewing someone else’s videos, you’ll need to contact the Vimeo account owner or administrator of your webpage/service for more information. If you see this error for a video that hasn’t been deleted, please reach out to us so we can investigate.
Источник
Fix: Error loading player ‘no playable sources found’
If you try to play a video or audio file directly from a webpage while browsing the internet on an internet browser and your browser is, for some reason, unable to successfully play the file, you are going to see an error message that reads:
“Error loading player: No playable sources found”
This behavior is especially observed when the video or audio file the affected user tried to play before they ran into the error message utilized Adobe’s Flash Player in some capacity. Not being able to stream some or all audio and video files through your internet browser can be quite the pickle. Thankfully, though, all is not lost – there’s a lot you can do on your own to try and get rid of this error message and get the audio or video file to play successfully. The following are some of the absolute most effective solutions that you can use to try and fix this issue:
Reinstalling Adobe Flash Player
If there’s something wrong with the instance of Adobe Flash Player you have installed on your computer, there’s a chance you can resolve the problem by simply uninstalling and then reinstalling Adobe Flash Player. To uninstall and then reinstall Adobe Flash Player on your computer, you need to:
- Download the Uninstaller for Adobe Flash Player.
- Download and run the Adobe Flash Player uninstaller, and go through the onscreen instructions to uninstall Adobe Flash Player.
- Once Adobe Flash Player has been successfully uninstalled, click here, click on Install now and go through the installation process for Adobe Flash Player.
- When Adobe Flash Player has been successfully installed, restart your computer.
- Wait for your computer to boot up and check to see whether or not the problem has been resolved.
Updating your internet browser
Using an outdated version of your internet browser can also lead to you seeing the “Error loading player: No playable sources found” error message while trying to stream audio or video through your internet browser. If that’s the case, updating your browser to the latest available version should be enough to get the job done. Checking for updates for your internet browser is pretty easy – for example, if you’re using Google Chrome all you need to do is:
- Open Google Chrome.
- Click on the Menu button represented by three vertically-aligned dots.
- Hover over Help.
- Click on About Google Chrome.
- Chrome will check for updates, and prompt you to download and install any that it finds.
- If Chrome does find any updates, simply follow the onscreen instructions to download and install them. If your internet browser finds that no updates are available, simply try out a different solution to this issue.
Clearing your internet browser’s cache
Many users affected by this issue have been able to relieve their internet browsers of it by simply clearing out their internet browsers’ caches. Clearing out an internet browser’s cache is a pretty straightforward process – here’s what it looks like for Google Chrome users:
- Open Google Chrome.
- Click on the Menu button represented by three vertically-aligned dots.
- Hover over More tools.
- Click on Clear browsing data….
- Set the Time range to All time.
- Make sure that all three available options are checked and enabled.
- Click on Clear data.
- Restart Google Chrome and check to see whether or not the problem has been fixed.
Turn off ActiveX Filtering for all websites (For Internet Explorer users only)
Internet Explorer has this feature called ActiveX Filtering that comes enabled by default – this feature is designed to prevent websites from installing and using specific apps, and this sometimes includes Adobe Flash Player. If ActiveX Filtering is what is causing you to see this error message while trying to stream audio or video on Internet Explorer, you can disable the feature if you simply:
- Launch Internet Explorer.
- Click on the Tools button (represented by a fear).
- Hover over Safety.
- Locate the ActiveX Filtering option within the context menu. If there is a check next to the ActiveX Filtering option, it is enabled and functioning.
- If there is a check next to the ActiveX Filtering option, simply click on the option and the check will disappear, effectively disabling ActiveX Filtering.
- Restart Internet Explorer and check to see if the issue has been resolved.
Make sure that websites are allowed to run Flash (For Google Chrome users only)
- Launch Google Chrome.
- Type the following into Chrome’s address bar and press Enter:
- Locate the Allow sites to run Flash option.
- The Allow sites to run Flash option will have a toggle next to it – you need to make sure that it is toggled on. If this option is, for some reason, toggled off, simply click on the toggle to enable the option.
- Restart Chrome and check to see if you can now stream audio and video files off webpages without running into pesky error messages.
Set up Flash exceptions (For Google Chrome users only)
- Launch Google Chrome.
- Type the following into Chrome’s address bar and press Enter:
- Click on Add next to Allow.
- Type in the web address of the website that you were having trouble streaming audio or video files on in to the Site field.
- Click on Add.
- Restart Chrome.
- Check to see if you can now stream audio and video files from the website you just added a Flash exception for.
Note: If you are seeing the “Error loading player: No playable sources found” error message while trying to stream audio or video files on more than one website, you are going to have to repeat the steps listed and described above for each of those websites if this solution works for you.
Switch to a different internet browser
Almost all of the users affected by this problem are only affected by it on one specific internet browser. That being the case, if nothing else works for you, you can get rid of the “Error loading player: No playable sources found” error message and restore your ability to stream audio and video files from webpages by simply switching to a different internet browser. For example, if you’re experiencing this problem on Internet Explorer, simply switch to Google Chrome (which is a much better browser anyway!) or switch to Mozilla Firefox if you’re experiencing this issue on Google Chrome.
Launching in Incognito Mode
Another reason why you might be experiencing the ‘Error loading player‘ is because there are some third-party extensions in your browser which are conflicting with the player running process. These extensions are installed by the user themselves at some point.
In this solution, we will open the website URL in Incognito Mode. In this mode, all extensions and third-party plugins are disabled. If the video works in this mode, it means that there is some problem with your extensions and you can go ahead and disable them.
If the video starts after disabling them, consider turning them on one by one until you find the culprit. Remove that extension and restart your computer for changes to take effect.
Источник
Error loading player: No playable sources found says Chrome, Firefox, Edge, Opera
Some users are unable to play videos on their browsers. When they try to do the same, they see Error loading player: No playable sources found, No valid sources are available for this video or No playable sources found, in Chrome, Firefox, Edge or Opera browsers. In this article, we are going to talk about these issues and see what you need to do to resolve them.
Fix Error loading player: No playable sources found error
If you are seeing No valid sources are available for this video or No playable sources found in Chrome, Firefox, Edge or Opera, try the following solutions.
- Clear Cache and Browing data
- Update your browser
- Reset Browser
- Disable add-on
- Try a different browser
Let us talk about them in detail.
1] Clear Cache and Browsing data
Let us start by clearing the cache and browsing data of your browser. This will remove the corrupted cache as it can cause the issue in question. So, go through the following guide to clear cache and browsing data.
Chrome
- Click on the three vertical dots and select Settings.
- Go to Privacy & Security.
- Click on Clear browsing data.
- Select all the options you want to clear and click Clear data.
Firefox
- Click on the three horizontal lines and select Settings.
- Go to Privacy & Security.
- Scroll down and click Clear Data.
- Select what you want to delete and click on the Clear button.
Opera
- Click on the three horizontal lines placed at the top-right corner of the Opera screen, Easy Setups.
- Select Go to full browser settings.
- Click Advanced > Privacy & security.
- Go to Clear browsing data.
- Change the Time range as per your choice, but if you want to remove everything, select All time.
- Select what you want to delete and unselect what you want to leave, then click Clear data.
Hopefully, this will do the job for you.
2] Update your browser
Maybe the issue is nothing but a bug that your browser’s manufacturer has fixed with an update. So, go ahead and update your browser. After updating, retry playing that video and see if that helps. Chrome users can click on the three vertical dots and click Settings, then go to About Chrome and see if there is an available update. Firefox users should click on the three horizontal dots, select Help, and click About Firefox. In Opera, you need to go to Menu, click on Update & Recovery, and click on Check for updates.
3] Reset Browser
You may also see the error code in question if there is some misconfiguration. Since, we are not sure what this misconfiguration is, we are going to reset your browser’s setting and see if that work.
Following are the steps to reset Chrome settings.
- Click on the three vertical dots and click Settings.
- Click on Advanced > Reset and clean up.
- Select Reset settings to their original default.
- Click on Reset settings.
If you are using Firefox, try the following steps to reset.
- Click on the three horizontal lines and select Help.
- Select More troubleshooting information.
- Click Refresh Firefox > Refresh.
Opera users can try the following steps.
- Open Opera Settings.
- Go to Advanced.
- Click on Restore settings to their original defaults option.
- Click Reset to confirm.
Hopefully, this will do the job for you.
4] Disable add-on
A corrupted add-on can also cause problems for you. It can you from playing the videos and show such warnings. Since we are not sure which add-on is the root cause, we are going to disable them one by one, and if after disabling a particular add-on, your issue is resolved, you know who the culprit is. Just remove it and your issue should be fixed.
5] Try a different browser
If you are facing the issue on a particular browser, it’s a good option to try and view the same video on a different one. There are various browsers, including the popular ones, Edge, Chrome, and Firefox. We would recommend you to check our list and find out the best browser for yourself.
How do I fix No valid sources available for this video?
To fix the No valid sources available for this video, you should first try restarting the browser. Sometimes, the issue is nothing but a glitch, and just refreshing all the processes of that very app can remove that glitch. So, you should close the app not only by clicking on the close button but also, from Task Manager. If that doesn’t work, try the solutions mentioned in this article to resolve the issue.
How do I fix Video player failed to load?
If the video player failed to load, you should first check how your network connection is. For that, try using an Internet speed tester. If bandwidth is good, try restarting the browser. In case that doesn’t work, execute the solutions mentioned here.
Источник
Fix Error Loading Player: No Playable Sources Found
Error Loading Player: No Playable Sources Found is a message which is very frequently faced by users while trying to stream videos online. Of course, everyone dislikes to get any interruption caused by any error but these errors are irresistible and can occur anytime due to different reasons.
Why Does Error Loading Player: No Playable Sources Found Error Occur?
Error Loading Player: No Playable Sources Found message occurs due to a problem that happens at the time of loading online videos on your browser. This error causes you the inability to watch any video online even if the network requirements are excellent, in turn creating a lot of trouble and irritation for the users.
There are mainly three reasons that cause this error message to appear on your screens.
- Your Browser’s Cache: – When your Browser gets overloaded with cache, then it might create problems for you and the error loading player message is one of them.
- Outdated Version of Browser: – When you continuously stick on using older and outdated versions of your browser, then it won’t allow you to use the new features of the app as well. The outdated version of the browser will create hindrance in the browser’s normal functioning.
- An Older Version of Flash Drive: – This is generally considered as the leading cause which results in Error Loading Player: No Playable Sources Found message. If you are using an old Flash Drive, then it will cause you the inability of not being able to watch videos online.
How to Fix Error Loading Player: No Playable Sources Found Error?
It is a minor issue that can be sorted out in no time with the help of some quick and easy methods that are explained below:
Method #0 Use Advanced System Repair Pro (Strongly Recommended)
Method #1 Reinstall Adobe Flash Player
This is a usually adopted method for getting rid of the Error Loading Player: No Playable Sources Found message, as this is the most common cause of the error notification. So if you get this error on your screens while using a couple of web browser clients, you should update or reinstall Adobe Flash Player on your Windows computer. Follow the steps to complete the process:
- First of all, navigate to Control Panel (Use Win+X Keys) on your PC.
Control Panel
2. Then click on Uninstall a program under Programs. Uninstall a Program
3. Find Adobe Flash Player & hit Uninstall button. Uninstall Adobe Flash Player
4. Navigate to official website of Adobe Flash Player to download it.
5. It will automatically detect your Operating System configuration & suitable Adobe Flash Player version that is visible in the left side. System Specifications
6. You can also choose download it with some other configuration. Simply, click on Need Flash Player for a different computer? and follow the on-screen instructions.
7. Click on Install now if you want to proceed with automatically detected configurations.
Install Adobe Flash Player
8. Follow the on-screen instructions & reinstall it on your system.
9. Restart your browser to reflect the changes. This will probably remove the Error Loading Player: No Playable Sources Found message and you will be able to stream videos online again.
Must Check: –
Method #2 Clear Browser History
If you are using Google Chrome as your main Web Browser, then clearing its cache can help you to remove the error notification. For this:
1. Open Google Chrome in your PC and press on the icon with three dots displayed on the top right corner. Chrome Menu
2. Now, navigate to More tools>Clear browsing data.
Clear Browsing Data
3. Now select the time range for which you prefer to delete the cache of the browser and then choose all the required options.
4. At last, click on Clear Data & wait for a few minutes. Clear Data
Method #3 Update Google Chrome Browser
If you are using Google Chrome as your web browser, then download and install its most recent update to remove the Error Loading Player: No Playable Sources Found message. Follow the steps:
1. Click on the three dots icon shown on the right side of the browser and then navigate to Help>About Google Chrome. About Google Chrome
2. If a newer version of Google Chrome is available, then it will automatically updating your browser. Update Google Chrome
3. Once the browser is updated; make sure to click on Relaunch the it to let the changes take place.
Relaunch Google Chrome
Method #4 Add Flash Exceptions
Follow the steps to remove the Error Loading Player: No Playable Sources Found message by adding flash exceptions.
1. Open Google Chrome in your PC.
2. Click on the Menu icon and then choose Settings. Chrome Settings
3. Scroll down to the bottom and click on Advance settings.
Show Advanced Settings
4. Find Content Settings under Privacy field. Content Settings Chrome
5. Now search for Flash feature. Here you can add any website to the list. Flash Feature
Method #5 Update Windows to Latest Version
The Error Loading Player: No Playable Sources Found message can also appear due to your Windows version getting outdated as it becomes the cause for creating different issues while you are using your browser. To download the latest updates of Windows by following the steps:
1. Press Windows + I keys simultaneously.
2. The System Settings window will be opened. Click on Update & Security. update and security
3. Now click on Check for Updates.
Check for Updates
4. Look for the available updates and download it.
5. Don’t forget to restart your PC.
Method #6 Enter Safe Mode Using Networking
If you’re not able to resolve your issue even after trying all the above methods, you can try them again after putting your computer in Safe Mode with Networking. So follow the steps to reboot your computer into Safe Mode with Networking:
1. Press Windows + R keys together.
2. The Run window will appear. Type “msconfig” here and hit OK. msconfig
3. Navigate to Boot tab in the System Configuration window.
4. Check Safe boot box under the Boot options. Also check the Network feature below it. Select Safe boot
5. Save the changes made and restart your PC.
Method #7 Check Out for Viruses
Not all websites available on the web are safe to watch videos as they might contain a virus or malware that can cause harm to your computer and leads to different types of errors. Even if you have an Antivirus installed in your PC, it’s always safer to be sure about the security of your computer. You can always temporarily disable any antivirus.
Firewall is a great option to use in this case which makes sure that websites do not contain any malicious content. Windows Firewall is easily available to download for free. So through this, you can check for virus presence in your system that might have been causing the Error Loading Player: No Playable Sources Found message.
Method #8 Turn off ActiveX Filtering (Only for Internet Explorer Users)
- Open Internet Explorer in your PC.
2. Click on the Gear icon from the top right corner. Navigate to Safety>ActiveX Filtering from the menu.
Uncheck ActiveX Filtering
3. Simply, uncheck ActiveX Filtering if it’s checked.
Method #9 Make Sure to Enable Browser Flash
Sometimes applications disable the flash which causes the Error Loading Player: No Playable Sources Found message because Flash is required by some websites to stream their videos so enabling it might solve the issue.
1. In Chrome browser, type “chrome://settings/content/flash” in the search bar.
2. Click on the option Ask first (recommended). Ask first
Method #10 Update Your Drivers
The error can also occur due to driver issues in your PC. So update all your device drivers to their latest version by using DriverEasy. It will automatically check and will find the correct drivers for your system. DriverEasy reduces the risk of downloading and installing the wrong driver. Follow the steps mentioned below to update your drivers using DriverEasy.
- Download & install DriverEasy on your PC.
Download & Install DriverEasy
2. Open it by right-clicking on it. Then just press Scan Now button. The scanning process will take a few minutes.
DriverEasy Scan Now
3. After that, simply click on Update or Update All button according to your convenience. Update All
4. That’s it. You’re done.
Conclusion
So these were some possible solutions of the error and you can go for
anyone as per your preference and requirement.
Gravit Sinha is the founder of ValidEdge. Ever since he was a kid, he has been a problem fixer and that passion is what inspired him to start and grow this website! 🙂
Источник
Nowadays, we come across various errors while using smartphones and PCs. “No Valid Sources Are Available For This Video” is one of the errors you may have faced while playing online videos on browsers like Google Chrome, Firefox, or Safari. However, this is also a common error while copying content from DVDs encrypted with DRM.
You have to choose the troubleshooting method based on the scenario.
- While copying files from DVD / Blu-Ray Discs to PC
- While using Google Chrome on a PC, Notebook, Laptop, or macOS.
- While using Safari on Macintosh, or Macbook.
While Copying Files From DVD / Blu-Ray Disc to PC
While you try to copy files from DVD / Blu-Ray discs, it is common to encounter this error. It is mainly due to DRM encryption on the disc. There are plenty of DRM Encryption formats that are prevalent today. Some of them are:
- Analogue Protection system (APS) based DRM Encryption
- User Operation Prohibition (UOP)
- Content Scramble System (CSS)
- Region Code based DRM
- RCE (Region Code Enhanced)
- Sony ARccOS
- High-Bandwidth DCP (Digital Content Protection)
- Fair Play DRM
Use WinX DVD Ripper Platinum to remove DRM
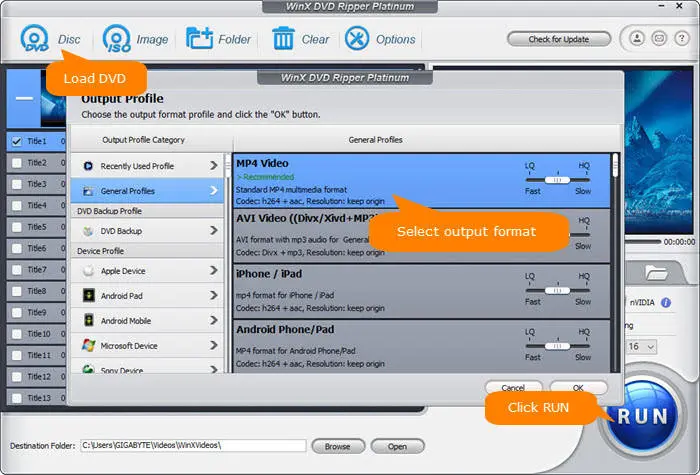
This is an easy-to-use and free software to remove DRM viz, Region Code, UOPs, Sony ARccOS, RCE, CSS, APS, etc. In addition, WinX DVD Ripper Platinum can easily rip your DVDs to FLV, MP4, MPEG, iPod, Android, MOV, and many other devices and formats. Hopefully, this will solve the “No Valid Sources Are Available For This Video error.”
While Using Google Chrome on PC or macOS
Here are some possible causes for the ‘No Valid Sources are Available For This Video‘ error.
- The downfall of internet connection.
- The video file is very big and frequently causes crashes in the codec.
- Check whether a lot of tabs opened in Google Chrome are causing the slowdown.
- Try to clear the cache on Google Chrome, as it would cause the video stream to slow down as well.
- Sometimes, it could be due to regional DRM settings. You will face this error when your region is blocked access to this content.
- Check if you have enabled a VPN. Sometimes the VPN server may also cause the connection to slow down.
- Check the version of Google Chrome. If required update it to the latest version by visiting the official Google Chrome webpage.
- Reload the webpage on which you see the video content. Reload it, and try to switch the quality. Sometimes the error may also occur due to resolution, which is unplayable on your device.
Try to Update Google Chrome
To update Google Chrome:
1 – Click the Vertical Ellipsis ⋮ on the top right of the Google Chrome browser.
2 – Hover the mouse on the Help option > Click and open the About Google Chrome option.
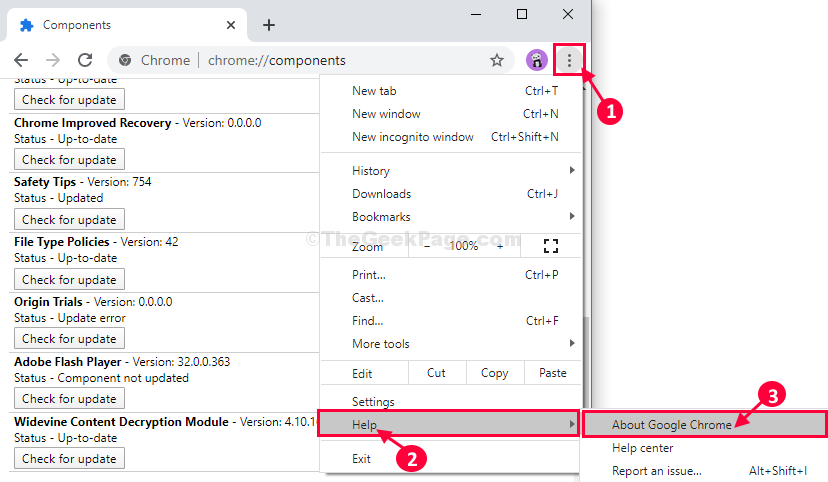
3 – As soon as the About Screen opens. Wait for a while until Google Chrome searches for updates, and installs them.
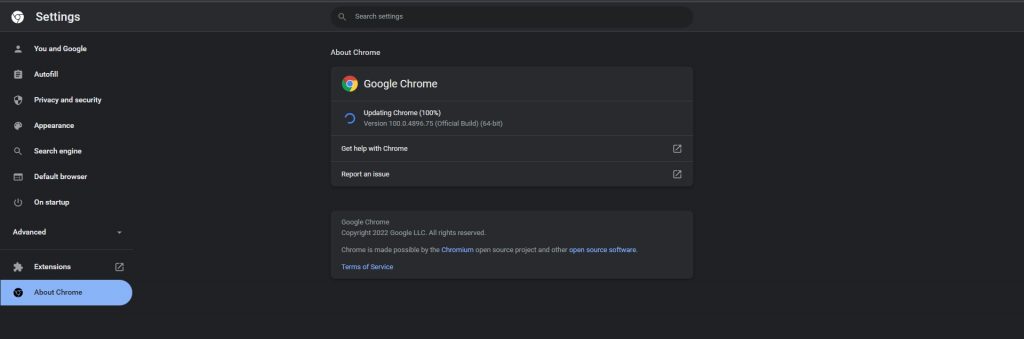
4 – Once the update is installed, click the Relaunch button to re-open Google Chrome.
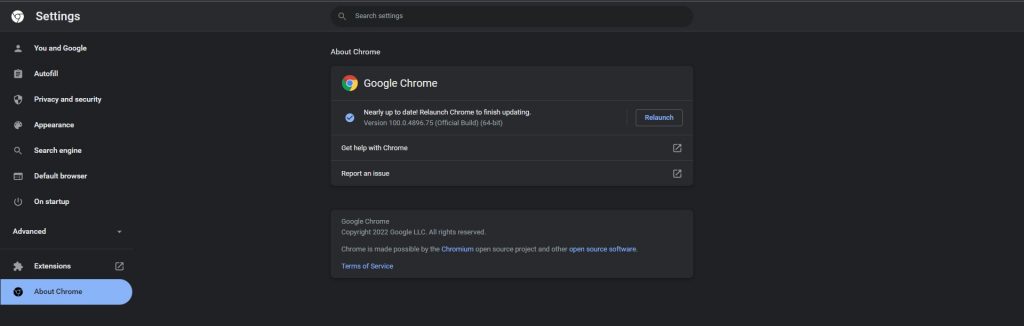
Try to Enable Flash in Google Chrome
1 – Open Google Chrome.
2 – Type chrome://settings/content/flash into the address bar.
3 – Set the toggle to enabled, adjacent to label Ask first.
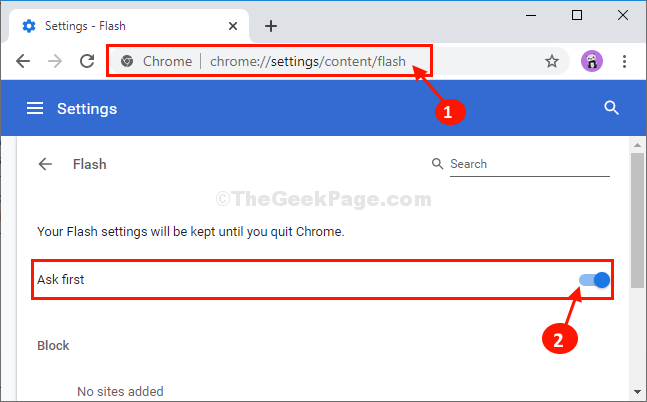
Manually Allow a Website to Use Flash
If you do not want to get always be prompted to allow Flash, you can manually allow any website you visit frequently to use flash.
1 – Click on the Green Lock on the left side of the address bar.
2 – Set the dropdown adjacent to the label Flash to Allow.
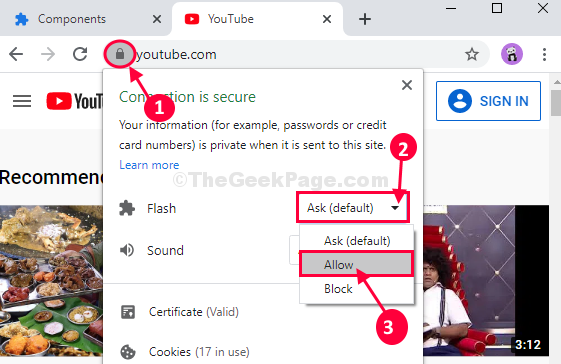
While Using Safari on an iMac or MacBook
This is not a new issue with the newer iMac(s) and MacBook(s). Furthermore, the iMac(s) and MacBook(s) do not come pre-installed with Flash because of a security concern. However, you can still try to install or update the Flash plugin on iMac and MacBook.
Users may also encounter this error on the iPhone version of Google Chrome.
Check Network Connections
- Make sure that the Airplane Mode is disabled.
- Make sure you are connected to a WiFi network that works without flaws.
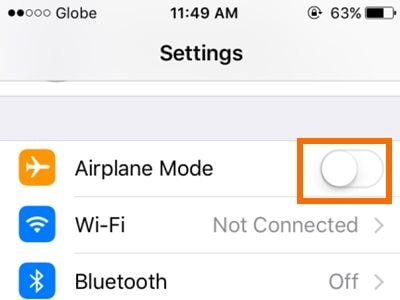
Disable the Data Saver Feature
1- Navigate to Settings -> Mobile Data.
2 – On the Mobile Data screen, make sure that the toggle switch adjacent to Low Data Mode is disabled.

3 – Now, launch Chrome on your iPhone.
4 – Open Menu > Settings > Bandwidth > Data Saver
5 – Manually, Turn Off the Data Saver feature.

No Valid Sources are Available for This Video Error on iPhone
If you have encountered this error while playing online video on Android Google Chrome, fix it immediately by
- Enable Javascript on Google Chrome.
- Close the unwanted taps on the Chrome browser.
- Go to Settings and reset the Network Settings.
- Turn off the VPN server.
- Clear the cache of Google Chrome.
Select and use the troubleshooting method based on the device you own. Earlier, the PC users also fixed this issue by installing the latest version of Adobe Flash Player. However, the player is not supported any longer, and the solutions mentioned above are more than enough to fix the error easily.
Was this article helpful?
YesNo
Access to the internet has become super easy. Gone are the days when you’d have to use traditional old-school internet connections. With everything shifted online, you can simply watch your favorite videos, shows, and TV whenever and wherever you want. While that’s a pretty good feature, it can sometimes be a headache when the video that you are trying to play simply refuses to work. Today we’ll be taking a look at how to fix the no valid sources available for this video error.
Imagine prepping up to watch a live broadcast of some sort of show or event. So, you sit down, get your snacks, and are ready to watch. But, while you prepare to watch the content, there is only one message that keeps popping up. The message being displayed is that the video source cannot be found or is unavailable. It can be really frustrating when such errors appear. Now, the thing is these errors can be triggered due to various factors. This is an issue that is not only found on web browsers on your PC but can also be seen on your Android and iOS devices. Thankfully enough, there are a number of troubleshooting steps that can be followed. Read on to know more.
Methods to Fix No Valid Sources Available for This Video
Now, because the actual cause of this error is not known, it doesn’t mean you have to sit with it. In fact, there are multiple troubleshooting methods that will help and eventually solve this issue instantly. So, let’s get started.
Method #1: Update your Web Browsers

The web browser is an important program that you use to browse the internet. Now, with a browser, you can watch a ton of videos from a number of different streaming services. So, in case you ever get such an error message, the first thing you need to do is to download the latest version of the browser. There are two ways that you can download the updated version of the browser. One way is by visiting the browser’s download page and downloading the installer. The second way is by checking for updates to the web browser via the settings page of the particular browser.
Method #2: Restart the Web Browser
Sometimes there can be a few issues that might cause the web browser to not play the video or the stream properly. In this case, you need to simply force close the web browser and launch it again. Here is how you can force close the browser.

- Right-click on the Taskbar (or the Start button in Windows 11).
- Now, from the context menu, click and select the Task Manager.
- Click on the Processes tab.
- You will now see all the applications that are currently running.
- Simply right-click on the web browser process and select End Task from the context menu.
- The web browser will now be force closed.
- To launch it again, simply run it from the shortcut on the desktop or open it from the Start menu.
- Now, open and play the video that you wanted to watch. It should be able to play easily without any issues.
Method #3: Clear the Browser Cache
Sometimes, clearing the Cache files of your browser can also help fix these kinds of issues. Whether you use Google Chrome or Mozilla Firefox, clearing the cache is simple and easy.

Clear Cache on Google Chrome
- Launch the Google Chrome browser.
- Now, click on the three-dot menu at the top right corner of the browser.
- From the menu, click on More Tools and finally click on Clear browsing data.
- You will now be able to set a time range and choose between the dates you want to clear the files or simply use the Clear All option.
- Select the checkboxes for Cookies and other Site Data and Cached images and files.
- And finally, click on the Clear Data option.
- You have now cleared all the cache files from your Google Chrome web browser.
Clear Cache on Mozilla Firefox
- Open Mozilla Firefox web browser. and click on the three horizontal menus at the top right corner of the browser.
- Now, select Settings from the menu.
- Under Settings, select Privacy and Security.
- The page will now open. Simply checkmark only the option that says Cached web content.
- And finally, click on the blue Clear button.
- The cache files and images will now be cleared, meaning that you can resume playing your video without facing any sort of error at all.
Method #4: Reset Your Browser
Instead of uninstalling and then reinstalling your web browser, it would make more sense to simply perform a reset of the web browser and also save some time. Follow the steps to reset your Google Chrome or Mozilla Firefox web browser.

Reset Google Chrome
- Launch Google Chrome and click on the three-dot menu at the top right corner.
- Select Settings, followed by Advanced.
- Under Advanced, you will see the Reset and Cleanup option.
- You need to select Reset Settings to original defaults.
- And finally, you can choose Reset Settings.
- At this stage, your Google Chrome will now be reset.
- You will have to sign in with all the necessary details needed to finish setting up your browser.
Reset Mozilla Firefox
- With Firefox open, click on the three horizontal lines at the top-right corner.
- You will have to choose Help from the menu.
- Now, select More Troubleshooting Options.
- An option called Refresh Firefox will now appear.
- Simply click on it to perform a reset of your Mozilla Firefox web browser.
- When you refresh Firefox, you will still be able to see your bookmarks, browsing history, and your passwords.
Conclusion
And this is how you can fix the No Valid Sources Available for this Video error. If the Adobe flash player continued to exist today, then you would also be required to reinstall and set up Adobe Flash as well as its extensions. Since it’s no longer supported, you do not have to worry about this particular issue for this error.
More Guides:
- Why is my Caps Lock key reversed and How to fix it
- How to Fix Windows 10 Just a Moment Screen Issue [Easy Ways]
- 14 Best Windows 11 Themes for Desktop (Free)
While streaming on the internet, you may run into various problems. One of those problems is “No Valid Sources Available for This Video”. This is a common error and a slow internet, individual website video players, and your browser cache data might trigger this video error.
There is nothing to be tensed about even if you encounter this error. This error is easy to fix and if you are looking for ways to fix this error, then this article will help you with that. In this article, we will be discussing how you can fix ‘No valid sources are available for this video.’
Also Read- Fix Google Chrome Slow to Open on Windows
If you face the problem of valid sources, the following troubleshooting steps will help you fix it.
1. Update The Browser
You may most probably face this issue when the browser is not updated, so you should try updating the browser. To update Chrome, follow the steps given below-
- Click on the Three Dots at the top right corner of the browser and select Settings.
- From the left sidebar, click on the About section.
- On the right side, you will be notified whether an update is available or not.
- If the update is available, download and install it.
To Update Firefox
- On the top right corner of the browser, click on the Ellipses and then click on Help.
- Click on About Firefox.
- If the update is available, download and install it.
2. Clear The Browser’s Cache
Caches are transient data or files which improve a browser’s working speed. If accumulated for too long, the cached data may get corrupted and cause the issue. You should try clearing your browser’s cache to fix the problem. To do so in Google Chrome, follow the steps given below-
- On the top right corner of the browser, click on the Three dots.
- In the menu, click on More Tools > Clear browsing data.
- Here check the checkbox for Cookies and other site data and Cached images and files.
- Click on Clear Data to clear the browser cache
To Do in Firefox
- On the top right corner of the browser, click on Ellipses and then click on Settings.
- In the menu, click on Privacy & Security, go down to the Cookies And Site Data Section and click on the Clear Data button.
- Check all the data and content to be cleared, then click on the Clear button.
3. Restart The Browser Task
While using the browser, if you try restarting it, it may again work in the background even if you have closed it. To close the browser work in the background, you must end up the task in the task manager to forcefully close the browser. To do so, follow the steps given below-
- By clicking right on the Start menu, click on the Task Manager option.
- In the Processes tab, right-click on your browser, and then click on the End Task option.
- You can now relaunch your browser, and the issue will be fixed.
4. Reset Your Web Browser
Resetting the browser can also help you come out of the problem of valid sources. This process is similar to uninstalling and reinstalling the browser, but comparatively, it is a fast process.
If you reset your browser, your browser’s settings and data will be cleared, but it is automatically restored to the default settings. To reset Google Chrome, follow the steps below-
- Click on the Three Dots at the top right corner of the browser and then click on Settings.
- On the left corner of your browser, click on the Advanced tab and select an option for Reset And Clean Up.
- Now, again on the left corner of your browser, click on the Restore Settings To Their Original Defaults, and then click on the Reset Settings buttons.
To Reset Firefox
- On the top right corner, click on the Ellipses and click on Help.
- Click on More Troubleshooting Information.
- Then, click Refresh Firefox.
5. Use A Different Browser
If you still face the issue after trying all of the solutions above, use a different browser. It is quite possible that the issue occurs in one browser and not in the others, but confirm this by checking or playing the same video in a different browser. We recommend an open-source browser like Brave. This should most probably resolve the issue.
Final Words
‘No Valid Sources Are Available For This Video’ is a common error that one may encounter on their browser when playing a video. This error, when encountered, prevents the video from playing on the browser. If you have been facing this issue, this article will help you fix it. Following the above steps, you will be able to fix the problem you have been facing.