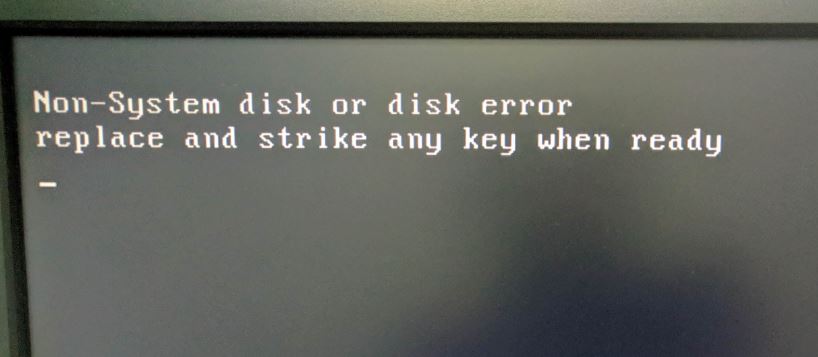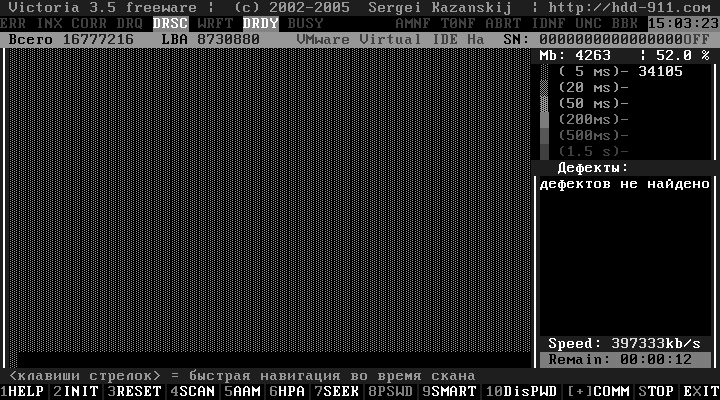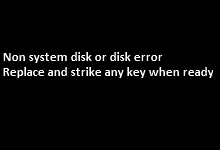Содержание
- Инструкция по устранению проблемы
- Сброс загрузочной последовательности
- Проверка состояния жесткого диска
- Извлечение винчестера и его повторная установка
- Переустановка или восстановление системы
- Что еще может помочь – советы от обычных пользователей
- Правильно выставить приоритет загрузки
- Отключение поиска информации в дисководе
- Подведем итоги
Non system disk or disk error replace and strike any key when ready – ошибка, с которой при загрузке операционной системы могут столкнуться владельцы ноутбуков HP или персональных компьютеров другой марки. Перевод на русский язык этой фразы – «Несистемный диск или ошибка диска замените и нажмите любую клавишу, когда будете готовы».
Что значит подобное сообщение? Оно означает, что при попытке запуска BIOS пытается обнаружить по указанным путям в настройках операционную систему. Но не может это сделать по каким-то причинам. В итоге, компьютер банально не запускается. И возникает вопрос- что делать?
Сам производитель этих ноутбуков, компания HP, подготовил специальную инструкцию, которое следует воспользоваться именно в этой ситуации. Предназначена она, в первую очередь, для техники с операционными системами Windows 7 и Vista, но многие пункты можно реализовывать и с другими версиями этой ОС.
Инструкция по устранению проблемы
Желательно действовать в выбранной последовательности, так как именно ее считают наиболее эффективной и действенной представители компании-производителя:
Исключить ненужные накопители для поиска системы
Делается это очень просто:
- Временно отключить любое внешнее устройство, которое подключается к ноутбуку посредством USB-порта;
- Убедиться, что в приводе отсутствуют какие-нибудь диски.
После этого рекомендуется зажать на 10-15 секунд кнопку питания техники, чтобы она полностью отключилась. Через пару секунд – включить оборудование и проверить результат. Если «ошибка чтения диска» исчезла, и система загружается нормально, то обязательно осуществить следующий пункт этой инструкции.
Сброс загрузочной последовательности
Этот этап необходимо реализовать, чтобы ситуация не повторилась снова – при том же подключении ранее деактивированных ЮСБ-устройств.
Что необходимо:
- Выполнить перезапуск оборудования;
- Нажать на «F10», чтобы активировалось окно системной конфигурации;
- Перейти в Boot Order через раздел Boot options;
- Воспользоваться клавишей «F9», чтобы выполнить сброс этих настроек до изначальных.
Обязательно подтвердить делаемые изменения.
Проверка состояния жесткого диска
Производитель изначально оснастил свое оборудованием специальными инструментами, позволяющими сделать необходимую проверку и избавиться от проблем, которые могут приводить к возникновению на экране сообщения «Non system disk or disk error replace and strike any key when ready».
Первый вариант:
- Выполнить выключение/включение ноутбука и нажать «F10»;
- В настройках БИОСа перейти в раздел «Средства диагностики», затем – в «Диагностику»;
- Выбрать Hard Drive Self Test;
- Система предложит быстрое или полное тестирование. Можно начать с первого, но второй вариант желательно также провести.
При запуске тестирования программа покажет время, необходимое ей для работы. Потребуется выждать его, перезапустить комп и проверить результат.
Второй вариант, если первый не помог или отсутствует в BIOS:
- В очередной раз полностью отключить компьютер. Подождать пару секунд и активировать его;
- Нажать на «F2». Несколько раз. Пока на экране не возникнет «Аппаратная диагностика UEFI для ПК HP»;
- Перейти в проверку компонентов;
- Выбрать проверку жесткого диска. Активировать тест в быстром режиме;
- Подождать результата и повторить тестирование еще раз.
Программа затребует диск, которые следует продиагностировать, если их используется несколько. Указать тот, который необходимо протестировать.
Не спешите выходить из этого окна. После парочки быстрых проверок рекомендуется запустить полное тестирования и дождаться результатов.
Извлечение винчестера и его повторная установка
Этот этап является необходимостью перед тестированием накопителя, описанными выше способами, если перед появлением сбоя ноутбук случайно упал. Или к нему было применено физическое воздействие другого типа.
Изначально нужно извлечь винчестер:
- Полностью выключить ноутбук;
- Перевернуть его, чтобы появилась возможность добраться до отсека с АКБ;
- Переставить все защелки в положение «открыто». Выдвинуть и достать батарею из компьютера.
Теперь можно достать сам жесткий диск:
- Взять подходящую крестовую отвертку и ослабить специальные винты, которые фиксируют крышку накопителя к самому ноутбуку;
- Приподнять крышечку и аккуратно извлечь жесткий диск;
- Ослабить подпружиненные винты;
- Аккуратно прижать выступ винчестера и потянуть его к внешнему краю корпуса. Это позволит отсоединить устройство от материнки.
- Теперь можно полностью вытащить винчестер из отсека.
Первый этап пройден. Теперь нужно поставить его обратно:
- Вставить накопитель в предназначенный для него отсек;
- Задвинуть жесткий диск внутрь, пока не будет обеспечена надежная фиксация;
- Затянуть подпружиненные болты, установить крышку на место ее эксплуатации, затянуть фиксирующие ее болты.
АКБ устанавливается таким образом, чтобы был слышан характерный щелчок.
Переустановка или восстановление системы
Если все описанные выше варианты не принесли требуемого результата, то представители компании-производителя рекомендуют выполнить переустановку операционной системы или ее восстановление.
Для первого пункта потребуется наличие специально созданного загрузочного диска. Для второго – воспользоваться фирменной утилитой, которая называется HP Recovery Manager.
Что еще может помочь – советы от обычных пользователей
Многие пользователи вообще не знают о существовании вышеописанной инструкции. Или всегда стараются действовать полностью самостоятельно. Поэтому не удивительно, что от юзеров часто также поступают весьма дельные советы, которые могут оказаться весьма эффективными:
Правильно выставить приоритет загрузки
Необходимо зайти в БИОС и выставить очередность устройств таким образом, чтобы на первом месте всегда находился жесткий диск. Если будет указан дисковод или ЮСБ-устройство, то вполне логично – ноутбук сначала попытается найти загрузочную область именно там. И иногда это может привести к возникновению именно этого неприятного состояния.
Естественно, меня приоритетность загрузки, не стоит забывать о сохранении сделанных изменений.
Отключение поиска информации в дисководе
Потребуется, если каждый раз при загрузке человек вынужден дополнительно нажимать клавишу «F1» для ее продолжения.
Опять следует посетить меню БИОС. Найти в нем пункт «Floppy». Выставить рядом с ним «none» или «Disabled». Естественно, сохранить изменения и спокойно перезапуститься.
Подведем итоги
Итак, чтобы избавиться от проблем с загрузкой операционной системы, которая приводит к возникновению на экране сообщения Non system disk or disk error, требуется следующее:
- Исключить возможность поиска нужной информации на альтернативных источниках.
- Выставить правильную приоритетность устройств запуска.
- Убедиться в отсутствии повреждений жесткого диска.
В крайнем случае может потребоваться полная переустановка ОС Виндовс.

Не включается ноутбук. Пишет Non-System disk or disk error. Что делать?
Что означает данная ошибка и как ее устранить?
С сообщением “Non-System disk or disk error replace and strike any key when ready”, появляющимся при включении или при перезагрузке, чаще всего сталкиваются обладатели ноутбуков и моноблоков фирмы HP. Хотя и на стационарных компьютерах оно не является редкостью. Повторное выключение и выключение устройства, как правило, не дают никаких результатов.
В данной статье мы рассмотрим причины появления ошибки, а также о методах ее самостоятельного устранения в домашних условиях.
О чем говорит ее появление?
Если перевести текст ошибки “Non-System disk or disk error replace and strike any key when ready” на русский язык, то получается следующее: Диск не системный или ошибка чтения диска. По готовности замените его и нажмите любую кнопку.
Текст ошибки
Более простыми словами все вышесказанное можно подытожить так: Ноутбук не может начать загрузку операционной системы с текущего загрузочного устройства (жесткого диска, флешки и т.д.), так как оно не является загрузочным (отсутствует загрузчик) или же оно повреждено.
Почему это могло произойти?
Возможных вариантов здесь несколько. А именно:
- Нарушена последовательность загрузки в BIOS;
- Проблемы с системным загрузчиком;
- Жесткий диск полностью вышел из строя или поврежден частично;
- Плохой контакт жесткого диска с материнской платой.
Что можно попробовать сделать самостоятельно для устранения проблемы?
Первым делом при появлении ошибки “Non-System disk or disk error replace and strike any key when ready” нужно полностью отключить ноутбук/компьютер, зажав кнопку включения на несколько секунд пока все индикаторы не потухнут.
Далее отключаем все внешние устройства, подключенные к ноутбуку/компьютеру. Это касается флешек, внешних жестких дисков, смартфонов, геймпадов и т.д.
Отключение всех внешних устройств
Сделав это, снова пробуйте включать ПК. Также откройте DVD привод и обратите внимание чтобы в нем не было дисков.
По сути в данном случае действия аналогичны действиям при ошибке “disk boot failure insert system disk and press enter“, которая также возникает при проблемах с загрузочным устройством.
Если результата нет, то далее обязательно нужно проверить жесткий диск на работоспособность, а также проверить его физическое подключение к материнской плате.
Проверка поверхности жесткого диска
В идеале даже просто отключить и подключить.
Проверка соединения жесткого диска в ноутбуке
Кабели жесткого диска в компьютере
Последним этапом будет переустановка операционной системы. Но делать это стоит только в том случае, если вы проверили жесткий диск и уверены в его работоспособности. В противном случае ошибка может вернуться снова в ближайшее время.
Лучшая благодарность автору — репост к себе на страничку:
If the «Non system disk or disk error» error message is showing up because your Hard Disk Drive’s boot files have become damaged or corrupt, removing all the non-bootable storage devices, checking on your HDD’s IDE or SATA cable, or setting the right boot priority in BIOS/UEFI should fix the issue.
Learn more items…
Don’t worry if you are having a «Non-System Disk or Disk» error on HP, Dell, Compaq, Acer, Lenovo, etc. laptops and computers. In the following, you will find 10 fixes for general troubleshooting and advanced troubleshooting of this issue. Pick up the best solution to remove this error and make your computer work again.
| Workable Solutions | Step-by-step Troubleshooting |
|---|---|
| 5 General Troubleshooting Fixes |
Fix 1. Remove non-bootable storage devices…Full steps Fix 2. Check HDD IDE and SATA cable…Full steps More Fixes…Full steps |
| 5 Advanced Troubleshooting Fixes |
Fix 5. Recover data from hard drive without OS…Full steps Fix 6. Rebuild MBR to fix non-system disk error…Full steps More Fixes…Full steps |
About non-system disk or disk error
«What does it mean when your computer says non-system disk or disk error? It’s an HP Compaq 6000 that runs trouble when I start it, a message comes up displaying as Non-system disk error or disks error, replace and strike any key when ready.»
For your information, the non-system disk or disk error message might appear when the computer BIOS cannot find a bootable operating system on any of the storage devices included in its boot path, or it fails to locate the boot disk. Similar error messages include boot device not found, operating system not found or missing operating system…
General troubleshooting for non-system disk or disk error
According to HP’s help page, a very detailed guide is offered for HP notebook PCs to work out the «Non-system disk error» as well as «disk error» that appears on a black screen in Windows 10, 7 and Vista. In fact, the given suggestions are also applicable to other desktops and laptops, such as Dell, Compaq, Acer, Lenovo, etc.
In conclusion, you can try at first the four basic approaches, which usually helps fix the setup and stop error during Windows installation or startup.
Fix 1. Remove all the non-bootable storage devices
What storage drives are currently connected to your computer? Check and try to remove all the non-bootable storage devices, namely non-system drives, that make the computer have trouble to boot from, including a floppy disk or CD/DVD disc. After the safe ejection, try to turn off and on the computer and see if the error persists on.
Fix 2. Check on your HDD’s IDE or SATA cable
Check on your HDD’s IDE or SATA cable and make sure that the cable connecting the HDD to the motherboard is fastened securely and restart your computer.
Fix 3. Set the right boot priority in BIOS/UEFI
Access to your computer’s BIOS/UEFI environment and make sure that the hard disk drive you’re trying to boot from is in the right boot order settings, which should be at the very top of the boot order list. To change the boot order, you can do it like this:
- Press the key required to enter the BIOS or UEFI setup screen (Usually Esc, F2, F8, F10) while computer restarting.
- In BIOS, use the arrow keys on the keyboard to select the Boot tab and give the system drive the boot priority, which should be placed on the top.
- In UEFI, you can use the mouse pointer to specify the boot sequence.
- Save and exit the BIOS/UEFI setup utility. The computer will restart with the changed settings.
Fix 4. Remove and reinstall the hard drive
A bad connection between the hard drive and the computer would also expose such unbootable issues, and most of the time it’s because the hard drive was once dropped or jarred. To fix the connection problem, you must do it in a safe way by following the standard process offered here.
- Cut off the power
- Take out the battery (For laptops only)
- Remove the system disk (HDD or SSD)
- Reinstall the system disk
- Reinstall the battery (For laptops only)
- Power on the computer
Fix 5. Use Windows repair services
The above solutions are not easy for ordinary users. If you want to solve the problem in a safe way, you can use manual Windows data recovery services. EaseUS professional technical team can help you solve any system startup errors, including system failure, system blue screen, system black screen, and so on.
Consult with EaseUS data recovery experts for one-on-one manual recovery service. We could offer the following services after FREE diagnosis:
- Fix Windows boot issues, including BSOD
- Fix Windows error and configure Windows environment
- Restore the system when it fails to boot
- Optimize Windows computer to make it run quickly
Advanced troubleshooting for non-system disk or disk error
Excluding the outside factors that caused the non-system disk or disk error, you have to accept the facts that something went wrong with the hard disk drive’s boot files, which might become damaged or corrupted, and usually repairing the HDD’s boot sector, master boot record (MBR) and boot configuration data (BCD) should take effect.
What’s more, to protect data on a non-bootable computer, you’re strongly suggested to take the right steps to fix the issue wisely.
First of all, download EaseUS Data Recovery Wizard to access and recover hard drive data without OS.
Later, download EaseUS bootable partition manager to rebuild MBR.
- Tip
- Another healthy computer without boot problems and a CD/DVD disc/USB drive are required by both bootable software in order to create a bootable storage media. It’s necessary to recover data from a computer or hard drive that won’t boot, and manage partitions such as partition, format, or wipe partition without OS as well as fix hard drive corruption, bad sectors and rebuild MBR.
Fix 6. Access hard drive and recover data from the hard disk without OS
Step 1. Create a bootable disk
Launch EaseUS Data Recovery Wizard, choose «Crashed PC Recovery» and click «Go to Recover».
Select an empty USB to create the bootable drive and click «Create».
Warning: When you create a bootable disk, EaseUS Data Recovery Wizard will erase all data saved in the USB drive. Back up important data beforehand.
Step 2. Boot your computer from the bootable USB
Connect the bootable disk to the PC that won’t boot and change your computer boot sequence in BIOS. For most users, it works well when they restart their computer and press F2 simultaneously to enter BIOS.
Set to boot the PC from «Removable Devices» (bootable USB disk) beyond Hard Drive. Press «F10» to save and exit.
Step 3. Recover data from a crashed system/PC
After booting from EaseUS Data Recovery Wizard bootable disk, select the drive you want to scan to find all your lost files. Preview and recover the files you need to a safe location.
Fix 7. Fix non-system disk or disk error by rebuilding MBR
Download and install EaseUS Partition Master Professional on a normal computer.
Step 1. Create a WinPE bootable disk
- Launch EaseUS Partition Master, and click «Bootable Media» on the toolbar. Select «Create bootable media».
- Click «Next» to finish the process.
Step 2. Boot EaseUS Partition Master Bootable USB
- Connect the bootable USB or CD/DVD to your PC.
- Press F2 or Del when you restart the computer to enter the BIOS screen. Set and boot your computer from «Removable Devices» or «CD-ROM Drive». And then EaseUS Partition Master will run automatically.
Step 3. Rebuild MBR
- Click «Toolkit» and choose «Rebuild MBR».
- Select the disk and the type of MBR. Then, click «Rebuild».
- After that, you can see «MBR has been successfully rebuilt on Disk X».
By rebuilding the corrupted or damaged MBR of the system hard drive, if by chance the error still occurs after booting up the computer, continue with the other doable methods to get rid of the error, including running diagnostics on your hard drive, check bad sectors and repair if found any, and replace the hard drive and reinstall Windows.
All those complementary solutions reply on the same essential tool EaseUS Partition Master. A detailed tutorial on how to use the mentioned functions is given on the linked pages.
- Fix 8. How to run a surface test on a hard drive
- Fix 9. How to check and repair bad sectors on the hard drive
- Fix 10. How to replace the hard drive by disk clone
If the «Non system disk or disk error» error message is showing up because your Hard Disk Drive’s boot files have become damaged or corrupt, removing all the non-bootable storage devices, checking on your HDD’s IDE or SATA cable, or setting the right boot priority in BIOS/UEFI should fix the issue.
Learn more items…
Don’t worry if you are having a «Non-System Disk or Disk» error on HP, Dell, Compaq, Acer, Lenovo, etc. laptops and computers. In the following, you will find 10 fixes for general troubleshooting and advanced troubleshooting of this issue. Pick up the best solution to remove this error and make your computer work again.
| Workable Solutions | Step-by-step Troubleshooting |
|---|---|
| 5 General Troubleshooting Fixes |
Fix 1. Remove non-bootable storage devices…Full steps Fix 2. Check HDD IDE and SATA cable…Full steps More Fixes…Full steps |
| 5 Advanced Troubleshooting Fixes |
Fix 5. Recover data from hard drive without OS…Full steps Fix 6. Rebuild MBR to fix non-system disk error…Full steps More Fixes…Full steps |
About non-system disk or disk error
«What does it mean when your computer says non-system disk or disk error? It’s an HP Compaq 6000 that runs trouble when I start it, a message comes up displaying as Non-system disk error or disks error, replace and strike any key when ready.»
For your information, the non-system disk or disk error message might appear when the computer BIOS cannot find a bootable operating system on any of the storage devices included in its boot path, or it fails to locate the boot disk. Similar error messages include boot device not found, operating system not found or missing operating system…
General troubleshooting for non-system disk or disk error
According to HP’s help page, a very detailed guide is offered for HP notebook PCs to work out the «Non-system disk error» as well as «disk error» that appears on a black screen in Windows 10, 7 and Vista. In fact, the given suggestions are also applicable to other desktops and laptops, such as Dell, Compaq, Acer, Lenovo, etc.
In conclusion, you can try at first the four basic approaches, which usually helps fix the setup and stop error during Windows installation or startup.
Fix 1. Remove all the non-bootable storage devices
What storage drives are currently connected to your computer? Check and try to remove all the non-bootable storage devices, namely non-system drives, that make the computer have trouble to boot from, including a floppy disk or CD/DVD disc. After the safe ejection, try to turn off and on the computer and see if the error persists on.
Fix 2. Check on your HDD’s IDE or SATA cable
Check on your HDD’s IDE or SATA cable and make sure that the cable connecting the HDD to the motherboard is fastened securely and restart your computer.
Fix 3. Set the right boot priority in BIOS/UEFI
Access to your computer’s BIOS/UEFI environment and make sure that the hard disk drive you’re trying to boot from is in the right boot order settings, which should be at the very top of the boot order list. To change the boot order, you can do it like this:
- Press the key required to enter the BIOS or UEFI setup screen (Usually Esc, F2, F8, F10) while computer restarting.
- In BIOS, use the arrow keys on the keyboard to select the Boot tab and give the system drive the boot priority, which should be placed on the top.
- In UEFI, you can use the mouse pointer to specify the boot sequence.
- Save and exit the BIOS/UEFI setup utility. The computer will restart with the changed settings.
Fix 4. Remove and reinstall the hard drive
A bad connection between the hard drive and the computer would also expose such unbootable issues, and most of the time it’s because the hard drive was once dropped or jarred. To fix the connection problem, you must do it in a safe way by following the standard process offered here.
- Cut off the power
- Take out the battery (For laptops only)
- Remove the system disk (HDD or SSD)
- Reinstall the system disk
- Reinstall the battery (For laptops only)
- Power on the computer
Fix 5. Use Windows repair services
The above solutions are not easy for ordinary users. If you want to solve the problem in a safe way, you can use manual Windows data recovery services. EaseUS professional technical team can help you solve any system startup errors, including system failure, system blue screen, system black screen, and so on.
Consult with EaseUS data recovery experts for one-on-one manual recovery service. We could offer the following services after FREE diagnosis:
- Fix Windows boot issues, including BSOD
- Fix Windows error and configure Windows environment
- Restore the system when it fails to boot
- Optimize Windows computer to make it run quickly
Advanced troubleshooting for non-system disk or disk error
Excluding the outside factors that caused the non-system disk or disk error, you have to accept the facts that something went wrong with the hard disk drive’s boot files, which might become damaged or corrupted, and usually repairing the HDD’s boot sector, master boot record (MBR) and boot configuration data (BCD) should take effect.
What’s more, to protect data on a non-bootable computer, you’re strongly suggested to take the right steps to fix the issue wisely.
First of all, download EaseUS Data Recovery Wizard to access and recover hard drive data without OS.
Later, download EaseUS bootable partition manager to rebuild MBR.
- Tip
- Another healthy computer without boot problems and a CD/DVD disc/USB drive are required by both bootable software in order to create a bootable storage media. It’s necessary to recover data from a computer or hard drive that won’t boot, and manage partitions such as partition, format, or wipe partition without OS as well as fix hard drive corruption, bad sectors and rebuild MBR.
Fix 6. Access hard drive and recover data from the hard disk without OS
Step 1. Create a bootable disk
Launch EaseUS Data Recovery Wizard, choose «Crashed PC Recovery» and click «Go to Recover».
Select an empty USB to create the bootable drive and click «Create».
Warning: When you create a bootable disk, EaseUS Data Recovery Wizard will erase all data saved in the USB drive. Back up important data beforehand.
Step 2. Boot your computer from the bootable USB
Connect the bootable disk to the PC that won’t boot and change your computer boot sequence in BIOS. For most users, it works well when they restart their computer and press F2 simultaneously to enter BIOS.
Set to boot the PC from «Removable Devices» (bootable USB disk) beyond Hard Drive. Press «F10» to save and exit.
Step 3. Recover data from a crashed system/PC
After booting from EaseUS Data Recovery Wizard bootable disk, select the drive you want to scan to find all your lost files. Preview and recover the files you need to a safe location.
Fix 7. Fix non-system disk or disk error by rebuilding MBR
Download and install EaseUS Partition Master Professional on a normal computer.
Step 1. Create a WinPE bootable disk
- Launch EaseUS Partition Master, and click «Bootable Media» on the toolbar. Select «Create bootable media».
- Click «Next» to finish the process.
Step 2. Boot EaseUS Partition Master Bootable USB
- Connect the bootable USB or CD/DVD to your PC.
- Press F2 or Del when you restart the computer to enter the BIOS screen. Set and boot your computer from «Removable Devices» or «CD-ROM Drive». And then EaseUS Partition Master will run automatically.
Step 3. Rebuild MBR
- Click «Toolkit» and choose «Rebuild MBR».
- Select the disk and the type of MBR. Then, click «Rebuild».
- After that, you can see «MBR has been successfully rebuilt on Disk X».
By rebuilding the corrupted or damaged MBR of the system hard drive, if by chance the error still occurs after booting up the computer, continue with the other doable methods to get rid of the error, including running diagnostics on your hard drive, check bad sectors and repair if found any, and replace the hard drive and reinstall Windows.
All those complementary solutions reply on the same essential tool EaseUS Partition Master. A detailed tutorial on how to use the mentioned functions is given on the linked pages.
- Fix 8. How to run a surface test on a hard drive
- Fix 9. How to check and repair bad sectors on the hard drive
- Fix 10. How to replace the hard drive by disk clone
Содержание
- Что означает данная ошибка и как ее устранить?
- О чем говорит ее появление?
- Почему это могло произойти?
- Что можно попробовать сделать самостоятельно для устранения проблемы?
Что означает данная ошибка и как ее устранить?
С сообщением “Non-System disk or disk error replace and strike any key when ready”, появляющимся при включении или при перезагрузке, чаще всего сталкиваются обладатели ноутбуков и моноблоков фирмы HP. Хотя и на стационарных компьютерах оно не является редкостью. Повторное выключение и выключение устройства, как правило, не дают никаких результатов.
В данной статье мы рассмотрим причины появления ошибки, а также о методах ее самостоятельного устранения в домашних условиях.
О чем говорит ее появление?
Если перевести текст ошибки “Non-System disk or disk error replace and strike any key when ready” на русский язык, то получается следующее: Диск не системный или ошибка чтения диска. По готовности замените его и нажмите любую кнопку.
Более простыми словами все вышесказанное можно подытожить так: Ноутбук не может начать загрузку операционной системы с текущего загрузочного устройства (жесткого диска, флешки и т.д.), так как оно не является загрузочным (отсутствует загрузчик) или же оно повреждено.
Почему это могло произойти?
Возможных вариантов здесь несколько. А именно:
Что можно попробовать сделать самостоятельно для устранения проблемы?
Первым делом при появлении ошибки “Non-System disk or disk error replace and strike any key when ready” нужно полностью отключить ноутбук/компьютер, зажав кнопку включения на несколько секунд пока все индикаторы не потухнут.
Далее отключаем все внешние устройства, подключенные к ноутбуку/компьютеру. Это касается флешек, внешних жестких дисков, смартфонов, геймпадов и т.д.
Отключение всех внешних устройств
Сделав это, снова пробуйте включать ПК. Также откройте DVD привод и обратите внимание чтобы в нем не было дисков.
По сути в данном случае действия аналогичны действиям при ошибке “disk boot failure insert system disk and press enter“, которая также возникает при проблемах с загрузочным устройством.
Если результата нет, то далее обязательно нужно проверить жесткий диск на работоспособность, а также проверить его физическое подключение к материнской плате.
Проверка поверхности жесткого диска
В идеале даже просто отключить и подключить.
Проверка соединения жесткого диска в ноутбуке
Кабели жесткого диска в компьютере
Последним этапом будет переустановка операционной системы. Но делать это стоит только в том случае, если вы проверили жесткий диск и уверены в его работоспособности. В противном случае ошибка может вернуться снова в ближайшее время.
Источник