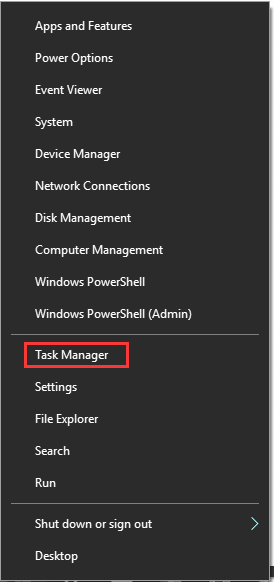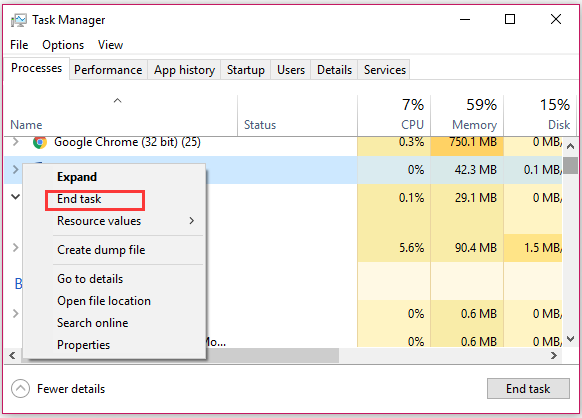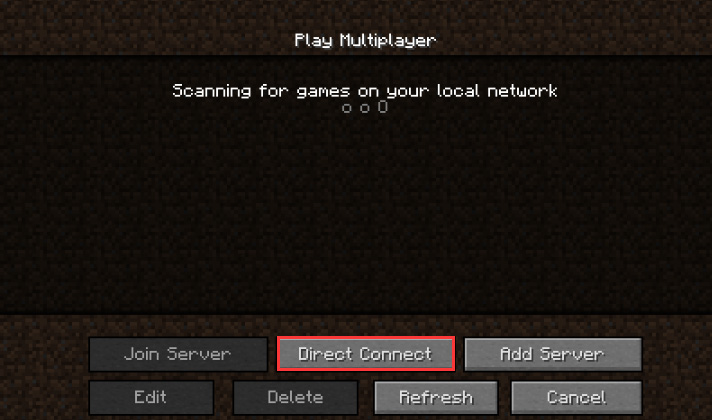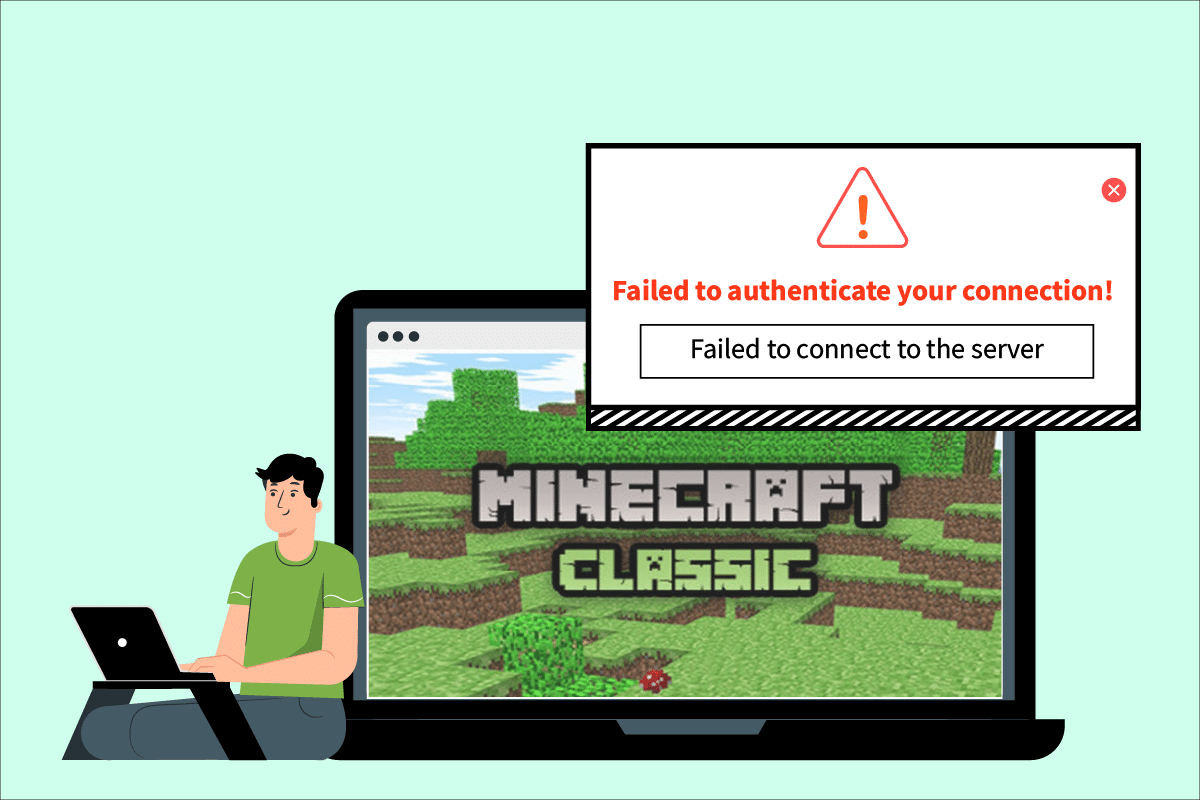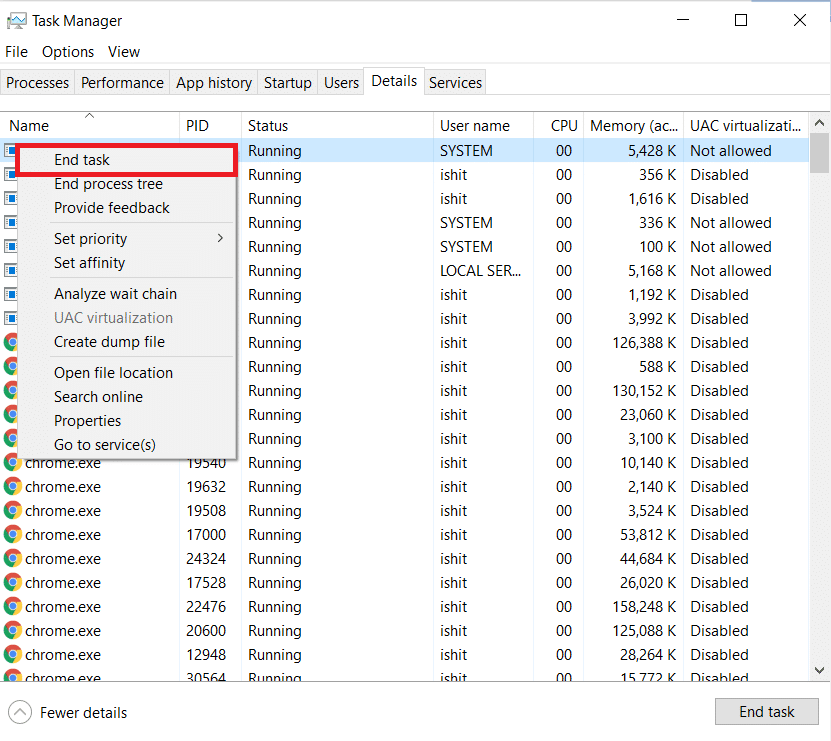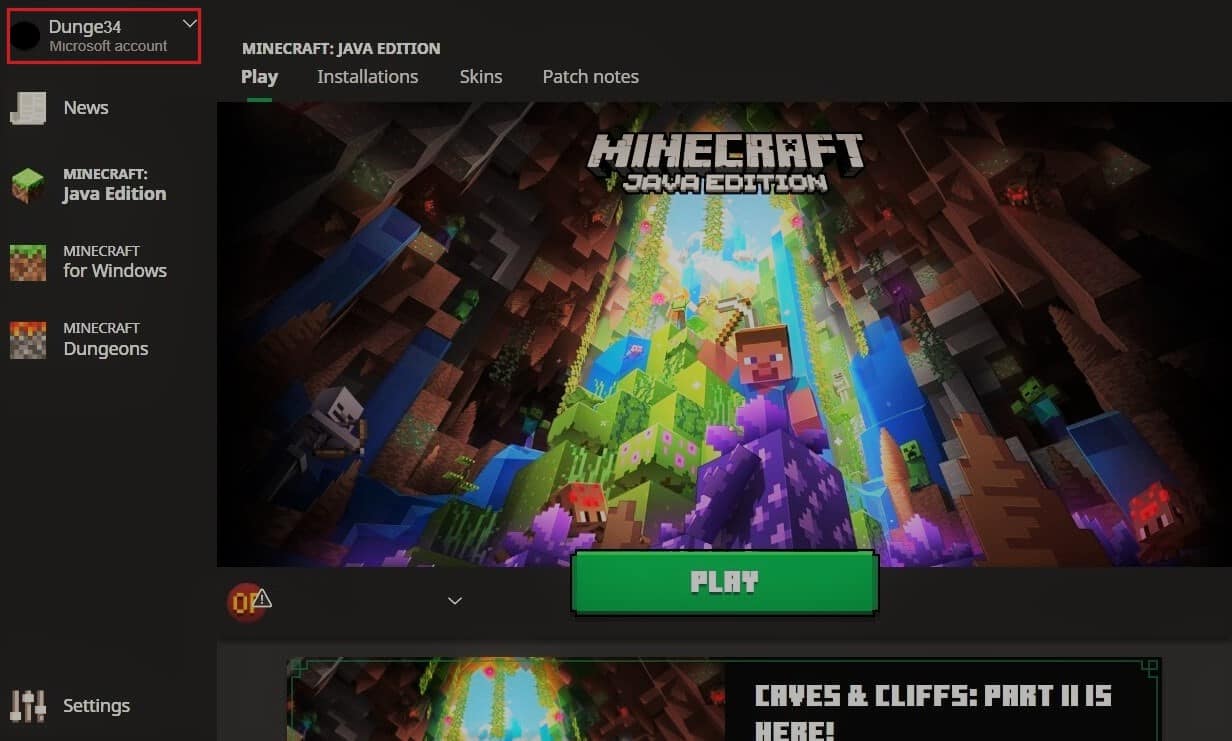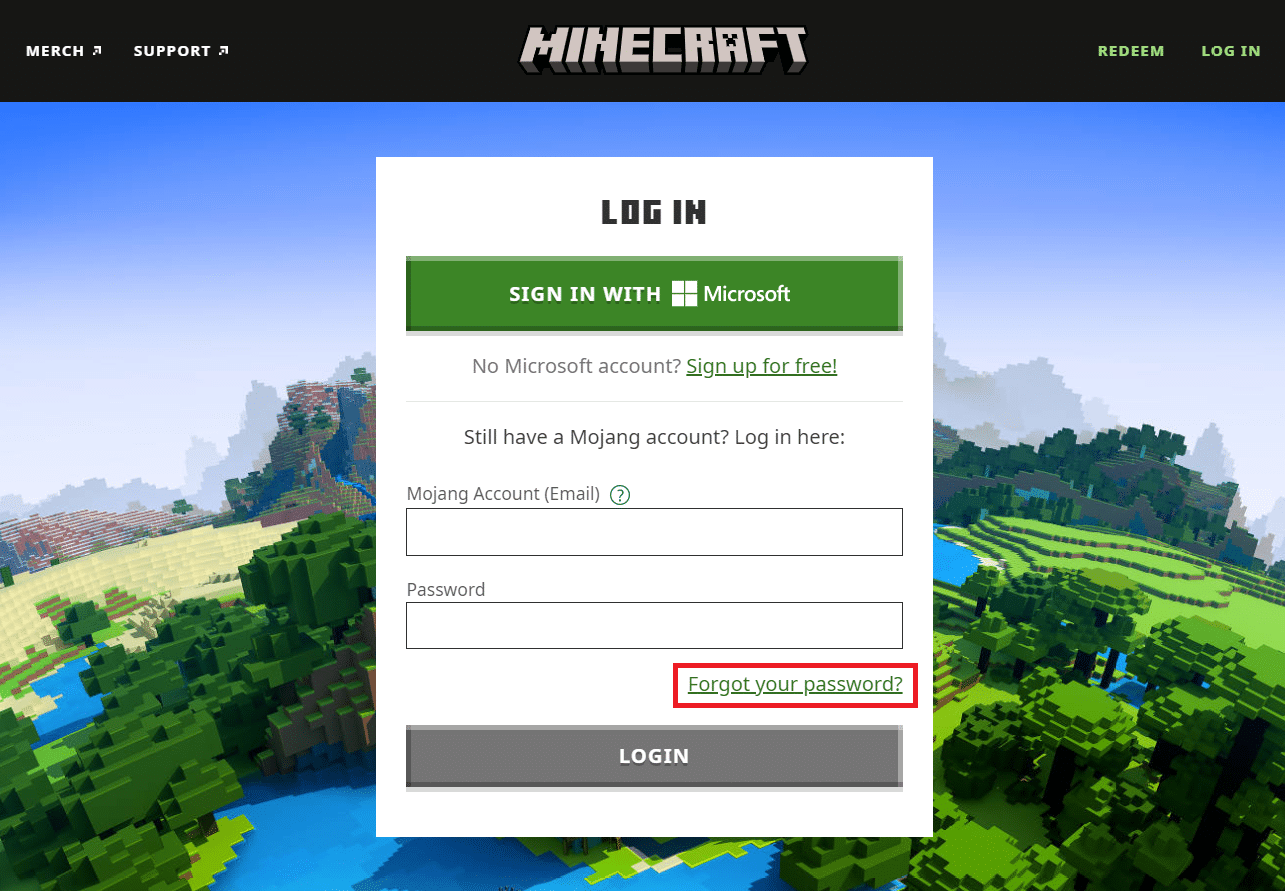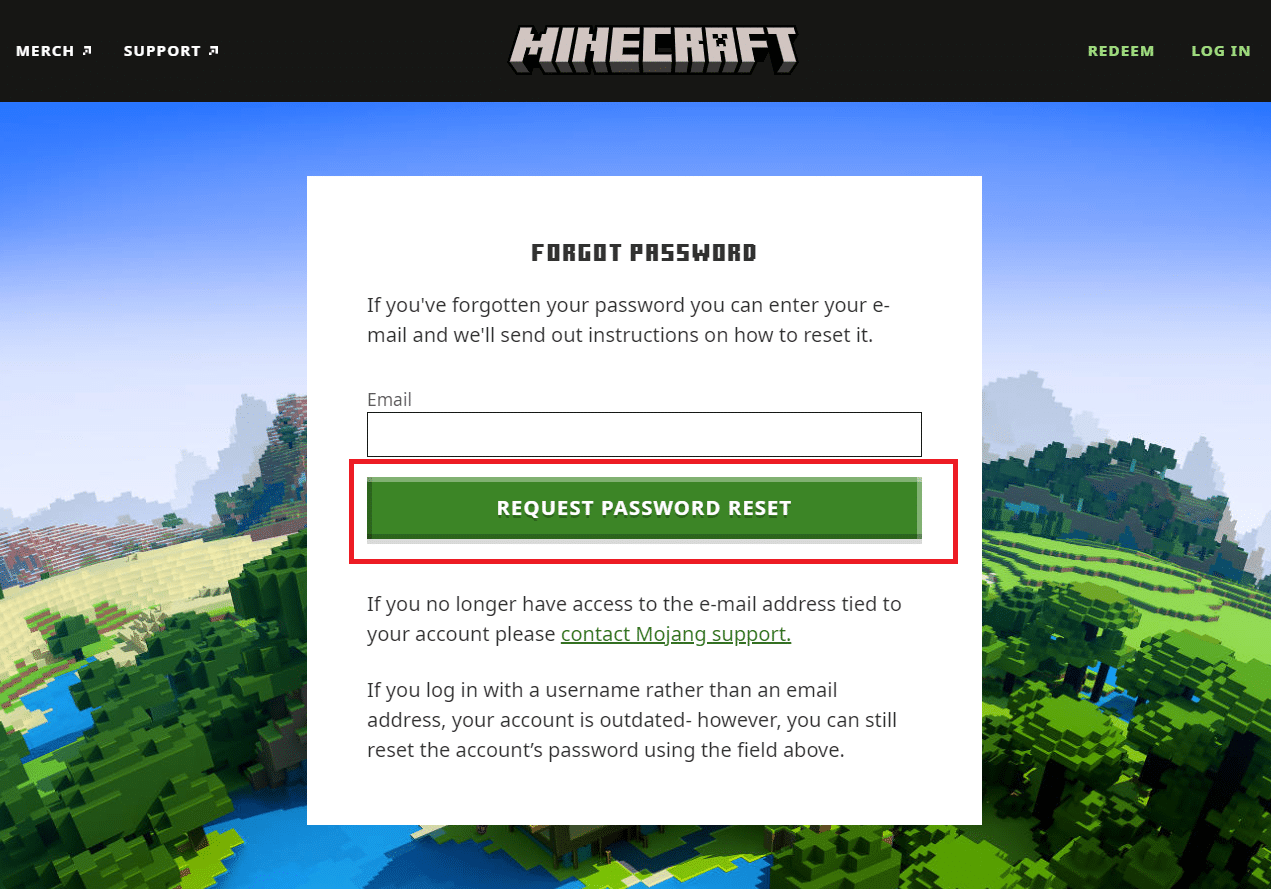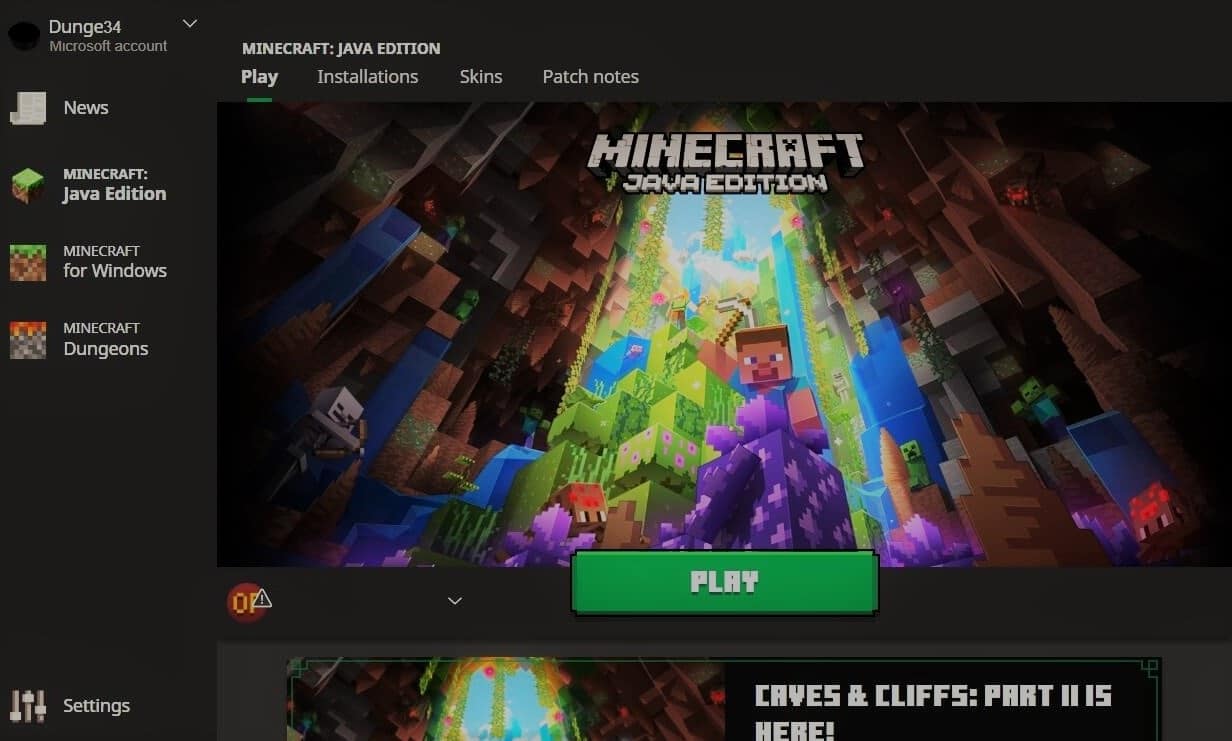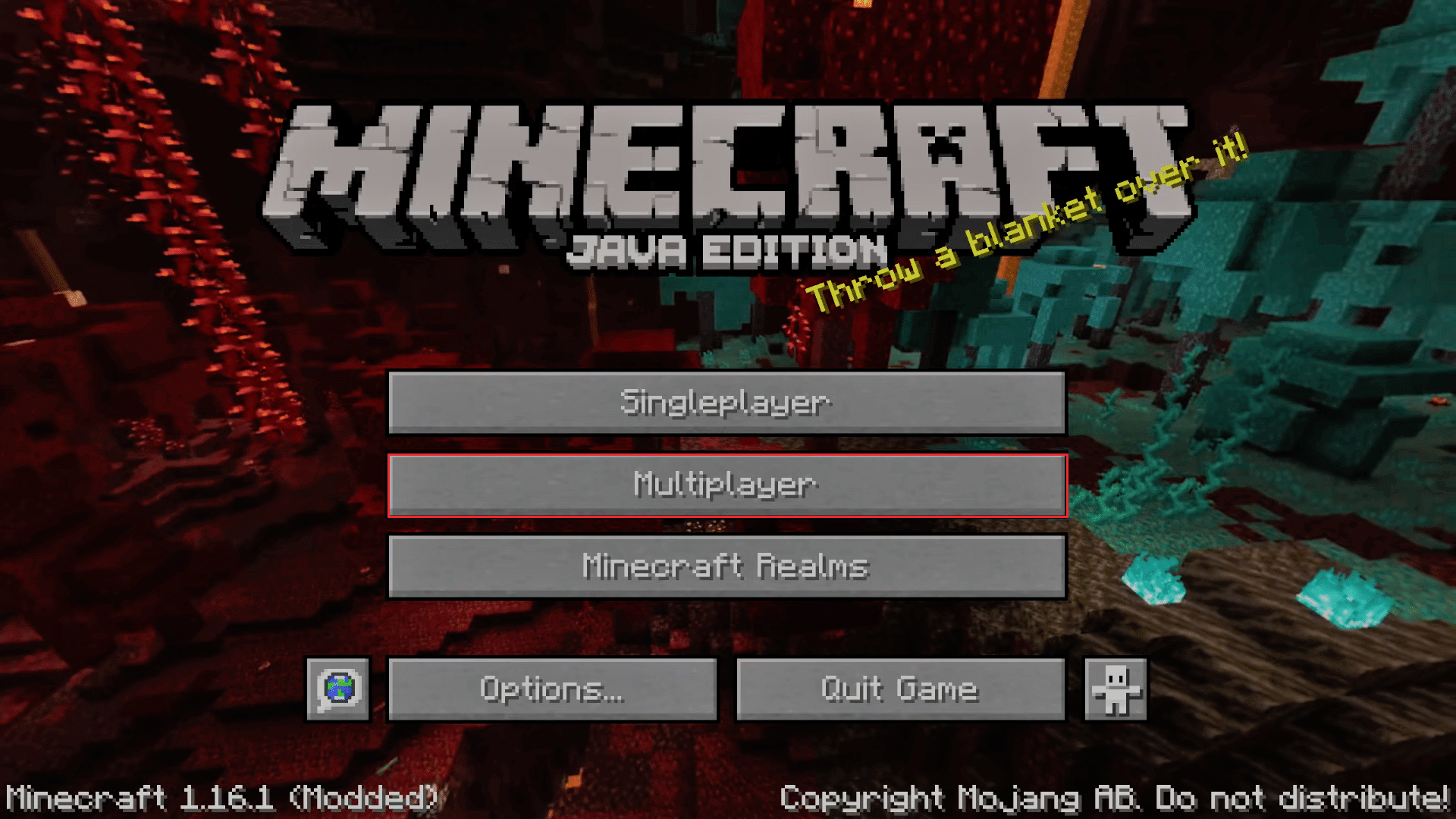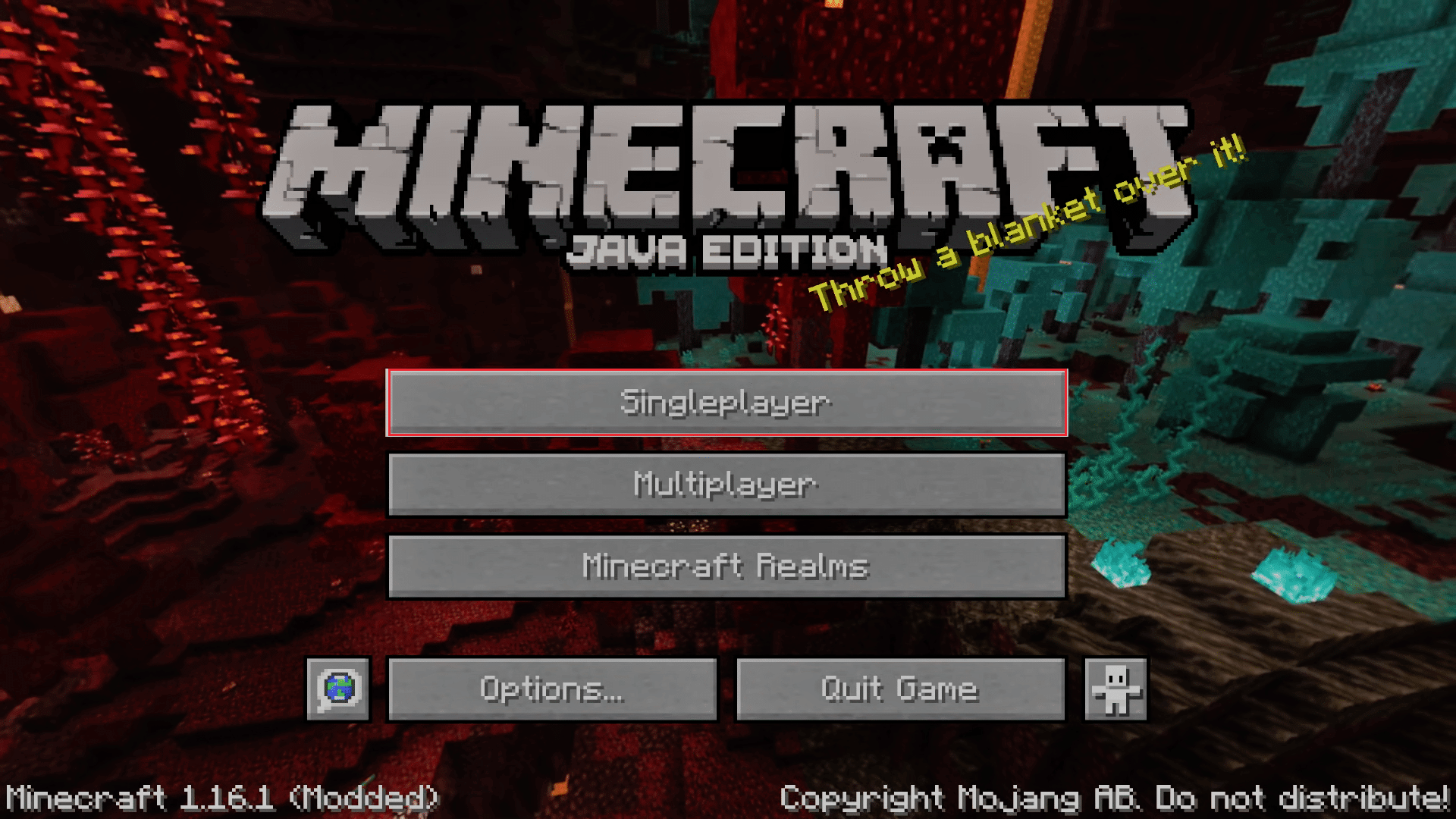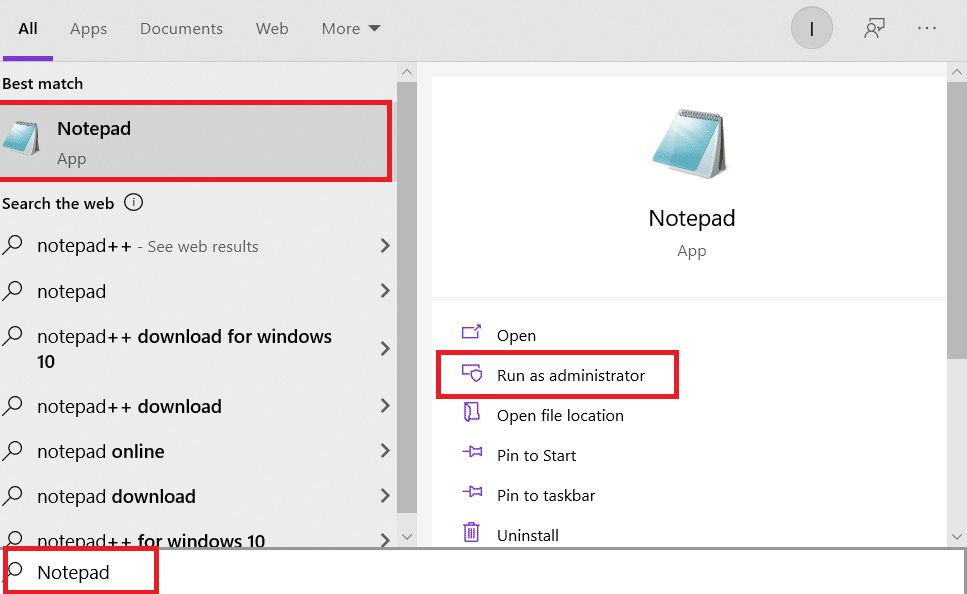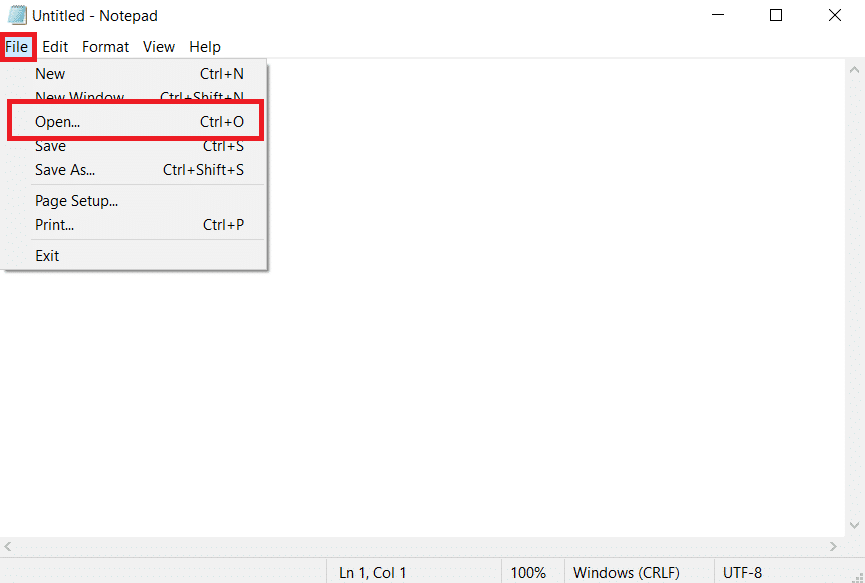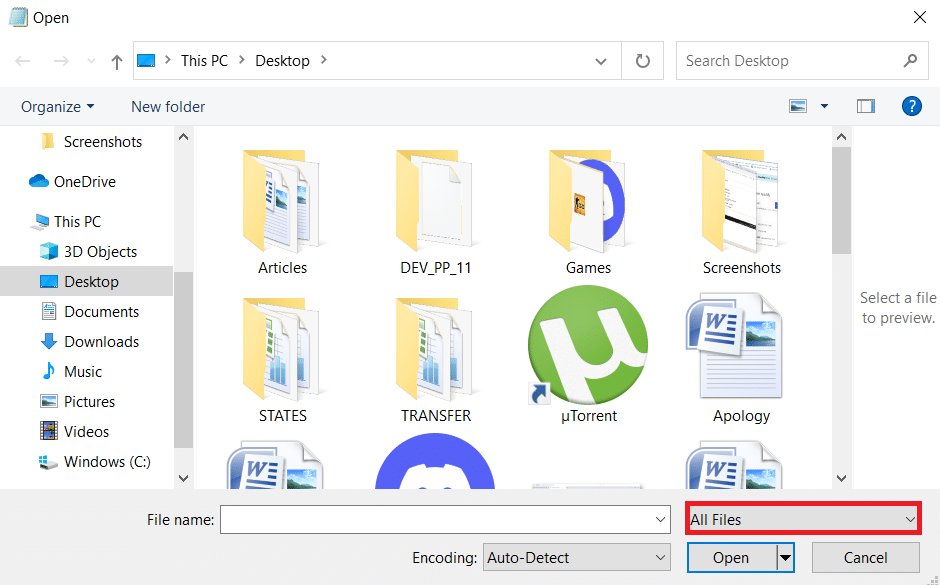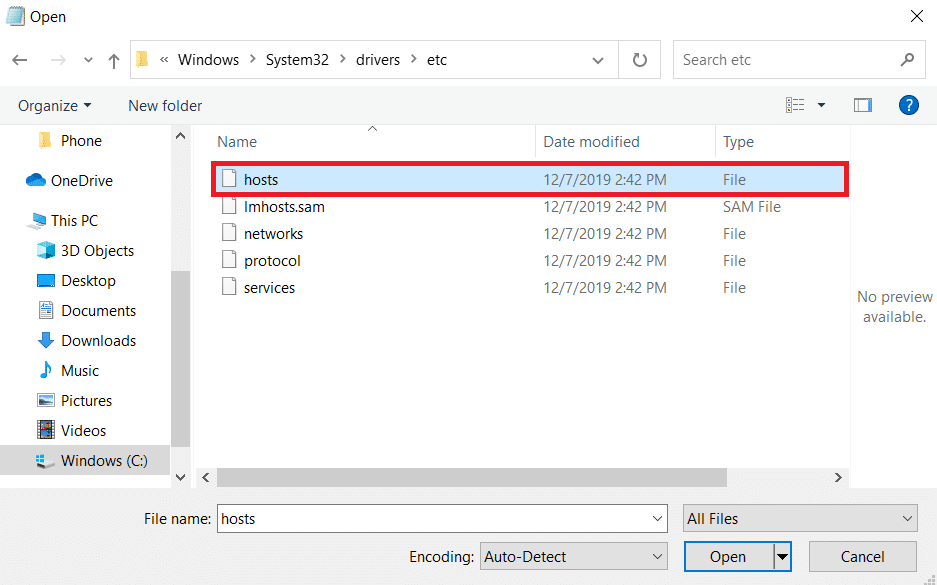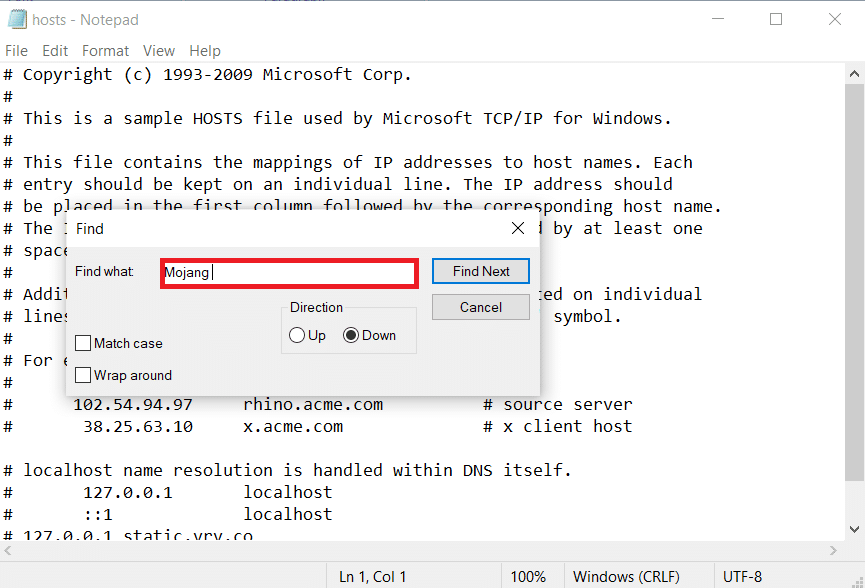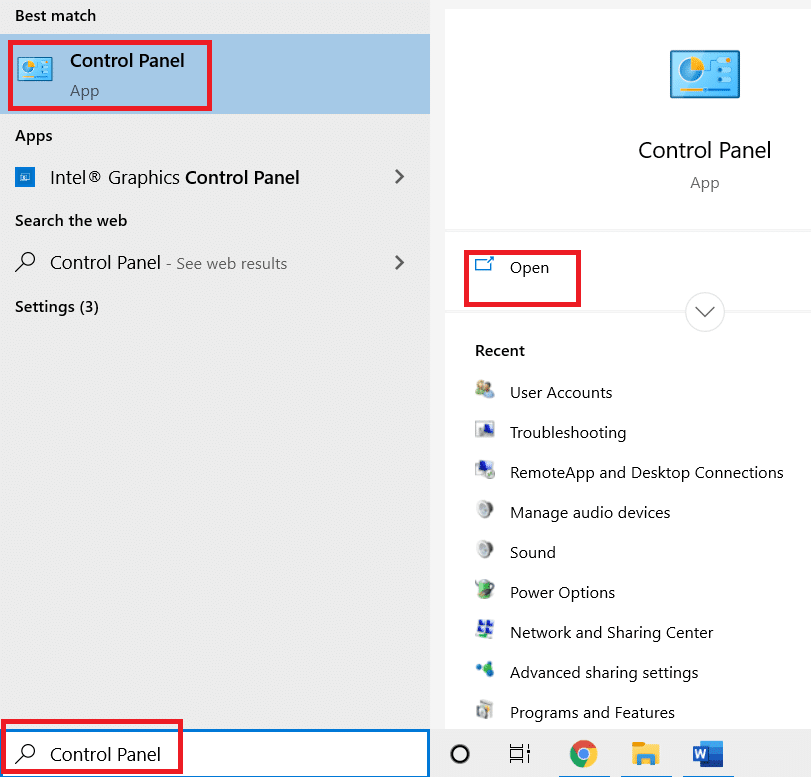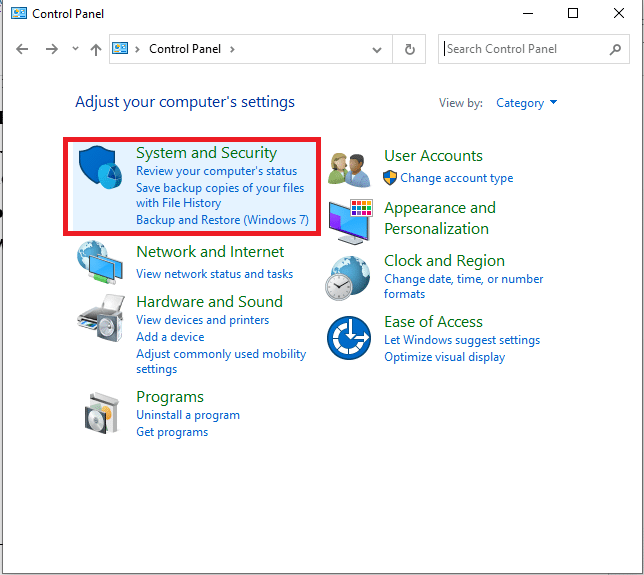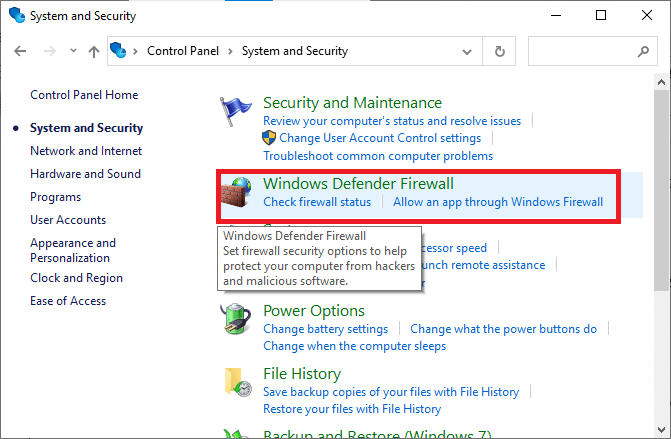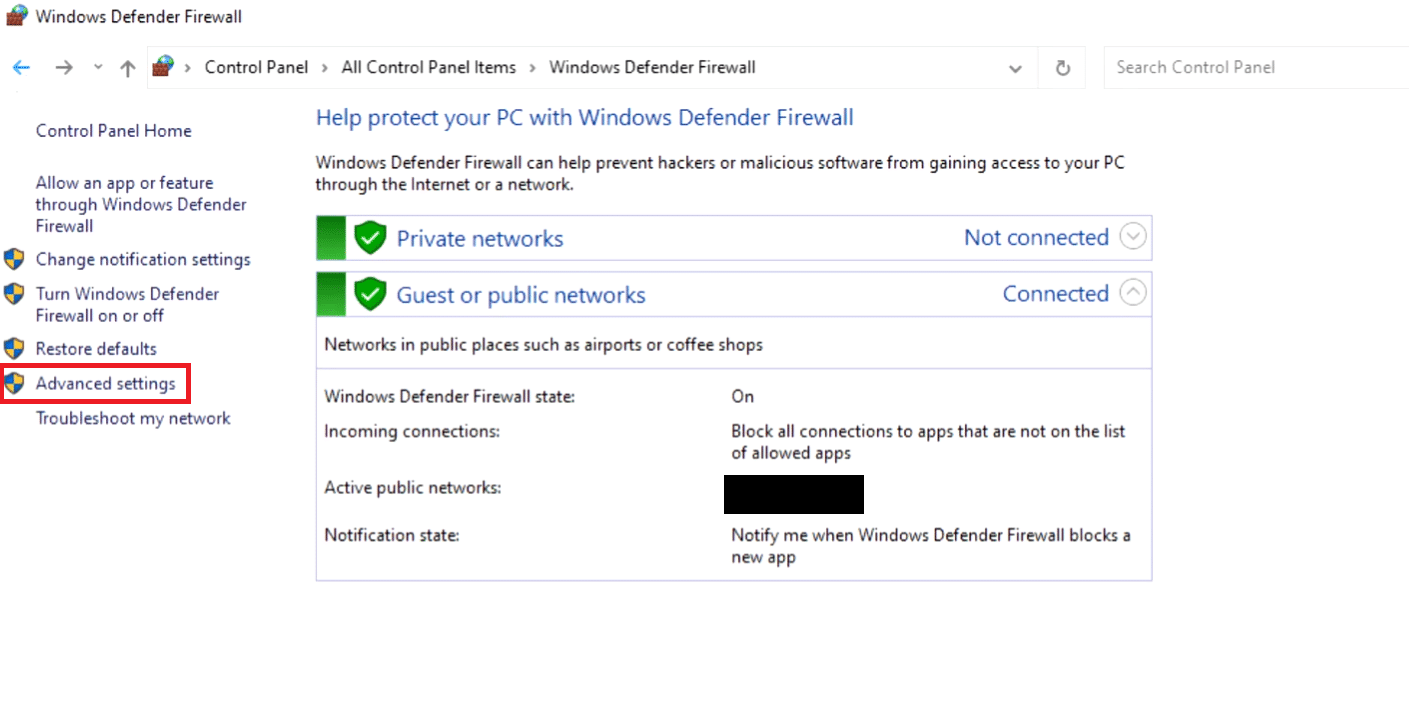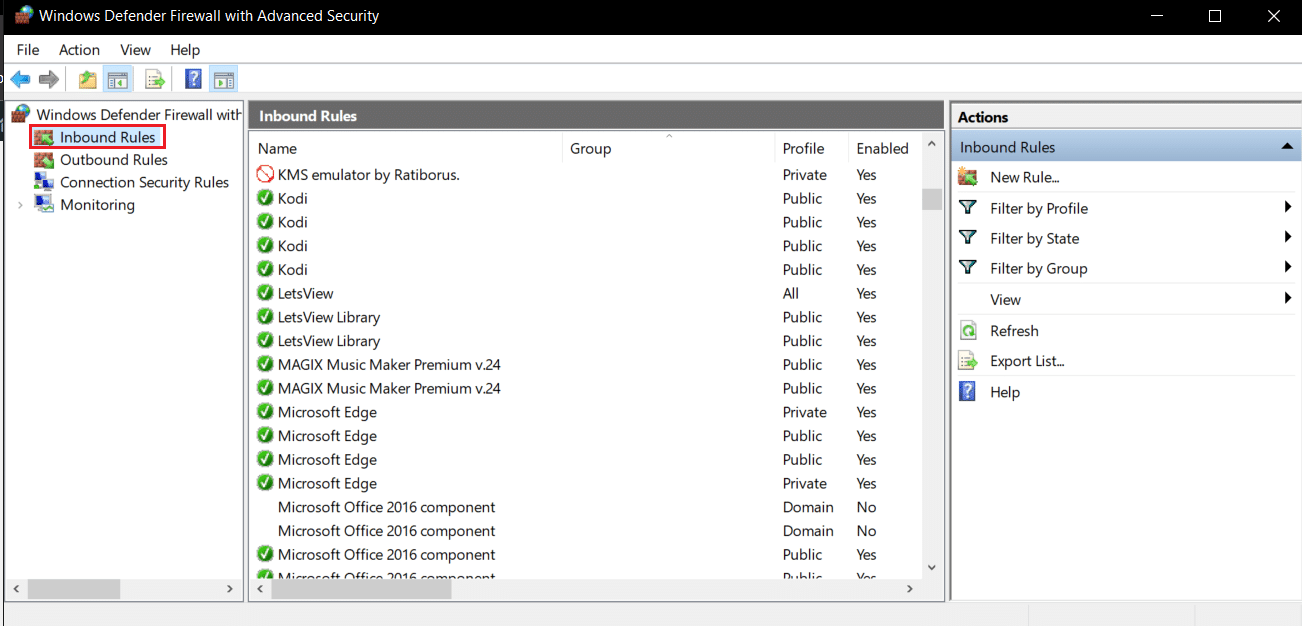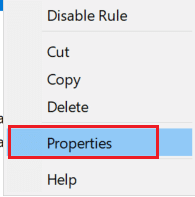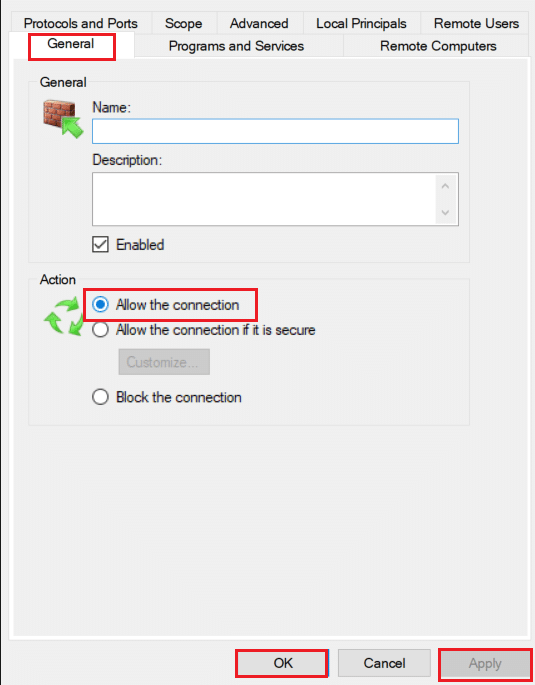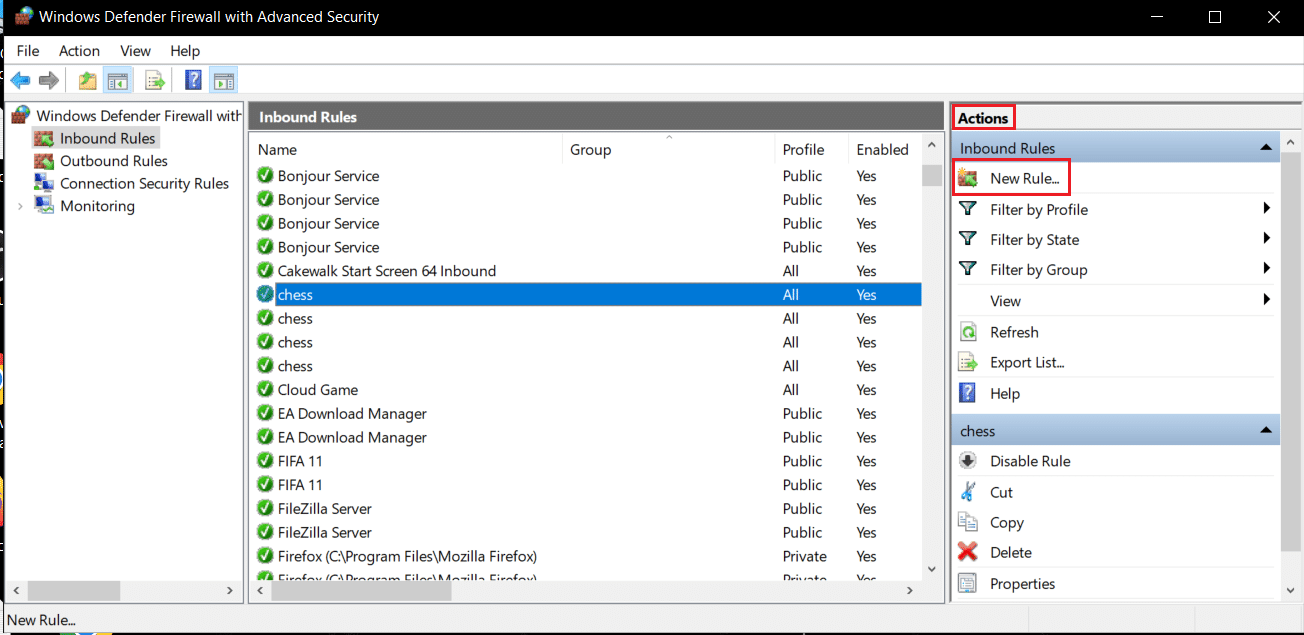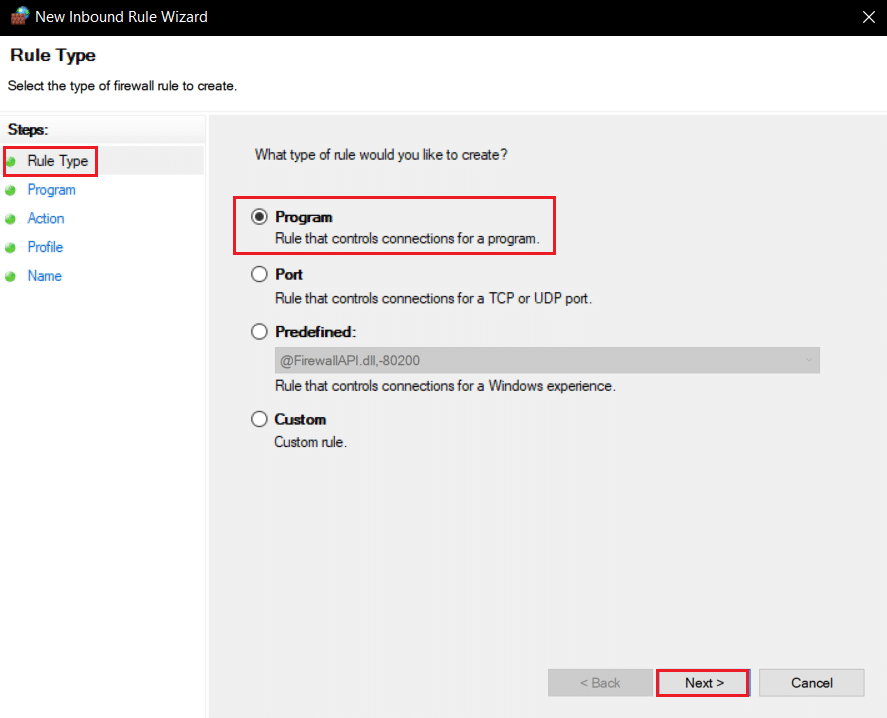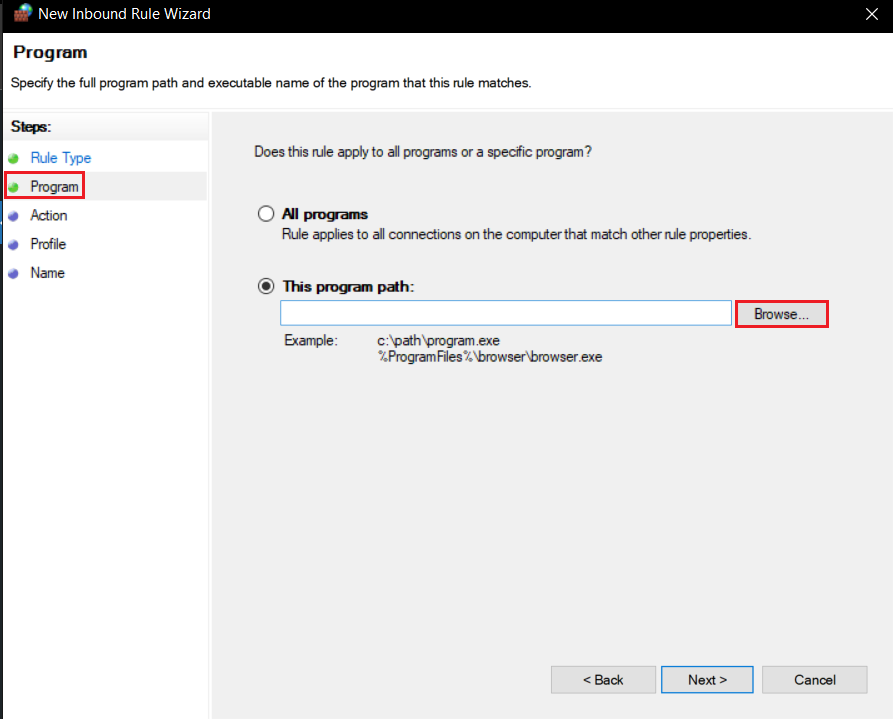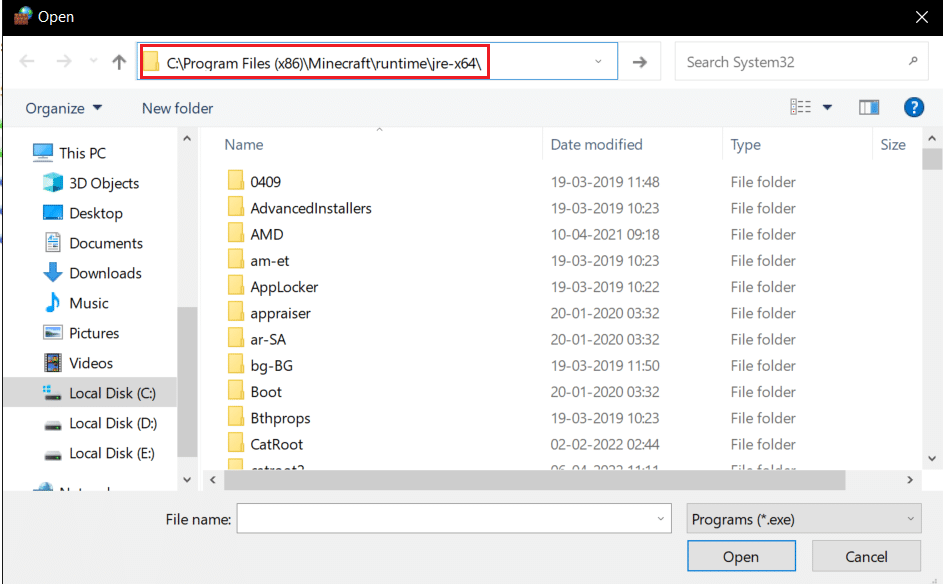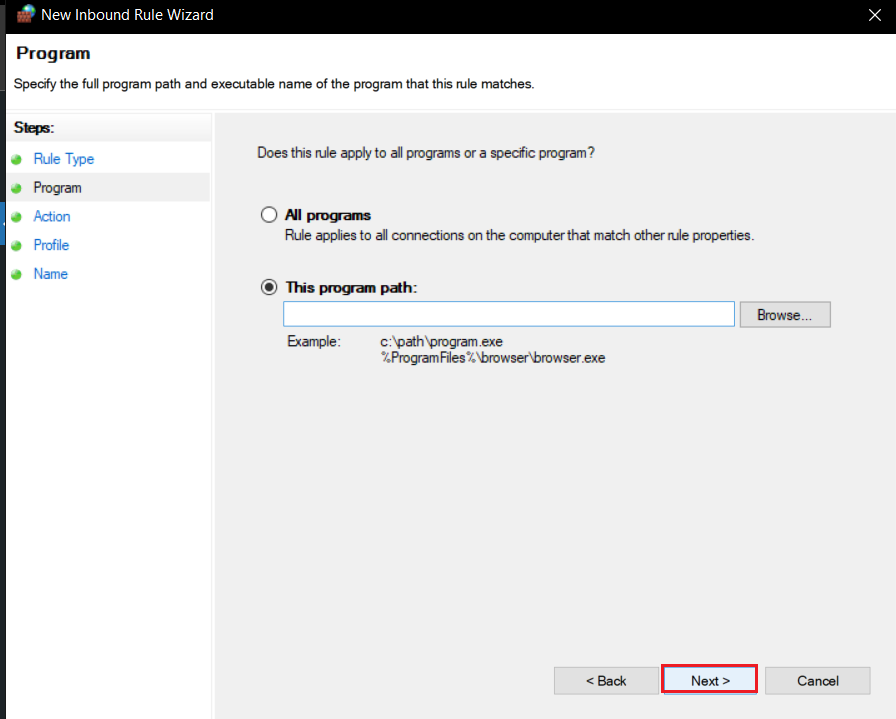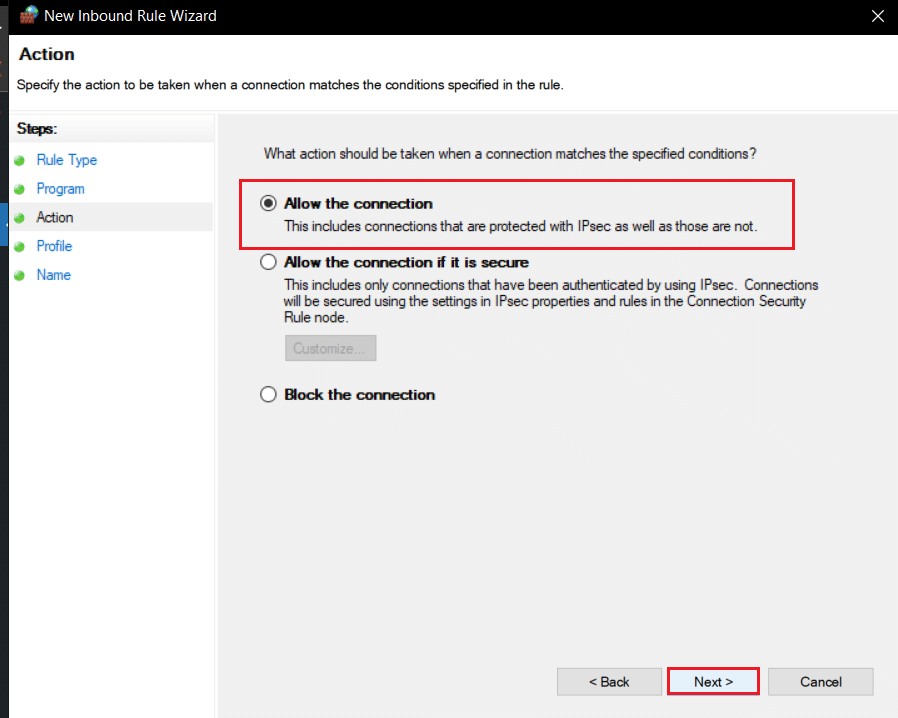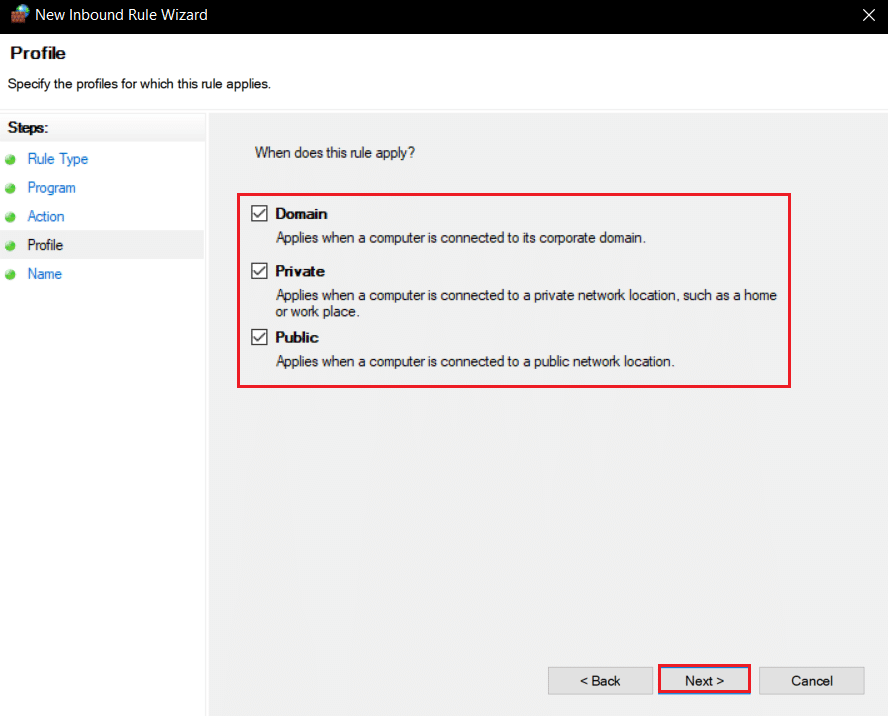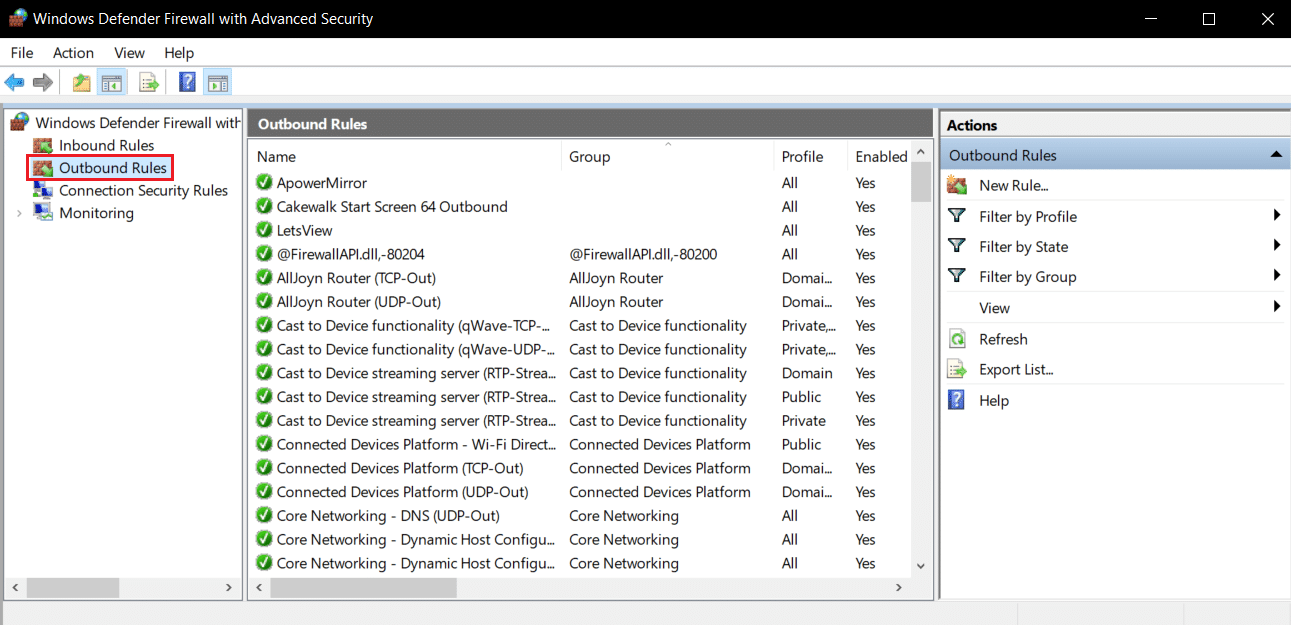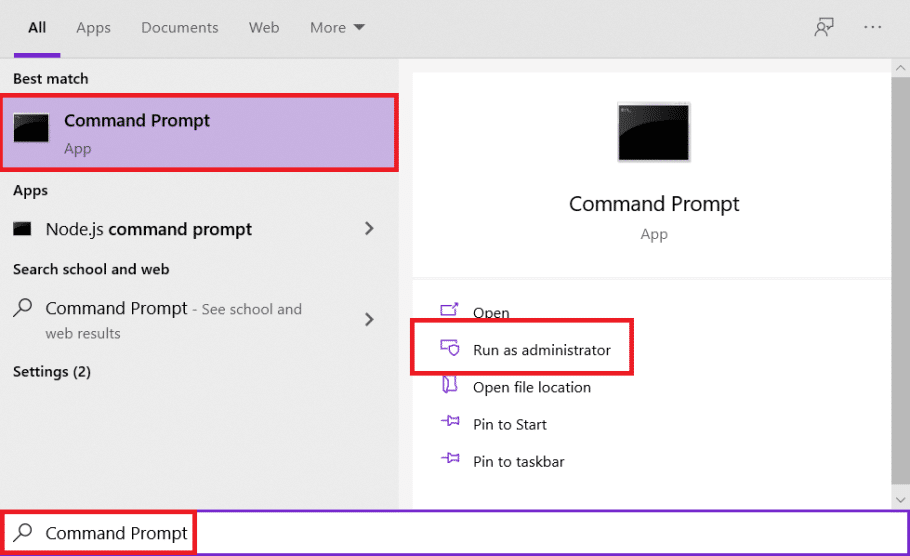Minecraft стал нарицательным для видеоигр. Вы можете создавать и открывать для себя новые миры и позволять своему воображению разгуляться, строя блоки и творческий игровой процесс. Геймеры играют часами, не уставая расширять свою вселенную и взаимодействовать с другими игроками.
Вы можете играть в Minecraft на ПК с Windows 10/11 или мобильных устройствах. Однако это не гарантия того, что вы не столкнетесь с какими-либо проблемами при игре в Minecraft на своем компьютере. Есть проблемы, которые видят многие пользователи, например, ошибка отсутствия аутентификации при запуске Minecraft. Некоторые пользователи только что установили программу запуска TLAUNCHER, и ошибка начинает закрадываться.
Когда ваша игра Minecraft не может аутентифицировать ваш сервер, вы не можете играть в свою игру или взаимодействовать с друзьями. Вы увидите сообщение об ошибке, «Не удалось подключиться к серверу, не прошла аутентификация с помощью Minecraft.net». Другой вариант сообщения об ошибке включает: «Не удалось подключиться к серверу, не удалось проверить ваше подключение!»
СЕГОДНЯСКИЕ ПРЕДЛОЖЕНИЯ: ознакомьтесь с этими ограниченными по времени предложениями на новейшие ноутбуки с Windows на сайте Амазонка & Walmart!
К счастью, есть способы решить проблему, если Minecraft не может подключиться к серверу. Попробуйте выполнить каждое из приведенных ниже решений и проверьте, можете ли вы обойти проблему аутентификации подключения и играть в свою игру или нет.

Метод №1 — перезапустить Minecraft.net
- Выйдите из Minecraft и закройте браузер, который вы используете.
- Подождите несколько минут, прежде чем снова открыть браузер.
- Теперь перейдите на minecraft.net и проверьте, есть ли у вас доступ к своей учетной записи.
Метод № 2 — Выключите и снова включите сетевое устройство и компьютер
- Выйдите из Minecraft.net и закройте браузер.
- Выключите компьютер и отключите маршрутизатор и модем.
- Подождите несколько минут.
- Снова подключите маршрутизатор и модем и подключитесь к Интернету.
- Включите компьютер и перезапустите Minecraft.
Метод № 3 — Выйдите из системы и войдите в свою учетную запись
- В правом верхнем углу экрана щелкните меню «Переполнение».
- Выберите «Настройки».
- Щелкните Выход.
- Подтвердите действие и снова выберите Выход.
- Теперь попробуйте снова войти в свою учетную запись.
Метод №4 — Временно отключить брандмауэр Защитника Windows
Если вы используете антивирус, попробуйте временно отключить его и перезапустить Minecraft. Вы также можете отключить брандмауэр Защитника Windows, выполнив следующие действия.
- Щелкните кнопку Пуск.
- Перейти к настройкам.
- Выберите Обновление и безопасность.
- Щелкните Безопасность Windows.
- Перейдите в раздел Брандмауэр и защита сети.
- Выберите свою сеть.
- Перейдите в брандмауэр Защитника Microsoft.
- Выключи это.
Метод №5 — Удалить Minecraft из файла Hosts
- Запустите диалоговое окно «Выполнить» на ПК с Windows 10/11.
- Введите следующую команду: % SystemRoot% System32 drivers и т. Д..
- Найдите хосты и щелкните их правой кнопкой мыши.
- Откройте его с помощью приложения «Блокнот».
- Прокрутите вниз и найдите строку, содержащую Minecraft или Mojang.
- Выделите всю строку и удалите ее.
- В меню нажмите кнопку «Файл».
- Выберите Сохранить.
- Перезагрузите компьютер.
Метод № 6 — Сообщите о проблеме в справочный центр Minecraft
У вас есть другие решения, которыми вы хотите поделиться с нами? Это может помочь пользователям, которые отчаянно нуждаются в подключении и игре прямо сейчас. Вы можете написать о них в разделе комментариев ниже.
Here is a guide on how to fix the ‘Not Authenticated with Minecraft.net’ error on Minecraft. Minecraft is a popular video gaming series developed and published by Mojang Studios and Xbox Game Studios. While it offers a great gaming experience, you might also run down into some errors and issues on Minecraft. Some users have reportedly encountered the error ‘Not Authenticated with Minecraft.net’ when attempting to create or join a Minecraft server. The full error message is as follows:
Failed to connect to the server, Not Authenticated with Minecraft.net
This error occurs is confirmed to occur on Windows 11, Windows 10, and older versions of Windows. Now, if you are also facing this error message, no worries. In this post, we are going to list down some potential methods that will enable you to fix the issue. Let us check out!
What causes the ‘Not Authenticated with Minecraft.net’ error on Minecraft?
Before we proceed with the solution to fix the error, let us try to understand the scenario that might trigger this error. So, after analyzing several user reports, here are some of the main causes that result in the ‘Not Authenticated with Minecraft.net’ error on Minecraft:
- If you have modified your account details recently, there are chances that your login remnants from old account details might be causing this error. In this case, refreshing your login session by signing out and then signing in might help you fix the issue.
- In case the Hosts file on your computer contains conflicting domain information about Mojang or Minecraft, you might receive this error. You can edit the hosts file to fix the issue if this scenario applies to you.
- Using a gaming VPN or an equivalent software might cause interference with your connection with certain Minecraft servers. So, try disabling the conflicting software to fix the error.
- In case your account is banned or you are not using a legitimate account, this error can occur.
Let us now have a look at the solutions to fix the error.
Here are the main methods to fix the ‘Not Authenticated with Minecraft.net’ error on Minecraft:
- Log out, then log in again.
- Remove Minecraft mentions from the Hosts file.
- Disable or Uninstall GPN like WTFast.
- Use a legitimate account.
- Contact Support team.
1] Log out, then log in again
The first thing you should do to fix this issue is to refresh your login session. For example, if you have recently changed the name of your Minecraft account, you will need to sign in again for the server to acknowledge your new game. If this scenario applies to you, you should sign out of your Minecraft account and then log in back to your account.
To sign out, start the Minecraft launcher app and click on your accounts dro-down option from the top. Then, simply tap on the Log out option to sign out of your account. When you have successfully logged out of your account, try logging back to your account with the correct login credentials. Now, see if you are able to create or join a server without the “Not authenticated with Minecraft.net” error. In case the error still persists, move on to the next potential fix from this guide.
See: Minecraft keeps crashing or freezing on Windows PC.
2] Remove Minecraft mentions from the Hosts file
The Hosts file in Windows is basically used to map hostnames to IP addresses. In case the Hosts file is consisting of conflicting information regarding Minecraft or the game publisher i.e., Mojang, you might end up receiving the ‘Not authenticated with Minecraft.net’ error. So, if you are receiving this error due to the hosts file pointing towards an incorrect domain, you should be able to fix the issue by making a simple tweak to the Hosts file.
Here are the steps to remove Minecraft mentions from the Hosts file:
- Firstly, open the Run dialog box by pressing the Windows + R hotkey.
- In the Run dialog, type and enter “%SystemRoot%System32driversetc” which will open up the Fiel explorer with the Hosts file.
- Now, right-click on the Hosts file (not the hosts.ics file) and select the Open with option. Then, select the Notepad application to open the file.
- Next, scroll down to the bottom of the file and check if there are lines with mentions of Minecraft or Mojang. If you find any such mentions, select the lines and delete them
- After that, save the hosts file to apply changes.
- Finally, reboot your PC and see if the error is resolved on Minecraft.
Read: Fix Error Placing Order for Minecraft via the official Mojang Store.
3] Disable or Uninstall GPN like WTFast
In case you are using a GPN i.e., Gamers Private Network like WTFast to improve game latency, it can cause this error. Some affected users reported that their GPN or equivalent software caused interference with certain Minecraft servers like Hypixel, and thus resulting in this error. Now, if the same scenario applies to you, disable your GPN and then see if the issue still persists.
If the error still occurs, there might be some other reason behind this error. So, you can try the next potential fix to resolve the issue.
See: Port forwarding not working in Minecraft in Windows.
4] Use a legitimate account
You are likely to receive this error if you are using an account from a doubtful or questionable third-party website like Mcleaks, Mineshafter, etc. So, make sure that you are using a legitimate account so that you are able to successfully join a server without this error.
5] Contact their Support team
If none of the above solutions work for you, contact the official support team of Mojang. Just submit an Account Support ticket with an explanation of the error. They will revert back within 24 hours to you to assist you on what to do to fix the error.
Read: Fix Minecraft game has crashed with Exit Code 0.
Why can’t my friend join my Minecraft world?
If you or your friend is unable to join a Minecraft world, it might be due to firewall interference, issues with ISP, issues with friend list, corrupted account, or some bugs in the app. To fix the issue, you can try re-adding your friend. To do that, first, remove the friend and then add him/ her again to your friend list. Other than that, you can also try to enable the option of multiplayer games, update WIndows and Minecraft, disable your firewall, use a VPN, or switch to Minecraft Java Edition. These are some solutions to fix the issue.
What does it mean when it says failed to authenticate your connection?
The error “Failed to Authenticate Your Connection” in Minecraft prevents you from joining a server. This error might be caused due to a bug in the server itself. Or, it might be a result of being connected to an unstable internet network or some other internet problems. To fix it up, you can power cycle your router and see if that fixes the issue for you. If not, the error might have occurred due to server problems. So, wait for some time for the error to be fixed.
Now read: Fix Minecraft Can’t keep up, Is the server overloaded error.
Вот руководство по исправлению ошибки «Не аутентифицирован на Minecraft.net» в Minecraft. Minecraft-популярная серия видеоигр, разработанная и изданная Mojang Studios и Xbox Game Studios. Хотя он предлагает отличный игровой опыт, вы также можете столкнуться с некоторыми ошибками и проблемами в Minecraft. Сообщается, что некоторые пользователи сталкивались с ошибкой «Not Authenticated with Minecraft.net» при попытке создать сервер Minecraft или присоединиться к нему. Полное сообщение об ошибке выглядит следующим образом:
Не удалось подключиться к серверу, не прошла аутентификация на Minecraft.net
Эта ошибка подтверждается Windows 11, Windows 10 и более старые версии Windows. Теперь, если вы также столкнулись с этим сообщением об ошибке, не беспокойтесь. В этом посте мы собираемся перечислить некоторые потенциальные методы, которые позволят вам решить проблему. Давайте посмотрим!
Что вызывает ошибку «Не аутентифицирован с помощью Minecraft.net» в Minecraft?
Прежде чем мы приступим к решению, чтобы исправить ошибку, давайте попробуем понять сценарий, который может вызвать эту ошибку. Итак, после анализа нескольких отчетов пользователей, вот некоторые из основных причин, которые приводят к ошибке «Не аутентифицирован с помощью Minecraft.net» в Minecraft:
Если вы недавно изменили данные своей учетной записи, есть вероятность, что ваш логин остатки старых данных учетной записи могут быть причиной этой ошибки. В этом случае обновление сеанса входа в систему путем выхода и последующего входа в систему может помочь вам решить проблему. Если файл Hosts на вашем компьютере содержит противоречивую информацию о домене Mojang или Minecraft, вы можете получить эту ошибку. Вы можете отредактировать файл hosts, чтобы устранить проблему, если этот сценарий применим к вам. Использование игровой VPN или аналогичного программного обеспечения может вызвать помехи для вашего соединения с определенными серверами Minecraft. Итак, попробуйте отключить конфликтующее программное обеспечение, чтобы исправить ошибку. Эта ошибка может возникнуть в случае, если ваша учетная запись заблокирована или вы не используете легитимную учетную запись.
Давайте теперь рассмотрим решения, чтобы исправить ошибку.
Вот основные методы исправления ошибки «Не аутентифицирован с Minecraft.net» в Minecraft:
Выйдите из системы, затем войдите снова. Удалите упоминания Minecraft из файла Hosts. Отключите или удалите GPN, например WTFast. Используйте законную учетную запись. Обратитесь в службу поддержки.
1] Выйдите из системы, затем войдите снова
Первое, что вам нужно сделать, чтобы решить эту проблему,-это обновить сеанс входа в систему. Например, если вы недавно изменили имя своей учетной записи Minecraft, вам нужно будет снова войти в систему, чтобы сервер подтвердил вашу новую игру. Если этот сценарий применим к вам, вы должны выйти из своей учетной записи Minecraft, а затем снова войти в свою учетную запись.
Чтобы выйти, запустите приложение запуска Minecraft и щелкните раскрывающийся список ваших учетных записей в вершина. Затем просто нажмите на опцию «Выход», чтобы выйти из своей учетной записи. После успешного выхода из учетной записи попробуйте снова войти в свою учетную запись с правильными учетными данными. Теперь посмотрите, можете ли вы создать сервер или присоединиться к нему без ошибки «Не аутентифицирован с помощью Minecraft.net». Если ошибка не устранена, перейдите к следующему потенциальному исправлению из этого руководства.
См. Minecraft продолжает вылетать или зависать на ПК с Windows.
2] Удалите упоминания Minecraft из файла Hosts
Файл Hosts в Windows в основном используется для сопоставления имен хостов с IP-адресами. Если файл Hosts содержит противоречивую информацию, касающуюся Minecraft или издателя игры, то есть Mojang, вы можете получить ошибку «Не аутентифицирован на Minecraft.net». Итак, если вы получаете эту ошибку из-за того, что файл hosts указывает на неправильный домен, вы сможете решить проблему, внеся простую настройку в файл Hosts.
Вот шаги по удалению Minecraft упоминает в файле Hosts:
Во-первых, откройте диалоговое окно «Выполнить», нажав горячую клавишу Windows + R. В диалоговом окне «Выполнить» введите «% SystemRoot% System32 drivers etc», чтобы открыть Заполните проводник с файлом Hosts. Теперь щелкните правой кнопкой мыши файл Hosts (не файл hosts.ics) и выберите опцию Открыть с помощью. Затем выберите приложение «Блокнот», чтобы открыть файл. Затем прокрутите вниз до конца файла и проверьте, есть ли строки с упоминанием Minecraft или Mojang. Если вы найдете такие упоминания, выберите строки и удалите их. После этого сохраните файл hosts, чтобы применить изменения. Наконец, перезагрузите компьютер и посмотрите, устранена ли ошибка в Minecraft.
Прочтите: Исправьте ошибку при размещении заказа для Minecraft через официальный магазин Mojang.
3] Отключите или удалите GPN, например WTFast
Если вы используете GPN, то есть частную сеть для геймеров, такую как WTFast, для улучшения задержка игры, это может вызвать эту ошибку. Некоторые затронутые пользователи сообщили, что их GPN или аналогичное программное обеспечение вызывало помехи для определенных серверов Minecraft, таких как Hypixel, и, таким образом, приводило к этой ошибке. Теперь, если тот же сценарий применим к вам, отключите ваш GPN, а затем посмотрите, сохраняется ли проблема.
Если ошибка все еще возникает, это может быть другая причина этой ошибки. Итак, вы можете попробовать следующее возможное исправление, чтобы решить проблему.
См. Переадресация портов не работает в Minecraft в Windows.
4] Используйте законная учетная запись
Вы, вероятно, получите эту ошибку, если используете учетную запись на сомнительном или сомнительном стороннем веб-сайте, таком как Mcleaks, Mineshafter и т. д. Итак, убедитесь, что вы используете законную учетную запись, чтобы что вы можете успешно подключиться к серверу без этой ошибки.
5] Обратитесь в их службу поддержки
Если ни одно из вышеперечисленных решений не работает для вас, обратитесь в официальную службу поддержки Mojang. Просто отправьте заявку в службу поддержки с объяснением ошибки. Они вернутся к вам в течение 24 часов, чтобы помочь вам решить, что делать, чтобы исправить ошибку.
Прочтите: Исправить: игра Minecraft вылетела с кодом выхода 0.
Почему мой друг не может присоединиться к моему миру Minecraft?
Если вы или ваш друг не можете присоединиться к миру Minecraft, это может быть связано с вмешательством брандмауэра, проблемами с интернет-провайдером, проблемами с другом список, поврежденная учетная запись или некоторые ошибки в приложении. Чтобы решить эту проблему, попробуйте повторно добавить друга. Для этого сначала удалите друга, а затем снова добавьте его/ее в свой список друзей. Помимо этого, вы также можете попробовать включить опцию многопользовательских игр, обновить Windows и Minecraft, отключить брандмауэр, использовать VPN или переключиться на Minecraft Java Edition. Вот несколько решений для устранения проблемы.
Что означает, когда говорится, что не удалось аутентифицировать ваше соединение?
Ошибка «Не удалось аутентифицировать ваше соединение» в Minecraft не позволяет вам присоединение к серверу. Эта ошибка может быть вызвана ошибкой на самом сервере. Или это может быть результатом подключения к нестабильной интернет-сети или других проблем с интернетом. Чтобы исправить это, вы можете выключить и снова включить маршрутизатор и посмотреть, решит ли это проблему для вас. В противном случае ошибка могла возникнуть из-за проблем с сервером. Итак, подождите некоторое время, пока ошибка не будет исправлена.
Теперь читайте: Исправить Minecraft. Не успевает, это ошибка перегрузки сервера.
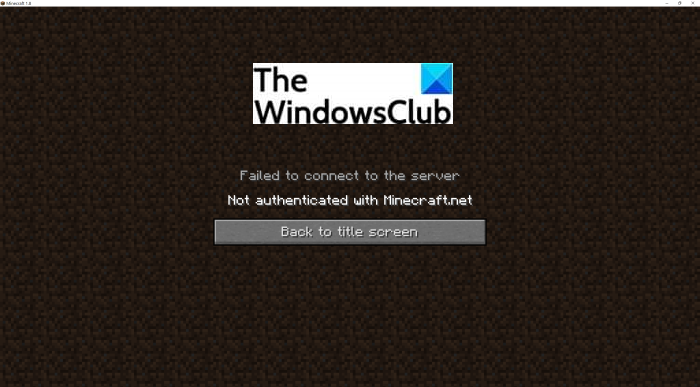
-
Partition Wizard
-
Partition Magic
- Fixed: Minecraft Failed to Authenticate Your Connection
By Ariel | Follow |
Last Updated April 27, 2020
Minecraft failed to authenticate your connection when attempting to join a server. It’s annoying that you can’t run Minecraft smoothly because of it. Don’t be alarmed. MiniTool explores 4 effective troubleshooting methods for you.
The Minecraft failed to authenticate your connection error usually indicates that there’s a bug with the Minecraft server. To build an inflow and outflow of data smoothly, Minecraft requires a stable and constant Internet connection. So, the error may be caused by the unstable or even faulty Minecraft server.
How to fix Minecraft failed to authenticate your connection error? Let’s try the 4 troubleshooting methods below one by one.
Fix 1. Restart the Minecraft Launcher
The first and simplest method to troubleshoot the error “ailed to authenticate your connection Minecraft” is to restart the launcher. As you know, this game won’t launch smoothly if some files are not loaded fully, which can cause Minecraft failed to authenticate your connection and unable to connect to the world.
To get rid of this error, you can try restarting the Minecraft launcher completely.
Step 1. Right-click the Start menu and select the Task Manager option from the context menu.
Step 2. Go to the Processes tab, and then find all processes related to Minecraft from the list.
Step 3. Right-click the process and select End task from the context menu to close it entirely.
Tip: You should repeat these steps to close anything with Minecraft.
Step 4. Wait for several minutes and restart Minecraft launcher.
Now, you can try connecting to the server and see if the authentication to Minecraft.net failed is resolved. If not, move on to the next methods.
Fix 2. Restart the Internet Router
The Internet cache is also possible to cause Minecraft failed to authenticate your connection. This is because the built-up Internet cache may get corrupted, which will prevent you from establishing a secure connection with Minecraft server. It can also trigger the Minecraft connection timed out error.
For this situation, you can fix it simply by performing a power-cycling for your router. Here’s how:
Step 1. Make sure you have unplugged the internet router from the socket.
Step 2. Hold the Power button on the back of your router for about 15 seconds.
Step 3. Then plug the router into the socket again and press the Power button to restart it.
Now, you need to wait sometime for granting the internet access and check if the error “failed to authenticate your connection Minecraft” still persists.
Fix 3. Log in to the Minecraft Launcher Again
If you have an unauthorized login status, it is very likely to encounter the Minecraft failed to authenticate connection error. To fix this issue, you need to be re-authorized by the server. Here’s how to do that:
Step 1. Open your Minecraft launcher first and click on the Username icon at the upper right corner.
Step 2. Select the Logout option from the drop-down menu.
Step 3. Once your log out the account entirely, log in to your account from here again.
Now, you can try connecting to the server and see if the failed to authenticate your connection Minecraft error is fixed or not.
Fix 4. Directly Connect Minecraft to the Server
If all the above methods fail to work, you can try using the Direct Connect feature. It is a practical feature in the Play Multiplayer that can be used to connect to the server directly. Here’s how to use this feature:
Step 1. Open the Minecraft launcher and navigate to the server list screen.
Step 2. Click on the Direct Connect button at the bottom of this screen.
Step 3. In the pop-up window, type stuck.hypixel.net and click on the Connect button.
Step 4. Wait for some time to complete this connection and check if the error is resolved. If the game still failed to connect, which indicates it is most probably a bug comes with the Minecraft launcher. For this, you can reinstall this game or consult professional support.
About The Author
Position: Columnist
Ariel is an enthusiastic IT columnist focusing on partition management, data recovery, and Windows issues. She has helped users fix various problems like PS4 corrupted disk, unexpected store exception error, the green screen of death error, etc. If you are searching for methods to optimize your storage device and restore lost data from different storage devices, then Ariel can provide reliable solutions for these issues.
-
Partition Wizard
-
Partition Magic
- Fixed: Minecraft Failed to Authenticate Your Connection
By Ariel | Follow |
Last Updated April 27, 2020
Minecraft failed to authenticate your connection when attempting to join a server. It’s annoying that you can’t run Minecraft smoothly because of it. Don’t be alarmed. MiniTool explores 4 effective troubleshooting methods for you.
The Minecraft failed to authenticate your connection error usually indicates that there’s a bug with the Minecraft server. To build an inflow and outflow of data smoothly, Minecraft requires a stable and constant Internet connection. So, the error may be caused by the unstable or even faulty Minecraft server.
How to fix Minecraft failed to authenticate your connection error? Let’s try the 4 troubleshooting methods below one by one.
Fix 1. Restart the Minecraft Launcher
The first and simplest method to troubleshoot the error “ailed to authenticate your connection Minecraft” is to restart the launcher. As you know, this game won’t launch smoothly if some files are not loaded fully, which can cause Minecraft failed to authenticate your connection and unable to connect to the world.
To get rid of this error, you can try restarting the Minecraft launcher completely.
Step 1. Right-click the Start menu and select the Task Manager option from the context menu.
Step 2. Go to the Processes tab, and then find all processes related to Minecraft from the list.
Step 3. Right-click the process and select End task from the context menu to close it entirely.
Tip: You should repeat these steps to close anything with Minecraft.
Step 4. Wait for several minutes and restart Minecraft launcher.
Now, you can try connecting to the server and see if the authentication to Minecraft.net failed is resolved. If not, move on to the next methods.
Fix 2. Restart the Internet Router
The Internet cache is also possible to cause Minecraft failed to authenticate your connection. This is because the built-up Internet cache may get corrupted, which will prevent you from establishing a secure connection with Minecraft server. It can also trigger the Minecraft connection timed out error.
For this situation, you can fix it simply by performing a power-cycling for your router. Here’s how:
Step 1. Make sure you have unplugged the internet router from the socket.
Step 2. Hold the Power button on the back of your router for about 15 seconds.
Step 3. Then plug the router into the socket again and press the Power button to restart it.
Now, you need to wait sometime for granting the internet access and check if the error “failed to authenticate your connection Minecraft” still persists.
Fix 3. Log in to the Minecraft Launcher Again
If you have an unauthorized login status, it is very likely to encounter the Minecraft failed to authenticate connection error. To fix this issue, you need to be re-authorized by the server. Here’s how to do that:
Step 1. Open your Minecraft launcher first and click on the Username icon at the upper right corner.
Step 2. Select the Logout option from the drop-down menu.
Step 3. Once your log out the account entirely, log in to your account from here again.
Now, you can try connecting to the server and see if the failed to authenticate your connection Minecraft error is fixed or not.
Fix 4. Directly Connect Minecraft to the Server
If all the above methods fail to work, you can try using the Direct Connect feature. It is a practical feature in the Play Multiplayer that can be used to connect to the server directly. Here’s how to use this feature:
Step 1. Open the Minecraft launcher and navigate to the server list screen.
Step 2. Click on the Direct Connect button at the bottom of this screen.
Step 3. In the pop-up window, type stuck.hypixel.net and click on the Connect button.
Step 4. Wait for some time to complete this connection and check if the error is resolved. If the game still failed to connect, which indicates it is most probably a bug comes with the Minecraft launcher. For this, you can reinstall this game or consult professional support.
About The Author
Position: Columnist
Ariel is an enthusiastic IT columnist focusing on partition management, data recovery, and Windows issues. She has helped users fix various problems like PS4 corrupted disk, unexpected store exception error, the green screen of death error, etc. If you are searching for methods to optimize your storage device and restore lost data from different storage devices, then Ariel can provide reliable solutions for these issues.
Some Minecraft users are reporting that they’re no longer able to join a Minecraft server. The error message that gets displayed is “Not authenticated with Minecraft.net’. This problem is confirmed to occur on Windows 7, Windows 8.1, Windows 10, and Windows 11.
After looking into this issue deeply and analyzing other user reports, it turns out that there are several different underlying issues that might produce this error. Here’s a shortlist of potential culprits that might be responsible for this Minecraft error:
- Login remnants from the old account – As it turns out, this error is a fairly common occurrence in situations where you recently changed the Minecraft nickname. In this case, you should be able to fix the issue by forcing the server to acknowledge the change by signing out of your account before logging in again. This is only effective in those situations where account details have recently been modified.
- HOSTS file contains conflicting data – There are situations where the hosts’ file can facilitate the conflicting exchange of domain information related to Mojang or Minecraft. If this scenario is applicable, you should be able to fix the issue by editing the Hosts file and deleting any mention of Mojang or Minecraft before re-launching the game.
- WTFast (or similar software) interference – According to a lot of users that have to get around a high latency, WTFast and a few other similar tools that claim to improve the in-game latency are known to cause this error with Hypixel servers. To fix this issue, all you can do is disable the active optimization and uninstall the software completely if the issue persists.
- Usage of cracked accounts – Keep in mind that a variety of servers will immediately disallow cracked accounts obtain from questionable sources like Mcleaks or Minshafter. If you’re using a cracked account and you’re experiencing this issue on Hypixel and other reputable servers, your only option is to get a legitimate Minecraft account (from the official website or from an authorized reseller) or stick to playing on cracked servers only.
- Account-related issue – There’s also the scenario where the issue is occurring due to a temporary ban or account restriction enforced automatically. In this case, if you feel you haven’t breached Mincraft’s rules and ToS in any way, get in contact with Mojang’s support and ask for clarifications.
Now that you are familiar with every potential scenario that might be triggering the “Not authenticated with Minecraft.net‘ error, here’s a list of methods that other affected users have successfully used to fix it and play the game normally.
Refresh login session
As it turns out, this particular issue is often reported to occur in situations where you recently change the name of your Minecraft nickname. There’s nothing wrong with this, of course, but because of the way the game is created, the server won’t acknowledge the new game until you sign in once again with your Minecraft account.
If you find yourself in this particular scenario, you should be able to get the issue fixed by logging out of your account and then logging back in.
You can do this by clicking the drop-down menu associated with your account (top-left corner of the screen), then click on Log out from the context menu that just appeared.
Once you have successfully signed off of your account, log back in by inserting your Minecraft account credentials once again and see if you still get the “Not authenticated with Minecraft.net” error when you try to join or create a server.
If the same kind of issue is still occurring, move down to the next potential fix below.
Remove Minecraft mentions from hosts file
As it turns out, another fairly common reason why you can expect to see the ‘Not authenticated with Minecraft.net’ is a scenario in which your HOSTS file contains conflicting information about the game (Minecraft) or the game publisher (Majong).
Note: The HOSTS file is a plain text file that Windows uses to map connections between an IP address and the domain names. This file is capable of overriding the DNS and redirect the URLs or IP addresses to different locations depending on the way it’s configured.
If the Hots file on your computer contains information that points the launcher to the wrong domain, you should be able to fix the ‘Not authenticated with Minecraft.net’ error swiftly by editing the HOSTS file and ensuring that you delete any lines that are currently mentioning Mojang or Minecraft.
Important: This operation will force your operating system to disregard any domains that are linked with certain IP addresses which should allow you to connect and create servers without encountering the same issue.
Follow the instructions below for a quick guide on removing any Minecraft and Mojang mentions from the HOSTS file:
- Start by pressing Windows key + R to open up a Run dialog box. Next, type ‘%SystemRoot%System32driversetc’ inside the text vox, then press Enter.
Open the ETC folder - Once you’re inside the etc folder, look for the hosts file (not the hosts.ics file). Once you see it, right-click on it and choose Open With, then select Notepad or Notepad++ if you have it installed.
Opening up the hosts file - Next, scroll down to the bottom of the HOSTS file and check to see if any line is dedicated to Mojang or Minecraft. If you notice any of them, right-click on each and delete the line entirely.
Deleting lines associated with Minecraft or Mojang - Once the HOSTS file has been successfully cleaned from any mentions of Mojang or Minecraft, go ahead and save the changes by clicking on File (from the ribbon bar at the top) and then on Save.
Save changes to the HOSTS file - Finally, now that the hosts file has been modified, reboot your PC and launch Minecraft once the next startup is complete to see if the issue is now fixed.
In case the problem is still not fixed, move down to the next potential fix below.
Disable or Uninstall WTFast (or equivalent software)
As it turns out, you can also expect to deal with this issue in those situations where you’re using WTFast (or similar software) to improve the in-game latency of Minecraft or other games that you’re currently playing.
According to a lot of affected users, you can expect to encounter the ‘Not authenticated with Minecraft.net’ error due to interference that makes Hypixel (or a different minigame server) unreachable.
If you find yourself in this scenario, you should start by disabling the connection optimization related to Minecraft first. In WTFast, you can do so by disabling the Optimize Connection toggle associated with Minecraft.
After you do so, launch Minecraft once again and see if the problem is now fixed.
If the same kind of issue is still occurring even after the active optimization is enabled, you should move forward with uninstalling this tool altogether. To do this, follow the instructions below:
- Press Windows key + R to open up a Run dialog box. Next, type ‘appwiz.cpl’ inside the text box, then press Enter to open up the Programs and Features menu.
Opening up the Programs and features menu Note: If you’re prompted by the User Account Control (UAC), click yes to grant admin access.
- Once you’re inside the Programs and Features menu, scroll down through the list of installed programs and locate WTFast (or the equivalent software) that you suspect is causing the issue with Minecraft.
Uninstalling WTA fast - Once you’re inside the uninstallation screen, follow the on-screen instructions to complete the uninstallation, then reboot your PC and see if the “Not authenticated with Minecraft.net” is now fixed.
If the same kind of problem is still occurring, move down to the next potential fix below.
Use a legitimate account
As it turns out, this particular issue is often associated with the usage of a cracked account or an account obtained from a questionable third-party website.
The ‘Not authenticated with Minecraft.net’ error is often associated with an account obtained from McLeaks or a similar website.
If you’re using an account obtained from a questionable third-party re-seller like Mcleaks or Mineshafter, chances are your alt has been banned. This is quite typical for people attempting to connect to a Hypixel server.
In this case, there is nothing you can do other than ensure that you’re using a legitimate account in order to fix the issue.
In case your Minecraft account was obtained through legitimate means and you’re still unable to join Hypixel servers (even after following every method above), move down to the next potential fix below.
Contact Mojang support
If none of the methods above have proven to be effective in your case and you’re convinced you’re using a legitimate account and you haven’t breached the ToS of Minecraft, the only option left at your disposal is to get in contact with Mojang’s support.
You can do so by accessing the official help page, then scroll down to the bottom of the screen and click on Contact from the list of options available at the bottom of the page.
Next, go through the on-screen form selecting the language, game title, platform. When asked to select the question category, choose Account Support.
Finally, fill out the remaining details, explain the issue as thoroughly as possible inside the What can we help with? box and hit Submit. In most cases, you will get your answer in less than 24 hours.
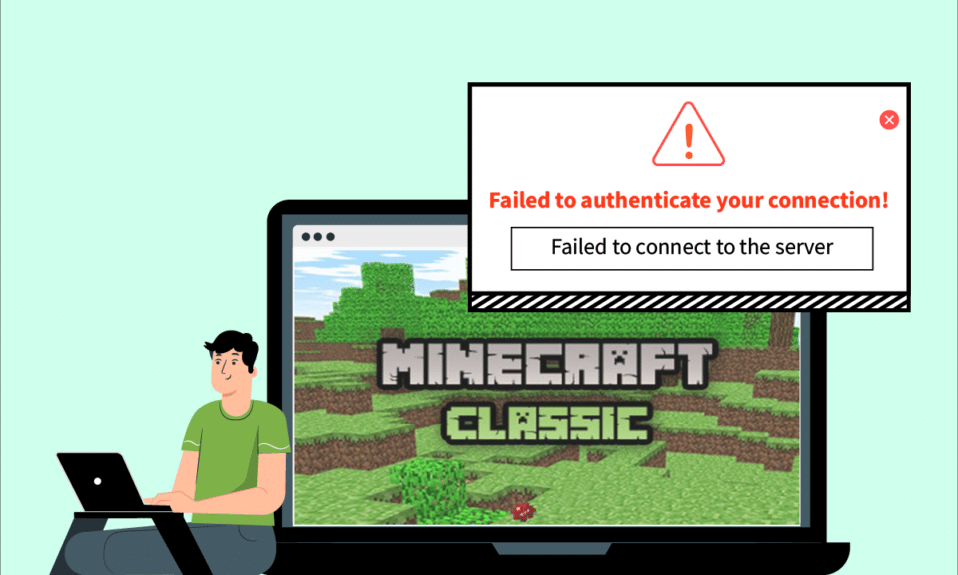
За прошедшие годы Minecraft стала одной из самых популярных игр. Его многопользовательский вариант в сочетании с множеством различных доступных серверов Minecraft гарантирует, что игрокам никогда не будет скучно. Среди его ключевых особенностей — возможность общаться между игроками на многих серверах. Но, как и большинство онлайн-игр, Minecraft подвержен проблемам с подключением. Пользователи сообщают об ошибке, которая гласит: «Не удалось аутентифицировать ваше соединение в Minecraft». Это может быть проблемой для игроков, которые любят взаимодействовать во время игры. Если серверы аутентификации Hypixel в игре Minecraft не работают или вы столкнулись с другими подобными проблемами, то вы обратились по адресу. Мы предлагаем вам идеальное руководство, которое поможет вам исправить ошибку «Не удалось подтвердить подлинность вашего подключения» в Minecraft.
Проблемы с подключением возникают по разным причинам, и то же самое происходит с ошибкой Minecraft не удалось аутентифицировать соединение. Вот некоторые распространенные причины этой ошибки.
- Проблемы с сервером майнкрафт
- Minecraft неправильно идентифицирует ваше соединение
- Проблемы с сетью
- Майнкрафт устарел
- Вмешательство брандмауэра Защитника Windows
Прежде чем мы перейдем к методам решения этой проблемы, мы рекомендуем вам проверить ваше интернет-соединение и проверить, правильно ли оно работает. Кроме того, попробуйте подключиться к другому серверу, чтобы проверить, не удалось ли аутентифицировать вашу ошибку подключения, ограниченную конкретным сервером. Если вы столкнулись с этой ошибкой и на другом сервере, вы можете следовать приведенным ниже методам.
Способ 1: перезапустить интернет-маршрутизатор
Вы можете установить новое соединение, перезапустив интернет-маршрутизатор или модем. Он используется для решения проблем с сетевым подключением и может исправить ошибку аутентификации вашего подключения в Minecraft. Вы можете перезапустить маршрутизатор, следуя нашему руководству по перезапуску маршрутизатора или модема. После перезагрузки маршрутизатора проверьте, можете ли вы подключиться к серверу Minecraft.
Способ 2: перезапустить программу запуска
Эта ошибка иногда может возникать из-за незначительных проблем в программе запуска Minecraft. Некоторые игровые файлы могут загружаться некорректно из-за неисправности лаунчера. Чтобы исправить это, вы можете перезапустить программу запуска Minecraft с помощью панели задач. Следуйте инструкциям ниже, чтобы сделать то же самое.
1. Нажмите одновременно клавиши Ctrl + Shift + Esc, чтобы открыть диспетчер задач.
2. На вкладке «Процессы» найдите приложение Minecraft и щелкните его правой кнопкой мыши.
3. Выберите «Завершить задачу», чтобы остановить запуск Minecraft.
4. Закройте панель задач.
5. Подождите несколько секунд и откройте программу запуска Minecraft.
Проверьте, не сталкиваетесь ли вы с ошибкой аутентификации подключения.
Способ 3: выйти и снова войти в программу запуска Minecraft
Незначительные проблемы или другие сбои, связанные с вашей учетной записью Minecraft, могут привести к ошибке аутентификации вашего подключения. Простой выход из системы и повторный вход могут решить многие проблемы с учетной записью Minecraft.
1. Закройте приложение Minecraft, как показано в предыдущем методе 2.
2. Откройте программу запуска Minecraft с рабочего стола.
3. Нажмите на опцию «Имя пользователя», расположенную в правом верхнем углу.
4. Выберите «Выход», и вы выйдете из своей учетной записи Minecraft.
5. Подождите некоторое время и снова откройте программу запуска Minecraft.
6. Нажмите «Войти» и введите свои учетные данные, чтобы снова войти в систему.
Проверьте, все еще ли вы сталкиваетесь с проблемой. Если вы сбросите пароль, выполнив следующие действия.
7. Выйдите из своей учетной записи Minecraft, как показано выше.
8. Перейти к Моджанг Войдите на страницу и нажмите Забыли пароль? вариант. Откроется страница «Забыли пароль».
9. Введите адрес электронной почты, связанный с Mojang, в поле «Электронная почта» и нажмите кнопку ЗАПРОСИТЬ СБРОС ПАРОЛЯ.
10. Следуйте инструкциям на экране и сбросьте пароль.
11. Откройте программу запуска Minecraft и войдите в систему с новым паролем.
Способ 4: обновить Minecraft
Если эта ошибка вызвана проблемами или ошибками на серверах Minecraft, Minecraft выпустит обновление или исправление для решения этой проблемы. Убедитесь, что вы используете обновленное приложение Minecraft, и вы можете проверить наличие обновлений, выполнив следующие действия, чтобы исправить ошибку Minecraft, которая не смогла аутентифицировать ваше подключение.
1. Откройте программу запуска Minecraft с рабочего стола.
2. Войдите в свою учетную запись.
3А. Если доступно обновление, программа запуска Minecraft сообщит вам об этом автоматически.
3Б. Если вы не видите никакого уведомления, перейдите в нижнюю часть экрана и щелкните значок «Последний выпуск». После этого нажмите кнопку Play, и должно начаться скачивание обновления.
После обновления Minecraft проверьте, можете ли вы правильно подключаться к серверам.
Способ 5: используйте прямое подключение
Minecraft имеет опцию прямого подключения, которая позволяет пользователям пропустить список серверов и напрямую присоединиться к серверу Minecraft. Его можно использовать для решения проблемы с серверами аутентификации Hypixel. Чтобы использовать эту опцию, выполните следующие действия.
1. Откройте программу запуска Minecraft с рабочего стола.
2. Нажмите кнопку «Мультиплеер».
3. Нажмите на опцию «Прямое подключение» в нижней части экрана.
4. В текстовом поле под адресом сервера введите sticked.hipixel.net и нажмите «Присоединиться к серверу».
Проверьте, можете ли вы подключиться к серверу.
Способ 6: повторно присоединиться к серверу Hypixel
Иногда на сервере Hypixel могут возникать сбои, из-за которых он не может правильно подключиться к ПК, что приводит к ошибке аутентификации сервера Minecraft. Чтобы решить эту проблему, повторно подключитесь к серверу Hypixel, выполнив следующие действия.
1. Запустите Minecraft Lancher.
2. Нажмите кнопку «Одиночная игра».
3. Выйдите из игры, поиграв несколько минут в одиночном режиме, и перейдите в Главное меню.
4. Нажмите кнопку «Многопользовательская игра», а затем перейдите в нижнюю часть экрана и нажмите «Добавить сервер».
5. Введите mc.hypixel.net в текстовое поле и нажмите «Готово».
Проверьте, устранили ли вы проблему, если нет, выполните следующие действия.
6. Один за другим введите следующее в поле сервера. (Примечание: этот шаг довольно неясен, пожалуйста, проверьте)
- hypixel.net
- застрял.hypixel.net
7. Если вам удалось подключиться, повторите шаг 5.
Способ 7: отредактировать файл hosts
В некоторых случаях файл hosts не позволяет вашей системе получить доступ к ресурсам, необходимым для работы программы запуска Minecraft, что вызывает ошибку. Вы можете отредактировать файл hosts, чтобы исправить ошибку Minecraft, которая не смогла аутентифицировать ваше подключение, выполнив следующие действия.
Примечание. Если вы используете такие программы, как MCLeaks, удалите их, прежде чем продолжить этот метод.
1. Запустите полное сканирование системы с помощью антивирусного программного обеспечения для ПК. Вы можете следовать нашему руководству о том, как запустить сканирование на вирусы на моем компьютере? сделать это.
2. Нажмите клавишу Windows и введите Блокнот. Нажмите «Запуск от имени администратора».
3. Нажмите «Файл» > «Открыть…».
4. Рядом с текстовым полем Имя файла щелкните раскрывающееся меню и выберите параметр Все файлы.
5. Найдите файл hosts. По умолчанию он находится в следующем месте.
C:WindowsSystem32driversetc
6. Найдя файл hosts, выберите его и нажмите кнопку «Открыть», чтобы открыть его в Блокноте.
7. Нажмите клавиши Ctrl + F вместе, чтобы открыть окно «Найти», введите Mojang в текстовом поле «Найти что» и нажмите кнопку «Найти далее».
Примечание. Убедитесь, что в разделе «Направление» в окне «Поиск» выбрано значение «Вниз».
8. Удалите все строки, в которых есть слова Mojang.
9. Нажмите одновременно клавиши Ctrl + S, чтобы сохранить изменения.
Способ 8: изменить настройки брандмауэра
Иногда брандмауэр Защитника Windows может идентифицировать Minecraft как угрозу и ограничивать его доступ, что может привести к сбоям в работе программы запуска Minecraft, что приведет к ошибке аутентификации вашего подключения. Вы можете изменить некоторые настройки в брандмауэре, чтобы решить эту проблему, следуйте инструкциям ниже.
Примечание 1. Если вы используете другие программы безопасности, кроме брандмауэра Защитника Windows, настройки могут отличаться.
Примечание 2. Изменение настроек брандмауэра Защитника Windows потенциально может подвергнуть ваш компьютер риску атаки со стороны вирусов или вредоносных программ.
1. Нажмите клавишу Windows, введите панель управления и нажмите «Открыть».
2. Установите «Просмотр по > категории», затем нажмите «Система и безопасность».
3. Затем щелкните Брандмауэр Защитника Windows.
4. На левой панели нажмите Дополнительные настройки. Откроется окно брандмауэра Защитника Windows в режиме повышенной безопасности.
5. На левой панели выберите Правила для входящих подключений и найдите Minecraft.
6. Щелкните правой кнопкой мыши Minecraft и выберите параметр «Свойства». Откроется окно свойств Minecraft.
7. Убедитесь, что на вкладке «Общие» выбран параметр «Разрешить подключение» в разделе «Действие». Нажмите «Применить» > «ОК», чтобы сохранить изменения.
8. Перейдите на панель «Действия» справа и нажмите «Новое правило…». Откроется мастер создания нового входящего правила.
9. Выберите опцию «Программа» и нажмите «Далее >».
10. В следующем окне выберите Этот путь к программе: и нажмите кнопку Обзор….
11. Перейдите в каталог установки Minecraft. Обычно он находится на заданном пути.
C:Program Files (x86)Minecraftruntimejre-x64
12. Откройте папку, в названии которой есть JRE, а также номер версии Java. Найдите в нем папку Bin и дважды щелкните по ней.
Примечание. В некоторых случаях папка Bin может находиться в папке jre-x64.
13. В папке Bin щелкните javaw.exe, а затем нажмите кнопку «Открыть». Нажмите «Далее» > в меню «Программы».
14. В следующем окне выберите Разрешить подключение и нажмите Далее >.
15. Теперь в меню «Профиль» установите флажок «Домен, частный и общедоступный» и нажмите «Далее >».
16. Назовите правило в соответствии с вашими предпочтениями и нажмите «Готово». Повторите те же действия для файла Jave.exe в папке Bin. Если вы используете другие установки Java, обязательно создайте правило и для них, выполнив шаги, описанные выше.
17. Повторите те же действия на вкладке Outbound Rules.
Проверьте, решена ли проблема, если нет, повторите шаги с 2 по 7, выберите параметр «Порт» и нажмите «Далее >». После этого выберите Определенные локальные порты: введите 25565 и нажмите Далее >. После этого повторите шаги с 13 по 16.
Способ 9: сбросить DNS
Команда Flush DNS стирает IP-адреса и другие сетевые записи из кеша. Это может решить многие проблемы с сетью и подключением, включая ошибку аутентификации подключения. Выполните следующие действия, чтобы сбросить DNS.
1. Нажмите клавишу Windows, введите командную строку и нажмите «Запуск от имени администратора».
2. Введите команду Ipconfig/flushdns и нажмите клавишу Enter. Дождитесь выполнения команды.
Часто задаваемые вопросы (FAQ)
Q1. Что означает ошибка аутентификации сообщения?
Ответ: Если приложение Minecraft по какой-то причине не может подтвердить ваш логин или пароль, вы увидите эту ошибку.
Q2. Можно ли играть в Hypixel на взломанной версии Minecraft?
Ответ: Нет. Поскольку Hypixel является общедоступным сервером, все учетные записи игроков проверяются серверами Mojang, однако TLauncher — это программа запуска Minecraft, которая может обойти механизм аутентификации клиента с помощью взломанной версии игры.
Q3. Доступен ли Minecraft Hypixel бесплатно?
Ответ: Это бесплатно для пользователей, которые владеют Minecraft и имеют в нем учетную запись. Вы можете подключиться к серверу, используя его официальный IP-адрес, mc.hypixel.net, и вы сможете играть с более чем 100 000 других онлайн-геймеров.
Q4. Является ли Hypixel безопасной платформой?
Ответ: Как конкурентоспособная игровая платформа, Hypixel имеет свою долю токсичности. Кроме того, сервер работает отлично и безопасен. Hypixel — это платформа, специально предназначенная для детей.
***
Мы надеемся, что это руководство было полезным, и вы смогли решить проблему с аутентификацией подключения. Дайте нам знать, какой метод работал для вас лучше всего. Если у вас есть какие-либо вопросы или предложения, не стесняйтесь оставлять их в разделе комментариев.