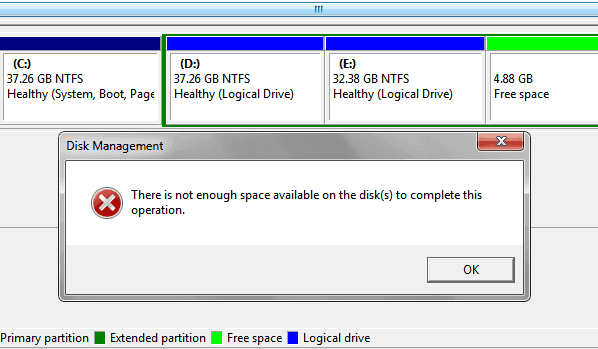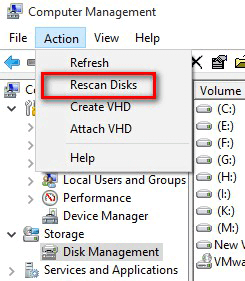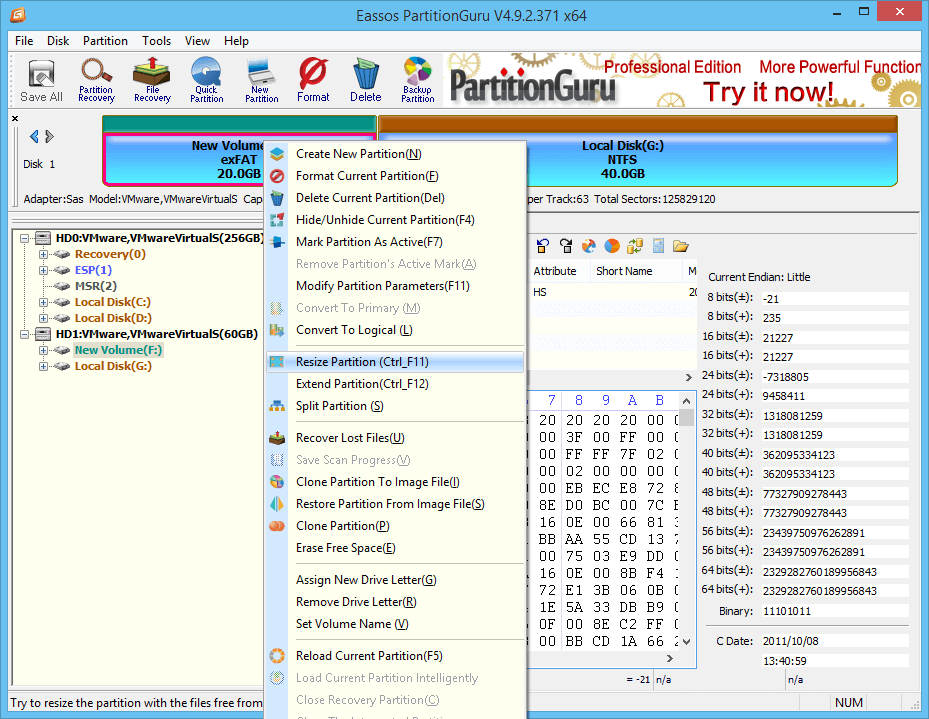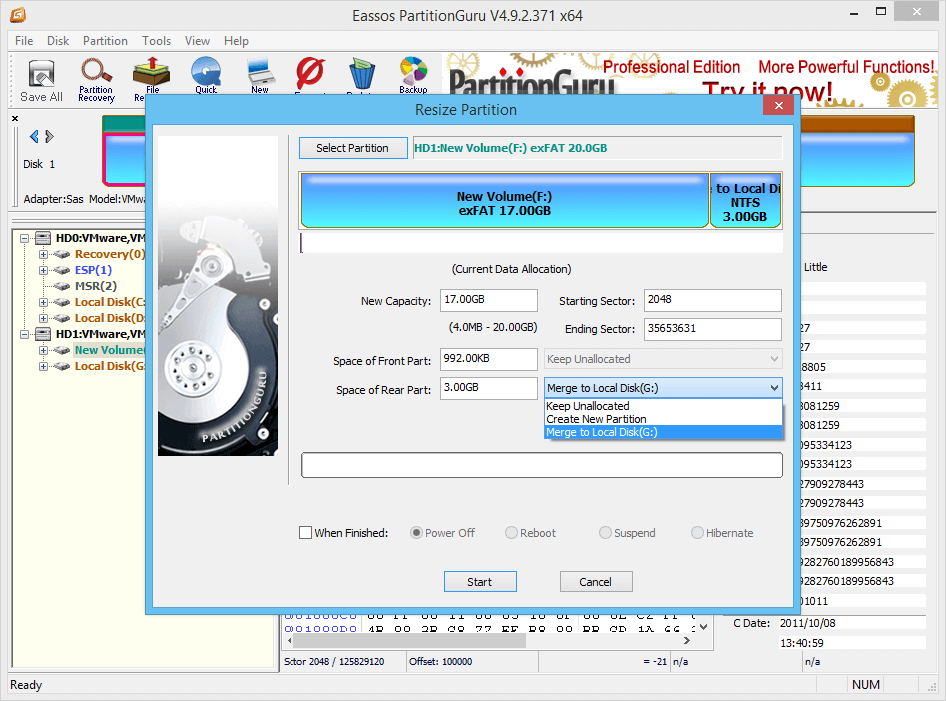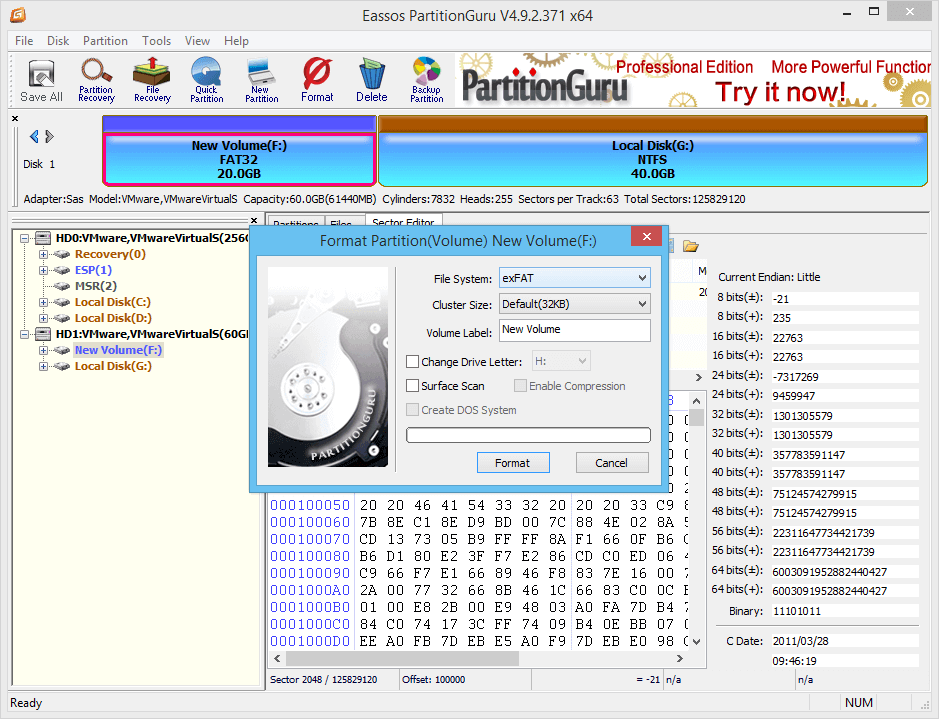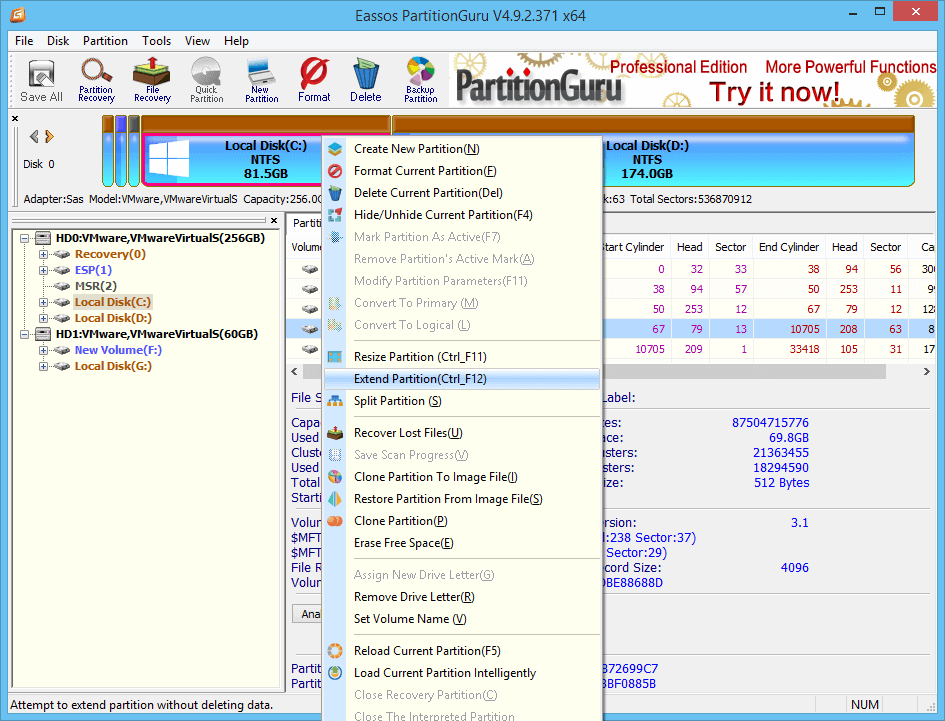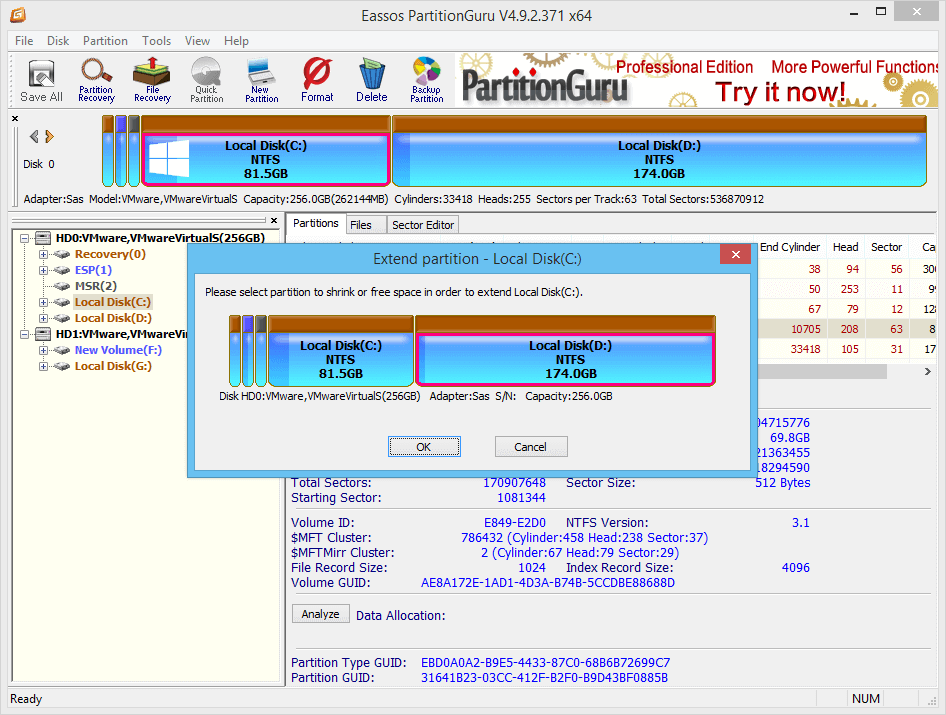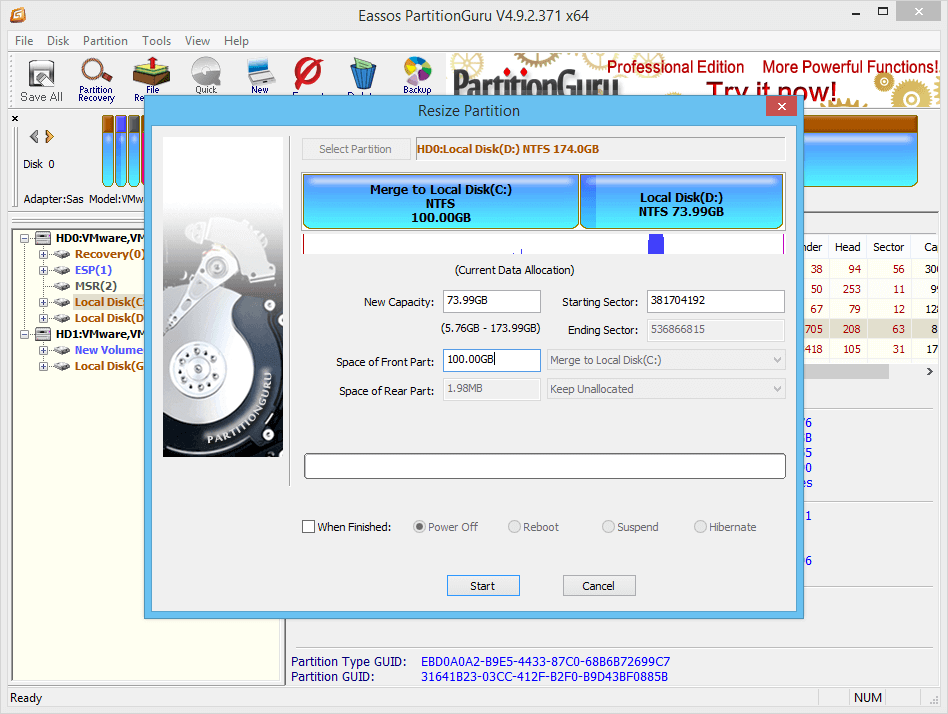|
# |
|
|
Темы: 2 Сообщения: 11 Участник с: 25 декабря 2014 |
все никак не могу проапгрейдить систему после переноса rootfs на другой диск. Прошу помощи в решении этой проблемы. [[email protected]rm logitechmediaserver]$ sudo pacman -Syu —force ……….. (354/354) checking available disk space [————————————————————————] 100% error: Partition /boot too full: 15286 blocks needed, 14342 blocks free error: not enough free disk space error: failed to commit transaction (not enough free disk space) но место то реально должно хватать: |
|
nafanja |
# |
|
Темы: 94 Сообщения: 9252 Участник с: 02 июня 2012 заблокирован |
кто тя учил использовать —force при обновлении?
как у тя бут может занимать всего 4М если минимум нужно больше 30М? Псевдографический инсталлятор Arch Linux ver. 3.8.2 |
|
pistoletov |
# |
|
Темы: 2 Сообщения: 11 Участник с: 25 декабря 2014 |
забыл сказать что это archarm на allwiner плате. Бут стоит на sd карте. Root на ssd. Без force вообще никак не обновлялся |
|
noideal |
# |
|
Темы: 9 Сообщения: 55 Участник с: 28 июля 2015 |
надо сделать boot больше. И как сказал nafanja —force используют в крайнем случае. Когда без него никак. Думается мне ты отстрелил себе «ногу». И тебя ждет таинственное и неизведанное с chroot Но ничего учиться тоже надо. |
|
pistoletov |
# |
|
Темы: 2 Сообщения: 11 Участник с: 25 декабря 2014 |
15286 blocks needed а у меня свободных больше 20000 блоков. Я думаю что проблема не совсем в этом. Ногу не прострелил. Обновление ни одно не прошло.
это же драгоценный опыт-) |
|
zotkindm |
# |
|
Темы: 70 Сообщения: 568 Участник с: 21 мая 2014 |
А зачем вообще boot? |
|
Morisson |
# |
|
Темы: 18 Сообщения: 1413 Участник с: 11 января 2017 |
Ну само название как бы говорит об этом |
|
vasek |
# |
|
Темы: 47 Сообщения: 11421 Участник с: 17 февраля 2013 |
pistoletov, встречалось похожее, вроде на BBS, точно не помню. Но картинка немного другая, если не изменяет память, то не смогли запустить pacman для установки чего то, выдал похожее сообщение. Правда там вроде бы это делали то ли с установочного USB, то ли Arch был установлен на USB, точно не помню. Но запомнилась опция/параметр загрузки ядра cow_spacesize=1G , встетил такой параметр впервые, а потому записал. Смысл его точно так и не понял, описание этого параметра не нашел. Согласен, предложу глупость, но идей то всеравно нет. Попробуй такую же опцию, типа cow_spacesize=100M — заодно посмотришь, изменится сообщение об ошибке или нет. Ошибки не исчезают с опытом — они просто умнеют |
|
redix |
# |
|
Темы: 34 Сообщения: 3433 Участник с: 11 марта 2013 |
Папки /boot достаточно. (имхо) In Tux We Trust |
|
vasek |
# (отредактировано 5 лет, 6 месяцев назад) |
|
Темы: 47 Сообщения: 11421 Участник с: 17 февраля 2013 |
Согласен, достаточно. Но почему то не видна часть, а почему, не понятно. А если не понятно, то и приходится методом тыка и интуиции. Ошибки не исчезают с опытом — они просто умнеют |
Не можете загрузить или обновить игру Steam, даже если у вас достаточно места на диске? Эти решения помогут вам исправить ошибку нехватки свободного места на диске в Steam.
Что означает ошибка Steam Not Enough Free Disk Space?
Steam является основным игровым клиентом почти для каждого игрока, играющего на ПК, но, несмотря на частые обновления, он все еще сталкивается с периодическими проблемами. Когда вы пытаетесь обновить игру, возникает одна неприятная проблема: у вас достаточно места на диске, но Steam отменяет загрузку и возвращает ошибку НЕДОСТАТОЧНО СВОБОДНОГО МЕСТА НА ДИСКЕ .
Эта ошибка может быть вызвана различными опасностями на пути Steam к обновлению игры, от неработающей загрузки до недостаточного доступа для записи. Прочтите несколько решений, которые вы можете попробовать, чтобы устранить эту ошибку.
1. Перезагрузите компьютер.
Вы, наверное, слышите это решение почти для каждой проблемы, но это не делает его менее жизнеспособным. Ошибка Steam может быть связана с обновлением, которое не было применено должным образом, или из-за сторонней программы, которая блокирует доступ Steam к игровой библиотеке. Один из способов решить эти проблемы и начать все сначала – это перезагрузить компьютер.
Перезагрузите компьютер и снова проверьте, решает ли это проблему. Если проблема не исчезнет, перейдите к следующим решениям ниже.
2. Удалите папку загрузки.
Когда Steam загружает файлы, они временно хранятся в папке под названием загрузка . Возможно, по разным причинам загруженные файлы повреждены, и Steam не может решить, где возобновить загрузку. Удаление папки загрузки заставит Steam начать загрузку заново и сделать это правильно.
- Закройте Steam и все сопутствующие сервисы. Вы можете сделать это с помощью диспетчера задач.
- Перейдите в папку вашей библиотеки Steam. Если вы не указали настраиваемое местоположение, это, вероятно, будет (если вы не направили их в другое место):
C:Program Files (x86)Steam
teamapps - Оказавшись в папке библиотеки, войдите в папку загрузки .
- В папке загрузки вы увидите папки, содержащие временные файлы игры. Мы идентифицируем эти папки по идентификаторам. Выберите папку, относящуюся к вашей игре, и удалите ее.
- Перезагрузите компьютер и запустите Steam.
Вы можете определить папки в папке загрузки, посмотрев идентификатор на веб-сайте SteamDB .
3. Очистите кеш загрузок.
Также возможно, что кеш загрузки вашего клиента Steam запутался и вызывает проблемы с загрузкой. Кэш загрузок отслеживает все загрузки, пока они не будут установлены, и, если в кеше есть поврежденные файлы, он может препятствовать запуску загрузок. Вы можете исправить это, очистив кеш загрузки.
- Запустите Steam.
- В клиенте щелкните меню Steam в левом верхнем углу и выберите « Настройки» . Откроется окно настроек.
- В окне «Настройки» перейдите на вкладку « Загрузки ».
- Щелкните Очистить кеш загрузки .
- Во всплывающем окне нажмите OK для подтверждения. Steam очистит кеш загрузок.
Иногда проблема заключается в разрешениях Steam на оценку вашего жесткого диска. Если ваша учетная запись Windows не является администратором или если ваша библиотека Steam находится в месте, к которому Steam не имеет доступа, Steam не сможет оценить диск, чтобы узнать, сколько места осталось, и вернет ошибку.
Это может относиться и к вашему клиенту Steam, и вы можете обойти это, запустив Steam от имени администратора.
- Закройте предыдущие экземпляры Steam. Вы можете использовать диспетчер задач, чтобы быть уверенным, что вы убили все процессы Steam.
- В строке поиска Windows выполните поиск в Steam .
- Щелкните Steam правой кнопкой мыши и выберите « Запуск от имени администратора» .
- Во всплывающем окне с запросом подтверждения нажмите Да .
- Steam теперь будет работать от имени администратора. Проверьте, решили ли вы свою проблему.
5. Восстановите папку библиотеки Steam.
Ваша библиотека Steam – это место, где платформа хранит ваши игры и приложения. Файлы, относящиеся к библиотеке и ее структуре, могут быть повреждены, и это может привести к тому, что Steam запутается при загрузке файлов. К счастью, Steam реализовал функцию, которая позволяет вам восстанавливать свои библиотеки Steam.
- Запустите Steam.
- В клиенте щелкните меню Steam в левом верхнем углу и выберите « Настройки» . Откроется окно настроек.
- В окне «Настройки» перейдите на вкладку « Загрузки ».
- В разделе «Библиотеки содержимого» щелкните « Папки библиотеки Steam» . Теперь вы можете увидеть список своих библиотек и сведения о них.
- Щелкните правой кнопкой мыши свою библиотеку и выберите « Восстановить папку библиотеки» . Откроется новое окно, и начнется процесс ремонта. Это может занять некоторое время, в зависимости от размера вашей библиотеки, но как только окно закроется, восстановление будет завершено.
- Проверьте, решили ли вы свою проблему.
6. Проверьте целостность файлов игры.
Игры состоят из множества файлов, и если даже один файл будет поврежден, это может привести к проблемам. Повреждения игровых файлов редко приводят к тому, что Steam заявляет, что у него недостаточно места на диске, но все же есть шанс, что это может вызвать эту проблему. Проверить целостность игровых файлов легко, и попробовать стоит.
- Запустите Steam.
- Щелкните правой кнопкой мыши игру, которую хотите проверить.
- В меню выберите Свойства .
- В окне «Свойства» перейдите на вкладку « Локальные файлы ».
- Нажмите Проверить целостность файлов игры .
- Steam проверит файлы игры. Это займет некоторое время, особенно если у вас большая игра или если у вас медленный жесткий диск.
7. Расчистить место
Если ни одно из вышеперечисленных решений не помогло вам, решение ошибки НЕДОСТАТОЧНО СВОБОДНО НА ДИСКЕ может заключаться просто в освобождении места. Это связано с тем, что многие пользователи Steam на собственном горьком опыте усвоили, что для обновления большинства игр Steam требуется свободное пространство, равное размеру исходной игры.
Это означает, что если у вас есть обновление на 2 ГБ для игры на 70 ГБ, Steam потребуется 70 ГБ свободного места, и все, что ниже, вернет ошибку о том, что на диске недостаточно свободного места. Таким образом получают обновления такие игры, как Rocket League, Apex Legends, Path of Exile и многие другие.
Steam выделяет весь размер игры на диске даже для самых маленьких обновлений, потому что он создает временную копию исходных файлов игры в папке загрузки, применяет обновления, а затем удаляет временные файлы. Этот метод получил много жалоб от пользователей и геймеров, но по сей день от него нет лекарства.
Вернитесь к загрузке игр Steam
Ошибки при загрузке могут быть настоящим обломом, особенно когда вы все рады поиграть в игру как можно скорее. С помощью этих решений вы, вероятно, исправите ошибку нехватки свободного места на диске в Steam. Теперь, когда вы знаете, как начать загрузку, вам следует научиться быстрее загружать их.
This articles provides multiple solutions to fix «There is not enough free space on partition or disk» error which may happen to C partition, system upgrade or USB drives. It is annoying operations can’t be completed on account that disk or partition is running out of space. If you are confused by this low disk space issue, continue reading and find solutions to free up disk space and extend partition. This low disk space issue is discussed in four cases and you can click following links to reach corresponding content.
Case 1: There is not enough space available on the disk(s) to complete this operation
You may encounter this issue when creating, shrinking or extending volume or converting basic disk to dynamic in Disk Management. For example, when you shrink a volume, it only allows a little space to shrink even though there is a lot of free space in this volume. Sometimes, you may receive the error «There is not enough space available on the disk(s) to complete this operation».
Disk Management is a Windows built-in tool used to manage hard drive and partitions on hard drive. Disk Management is able to initialize disks, create or format volumes with FAT, FAT32 and NTFS file system. Besides, it has ability to perform disk related tasks without restarting system such as extend and shrink partitions. Useful as it is, Disk Management can’t fulfill all operations users demand and gives errors.
What are the reasons for this error?
Reasons behind this not enough space issue can be many, and this section list the most common ones:
- The limitation of extended partition and disk management tool.
- After disk management is open, other partition management software changed disk size. Disk Management doesn’t refresh the actual partition status, thus it fails to show the real volume size.
- You are shrinking a volume beyond the point where some unmovable files are located.
- The volume you want to shrink is indeed running out of space and it does not have enough free space to complete required operations.
Solutions to fix this problem
Solution 1: Rescan disks
This approach aims to update disk information so that Disk Management shows what disk and partition’s status really is. Partitions and disks will be reloaded and Disk Management will be able to recalculate free space for disk resizing. It’s easy to rescan disk in Computer Management: click «Action» menu and select option «Rescan Disks». If you still get the low disk space error, you should try steps in solution 2.
Solution 2: Resize partition using free partition manager
If Disk Management fails to complete operation because of not enough free space, you can use third-part disk management alternative to continue the operation. In this case, the most recommended tool is free partition manager DiskGenius which provide basic & advanced disk and partition management functions, including resize / extend / shrink/ split partition without disturbing current data. Thus you can resolve the low disk space issue with this free tool easily. Download and install Eassos free partition manager on your PC and you can follow steps below to resize any partition.
Step 1 Run DiskGenius and locate the partition you want to shrink or resize. Select the partition and right-click it to choose «Resize Partition» option, as follows:
Step 2 Set partition size you want to move and click Start button. DiskGenius provides two ways to define volume size: you can move mouse to the either edge the partition and drag mouse after it turns to a double arrow; another way is entering exact size in following column. Resized space can be set to keep unallocated, move to other partition or create a new partition.
Step 3 Wait for the resizing process to complete and then close software.
Case 2: Not enough free space on USB flash drive
An error may appear when you attempt to transfer data to a USB drive whose free space is not enough, and the error message appears on a box called «Error Copying File or Folder», saying there is not enough free disk space. Delete one or more files to free disk space, and then try again. To free space on this drive by deleting old or unnecessary files, click Disk Cleanup. In addition to that, another error may occur if you copy a file larger than 4GB to a USB drive. In that case, the USB flash drive also reports there is not enough free disk space even though there is plenty of free space.
Causes of this error
Many flash drives are sold at a very cheap price, many of which are faulty or have a fake size. For example, a flash drive is tagged as 32GB which is actually only 4GB. The unscrupulous manufacturers play tricks to make the 4GB flash drive display as 32GB in Windows. However, it is not able to store that much data. When you copy large amount data to it, it will report free space is not enough.
The cause of this problem is that many USB flash drives are formatted as FAT32 files system which has a limitation of 4GB on per file size. Thus you can’t storage a file larger than 4GB to the disk no matter how much free space it contains. Thus, you should check available free disk space and file system type on the USB flash drive. If file is too large for the destination file system, you can fix it by converting FAT32 to exFAT or NTFS file system which does not have single file size limit.
Fix not enough free space on USB flash drive
Solution 1: Format USB flash drive into exFAT file system
Windows offers formatting function, but it can’t format USB flash drive into exFAT if the capacity is too large. If that is the case, you can use the disk management alternative – DiskGenius to complete the formatting. In consideration of data safety, take a full backup for files on the flash drive such as copy all data to your computer before proceeding following steps.
Step 1 Insert the USB flash drive to computer and launch DiskGenius. In the main interface, you can see all disks attached to computer and partitions they contain.
Step 2 Select the partition on USB flash drive that reports error and click «Format» button from tool bar. Then you can see a Format window popping up.
Step 3 Select «exFAT» in the drop down list for Files System and click «Format» button.
Solution 2: Convert FAT32 to NTFS with Command Prompt
Command line is able to convert FAT32 to NTFS file system without erasing file on the disk and there is the guide:
Step 1 Insert USB drive to computer and wait for a while so that Windows can recognize it. Open File Explorer to view and remember its drive letter.
Step 2 Open Command Prompt. Click Start button and enter cmd in the searching box. Right click «cmd.exe» from searching list and select Run as administrator. Click Yes or give permission if you are asked by UAC.
Step 3 Type chkdsk G: /f and press Enter. Note: G is the drive letter of the USB flash drive and it can be other letter on your computer.
Step 4 Type convert G: /FS:NTFS and press Enter. When the process is done, go to File Explorer to check whether file system is properly converted.
If your flash drive has been converted to exFAT or NTFS and still gets the error, then you should check disk’s correct capacity or contact manufacturer to fix it.
Case 3: There is not enough free space on partition (c:)
Symptoms of this issue
It’s like to get this error when you try to upgrade Windows but failed, such as from Vista to Windows 7, from Server 2008 to 2008 R2, from Server 2003 to 2008 R2, from 2008 R2 to Server 2012. The error message could be «The following issues are preventing Windows from upgrade, complete each tack, and then restart the upgrade to continue. There is not enough space on partition (C:). A total space size megabytes (MB) of free disk space is required. Try Disk Cleanup, or moving files to an external location such as CD, DVD, or external hard drive, and then restart the installation.»
Another scenario of this error happens when operating system is nearly full. When you open Windows Explorer you can see the system partition shows red and Windows gives an alert on taskbar to ask you to free up disk space. The error message could be «Low Disk Space You are running out of disk space on system (C:). To free space on this drive by deleting old or unnecessary files, click here…»
Besides, similar issue that Windows needs more space occurs when you upgrade computer to Windows 10. People who do not know how much space Windows 10 takes upgrade current system to Windows 10 and gets error message: Windows needs more space. We need 5.00 GB of space on the drive C: for the upgrade. To make space available for upgrade, remove any files and apps that you no longer need or try one of these options: Use Disk Cleanup to free up space. Choose another drive or attach an external drive with 12.0 GB available. Sometimes, you may get error codes such as 0x80070070-0x50011, 0x80070070-0x50012, or 0x80070070-0x60000.
How to free up disk space for partition C?
It can be a stressful experience especially when you are working on an important project. You should fix this issue as soon as you can, because low disk space problem slows down computer, blocks installation of system updates or software, or even cause system crash if free space is extremely low. The good news is that you can follow solutions here to free up disk space as well as extend system partition easily.
Solution 1: Run Windows Cleanup
Cleanup is Windows built-in utility which can be used to delete temporary files to free up disk space. You can do the cleanup for your computer on a regular basis. There is the process:
Step 1 Open Disk Cleanup. Click Start button and enter Disk Cleanup in the search box and click Disk Cleanup from the search result.
Step 2 If you get a message box asking you to select drive, select C and click OK.
Step 3 A message box pops up and analyzes data that can be cleaned. Then the Disk Cleanup dialog box comes up where you should click «Clean up system files.» If you are prompted to select drive, set it to C and click OK.
Step 4 Click tab «Disk Cleanup» and select file types you want to delete by check boxes, such as Downloaded Program files, Temporary Internet Files, Recycle Bin, etc. If you want to delete data from a previous system installation, select Previous Windows installation(s). Click OK button, and click Delete files button from the popped up message box.
Step 5 Open File Explorer and right click partition C to click Refresh.
Solution 2: Uninstall software you no longer need
Step 1 Click Start button and then click Control Panel where you should click Uninstall a program under Programs. If you are prompted for an administrator password or confirmation, type the password or provide confirmation.
Step 2 Select the application that you don’t need any more and click Uninstall/Change button.
Step 3 Uninstall or Yes button on the dialog box.
Solution 3: Move the paging file to another partition
Step 1 Right-click Computer and click Properties to view system properties, and then click Advanced system settings. Please note that you should log on computer as administrator first.
Step 2 On the System Properties dialog box, choose Advanced tab and click Settings button under Performance.
Step 3 The Performance Options window pops up. Click Advanced tab and click Change button.
Step 4 Unselect «Automatically manage paging file size for all drives». Click any drive except system partition in the drive list column, and pay attention to the value next to Recommended in the section «Total paging file size for all drives».
Step 5 Select Custom size option and enter the recommended value in the Initial size (MB) box. Enter the maximum size that you want to allocate to paging in the «Maximum size (MB)» box and click Set.
Step 6 Select system drive in the drive list and select «No paging file» in the lower part. Click Set button again. Click Yes if you are prompted.
Step 7 Click OK buttons on dialog box to close them and restart computer to make setting take effect.
Solution 4: Extend C drive
Eassos DiskGenius can help you easily change partition size including system partition. If system partition is running low disk space, you can use this partition manager to extend or move volume space. Install and launch DiskGenius and follow the guide to extend C drive.
Step 1 Right-click the system partition you want to extend and select «Extend Partition» from the menu.
Step 2 The Extend Partition dialog box asks to select a partition from which you can move free disk space to system partition.
Step 3 Set partition size you want to change. In this example, system partition is extended to 100GB.
Step 4 Click Start button to resize partition. Do not close the software or computer while resizing is ongoing.
Summary
Low disk space can happen to any storage devices such as system partition and USB flash drive. When there is not enough free space on your disk, you can follow this guide to free up disk space or extend / resize partitions without losing data. If you have any questions about this issue, please feel free to leave a comment or contact us via email.
Can’t download or update your Steam game even though you have enough disk space? These solutions will help you fix the not enough free disk space error in Steam.
What Is the Steam Not Enough Free Disk Space Error?
Steam is the main gaming client of nearly every PC gamer, yet it still encounters occasional problems despite the frequent updates. One frustrating issue happens when you’re trying to update a game: You have adequate disk space, but Steam cancels the download and returns the NOT ENOUGH FREE DISK SPACE error.
This error can result from various hazards on Steam’s path to update the game, from a broken download to insufficient writing access. Read on for several solutions you can try in order to resolve this error.
1. Restart Your Computer
You probably hear this solution for nearly every problem, but that doesn’t make it any less viable. Steam’s error might be because of an update that it hasn’t applied properly, or a third-party program that’s blocking Steam’s access to the game library. One method to take care of these loose ends and give everything a fresh start is to restart your computer.
Restart your computer and then check again to see if this resolves the problem. If it persists, move on to the next solutions below.
2. Delete the Downloading Folder
When Steam is downloading files, they’re temporarily stored in a folder called downloading. It’s possible that, because of various reasons, the downloaded files are corrupt and Steam can’t decide where to resume the download. Deleting the downloading folder will make Steam start the download over and do it properly.
- Exit Steam and all related services. You can do this with the Task Manager.
- Go to your Steam library folder. If you haven’t specified a custom location, this will probably be at (unless you directed those save elsewhere):
C:Program Files (x86)Steamsteamapps - Once inside the library folder, go inside the downloading folder.
- In the downloading folder, you’ll see folders containing temporary game files. We identify these folders by IDs. Select the folder related to your game and delete it.
- Restart your computer and run Steam.
You can identify the folders in the downloading folder by looking up the ID on the SteamDB website.
3. Clear the Download Cache
It is also a possibility your Steam client’s download cache has gotten tangled and is causing problems with the download. The download cache keeps track of all the downloads until they’re installed, and if there are corrupt files in the cache, it can keep the downloads from starting. You can fix this by clearing the download cache.
- Launch Steam.
- In the client, click the Steam menu on the top left and then select Settings. This will open the Settings window.
- In the Settings window, click the Downloads tab.
- Click Clear Download Cache.
- In the pop-up, click OK to confirm. Steam will now clear its download cache.
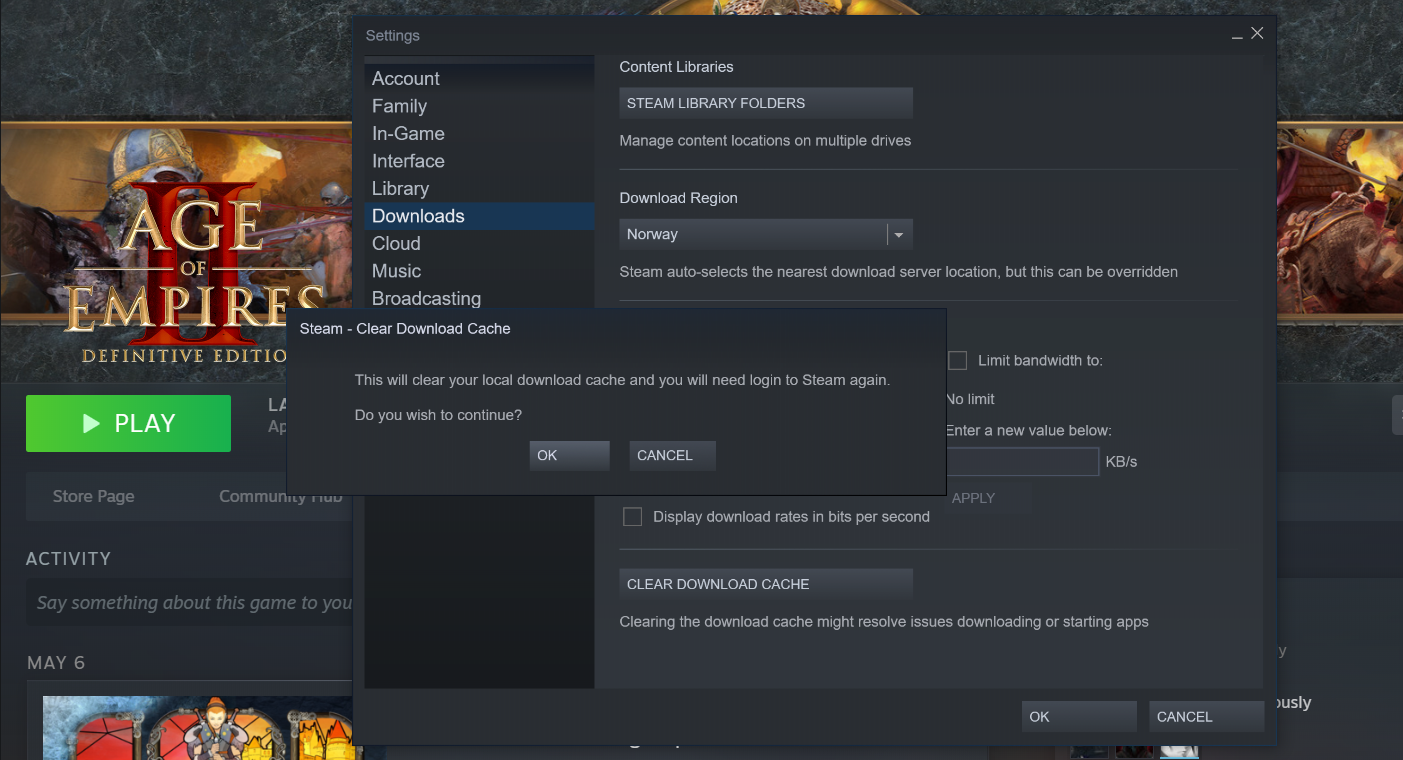
4. Run Steam as Administrator
Sometimes, the problem is within Steam’s permissions to assess your hard disk. If your Windows account isn’t an administrator or if your Steam library is in a location that Steam can’t access, Steam won’t be able to assess the disk to see how much space remains, and will return an error.
This might be the case with your Steam client as well, and you can go around it by running Steam as administrator.
- Exit previous instances of Steam. You can use the Task Manager to be certain you’ve killed all Steam processes.
- In the Windows Search bar, search Steam.
- Right-click on Steam and then select Run as administrator.
- In the pop-up window asking for confirmation, click Yes.
- Steam will now run as administrator. Check and see if you have resolved your issue.
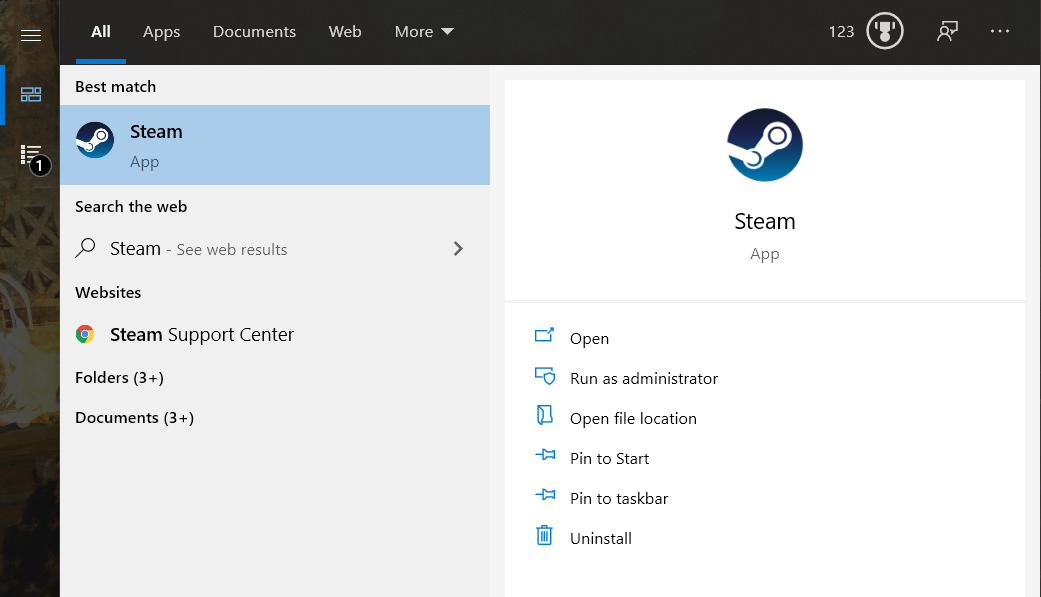
5. Repair the Steam Library Folder
Your Steam library is where the platform stores your games and apps. The files regarding the library and its structure can get corrupted and the corruption can cause Steam to get confused when downloading files. Thankfully, Steam has implemented a feature that lets you repair your Steam libraries.
- Launch Steam.
- In the client, click the Steam menu on the top left and then select Settings. This will open the Settings window.
- In the Settings window, navigate to the Downloads tab.
- Under Content Libraries, click Steam Library Folders. You can now see a list of your libraries and their details.
- Right-click on your library and select Repair Library Folder. A new window will open and the repair process will begin. This might take some time, depending on your library size, but once the window closes the repair is complete.
- Check if you have resolved your issue.
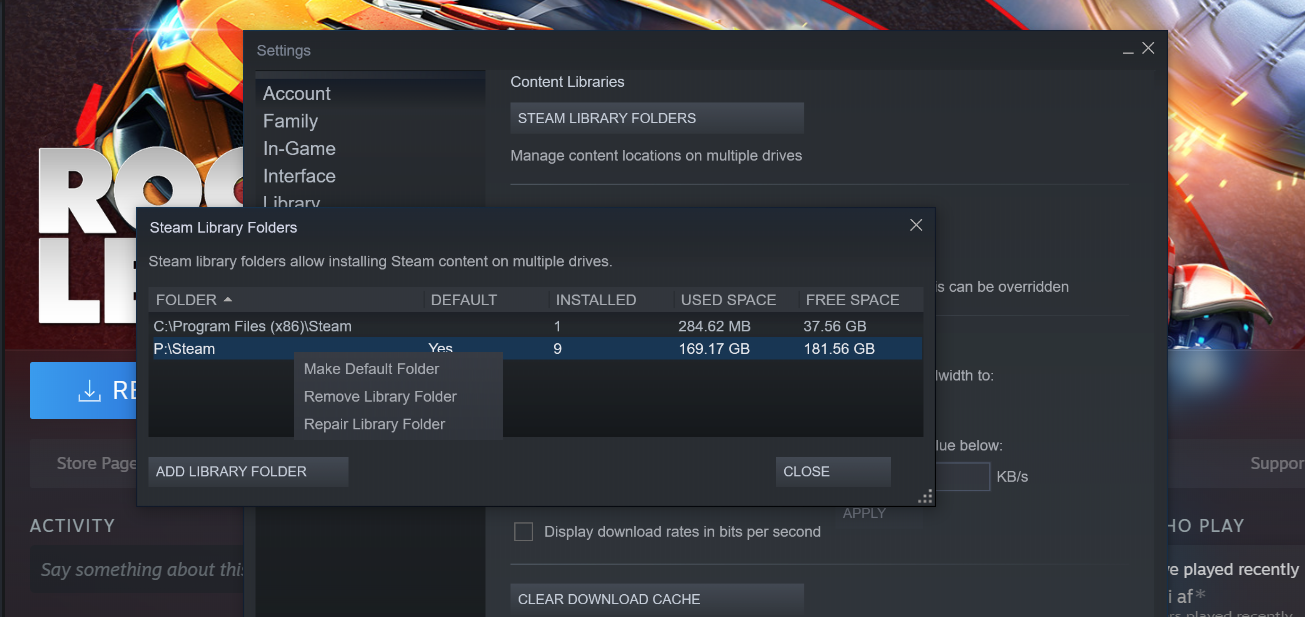
6. Verify Integrity of Game Files
Games comprise lots of files and if even a single file gets corrupted, it can lead to problems. Game file corruptions rarely lead to Steam saying it doesn’t have enough disk space, but there’s a still chance that it can cause this problem. Verifying the integrity of your game files is easy, and definitely worth a shot.
- Launch Steam.
- Right-click the game you want to verify.
- From the menu, select Properties.
- In the Properties window, navigate to the Local Files tab.
- Click on Verify integrity of game files.
- Steam will now verify the game files. This will take a while, especially if your game is large or if your hard disk is slow.
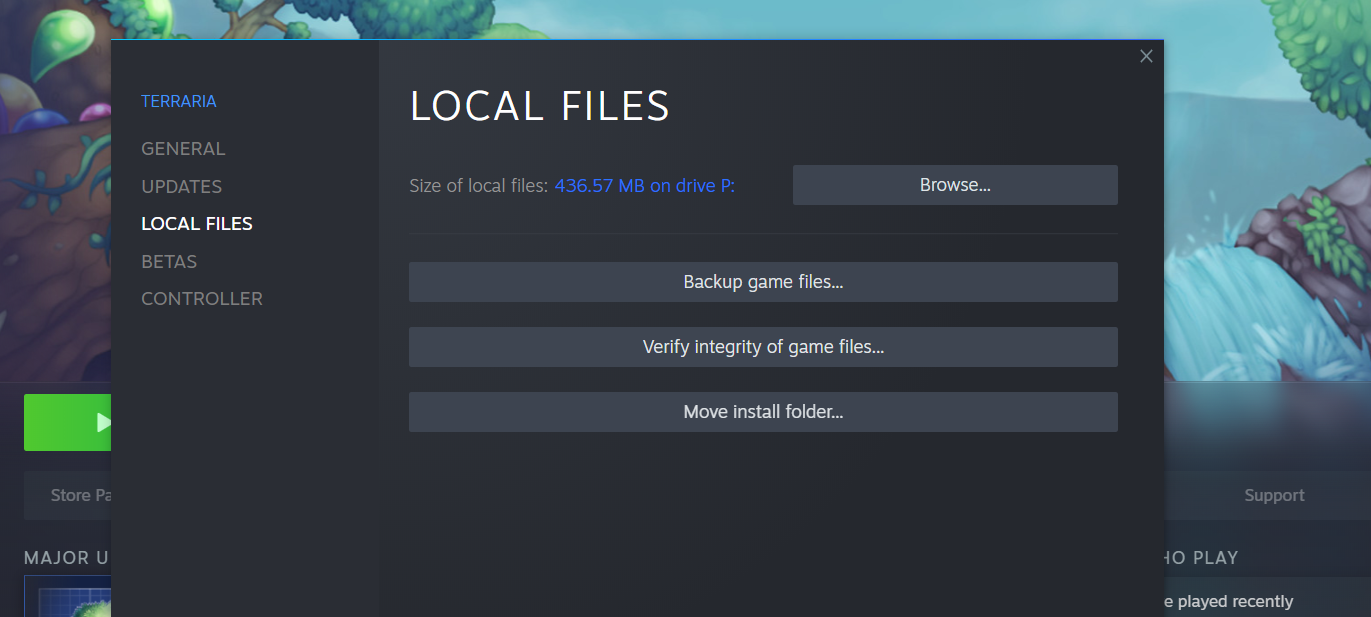
7. Clear Up Space
If none of the solutions above worked for you, the solution to the NOT ENOUGH FREE DISK SPACE error could simply be to free up space. This is because many Steam users learn the hard way that most Steam games require free space equal to the original game’s size to update.
This means that if you have a 2GB update for a 70GB game, Steam will need 70GB of free space and anything below that will return an error saying that there isn’t enough free disk space. Games like Rocket League, Apex Legends, Path of Exile, and many others receive their updates in this manner.
Steam allocates the entire game’s size on the disk for even the smallest updates because it creates a temporary copy of the original game files in the downloading folder, applies the updates, and then deletes the temporary files. This method has received many complaints from users and gamers, but to this day, there is no remedy for it.
Get Back to Downloading Steam Games
Download errors can be a real bummer, especially when you’re all excited to play the game as soon as possible. With these solutions, you’re likely to fix the not enough free disk space error in Steam. Now that you know how to start your downloads, downloading them faster is another thing you should learn.