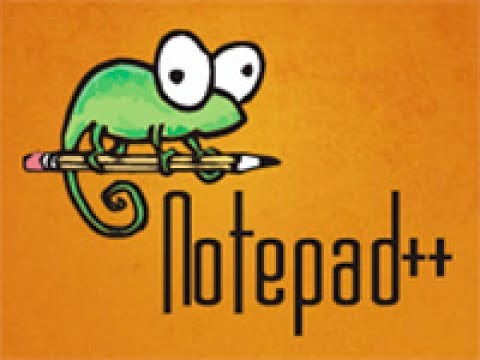NotePad++ – это многофункциональный и удобный блокнот для Windows с поддержкой плагинов. Благодаря различным настройкам, приложение можно подстроить под каждого пользователя индивидуально. Возможность изменять тему оформления программы представлена по умолчанию, в этой статье покажем, как сменить тему на Notepad.
Изменение стиля нужно не только с эстетической точки зрения. Благодаря некоторым темам устанавливается черная версия интерфейса или шрифт делается более читабельным в зависимости от матрицы и типа монитора. Выберем наиболее подходящую тему.
Выбор готового стиля оформления
В настройках Note Pad уже есть несколько готовых присетов, которые можно использовать прямо сейчас. Для этого откройте следующий раздел:
- Наведите на пункт «Опции» вверху;
- В открывшемся столбце перейдите в «Определение стилей…»;
- В появившемся окне вверху откройте строку «Выбрать тему»;
- Выберите понравившуюся тему среди перечня вариантов;
- Нажмите «Ок» и наслаждайтесь обновленным дизайном.
Среди всех присетов по умолчанию есть как светлые, так и темные варианты. Выберите самый лучший, а если такого не нашлось – скачайте из интернета по инструкции дальше.
Загрузка стороннего стиля из интернета
Если вы не нашли идеальный стиль для себя, то попробуйте скачать чей-то вариант из интернета. Ресурсов с файлами для NotePad+ в интернете полно. Вот как установить готовую тему для Нотепад:
- Откройте ПУСК;
- Напишите в поиске следующую команду: %appdata% и нажмите Enter;
- В открывшемся проводнике перейдите в папку «Notepad++»;
- Внутри найдите «themes» либо создайте папку с таким именем;
- Вложите в папку скачанный файл с расширением xml;
- Перезапустите программу и выберите тему в перечне по первой инструкции в статье.
Таким образом добавляются любые темы в список готовых вместе к тем, что идут по умолчанию.
Если вам хочется построить собственный стиль, то воспользуйтесь инструментов редактирования в окне «Определение стилей».
В этом меню изменяется каждый элемент интерфейса. Слева выберите среду, а справа цвет для каждого фрагмента.
Важно! Все изменения сохранятся в файл, который выбран в данный момент в верхней строке стилей. Не делайте изменений в том стиле, который вы ходите сохранить в первоначальном виде.
Если это необходимо, можно выбрать язык программирования слева, на котором вы предположительно пишете код, и указать цвет для каждого из элементов данного языка. Также есть изменение шрифта, начертания и прозрачности (внизу справа).
Оглавление:
- Блокнот ++ Цвет шрифта
Видео: Урок 2. Редактор Notepad++. Настройка (Февраль 2023)
Если вы пишете код (или взламываете код чужого кода), то вы, вероятно, очень хорошо знакомы с Notepad ++, поскольку он является одним из лучших бесплатных инструментов для работы. Однако одна вещь, которая меня всегда беспокоила в Notepad ++, это цвет фона по умолчанию, цвет переднего плана и шрифт. Когда вы смотрите, как изменить шрифт и цвета, может быть неочевидно, как это сделать, поэтому давайте кратко рассмотрим и объясним, как это работает.
Блокнот ++ Цвет шрифта
В Notepad ++ шрифты и цвета контролируются встроенным стилевым конфигуратором. Этот параметр находится в разделе « Настройки»> «Конфигуратор стиля».
Если вы хотите сразу настроить вещи, есть два основных (отдельных) стиля, на которые стоит обратить внимание. Это стиль по умолчанию и глобальное переопределение.
- Стиль по умолчанию — это то, что будет использоваться, когда вы откроете новый блокнот и начнете печатать. Как только ваш блокнот будет сохранен как файл определенного типа, Notepad ++ распознает его язык и применит к нему стиль, зависящий от языка. Глобальное переопределение — это универсальная маска, которую можно установить для управления стилем шрифта и цветами фона независимо от того, что язык или тип файла, с которым вы работаете.
Настроить стиль довольно просто, если вы посмотрите на него. Вы можете настроить выделение жирным шрифтом, курсивом или подчеркиванием. Семейство и размер шрифта также могут быть скорректированы. И цвета фона и переднего плана могут быть изменены.
Обратите внимание, что цвет фона — это холст, а цвет переднего плана — цвет текста.
В глобальном стиле переопределения имеется всего 8 флажков. Каждый из них полностью переопределит все остальные стили, заданные в конфигурации или теме, только для отображения того, что установлено для глобального переопределения. Этот процесс не очищает другие настройки, он просто по существу отключает все пользовательские настройки, кроме глобального переопределения для каждого конкретного категорированного флажка.
Однако самый простой способ изменить цвет — это установить другую тему. Блокнот ++ имеет 21 встроенную тему. Вы, вероятно, обнаружите, что только некоторые из них полезны. Дополнительные темы могут быть добавлены или созданы. У Азулии есть список некоторых из самых популярных в Интернете, хотя ее список необъективен.
Здесь вы можете скачать некоторые пользовательские темы
Чтобы установить тему, просто поместите ее XML-файл в папку C: Program Files (x86) Notepad ++ themes.
Это все, что нужно для настройки внешнего вида Notepad ++.

Автор:
Morris Wright
Дата создания:
21 Апрель 2021
Дата обновления:
5 Февраль 2023
Содержание
- Цвет шрифта Notepad ++
Notepad ++ — один из лучших текстовых редакторов для кода, но его вид по умолчанию бросается в глаза. К счастью, эту проблему нетрудно исправить.
Если вы пишете код (или взламываете и прорезаете код других людей), то вы, вероятно, хорошо знакомы с Notepad ++, поскольку это один из лучших бесплатных инструментов для работы. Одна вещь, которая всегда беспокоила меня в Notepad ++, — это цвет фона, цвет переднего плана и шрифт по умолчанию. Когда вы ищете, как изменить шрифт и цвета, может быть неочевидно, как это сделать, поэтому давайте быстро взглянем и объясним, как это работает.
Цвет шрифта Notepad ++
В Notepad ++ шрифты и цвета контролируются встроенным конфигуратором стилей. Эта опция находится в Настройки> Конфигуратор стилей.
Если вы хотите немедленно настроить вещи, есть два основных (отдельных) стиля, на которые стоит обратить внимание. Это стиль по умолчанию и глобальное переопределение.
- Стиль по умолчанию — это то, что будет использоваться, когда вы откроете новый блокнот и начнете печатать. После того, как ваш блокнот был сохранен как файл определенного типа, Notepad ++ распознает его язык и применит к нему стиль, зависящий от языка.
- Глобальное переопределение — это универсальная маска, с помощью которой можно управлять стилем шрифта и цветами фона независимо от того, с каким языком или типом файла вы работаете.
Настроить стиль довольно просто, если взглянуть на него. Вы можете выбрать полужирный, курсив или подчеркнутый шрифт. Семейство и размер шрифта также можно настроить. И цвета фона и переднего плана можно изменить.
Обратите внимание, что цвет фона — это холст, а цвет переднего плана — это цвет текста.
В стиле глобального переопределения всего 8 флажков. Каждый из них полностью переопределяет все остальные стили, установленные в конфигурации или теме, только для отображения того, что установлено для глобального переопределения. Этот процесс не очищает другие настройки, он просто отключает все пользовательские настройки, за исключением глобального переопределения для каждого конкретного категоризированного флажка.
Однако самый простой способ изменить цвета — это установить другую тему. Notepad ++ имеет 21 встроенную тему. Однако вы, вероятно, обнаружите, что лишь некоторые из них полезны. Можно добавить или создать больше тем. У Азулии есть список некоторых из самых популярных в сети, хотя этот список необъективен.
Здесь вы можете скачать некоторые пользовательские темы
Чтобы установить тему, просто поместите ее XML-файл в папку C: Program Files (x86) Notepad ++ themes.
Это все, что нужно для настройки внешнего вида Notepad ++.
Мне нравится внешний вид Sublime Text 2, но я предпочитаю использовать Notepad ++ в качестве текстового редактора по умолчанию. Есть ли способ сделать приложение notepad ++ темным? Более конкретно, я хотел бы изменить область, выделенную красным цветом, на темный фон со светло-серым текстом.
Темы, как вы уже догадались, не могут этого сделать (они обрабатывают только то, что находится в окне редактирования текста). Чтобы изменить цвета, вам нужно будет изменить значения цвета в исходном коде (скачать с сайта или GitHub ).
- Распакуйте файл
- Найдите элементы, цвет которых вы хотите изменить, и измените их. Все цвета, которые я видел, обозначены как RGB (xx, xx, xx)
- Перестройка (см. /ReadmeFirst.txt после извлечения)
Я только что посмотрел на эти файлы, но я определенно собираюсь поработать над этим немного завтра, и я не против представить вам свои результаты, как только я их решу.
Во всяком случае, то, что я видел с первого взгляда, это то, что вы хотите посмотреть в
- / PowerEditor / src / ScitillaComponent / DocTabView (я думаю)
- / PowerEditor / SRC / WinControls / TabBar
- / PowerEditor / SRC / WinControls / ToolBar
Это все, что я заметил, что может быть интересным до сих пор, но я снова посмотрю на это завтра и вернусь к вам.
Изменить: официальный make-файл выдаст некоторые ошибки, потому что /PowerEditor/src/Parameters.h ссылается на файлы неправильно. Вот два, которые я исправил до сих пор:
Измените эти строки в Parameters.h на то, что я написал, чтобы разобраться с ними. Не беспокойтесь о предупреждениях («дополнительные токены после #endif ») — это просто комментарии.
Редактировать 2: я использую VS2012, в котором процесс сборки приводит к многочисленным ошибкам. Я не буду публиковать их здесь, если кто-то не спросит о них, и в этом случае я буду рад это сделать. У меня скоро должна быть рабочая сборка!
Редактировать 3: Кажется, что предоставленный Notepad ++ файл проекта VS был создан с более ранней версией Visual Studio, и при обновлении файлов Visual Studio 2012 создает много проблем, поэтому, если вы идете по этому пути, используйте VS2010.
Edit 4: я не сделал это очевидным в Edit 3, но я сдался, осознав, насколько трудно будет обойти ошибки VS. Я думаю, что код значительно изменился с тех пор, как я написал этот ответ; К сожалению, я не заметил версию, но я уверен, что это была последняя версия, доступная на момент написания этого ответа, которая, согласно «Все версии» , была, вероятно, либо 6.4.1, либо 6.4.2 . Тем не менее, я надеюсь, что это полезная отправная точка для всех, кто читает (этот ответ получил постоянное внимание с момента написания).
Notepad++ — один из лучших текстовых редакторов
Прежде чем начать создавать сайт нужно выбрать среду разработки, то есть хороший html редактор. Создать html страницу очень просто и это можно сделать в любом текстовом редакторе. В школе мы использовали блокнот, но согласитесь, что это не лучший html редактор и начать создавать сайты в этой среде несерьёзно. Все-таки, для того чтобы следить за тем чтобы не допустить ошибки в коде, нам нужен редактор в первую очередь с подсветкой кода, чтобы выделил особым цветом начало и конец тега. Ну и, конечно же, чтобы было удобно работать в нем. Все это есть в лучшем редакторе Notepad++. Работать в нем одно удовольствие. Скачать Notepad++ с официального сайта.
Вот как выглядит данная программа:
Он идеально подходит для тех, кто хочет заняться разработкой сайтов. Отлично подходит для написания html и css кода, также в нем можно писать код на языках php, JavaScript и много других.
Изменяем стиль в Notepad++
Для того чтобы изменить стиль, нажимаем на опции и Определение стилей…
И откроется окошко определения стилей:
Для того чтобы было комфортно работать, выберете тот стиль который вам по душе. Я остановился над стилем Black board.
Вот как он выглядит:
На этом все. Используйте редактор Notepad++ без сомнений, так как это самый лучший редактор для разработки сайтов.
Понравилась статья?
Тогда поделитесь ею с друзьями и подпишитесь на новые интересные статьи.
Dracula
If you are a git user, you can install the theme and keep up to date by cloning the repo:
Install manually
- Download using the Dracula.xml link or
- Download using the GitHub .zip download option and unzip them.
Activating theme
- Go to %AppData%Notepad++themes (%AppData% is platform dependent environment variable. Open a Command Prompt and execute echo %AppData% )
- Place Dracula.xml inside that folder
- Restart Notepad++
- Dracula will be available in Settings > Style Configurator
Stay up to date
Get updates about this theme and more. 5,979 people enjoy it.
Contributors
This theme wouldn’t exist without these people. Wanna help too? Check the repository on GitHub.
Кто-нибудь знает, как изменить цвет фона, размер шрифта и другие параметры внешнего вида в Notepad ++? По умолчанию белый, но я пытаюсь изменить его на темно-серый или что-то еще.
8 ответов
Лучший ответ
Зайдите в Настройки -> Конфигуратор стилей.
Выберите тему: выберите то, что вам больше нравится (два верхних текста легче всего читать по предпочтениям большинства людей)
451
triforceofcourage
10 Июн 2014 в 21:23
Вам может потребоваться доступ администратора, чтобы сделать это в вашей системе.
- Создайте папку «themes» в папке установки Notepad ++, т. Е.
C:Program Files (x86)Notepad++ - Найдите или посетите такие страницы, как http://timtrott.co.uk/notepad-colour-schemes/ чтобы скачать понравившуюся тему. Это будет XML-файл.
- Примечание. В любой день я предпочитаю неон.
- Загрузите темы с сайта и перетащите их в папку
themes.- Примечание. Мне не удалось скопировать-вставить или создать новые файлы в папке «themes», поэтому я использовал перетаскивание, и это сработало.
- Следуйте инструкциям @triforceofcourage , чтобы выбрать новую тему в настройках Notepad ++.
58
Steven
19 Авг 2021 в 18:45
Похоже, что за последние 3 года было обновление, которое меняет место размещения тем, чтобы они работали.
Раньше темы располагались в папке установки Notepad ++. Теперь они находятся в AppData:
C:UsersYOUR_USERAppDataRoamingNotepad++themes
Мой ответ — это обновление ответа @Amit-IO о ручном копировании тем.
- В проводнике перейдите к:
%AppData%Notepad++. - Если папки с именем
themesне существует, создайте ее. - Загрузите свою любимую тему откуда угодно (хороший список см. В ответе Amit-IO) и сохраните ее в
%AppData%Notepad++themes. - Перезапустите Notepad ++ и затем используйте
Settings -> Style Configurator. Новые темы появятся в списке.
23
Martin
17 Окт 2019 в 14:24
Начиная с версии v8, выпущенной 2021-06-07, в Notepad ++ есть дополнительная опция Dark Mode.
Чтобы включить его, перейдите в Settings -> Preferences -> Enable dark mode
Эффект:
Следующий шаг: Перейти к Settings -> Style Configurator
Выберите тему: выберите тот, который вам больше нравится (более половины стилей здесь темные, но каждый из них отличается).
Подсказка: нажмите на список тем и используйте стрелки на клавиатуре 🔼 и 🔽, чтобы переключаться между темами и проверять их все.
Эффект после всех шагов (здесь обсидианская тема):
21
Karol Zlot
24 Июн 2021 в 01:32
Если кто-то хочет включить темный режим, вы можете выполнить следующие шаги.
- Откройте Notepad ++, выберите «Настройки» в строке меню и выберите «Конфигуратор стилей».
- Выберите тему «Обсидиан» (вы можете выбрать другие темные темы)
- Нажмите «Сохранить и вернуть».
8
Mahi
22 Окт 2020 в 08:23
Notepad ++ изменился за последние пару лет, и для настройки темной темы требуется несколько дополнительных шагов.
Ответ Amit-IO хорош, но необходимая тема для примера перестала поддерживаться. Тема Дракулы активна. Просто скачайте XML и поместите его в папку тем. Вам может потребоваться доступ администратора в Windows.
C: Users ВАШ_ПОЛЬЗОВАТЕЛЬ AppData Roaming Notepad ++ themes
https://draculatheme.com/notepad-plus-plus
1
ckrugo
23 Ноя 2020 в 23:18
Я только что установил последнюю версию веб-сайта Notepad ++ (в настоящее время это v8.1), который предоставляет явную настройку темного режима. Перейдите в «Настройки» -> «Настройки …» -> «Темный режим» -> установите флажок «Включить темный режим». Чтобы редактор вступил в силу, может потребоваться перезапуск. https://notepad-plus-plus.org/downloads/
0
Rida Shamasneh
23 Июн 2021 в 20:39
Если вы не можете добавить тему, можно решить эту проблему.
ПОЛЬЗОВАТЕЛЬ / Appdata / LocalRoaming / Блокнот ++
Убедитесь, что вы сохранили все данные в stylers.xml в качестве резервной копии перед
Там вы найдете stylers.xml, который вы можете редактировать только в любом формате xml, который вам нужен. (https://raw.githubusercontent.com/dracula/notepad -plus-plus / master / Dracula.xml)
Иногда даже после добавления файла notepadd ++ не выбирает тему. Чтобы вернуться назад, просто отредактируйте stylers.xml с файлом резервной копии.
После перезапуска вы увидите, что notepad ++ принял этот стиль по умолчанию.
0
Yodawgz0
9 Июл 2021 в 07:58