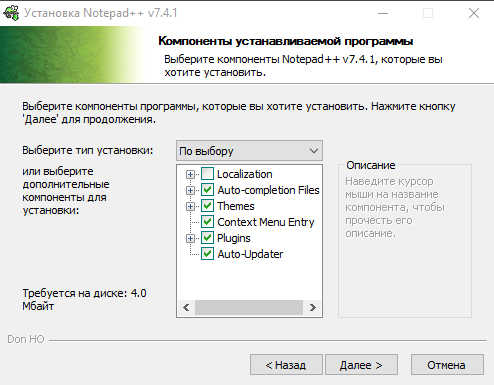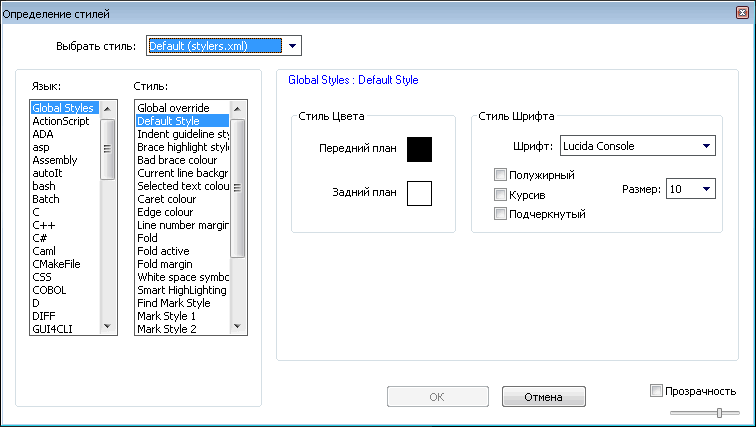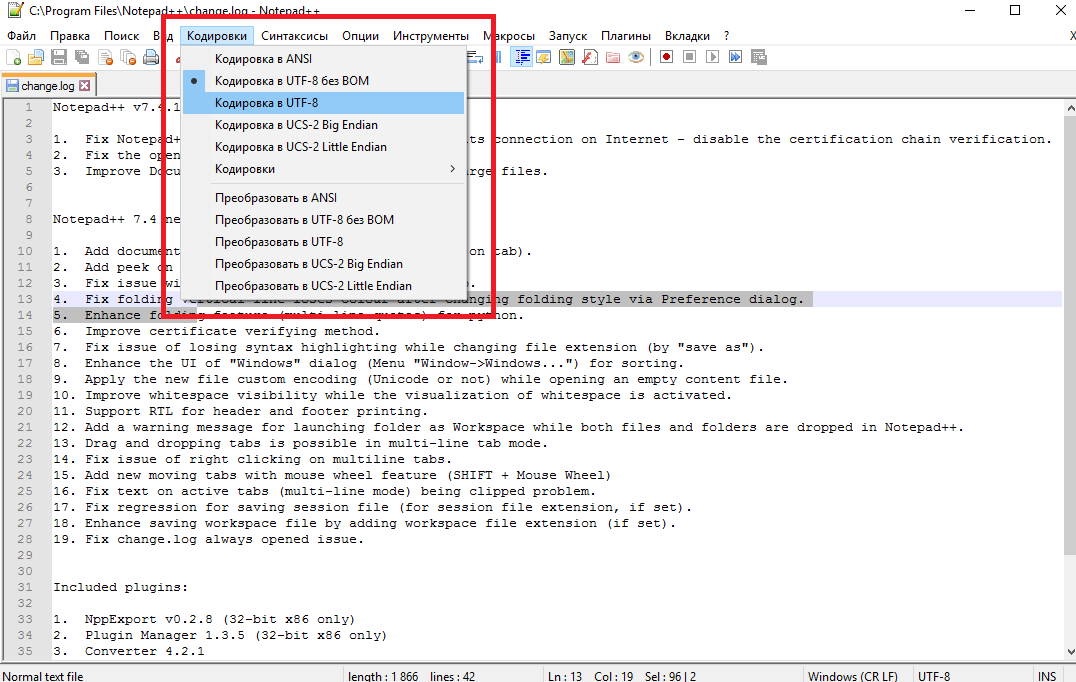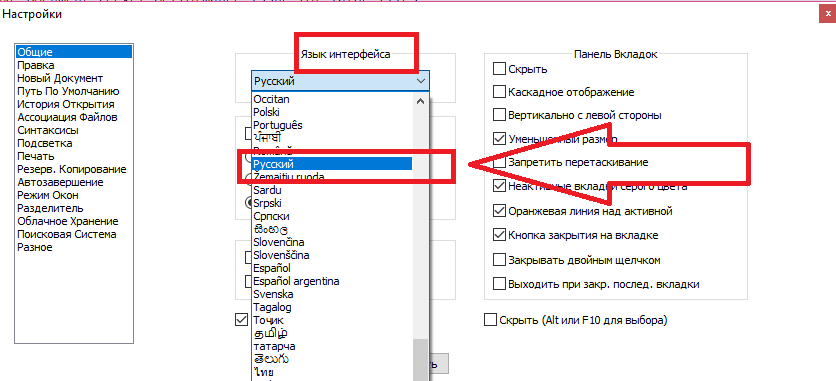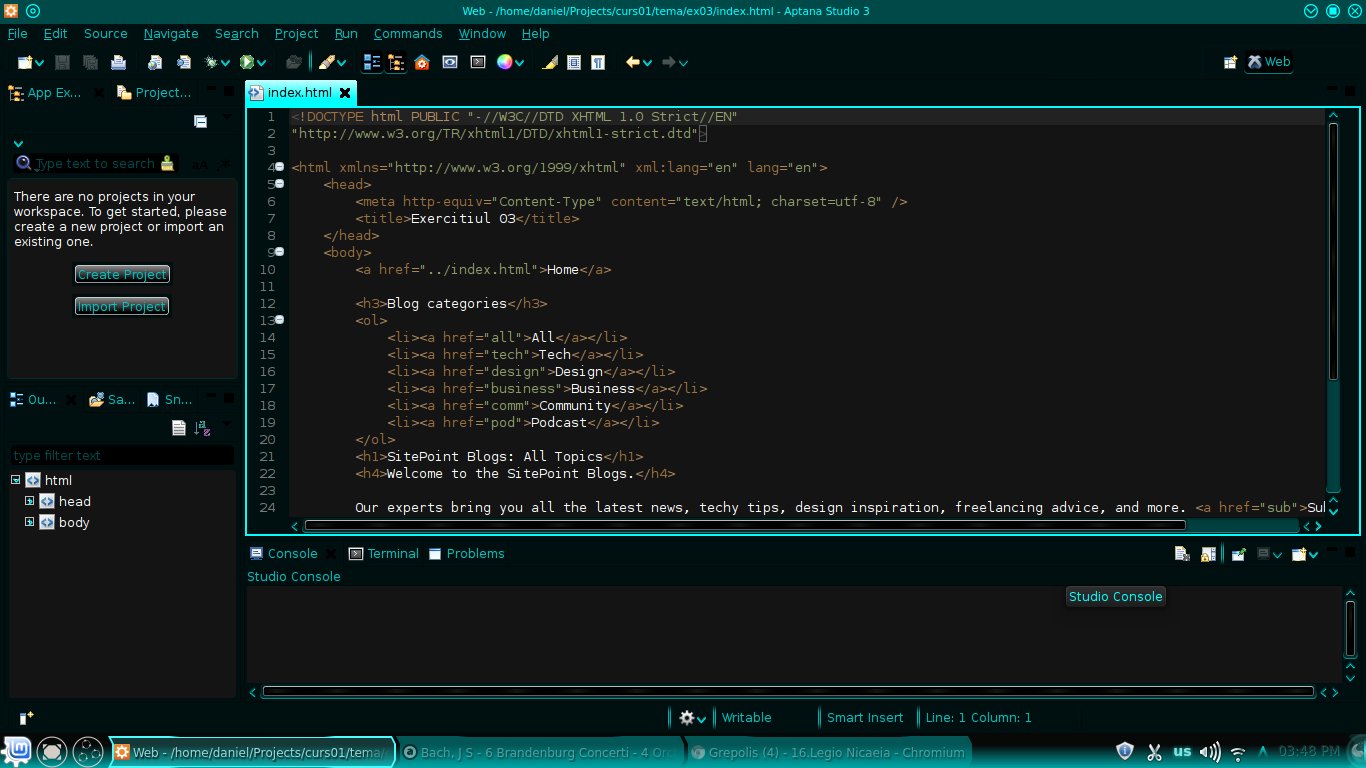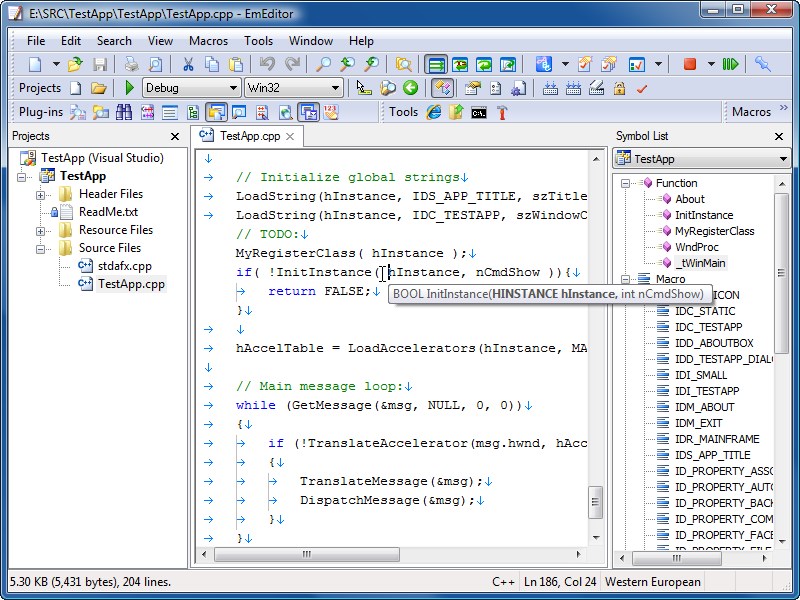Другие
Как поменять кодировку в Блокноте
Вы открыли в Блокноте (Notepad) файл, но вместо нормального текста видите какие-то непонятные символы? Рассказываем, как поменять кодировку в Блокноте двумя способами, и что это вообще такое.
Что это такое
Кодировка текста — это, в общем смысле, часть языка компьютера. Для программы не существует букв, для неё есть только цифры. Чтобы мы, пользователи, видели именно текст, существует кодировка. Компьютерные программы дешифруют код и выводят в свой интерфейс текст.
Системы кодирования бывают разные. Если текст создан в редакторе, который работает по одной системе, а затем открывается в Блокноте, в котором другая, то выводится бессмысленный набор символов. Выясняем, как изменить кодировку в Блокноте!
Пришло время узнать, как в Блокноте найти нужное слово за пару секунд.
Когда мы говорим о Notepad, тут имеются в виду только две системы — UTF-8 или ANSI. По умолчанию чаще всего стоит ANSI. Разбираемся, как её сменить!
Обратите внимание: ни один из способов ниже не меняет систему кодирования в Блокноте по умолчанию. Предполагаем, что этого сделать нельзя.
Меняем
Начнём с самого простого способа изменить кодировку текста в Блокноте — в процессе сохранения файла!
- Откройте файл txt, в котором хотите изменить кодирование.
- Кликните по вкладке «Файл» наверху.
- Теперь кликните «Сохранить как».
- Внизу возле пункта «Кодировка» откройте список, нажав на стрелочку.
- Выберите один из вариантов и нажмите «Сохранить».
Этот способ подходит, если вы разбираетесь, как сменить кодировку в Блокноте для отдельного файла. Второй способ устанавливает нужную систему по умолчанию — но не текстового редактора, а создаваемых файлов. Рассказываем!
Второй способ
Этот способ сложнее, чем первый — мы узнаем, как в Блокноте поменять кодировку текста через редактор реестра. Возможно, вы никогда раньше не слышали про редактор реестра или не сталкивались с ним. Мы поможем разобраться!
Инструкция состоит из двух этапов: сначала создаём файл-образец, а затем кладём его в редактор реестра. Этот образец будет говорить компьютеру, какую систему кодирования применять к файлу. Поехали!
- Откройте Notepad. Это можно сделать через меню «Пуск», раздел «Стандартные».
- Нажмите на вкладку «Файл» наверху.
- Кликните «Сохранить как».
- Дайте файлу название. Так как это образец, можете для удобства назвать его UTF-8.txt. Проверьте, чтобы стояло именно это расширение!
- Внизу в строке «Кодировка» откройте выпадающий список, нажав на стрелочку, и выберите нужный вариант. Мы меняли ANSI на UTF-8.
- Нажмите «Сохранить».
Образец создан! Теперь займёмся редактором реестра. Если ищете, как поменять кодировку в Блокноте Windows 10 или других версиях этой ОС, есть стандартная утилита Regedit.
- Переместите созданный файл в папку C:WindowsShellNew. Если её нет, создайте.
- Откройте Regedit, можете найти программу в «Поиске» на панели задач.
- Идите по пути: HKEY_CLASSES_ROOT/.txt /ShellNew. Опять ж, если конечной папки нет, создайте её.
- Теперь создадим строковый параметр. Для этого в папке ShellNew кликните правой кнопкой мыши и нажмите «Строковый параметр».
- Назовите параметр именем FileName и добавьте значение параметра. Для этого кликните по нему правой кнопкой мыши и нажмите «Изменить».
- В открывшемся окне в строке «Значение» введите UTF-8.txt. Это имя файла-образца, вспомнили?
Готово! Вы справились с самым сложным способом, как исправить кодировку в Блокноте! Теперь в создаваемом файле будет та система, которую вы установили в образце. Тема была актуальна для вас?
Скорее читайте, как найти заметки ВКонтакте и создавать их.
Проверьте, всё ли получилось? Если возникли проблемы, напишите о них в комментариях. Также ждём вашего отклика, если вы знаете другие способы, как поменять кодировку в Блокноте.

Наверное, каждый пользователь ПК сталкивался с подобной проблемой: открываешь интернет-страничку или документ Microsoft Word — а вместо текста видишь иероглифы (различные «крякозабры», незнакомые буквы, цифры и т.д. (как на картинке слева…)).
Хорошо, если вам этот документ (с иероглифами) не особо важен, а если нужно обязательно его прочитать?! Довольно часто подобные вопросы и просьбы помочь с открытием подобных текстов задают и мне. В этой небольшой статье я хочу рассмотреть самые популярные причины появления иероглифов (разумеется, и устранить их).
Иероглифы в текстовых файлах (.txt)
Самая популярная проблема. Дело в том, что текстовый файл (обычно в формате txt, но так же ими являются форматы: php, css, info и т.д.) может быть сохранен в различных кодировках.
Кодировка — это набор символов, необходимый для того, чтобы полностью обеспечить написание текста на определенном алфавите (в том числе цифры и специальные знаки). Более подробно об этом здесь: https://ru.wikipedia.org/wiki/Набор_символов
Чаще всего происходит одна вещь: документ открывается просто не в той кодировке из-за чего происходит путаница, и вместо кода одних символов, будут вызваны другие. На экране появляются различные непонятные символы (см. рис. 1)…
Рис. 1. Блокнот — проблема с кодировкой
Как с этим бороться?
На мой взгляд лучший вариант — это установить продвинутый блокнот, например Notepad++ или Bred 3. Рассмотрим более подробно каждую из них.
Notepad++
Официальный сайт: https://notepad-plus-plus.org/
Один из лучших блокнотов как для начинающих пользователей, так и для профессионалов. Плюсы: бесплатная программа, поддерживает русский язык, работает очень быстро, подсветка кода, открытие всех распространенных форматов файлов, огромное количество опций позволяют подстроить ее под себя.
В плане кодировок здесь вообще полный порядок: есть отдельный раздел «Кодировки» (см. рис. 2). Просто попробуйте сменить ANSI на UTF-8 (например).
Рис. 2. Смена кодировки в Notepad++
После смены кодировки мой текстовый документ стал нормальным и читаемым — иероглифы пропали (см. рис. 3)!
Рис. 3. Текст стал читаемый… Notepad++
Bred 3
Официальный сайт: http://www.astonshell.ru/freeware/bred3/
Еще одна замечательная программа, призванная полностью заменить стандартный блокнот в Windows. Она так же «легко» работает со множеством кодировок, легко их меняет, поддерживает огромное число форматов файлов, поддерживает новые ОС Windows (8, 10).
Кстати, Bred 3 очень помогает при работе со «старыми» файлами, сохраненных в MS DOS форматах. Когда другие программы показывают только иероглифы — Bred 3 легко их открывает и позволяет спокойно работать с ними (см. рис. 4).
Рис. 4. BRED3.0.3U
Если вместо текста иероглифы в Microsoft Word
Самое первое, на что нужно обратить внимание — это на формат файла. Дело в том, что начиная с Word 2007 появился новый формат — «docx» (раньше был просто «doc«). Обычно, в «старом» Word нельзя открыть новые форматы файлов, но случается иногда так, что эти «новые» файлы открываются в старой программе.
Просто откройте свойства файла, а затем посмотрите вкладку «Подробно» (как на рис. 5). Так вы узнаете формат файла (на рис. 5 — формат файла «txt»).
Если формат файла docx — а у вас старый Word (ниже 2007 версии) — то просто обновите Word до 2007 или выше (2010, 2013, 2016).
Рис. 5. Свойства файла
Далее при открытии файла обратите внимание (по умолчанию данная опция всегда включена, если у вас, конечно, не «не пойми какая сборка») — Word вас переспросит: в какой кодировке открыть файл (это сообщение появляется при любом «намеке» на проблемы при открытии файла, см. рис. 5).
Рис. 6. Word — преобразование файла
Чаще всего Word определяет сам автоматически нужную кодировку, но не всегда текст получается читаемым. Вам нужно установить ползунок на нужную кодировку, когда текст станет читаемым. Иногда, приходится буквально угадывать, в как был сохранен файл, чтобы его прочитать.
Рис. 7. Word — файл в норме (кодировка выбрана верно)!
Смена кодировки в браузере
Когда браузер ошибочно определяет кодировку интернет-странички — вы увидите точно такие же иероглифы (см. рис 8).
Рис. 8. браузер определил неверно кодировку
Чтобы исправить отображение сайта: измените кодировку. Делается это в настройках браузера:
- Google chrome: параметры (значок в правом верхнем углу)/дополнительные параметры/кодировка/Windows-1251 (или UTF-8);
- Firefox: левая кнопка ALT (если у вас выключена верхняя панелька), затем вид/кодировка страницы/выбрать нужную (чаще всего Windows-1251 или UTF-8);
- Opera: Opera (красный значок в верхнем левом углу)/страница/кодировка/выбрать нужное.
PS
Таким образом в этой статье были разобраны самые частые случаи появления иероглифов, связанных с неправильно определенной кодировкой. При помощи выше приведенных способов — можно решить все основные проблемы с неверной кодировкой.
Буду благодарен за дополнения по теме. Good Luck 🙂
- Распечатать
Оцените статью:
- 5
- 4
- 3
- 2
- 1
(120 голосов, среднее: 3.6 из 5)
Поделитесь с друзьями!
Многие версии от разработчика не поддерживают Notepad на русском и некорректно отображают символы кириллицы.
С помощью нескольких простых способов вы сможете исправить эту проблему и работать в блокноте с русским меню и правильным отображением символов.
Содержание:
Настройка локализации в процессе установки
Notepad – это популярный текстовый редактор с отрытыми исходниками.
Приложение разработано для работы на ОС Windows и позволяет легко подсвечивать синтаксис кода для более чем 20-ти групп языков программирования.
Также, редактор можно использовать как стандартный блокнот для создания заметок без форматирования.
Особенностью приложения заключается в том, что его базовую версию можно расширить новыми функциями.
Юзеры могут установить дополнительные языковые модули, препроцессоры и различные плагины.
Если вам нужно, чтобы Notepad отображал меню и все вкладки на русском, загрузите установщик последней версии программы с нашего сайта.
Следуйте инструкции:
- Если на ПК уже установлена любая из версий Notepad++, удалите её;
- Запустите процесс установки скачанной ранее последней версии редактора;
- Выберите директорию, куда будут перемещены файлы программы;
- В окне «Компоненты» отметьте галочкой пункт «Localization»;
- Дождитесь завершения установки.
Рис.2 – локализация устанавливаемого Notepad++
Локализация позволяет автоматически определить регион, в котором находиться пользователь.
Затем приложение автоматически скачивает необходимые плагины с языками и нужными кодировщиками.
В результате, вы получаете ПО с русским интерфейсом и возможностью прописывания на странице кириллических символов.
к содержанию ↑
Настраиваем кодировку и стили вручную
Часто программисты и веб-разработчики, которые используют Notepad, жалуются на некорректное отображение кириллицы в коде.
Это мешает создать нормальный интерфейс будущей программы или сайта. Вместо привычных русских букв появляются непонятные символы.
Бывают случаи, когда при включенной русской раскладке клавиатуры текст в блокноте перестает печататься. Его можно только скопировать с другого редактора и вставить в документ Notepad.
Неправильное отображение кириллицы в программе может иметь несколько причин:
- Проблема поддержки шрифтов;
- Сбой кодировки.
В первом случае решить неполадку очень просто. Дело в том, что в приложении выбран один из установленных на ПК шрифтов, но текстовый редактор его не поддерживает.
Поэтому вводимый текст не хочет отображаться. Также, сам шрифт может не поддерживать кириллические символы.
Для решения неполадки следует настроить стили. Следуйте инструкции:
- Перезагрузите программу;
- Кликните на вкладку «Опции» в верхней части окна блокнота;
- Выберите пункт «Определение стилей»;

Рис.3 – меню «Опции»
- В отрывшемся окне найдите поле «Язык». В нем кликните на элемент Global Styles, чтобы увидеть все доступные стили, поддерживающие практически все языки;
- Теперь в поле «Стиль» выберите вариант «Defaul Style». Использование этого стиля, как правило, не вызывает проблем с кириллицей/латиницей.
- В графе «Стиль шрифта» выберите «Lucida Console» — оптимальный шрифт для отображения программного кода.
Рис.4 – вкладка «Определение стилей»
Для настройки кодировки и преобразования уже описанного текста в программе есть отдельная вкладка с названием «Кодировки» или «Encoding».
Чтобы задать кодировку с поддержкой кириллицы и латиницы для всего файла, кликните на пункт «UTF-8» или «UTF-8 без BOM».
Чтобы убрать некорректное отображение ранее напечатанных символов, выделите их и кликните на «Преобразование в UTF-8» или «Преобразование в UTF-8 без BOM».
Рис.5 – настройка кодировки
к содержанию ↑
Русификаторы для Notepad и изменение языка в программе
Русификатор – это специальный программный модуль, который позволяет изменить язык интерфейса программы на русский, даже если разработчик не предусмотрел такую функцию.
Русификатор может устанавливаться как в процессе установки ПО (описанная выше функция локализации), так и после инсталляции.
Юзеры могут отдельно загрузить модули для определённой приложений. В Notepad также можно установить плагин для изменения языка.
Он сможет не только адаптировать интерфейс для русскоязычного пользователя, но и позволит корректно отображать текст в программном коде.
Загрузить плагины вы можете с официального ресурса разработчика приложения.
Чтобы не увеличивать размер итогового exe-файла, программисты создают модули для разных языков в качестве отдельных программ.
Как правило, подобное ПО используется в старых версиях блокнота.
Последние варианты приложения без проблем поддерживают более 30-ти языков. Настроить язык вашего региона можно с помощью настроек приложения:
- Запустите программу и выберите вкладку «Опции»;
- Откройте меню настроек;
- В новом окне перейдите во вкладку «Общие». Здесь можно настроить язык интерфейса, отображение вкладок и другие опции главного окна;
- Сохраните изменения. Если в интерфейсе ничего не поменялось, следует перезагрузить текстовый редактор.
Рис.6 – изменение языка
к содержанию ↑
Русскоязычные аналоги программы
Aptana Studio – популярный аналог Notepad. Aptana – это простая и удобная среда разработки интегрированного типа (IDE).
Доступна подсветка синтаксиса и ошибок для более чем 20-ти языков программирования. Интерфейс напоминает смесь стандартного редактора и Visual Studio.
Рис.7 – главное окно Aptana
EmEditor – это текстовый редактор для пользователей, которым важно, чтобы кодировка русского языка всегда отображалась правильно и без сбоев.
Приложение доступно на всех версий Windows. Особенность программы – поддержка Unicode и объёмных файлов.
Рис.8 – окно EmEditor
Тематические видеоролики:
|
5 / 5 / 6 Регистрация: 27.10.2013 Сообщений: 66 |
|
|
1 |
|
|
17.06.2014, 23:59. Показов 15816. Ответов 4
В Notepad++ на месте русской буквы (обычно одной во всем слове) стали появляться непонятные символы. Причем в браузере отображается нормально. Кодировка ANSI. Не подскажите в чем проблема? Миниатюры
__________________
0 |
|
5 / 5 / 6 Регистрация: 27.10.2013 Сообщений: 66 |
|
|
18.06.2014, 01:04 [ТС] |
2 |
|
я извиняюсь, удалите тему плз.
0 |
|
0 / 0 / 0 Регистрация: 07.03.2016 Сообщений: 1 |
|
|
07.03.2016, 12:34 |
3 |
|
Написали бы как решили эту проблему. У меня тоже такие символы появляются, плюс сербские и македонские буквы вместо заглавных.
0 |
|
551 / 875 / 144 Регистрация: 10.08.2015 Сообщений: 4,513 |
|
|
10.03.2016, 18:36 |
4 |
|
Написали бы как решили эту проблему. Нужно отключить автоопределение кодировки в настройках программы
0 |
|
0 / 0 / 0 Регистрация: 17.11.2014 Сообщений: 53 |
|
|
01.06.2016, 13:51 |
5 |
|
Подскажите как избавиться от краказябр в тексте ?
0 |
|
IT_Exp Эксперт 87844 / 49110 / 22898 Регистрация: 17.06.2006 Сообщений: 92,604 |
01.06.2016, 13:51 |
|
Помогаю со студенческими работами здесь Кракозябры … Кракозябры Кракозябры в Qt 5.3 Кракозябры Кракозябры Кракозябры Искать еще темы с ответами Или воспользуйтесь поиском по форуму: 5 |