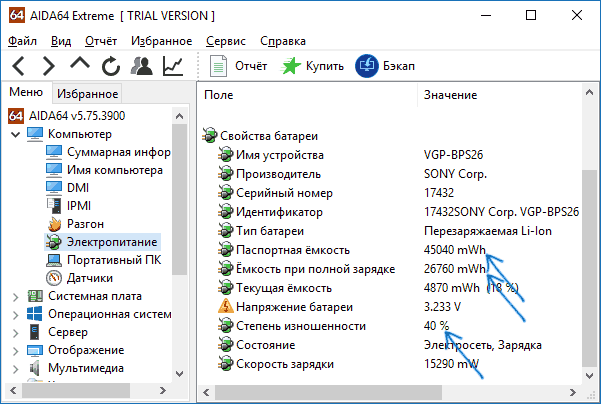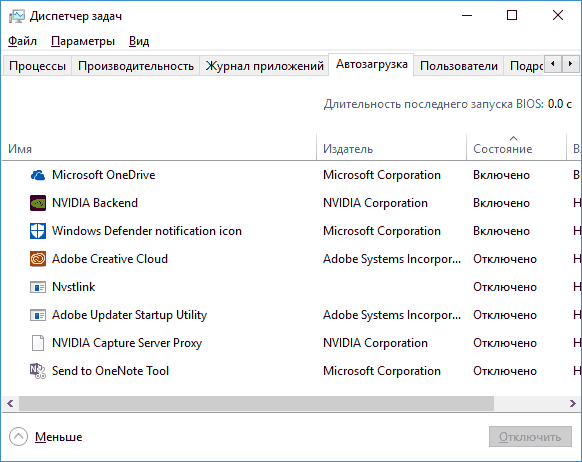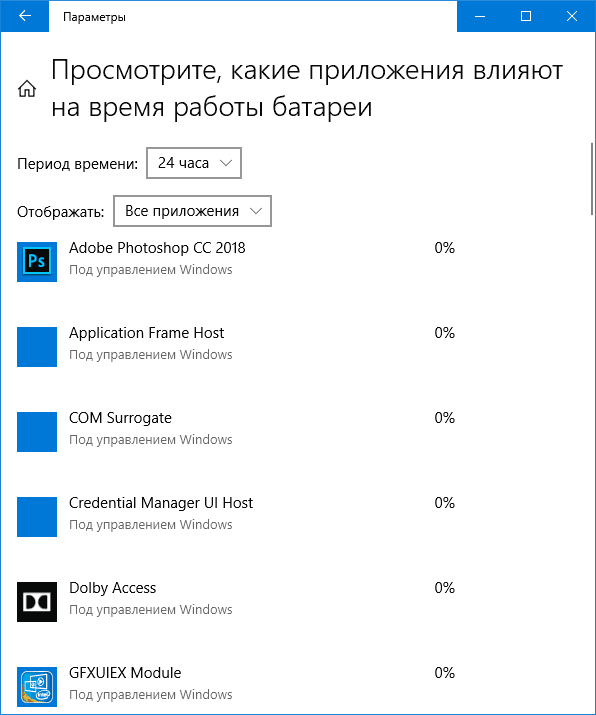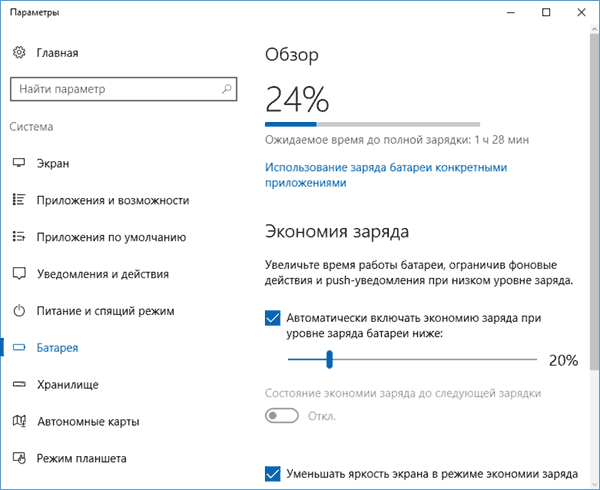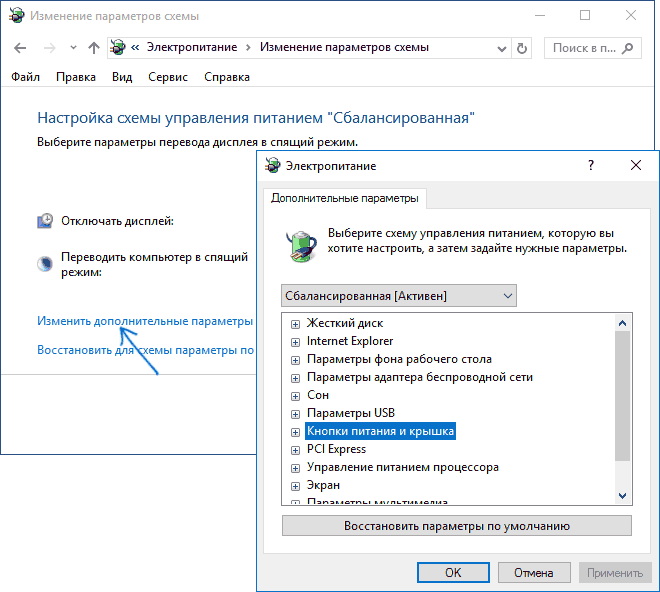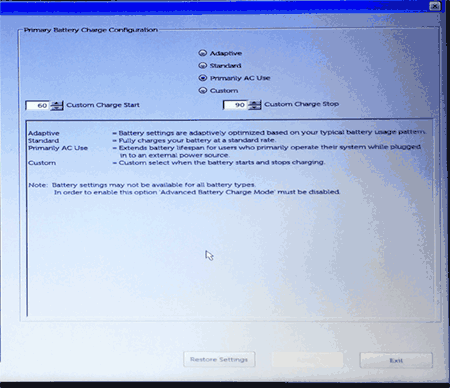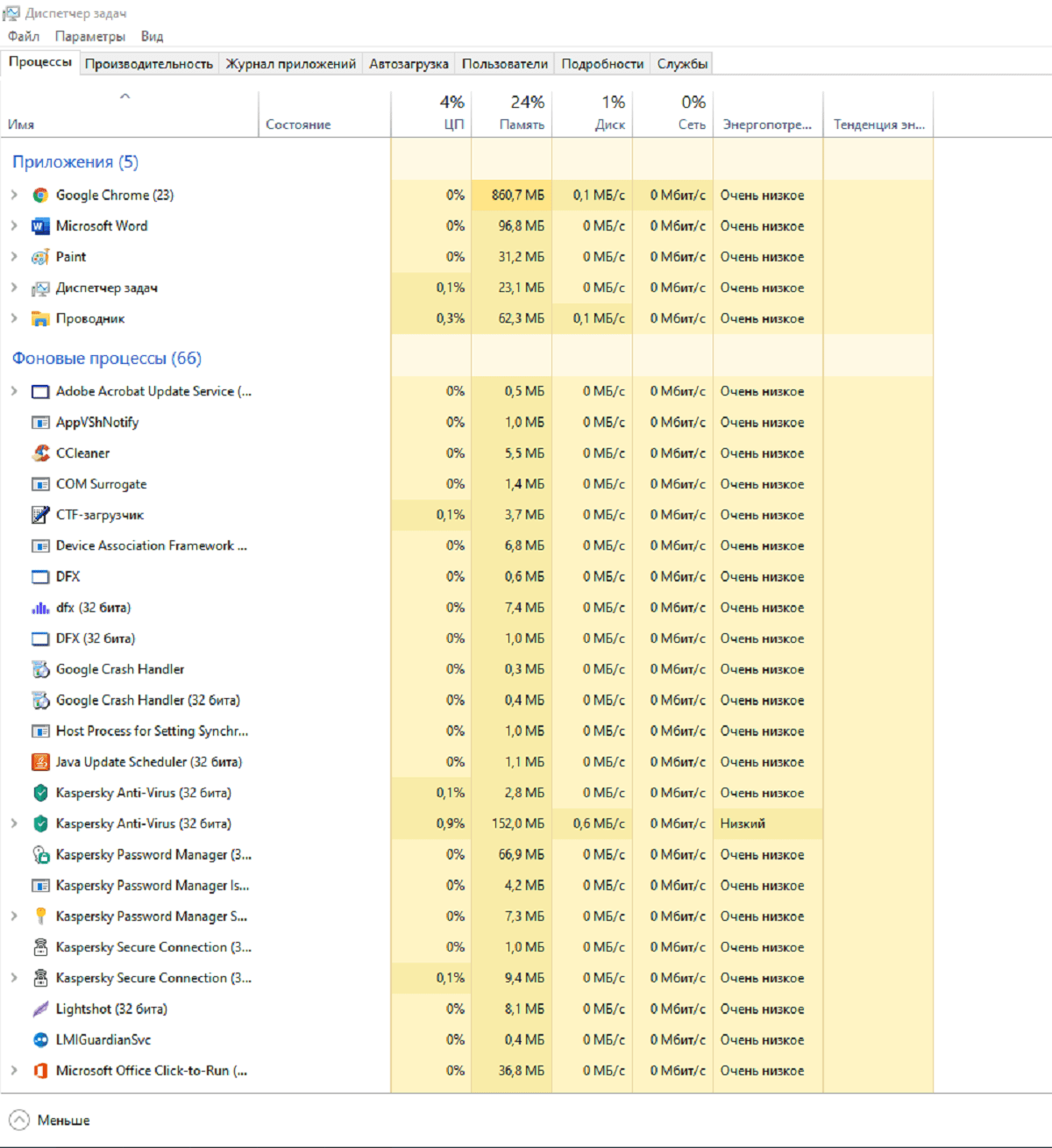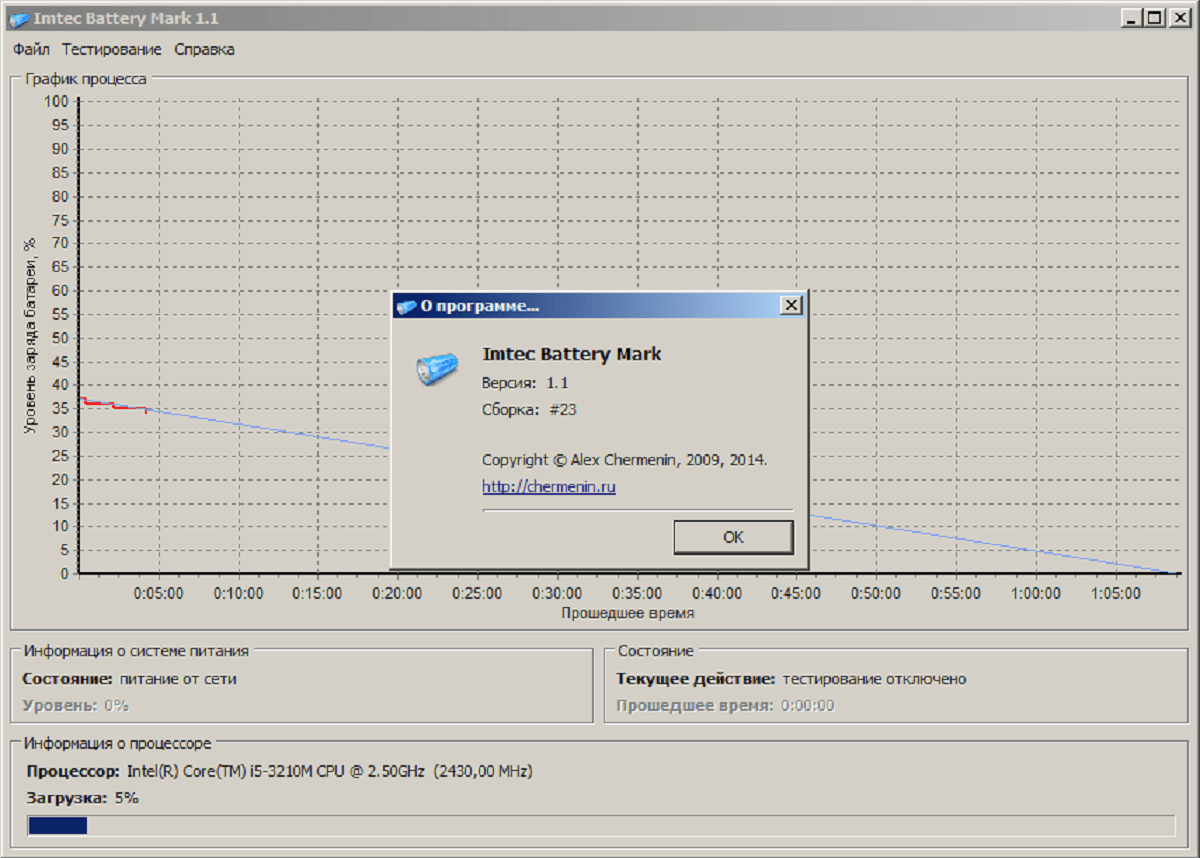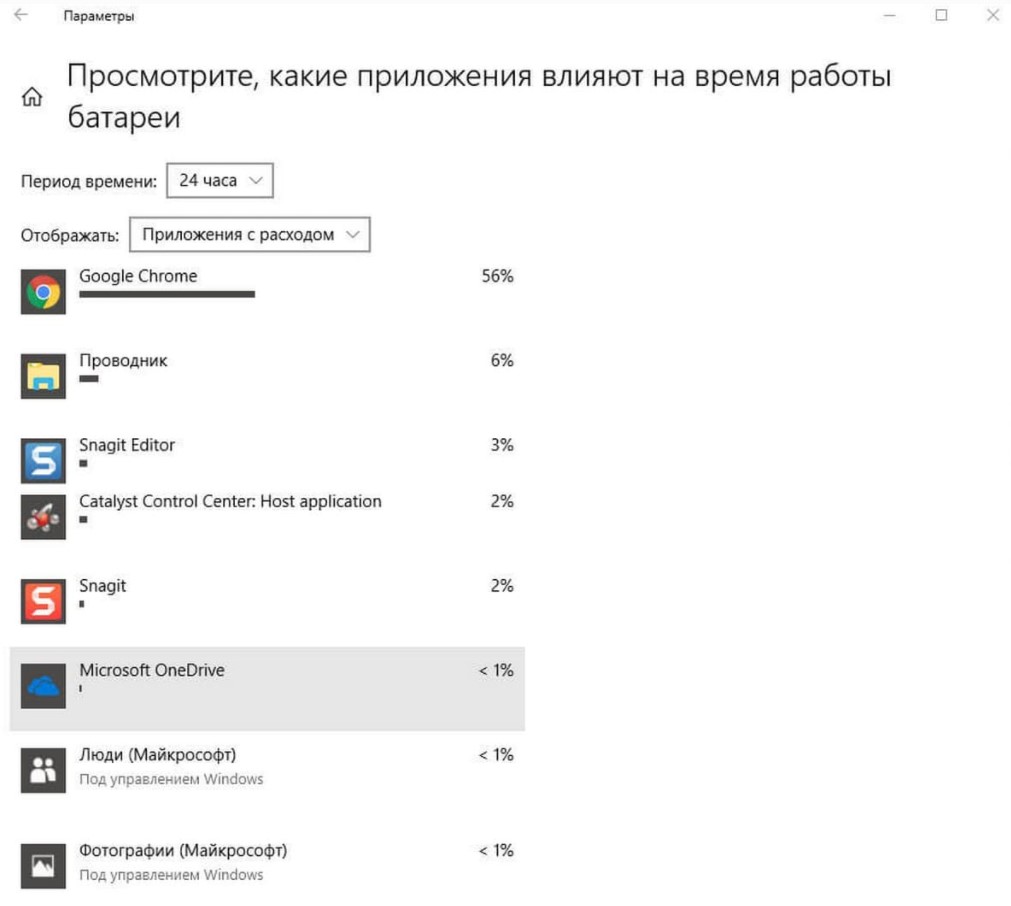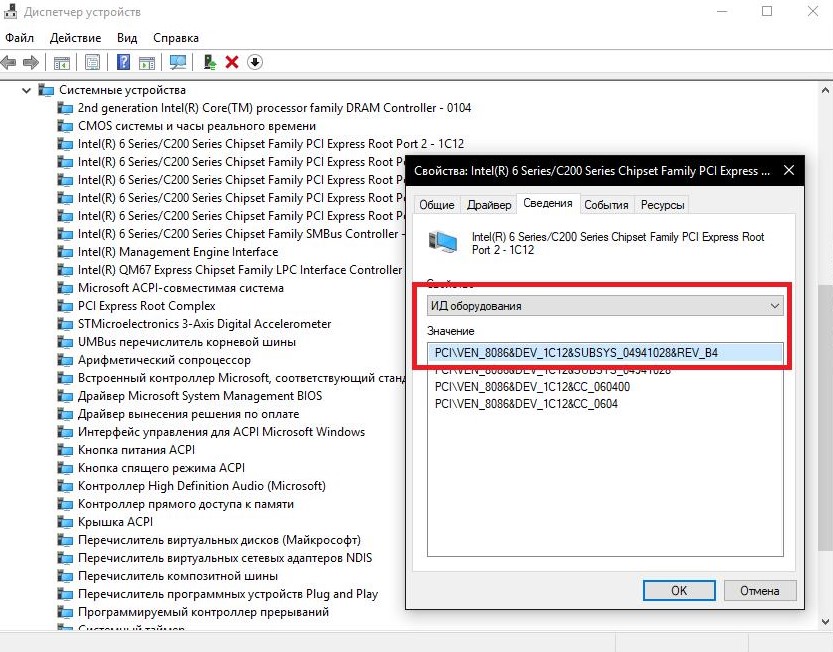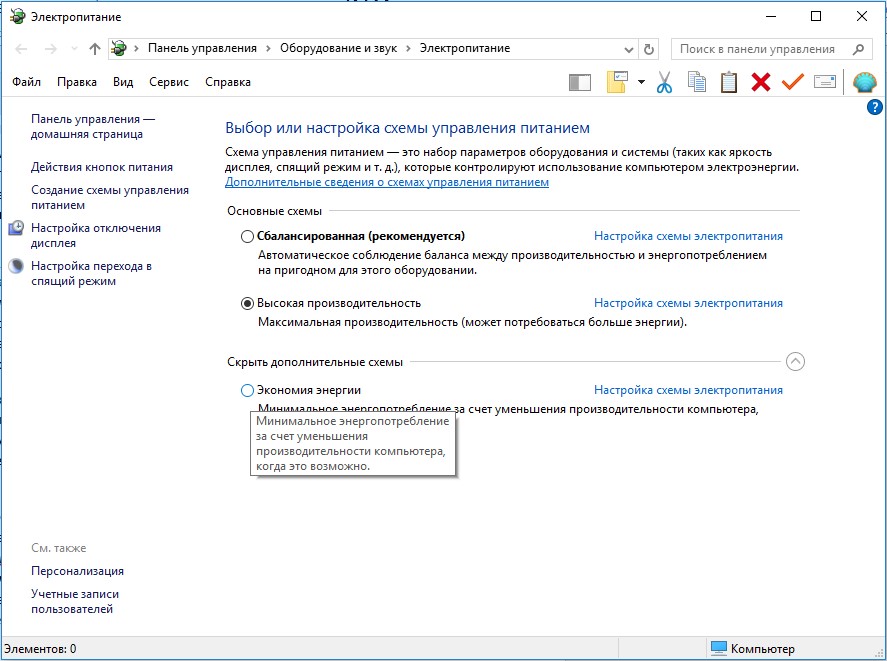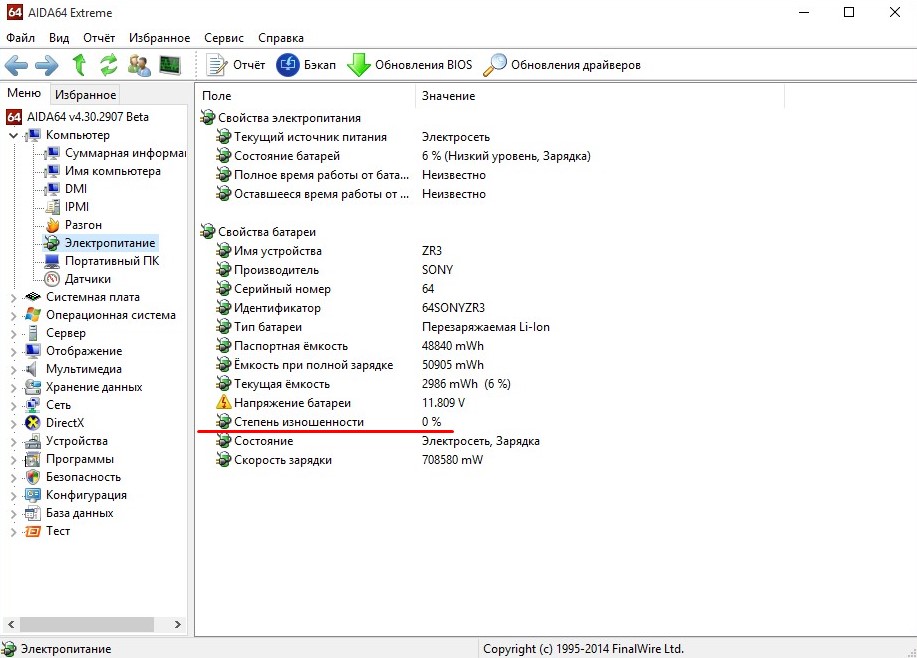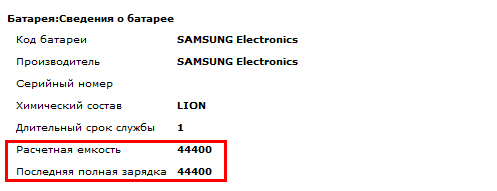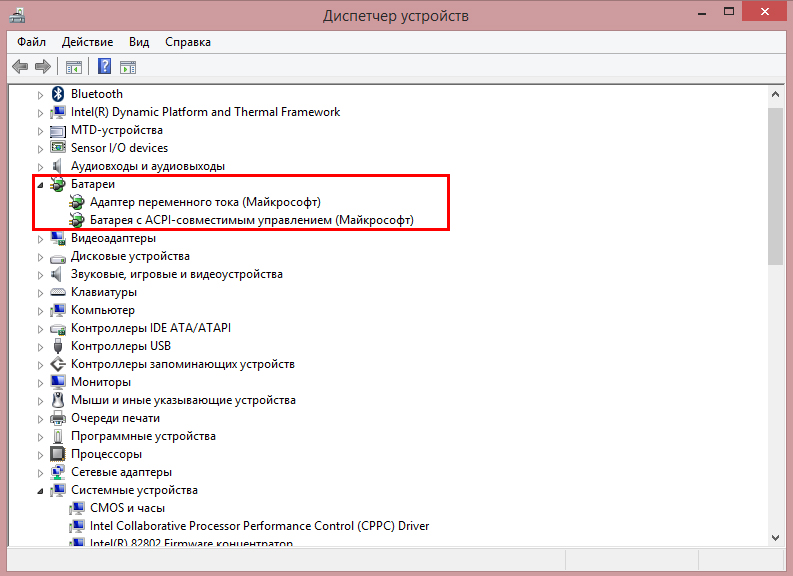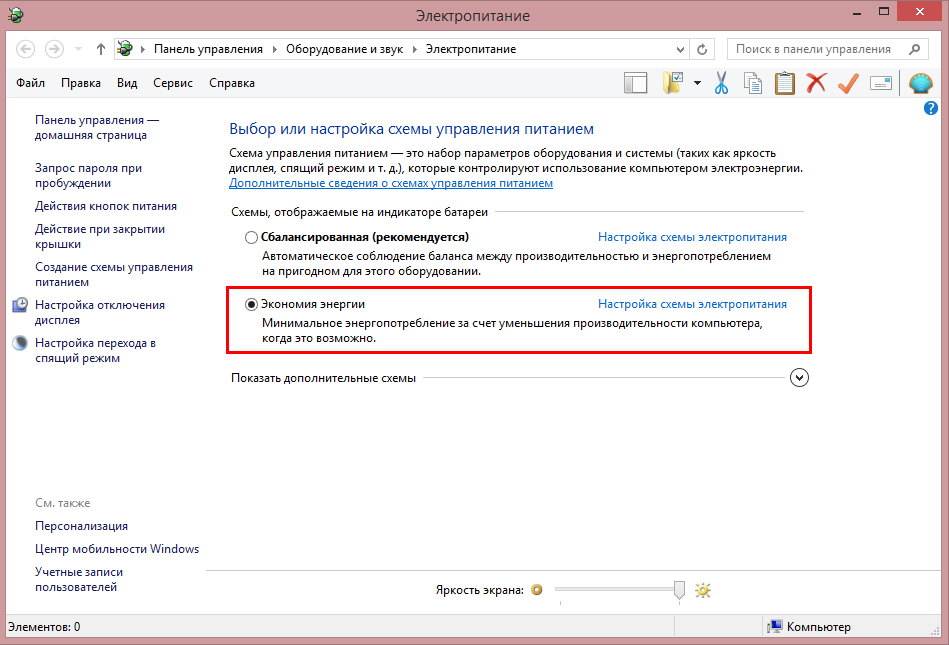Вопрос от пользователя
Здравствуйте.
У меня ноутбук раньше держал заряд около 4-5 часов, а сейчас очень быстро разряжается (не больше одного часа). Пора менять аккумуляторную батарею, или можно что-то сделать еще?
Ноутбук, вроде бы еще новый, не прошло и одного года (в магазине говорят, что гарантия на аккумулятор не распространяется…).
Александр. Москва.
Здравствуйте.
Вообще, время автономной работы ноутбука (да и любого другого устройства) зависит, главным образом, от двух факторов:
- от состояния аккумуляторной батареи (от ее изначальной мощности и степени износа). Причем, не так важно сколько по времени она проработала (год или три), важно — то, насколько она физически изношена, какие токи на выходе и в каком интервале времени она их обеспечивает;
- от нагрузки на устройство: чем более ресурсоемкие программы вы будете запускать на ноутбуке, тем быстрее сядет батарея (сюда же можно отнести и настройки электропитания в Windows).
Собственно, исходя из этого и построю эту статью. Сначала подскажу, как можно быстро оценить свой аккумулятор, а затем, как можно оптимизировать и снизить нагрузку (что положительно скажется на времени работы устройства). 👍
*
Содержание статьи
- 1 За счет чего можно увеличить время работы ноутбука от аккумулятора
- 1.1 Оцениваем аккумуляторную батарею, ее степень износа
- 1.2 Оцениваем какие приложения больше всего расходуют заряд
- 1.3 Обратите внимание на видеодрайвера, на спец. центры и приложения от производителя ноутбука
- 1.4 Настраиваем электропитание: яркость изображения, авто-отключение дисплея, мощность ЦП
- 1.5 Обращаем внимание на адаптеры Wi-Fi, Bluetooth, и пр.
- 1.6 Работа дисководов CD/DVD и дисков HDD, SSD
- 1.7 Рекомендация по приложениям
- 1.8 Оптимизация ОС Windows
→ Задать вопрос | дополнить
За счет чего можно увеличить время работы ноутбука от аккумулятора
Оцениваем аккумуляторную батарею, ее степень износа
Для быстрой оценки батареи рекомендую воспользоваться специальной утилитой 📌 AIDA 64 (не раз вам поможет при диагностике и просмотре характеристик ПК/ноутбука).
*
👉 В помощь!
Лучшие утилиты для просмотра характеристик компьютера (в том числе и AIDA 64)
*
В AIDA 64 для просмотра сведений об аккумуляторе, необходимо открыть вкладку «Компьютер/Электропитание». Далее обратите внимание на следующие параметры:
- паспортная и текущая емкости (по соотношению этих параметров можно оценить степень износа батареи);
- степень изношенности: AIDA показывает в процентах примерную изношенность батареи. Отмечу, что при износе 📌от 20% и выше — рекомендуется менять аккумулятор на новый (т.к. не исключены перезагрузки и выключения устройства при нагрузках). 📌В помощь: как подобрать новый аккумулятор.
AIDA 64 — смотрим степень изношенности батареи
*
👉 Дополнение!
Есть еще несколько способов, которые помогают оценить работоспособность батареи, не прибегая к спец. устройствам.
*
Оцениваем какие приложения больше всего расходуют заряд
Если у вас установлена ОС Windows 10/11 — то вторым шагом, который я обязательно рекомендую сделать — это зайти в параметры ОС и посмотреть, какие приложения больше всего расходуют заряд аккумулятора.
*
Чтобы это сделать:
- в Windows 10 откройте: ПУСК/Параметры/система/батарея
- в Windows 11 откройте: ПУСК/Параметры/система/Завершение работы и батарея
*
Далее увидите ссылку «Использование заряда батареи конкретными приложениями», откройте ее! (см. стрелки 1 и 2 на скрине ниже 👇)
Настройки Windows 10 — Батарея и экономия заряда
Параметры — батарея — Windows 11
Далее вы увидите список приложений и напротив каждого — число в процентах.
Обратите внимание, в первую очередь, на самый верх списка, возможно какие-то приложения вам не нужны?
Всё, что ненужно — удалите, или отключите, чтобы эти программы не запускались.
Какие приложения больше всего расходуют аккумулятор
Кстати, здесь дам еще пару советов (👍):
- Firefox (который на представлен на скрине выше) не самый оптимальный браузер для работы от аккумулятора. Например, та же Opera имеет спец. режимы для энергосбережения, и по праву считается одним из лучших браузеров для автономной и долгой работы мобильных устройств;
- обратите внимание на настройки «Автоматически включать экономию заряда при уровне заряда батарей ниже 20%» (это в разделе настроек: «Пуск/Параметры/Система/Батарея»). Передвиньте ползунок с 20% на 50%, например (👇). Это частично должно помочь в решении проблемы.
Автоматически включать экономию заряда батареи / Windows 10
*
Обратите внимание на видеодрайвера, на спец. центры и приложения от производителя ноутбука
В современных видеодрайверах есть специальные режимы экономии заряда батареи. Т.к. режим работы экрана, его яркость и пр. параметры существенно оказывают влияние на время автономной работы, рекомендую настройку начать именно с них.
Для открытия настроек видеокарты, достаточно воспользоваться значком в трее, либо просто щелкнуть правой кнопкой мышки в любом свободном месте рабочего стола (в появившемся меню должна быть ссылка 👇).
👉 В помощь!
Если ссылок у вас нет, скорее всего отсутствуют драйвера. Воспользуйтесь инструкцией, ссылку привожу ниже.
Как обновить драйвер на видеокарту AMD, nVidia и Intel HD
Настройки графики Intel
В настройках видеодрайвера (в моем примере — это Intel HD графика, наиболее популярная в настоящее время), откройте раздел электропитания и выберите наиболее экономичный режим работы.
Как правило, всегда есть несколько режимов:
- для максимально-долгой автономной работы (что нас и интересует);
- сбалансированный (средний);
- макс. производительность.
Настройки электропитания в Intel HD
📌 Также отмечу, что на некоторые ноутбуки вместе с драйверами устанавливается специальное ПО (различные центры управления), которое позволяет контролировать многие параметры ноутбука.
Например, часто в них есть «умное питание», позволяющее отрегулировать режим работы устройства от батареи. Такие «штуки» можно найти на ноутбуках Lenovo, Asus (и у др. производителей).
См. скрин ниже — на многих ноутбуках от Lenovo есть специальное ПО Energy Management: оно позволяет задействовать ресурс сбережения заряда, или включить макс. быстродействие.
Lenovo — умное управление питанием
Питание — ноутбук LENOVO
Еще один пример: приложение MyAsus — позволяет двумя кликами мышки настроить производительность и энергосбережение. В моем случае предпочтение отдано энергосбережению!
MyAsus — тихий режим
*
В общем, посыл этого подраздела статьи: проверьте драйвера на официальном сайте вашего ноутбука.
Возможно, что у вас также есть такой специальный центр, который за вас оптимизирует и продлит автономное время работы ноутбука до максимума…
*
Настраиваем электропитание: яркость изображения, авто-отключение дисплея, мощность ЦП
Довольно-таки много заряда батареи расходуется на экран, и чем он ярче — тем больше!
*
👉 В помощь!
Несколько увеличить автономность ноутбука можно за счет вкл. темной темы, фона (в браузере, Windows и пр.).
*
Никому не рекомендую читать длинный текст и напрягать глаза на еле тусклом экране, однако, замечу:
- во многих случаях можно убавить яркость экрана до минимума: при прослушивании музыки, при установке приложений, при передаче файлов и т.д.;
- многие не настраивают время неиспользования ноутбука, после которого дисплей отключается. А меж тем, функция здорово помогает экономить заряд. Делается это 👉 в панели управления в разделе: Оборудование и звукЭлектропитаниеИзменение параметров схемы
Режим энергосбережения
- не пренебрегайте спящим режимом: если ноутбук не нужен в ближайшее время, просто переведите его в режим энергосбережения (сна). Это можно настроить также в настройках электропитания (см. скрин выше 👆);
- обратите внимание, что в настройках электропитания в Windows также есть несколько режимов работы: низкая производительность, сбалансированная и высокая. Более низкая производительность обеспечивает более длительное автономное время работы ноутбука.
Высокая производительность
- в настройках текущей схемы электропитания, также можно ограничить производительность процессора. Это может существенно сказаться на количестве «съедаемого» заряда (как, впрочем, и на производительности), поэтому рекомендую отрегулировать сей параметр до золотой середины.
Управление питанием процессора
*
Обращаем внимание на адаптеры Wi-Fi, Bluetooth, и пр.
Хотелось бы отметить, что различные адаптеры, как, например, Wi-Fi или Bluetooth способны расходовать до 10-15% заряда батареи, даже если вы ими не пользуетесь! Т.е. вам не нужен Wi-Fi, вы не подключались к сети, а заряд батареи был съеден…
Самый простой способ выключить всё ненужное — это воспользоваться специальными функциональными кнопками на клавиатуре.
Правда, сделать так можно далеко не на каждом ноутбуке, поэтому рекомендую открыть вкладку сетевые подключения, и часть из адаптеров выключить вручную (которые не нужны).
Чтобы открыть сетевые подключения, нужно:
- нажать сочетание кнопок Win+R
- ввести в окно «Выполнить» команду ncpa.cpl
- нажать Enter
Далее должно открыться окно со всеми адаптерами. Если среди них есть те, которые вы не используете — отключите их (пример представлен ниже 👇).
Отключаем ненужные адаптеры
Также отключите работу Wi-Fi и Bluetooth можно через 👉 панель управления, с помощью значков в трее рядом с часами.
Пользователям Windows 10 можно также открыть раздел: Пуск/параметры/устройства/Bluetooth (см. пошаговый скрин ниже 👇).
Windows 10 -включить Bluetooth
*
Работа дисководов CD/DVD и дисков HDD, SSD
Если вы хотите увеличить время автономной работы, посоветую не использовать при работе от батареи CD/DVD привод. Он достаточно существенно «кушает» энергию.
Кстати, вместо CD/DVD привода сейчас многие покупают специальный «карман» и устанавливают SSD диск.
Тем самым, снижают вес ноутбука, и увеличивают его производительность (т.к. SSD диск быстрее на порядок, чем HDD). О том, как это делается, можете узнать из этой статьи: https://ocomp.info/2-diska-v-noutbuke.html
👉 В помощь!
Как подключить 2 диска к ноутбуку (HDD+HDD или HDD+SSD накопитель)
Универсальный переходник для установки второго диска в ноутбук вместо привода компакт дисков (2nd HDD Caddy 12.7 мм 2.5 SATA 3.0)
Кстати, также отмечу, что SSD диск более энерго-эффективен, чем HDD (т.к. в нем нет механически-движущихся частей). После замены HDD диска на SSD — в среднем, время автономной работы ноутбука возрастает на 10%! Есть смысл задуматься?! 👌
*
Рекомендация по приложениям
Для продления времени работы устройства от батареи, рекомендую не запускать различные игры, тяжелые редакторы и пр. ресурсоемкие программы без особой на то необходимости.
Кроме этого, не лишним будет открыть диспетчер задач (сочетание кнопок Ctrl+Shift+Esc) и посмотреть, какие приложения нагружают систему. Все приложения, которые не нужны в текущем сеансе — смело закрываем.
Все ненужные приложения — закрываем || Диспетчер задач Windows 10
Тоже самое относится и к автозагрузке Windows. Все программы, которые вам не нужны при каждом включении ноутбука — удалите из автозагрузки.
👉 Дополнение!
Увидеть приложения, загружаемые вместе с Windows, вы также можете в утилите AIDA 64 (которую рекомендовал выше).
То же самое относится и к автозагрузке Windows
*
Оптимизация ОС Windows
Ну и не лишним будет провести оптимизацию Windows: удалить всякий мусор, отключить ненужные функции, выбрать попроще тему (где меньше графических элементов).
Т.к. описание всех этих действий потребует еще одной большой статьи, рекомендую ознакомиться с моей одной предыдущей инструкцией по этой проблематике (ссылка ниже) …
👉 Дополнение!
Оптимизация ОС Windows 10 (чтобы ускорить компьютер) — см. инструкцию
*
Если после всех этих действий, у вас также быстро разряжается ноутбук — боюсь, что без замены аккумуляторной батареи уже не обойтись… 😢
Конечно, можно еще «поковыряться» в хитрых настройках ОС, но как правило, за счет этого не удается существенно продлить автономную работу. Поэтому на этом не останавливаюсь…
На сим статью завершаю…
*
Комментарии по теме — приветствуются!
Всего хорошего!
😉
Первая публикация: 04.03.2018
Корректировка: 14.07.2022


Полезный софт:
-
- Видео-Монтаж
Отличное ПО для создания своих первых видеороликов (все действия идут по шагам!).
Видео сделает даже новичок!
-
- Ускоритель компьютера
Программа для очистки Windows от «мусора» (удаляет временные файлы, ускоряет систему, оптимизирует реестр).
Быстро разряжается ноутбук — что делать?
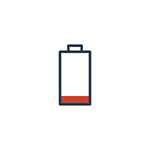
В этом материале — подробно о том, почему может быстро разряжается ноутбук, как выявить конкретную причину того, что он разряжается, как увеличить продолжительность его автономной работы, если это возможно и о том, как сохранить емкость аккумулятора ноутбука на более продолжительный срок. См. также: Быстро разряжается Android телефон, Быстро разряжается iPhone.
Износ батареи ноутбука
Первое, на что стоит обратить внимание и проверить при сокращении времени автономной работы — степень изношенности аккумулятора ноутбука. Причем, это может быть актуально не только для старых устройств, но и для недавно приобретенных: например, частый разряд батареи «в ноль» может привести к преждевременной деградации аккумулятора.
Есть много способов выполнить такую проверку, в том числе и встроенное в Windows 10 и 8 средство для создания отчета о батарее ноутбука, но я бы рекомендовал использовать программу AIDA64 — она работает почти на любом оборудовании (в отличие от упомянутого ранее средства) и предоставляет всю необходимую информации даже в пробной версии (сама по себе программа не бесплатная).
Скачать бесплатно AIDA64 вы можете с официального сайта https://www.aida64.com/downloads (если вы не хотите устанавливать программу, загрузите ее там же в виде ZIP-архива и просто распакуйте его, после чего запустите aida64.exe из получившейся папки).
В программе, в разделе «Компьютер» — «Электропитание» вы сможете увидеть основные в контексте рассматриваемой проблемы пункты — паспортная емкость батареи и ее емкость при полной зарядке (т.е. изначальная и текущая, обусловленная износом), еще один пункт «Степень изношенности» отображает на сколько процентов текущая полная емкость ниже паспортной.
Исходя из этих данных можно судить о том, является ли именно износ аккумулятора тем, из-за чего быстро разряжается ноутбук. К примеру, заявленная продолжительность автономной работы — 6 часов. Сразу отнимаем процентов 20 на то, что производитель приводит данные для специально созданных идеальных условий, а затем от получившихся 4.8 часов отнимаем еще 40 процентов (степень изношенности аккумулятора), остается 2.88 часа.
Если время работы ноутбука от батареи примерно соответствует этой цифре при «спокойном» использовании (браузер, документы), то, судя по всему, какие-то дополнительные причины, помимо износа батареи, искать необязательно, всё в норме и время автономной работы соответствует текущему состоянию аккумулятора.
Также учитывайте, что даже в том случае, если у вас совершенно новый ноутбук, для, которого, к примеру, заявлена продолжительность работы от батареи 10 часов, в играх и «тяжелых» программах не стоит рассчитывать на подобные цифры — 2.5-3.5 часа будут нормой.
Программы, влияющие на разряд аккумулятора ноутбука
Энергию так или иначе потребляют все запущенные на компьютере программы. Однако, наиболее часто причиной того, что ноутбук быстро разряжается оказываются программы в автозапуске, фоновые программы, которые при работе активно обращаются к жесткому диску и используют ресурсы процессора (торрент-клиенты, программы «автоматической очистки», антивирусы и другие) или вредоносные программы.
И если антивирус трогать не нужно, подумать о том, стоит ли держать торрент-клиент и утилиты очистки в автозагрузке — стоит, равно как и проверить компьютер на наличие вредоносных программ (например, в AdwCleaner).
Дополнительно, в Windows 10 в разделе Параметры — Система — Батарея, нажав по пункту «Посмотрите, какие приложения влияют на время работы батареи», можно увидеть список тех программ, которые в наибольшей степени тратят аккумулятор ноутбука.
Подробно о том, как исправить эти две проблемы (и некоторые сопутствующие, например, сбои ОС) вы можете прочесть в инструкции: Что делать, если компьютер тормозит (по сути, даже если ноутбук работает без видимых тормозов, все описанные в статье причины могут также вести и к повышенному расходу заряда батареи).
Драйверы управления питанием
Ещё одна распространенная причина малого времени работы ноутбука от батареи — отсутствие необходимых официальных драйверов оборудования и управления питанием. Особенно это актуально для тех пользователей, которые самостоятельно устанавливают и переустанавливают Windows, после чего используют драйвер-пак для установки драйверов, либо вообще не предпринимают никаких действий по установке драйверов, так как «и так всё работает».
Оборудование ноутбуков большинства производителей имеет отличия от «стандартных» вариантов того же оборудования и может работать неправильно без тех драйверов чипсета, ACPI (не путать с AHCI), а иногда — дополнительных утилит, которые предоставлены самим производителем. Таким образом, если вы не устанавливали никаких подобных драйверов, а полагаетесь на сообщение диспетчера устройств о том, что «драйвер не нуждается в обновлении» или какую-либо программу для автоматической установки драйверов, это не правильный подход.
Верный путь будет таким:
- Зайти на официальный сайт производителя ноутбука и в разделе «Поддержка» (Support) найти загрузки драйверов для вашей модели ноутбука.
- Скачать и установить вручную драйверы оборудования, в частности чипсета, утилиты для взаимодействия с UEFI при их наличии, драйверы ACPI. Даже если доступные драйверы будут только для предыдущих версий ОС (например, у вас установлена Windows 10, а в наличии — только для Windows 7), используйте их, возможно потребуется запуск в режиме совместимости.
- Ознакомиться с выложенными на официальном сайте описаниями обновлений БИОС для вашей модели ноутбука — если среди них есть те, которые исправляют какие-либо проблемы с управлением электропитанием или разрядом батареи, имеет смысл установить их.
Примеры таких драйверов (для вашего ноутбука могут быть и другие, но по этим примерам можно примерно предположить, что требуется):
- Advanced Configuration and Power Management Interface (ACPI) и Intel (AMD) Chipset Driver — для Lenovo.
- HP Power Manager Utility Software, HP Software Framework и HP Unified Extensible Firmware Interface (UEFI) Support Environment для ноутбуков HP.
- ePower Management Application, а также Intel Chipset и Management Engine — для ноутбуков Acer.
- ATKACPI driver and hotkey-related utilities или ATKPackage для Asus.
- Intel Management Engine Interface (ME) и Intel Chipset Driver — почти для всех ноутбуков с процессорами Intel.
При этом учитывайте, что последняя ОС от Майкрософт — Windows 10 может после установки «обновлять» эти драйверы, возвращая проблемы. Если это происходит, должна помочь инструкция Как запретить обновление драйверов Windows 10.
Примечание: если в диспетчере устройств отображаются неизвестные устройства, обязательно разберитесь, что это и также установите необходимые драйверы, см. Как установить драйвер неизвестного устройства.
Пыль и перегрев ноутбука
И еще один важный момент, способный влиять на то, как быстро садится батарея на ноутбуке — пыль в корпусе и постоянный перегрев ноутбука. Если вы почти постоянно слышите бешено вращающийся вентилятор системы охлаждения ноутбука (при этом, когда ноутбук был новым, его почти не было слышно), подумайте над исправлением этого, так как даже само по себе вращение кулера на высоких оборотах вызывает повышенный расход энергии.
В общем случае, я бы рекомендовал обратиться для чистки ноутбука от пыли к специалистам, но на всякий случай: Как почистить ноутбук от пыли (способы для непрофессионалов и не самые эффективные).
Дополнительная информация о разряде ноутбука
И еще некоторая информация на тему батареи, которая может оказаться полезной в случаях, когда ноутбук быстро разряжается:
- В Windows 10 в «Параметры» — «Система» — «Батарея» вы можете включить экономию заряда батареи (включение доступно только при питании от батареи, либо по достижении определенного процента заряда).
- Во всех последних версиях Windows вы можете вручную настроить схему электропитания, параметры экономии энергии для различных устройств.
- Режим сна и гибернация, а также завершение работы с включенным режимом «быстрого запуска» (а он включен по умолчанию) в Windows 10 и 8 также расходуют заряд аккумулятора, при этом, на старых ноутбуках или при отсутствии драйверов из 2-го раздела этой инструкции, могут делать это быстро. На более новых устройствах (Intel Haswell и новее) при наличии всех необходимых драйверов о разряде при гибернации и завершении работы с быстрым запуском можно не беспокоиться (если только вы не собираетесь оставлять ноутбук в таком состоянии на несколько недель). Т.е. иногда вы можете заметить, что тратится заряд и на выключенном ноутбуке. Если вы часто надолго выключаете и не используете ноутбук, при этом установлена Windows 10 или 8, рекомендую отключить быстрый запуск.
- Если это возможно, не доводите батарею ноутбука до полного разряда. Заряжайте ее всегда, когда есть такая возможность. Например, заряд составляет 70% и есть возможность подзарядить — заряжайте. Это продлит срок службы вашего Li-Ion или Li-Pol аккумулятора (даже если ваш знакомый «программист» старой закалки утверждает обратное).
- Ещё один важный нюанс: многие где-то слышали или прочитали, что нельзя всё время работать на ноутбуке от сети, так как постоянный полный заряд вреден для аккумулятора. Отчасти, это так, если речь идет о хранении аккумулятора в течение долгого времени. Однако, если речь идет именно о работе, то если сравнивать работу всё время от сети и работу от аккумулятора до определенного процента заряда с последующей зарядкой, то второй вариант приводит к в разы более сильному износу батареи.
- На некоторых ноутбуках имеются дополнительные параметры заряда аккумулятора и работы от батареи в БИОС. Например, на некоторых ноутбуках Dell вы можете выбрать профиль работы — «Преимущественно от сети», «Преимущественно от батареи», настроить процент заряда, при котором начинается и завершается зарядка аккумулятора, а также выбрать, в какие дни и временные промежутки используется быстрая зарядка (она в большей степени изнашивает аккумулятор), а в какие — обычная.
- На всякий случай проверьте наличие таймеров автоматического включения (см. Windows 10 сама включается).
На этом, пожалуй, всё. Надеюсь, какие-то из приведенных советов помогут вам продлить время жизни аккумулятора ноутбука и время автономной работы от одной зарядки.
На чтение 10 мин Просмотров 2.2к. Опубликовано 28.10.2020
Обновлено 19.10.2021
Полная разрядка аккумулятора является актуальным вопросом среди всех пользователей ноутбуков. Дело в том, что постоянное использование устройства и неправильная эксплуатация приводит к тому, что автономный режим работы постепенно снижается и затем вовсе не позволяет ноутбуку нормально работать. Поэтому, чтобы исправить эти ошибки и постараться правильно применять автономный тип работы, необходимо использовать метод периодической зарядки полностью опустошенного аккумулятора. Такой метод полностью исправляет ошибки и дает возможность просто достичь желаемого результата.
Содержание
- Неисправность источника питания
- Что делать, если батарея на ноутбуке быстро разряжается
- Механические причины
- Проблемы с ПО
- Проблема с драйверами
- Окисление контактов
- Оптимизация процессов
- Неполадки системы охлаждения
- Как узнать ресурс батареи и программы «ворующие» заряд
- Советы по нормализации производительности батареи
Неисправность источника питания
Если во внимание брать структуру батареи, то каждая из них имеет ограниченный ресурс и рассчитывается на определенное количество заряда. В случае, если пользователь начинает неправильно эксплуатировать батарею, не полностью ее заряжая или производят зарядку уже заполненного аккумулятора, это приводит к снижению эффективного применения. Главной рекомендацией в данном случае будет то, что необходимо полностью разряжать батарею и обязательно ее заряжать до максимума. Такой цикл благоприятно скажется на функциональной составляющей устройства.
Закажи профессиональный ремонт ноутбука в Москве или продай его на запчасти!
Бесплатная диагностика и выезд курьера. Срочный ремонт. Гарантия. Недорого!
Звони! Тел.: +7 (903) 729-32-48 или напиши нам на email: zakaz@anout.ru
Кстати, каждый пользователь может без проблем проверить степень изношенности батареи. Специально для такого случая имеется универсальная команда powercfg energy. А чтобы правильно использовать такую команду, достаточно ориентироваться на следующее:
- Для начала необходимо полностью зарядить батарею ноутбука.
- Нажать на пункт «Пуск» и найти функцию «Выполнить». В дальнейшем в ней нужно будет ввести команду cmd.
- Откроется окно, где можно вводить команды. Именно здесь нужно будет ввести powercfg energy.
- Выполнение может занять несколько минут, так что придется подождать.
- После окончания анализа будет сформирован специальный документ, который достаточно будет скопировать и открыть при помощи любой стандартной программы.
Если все будет сделано правильно, то документ откроется и позволит получить максимум информации об аккумуляторе. К примеру, наиболее значимыми являются две последние строчки, первая из которых показывает емкость батареи, которая была максимальная после выпуска данной продукции. А вторая строчка показывает уже реальный расчет.
Благодаря этим значениям можно рассчитать степень изношенности аккумулятора. Для этого необходимо произвести простейший математический расчет: от начального показателя нужно отнять реальный, а затем разделить полученный результат вновь на базовый показатель. К примеру, изначальный показатель имеет значение 50 000, а реальный 20 000. Формула будет выглядеть так: (50 000-20 000)/50 000= 0,6 (60%).
Такой большой показатель изношенности говорит о том, что аккумулятор уже не такой новый и для него требуется замена. Ведь именно из-за него ноутбук быстро разряжается. А если степень изношенности будет варьироваться от 10% до 20%, то в таком случая быстрая разрядка кроется в другой причине.
Что делать, если батарея на ноутбуке быстро разряжается
Многие пользователи знакомы с неприятным ощущением и пониманием того, что теперь нет возможности долго работать на ноутбуке в автономном режиме. Всему причиной сбой в аккумуляторе, который мешает нормальной работоспособности устройства. Именно неисправность батареи не позволит полностью наслаждаться всем функционалом устройства.
Не стоит думать, что причина отсутствия нормальной работоспособности может быть одной. На самом деле их может быть довольно много и нужно знать о каждой из них. Поэтому далее будут рассмотрены основные причины, которые могут препятствовать нормальной работе ноутбука.
Механические причины
Наиболее распространенными проблемами того, что ноутбук быстро разряжается является механическое воздействие на аккумулятор. К примеру, основной причиной может быть то, что батарея имеет не лучшее контактное соединение с ноутбуком. Порой неправильная работа кулера может стать причиной того, что батарея постоянно находится в состоянии сбоя. Но наиболее распространенной проблемой является изношенность аккумулятора, о которой говорилось вначале данного материала.
Чтобы решить такую проблему в любом случае предстоит использовать вариант покупки нового аккумулятора. Так как степень изношенности практически невозможно исправить и это является нормальной процедурой. Ведь данное устройство и рассчитано на то, что постепенно оно будет изнашиваться.
Проблемы с ПО
Не секрет, что причиной того, что ноутбук быстро разряжается является неправильная работа программного обеспечения. Возможно, неправильно работает операционная система, была атака вирусов или даже слетели драйвера. В таком случае нужно будет внимательно изучить такую проблему и постараться решить ее. Но как именно все это сделать, об этом можно будет узнать немного позже в данном материале.
Проблема с драйверами
А первым делом следует посмотреть на драйвера, которые довольно часто являются основной причиной программного сбоя и основанием для неправильно работающего автономного режима. Драйвер по своей сути является важнейшим программным элементом, который обязательно должен находиться в нормальном состоянии и обновлен до актуальной версии.
Но так бывает, что драйвера часто дают сбой и «слетают». В результате чего начинается неправильное функционирование ноутбука, которое еще охватывает и кулер. Обычно причиной такого сбоя является неудачная установка операционной системы. Не стоит забывать о том, что причиной такой поломки может стать еще и вирусная атака. Поэтому для нормализации ситуации нужно будет провести некоторые манипуляции.
Первым делом нужно удалить все вирусы, для этого подойдет любая бесплатная антивирусная программа, к примеру, AVG. Достаточно будет установить его, обновить базы и запустить процесс чистки.
Как только процесс будет завершен, останется заняться восстановлением драйверов. Обычно вместе с ноутбуками поставляются специальные диски в белых конвертах, которые по сути являются драйверами. Достаточно их вставит в дисковод и запустить процесс установки. Может быть и такая ситуация, что в ноутбуке нет дисковода, в таком случае рекомендуется сильно не мучаться, а просто воспользоваться специальной программой DriverPack Solution. Ее достаточно установить и запустить. Она полностью сканирует всю систему и предложить автоматическое обновление. Займет это не так много времени и гарантировано решит проблему с драйверами.
Окисление контактов
Еще одной неприятной ситуацией при постоянном использовании ноутбука может стать окисление контактов. Такая ситуация вполне обычная и может стать причиной того, что аккумулятор плохо держит заряд. В таком случае следует воспользоваться следующими рекомендациями:
- Для начала следует полностью отключить ноутбук и снять батарею питания.
- Внимательно посмотрите контакты, которые могли окислиться.
- Если таковые есть, нужно воспользоваться зубной щеткой и спиртом, чтобы их полностью очистить.
- Подождите, пока все высохнет и вставляйте батарею.
Подобная процедура гарантировано поможет в решении этого вопроса, нужно лишь все аккуратно выполнять.
Оптимизация процессов
Если после тщательного анализа и дополнительных действий батарея продолжает разряжаться, и на первый взгляд непонятно, почему так происходит, следует обратить внимание на совершенно другое направление.
Связано он ос оптимизацией загрузки ноутбука, а проанализировать это можно будет с помощью «Диспетчера задач». Для начала нужно нажать на сочетание следующих клавиш CTRL+ALT+DEL и проанализировать всю доступную информацию, по которой сразу будет видно, что именно сильно загружает систему.
Обратите особое внимание на те приложения и программы, которые оказывают сильнейшее влияние на процессор. Из-за этого сильно тратится батарея и ноутбук работает меньшее время. Если вдруг в многообразии программ было обнаружено, что какая-то программа потребляет выше 10%, значит таковым может быть вирус. Если же видно, что программа лицензионная, то нужно разобраться с тем, почему идет такое сильное потребление. Для надежности следует просканировать компьютер на вирусы.
Теперь следует обратить внимание на все те утилиты, которые могут быть использованы для нагрузки на компьютер. Речь идет о тех утилитах, которые автоматически запускаются вместе с Windows. Чтобы отрегулировать этот список, достаточно воспользоваться программой CCleaner. Она позволит держать компьютер в чистоте и контролировать список программ, которые автоматически запускаются после включения компьютера.
Неполадки системы охлаждения
Не секрет, что причиной быстрого окончания заряда батареи может служить проблема с охлаждением. По стандарту ноутбуки для нормализации температуры используют разнообразные системы кулеров и радиаторов. И если по необоснованным причинам зарядка аккумулятора быстро заканчивается, это может сигнализировать о том, что в системе охлаждения наблюдаются неполадки.
BIOS имеет уникальную структуру контроля всех процессов в ноутбуке, поэтому, если внутренние комплектующие части загрязняются для охлаждения система автоматически наращивает мощность охлаждения, потребляя все больше разнообразных ресурсов, в особенности электроэнергию.
Поэтому данный вопрос стоит внимательно регулировать и стараться своевременно очищать внутренности ноутбука, чтобы не сталкиваться с проблемой нехватки заряда аккумулятора.
А чтобы произвести чистку своими руками, достаточно ориентироваться на следующие рекомендации:
- Для начала необходимо отключить полностью ноутбук и вытащить батарею, чтобы обезопасить процесс разборки ноутбука.
- Далее нужно снять заднюю крышку, чтобы получить доступ ко всем внутренним комплектующим частям для дальнейшей очистки.
- Особое внимание следует уделить кулеру и радиатором, чтобы в них не было пыли и другой грязи.
- Для надежности следует почистить еще и лопасти кулера, для этого нужно будет использовать мягкую ткань.
- После этого можно собирать ноутбук для дальнейшего использования.
Если проблема быстрого разряжения заключалась в пыли, то после очистки проблема перестанет быть актуальной и ноутбук будет работать так, как должен.
Как узнать ресурс батареи и программы «ворующие» заряд
По инструкции для правильной эксплуатации ноутбука необходимо стараться правильно использовать все доступные функции. К примеру, аккумулятор предполагает то, что его будут полностью разряжать и после этого заряжать. Если нарушать такой цикл и заряжать аккумулятор до того, как он закончится в плане питания или заряжать его неполностью, то такой метод будет сильно изнашивать данный комплектующий элемент. Поэтому сразу возникает вопрос о том, а как проверить степень изношенности аккумулятора. Чтобы получить точную информацию, для этого нужно будет использовать специальное оборудование, которое стоит свыше 30 000 рублей. Такой тестер позволит проводить профессиональные тесты и замерять пригодность аккумулятора.
Для рядового пользователя такой способ не подходит из-а дороговизны, поэтому стоит обратить внимание на то, с помощью каких программ можно провести все расчеты и тесты. Для яркого примера предлагаем обратить внимание на Imtec Battery Mark – специальной утилиты, которая способна проанализировать изношенность аккумулятора и даже определить, какие программы являются самыми «прожорливыми». Ну и не стоит забывать, что использование Wi-Fi или любых других дополнительных агрегатов может обернуться сильнейшей затратой энергии.
Советы по нормализации производительности батареи
Напоследок хотелось бы отметить основные советы, которые позволят нормализовать производительность батареи:
- Обязательно пользуйтесь энергосберегающим режимом на ноутбуке.
- Старайтесь сводить к минимуму фоновое использование различных «тяжелых» программ, игр и медиаплееров.
- Старайтесь заряжать аккумулятор исключительно после полной разрядки. Как только начнет поступать сигнал о снижении заряда до 5%, можно смело подключать его к сети.
- Не работайте за ноутбуком во время зарядки, это сильно изнашивает аккумулятор. Чтобы уберечь его от вреда, достаточно вытащить батарею, пока вы работаете.
Пользуйтесь всей доступной информацией и следуйте рекомендациям. Так получится сохранить ноутбук в целости и избежать неприятных поломок.
Выкупим твой бу ноутбук в любом состоянии не старше 2010 года!
Быстрая оценка по телефону, бесплатные выезд курьера по Москве. Деньги — сразу.
Звони! Тел.: +7 (903) 729-32-48 или напиши нам на email: zakaz@anout.ru
Тест: Интересные факты о компании Apple и их создателях
В какой компании работал Джонатан Айв до того, как была основана Apple?
“Персик”
“Мандарин”
Ксерокс и Ко
Самсунг
За сколько был продан Apple I?
1 000 долларов
500 долларов
100 долларов
666.66 долларов
Какого “духовного течения” придерживался Стив Джобс
Ислам
Христианство
Буддизм
Иудаизм
Где работал Стив Джобс до основания компании Apple?
Atari
Nokia
Xiaomi
BlackBerry
Где началась история компании?
В гараже
На кровати в доме 1116
На улице
В офисе
Какого числа основали компанию Apple?
26 марта
1 апреля
23 сентября
1 декабря
В 1976 году логотипом компании Apple был:
Исаак Ньютон под деревом
Леонардо Да Винчи
Яблоко
Радуга
Одна из трех вещей, которую пробовал Стив Джобс и назвал ее важнейшей
Яблоко
ЛСД
Пирог
Бургеры из МакДональдс
Сколько в 2001 году стоила одна акция компании Apple?
200 долларов
10 долларов
500 долларов
8 долларов
Сколько человек основало компанию?
Интересные факты о компании Apple и их создателях
Плохо!
Ваши знания о компании Apple и ее создателях недостаточны! Советуем еще раз пройти тест!
Средний результат
У вас средний результат и мы точно знаем, что вы можете лучше! Попробуйте пройти тест заново!
Отлично!
Отлично, вы хорошо разбираетесь в теме! Попробуйте пройти и другие наши тесты!
Выключение ноутбука должно завершить любой запущенный на нем процесс. Тем не менее, пользователи заметили, что батарея их ноутбука разряжается в выключенном состоянии. Пользователи могли убедиться в этом, отслеживая использование батареи в настройках Windows.
Помните, что разрядка на 1–2 % в течение дня — это нормально, учитывая то, как работают батареи. Но все, что больше этого, указывает на проблему, требующую немедленного внимания.
Почему аккумулятор моего ноутбука разряжается, когда он выключен?
Вот несколько причин, по которым батарея разряжается, когда ноутбук выключен:
- Компьютер переходит в спящий режим вместо выключения. В некоторых случаях пользователи понимали, что ноутбук уходил в спящий режим и терял заряд при закрытии крышки. В спящем режиме процессы продолжают работать и потреблять батарею.
- Включен быстрый запуск. Эта функция предназначена для увеличения времени загрузки Windows за счет поддержания работы некоторых важных процессов, даже когда компьютер выключен, что, как следствие, приводит к разрядке аккумулятора.
- USB или встроенные компоненты потребляют энергию. В современных ноутбуках есть компоненты, особенно сетевые карты, которые потребляют энергию, даже когда устройство выключено. Кроме того, в этом состоянии USB-порт может заряжать подключенные устройства.
- Аккумулятор изношен или неисправен. В большинстве случаев оказалось, что аккумулятор сам по себе был неисправен, что приводило к его разрядке при выключении ноутбука.
Что делать, если аккумулятор ноутбука разряжается в выключенном состоянии?
Прежде чем мы перейдем к немного сложным решениям, вот несколько вещей, которые вы можете сделать, когда батарея ноутбука разряжается, даже когда она выключена:
- Отключите все устройства от ноутбука, подключенного через USB-порт, и проверьте, улучшит ли это ситуацию.
- При выключении компьютера нажмите и удерживайте кнопку питания в течение 15 секунд, что приведет к его полному выключению.
- Проверьте наличие проблем с аккумулятором. Вы можете сначала проверить процент заряда батареи, а затем выключить компьютер. Извлеките аккумулятор, оставьте его таким образом не менее чем на 24 часа и снова подключите его. Теперь проверьте, не разряжен ли он больше, чем необходимо. Некоторые сторонние приложения помогут проверить это.
Если эти два не работают, перечисленные ниже обязательно сработают.
1. Изменить свойства устройства
- Нажмите Windows + R , чтобы открыть «Выполнить», введите cmd в текстовом поле, а затем нажмите Ctrl + Shift + Enter .
- Нажмите «Да» в приглашении UAC.
- Теперь вставьте следующую команду и нажмите Enter :
powercfg -devicequery wake_armed - Здесь будут перечислены несколько устройств, получающих питание от компьютера. Составьте их список, и наш подход будет заключаться в том, чтобы запретить им это делать.
- Нажмите Windows + X , чтобы открыть меню «Опытный пользователь», и выберите «Диспетчер устройств» из списка.
- Теперь найдите устройства, которые вы нашли ранее после запуска команды, щелкните правой кнопкой мыши каждое из них по отдельности и выберите «Свойства».
- Перейдите на вкладку «Управление питанием», если она есть, снимите флажок «Разрешить этому устройству будить компьютер» и нажмите «ОК», чтобы сохранить изменения.
- Аналогичным образом измените параметры питания для других устройств, которые были перечислены после выполнения команды, а затем перезагрузите компьютер.
Это эффективный способ исправить ситуацию, если батарея ноутбука разряжается даже в выключенном состоянии. Не забудьте сделать это для всех устройств. В противном случае вы увидите лишь незначительное улучшение и не сможете полностью устранить проблему.
2. Измените параметры питания для интерфейса Intel Management Engine.
- Нажмите Windows + R , чтобы открыть «Выполнить», введите devmgmt.msc в текстовое поле и нажмите Enter .
- Теперь разверните запись «Системные устройства».
- Щелкните правой кнопкой мыши интерфейс Intel Management Engine и выберите «Свойства».
- Затем перейдите на вкладку «Управление питанием», снимите флажок «Разрешить компьютеру отключать это устройство для экономии энергии» и нажмите «ОК», чтобы сохранить изменения.
- После этого проверьте, устранена ли проблема.
3. Не позволяйте ноутбуку заряжать USB-устройства.
В BIOS есть параметр, который используется для настройки того, продолжают ли устройства, подключенные к ноутбуку, получать питание, когда они выключены или находятся в состоянии низкого энергопотребления. Обычно он находится в разделе USB или Power Management в BIOS.
Итак, перейдите к нему и отключите настройку. Помните, что интерфейс BIOS отличается для каждого производителя, но настройка доступна для каждого, и вы сможете найти ее, приложив небольшие усилия. После отключения батарея ноутбука не будет разряжаться при выключении.
4. Обновите драйвер аккумулятора
- Нажмите Windows + S , чтобы открыть поиск, введите Диспетчер устройств и щелкните соответствующий результат поиска.
- Теперь разверните раздел «Аккумуляторы», щелкните правой кнопкой мыши аккумулятор и выберите «Обновить драйвер».
- Затем выберите Автоматический поиск драйверов и подождите, пока Windows установит лучший из них.
- После этого перезагрузите компьютер, чтобы изменения вступили в силу.
Обновление драйверов имеет решающее значение для устранения проблем с компонентами, и то же самое относится и к аккумулятору. Если Windows не может найти более новую версию автоматически, обновите драйвер вручную.
Этот инструмент может помочь выбрать совместимое программное обеспечение для вашего устройства и указать, какие компоненты вашей системы нуждаются в обновлении.
Сам процесс обновления занимает всего несколько минут, а конечный результат довольно обнадеживает, подтверждая, что у вас есть правильный драйвер.
5. Отключить быстрый запуск и спящий режим
- Нажмите Windows + S , чтобы открыть поиск, введите «Командная строка» и нажмите «Запуск от имени администратора».
- Нажмите «Да» в приглашении UAC.
- Вставьте следующую команду и нажмите Enter , чтобы проверить доступные состояния сна:
powercfg /a - Затем выполните следующую команду, чтобы отключить быстрый запуск и спящий режим:
powercfg /hibernate off - Снова запустите эту команду, чтобы проверить текущие состояния сна:
powercfg /a - Теперь он должен отображать только S0 Low Power Idle.
Вот и все! Если ранее ничего не работало, это должно исправить ситуацию, если батарея ноутбука разряжается в выключенном состоянии. Помните, что при отключенных режимах гибернации и быстрого запуска ноутбуку потребуется немного больше времени для включения, но оно того стоит.
Если у вас есть какие-либо вопросы или вы знаете решение, не указанное здесь, оставьте комментарий ниже.
Новый ноутбук с энергоэффективный процессором способен проработать в автономном режиме до 15 часов. При просмотре видео – 12 часов. Есть и более продвинутые устройства, но большинство работает еще меньше. Во время активной работы с за ноутбуком даже 6 часов без подзарядки – уже хороший показатель. Если же ваше устройство не выдерживает и 3 часов, скорее всего с ним не все в порядке. Конечно, более объективно следует сравнивать при изучении эталонного значения для данного ноутбука (есть в обзорах или описании производителя). Если в режиме автономного использования устройство не протягивает и половины заявленного времени, нужно разбираться, почему ноутбук быстро разряжается.
Содержание
- Причины быстрой разрядки ноутбука и способы их устранения
- Фоновые программы
- Перегрев ноутбука
- Нет или неподходящие драйвера электропитания
- Ноутбук работает в режиме максимальной производительности
- Активны все беспроводные связи
- Подключена лишняя периферия
- Износ батареи
Причины быстрой разрядки ноутбука и способы их устранения
Есть масса очевидных и не совсем причин, которые увеличивают расход заряда, как следствие – снижается время работы от аккумулятора. Сюда относится неправильная настройка системы, работа программ, периферия и т. п. Нужно понимать, что производители и обзорщики измеряют время работы в определенных условиях, самых экономных. То есть у них ноутбук работает на минимальной яркости, грузит видео с памяти ПК (реже с Wi-Fi). Если же включить яркость на максимум, подключиться к 4G, выкрутить громкость на максимум, надеть геймерскую периферию с подсветкой, то автономность с условных 10 часов упадет до 5 часов. Однако улучшить ситуацию можно, мы поможем найти баланс между производительностью, комфортом и автономностью.
Фоновые программы
Каждая программа, которая расходует большое количество ресурсов компьютера, тратит и заряд батареи, так как ПК начинает работать с использованием большего ОЗУ, мощности процессора и видеокарты. Сократив количество активных потребителей, мы увеличим и автономность. В Windows 10 есть специальная вкладка, где отображается какая программа и сколько энергии использовала. Вкладку можем найти в разделе «Параметров» – «Система» в разделе «Батарея». Останется только нажать на элемент «Посмотрите, какие приложения влияют на время работы батареи». Теперь нужно вручную посмотреть, что из этого важно в моменты автономной работы, а что – нет.
От чего следует отказаться:
- торрентов, если это возможно;
- программ, оптимизирующих работу компьютера, их польза в целом довольно спорная;
- антивируса (при условии, что интернетом не пользуетесь);
- обновлений в фоновом режиме;
- записи DVD-дисков;
- лишних браузеров и вкладок в них;
- любых других программ, которые что-то делают в фоне и это не очень-то нужно в конкретный момент времени.
Еще один вариант – открыть «Диспетчер задач» (Ctrl + Shift + Esc) и посмотреть, какие программы сейчас потребляют много ЦП, ГПУ, ОЗУ.
Перегрев ноутбука
Если ноутбуку приходится работать в условиях перегрева, расход аккумулятора будет чрезмерно быстрым. Во-первых, нагрев обычно свидетельствует о высокой нагрузке, которая сама по себе является противоположностью максимальной автономности. Во-вторых, компьютеру приходится включать кулер чаще или сильнее, чем должно. Решением проблемы является очистка от пыли, возможно, дополнительно потребуется купить и охлаждающую подставку.
Нет или неподходящие драйвера электропитания
Универсальные драйвера чипсета, ACPI, работы с UEFI обычно не способны предложить хорошую автономность. Они расходуют больше ресурсов системы, чем это нужно. Большинство производителей предлагают более оптимизированные драйвера для конкретных устройств. Также стоит использовать специальный софт от производителя для управления питанием, если такой предусмотрен. К примеру, на Acer это ePower Management Application, на Intel – Management Engine Interface. Чипсеты драйверов обычно так и называются. Проще всего их подобрать в разделе «Поддержка» на официальном сайте.
Ноутбук работает в режиме максимальной производительности
В Windows 10 для уже есть специальный режим, который создан для экономии энергии. При работе от сети лучше выбирать «Максимальную производительность», многие эту схему и не меняют даже после отключения от розетки. На самом деле в режиме «Экономия энергии» можно использовать ноутбук намного дольше без доступа к электросети. Найти данный параметр можно в разделе «Панели управления» под названием «Электропитание».
Активны все беспроводные связи
Самый большой потребитель энергии – мобильный интернет. Он постоянно ловит сигнал, что тратит слишком много заряда. В работе от аккумулятора максимум, на что вы должны рассчитывать – Wi-Fi. Этот вариант подключения более экономичен. В идеале лучше совсем отказаться от сетей, но все зависит от условия эксплуатации. Также не забывайте выключать GPS, Bluetooth. Без них можно обойтись некоторое время.
Подключена лишняя периферия
Да, наушники, внешняя клавиатура, беспроводная мышка – это удобно. Вот только не очень экономично с вашей стороны. Это в первую очередь касается геймерской периферии, которая вся мигает, светится и в целом при ее разработке энергоэффективность стоит на последнем месте. Временно можно пользоваться тачпадом, клавиатурой ноутбука. Либо хотя бы взять аксессуар попроще: вместо Bluetooth-мыши – обычную проводную, на место светящихся наушников поставить простые. Опять же, это если вам нужно увеличить автономность до максимума.
Износ батареи
Сам по себе аккумулятор – один из самых «скоропортящихся» компонентов ноутбука. Особенно при неправильной эксплуатации. Например, многие используют китайские зарядные, которые еще и отходят постоянно. Это верный путь к выходу из строя аккумулятора за полгода-год. Полный разряд батареи тоже вызывает преждевременное ухудшение работы аккумулятора. Узнать текущее состояние (оценочное) можно с помощью фирменного средства Windows, но будет лучше использовать программы. Одна из самых популярных AIDA64. Там покажется процент износа батареи. Это уже позволит сделать вывод – вы расходуете слишком много заряда или оборудование действительно уже не в лучшей форме.
Содержание
- Быстро разряжается ноутбук: как увеличить его время работы от аккумулятора
- За счет чего можно увеличить время работы ноутбука от аккумулятора
- Оцениваем аккумуляторную батарею, ее степень износа
- Оцениваем какие приложения больше всего расходуют заряд
- Обратите внимание на видеодрайвера, на спец. центры и приложения от производителя ноутбука
- Настраиваем электропитание: яркость изображения, авто-отключение дисплея, мощность ЦП
- Обращаем внимание на адаптеры Wi-Fi, Bluetooth, и пр.
- Работа дисководов CD/DVD и дисков HDD, SSD
- Рекомендация по приложениям
- Оптимизация ОС Windows
- Аккумуляторы и батареи
- Быстро разряжается батарея на ноутбуке
- Ноутбук в выключенном состоянии, а батарея разряжается
- Почему при выключенном ноутбуке разряжается аккумулятор
- Если стала быстро разряжаться батарея на ноутбуке
- Батарея ноутбука быстро разряжается и быстро заряжается
- Батарея ноутбука полностью разрядилась
- Видео
- Почему новая батарея ноутбука быстро разряжается?
- Причины быстрой разрядки новой батареи
- Как продлить срок жизни батареи?
- «Жена запустила игру: ноутбук c 56% разрядился за 7 минут и выключился». Что с ним не так?
- Новая батарея ноутбука быстро разряжается. Предыстория проблемы.
- Установили последовательность до начала проблемы:
- Статистика аккумулятора в день «икс»:
- Что нужно сделать для решения проблемы
- Пример выявления причины
- Что было причиной неисправности?
Быстро разряжается ноутбук: как увеличить его время работы от аккумулятора
У меня ноутбук раньше держал заряд около 4-5 часов, а сейчас очень быстро разряжается (не больше одного часа). Пора менять аккумуляторную батарею, или можно что-то сделать еще?
Ноутбук, вроде бы еще новый, не прошло и одного года (в магазине говорят, что гарантия на аккумулятор не распространяется. ).
Вообще, время автономной работы ноутбука (да и любого другого устройства) зависит, главным образом, от двух факторов:
Собственно, исходя из этого и построю эту статью. Сначала подскажу, как можно быстро оценить свой аккумулятор, а затем, как можно оптимизировать и снизить нагрузку (что положительно скажется на времени работы устройства). 👍
За счет чего можно увеличить время работы ноутбука от аккумулятора
Оцениваем аккумуляторную батарею, ее степень износа
Для быстрой оценки батареи рекомендую воспользоваться специальной утилитой 📌 AIDA 64 (не раз вам поможет при диагностике и просмотре характеристик ПК/ноутбука).
Есть еще несколько способов, которые помогают оценить работоспособность батареи, не прибегая к спец. устройствам.
Оцениваем какие приложения больше всего расходуют заряд
Если у вас установлена ОС Windows 10/11 — то вторым шагом, который я обязательно рекомендую сделать — это зайти в параметры ОС и посмотреть, какие приложения больше всего расходуют заряд аккумулятора.
Параметры — батарея — Windows 11
Далее вы увидите список приложений и напротив каждого — число в процентах.
Обратите внимание, в первую очередь, на самый верх списка, возможно какие-то приложения вам не нужны?
Всё, что ненужно — удалите, или отключите, чтобы эти программы не запускались.
Какие приложения больше всего расходуют аккумулятор
Кстати, здесь дам еще пару советов (👍):
Автоматически включать экономию заряда батареи / Windows 10
Обратите внимание на видеодрайвера, на спец. центры и приложения от производителя ноутбука
В современных видеодрайверах есть специальные режимы экономии заряда батареи. Т.к. режим работы экрана, его яркость и пр. параметры существенно оказывают влияние на время автономной работы, рекомендую настройку начать именно с них.
Для открытия настроек видеокарты, достаточно воспользоваться значком в трее, либо просто щелкнуть правой кнопкой мышки в любом свободном месте рабочего стола (в появившемся меню должна быть ссылка 👇).
Если ссылок у вас нет, скорее всего отсутствуют драйвера. Воспользуйтесь инструкцией, ссылку привожу ниже.
Настройки графики Intel
В настройках видеодрайвера (в моем примере — это Intel HD графика, наиболее популярная в настоящее время), откройте раздел электропитания и выберите наиболее экономичный режим работы.
Как правило, всегда есть несколько режимов:
Настройки электропитания в Intel HD
📌 Также отмечу, что на некоторые ноутбуки вместе с драйверами устанавливается специальное ПО (различные центры управления), которое позволяет контролировать многие параметры ноутбука.
См. скрин ниже — на многих ноутбуках от Lenovo есть специальное ПО Energy Management: оно позволяет задействовать ресурс сбережения заряда, или включить макс. быстродействие.
Еще один пример: приложение MyAsus — позволяет двумя кликами мышки настроить производительность и энергосбережение. В моем случае предпочтение отдано энергосбережению!
MyAsus — тихий режим
В общем, посыл этого подраздела статьи : проверьте драйвера на официальном сайте вашего ноутбука.
Возможно, что у вас также есть такой специальный центр, который за вас оптимизирует и продлит автономное время работы ноутбука до максимума.
Настраиваем электропитание: яркость изображения, авто-отключение дисплея, мощность ЦП
Довольно-таки много заряда батареи расходуется на экран, и чем он ярче — тем больше!
Несколько увеличить автономность ноутбука можно за счет вкл. темной темы, фона (в браузере, Windows и пр.).
Никому не рекомендую читать длинный текст и напрягать глаза на еле тусклом экране, однако, замечу:
Управление питанием процессора
Обращаем внимание на адаптеры Wi-Fi, Bluetooth, и пр.
Хотелось бы отметить, что различные адаптеры, как, например, Wi-Fi или Bluetooth способны расходовать до 10-15% заряда батареи, даже если вы ими не пользуетесь! Т.е. вам не нужен Wi-Fi, вы не подключались к сети, а заряд батареи был съеден.
Самый простой способ выключить всё ненужное — это воспользоваться специальными функциональными кнопками на клавиатуре.
Правда, сделать так можно далеко не на каждом ноутбуке, поэтому рекомендую открыть вкладку сетевые подключения, и часть из адаптеров выключить вручную (которые не нужны).
Далее должно открыться окно со всеми адаптерами. Если среди них есть те, которые вы не используете — отключите их (пример представлен ниже 👇).
Отключаем ненужные адаптеры
Также отключите работу Wi-Fi и Bluetooth можно через 👉 панель управления, с помощью значков в трее рядом с часами.
Пользователям Windows 10 можно также открыть раздел: Пуск/параметры/устройства/Bluetooth (см. пошаговый скрин ниже 👇).
Работа дисководов CD/DVD и дисков HDD, SSD
Если вы хотите увеличить время автономной работы, посоветую не использовать при работе от батареи CD/DVD привод. Он достаточно существенно «кушает» энергию.
Кстати, вместо CD/DVD привода сейчас многие покупают специальный «карман» и устанавливают SSD диск.
Тем самым, снижают вес ноутбука, и увеличивают его производительность (т.к. SSD диск быстрее на порядок, чем HDD). О том, как это делается, можете узнать из этой статьи: https://ocomp.info/2-diska-v-noutbuke.html
Универсальный переходник для установки второго диска в ноутбук вместо привода компакт дисков (2nd HDD Caddy 12.7 мм 2.5 SATA 3.0)
Кстати, также отмечу, что SSD диск более энерго-эффективен, чем HDD (т.к. в нем нет механически-движущихся частей). После замены HDD диска на SSD — в среднем, время автономной работы ноутбука возрастает на 10%! Есть смысл задуматься?! 👌
Рекомендация по приложениям
Для продления времени работы устройства от батареи, рекомендую не запускать различные игры, тяжелые редакторы и пр. ресурсоемкие программы без особой на то необходимости.
Кроме этого, не лишним будет открыть диспетчер задач (сочетание кнопок Ctrl+Shift+Esc ) и посмотреть, какие приложения нагружают систему. Все приложения, которые не нужны в текущем сеансе — смело закрываем.
Увидеть приложения, загружаемые вместе с Windows, вы также можете в утилите AIDA 64 (которую рекомендовал выше).
То же самое относится и к автозагрузке Windows
Оптимизация ОС Windows
Ну и не лишним будет провести оптимизацию Windows: удалить всякий мусор, отключить ненужные функции, выбрать попроще тему (где меньше графических элементов).
Оптимизация ОС Windows 10 (чтобы ускорить компьютер) — см. инструкцию
Если после всех этих действий, у вас также быстро разряжается ноутбук — боюсь, что без замены аккумуляторной батареи уже не обойтись. 😢
Конечно, можно еще «поковыряться» в хитрых настройках ОС, но как правило, за счет этого не удается существенно продлить автономную работу. Поэтому на этом не останавливаюсь.
Источник
Аккумуляторы и батареи
Информационный сайт о накопителях энергии
Быстро разряжается батарея на ноутбуке
Портативный ПК становиться мобильным за счет независимого энергообеспечения через аккумулятор. Используются литий-ионные и литий-полимерные батареи, которые характеризуются хорошей емкостью и продолжительностью работы. Неизбежно со временем батарея выработает ресурс, емкость снизится. Свежий аккумулятор держит заряд по несколько часов. Если быстро разряжается новая батарея на ноутбуке, причины в работе лэптопа, его особенностей. Почему это происходит, где искать источник проблем?
Ноутбук в выключенном состоянии, а батарея разряжается
Интернет – сообщество на специализированных форумах активно обсуждает, почему аккумулятор разряжается, когда ноутбук находится в выключенном состоянии. Рассматривается 2 направления:
Чтобы проверить уровень саморазряда батареи, ее следует извлечь их лэптопа и проверить насколько быстро устройство теряет заряд. Если это происходит медленнее, чем в ноутбуке, аккумулятор исправный. Новая батарея теряет заряд медленно, примерно 1% за 5 часов. Но чем старше устройство, тем выше саморазряд.
Что делать, если аккумулятор спящего ноутбука быстро разряжается? Необходимо провести анализ операционной системы. Возможно, занижает уровень заряда некорректная работа драйверов. Необходимо в панели управления в разделе «Батареи» произвести нужную перенастройку. Неправильная работа в режиме простоя — ОС может долго не переводить ноутбук в спящий режим. За это время разряжается батарея.
Почему при выключенном ноутбуке разряжается аккумулятор
Если аккумулятор находится в ноутбуке, включенном в сеть, он под контролем программы, циклически разряжается и заряжается. Это происходит независимо от отключения на сон. Поэтому при включении заряд может быть 40 % и менее.
Важно остановленную систему при заряженном компьютере отключать от сети, чтобы не вести подзарядку – ресурс циклов ограничен. Когда к конецу работы батарея разряжена меньше чем на половину, подключение в сеть нужно оставить. Если аккумулятор ноутбука разрядился полностью, это принесет больше вреда, чем ненужная подзарядка.
Выключенный лэптоп продолжает брать энергию на работу часов. Из портов нужно извлечь все устройства. Необходимо проконтролировать, насколько долго после выключения системы работает подсветка, и оптимизировать процесс в настройках.
Если стала быстро разряжаться батарея на ноутбуке
Аккумулятор в ноутбуке исправно работает 3-4 года, потом у него снижается емкость. Признаком, что батарея села становится короткое время локальной работы, самопроизвольное отключение ноутбука. Если батарея быстро заряжается и быстро разряжается, это результат потерянной емкости. Такое устройство можно восстановить в сервисном центре, путем замены комплектующих.
Здесь нужно сравнить расчетную емкость с фактической. Отношение разности этих показателей к начальной емкости, умноженное на 100% даст фактический заряд батареи в % к начальному. Если потеря емкости составить 10-20 %, причину быстрого разряда батареи ноутбука нужно искать, это может быть:
Много энергии требуют некоторые приложения, модуль Wi-Fi и Bluetooth и подобные порты. Если причины суммируются, аккумулятор на ноутбуке очень быстро разряжается.
Батарея ноутбука быстро разряжается и быстро заряжается
Признаком потери емкости любого аккумулятора является случай, когда зарядка и разрядка происходят быстро. Емкость электрической энергии аккумулятора представляет внутреннее пространство с активными элементами. Они и являются хранителями заряда, выдавая его в процессе химической реакции. Но если ионов, переносящих заряд, становится мало, они находятся в связанном состоянии, банка уже не принимает энергию. Наравне с основной реакцией в банках идут и побочные связывающие ионы лития. Их активность тем выше, чем хуже условия эксплуатации батареи.
Независимо от условий работы, батарея рассчитана на определенное количество циклов зарядки и разрядки. Поэтому если использован ресурс, наступает естественная потеря емкости батареи, сокращение времени работы на одной зарядке. Вдобавок, увеличивается саморазряд в нерабочий период.
Восстановить батарею можно путем замены всех банок новыми, идентичными. Необходимо доверить работу специалисту. За счет апгрейда можно даже увеличить емкость аккумулятора ноутбука.
Батарея ноутбука полностью разрядилась
Если аккумулятор в период простоя сел так, что контроллер не пропускает заряд, важно не затягивать с реанимацией. Процесс деградации продолжается, углубляя проблему.
Попробуем раскачать батарею по месту, сделав несколько циклов полной зарядки и разрядки. При этом незаряженные неактивные сектора постепенно раскачиваются. Если удалось вернуть работоспособность батарее, она проработает долго в нормальном режиме.
Гарантирует зарядку исправных, но севших в ноль батарей от ноутбуков, использование iMAX B6. Универсальное зарядное устройство возвращает способность принимать заряд литиевым батареям с контроллерами.
Условием долгой и стабильной работы восстановленной батареи считают прокачку батареи на родном устройстве несколько раз.
Видео
Предлагаем посмотреть информацию почему быстро разряжается батарея разных ноутбуков и как изменить настройку ОС. Это актуально для разных типов лэптопов: Asus, Acer, HP и других.
Источник
Почему новая батарея ноутбука быстро разряжается?
Чаще всего быстро разряжается батарея на ноутбуке, если она уже проработала не меньше года, в этом случае потеря емкости связана с естественным износом. Однако с подобной проблемой сталкиваются и владельцы новых устройств. Почти все современные ноутбуки комплектуются литий-ионными аккумуляторами, к использованию которых предъявляются особые требования. При правильной эксплуатации новая батарея будет хорошо держать заряд и надолго сохранит большую емкость.
Причины быстрой разрядки новой батареи
Самая распространенная причина быстрой разрядки нового аккумулятора – его недостаточная тренированность. Сразу после покупки батарею нужно полностью зарядить. Для этого устройство подключается к сети, но запускать операционную систему не нужно. Полностью батарея зарядится, когда погаснет индикатор, обычно на это уходит около четырех часов.
После окончания зарядки ноутбук нужно отключить от сети и запустить. Ему необходимо дать полностью разрядиться до выключения, а затем снова подключить к сети и полностью зарядить. Таким образом проводится еще несколько циклов, обеспечивающих аккумулятору тренировку, чтобы он как можно дольше удерживал заряд. Как правило, этой процедуры достаточно, чтобы решить проблему с быстрой разрядкой, в дальнейшем нельзя допускать полного разряда, чтобы емкость не уменьшилась.
Есть и еще несколько ответов на вопрос, почему разряжается батарея на ноутбуке:
Все это позволяет значительно увеличить время автономной работы и решить проблему. Со временем емкость батареи питания начнет уменьшаться из-за естественного износа, срок работы качественного аккумулятора достигает 3-5 лет в зависимости от условий эксплуатации.
Как продлить срок жизни батареи?
Замена батареи всегда связана с большими расходами, к тому же, найти подходящий аккумулятор на старые ноутбуки трудно. Простые правила позволяют продлить срок ее использования. Нельзя допускать, чтобы батарея ноутбука полностью разрядилась – это уменьшает емкость и ускоряет износ. Нельзя использовать ноутбук при минусовых температурах и запускать его сразу после внесения в комнату с мороза. Батарею нежелательно разряжать полностью, заряд должен сохраняться на уровне 10-20%.
Если емкость батареи сократилась наполовину, ее нужно менять. В нашем магазине представлен широкий выбор аккумуляторов от известных производителей, вы легко подберете оригинальную или совместимую модель для любого ноутбука. Все варианты предлагаются по доступным ценам, выберите подходящее решение.
Источник
«Жена запустила игру: ноутбук c 56% разрядился за 7 минут и выключился». Что с ним не так?
После замены аккумулятора на ноутбуке могут происходить неполадки с индикацией заряда. На эту тему недавно мы получили интересное сообщение.
Сообщение: «Жена запустила игру на ноутбуке. Через несколько минут прибегает и говорит, что ноутбук выключился и не работает. Аккумулятор был заменён на новый меньше года назад».
История приключилась в феврале этого года. После замены аккумулятора на ноутбуке Acer Aspire M3-581TG им пользовались как обычно. Но внезапно и очень быстро компьютер разрядился «в ноль».
Поспешим вас воодушевить, что дело не банальное — плохое качество аккумулятора исключено, хотя оно тоже встречается (батарея новая, не держит).
Мы хотели бы на этом реально случившимся примере показать, как действовать в подобных ситуациях, чтобы самостоятельно всё исправить.
Новая батарея ноутбука быстро разряжается. Предыстория проблемы.
Прежде всего, мы узнали точную модель ноутбука. Также попросили пользователя запустить встроенное средство статистики аккумулятора. В процессе выяснили и подробности предыстории возникновения проблемы.
Хотите просто узнать решение без описания причин? Тогда сразу переходите в конец статьи.
Установили последовательность до начала проблемы:
1. Модель ноутбука.
Речь пойдёт про Acer Aspire M3-581TG, но ситуация универсальна для всех современных портативных компьютеров с литий-ионными и литий-полимерными батареями.
2. Замена батареи.
В апреле 2020-го года пользователь заменил штатный изношенный аккумулятор (плохо держал заряд, вздулся) на новый неоригинальный аналог (не с Aliexpress, что важно).
3. Эксплуатация.
В основном компьютер работал от розетки и очень редко включался от аккумулятора в режиме офисных задач.
4. Возникновение проблемы.
Как-то раз в феврале этого года была запущена игра Crusader Kings III (двумерная стратегия с небольшими системными требованиями) без подключения ноутбука к розетке. Прошло менее 10 минут, как он быстро разрядился и выключился. Совсем. Включился только от розетки, зарядка идёт — показывает, что аккумулятор был высажен «в ноль».
Установив последовательность, мы попросили прислать статистику аккумулятора.
Статистика аккумулятора в день «икс»:
В 17:09 было 56% (29,128 милливатт-часов) и через 7 минут в 17:16 заряд упал до 5% (2,287 милливатт-часов), спровоцировав тем самым выключение ноутбука.
Теперь у нас в руках вся объективная картина. Переходим к версиям.
Что нужно сделать для решения проблемы
Список действий, если после замены аккумулятора ноутбук стал быстро разряжаться или даже выключаться.
1. Выясните возраст аккумулятора.
Если больше трёх лет, то высок риск его износа и вздутия — нужна замена. Именно, даже если он новый! На Aliexpress/Banggood/eBay часто продают старые аккумуляторы, которые были сняты с разбитых или отремонтированных изделий в китайских мастерских.
2. Проверьте, как быстро заряжается.
В статистике из нашего примера выявили, что 10% заряда заливаются в аккумулятор целый час. Это слишком много. Уже вероятный симптом неполадки с индикацией. Правда, мы не знаем, использовался ли компьютер в этот момент.
3. Вспомните, часто ли ноутбук работает от розетки.
Литий-ионным аккумуляторам вредно постоянное поддержание полного заряда. Последствия зависят от качества контроля (программного и аппаратного) за этим процессом. Некоторые производители заботятся о продлении срока службы батареи и предусматривают алгоритмы, при которых можно постоянно держать ноутбук в розетке. Но так сделано не у всех (и даже у Apple в макбуках).
Пример выявления причины
В данной истории мы выяснили, что аккумулятору меньше года (свежий). Заряжается он медленно из-за работы за компьютером в этот момент. Да и от розетки работает хоть и часто, но периодически используется от аккумулятора (для поддержания литий-ионной технологии в бодром здравии этого достаточно).
Если дело не в износе/браке аккумулятора, то вполне вероятен сбой в индикации заряда. Чтобы исправить проблему, нужно правильно зарядить и разрядить батарею с глубоким циклированием. То есть откалибровать, если простыми словами.
В случае с Acer Aspire M3-581TG калибровка помогла. Ноутбук стал определять заряд корректно. При запуске игр в статистике также больше нет явных отклонений по скорости разрядки.
Что было причиной неисправности?
Причиной было преобладающее использование от розетки. Вполне возможно, усугубила эффект ещё и неправильная эксплуатация нового аккумулятора (он не был заряжен после установки). Даже с учётом, что прошёл уже год (индикатор накапливал погрешность).
При возникновении проблем, соберите статистику батареи (встроенной в драйвер программой или сторонним приложением). Если аккумулятор литий-ионного типа (или литий-полимерного) реально разрядится на 26 mWh за 7 минут, то ноутбук сильно нагреется.
С такими цифрами аккумулятор нагреется так, что ноутбук не справится с охлаждением и сгорит.
Помните, что новую батарею Li-Ion или Li-Polymer (они эквивалентны) нельзя сразу использовать и разряжать. Её всегда нужно первым делом заряжать. Иначе возникнут проблемы, когда не работает ноутбук после замены аккумулятора, или он не заряжается (или заряжается, но не до конца).
Оставляйте вопросы в комментарии или отправьте сообщение нам ВКонтакте @NeovoltRu.
Подпишитесь на нашу группу, чтобы узнавать новости из мира автономности гаджетов, об их улучшении и прогрессе в научных исследованиях аккумуляторов. Подключайтесь к нам в Facebook и Twitter. Мы также ведём насыщенный блог в «Дзене» и на Medium — заходите посмотреть.
Источник
Разочарование от того, что невозможно работать продолжительное время на ноутбуке, знакомо некоторым пользователям. Однако не все знают истинные причины, почему быстро разряжается батарея на ноутбуке, полагая, что всё кроется в неисправности самого аккумулятора.
Действительно, в качестве одной из причин может рассматриваться такой вариант, почему быстро разряжается ноутбук. Но наряду с этим существует ещё несколько причин, о которых полезно знать, чтобы устранить такие неприятные ситуации.
Причин быстрой разрядки аккумулятора может быть несколько — о них мы и поговорим в этой статье
Механические причины
Если быстро садится батарея на вашем ноутбуке, можно заподозрить плохой контакт источника питания с составляющими ноутбука. Также некорректная работа встроенного вентилятора может благоприятствовать тому, что разрядка аккумулятора вашего лэптопа будет осуществляться стремительно.
Конечно же, нельзя исключать и то, что ресурс аккумулятора просто исчерпал себя. В этом случае ничего иного не остаётся, как просто распрощаться со старой батареей, а в ближайшем специализированном магазине приобрести новую АКБ.
Неисправность источника питания
Любое техническое средство, зарядный элемент, включая и аккумулятор, имеет собственный технический ресурс, исчерпав который продлить «жизнь» будет уже средству невозможно.
Производитель сопровождает каждую батарею чётким указанием того, на какое количество разрядов и зарядов она рассчитана.
Грубую ошибку допускают сами пользователи, когда по незнанию неправильно проводят процесс зарядки. Только если батарея ноутбука разрядилась, следует приступать к процессу зарядки. Также важно учитывать, что отключать от сети аккумулятор следует только, когда процесс зарядки полностью завершён.
Ставьте лэптоп на подзарядку только при низком уровне энергии. И отключайте сразу по ее завершении
Если же прерывать зарядку, когда заблагорассудится, срок службы АКБ существенно снижается, поэтому надеяться на её продолжительное использование просто глупо.
Если аккумулятор ноутбука быстро разряжается, а вы не владеете информацией, как ранее осуществлялся процесс зарядки, потому что этот лэптоп вам достался «по наследству», мы поделимся информацией, как определить, насколько батарея исчерпала весь предусмотренный производителем ресурс.
Полезно овладеть такими навыками и тем, кто принял решение приобрести не новенький лэптоп, а бывший в употреблении.
Итак, в качестве верного помощника при решении такой задачи будет выступать служебная команда powercfg energy.
Чтобы приступить к проверке, первоначально подсоедините ноутбук к сети, полностью зарядите аккумулятор. Только после этого всё будет готово к последующей проверке.
Нажмите «Пуск», выберите команду «Выполнить», после чего пропишите в специальном окошке cmd. Такие несложные действия позволят вам открыть командную строку с административными правами.
Теперь пропишите powercfg energy и нажмите «Enter». Далее можно на мгновение расслабиться, поскольку команда сама запустит механизм диагностики.
Когда процесс проверки завершится, в окне появится путь, указывающий место, где был сохранён отчёт о проверке. Вам останется проследовать по указанному пути, открыть его, воспользовавшись любым установленным на ноутбуке браузером.
Появится полная информация относительно установленного аккумулятора на ноутбуке. При желании можете ознакомиться полностью со всеми появившимися данными, но для определения ресурса батареи, важно обратить внимание только на две последние строки.
Разница между расчетной емкостью и уровнем последней зарядки означает степень изношенности аккумулятора
Используя эти два показателя, определяется процент изношенности. Вооружитесь калькулятором или листом бумаги, поскольку придётся произвести математические вычисления.
В предпоследней строке указывается ёмкость батареи, когда она была в новом состоянии. На последней строке указана её текущая ёмкость.
От первого показателя отнимите второй показатель, а полученный результат разделите снова на первый показатель. В завершение всё умножьте на сто. Полученное число и будет являться процентом изношенности. Чем он меньше, тем вы можете быть спокойными, что ресурс аккумулятора вашего лэптопа ещё велик.
Величина износа до 20% не является критической, поэтому если быстро разряжается батарея, причина может заключаться в ином. Если же процент износа велик, как бы ни было прискорбно, но придётся потратить некоторую сумму, чтобы приобрести новый аккумулятор.
В противном случае ноутбук будет выключаться в самый неподходящий момент.
Окисление контактов
Любой питающий элемент со временем может окисляться, провоцируя плохой контакт. Безусловно, по этой причине также батарея ноутбука быстро разряжается. Что делать в таких случаях, догадаться несложно. Вам нужно просто взять и почистить все контакты.
Конечно, сначала отключите свой лэптоп, переверните его вверх дном, извлеките аккумулятор. Теперь внимательно, направляя достаточное количество света, осмотрите контакты.
Проведите визуальный осмотр контактов на предмет окисления
Вы обязательно заметите, если они подверглись окислению, на них будет виден своеобразный белый налёт.
Если вы его обнаружили, придётся контакты почистить. Возьмите зубную щётку, спирт, очень аккуратно почистите ними все контакты. Далее отложите аккумулятор на некоторое время, чтобы все пары спирта испарились, контакты полностью высохли.
Только после этого можно вновь водрузить аккумулятор на своё прежнее место, включить ноутбук.
Неполадки системы охлаждения
Если ноутбук стал разряжаться, не мешает проверить систему охлаждения.
Лэптоп в работающем состоянии сопровождается повышением температуры. Для того чтобы её понижать, ноутбук оснащается вентилятором и радиатором.
Если же в продолжение большого периода времени ноутбуком пользовались активно, система охлаждения может загрязниться, вследствие этого аккумулятор может сесть значительно быстрее.
Почему так происходит, мы поможем вам понять. BIOS отслеживает все процессы, в том числе контролирует и температурный режим. Если он внезапно обнаруживает повышение температуры, он моментально даёт команду на увеличение скорости вращения кулера.
Кулер, увеличивая скорость, будет нуждаться в большем потреблении энергии, благодаря этому заряд аккумулятора будет очень стремительно исчезать.
Что сделать для того, чтобы устранить такой повышенный расход заряда, догадаться несложно. Приступите к чистке системы охлаждения. Сначала не забудьте отсоединить аккумулятор, чтобы полностью обесточить лэптоп. Только после этого раскрутите нижнюю панель ноутбука, чтобы достичь места расположения кулера.
Загрязненный кулер не только способствует нагреванию лэптопа, но и разряжает вашу батарею
Теперь остаётся при помощи подручных средств очистить лопасти кулера от слоя пыли. Можно воспользоваться пылесосом, включенным на выдув. Рекомендуется по лопастям пройтись специальной ветошью. Полезно также поменять термопасту.
После завершения чистки соберите ноутбук, проверьте, стал ли он теперь лучше держать заряд.
Проблемы с ПО
Не всегда в качестве причины выступают механические повреждения, загрязнения составляющих ноутбука. Иногда быстро разряженный аккумулятор становится таковым по причине программного сбоя, вирусной атаки, неправильных настроек ОС,
По этой причине мы рекомендуем ознакомиться с очередной порцией полезной информации.
Проблема с драйверами
Что такое драйвера, понимают в настоящее время уже многие пользователи ПК. Драйвер представляет собой программу, обеспечивающую корректную работу конкретных составляющих ноутбука.
К сожалению, драйвера иногда «слетают», после чего начинает неправильно функционировать одно из комплектующих, в том числе и кулер. Это случается часто, когда процесс обновления ОС завершается неудачей.
Сбой драйверов может случиться и в результате негативного воздействия вирусного ПО.
Итак, первоначально потрудитесь удалить все вирусы, поскольку соседство с ними ни к чему хорошему не приводит.
Удалить вирусы вам удастся, если вы установите качественный антивирус с обновлёнными базами. Сам антивирус проделает за вас всю важную часть работы, просканирует систему, удалит обнаруженные угрозы.
Остаётся восстановить драйвера. Для этого возьмите диск, который вы получили при покупке вашего ноутбука. Именно на нём сохранены все драйвера. Если такового диска нет, придётся найти нужный драйвер в интернете.
Кликните правой кнопкой мыши — Свойства — Драйвер — Обновить.
Зайдите в «Диспетчер устройств», кликните по строке «Батарея», затем вам нужно будет согласиться с предложением относительно автоматического поиска драйверов и последующего их обновления.
Драйвер может слететь и с вентилятора, поэтому в «Диспетчере устройств» найдите «Вентилятор» и проделайте такие же манипуляции.
Неправильные настройки ОС
В самой операционной системе можно устанавливать различные настройки, благодаря которым удаётся регулировать яркость, устанавливать параметры электропитания.
Кликните один раз по ярлыку батареи, в появившемся окне выберите последнюю строку «Дополнительные параметры», кликните по ней.
В следующем окне будут предложены варианты электропитания, рекомендуется выбрать вариант «экономичный».
Установите режим экономии энергии для умеренной разрядки батареи
Также влиять на быструю разрядку аккумулятора могут сторонние программы, которые функционируют постоянно в фоновом режиме. Если вы не нуждаетесь в таких программах, отключите их из автозагрузки, ноутбуку сразу станет легче работать, поскольку количество процессов, которые следует исполнять, сразу же уменьшатся.
Попасть в автозагрузку можно несколькими способами, одним из которых является введение msconfig в уже знакомую служебную команду «Выполнить». После этого откроется окно, в котором один из ярлыков будет иметь название «Автозагрузка».
Итак, определить причину быстрой разрядки аккумулятора батареи на ноутбуке несложно. Важно только изучить информацию, при необходимости прочитать повторно, а затем уверенно приступить к практическим действиям, ожидая позитивный результат, вместе с которым значительно повысится время работы аккумулятора.