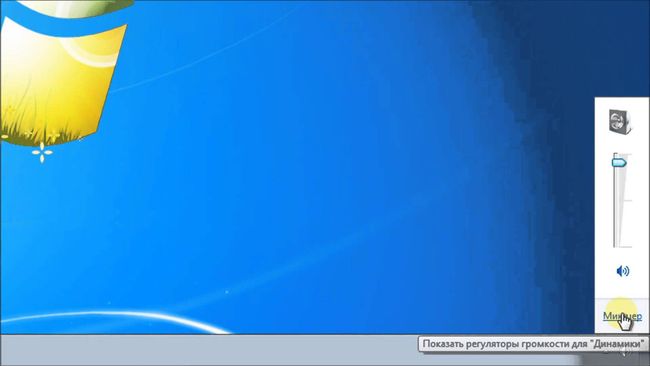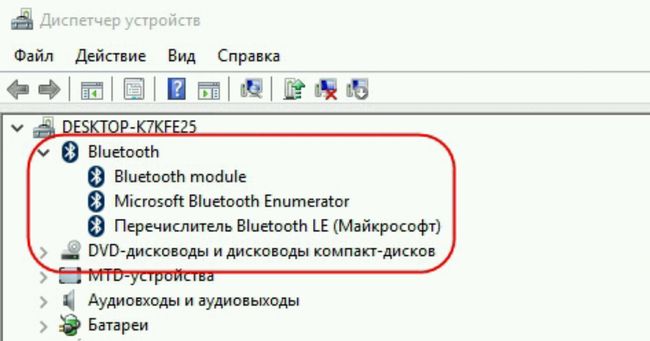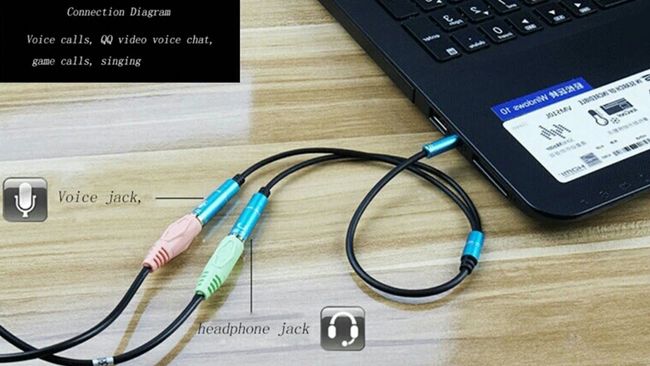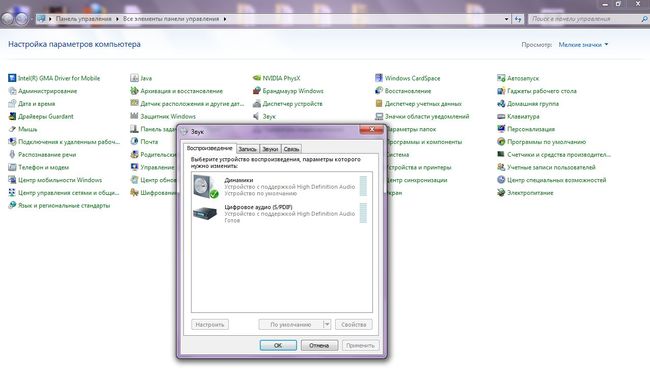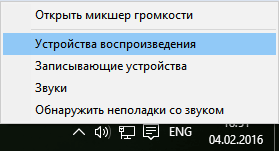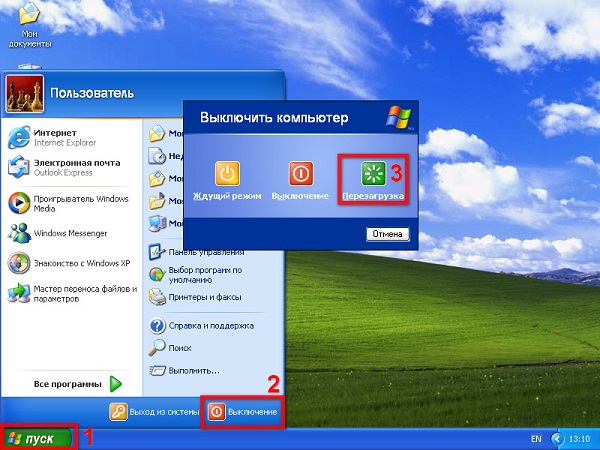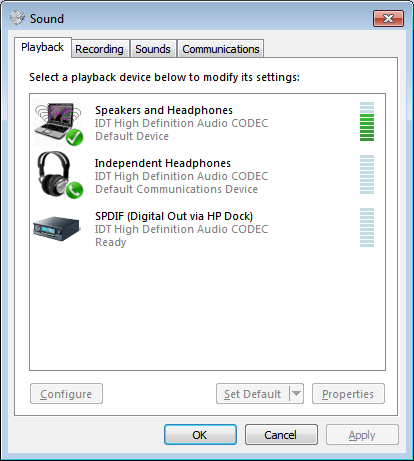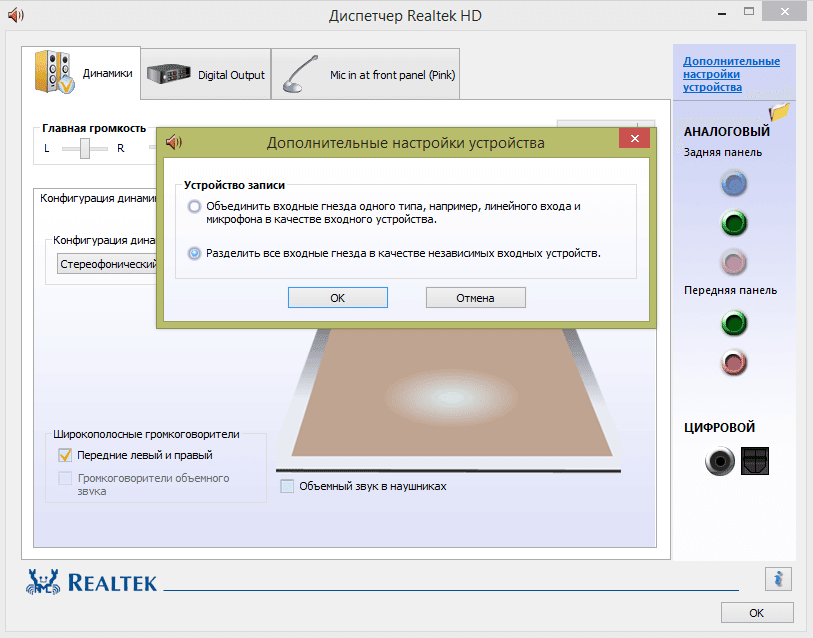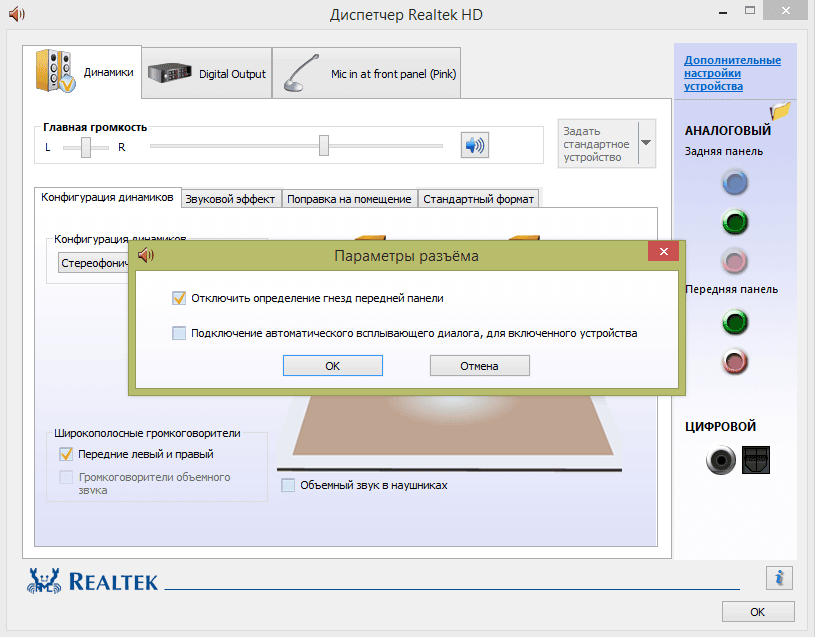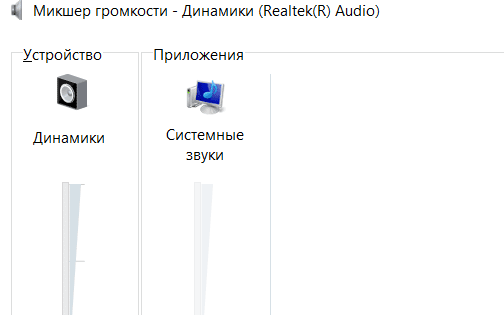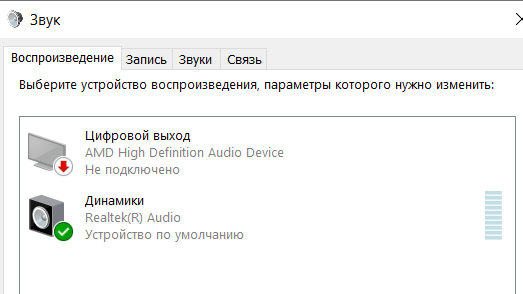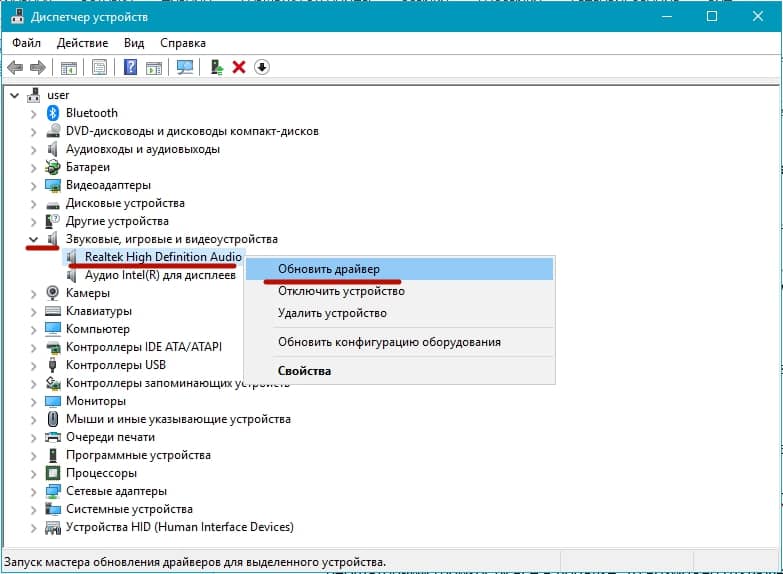|
0 / 0 / 0 Регистрация: 23.10.2020 Сообщений: 29 |
|
|
1 |
|
|
12.01.2021, 10:18. Показов 2821. Ответов 9
Непростая ситуация. В ноутбуке Asus X550L поврежден разъем для наушников и ноутбук думает что наушники подключены((… Может возможно настроить принудительно вывод звука на динамики? В программе от драйвера Realtek и настройках Windows уже все перепробовал, ничего не дает нужный результат(.
__________________
0 |
|
Programming Эксперт 94731 / 64177 / 26122 Регистрация: 12.04.2006 Сообщений: 116,782 |
12.01.2021, 10:18 |
|
Ответы с готовыми решениями: Сломался ноутбук ASUS X550L Asus K53E как отключать наушники , если они подключены к компу Нет звука. (Пишет: Наушники или динамики не подключены) Что делать? ASUS X553M — не видит батарею и думает, что постоянно на зарядке 9 |
|
Заклинатель ноутбуков 11262 / 5975 / 1247 Регистрация: 01.07.2016 Сообщений: 22,777 |
|
|
12.01.2021, 10:24 |
2 |
|
Если выпаять этот разъем он переключится на динамики? Снимаете разъем и узнаете. Разъемы бывают нормально замкнутые и нормально разомкнутые. По внешнему виду не понять. А не проще отнести в сервис? Пусть там поменяют разъем на исправный, не нужно будет гаданием заниматься и будет работать нормально все — и наушники и динамики.
0 |
|
0 / 0 / 0 Регистрация: 23.10.2020 Сообщений: 29 |
|
|
12.01.2021, 10:37 [ТС] |
3 |
|
В местах, в которые обращались, не смогли найти нужный разъем для этого ноутбука. А есть варианты с принудительным выводом на динамики?
0 |
|
Заклинатель ноутбуков 11262 / 5975 / 1247 Регистрация: 01.07.2016 Сообщений: 22,777 |
|
|
12.01.2021, 10:51 |
4 |
|
Если разъем нормально разомкнутый — снять.
В местах, в которые обращались, не смогли найти нужный разъем для этого ноутбука. Барахолки, дохлые платы. Купить ради разъема, снять, продать дальше. Мамка дохлая стоит 10 баксов максимум. За замену редкого разъема не так уж и дорого.
0 |
|
2001 / 701 / 92 Регистрация: 15.07.2015 Сообщений: 2,711 |
|
|
12.01.2021, 20:28 |
5 |
|
замена разъема не всегда помогает… ловил такое на таком буке — причем обвязка в норме..до кодека все сигналы в норме… спасало что в стоковых дровах винды есть выбор вывода… а вот риалтек — подкачал — только на наушники выводил — разъем с донора был. целый. как то так.удалять дрова, отменять обновляшки у винды — и строить вывод на внешку/динамики..
0 |
|
Заклинатель ноутбуков 11262 / 5975 / 1247 Регистрация: 01.07.2016 Сообщений: 22,777 |
|
|
12.01.2021, 21:33 |
6 |
|
Там резюки уплывают, которые детекторные. Они 0,5-1% точности и дробные. Только это может объяснять, почему не пашет.
0 |
|
0 / 0 / 0 Регистрация: 23.10.2020 Сообщений: 29 |
|
|
13.01.2021, 21:52 [ТС] |
7 |
|
Выпаял разъем, на риалтековских дровах после этого ничего не заработало а вот на стоковых дровах винды звук пошел, НО периодически начинает заикаться((( Есть у кого какие идейки, что можно сделать теперь? )) Может можно как-то спаять выводы для разъема, чтобы он снова начал думать, что звук нужно выдавать через динамики на риалтековских драйверах?
0 |
|
Заклинатель ноутбуков 11262 / 5975 / 1247 Регистрация: 01.07.2016 Сообщений: 22,777 |
|
|
13.01.2021, 22:41 |
8 |
|
Что показывает диспетчер RealtekHD?
0 |
|
0 / 0 / 0 Регистрация: 23.10.2020 Сообщений: 29 |
|
|
13.01.2021, 22:49 [ТС] |
9 |
|
В диспетчере RealtekHD можно менять вывод звука динамики/наушники, но при этом ничего не меняется, он все равно считает, что нужно звук направлять в наушники(
0 |
|
Заклинатель ноутбуков 11262 / 5975 / 1247 Регистрация: 01.07.2016 Сообщений: 22,777 |
|
|
13.01.2021, 22:56 |
10 |
|
Скрин диспетчера покажите.
0 |
|
IT_Exp Эксперт 87844 / 49110 / 22898 Регистрация: 17.06.2006 Сообщений: 92,604 |
13.01.2021, 22:56 |
|
Помогаю со студенческими работами здесь Подключены ли наушники? Проверить, подключены ли наушники Мне необходимо проверить, подключены ли наушники к устройству, для Windows,… Наушники или динамики не подключены Наушники или динамики не подключены! Вообщем, история такая … Сгорел у меня блок питания, все сменил, но заметил, что… Наушники или динамики не подключены! Наушники или динамики не подключены Искать еще темы с ответами Или воспользуйтесь поиском по форуму: 10 |
Содержание
- Причины, по которым отсутствует звук
- Сначала — перезагрузка
- Настройка регулятора громкости
- Проверти звуковую карту
- Служба Windows Audio
- Проверяем наличия драйвера
- Правильно подключена аудиосистема
- 7. Проверка колонок
- 8. Настройка звука в BIOS
- Случайные нажатия кнопок
- Программное отключение громкости
- Проблемы с разъемом
Причины, по которым отсутствует звук
Прежде всего, ноутбук может перестать воспроизводить какую-либо информацию:
- после переустановки Windows;
- и совершенно внезапно.
Второй пункт вызывает достаточное количество сомнений, но и он решаем и, в конце концов, объясним. По сути, ничего «внезапного» априори не бывает. А значит, логично выявить еще подпункты для выяснения причин.
- Причина 1. Простая. Выключенная громкость на гаджете;
- Причина 2. Усложненная. Звуковыводящее устройство не обозначено устройством как основное;
- Причина 3. Функциональная. Неустановленные аудиокодеки;
- Причина 4. Принципиальная. Отсутствие или неправильная работа драйверов звуковых устройств;
- Причина 5. Конфликтная. «Соперничество» одних драйверов с другими;
- Причина 6. Встроенная. Отключенная звуковая карта в настройках BIOS;
- Причина 7. Комплексная. Неработоспособность звуковыводящего устройства. Это могут быть колонки, наушники или сама звуковая карта.
Кроме того, стоит добавить, что отсутствие драйверов – это самая распространенная причина как раз таки после переустановки Windows.
Читайте также: Как зайти в Boot Menu на стационарном ПК или ноутбуке
Устраняем причины
И хотя громоздкий список обладает способностью внушать страх и ужас перед непоправимой поломкой, ему противостоит иной – славный список устранения вышеупомянутых причин.
Итак:
- Решение 1. Простое, как и сама причина. Клавиш увеличения громкости еще никто не отменял, что означает только одно: чем выше громкость – тем ближе спасение;
- Решение 2. Дело, в общем то, за малым, но усилие понадобится. Необходимо зайти в раздел «Звук» Панели управления и обозначить нужное устройство, как основное, и прелести чудесных звуков снова начнут радовать слух;
- Решение 3. Кодеки, точнее их отсутствие, ответственные за проблему, легко и просто находятся в интернете. Их функционал должен удовлетворять необходимым требованием – то есть, поддерживать самые популярные форматы. Для установки кодеков запускается файл .exe;
- Решение 4. Наличие драйверов проверяется с помощью меню Диспечер устройств на Панели управления. Если необходимых не нашлось – их, подобно кодекам, можно скачать из интернета. Однако установка драйверов производится несколько иным способом: опять же, в меню Диспечер устройств следует выбрать необходимое (предполагаемо нерабочее) устройство и выбрать к контекстном меню Свойства – Драйвер – Обновить. Кнопка Обзор предполагает выбор папки, в которой находится драйвер. Примечание: Драйвер должен соответствовать модели устройства.
- Решение 5. Драйвера способны доставить проблемы даже при своем наличии. Даже если они верны. Все происходит из-за их конфликта с драйверами других устройств, то есть, несовместимости. Это проблема обычно решается простым обновлением установленных версий.
- Решение 6. Итак, поиграем с настройками BIOS, зайти в которые, кстати, довольно легко. Перезагружаем ноутбук и при его включении жмем F2 (в зависимости от модели девайса альтернативной клавишей может быть F4 или Del). Находим вкладку Integrated и проверяем настройки звуковой карты. Выключена? Включаем Enter`ом и сохраняем F10. Дело сделано.
- Решение 7. Что ж, оно будет куда сложнее. По существу, самостоятельно при таком раскладе ситуации уже ничего не сделать. Но поможет сервис, в который и следует отнести гаджет.
Сначала — перезагрузка
Если резко исчез звук в ноутбуке, при запуске какого-либо приложения, нужно попробовать полностью перезагрузить систему.
Совет! При этом рекомендуется только сохранить свои рабочие данные, не закрывая никаких программ.
Если резко перестал работать звук, нужно:
- нажать Пуск-завершение работы;
- выбрать Перезагрузка;
- при запросе принудительного завершения работы приложений подтвердить свой выбор.
Выполняя действия именно таким образом можно предотвратить применение установок, которые инициализировало отключившее звук приложение. О том, что проблема устранена, будет свидетельствовать аудио приветствие при загрузке системы.
Настройка регулятора громкости
Когда звук пропал по причине неправильной настройки регулятора громкости, пользователю нужно сделать следующее, чтобы исправить эту проблему:
- Найти значок громкости на панели задач ноутбука.
- Кликнуть по этой иконке правой кнопкой.
- В открывшемся списке выбрать «Микшер».
- Поднять все регуляторы громкости, которые были опущены вниз до упора, вверх. Выбрать такой уровень громкости, который бы соответствовал пожеланиям пользователя.
Если же звук все-равно не появился, то следует перейти к решению следующей проблемы.
Проверти звуковую карту
Нужно быть уверенным что звуковая карта включена, если в колонках звука по-прежнему нет, то этот момент тоже надо проверить.
- Нажмите по ярлыку компьютера правой кнопкой мыши и откройте свойства.
- Слева перейдите в диспетчер устройств.
- Нам нужно найти звуковые устройства.
- Внутри звуковых устройств Включите свою звуковую карту, если вдруг она отключена.
Возможно она уже была включена, а может вообще её здесь нет, случаи бывают разные, если у вас звуковая карта не отображается, но есть раздел другие устройства например, аудиоустройства на шине, а рядом желтый восклицательный знак.
Это означает что драйвер слетел и её нужно заново установить. Об этом я расскажу в следующем пункте.
Служба Windows Audio
Иногда бывает что звук пропадает из-за сбоя службы. Давайте проверим что там всё в порядке.
- Чтобы быстро открыть службы, нажмите горячие клавиши Windows + R.
- В строку введите команду services.msc .
- В службах нужно найти Windows Audio, опускаемся чуть-чуть ниже находим и смотрим, чтобы в пункте состояние, эта служба работала.
- Если вдруг она не работает, то жмём по ней правой кнопкой и открываем свойства.
- Выбираем тип запуска автоматически, нажимаем применить, запустить и ОК.
- После этого желательно перезагрузить компьютер и проверить звук. Если он не заработал то идём дальше, у меня ещё есть четыре возможные причины.
Проверяем наличия драйвера
Замолвим также слово и о драйверах. Ведь то, что проблема возникла определенно из-за них, дает лишь еще несколько ответвлений к ее решению.
- Отсутствующий драйвер можно скачать из интернета или приобрести у любого другого (обязательно надежного!) источника. Фича же в том, что вариантов того, какого из драйверов нет в наличии множество: как звуковыводящих устройств, так и устройств сопутствующих служб. Если найти сразу не удалось, придется проверять все;
- Иногда драйвера следует просто обновить. Опять же, либо все, либо только некоторые;
- Если драйвера уже переустанавливались, возможна установка неверной его версии.
Вывод: в этом случае надежный помощник – скрупулезная проверка.
Правильно подключена аудиосистема
Аудиосистема, при установке и подключении которой были совершены ошибки, может стать причиной того, что звук на колонках бесследно пропадет.
Читайте также: Подключение и настройка модема МТС на ноутбуке: порядок активации
Собственно, для того, чтобы проверить, все ли правильно было сделано, придется еще раз пройтись по инструкции и сверить, верные ли разъемы были выбраны для подключения. Кроме того, пока аудиосистема не будет настроена верно, выбрать пятиканальный звук в настройках звучания будет невозможно.
Прим. Для проигрывания пятиканального звука потребуется соответствующий формат файла.
7. Проверка колонок
Конечно вы уже 100 проверяли, крутили регуляторы громкости на колонках, но я не могу пропустить этот пункт, так как бывает что где-то проводок отошёл, колонки забыли вставить. Или допустим наушники сломались и тому подобное. И пользователь сразу бросается в панику, что делать, нет звука, что же произошло.
Подключите колонки, в которых пропал звук, к другому компьютеру или ноутбуку. Так будет гораздо надежнее, если проделайте эту процедуру, то вы на 100% будет уверены, что ваши колонки не сломались, это уже будет намного проще. Тоже самое касается и наушников, если звука там тоже нету.
8. Настройка звука в BIOS
Этот шаг для тех кто недавно производил какие-то изменения в Bios. Если вы в Bios, что то поменяли, то есть вероятность что вы случайно отключили функцию, которая отвечает за звук.
- Перезагрузите компьютер и зайдите в BIOS.
- Обычно на вкладе Advanced нужно найти пункт High Deffinition Audio, где звук должен быть в режиме Enabled, если вдруг Disabled, то меняем. После этого сохраняем изменения с помощью клавиши F10.
Случайные нажатия кнопок
Ноутбук достаточно компактен. Кнопки клавиатуры нередко нажимаются случайно. Поэтому, чтобы вернуть звук на ноутбуке, сначала стоит попробовать нужную функциональную комбинацию.
Совет! Узнать, что именно требуется нажимать, можно из инструкции к своей модели.
Но найти необходимые кнопки, когда резко пропал звук, можно и без изучения документации. Стоит внимательно рассмотреть клавиатуру. Клавиша, кроме основного символа на которой изображен перечеркнутый динамик, при одновременном нажатии с Fn отключает звук. Используя эту комбинацию, легко исправить ситуацию, когда любимый трек или фильм не воспроизводится.
Аналогично, если не идет звук, можно попробовать увеличить громкость. Это тоже делается функциональными комбинациями клавиатуры. Нужные кнопки обозначены символами с динамиком, плюсом и минусом. На разных моделях ноутбуков их расположение может отличаться. К примеру, на изделиях HP, Acer изменение громкости производится клавишами Fn+стрелки.
Программное отключение громкости
Если нет звука на ноутбуке, стоит посмотреть на иконку динамика в панели задач рядом с часами. Если он перечеркнут, значит, вывод аудио программно отключен. Отрегулировать параметры и вернуть звук можно следующим образом:
- в Windows 7, Windows 8 кликнуть левой кнопкой мыши (ЛКМ) на иконке в панели задач, в открывшемся регуляторе передвинуть ползунок на максимум;
- в Windows 10 порядок действий аналогичен, регулятор представляет собой горизонтальную полоску, передвигать ползунок следует вправо.
Причиной, почему нет звука на ноутбуке, может быть программное отключение вывода для отдельных приложений или системы. Чтобы добраться до нужных настроек, следует кликнуть на иконке динамика около часов правой кнопкой мыши (ПКМ). В Windows 7, Windows 10 в выпавшем меню есть пункт Открыть микшер громкости. В окне микшера перечислены все приложения, которые в данный момент обращаются к аудио карте. Изменяя положения ползунков, можно решить проблему, когда отсутствует звук только при работе видео или аудио плеера.
Проблемы с разъемом
Разъем 3.5 мм миниджек для наушников, который есть практически во всех ноутбуках, имеет служебный контакт. Он дает сигнал аудио карте, что нужно отключить динамики для воспроизведения звука только на головные телефоны. Со временем служебный контакт может деформироваться и постоянно передавать системе данные о том, что наушники подключены.
Проблема не возникает неожиданно. Звук начинает пропадать при шевелении штекера, неравномерно играет в наушниках, есть только в одном громкоговорителе. Если такая ситуация развивается, динамики могут отключиться именно из-за неполадок разъема. В итоге не работает звук ни в одном приложении.
Совет! Если не хватает навыков, чтобы самостоятельно почистить и отремонтировать гнездо, стоит обратиться в сервис.
Источники
- https://brit03.ru/ustrojstva/propal-zvuk-na-kompyutere.html
- https://tehnika.expert/cifrovaya/noutbuk/net-zvuka-chto-delat.html
- https://comhub.ru/propal-zvuk-na-kompyutere-ili-noutbuke/
Решаем проблему с разъемом для наушников на ноутбуке
Решаем проблему с разъемом для наушников на ноутбуке
Пользователи ноутбуков иногда сталкиваются с проблемами, связанными с работой звуковых устройств. Например, после каких-то действий или без видимых причин система отказывается воспроизводить звук на подключенных внешних устройствах, в частности, в наушниках. При этом встроенные колонки функционируют нормально. О том, как исправить ситуацию, мы и поговорим в этой статье.
Нет звука в наушниках
Неполадка, о которой пойдет сегодня речь, может быть вызвана различными сбоями в программном обеспечении или операционной системе, выходом из строя электронных компонентов, разъемов и кабелей или самого подключаемого устройства. Чаще всего в проблемах прямо или косвенно виноват сам пользователь, так как они начинаются после каких-то действий, например, установки драйверов, программ или переустановки системы. Существуют и другие факторы, которые можно назвать внешними. Ниже мы разберем наиболее распространенные причины и приведем способы их устранения.
Причина 1: Сбой в программном обеспечении или ОС
Первое действие при возникновении любых неполадок – это банальная перезагрузка Windows. Во время ее выполнения останавливаются и заново запускаются службы и драйвера устройств. Для достижения нужного результата лучше полностью остановить работу системы, то есть включить ноут, возможно, с извлечением аккумуляторной батареи, а затем включить его снова. Так мы можем гарантировать полную выгрузку данных из оперативной памяти. Если всему виной сбой в программной части, то после перезагрузки все встанет на свои места.
Причина 2: Системные настройки звука
Если перезагрузка не помогает избавиться от проблемы, то перед тем, как переходить к более решительным действиям, следует проверить настройки звука в соответствующем разделе, так как они могут быть изменены программами или другими пользователями. Вариантов здесь несколько:
-
До нуля снижен уровень воспроизведения в микшере громкости или настройках самого устройства.
Устройство отключено.
Наушники не имеют статуса «По умолчанию».
Включено наложение эффектов, некоторые из которых требуют перезапуска драйвера или перезагрузки системы.
Решение здесь простое (с технической точки зрения): необходимо тщательно проверить параметры звука и включить устройство, если оно отключено, выставить нужные значения громкости, настроить умолчания и (или) убрать галки возле эффектов на соответствующей вкладке.
Причина 3: Установка программ или драйверов
В некоторых случаях обновление драйверов (не только для аудиоустройств) или установка программ, особенно предназначенных для улучшения или усиления звука, может приводить к конфликтам и, как следствие, сбоям.
Если проблемы начались после описанных действий, то самым верным решением будет восстановление системы до того состояния, в котором она была перед установкой.
Причина 4: Вирусы
Одним из внешних факторов, влияющих на работу устройств и системы в целом, являются вредоносные программы. Их выявление и устранение – это следующий этап диагностики и решения сегодняшней проблемы. Вирусы способны, внедряясь в системные файлы или драйвера, а в некоторых случаях подменяя их своими, приводить к некорректной работе девайсов, сбою настроек и даже к физическим неисправностям. После проверки параметров звука и отката Виндовс следует заняться сканированием на предмет обнаружения вредителей.
Причина 5: Физические неисправности
Если программными методами решить проблему не удалось, то нужно задуматься о возможности физической неисправности как самих наушников, так и соответствующего разъема на ноуте. В негодность также может прийти кабель или штекер. Проверить работоспособность этих компонентов можно следующим образом:
- Подключить к разъему заведомо исправные наушники. Если звук воспроизводится нормально, то налицо поломка устройства. Если же звука нет, то дело в разъеме или звуковой карте.
- Подсоединить свои «уши» к другому лэптопу или ПК. Нерабочий девайс покажет отсутствие звука.
Решить проблему, в зависимости от причины, можно, купив новые наушники, внешнюю звуковую карту или обратившись в сервисный центр за ремонтом все той же карты или разъема. К слову сказать, чаще всего из строя выходит именно гнездо, так как на него оказывается довольно сильное воздействие.
Заключение
Не стоит впадать в уныние, а тем более поддаваться панике при неполадках в работе наушников. Всему есть свои причины и необходимо методично и скрупулезно проверить все возможные варианты. Решения, в довольно своем, достаточно простые и не требуют от пользователя специальных знаний и навыков. Исключение составляет лишь ремонт разъема или диагностика неисправности аппаратной части.
Отблагодарите автора, поделитесь статьей в социальных сетях.
Как включить обычные, беспроводные наушники на компе, ноуте
Добрый день! В наше время особую популярность обрела гарнитура ― небольшое устройство для передачи звука из техники в уши пользователю. Однако, несмотря на распространенность, не каждый человек знает, как включить звук из наушников на ноутбуке асус и других или компьютере под windows. Сегодня мы расскажем вам о том, как наслаждаться любимыми треками или игровыми звуками, подключив гарнитуру.
Как включить наушники на компьютере или ноутбуке стандартными способами в windows, linux, macos
Настроить гарнитуру можно на любом устройстве, будь то современный ноутбук от asus или огромный серверный комп, работающий на linux. Для системы, работающей под виндовс, инструкция будет короткой.
- Подключите гарнитуру через разъем на передней панели (об этом мы поговорим позже) или через круглый зеленый разъем на задней стенке пк. Если речь идет о ноуте, используйте маленькое круглое гнездо.
- Нажмите на небольшой значок динамика на панели управления, называемый микшером.
- Кликните на иконку под регулятором громкости, если она перечеркнута.
Для пользователей линукс инструкция будет аналогичной. У любителей профессиональной операционной системы также есть микшер, правда, устроен он немного сложнее. Но все, что вам потребуется, ― это потянуть за регулятор и установить громкость на среднюю или высокую.
Для мак ос инструкция выглядит так:
- Воткните наушники в разъем.
- Перейдите в «Настройки системы ― Звук ― Выход».
- В списке выберите марку своей гарнитуры.
- При помощи регулятора внизу настройте громкость.
Как подключить наушники через переднюю панель компьютера
На каждом системном блоке есть небольшая передняя панель со всеми основными разъемами. Пользоваться ею удобнее, чем каждый раз отодвигать пк и искать нужное гнездо практически вслепую. Однако не каждый пользователь понимает, как именно использовать такие порты.
Вам нужно круглое гнездо, расположенное посередине. Оно окрашено в зеленый цвет. Рядом часто выгравировано изображение гарнитуры. Аккуратно воткните штекер аналогичного цвета в этот порт. Немного нажмите, чтобы он прошел до конца.
Как подсоединить двое или трое наушников к компьютеру
Чтобы использовать сразу два комплекта наушников на одном устройстве, необходимо приобрести специальный разветвитель. Он обычно продается на специализированных радиорынках.
После подключите устройство к задней панели системного блока. В его порты в свою очередь включите гарнитуры. Проверьте, чтобы компьютер определял комплекты как одно устройство.
Что сделать чтобы заработали беспроводные наушники на компьютере
Все большую популярность обретают удобные беспроводные устройства, работающие при помощи Bluetooth. Они комфортнее и помогают избавиться от постоянной проблемы слишком коротких проводов.
Однако не все персональные компьютеры имеют свой блютуз-адаптер. Прежде, чем пытаться подключить устройство, необходимо проверить наличие этой функции. Самый простой вариант ― найти информацию о материнской плате в официальной документации или в интернете. И если все нормально, воспользуйтесь нашей инструкцией.
Для подключения беспроводной гарнитуры необходимо:
- Включить наушники.
- Нажать на «Пуск».
- Перейти в «Устройства и принтеры».
- Кликните на «Добавить».
- Из списка выберите интересующие наушники.
Встречаются и варианты, работающие при помощи коннектора usb. Подключить их еще проще. Достаточно вставить небольшой штекер, идущий в комплекте, в разъем юсб, и пк автоматически определит динамики.
Как включать и отключать разъем для наушников на ноутбуке или пк
К сожалению, ни одна система не дает возможности полностью деактивировать гнездо. Различные драйверы и программы, созданные для этой цели, работают не слишком корректно.
Единственный выход из ситуации ― выпаять порт. Но мы не рекомендуем делать это, если вы ― неопытный пользователь и не дружите с паяльными инструментами.
Как включить микрофон от наушников на ноутбуке и компьютере
Для начала необходимо включить устройство на самой гарнитуре ― в современных наушниках микрофон изначально выключен. Для этих служит небольшая кнопка где-то на корпусе.
После воткните второй штекер, окрашенный в розовый, в разъем аналогичного цвета, находящийся на передней панели, рядом с портом для динамиков. Устройство определится в системе автоматически.
Почему после отсоединения наушников нет звука на компьютере – решение проблемы
Часто причина в том, что устройство не переключилось на динамики. Необходимо перейти в панель управления, нажать на «Звук» и перейти на вкладку «Воспроизведение». В списке выберите динамики, нажмите на них правой клавишей мыши и кликните на «Включить».
Подобная проблема возникает, если пк входил в режим сна с гарнитурой, а вышел уже без нее. В системе случается неприятный баг, и виндовс считает, что она все еще передает звук на наушники.
Решение такой проблемы простое ― перезагрузите ПК. Глюк исчезнет сам собой. Еще один вариант ― вновь погрузить технику в сон и вернуть обратно.
Наушники ― это самый распространенный аксессуар. Сейчас никто не слушает музыку через колонки, предпочитая удобную и компактную гарнитуру. Прочитав нашу статью, вы сможете легко подключить ее к своему компьютеру или ноутбуку.
- Компактные.
- Звук не слышит никто, кроме вас.
- Способствуют полному погружению в игру.
- При частом использовании вредят слуху.
Ноутбук не видит наушники (не работают) – решение (5 мин)
Если ноутбук не видит наушники после подключения, вероятно на вашем ноуте отсутствуют драйвера, либо параметры звука не настроены. Менее вероятные варианты: нужно настроить звук в самой системе Windows или звук не работает из-за тех. неисправностей (разъем, штекер).
Решение вопроса, почему ноутбук не видит наушники, идут по порядку. Не переходите к следующему шагу, пока не убедитесь, что условия предыдущего выполнены.
Почему ноутбук не видит наушники — что делать (последовательность):
- Нужно проверить наличие драйверов на ноутбуке. Если драйвера есть, пропускаем первый пункт. Если нет, — то идем во 2й пункт;
- Скачать и установить драйвера. Самое быстрое решение – авто-закачка драйверов с помощью DriverPack Solution;
- Когда драйвер установлен, но ноутбук все равно не видит наушники. Настройка звука на примере утилиты Realtek – для Windows;
- Когда установлен и настроен драйвер, но наушники все равно не подключаются к ноутбуку. Настройка звука в системе Windows;
- Последний вариант, если наушники все еще неработают. Сломан разъем ноутбука, сломан штекер наушников или сами наушники;
- В комментариях, я постараюсь Вам помочь, если вы не нашли решение в 5 предыдущих пунктах. Пишите в подробностях и со скриншотами.
1. Краткая инструкция проверки наличия драйвера:
Ноутбук может не видеть наушники из-за того, что нет драйвера или он работает некорректно. Убедимся, что звуковой драйвер установлен. Чаще всего звук не работает именно из-за драйверов.
- «Пуск»- «Панель управления»- «Система»- «Оборудование»- «Диспетчер устройств». Далее открываем раздел «аудиовходы и аудиовыходы».
- Если там нет восклицательного знака, то драйвер установлен и работает правильно.
- Если там восклицательный знак, то драйвера нет или он работает некорректно. Идем в пункт 2 и устанавливаем драйвер.
2. Почему не работают наушники на ноутбуке — установка драйвера (5 мин):

Если ноут новый, с новой Windows или просто на нем нет драйверов, то самое простое решение, это:
- Установить программку DriverPack Solution – она автоматически найдет и установит необходимые и правильные драйверы на звук (драйвер наушников), под ваш ноутбук. Программа особенно полезна для тем, кто не разбирается в теме драйверов.
- После установки драйвера перезагружаем ноутбук.
- Наушники при подключении к ноутбуку должны заработать. Если нет, переходим к пункту 3.
DriverPack Solution, это:
- Самый быстрый способ установки необходимых драйверов, на который вы потратите 5 минут;
- Программа проверена, безопасна я ей сам иногда пользуюсь (это не реклама, хотя я бы с радостью ее рекламировал );
- Она скачивает и другие важные драйвера (по выбору) + имеет много полезных программ;
В самом начале выбирайте «режим эксперта»
3. Как настроить наушники на ноутбуке – настройка драйвера Realtek (Windows 10):
Настройка драйвера, для того что бы наушники заработали, на примере Windows 10 и утилиты Realtek. Во многих ноутбуках (на виндовс), звуковая карта от компании Realtek, поэтому настройка для всех одинакова (пишите в комментах если у вас другая звуковая карта). После загрузки и установки драйвера, необходимо выполнить настройку.
- Скачать драйвер с официального сайта Realtek или использовать DriverPack Solution;
К слову, с помощью утилиты Realtek, или подобной, можно решить вопросы:
- Как переключить ноутбук с динамиков на наушники (если ноутбук не находит наушники автоматически);
- Как включить и настроить микрофон наушников на ноутбуке (это можно сделать и в настройках Windows);
- Как отключить наушники на ноутбуке;
- Если на ноутбуке пропал звук наушников. Часто, если нет звука в наушниках на ноутбуке, помогает настройка звука в самой windows (пункт 4);
Windows 10 при установке самой системы, устанавливает базовые драйвера, включая и звуковые. На моем ноутбуке Asus, после установки 10-ки, устанавливать что-то дополнительное не требовалось. В случае с Windows 7, Windows 8 и с другими моделями ноутбуков (hp, lenovo и др.), драйвера возможно требуется установить отдельно.
Загрузка, установка и настройка драйвера Realtek: https://www.youtube.com/watch?v=mXrG3R_PDFA
Настройка драйверов в утилите Realtek:
Почему перестали работать наушники на ноутбуке
Отсутствие звука в динамиках наушников после их подключения к ноутбуку или стационарному компьютеру мотивируется множеством причин. Их можно разделить на две основные группы: сбои в программе и неисправности самой аппаратуры. Что делать, если не работают наушники на ноутбуке или ПК? Предлагаем вам несколько решений и подробных инструкций по устранению такой проблемы.
Проводим диагностику
Чтобы найти причину, почему не работают наушники на компьютере, необходимо провести последовательную диагностику всех систем.
- Сначала нужно исключить поломку самих наушников. Для этого надо подключить их к другому устройству, например, к смартфону или DVD-плейеру. Если наушники нормально передают звучание, то продолжаем диагностику.
- Необходимо убедиться, что наушники были правильно подключены к компьютеру, с использованием нужного разъема. На некоторых моделях ноутбуков есть идентичные гнезда для подключения записывающих устройств и звуковоспроизводящей аппаратуры. Проверьте подключение — около входа должен присутствовать соответствующий знак, или разъем имеет зеленый цвет.
- Следует проверить громкость: часто уровень стоит на нулевой отметке, поэтому и не работает звук. Также, когда вы подключаете наушники к компьютеру, стоит проверить регулятор звука, расположенный на самом изделии.
- Восстановление системы. Иногда наушники не передают звук из-за того, что была переустановка или обновление оперативной системы (ОС) — необходимо провести восстановление.
- Обновление или переустановка драйверов. Когда восстановление ОС не принесло желаемого результата, и ноутбук по-прежнему не видит наушники, то надо перезагрузить драйвера для аудиокарты или обновить их. Эта методика помогает устранить неполадки, которые произошли в воспроизведении или связаны с записью звука.
- Банальные причины. Когда вы используете переднюю панель стационарного ПК для подключения, то этот разъем может быть просто отключен. Для устранения проблемы заходим в раздел Диспетчер звука Windows (Виндовс) и производим простые действия:
Если не удалось подключить наушники на передней панели системного блока, то подсоедините их с тыльной стороны к выходам аудиокарты.
Переустановим или обновим драйвера
Что в первую очередь нужно делать, если ваш ноутбук или компьютер не видит наушники? Произведите обновление драйверов, такую операцию может выполнить любой пользователь — это несложно:
- заходим в раздел диспетчер устройств;
- затем ищем подраздел аудио входы и выходы;
- кликаем правой клавишей на мышке по строчке динамики;
- выбираем раздел обновить драйвера;
- в окне выбираем параметр, запускающий поиск нужных драйверов в интернете.
Если обнаружили, что для выбранной модели видеоадаптера нет новых версий, то нужно переходить к другому способу установки драйверов:
- сначала выполняем первые три пункта из предыдущей инструкции;
- выбрать строку Свойства;
- переходим во вкладку Драйвер и нажимаем Удалить;
- после этого перезагружаем систему;
- заходим на официальный сайт производителя вашего ноутбука и скачиваем актуальный драйвер;
- по подсказкам мастера устанавливаем драйвер аудиокарты на ноутбук.
Все действия несложные — нужно только внимательно и последовательно их выполнять. Эти же действия необходимо проделать, если компьютер не видит наушники с микрофоном.
Углубленная диагностика
Почему компьютер не видит наушники, мы уже популярно объясняли, но бывают случаи, когда вышеперечисленные действия не помогли. Тогда надо переходить к разборке ноутбука и проводить тестирование аудиовыхода, а для этого требуются соответствующие знания, навыки и специфические инструменты. Вам понадобится помощь специалиста: существует масса причин, по которым компьютер не видит микрофон на вашем устройстве или подключенную гарнитуру.
Если на вашем компьютере стоит проверенная годами эксплуатации Windows 7, а подключенные наушники не работают, и вы перепробовали все ранее описанные варианты, то за консультацией лучше обратиться к мастерам из сервисного центра.
Многие пользователи установили на свои ноутбуки последнюю модель Windows, но они даже не могли предполагать, что у этой прогрессивной системы есть неприятная особенность: при воспроизведении звукового ряда наушники в Windows 10 сначала работают без проблем, но стоит полностью понизить уровень до нулевой отметки, а потом опять его включить — звук пропадает. Компьютер не видит микрофон и наушники, регулировка звука в системах настройки — бесполезное занятие, решить эту проблему можно двумя способами:
- перезагрузить компьютер, что не во всех случаях удобно;
- медленно понизить уровень звучания до крайней точки, а затем снова повысить до максимума — иногда это помогает.
Блютуз устройства
Многие пользователи используют беспроводные устройства или Bluetooth наушники, и довольно нередки случаи, когда они перестают работать, выдают плохой звук или вообще не подключаются. Часто бывает так: вначале наушники могут работать без проблем, потом пропадает звук, устройство выходит из рабочего состояния — ноутбук его не видит. Здесь ситуация гораздо сложнее: надо проверять настройки компьютера, а некоторые специалисты советуют заново загрузить диск, прилагающийся к наушникам, потом перезагрузить комп.
Если вы используете оперативку — семерку, то смело подключайте ваши блютуз устройства, ОС сама найдет и обновит драйверы, о чем сразу сообщит.
Напоследок один дельный совет: если в ваших наушниках на компьютере нет звука, то не надо суетиться — спокойно и методично проверьте все системы. Действуйте по методу от простого отказа к сложному случаю, и все у вас получится. В противном случае наушники просто вышли из строя, и требуется их ремонт или замена.
Содержание
- Звук идет через динамики, хотя наушники подключены на ноутбук HP
- 8 ответов
- Звук слышно и в наушниках и в ноутбуке
- Лучший отвечающий
- Вопрос
- Ответы
- Все ответы
- Одновременный вывод звука на два устройства в Windows. Звук из динамиков ноутбука, телевизора по HDMI, Bluetooth наушников и колонок
- Стерео микшер в Windows 10: вывод звука на два устройства одновременно
- Дополнительные настройки стерео микшера
- Что делать, если на ноутбуке не работают наушники но звук из динамика идет
- Наиболее частые причины, почему на ноутбуке не работают наушники
- Как исправить проблему подключения?
- Cбой в работе служб Windows, отвечающих за звук
- Обновление или отсутствие аудиодрайверов звука
- Настройка в утилите Realtek
- Настройка Bluetooth в ноутбуке для подключения беспроводных наушников
- Возможные неполадки в железе ПК
- Механические повреждения гнезда для наушников
- Обрыв провода наушников
- Причины и устранение постороннего звука в колонках и наушниках
- Кабель для подключения колонок/наушников
- Некорректные настройки звука в Windows
- Отсутствие актуального звукового драйвера/настройка драйвера
- Проверка колонок на другом ПК
- Причина может быть в заземлении
- Шум от прокручивания колесика мышки
- Мобильные телефоны и гаджеты
- Высокая громкость на некачественных колонках
- Низкое электропитание (экономный режим)
- Установка внешней звуковой карты
Звук идет через динамики, хотя наушники подключены на ноутбук HP
У меня есть ноутбук HP Pavilion dv4-1101tu. В настоящее время он работает на Windows 7. Все приборы установлены правильно с их програмным обеспечением водителя.
когда я делаю звонок через Skype с подключенными наушниками, звук вызова проходит через эти наушники. Но странно то, что если я открываю аудиофайл в то же время, звук будет проходить через динамик. Поэтому я постарался:
Мои настройки воспроизведения выглядят так
может кто-нибудь помочь мне, пожалуйста?
8 ответов
вы можете изменить устройство по умолчанию и устройство связи по умолчанию в наушники. Это должно позаботиться об этом.
Я думаю, что вы говорите компьютеру использовать наушники только для коммуникационных приложений. Когда наушники подключены к разъему, логика по-прежнему выводит звук из таких приложений, как WMP и youTube, на динамики, потому что разъем для наушников зарезервирован для коммуникационных приложений, таких как VoIP. Я думаю, что если вы отключите наушники, звук будет воспроизводиться через разъем (и, следовательно, наушники), потому что ОС выпустит разъем для любого звукового приложения, не только связь. это моя теория.
еще одна опция для проверки. Я использую ноутбук IBM / Lenovo,и я получал подобную проблему на моей системе, где некоторые приложения будут играть в наушниках, а другие будут проходить через встроенные динамики; даже если наушники были подключены. Внутренняя звуковая карта в моем ноутбуке обеспечивается Conexant. Я обнаружил, что за пределами стандартной панели управления Microsoft » Audio «Conexant также предоставил другую панель управления под названием» Smart Audio», которую я раньше не замечал. На рассматривая эту панель управления, была установка «Audio Director» с надписью «Classic»или» Multi-Stream». Мой был установлен на многопоточный, поэтому он позволил некоторому аудио перейти к внутренним динамикам, а некоторые к моим наушникам, но когда я установил его обратно в Classic, весь звук перешел на наушники, когда они присутствуют. Я думаю, это то, что вы ищете. Вы можете увидеть, если HP имеет аналогичный программный драйвер, который позволяет многопоточное аудио на вашей системе. Надеюсь, это поможет!
У меня ноутбук toshiba, который редко имеет ту же проблему в отношении переключения на наушники/гарнитуру. Вы можете попробовать:
проверьте еще раз, какой выход звука идет, и Sn’P (пожимают плечами и молятся).
панель IDT не позволяет выбрать наушники в качестве устройства по умолчанию.
У меня никогда не было этой проблемы до недавнего времени. Я подключаю внешний динамик через разъем для наушников, и звук остается исходящим из внутренних динамиков ноутбука. Обостряясь при попытке посмотреть фильм. Я бы переустановил драйвер IDT от HP, и он будет работать после перезагрузки. Это занимает много времени, когда что намерение запустить просмотр видео.
Сегодня Я остановлена служба Windows Audio. Затем я остановил службу Windows Audio Endpoint Builder. Затем я перезапустил службу Windows Audio Endpoint Builder с последующим перезапуском службы Windows Audio.
это вернет все в норму. Внешний динамик подключен к сети, а внутренний отключен.
во-первых, вы проверили настройки звука в Skype? Скайп говорит, где его аудио/видео идти. Это делается для того, чтобы вы могли настроить системный звук на динамики, такие как игры или видео, но есть Skype вызов, отправленный в наушники, так что он остается частным и не влияет на другие приложения.
во-вторых, вы можете щелкнуть правой кнопкой на динамики в настройки звука и выберите Отключить. Это заставит звук в наушники. Примечание: вам придется отмените это изменение, когда закончите.
Это может быть вариант multistreaming. На большинстве современных систем HP это в настройках Beats Audio. Skype, кажется, включает его, что нарушает способность ноутбука перенаправлять весь звук в наушники, когда они подключены.
на системе HP перейдите в Настройки Beats Audio, просто щелкнув правой кнопкой мыши на значок beats audio в трее задач и нажмите кнопку «Открыть Панель управления аудио». Перейдите к «дополнительные настройки» и выключите multistreaming. Проблема разрешенный.
убедитесь, что динамики на вашем ноутбуке установлено как устройство по умолчанию и устройство связи по умолчанию. Звуковые драйверы будут автоматически перенаправлять весь звук на наушники / Наушники, когда они подключены таким образом. Если установить наушники в качестве устройства связи по умолчанию, через наушники будут проходить только программы, использующие этот параметр.
Источник
Звук слышно и в наушниках и в ноутбуке
Этот форум закрыт. Спасибо за участие!
Лучший отвечающий
Вопрос
Ответы
Переключения вывода звука это лежит на поддержке звуковой карты. Т.е. Windows сама не умеет этого делать. Так что смотрите на сайте производителя новую версию драйверов, качать желательно со всякой приблудой типа SoundMAX. Обычно в таком пакете лежит кроме драйверов еще куча ненужного софта от производителя звук.карты. Вот среди них и будет автопереключался звука.
Так же есть вариант, когда это переключение реальзовано «железно», т.е. на уровне ноутбука.
Если сообщение было информативным, отметьте его как правильный ответ. Сразу видно ответ на вопрос 🙂
Все ответы
При подключении наушников либо колонок,звук продолжает играть из динамиков ноутбука.Чтобы звук перевести,нужно заходить в плеер и переключать в ручную.
Переключения вывода звука это лежит на поддержке звуковой карты. Т.е. Windows сама не умеет этого делать. Так что смотрите на сайте производителя новую версию драйверов, качать желательно со всякой приблудой типа SoundMAX. Обычно в таком пакете лежит кроме драйверов еще куча ненужного софта от производителя звук.карты. Вот среди них и будет автопереключался звука.
Так же есть вариант, когда это переключение реальзовано «железно», т.е. на уровне ноутбука.
Если сообщение было информативным, отметьте его как правильный ответ. Сразу видно ответ на вопрос 🙂
Переключения вывода звука это лежит на поддержке звуковой карты. Т.е. Windows сама не умеет этого делать.
У меня ноут ACER. При подключении наушников либо колонок,звук продолжает играть из динамиков ноутбука.Чтобы звук перевести,нужно заходить в плеер и переключать в ручную.Что я только не перепробовал в настройках менять ничего не получается.Помогите плиз,может я не «в тех» настройках лазил?
может, и не в тех. вы же ничего не рассказываете! ;-))
А задачу Звук на панели управления выбирали, там меняли? и устройство вывода не переключалось? не верю. 🙂
Если сообщение было информативным, отметьте его как правильный ответ. Сразу видно ответ на вопрос 🙂
А вот это не правда, не стоит заблуждать автора темы.
в чем неправда?! (автор темы уже не появляется. но может прочитать :-)) вы точнее цитируйте и аккуратнее в формулировках! 😉 и не переиначивайте смысл сказанного
2-х, я писал не про определение («опознание») устройства, а про выбор устройства! нет разницы? 😉
>Мне лично такое поведение только в плюс, когда втыкаешь наушники не нужно совершать
а я такую карту на помойку выброшу, сразу! если она сама будет «командовать». Хотя я с такими самовольными адаптерами не встречался 🙂
И на кого ориентироваться производителю?! правильно! он предоставит пользователю возможность выбирать, если есть возможность использования подключенного устройства.
Источник
Одновременный вывод звука на два устройства в Windows. Звук из динамиков ноутбука, телевизора по HDMI, Bluetooth наушников и колонок
Этот вопрос с одновременным выводом звука на колонки, или динамики ноутбука и на динамики телевизора подключенного по HDMI уже не раз обсуждали в комментариях к статье почему нет звука через HDMI на телевизоре, при подключении ноутбука (ПК) на Windows 7 и Windows 10. И там же в комментариях, Влад подсказал решение, как в Windows настроить одновременный вывод звука на динамики или колонки и на телевизор. Я проверил, но у меня почему-то не получилось. Сегодня решил еще раз все проверить, и как оказалось, все отлично работает. Достаточно настроить стерео микшер в Windows и звук выводится на два источника. В Windows 10 стерео микшер у меня заработал без проблем. В настройках устройств воспроизведения в Windows 7 я его почему-то не нашел. Возможно, нужно обновить драйвера. Сделаю инструкцию на примере Windows 10, а как разберусь с семеркой, то дополню статью. Там настройки практически одинаковые, так что если у Windows 7 и есть этот стерео микшер – настроите все без проблем.
Этим способом можно сделать так, чтобы звук воспроизводился одновременно из динамиков ноутбука, или подключенных к ноутбуку или компьютеру колонок и из динамиков телевизора, который подключен через HDMI-кабель. Так же можно настроить одновременный вывод звука на динамики и Bluetooth-наушники, или Bluetooth-колонку. Проверил – все отлично работает. Я так понял, что можно выводить максимум на два разных устройства.
Единственный минус, который я заметил у себя, так это то, что звук который выводится через стерео микшер немного отстает. Я выводил на монитор (подключен по HDMI) со встроенными динамиками. Есть небольшая рассинхронизация звука между разными источниками вывода. Возможно, это такая проблема только на моем оборудовании, так как железо у меня не самое новое и мощное. А вообще, эта фишка интересно работает. Так же пробовал выводить звук одновременно на динамики ноутбука и на Bluetooth-наушники. Можно, например, подключить Bluetooth-колонку, вывести на нее звук и поставить ее где-то за спиной. Получится объемный звук.
Подключили, проверили все ли работает, и только после этого можно переходить к настройке.
Стерео микшер в Windows 10: вывод звука на два устройства одновременно
Открываем параметры звука (нажав на соответствующую иконку в трее правой кнопкой мыши) и переходим в панель управления звуком.
В окне «Звук» проверяем, чтобы устройство «Динамики» было в статусе «Устройство по умолчанию». Если это не так, то нажмите на них правой кнопкой мыши и выберите «Использовать по умолчанию». Так же обратите внимание, что у меня там отображается подключенный по HDMI телевизор (в моем случае это монитор со встроенными динамиками, это не важно) и он в статусе «Готов».
Дополнительные настройки стерео микшера
Там в настройках стерео микшера есть еще несколько вкладок с дополнительными настройками. Давайте посмотрим, что там можно настроить и нужно ли это делать. Скажу сразу, что ничего интересного и полезного я там не нашел.
Открыв вкладку «Уровни», можно изменить громкость на устройстве, на которое выводится звук через стерео микшер. Так же можно отключить звук и изменить баланс.
Ну и вкладка «Дополнительно», на которой можно настроить разрядность и частоту дискретизации (эти настройки у меня не активны) и настроить монопольный режим. Эти настройки лучше не трогать. Хотя в моем случае, они ни на что не влияли. По крайней мере я ничего не заметил.
Вот собственно и все настройки.
Надеюсь, вы смогли настроить этот стерео микшер в Windows 10 и вывести звук на два устройства одновременно. Напишите в комментариях, для каких задач вы используете эту схему, на какие устройства выводите звук, и как все это у вас работает. Нет рассинхронизации звука? Ну и задавайте вопросы, не стесняйтесь 🙂
Источник
Что делать, если на ноутбуке не работают наушники но звук из динамика идет
Проблема с подключением наушников к ноутбуку решается в 90% случаев за 5 минут. Существует несколько причин, приводящим к неисправностям. Если не работают наушники на ноутбуке, понадобится рассмотреть возможные поломки, способы их устранения. При отсутствии серьёзных неисправностей удастся справиться без помощи мастера.
Наиболее частые причины, почему на ноутбуке не работают наушники
К отсутствию звука в наушниках приводят сбои внутри системы, поломки аксессуара, ошибочные настройки, наличие вирусов на устройстве. Если до этого устройство исправно работало, рекомендуется попробовать вставить в другой аудиовход. Иногда проблема кроется в разъёмах ноутбука.
Ещё одна частая причина – поломка гаджета. Наушники могли перестать работать из-за падения, намокания, повреждение проводов (при наличии). Рекомендуется протестировать на другом устройстве, подключить к смартфону, планшету, другому ПК. Если звука не появится, проблема в гарнитуре.
При первом подключении к ноутбуку Asus или устройству другой фирмы возникают сложности. Большинство устройств автоматически настраивается, сразу начинает работать. Если этого не произошло, придётся посмотреть параметры, убедиться в правильности.
Как исправить проблему подключения?
В большинстве случае проблему подключения удаётся исправить без помощи мастера. При появлении неисправности сначала обследуется правильность подключения: штекеры вставить до упора в порты. Неплотный контакт приводит к неисправности гаджета. Когда штекеры плотно вставлены, но звука нет, придётся искать поломку.
Для удобства рекомендуется отдельно рассмотреть возможные проблемы и способы устранения. Обычно одна из них становится причиной неисправности.
Cбой в работе служб Windows, отвечающих за звук
Сбой в операционной системе часто становится причиной неисправности наушников. Переносное устройство не видит подключённый аксессуар по разным причинам. Одна из них – выбрано иное устройство по умолчанию, не произошла синхронизация. Это бывает в ситуации, когда на ноутбуке не работают подключённые наушники, но звук идёт из динамика.
Если звук не появился, следует проверить параметры громкости. Рекомендуется выставить максимальное звучание и проверить устройство. Люди не замечают, что уровень громкости на нуле, и думают, что проблема с гаджетом.
Обновление или отсутствие аудиодрайверов звука
Если не получается воспроизводить звук через проводную гарнитуру, проблема возможно кроется в драйверах. Их нет, либо отсутствует обновление. Нужно попробовать решить проблему, это займёт не больше 5 минут.
Если звуковой драйвер не установлен, придётся скачать в интернете. Подбирать следует, ориентируясь на производителя звуковой карты. Драйвер после скачивания потребуется установить, проверить на наличие обновлений. После завершения процесса рекомендуется подключить наушники для проверки. Если звук не появился, придётся продолжить поиск возможных неисправностей.
Настройка в утилите Realtek
К настройке утилиты Realtek рекомендуется переходить после обновления драйверов. Отсутствие звука объясняется не поломкой входа или аксессуара, а неправильной настройкой. Предстоит проверить параметры, убедиться в правильности, при необходимости внести корректировки.
Понадобится открыть приложение Realtek, затем открыть «Дополнительные настройки устройства». Рекомендуется выбрать пункт «Разделить все входные гнёзда», а затем нажать на «Ок».
Это позволит исправить отсутствие звука в наушниках, если проблемы крылась в неправильных настройках приложения.
Рекомендуется дополнительно отключить определение гнёзд передней панели, это делается в параметрах разъёма.
Предстоит проверить работу гарнитуры, предварительно убедившись в том, что звук на ноуте включен. Рекомендуется включить музыку или фильм в веб-браузере на сайтах. Убедиться, что там звук не отключен. Если ничего не слышно, придётся скачать трек или видео, запустить на устройстве. Иногда проблема кроется в браузере. На компьютере люди отключают в нём звук, а потом забывают. Тогда музыка проигрываться не будет, если не открыть «Микшер громкости».
Для этого кликнуть по значку динамика правой кнопкой мыши, выбрать вариант «Открыть микшер громкости». Следует убедиться, что все ползунки стоят на максимуме. Иногда бывают выключены системные звуки или громкость в веб-браузере. Придётся перевести ползунок в нужное положение, затем проверить работу наушников на ноутбуке.
Настройка Bluetooth в ноутбуке для подключения беспроводных наушников
При подключении беспроводных наушников возникают проблемы из-за некорректной работы устройства, отсутствия соединения. Проводные устройства легче подключать, обычно их настройка происходит автоматически и не требует активации Bluetooth.
Отсутствие звука объясняется поломкой беспроводного устройства. Другая причина – неправильная синхронизация, ошибочно выставленные настройки Bluetooth. Встречаются ситуации, когда наушники сопряжены друг с другом, но не подключаются к ноутбуку и не проигрывают звук. Портативный компьютер не видит устройство, либо является с ним несовместимым. Системы Windows не видят аксессуар, не синхронизируются с беспроводной моделью. Рекомендуется со всем разобраться по порядку.
Для начала следует включить блютуз, иначе ноутбук не будет видеть гаджет. Затем достать наушники из футляра, они должны сразу включаться. Далее придётся открыть панель управления звуков, убедиться, присутствуют там наушники или нет. Предстоит проверить, установлены ли они по умолчанию для вывода звука.
Инструкция для Виндовс 10:
Если нет, придётся поменять устройство по умолчанию и попробовать включить музыку, запустить видео. При отсутствии других неисправностей появится звук.
При отсутствии результата рекомендуется подключиться к iPhone или другому устройству и проверить, будет ли играть звук.
Возможные неполадки в железе ПК
Если после перечисленных процедур наушники не начали воспроизводить звук, проблема может крыться в железе ПК Lenovo или других фирм. Рекомендуется проверить динамики, проигрывают ли они музыку. Если нет, тогда неисправность связана со звуковой картой. Ремонтом занимается мастер, без профессиональной помощи не удастся устранить проблему.
Переустановка операционной системы или драйверов не поможет, ноут не начнёт воспринимать гарнитуру. Встречаются и другие причины неполадок в железе, приводящие к проблеме.
Механические повреждения гнезда для наушников
Гнездо склонно к изнашиванию при длительном использовании. При постоянном включении, выключении аксессуара возникают повреждения. Срок службы aux выхода зависит от модели устройства, условий использования. Встречаются бракованные гнёзда, не работающие после покупки ноутбука. Это заводской брак, товар разрешается вернуть по гарантии.
Когда второго гнезда нет, приходится нести устройство в ремонт. Разъём мог повредиться при падении, проникновении воды. Ещё одна причина – попадание пыли, шерсти, иных мелких частиц. Рекомендуется попробовать осторожно почистить устройство, использовать ватные палочки и спирт. Если не поможет, придётся обращаться к мастеру.
Обрыв провода наушников
Когда аксессуар подключён, разъём рабочий, но звука нет, предстоит рассмотреть иную причину. Повреждение провода – распространённая проблема. Материал не отличается устойчивостью к механическому воздействию, легко повреждаемый. Встречаются незаметные надрывы, приводящие к неисправности наушников. Если ноутбук не выводит звук на динамики и исправно отображает подключённую гарнитуру, рекомендуется предположить эту причину.
При повреждении провода рекомендуется перемотать проблемное место изолентой. Если не поможет, придётся покупать новые наушники.
Обычно удаётся самостоятельно устранить неисправность гарнитуры при подключении к компьютеру. Приходится рассмотреть возможные причины, попытаться их исправить. При отсутствии результата рекомендуется обратиться к мастеру.
Радиоинженер (по первому высшему образованию). С раннего детства слушаю разнообразную музыку. Всегда интересовался звуковоспроизводящей аппаратурой, которую обновлял множество раз. Я увлеченный любитель и музыка по жизни всегда со мной. Увлекаюсь HI-Fi уже более 20 лет.
Источник
У меня есть проблема с ПК: из колонок и наушников идет какой-то посторонний шум (напоминает треск). Провода тыркал — не помогло; входы тоже переставлял — проблема не ушла. Кстати, если щелкаешь мышкой — то этот шум немного усиливается. Что делать?
Звуковая карта встроенная, Realtek (точную модель не знаю). Наушники новые, колонки самые обычные, правда уже довольно стары (лет 7-8).
Вообще, шумов, встречаемых в колонках и наушниках, может быть великое множество: например, шум колесика от мышки, различный треск, свист, прерывистые и дрожащие шумы и пр. Появляться они могут от самых разных причин.
Описанная выше проблема пользователя со звуком — довольно типична (к сожалению), и далеко не всегда ее так просто и быстро устранить.
Тем не менее, в этой статье постараюсь привести все самые важные моменты, на которые нужно обратить внимание в первую очередь. Устранив их, с большой долей вероятности, вы сделаете свой звук качественнее и чище.
Если у вас слишком тихий звук — см. эту инструкцию.
Причины и устранение постороннего звука в колонках и наушниках
Кабель для подключения колонок/наушников
Первое, на что сразу же рекомендую обратить внимание — это на состояние кабеля. Необходимо проверить не был ли он поврежден или перебит. Если есть возможность — попробуйте подключить с помощью него другие колонки. ☝
Кроме этого, у многих в доме есть домашние животные. В общем-то, причин хватает и без вашего прямого вмешательства. 👀
На фото ниже представлен поврежденный аудио-кабель.
2) Разбитые аудио-разъемы
Со временем любые аудио-разъемы начинают «ослабевать» (чаще всего от интенсивного использования) — и штекер в них зажимается не плотно, иногда даже наблюдается небольшой люфт (зазор).
Если в этом случае попробовать вставить/вынуть штекер, покрутить его в гнезде — вы можете заметить, как появится шумы в колонках и как они пропадут.
Таким образом можно подобрать такое положение штекера, при котором шумов не будет. Кабель в таком «идеальном» положении можно закрепить скотчем.
А вообще, если проблема с разбитыми гнездами — замените их в комп. сервисе, вопрос не слишком «дорогой».
Всё это может стать причиной «искаженного» звука, своего рода помех. Вообще, кабели длиной более 2-5 метров (в самых обычных ситуациях, для домашнего хозяйства) — не рекомендую использовать.
4) Зафиксирован ли кабель
Еще одна причина, с которой пришлось столкнуться была в следующем: кабель от системного блока к колонкам был на «весу», длиной около 2 метров. Естественно, если окно в помещении было открыто — то сквозняк заставлял «болтаться» этот кабель и наблюдались посторонние шумы.
Избавиться от проблемы было очень просто: с помощью обычного скотча прикрепили кабель в 2-3 местах к столу и шумы исчезли.
На фото ниже👇 представлены специальные держатели/фиксаторы, которые исключают «запутывание» кабелей и исключают, что какие-то провода «будут» болтаться.
Такие держатели на липучках можно расставить с задней стороны стола и закрепить все провода и кабели. Вместо них, кстати, можно использовать обычный скотч.
5) Передние и задние аудио-разъемы
Многим пользователям удобнее подключать наушники (иногда колонки) к передней стороне блока — и часто в этом случае звук не такой качественный, как если бы вы подключили к аудио-разъемам на задней стенке системного блока.
В общем, мотив этого совета простой: попробуйте подключить наушники/колонки к аудиовыходам на задней стенке системного блока.
6) Не переплетен ли кабель с другими шнурами
Если у вас наблюдается шипение и шум в колонках — попробуйте подключить вместо них наушники (или наоборот).
Некорректные настройки звука в Windows
Часто посторонние шумы в колонках связаны с не совсем «корректными» настройками звука в Windows. Поэтому рекомендую попробовать изменить их.
Оборудование и звук- мышь (панель управления Windows)
Прим.: кстати, если устройство по умолчанию для воспроизведения звука будет выбрано неправильно — то у вас не будет слышен звук.
Устройство воспроизведения по умолчанию
Когда откроете свойства динамиков (устройства воспроизведения по умолчанию) — посмотрите вкладку «Уровни» (см. скриншот ниже).
Сохраните настройки, и проверьте, изменился ли звук, стал ли он чище.
Отсутствие актуального звукового драйвера/настройка драйвера
Вообще, обычно, при проблемах с драйверами — звука нет совсем. Но современные версии Windows (8, 8.1, 10) устанавливают драйвера автоматически. В этом нет ничего плохого, наоборот, упрощают жизнь начинающим пользователям.
Но есть одно большое «НО» — устанавливаемые ими драйвера, обычно, нельзя настроить, т.е. нет никакой доп. панельки, где задаются важные параметры для вашего оборудования.
В следствии этого, могут возникать определенные искажения звука.
1) Чтобы не повторяться о том, как проверить, есть ли аудио-драйвер в системе, как его найти и обновить (и пр. вопросы) — рекомендую ознакомиться с моей предыдущей заметкой на эту тему.
2) Так же возможно вам пригодятся программы для автоматического обновления драйверов в системе. О них я рассказывал в этой статье.
Будем считать, что с поиском и обновлением драйверов разобрались 👌.
Далее внизу окна, обычно, всегда есть ссылка на настройку: в моем случае — это «B&O Play Audio Control « (в вашем, например, это может быть Realtek Audio).
B&O Play Audio Control — панель управления
Проверка колонок на другом ПК
Если приведенные выше рекомендации эффекта не дали, очень рекомендую подключить ваши колонки или наушники к другому устройству: ноутбуку, телевизору, ПК и т.д. Сделать это нужно для того, чтобы определить источник постороннего звука:
Аудио-разъем на колонках для подключения наушников
Кстати, рекомендую так же подключить другие наушники (которые хорошо и без «помех» работают на другом ноутбуке, плеере и пр. устройствах) к системному блоку, где есть проблема со звуком.
Причина может быть в заземлении
Заземление (иногда называют занулением) в обычных жилых зданиях, чаще всего, делают в подвале. Все розетки в здании подключают к этому заземлению. Если всё оборудование (в том числе и колонки) подключены к одной розетке — то проблемы с помехами из-за заземления, обычно, никогда не возникают.
Проблема возникает, когда компьютер и колонки (или другое акустическое оборудование) подключено к разным сетям питания (к разным розеткам).
Из-за неравности сопротивлений в образованном контуре, между ними начинает протекать «паразитный» ток, который и создает фон, в некоторых случаях это довольно громкие помехи: треск, шум, шипение, свист и т.д.
На фото ниже представлен сетевой фильтр на 5 розеток. Хватит для большинства обычных домашних ПК, можно подключить: монитор, системный блок, колонки, принтер, да еще и для зарядника телефона останется.
Важно!
Вообще, вопрос с заземлением — лучше решать с электриком.
Шум от прокручивания колесика мышки
Иногда шум от прокручивания колесика от мышки «попадает» в аудио-помехи и слышен в колонках. Порой такой шум может быть достаточно сильным и слушать музыку при работе просто невозможно.
Если в колонках слышится звук от мышки, то я рекомендую предпринять следующий ряд мер:
На фото ниже представлены: мышка с PS/2 штекером, USB-мышка, и переходники с PS/2 на USB.
Мобильные телефоны и гаджеты
Можно, конечно, попробовать экранировать звуковой кабель, но в домашних условиях, на мой взгляд, всё это лишняя трата денег, времени и сил.
Расстояние между телефоном и колонками
Самый лучший выход, найти место для мобильного телефона не на компьютерном столе, или по крайней мере, разнести по разным углам телефон и колонки. Благодаря этому, треск и шум существенно снизятся.
Всё что имеет антенну и радио сигналы — может быть потенциально источником сильнейших колебаний, отражающихся в ваших колонках.
В некоторых случаях, даже обычный принтер/сканер/копир, «необычная» настольная лампа могут вызвать появление шума в колонках. Поэтому, хотя бы на время диагностики, я рекомендую поочередно отключать посторонние приборы, находящиеся вблизи колонок, и смотреть за состоянием и чистотой звука.
Думаю, здесь больше комментировать нечего.
Высокая громкость на некачественных колонках
Громкость выше 50% на недорогих некачественных колонках (и наушниках) вполне может быть причиной появления шума (говорят, что колонки начинают «фонить»).
Обратите внимание на уровень громкости (Volume)
Так же обратите внимание на микрофон. Если у вас громко включены колонки и работает микрофон — то может наблюдаться эффект замкнутого «кольца».
Низкое электропитание (экономный режим)
Этот совет больше относится к пользователям ноутбуков.
Дело в том, что в ноутбуках есть несколько режимов работы: экономный режим, сбалансированный, и высокая производительность. Делают это производители для того, чтобы более экономно расходовать заряд аккумуляторной батареи.
В некоторых случаях, пониженное энергопотребление не позволяет выдавать качественный звук.
Поэтому рекомендую зайти в 👉 панель управления Windows во вкладку:
Панель управленияОборудование и звукЭлектропитание
Кстати, обратите внимание, что у некоторых моделей ноутбуков могут быть доп. центры управления питанием (например, у Sony, Lenovo, MSI и пр.).
Установка внешней звуковой карты
Многие почему-то думают, что внешняя звуковая карта — это какое-то большое устройство, дорогое и т.д. Всё это в прошлом, сейчас есть современные звуковые карты, размер которых чуть более USB-флешки (да и выглядят они практически так же).
Да, к такой звуковой карте не подключишь какое-то специфическое оборудование, но к ней можно подключить обычные классические наушники и колонки, микрофон, что более чем достаточно для многих пользователей «средней руки».
Рис. Внешняя аудио USB-карта
К тому же внешняя звуковая карта может просто выручить и помочь избавиться от постороннего шума, когда остальные варианты не позволили решить проблему.
Тем более, что стоимость многих моделей более, чем доступна (самые дешевые варианты стоят не более нескольких сотен рублей).
На фото ниже представлена USB-звуковая карта. 👇 Такая небольшая «малютка» способна выдавать довольно качественный звук, которому позавидуют часть встроенных звуковых карт.
И в принципе, подойдет большинству пользователей, кого устроит самый «обычный» звук.
Источник
Did you plug in your headphones but still the sound is coming from speakers? A lot of Windows users have complained of facing the problem where the sound is playing through speakers even when they have their headphones are plugged in. This can be really annoying as it keeps you away from enjoying music the way you want. In case you are one of those users encountering the same problem, this post is for you. In this guide, we are going to show you how you can resolve this issue and enjoy the sound through your headphones.

Before we move ahead with the actual fixes, let us discuss the reasons that might trigger this problem.
Why are my headphones plugged in but sound is coming from speakers?
The possible caused behind this problem can be as follows:
- It can be the case that you haven’t properly connected the headphones. Hence, ensure that there is no loose connection and your headphones are properly connected.
- The issue at hand might be caused due to faulty headphones. So, make sure the headphone is functioning by checking it with another device.
- If the sound comes from speakers even when the headphones are plugged in, there are chances that you have set your speakers as the default audio device. If the scenario is applicable, you should be able to fix the problem by setting your headphones as the default audio device.
- It can also cause due to damaged or outdated audio/headphone drivers. Hence, you should make sure that you have up-to-date audio/ headphone drivers to resolve the issue.
Here are the methods that you can try if you have plugged in your headphone but the sound is comping from speakers:
- Make sure you have connected the headphone properly.
- Check your headphones with some other device.
- Reboot your PC.
- Set your headphones as the default audio device.
- Ensure that your audio/headphone drivers are up-to-date.
- Run the Audio Troubleshooter.
1] Make sure you have connected the headphone properly
The first thing you should do is make sure the headphone is connected to your PC. So, do check for loose connection and then try playing an audio file. You can unplug the headphone from the system and then plug it back to the PC. If the problem is fixed, your headphone wasn’t connected properly. In case the problem wasn’t the loose connection, move on to the next potential fix to resolve the problem.
Read: Headphone jack not working on laptop.
2] Check your headphones with some other device
In addition to the above method, you should also make sure that your headphones are not faulty. To do that, connect the headphone with some other device like mobile or laptop and see if it is working properly. If the headphone doesn’t work with another device, your headphone is most probably damaged and you will need to replace them with a new one.
In case your headphone is working with some other device, move on to the next potential fix to resolve the issue.
Related: Headphones not working or detected.
3] Reboot your PC
After you make sure that the problem is not with your headphone, you should try rebooting your PC. Many a time, all you need to do is perform a restart to fix the problem. In case the issue is caused due to some temporary glitch in your PC, this method should work for you. It will clear your RAM and start your PC in a clean and fresh state. So, simply restart your system and then try plugging in your headphone and see if it is working fine now.
Read: Headphones not showing up in playback devices.
4] Set your headphones as the default audio device
You should also make sure that your headphone is set as the default audio device on your system. This problem is most likely to occur if you have selected the speaker as the default output audio device. So, you need to check and set your headphone as the default audio device to fix the problem. Here is how you can do that:
- Firstly, right-click on the sound icon present on your taskbar and then select the Sound settings option.
- Now, scroll down and then click on the More sound settings option.
- In the appeared window, navigate to the Playback tab.
- Next, make sure your headphone is selected as the default audio device. If not, right-click on your headphones and then choose the Set as default device option.
- Finally, press the OK button to save changes.
Now, try playing an audio file on your PC and then check whether the problem is resolved.
5] Ensure that your audio/headphone drivers are up-to-date
Audio problems on PC are often associated with corrupted, faulty, or outdated audio drivers. So, in case you are dealing with the problem because of damaged audio drivers, you should be able to resolve the issue by updating your audio and headphones drivers.
Now, there can be multiple options to update your audio/headphones drivers on Windows 11/10. The first method is you can manually update your audio drivers using the Device Manager or Settings app. In case you are using USB or wireless headphones, it requires a driver to work correctly. So, ensure that you have that specific driver on your system.
You can also visit the official website of your device manufacturer to get the latest drivers. You can even use Realtek High Definition Audio Manager if you have Realtek HD Audio Drivers. In case you want to automatically update your audio drivers without going through too many options or searching online, use a free driver updater. Just download and install one and it will automatically find and update your audio as well other drivers.
After updating your audio/headphone drivers, reboot your PC and plug in your headphones. See if the problem is not resolved. If not, go ahead and try the next potential fix to counter the problem.
Read: How to fix Sound Distortion issues in Windows.
6] Run the Audio Troubleshooter
Windows provides a built-in audio troubleshooter that can detect and fix audio-related problems on your computer. So, if nothing works, try running the Audio troubleshooter provided by Windows. It should be able to detect the exact cause of the problem and then propose the right fixes to resolve the issue. Here is how you can run Audio Troubleshooter on Windows:
- Firstly, open the Settings app using the Win+I hotkey.
- Next, navigate to the System > Troubleshoot section.
- After that, you need to tap on the Other troubleshooters option to find the audio troubleshooter.
- Now, locate the Playing Audio troubleshooter amongst other troubleshooters and then press the Run button present besides the Playing Audio troubleshooter.
- Windows will now start finding the audio-related problems on your system and then display the audio issues you are dealing with. Along with that, Windows will also propose solutions to fix the problems. You can apply the most suitable fix and wait for the process to complete.
- Finally, try playing an audio file and see if your headphones are working fine now.
That’s it!
How do you stop sound coming from speakers when headphones are plugged in?
To fix the problem, you should make sure that there is no loose connection and the headphones are in working condition. Other than that, run the audio troubleshooter, set headphones as the default audio device, or update audio drivers.
Now read: No Audio on computer; Sound is missing or not working on Windows.
Did you plug in your headphones but still the sound is coming from speakers? A lot of Windows users have complained of facing the problem where the sound is playing through speakers even when they have their headphones are plugged in. This can be really annoying as it keeps you away from enjoying music the way you want. In case you are one of those users encountering the same problem, this post is for you. In this guide, we are going to show you how you can resolve this issue and enjoy the sound through your headphones.

Before we move ahead with the actual fixes, let us discuss the reasons that might trigger this problem.
Why are my headphones plugged in but sound is coming from speakers?
The possible caused behind this problem can be as follows:
- It can be the case that you haven’t properly connected the headphones. Hence, ensure that there is no loose connection and your headphones are properly connected.
- The issue at hand might be caused due to faulty headphones. So, make sure the headphone is functioning by checking it with another device.
- If the sound comes from speakers even when the headphones are plugged in, there are chances that you have set your speakers as the default audio device. If the scenario is applicable, you should be able to fix the problem by setting your headphones as the default audio device.
- It can also cause due to damaged or outdated audio/headphone drivers. Hence, you should make sure that you have up-to-date audio/ headphone drivers to resolve the issue.
Here are the methods that you can try if you have plugged in your headphone but the sound is comping from speakers:
- Make sure you have connected the headphone properly.
- Check your headphones with some other device.
- Reboot your PC.
- Set your headphones as the default audio device.
- Ensure that your audio/headphone drivers are up-to-date.
- Run the Audio Troubleshooter.
1] Make sure you have connected the headphone properly
The first thing you should do is make sure the headphone is connected to your PC. So, do check for loose connection and then try playing an audio file. You can unplug the headphone from the system and then plug it back to the PC. If the problem is fixed, your headphone wasn’t connected properly. In case the problem wasn’t the loose connection, move on to the next potential fix to resolve the problem.
Read: Headphone jack not working on laptop.
2] Check your headphones with some other device
In addition to the above method, you should also make sure that your headphones are not faulty. To do that, connect the headphone with some other device like mobile or laptop and see if it is working properly. If the headphone doesn’t work with another device, your headphone is most probably damaged and you will need to replace them with a new one.
In case your headphone is working with some other device, move on to the next potential fix to resolve the issue.
Related: Headphones not working or detected.
3] Reboot your PC
After you make sure that the problem is not with your headphone, you should try rebooting your PC. Many a time, all you need to do is perform a restart to fix the problem. In case the issue is caused due to some temporary glitch in your PC, this method should work for you. It will clear your RAM and start your PC in a clean and fresh state. So, simply restart your system and then try plugging in your headphone and see if it is working fine now.
Read: Headphones not showing up in playback devices.
4] Set your headphones as the default audio device
You should also make sure that your headphone is set as the default audio device on your system. This problem is most likely to occur if you have selected the speaker as the default output audio device. So, you need to check and set your headphone as the default audio device to fix the problem. Here is how you can do that:
- Firstly, right-click on the sound icon present on your taskbar and then select the Sound settings option.
- Now, scroll down and then click on the More sound settings option.
- In the appeared window, navigate to the Playback tab.
- Next, make sure your headphone is selected as the default audio device. If not, right-click on your headphones and then choose the Set as default device option.
- Finally, press the OK button to save changes.
Now, try playing an audio file on your PC and then check whether the problem is resolved.
5] Ensure that your audio/headphone drivers are up-to-date
Audio problems on PC are often associated with corrupted, faulty, or outdated audio drivers. So, in case you are dealing with the problem because of damaged audio drivers, you should be able to resolve the issue by updating your audio and headphones drivers.
Now, there can be multiple options to update your audio/headphones drivers on Windows 11/10. The first method is you can manually update your audio drivers using the Device Manager or Settings app. In case you are using USB or wireless headphones, it requires a driver to work correctly. So, ensure that you have that specific driver on your system.
You can also visit the official website of your device manufacturer to get the latest drivers. You can even use Realtek High Definition Audio Manager if you have Realtek HD Audio Drivers. In case you want to automatically update your audio drivers without going through too many options or searching online, use a free driver updater. Just download and install one and it will automatically find and update your audio as well other drivers.
After updating your audio/headphone drivers, reboot your PC and plug in your headphones. See if the problem is not resolved. If not, go ahead and try the next potential fix to counter the problem.
Read: How to fix Sound Distortion issues in Windows.
6] Run the Audio Troubleshooter
Windows provides a built-in audio troubleshooter that can detect and fix audio-related problems on your computer. So, if nothing works, try running the Audio troubleshooter provided by Windows. It should be able to detect the exact cause of the problem and then propose the right fixes to resolve the issue. Here is how you can run Audio Troubleshooter on Windows:
- Firstly, open the Settings app using the Win+I hotkey.
- Next, navigate to the System > Troubleshoot section.
- After that, you need to tap on the Other troubleshooters option to find the audio troubleshooter.
- Now, locate the Playing Audio troubleshooter amongst other troubleshooters and then press the Run button present besides the Playing Audio troubleshooter.
- Windows will now start finding the audio-related problems on your system and then display the audio issues you are dealing with. Along with that, Windows will also propose solutions to fix the problems. You can apply the most suitable fix and wait for the process to complete.
- Finally, try playing an audio file and see if your headphones are working fine now.
That’s it!
How do you stop sound coming from speakers when headphones are plugged in?
To fix the problem, you should make sure that there is no loose connection and the headphones are in working condition. Other than that, run the audio troubleshooter, set headphones as the default audio device, or update audio drivers.
Now read: No Audio on computer; Sound is missing or not working on Windows.
Часто бывает так, что в наушниках пользователей звук есть, а динамиках на ноутбуке его нет. А может быть и такое, что звука нет ни на одном устройстве. Этому сопутствует целый ряд причин:
- не настроен регулятор громкости;
- неверное подключение гаджета на панели аудиоустройств;
- слетели драйвера.
Самыми серьезными являются проблемы, которые возникают на физическом плане, а не программном. Например:
- неисправность звуковой карты;
- вышедшие из строя колонки.
Содержание
- Настройка регулятора громкости
- Правильное подключение аудиоустройств
- Драйвера
- Служба Windows Audio
- Настройка звука в BIOS
- Неисправные динамики
- Проблемы со звуковой картой
Настройка регулятора громкости
Когда звук пропал по причине неправильной настройки регулятора громкости, пользователю нужно сделать следующее, чтобы исправить эту проблему:
- Найти значок громкости на панели задач ноутбука.
- Кликнуть по этой иконке правой кнопкой.
- В открывшемся списке выбрать «Микшер».
- Поднять все регуляторы громкости, которые были опущены вниз до упора, вверх. Выбрать такой уровень громкости, который бы соответствовал пожеланиям пользователя.
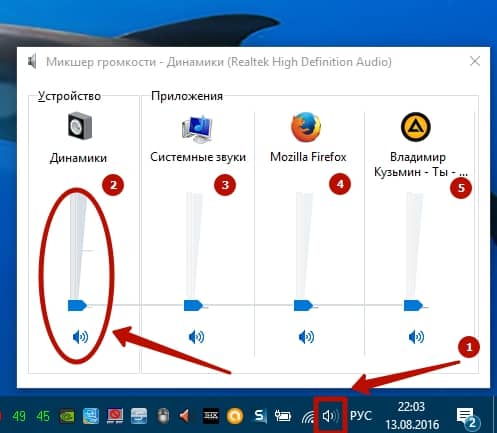
Правильное подключение аудиоустройств
Если звук на ноутбуке пропадает при включении наушников, а при работе динамиков он присутствует, или, наоборот, звук на ноуте работает только в наушниках, то возможно проблема в неправильном подключении гаджета. Это можно проверить таким образом:
- Нажать по значку, обозначающему динамик, ПКМ (правой клавишей мыши).
- В открывшемся списке выбрать «Звуки».
- Кликнуть пункт «Воспроизведение».
- В нем отобразятся все подключенные и неподключенные устройства.
- Если не работает динамик на ноутбуке, то следует нажать правой кнопкой на него и выпавшем списке, кликнуть на пункт «Включить».
- То же самое сделать с наушниками, если нет звука.
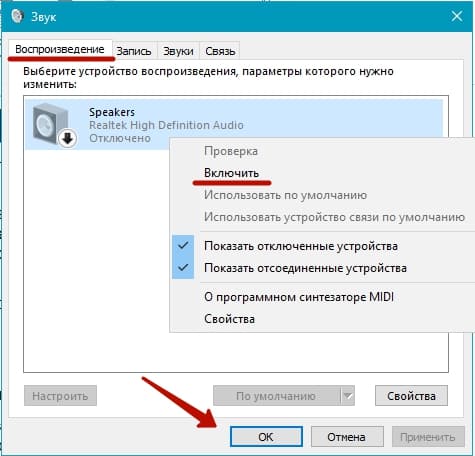
- «Показать отключенные устройства».
- «Показать отсоединенные устройства».
Надо поставить галочки напротив каждого пункта. Тогда все приборы, подключенные к ноутбуку, отобразятся.
Драйвера
На ноутбук также устанавливаются звуковые драйвера, как это делается на компьютере после установки операционной системы. Они могут слетать, после заражения гаджета вирусом или каких-либо неправильных действий пользователя.
Поэтому, если проблема не была решена ранее, то возможно слетели драйвера на звук. Проверяется это следующим образом:
- Нужно зайти в меню «Пуск». Это кнопка, которая располагается на панели задач экрана ноутбука в левой нижней части.
- Кликнуть по ней левой кнопкой мыши.
- Отобразится список программ и документов, которые недавно запускались в левой части, а в правой пользователь должен найти пункт «Панель управления».
- Кликнуть по ней.
- В открывшемся окне, в правой верхней его части, заменить «Крупные значки» на «Мелкие значки».
- В третьем столбце отобразившегося на экране окна пользователь должен найти «Диспетчер устройств».
- Кликнуть по нему.
- Откроется окно, в котором пользователю следует найти пункт «Звуковые, игровые и видеоустройства».
- Нажать на него. В списке владелец ноута увидит один или два вида драйверов. Обычно звуковые дрова выпускает компания Realtek или VIA. Поэтому если видно одно из этих слов в пункте на экране, то можно нажимать на него правой кнопкой мыши.
- Выпадет список, в котором нужно выбрать пункт «Остановить», затем «Отключить устройство».
- После этого кликнуть «Включить устройство».
- Если звук не появился, то следует переустановить драйвера. Нажать кнопку в этом же списке «Удалить».
- Установить новые с помощью программы Driver Pack Online.
Внимание! Если драйверов нет и напротив этого пункта горит значок в виде желтого треугольника, то это значит, что их нужно установить. Простому пользователю можно использовать программу Driver Pack Online. После скачивания на ноутбук и ее запуска, утилита найдет и установит необходимые дрова.
Служба Windows Audio
Если после совершенных действий звук так и не появился, а с драйверами и регуляторами громкости все в порядке, то возможно отключена служба в операционной системе. Windows Audio отвечает за выход звука на аудиоустройства.
Работает она или нет можно проверить так:
- Зажать клавиши на клавиатуре ноутбука Win + R.
- Выпадет диалоговое окно.
- В нем ввести следующие слова: «services.msc».
- Нажать на кнопку «Ок» или Enter на клавиатуре ноутбука.
- Откроется список служб, которые запущены или простаивают в ОС.
- Пользователю нужно найти «Windows Audio».
- Нажать «Запустить», либо «Перезапустить», если она уже была запущена. Это делается для перестраховки.
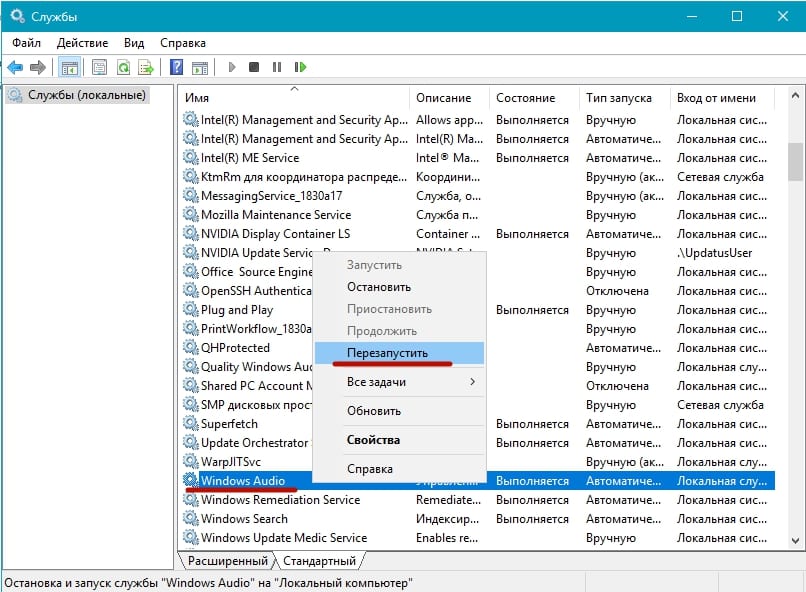
Настройка звука в BIOS
Бывает так, что звуковая карта отключена в BIOS, поэтому возникает проблема. Чтобы изменить настройки ноутбука нужно:
- Во время перезагрузки ноутбука усиленно нажимать Del или клавишу на гаджете, которая соответствует выходу в BIOS. Самыми частыми являются Fn + F2, Fn + Del, Fn + F10.
- После того, как пользователь вошел в БИОС, необходимо открыть вкладку «Advanced».
- Найти пункт под названием «Onboard HD Audio». Этот пункт может называться и по-другому. Все зависит от версии Биоса и выпуска ноутбука.
- Напротив этой надписи кликнуть по «Disabled» (то есть «Отключено») и исправить на «Enabled» («Включено»).
- Нажать кнопку F10.
- Кликнуть клавишу Enter.
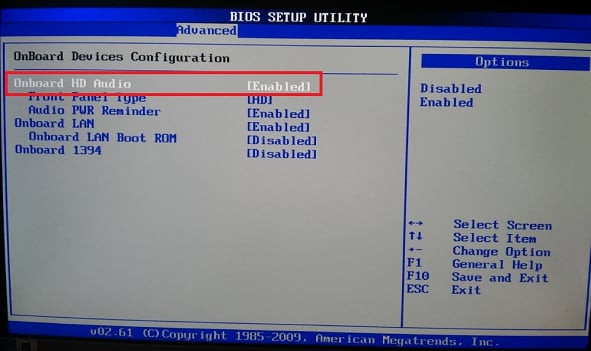
Неисправные динамики
Если проблема не была исправлена, то возможно все дело в физической неисправности наушников или динамиков.
Бывает так, что провода рвутся внутри, а внешне это незаметно. Тут поможет только способ подсоединения наушников к другому устройству: к смартфону или еще одному ноутбуку. Если они не будут работать на втором гаджете, то проблема заключается в физическом разрыве проводов.
Внимание! Проверить на разрыв можно аккуратно захватив пальцами двух рук и растягивая провод. Если он в определенном месте не будет сопротивляться и растянется как резинка, значит в этом месте обрыв. При наличии навыков работы с паяльником можно исправить разорванные концы. Если их нет, то лучше купить новые.
Еще одна физическая причина неработающих устройств может скрываться в разъеме для наушников. Многие пользователи не обращают внимания на отличие между гарнитурными разъемами и классическими. Они заключаются в следующем:
- Классические разъемы поддерживают классические аудиовыходы. На ноутбуке располагаются в виде двух гнезд: одно — для микрофона и другое — для наушников. Конец провода для подключения к разъему состоит из двух штеккеров по три контакта на каждом.
- Гарнитурный разъем состоит из одного гнезда на ноутбуке, в который подключаются соединенные в один штеккер микрофон и «уши». Концевик штеккера имеет четыре контакта.
Внимание! Если разъемы на ноутбуке и штеккеры на наушниках различаются, то необходимо использовать специальные переходники.
Проблемы со звуковой картой
Проблемы со звуковой картой возникают тогда, когда у пользователя наблюдаются скачки напряжения, отсутствует заземление в розетке или нет обычной UPS. От резких скачков напряжения звуковые карты могут выходить из строя.
Несмотря на все описанные проблемы и их решения, если пользователь, испробовав все варианты, так и не смог добиться появления звука, то рекомендуется отнести ноутбук в сервис-центр.
( 1 оценка, среднее 5 из 5 )