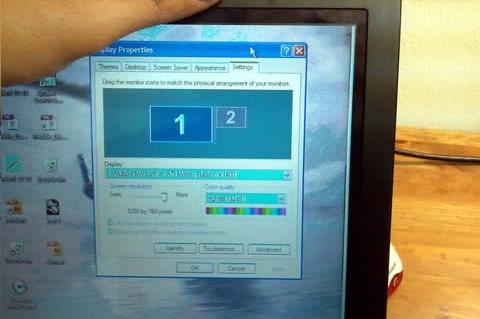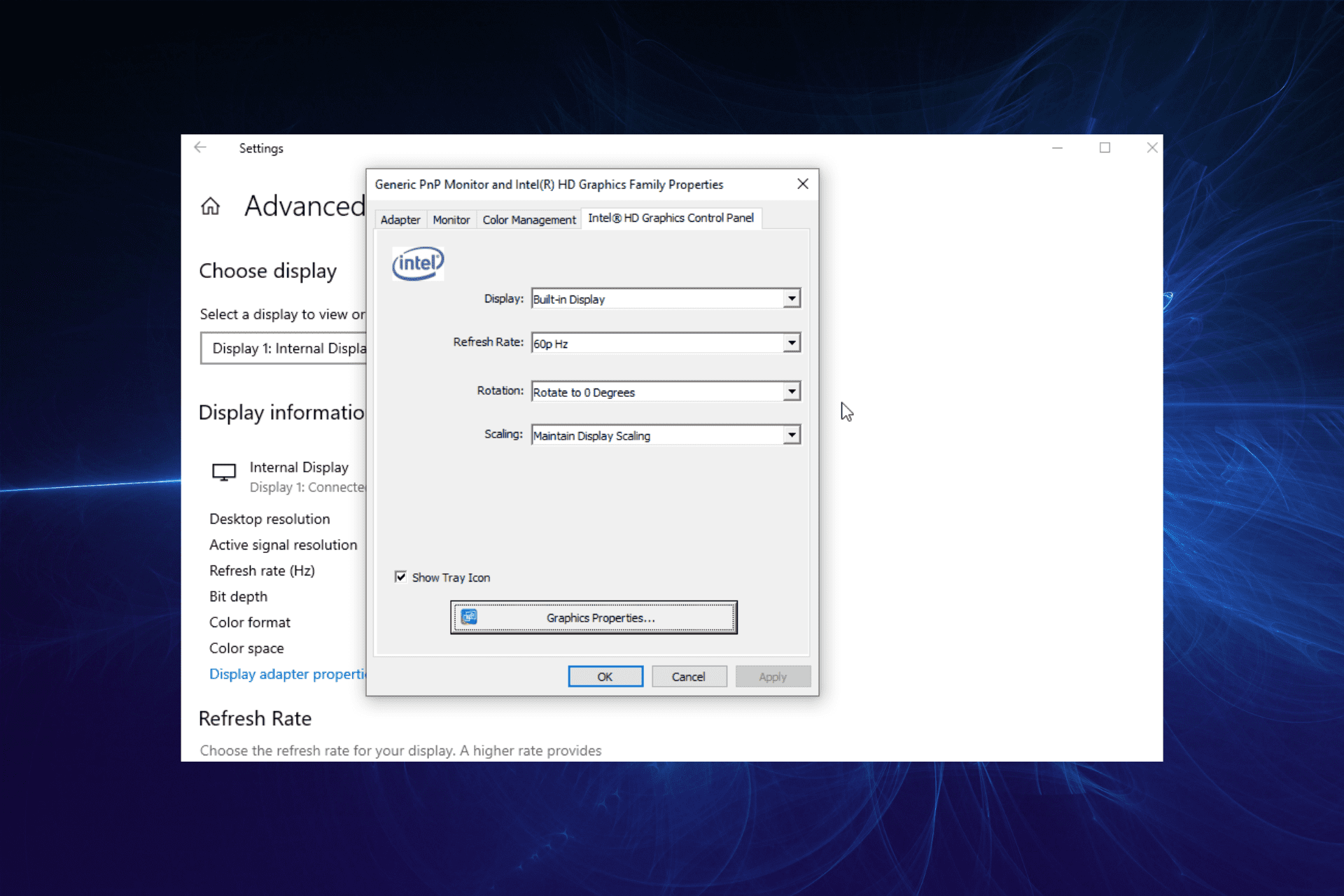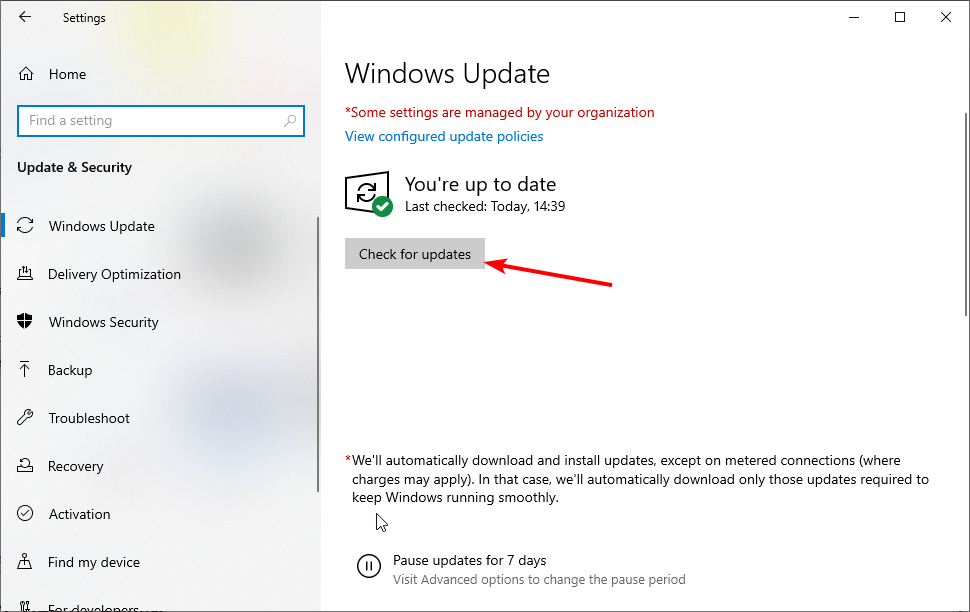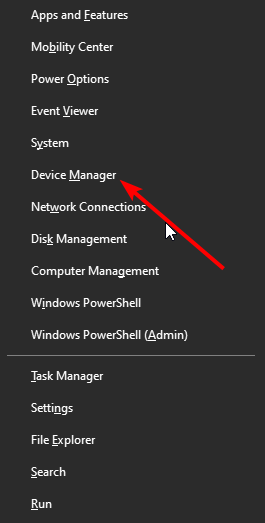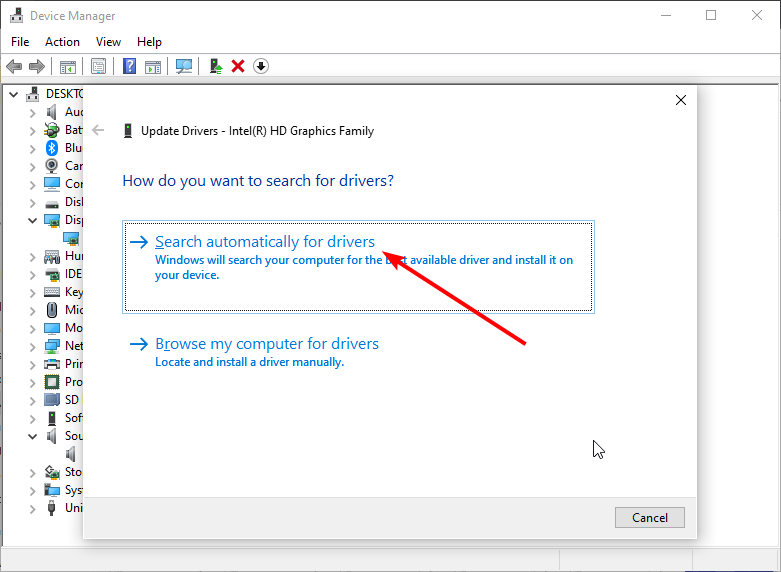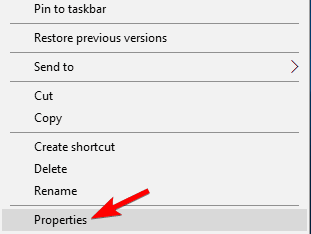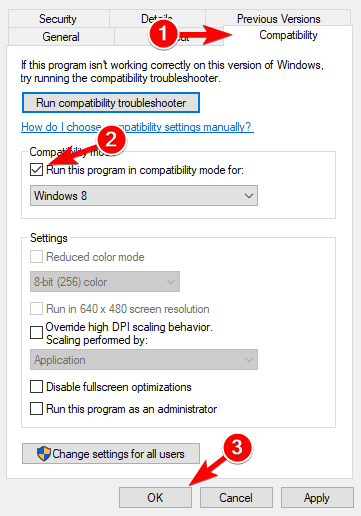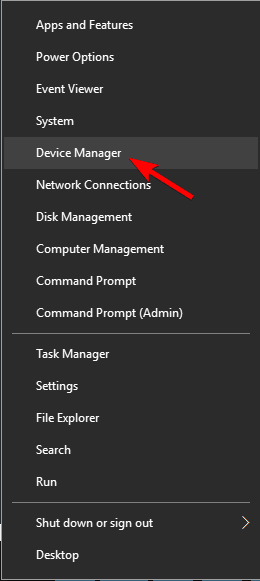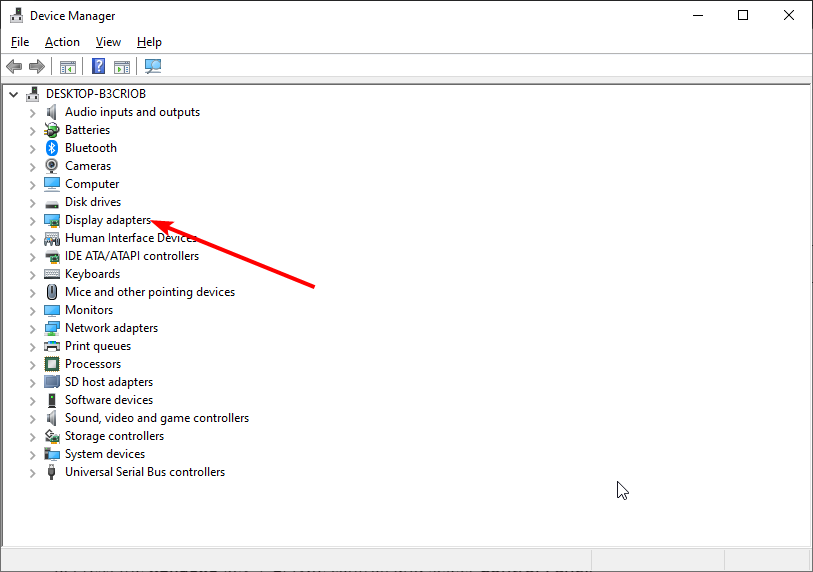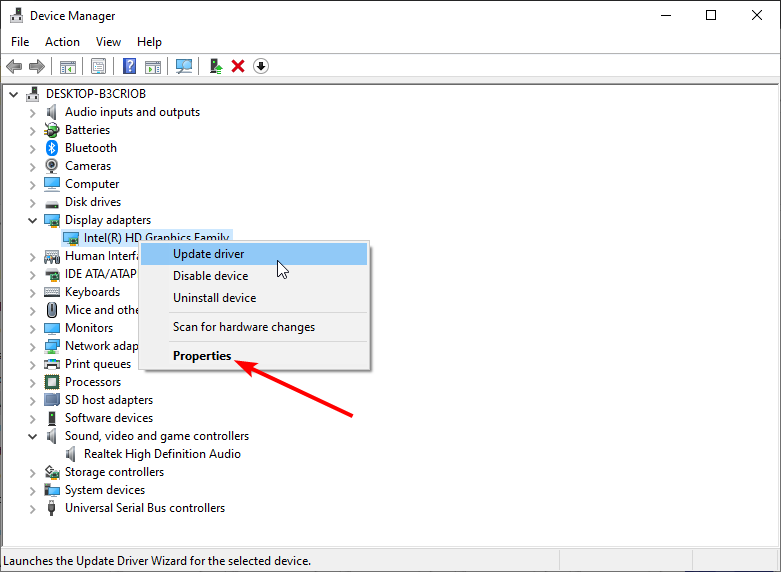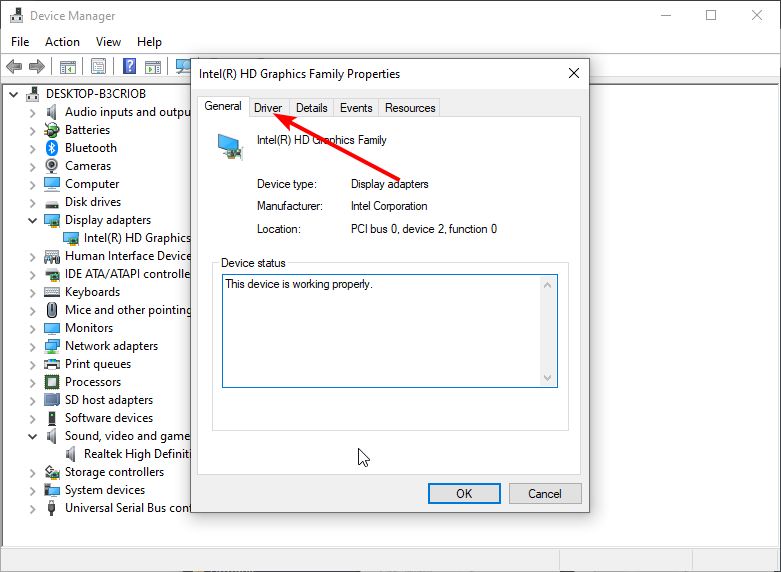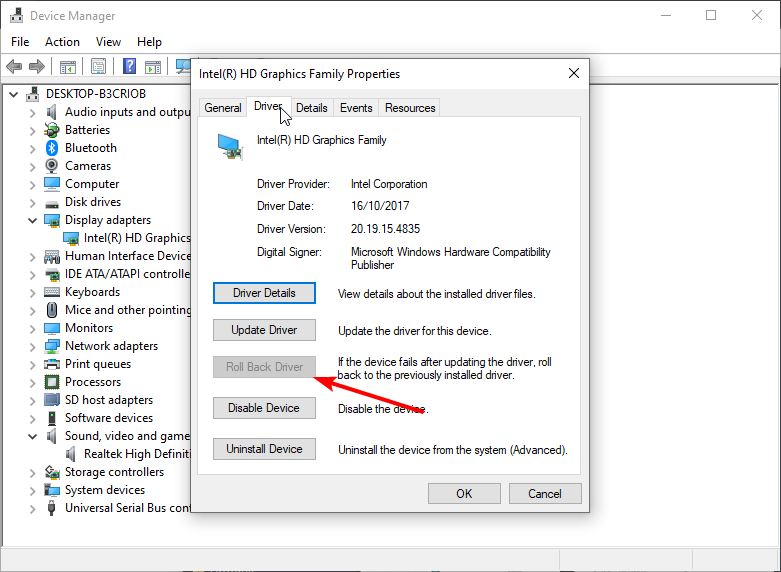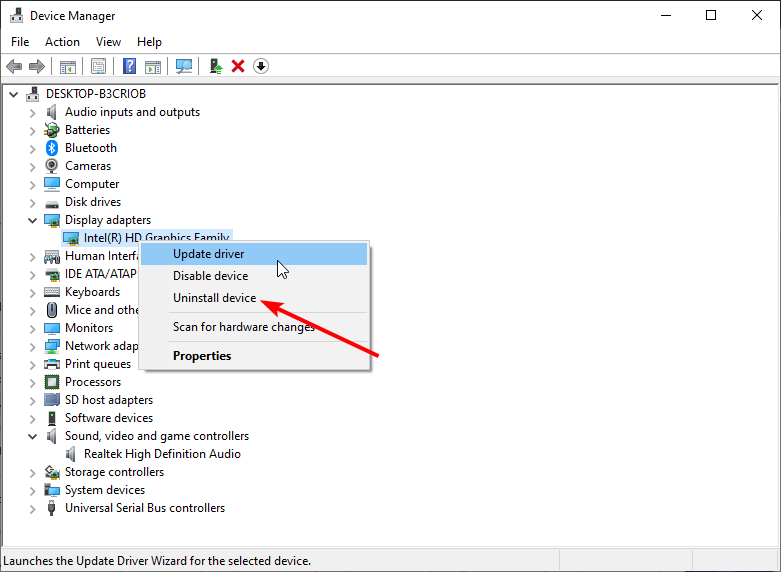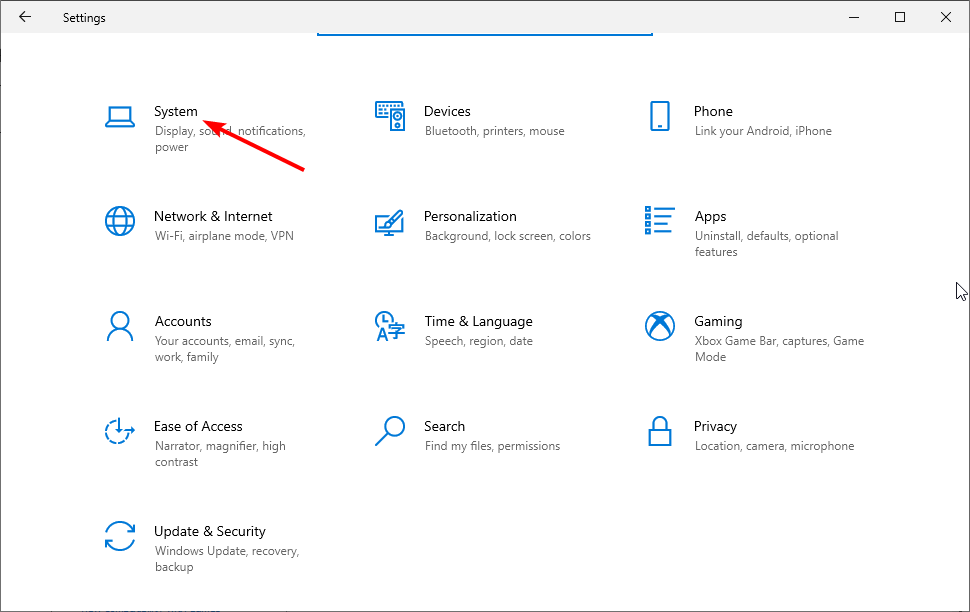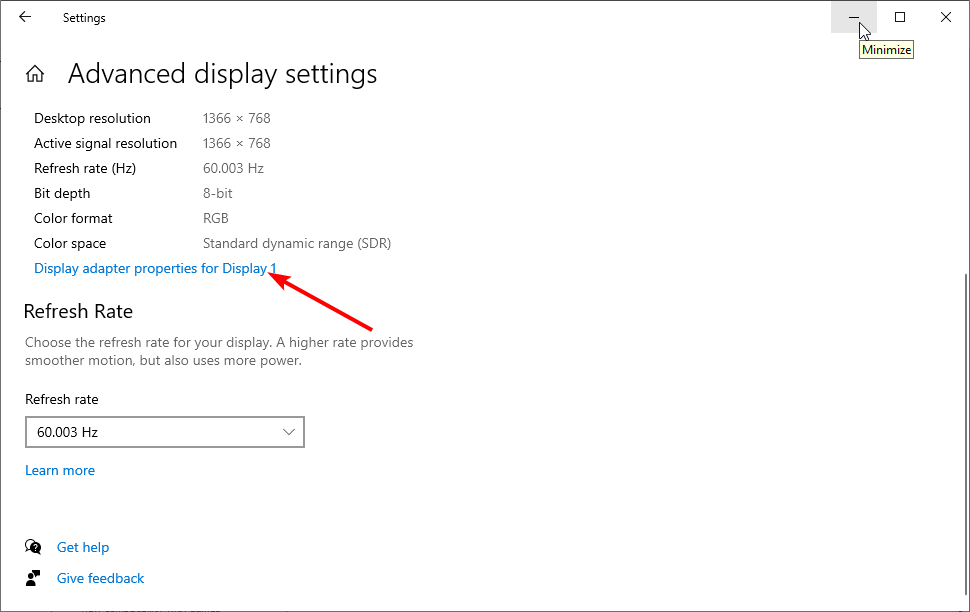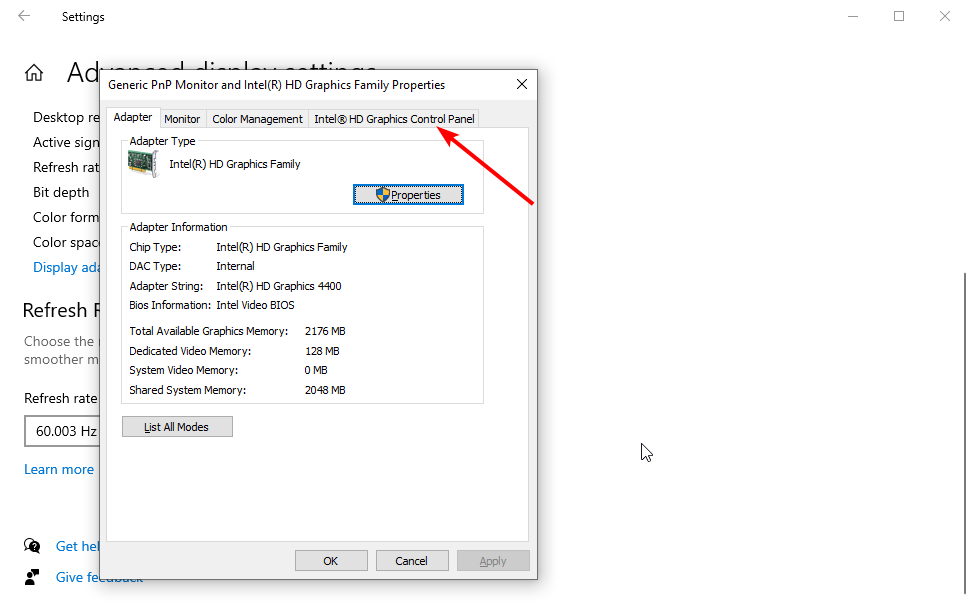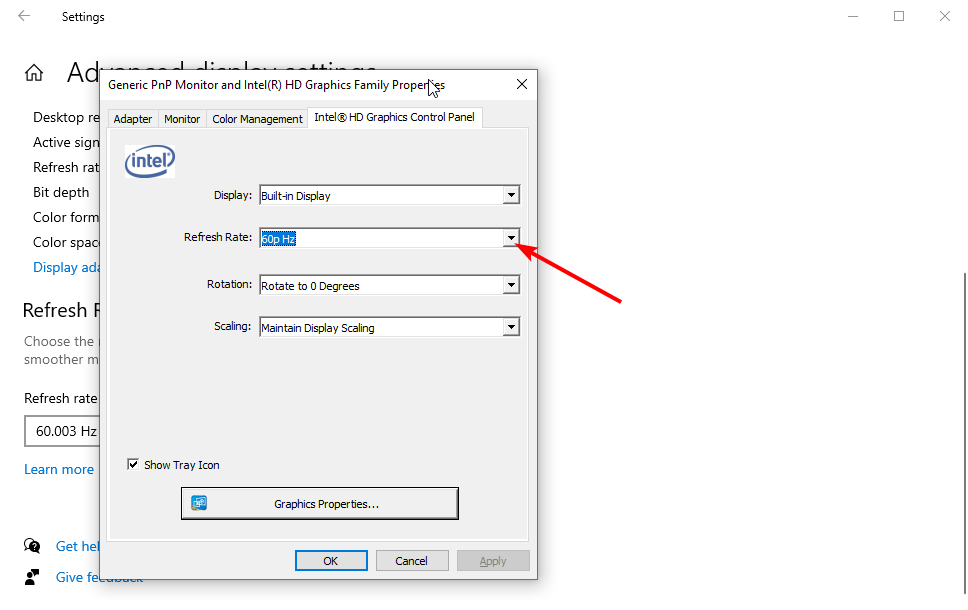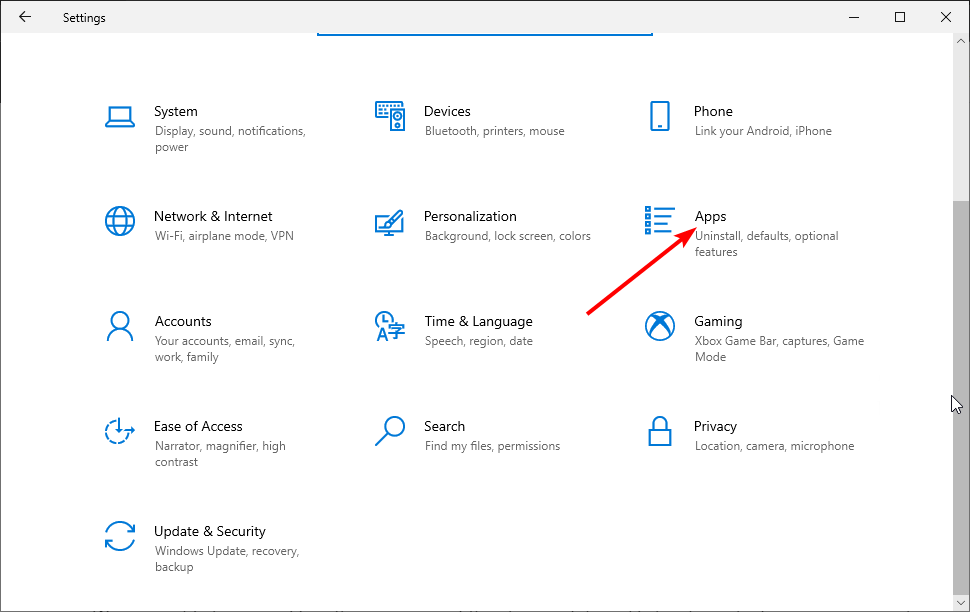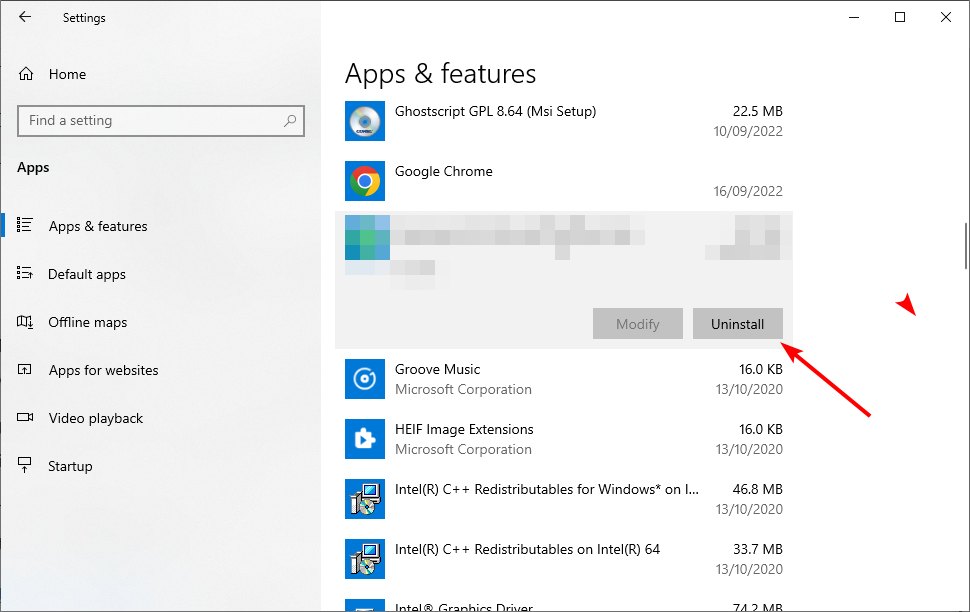Зачастую после печати цифровых фотографий на цветном принтере, пользователи сталкиваются с проблемой некорректного отображения цветов, т.е. фотография после печати выглядит совсем иначе, чем при просмотре на экране.
Для устранения этой проблемы используется калибровка экрана ноутбука.
Калибровка монитора – это процедура настройки его цветовой гаммы, с целью максимального приближения цветов, отображаемых на экране устройства, к реальным цветам, которые пользователь получит после печати.
Также следует сказать, что изображение на различных мониторах, а также компьютерах (ввиду оснащения разными видеокартами) будет разным.
После выполнения процедуры калибровки, изображение будет практически одинаковым на различных компьютерах, с различными дисплеями.
С калибровкой дисплеев в основном сталкиваются люди, сфера деятельности которых связана с видео и фотомонтажом (как профессионалы, так и любители), художники и дизайнеры, а также веб-дизайнеры.
К недостаткам некалиброванных дисплеев следует отнести: неточное представление цветов и оттенков, потерю детализации на светлых и темных участках, неправильные значения яркости и гаммы, некорректное отображение дизайна веб-страниц, усталость глаз после работы с компьютером.
Следует отметить, что дисплеи на IPS матрице, хоть и в меньшей мере, но также нуждаются в калибровке. Как правило, вместе с монитором поставляется специальное программное обеспечение для выполнения калибровки.
Способы калибровки экрана
Существует два подхода к калибровке дисплея – аппаратный и программный. Наиболее доступным для среднестатистического пользователя является программный способ калибровки.
Программная калибровка, как правило, не позволяет достичь уровня аппаратной калибровки, но все же не следует пренебрегать и этим способом.
Аппаратный способ более затратный как с точки зрения денежных средств, так и с квалификации человека выполняющего калибровку. Аппаратный подход можно разделить на 3 ключевых этапа:
- Настройка монитора (цвет, яркость, контраст) выполняется таким образом, чтобы в настроенном положении соответствовать требованиям аппаратуры (спектрофотометр и калибровочное ПО).
- Настройка видеокарты на линейный режим работы.
- Тестирование системы и сохранение измененных настроек в цветовой профайл монитора.
Совет! Для упрощенной аппаратной калибровки можно распечатать на цветном принтере снимок, после чего изменяя параметры дисплея добиться максимальной схожести цифрового и распечатанного снимка.
Подготовка к калибровке экрана
Ниже мы дадим общие рекомендации, которые необходимо выполнить перед калибровкой монитора. Первое, с чего следует начать это сброс настроек видеокарты, все настройки должны быть приведены к стандартному виду.
Перед выполнением калибровки очень важным показателем является температура матрицы. Для достижения равномерной температуры необходимо подобрать видеоряд общей продолжительностью около 4–5 часов, с динамической картинкой, предварительно развернув окно просмотра на весь экран.
Эти манипуляции позволят выполнить равномерный прогрев всех участков матрицы дисплея.
Следующий этап – подбор правильного уровня освещения. Изначально рекомендуем поработать над стабильностью освещения. Достичь этого можно при проведении калибровки в солнечный погожий день после полудня.
На этом этапе наша задача – получение наиболее спокойного, стабильного и мягкого света. Также следует учитывать, что ЖК-дисплеям свойственно искажать цвета в зависимости от угла обзора.
Для точности калибровки рекомендуем отцентрировать положение глаз в горизонтальной и вертикальной плоскостях.
Калибруем экран с помощью программ
Калибровка экрана средствами Windows довольно тривиальна и больше подходит для настольных компьютеров, чем для ноутбуков. Для настройки необходимо зайти в Пуск, в строке поиска написать «калибровка», после чего перейти в соответствующее меню.
Чтобы приступить к калибровке, необходимо нажать кнопку «Далее», после чего настройка будет выполняться с помощью Мастера калибровки, каждый шаг которого снабжен подробными объяснениями на русском языке.

Существует достаточно большое количество программ для выполнения калибровки экрана.
В этой статье мы рассмотрим лишь одну из них — Atrise Lutcurve. Программа платная, но имеет 30-дневную пробную версию, русифицированный пользовательский интерфейс, а также понятные инструкции по работе с каждым режимом программы.
Установка программы ничем не примечательна, поэтому не будем заострять на ней внимание, а перейдем непосредственно к калибровке.
Важно! Для повышения качества калибровки, перед ее выполнением, выполните рекомендации, описанные в предыдущем пункте. При выполнении настроек необходимо зафиксировать взгляд и постараться не менять его до их окончания.
Запускаем программу, переходим к первой вкладке «Точка черного» и выполняем настройку.
Суть настройки заключается в изменении параметров «Черный» и «R» «G» «B» до тех пор пока не будут видны квадраты «2,2,2» и «3,3,3», причем фон должен оставаться максимально черным, а квадрат «1,1,1» должен быть на грани различимости.
При настройке сначала следует пользоваться возможностью аппаратной настройки яркости (в ноутбуках это сочетание клавиши Fn и функциональных клавиш от F1 до F12) и лишь потом после исчерпания аппаратных возможностей следует проводить настройку в программе.
Переходим к вкладке «Точка белого» и регулируем контрастность таким образом, чтобы увидеть квадраты «252,252,252» — «254, 254, 254». При выполнении настройки вы должны получить максимально нейтральный белый цвет, без оттенков.

Настраиваем гамму в соответствующей вкладке. В этой настройки мы должны получить цвет вертикальных столбцов как можно меньше отличающийся от фона. В идеале все должно быть серым, хотя легко различимая цветность допустима.
Допустимо оставлять окрашенной верхнюю и нижнюю часть столбцов, но их средняя часть должна быть абсолютно серой.

Если монитор поддерживает регулировку четкости, ее можно настроить в меню «Гамма и четкость». Суть регулировки заключается в том, чтобы сделать квадраты менее видимыми как между собой, так и на фоне.
Четкость монитора неправильно настроена, если полоски квадратов резко отличаются между собой по яркости.

В следующей вкладке «Баланс цветов» можно провести тонкую настройку цветовой температуры изображения. Для этого необходимо сделать светлые, темные и средние тона серого максимально обесцвеченными.
После этого необходимо вернуться к предыдущим пунктам настройки добиваясь компромисса по всем параметрам.

Вкладка «Корректировочные точки» позволяет подстроить кривую передачи яркости от черного до белого (0…255). Перемещая позицию кривой от 0 до 255 необходимо найти точки, в которых на изображении в центре появляется цветовой оттенок и настроить их с цветного до серого.

Переходим к последней вкладке — «Все регуляторы». Необходимо убедиться, что кривая передачи яркости не имеет изломов и не отсекает края диапазона.

Идеально откалиброванный монитор должен выдавать на тестовом изображении программы (вкладка «Эталонное изображение») серые тона, без каких-либо цветовых оттенков.

Источник
Ноутбук Искажение цветов на экране. Что может быть не так?
Экран ноутбука начал показывать странные или неправильные цвета. Что может быть не так? Я задавал этот вопрос много раз, и сегодня я расскажу решение этой проблемы. 
Вы должны знать, —-как разобрать ноутбук—-, чтобы использовать следующие методы устранения неполадок.
Проверьте как показывает ноутбук на внешний монитор
Основной этап протестировать, как ноутбук выдает видео на внешний монитор (или телевизор).
Вы можете подключить свой ноутбук к внешнему монитору при помощи VGA кабель, DVI кабель, HDMI кабель или S-Video кабель, это зависит от типа разъема у вас на ноутбуке. Большинство ноутбуков имеют VGA-разъем, так что это наиболее распространенный способ подключения.
В моем примере я подключил к внешнему монитору через VGA-разъем.
Некоторые ноутбуки обнаруживают внешний монитор автоматически и начать показывать изображение на оба экрана с самого запуска ноутбука.
Другие ноутбуки могут обнаружить монитор, но показывают изображение только на одном экране (внутренний или внешний). В этом случае вам придется переключать видео между внутренними и внешними мониторами с помощью клавиши Fn и одной из F * ключи в верхнем ряду клавиатуры. Эта комбинация меняется для различных марок ноутбуков, например, это Fn + F5 для Toshiba, Fn + F4 для HP, Fn + F8 для Dell, Fn + F7, Lenovo и т.д. …
Что можно выяснить при подключении внешнего монитора?
Если оба, внутренний экран и внешний монитор (или телевизор), показывают странное или искаженное изображение или любые другие искажения изображения, это неисправность видеокарты.
Если искажение только на внутренний экран ноутбука, при этом нет никаких механических повреждений корпуса то проблема находится где-то внутри ноутбука. Это может быть плохое соединение, плохой кабель LCD или плохой ЖК-экран.
Давайте рассмотрим проблемы одну за другой.
Проблемы с разъемом матрицы на материнской плате ноутбука
Экран ноутбука получает сигнал данных от материнской платы с помощью ЖК-кабеля. Если кабель ЖК имеет плохой контакт с материнской платой, это может привести к искажениям изображения или искажению цветов на экране. Попробуйте переустановить разъем LCD кабель и проверить исправилась ли проблема. Убедитесь, что разъем ЖК-кабель подключен правильно.
В большинстве ноутбуков разъем ЖК-кабеля расположен под клавиатурной панелью (иначе крышка клавиатуры). Если его там нет, скорее всего он находится под клавиатурой ноутбука.
Плохой контакт кабеля со стороны матрицы
Кабель проходит сзади ЖК-дисплея ноутбука, под экраном LCD. Для этого теста необходимо разобрать дисплей, так чтобы вы могли получить доступ к кабелю.
Обрыв или повреждение проводов внутри кабеля ЖК-дисплея также может вызвать искажение цветов.
Попробуйте пошевелить кабель ЖК в то время как ноутбук работает. Если это влияет на изображение на экране в любом виде (он начинает показывать различные цвета, линии, изображения или сбрасывает в норму, и т.д …), скорее всего, кабель LCD неисправен и подлежит замене. Попробуйте заменить кабель.
С другой стороны, если шевеление кабеля не влияет на изображение на, скорее всего, кабель исправен и ваша проблема вероятнее связанна с неисправностью матрицы ноутбука. В этом случае вам придется заменить ЖК-экран.
Попробуйте слегка надавить на дисплей
Попробуйте в разумных пределах надавить на верхнюю часть дисплея в сборе. Сожмите его пальцами.
Если на экране начинают появляться различные цвета, линии, или изображение становится нормальным, когда вы сжимаете верхнюю часть панели дисплея, скорее всего, это неисправность матрицы ноутбука. В этом случае вам придется заменить экрана ноутбука.
One Response to “Ноутбук Искажение цветов на экране. Что может быть не так?”
У меня вообще сначала появились артефакты маленькие с переливающимися цветами на некоторых объектах windows. То появлялось, то исчезало. А затем стало так, что в bios при загрузке вместо черного цвета стал зеленый. Случилось после того, как блок питания заменил, но не сразу начались артефакты. Вынул аккумулятор из бука. Какое то время подождал, и затем вставив включил. Пропала проблема. В windows тоже не стало.
Источник
Вот как можно исправить инвертированные цвета в Windows 10
Windows 10 – отличная операционная система, но некоторые пользователи сообщают о инвертированных цветах на своем экране. Это необычная проблема, и в сегодняшней статье мы покажем вам, как ее исправить.
Инвертированные цвета могут быть большой проблемой на вашем ПК, и если говорить о проблемах с отображением и цветах, вот некоторые похожие проблемы, о которых сообщили пользователи:
- Инвертированная цветовая схема Windows 10 . Эта проблема может возникать, если включена тема с высокой контрастностью. Чтобы решить эту проблему, просто проверьте настройки Ease of Access и убедитесь, что высокая контрастность отключена.
- Инвертировать цвета: горячая клавиша Windows 10, сочетание клавиш . Иногда проблемы с инвертированными цветами можно устранить, просто используя одну комбинацию клавиш. Этот ярлык обычно оставляют Alt + left Shift + Print Screen, поэтому не стесняйтесь пробовать его.
- Перевернутые цвета на ноутбуке Dell, ноутбуке HP . Эта проблема может также затронуть ноутбуки, и если вы столкнетесь с этой проблемой, обязательно попробуйте некоторые из наших решений.
Как исправить перевернутые цвета в Windows 10?
- Используйте инструмент “Лупа”
- Изменить настройки простоты доступа
- Отключить функцию визуальных уведомлений для звуков
- Проверьте настройки видеокарты
- Переустановите драйверы видеокарты .
- Проверьте свой реестр
- Попробуйте запустить Windows в безопасном режиме .
- Выполните восстановление системы
- Проверьте свое оборудование
Решение 1 – Используйте инструмент Лупа
Если у вас есть проблемы с инвертированными цветами на вашем ПК, возможно, проблема была вызвана инструментом Лупа. Это встроенный инструмент, который позволяет вам увеличивать определенные части экрана, чтобы лучше их видеть.
Однако инструмент «Лупа» также может инвертировать ваши цвета, и сегодня мы собираемся показать вам, как инвертировать цвета с помощью этого инструмента. На самом деле это довольно просто, и вы можете сделать это, выполнив следующие действия:
- Нажмите клавиши Windows и + , чтобы открыть инструмент «Лупа».
- Теперь нажмите Ctrl + Alt + I и переверните все цвета на экране.
После этого ваши цвета должны быть инвертированы, и все снова начнет работать правильно.
- ЧИТАЙТЕ ТАКЖЕ: как настроить яркость, цвет экрана, контрастность и гамму на ПК?
Решение 2 – Изменить настройки простоты доступа
Иногда могут возникнуть проблемы с инвертированными цветами из-за настроек Ease of Access. Иногда вы можете включить одну из этих функций случайно, и это вызовет проблемы с вашими цветами. Однако вы можете легко решить эту проблему, просто изменив настройки Ease of Access. Для этого выполните следующие действия:
- Откройте Настройки приложения . Вы можете сделать это быстро с помощью сочетания клавиш Windows Key + I .
- Когда откроется Приложение настроек , перейдите в раздел Удобство доступа.
- В меню слева выберите Высокая контрастность . На правой панели отключите параметр Включить высокую контрастность .
Если этот параметр уже отключен, вы можете использовать Alt + left Shift + Print Screen , чтобы быстро отключить высокую контрастность. Кроме того, вы можете установить для темы с высокой контрастностью Нет и проверить, решает ли это проблему.
Решение 3. Отключите функцию визуальных уведомлений для звуков.
Windows обладает широким спектром специальных возможностей, и одна из них – визуальные уведомления о звуке. Если эта функция включена, ваш экран будет инвертировать цвета при воспроизведении звука. Если у вас есть проблемы с инвертированными цветами на вашем ПК, возможно, вам следует попробовать отключить эту функцию и проверить, решает ли она проблему.
Для этого выполните следующие действия:
- Нажмите Windows Key + S и войдите в панель управления . Выберите Панель управления из списка.
- Перейдите в Центр удобства доступа , когда откроется панель управления.
- Выберите Использовать текстовые или визуальные альтернативы для звуков из списка.
- Отключите Включить визуальные уведомления для звуков (Sound Sentry) . Теперь нажмите Применить и ОК , чтобы сохранить изменения.
После внесения этих изменений ваши цвета больше не должны быть инвертированы, и проблема будет решена.
Решение 4 – Проверьте настройки вашей видеокарты
По словам пользователей, иногда на вашем ПК могут появляться инвертированные цвета из-за настроек вашей видеокарты. Почти все видеокарты имеют собственное программное обеспечение, которое позволяет настраивать всевозможные настройки, связанные с графикой.
Если ваши цвета инвертированы, возможно, у вас включена функция стереоскопического 3D. Чтобы отключить его, откройте панель управления Nvidia или Catalyst Control Center и найдите эту функцию. Когда вы найдете эту функцию, отключите ее, и проблема должна быть решена навсегда.
- ЧИТАЙТЕ ТАКЖЕ: как изменить цвета и внешний вид окон Windows 10
Решение 5. Переустановите драйверы видеокарты.
Иногда могут появиться инвертированные цвета, если у вас есть проблемы с драйверами. Чтобы решить проблему, пользователи предлагают полностью переустановить драйвер видеокарты и проверить, решает ли это проблему. Чтобы переустановить драйверы, просто выполните следующие действия:
- Нажмите Windows Key + X , чтобы открыть меню Win + X, и выберите Диспетчер устройств из списка.
- Теперь вам нужно найти драйвер вашей видеокарты. Найдя его, щелкните его правой кнопкой мыши и выберите в меню Удалить устройство .
- Если он доступен, обязательно установите флажок Удалить программное обеспечение драйвера для этого устройства . Теперь нажмите Удалить для подтверждения.
- После удаления драйвера нажмите значок Сканировать на предмет изменений оборудования , чтобы установить драйвер по умолчанию.
Таким образом вы установите текущий драйвер и переключитесь обратно на драйвер по умолчанию. Кроме того, вы можете использовать программное обеспечение, такое как Display Driver Uninstaller, чтобы полностью удалить драйвер вместе со всеми файлами и записями реестра, связанными с ним.
Если удаление драйвера решает проблему, рекомендуется обновить его до последней версии. Для этого просто посетите веб-сайт производителя вашей видеокарты и загрузите последнюю версию драйвера для вашей модели.
Если вы не знаете, как правильно это сделать, вы всегда можете использовать сторонние инструменты, такие как TweakBit Driver Updater , для автоматического обновления всех ваших драйверов всего за пару кликов.
– Загрузите средство обновления драйверов Tweakbit
Отказ от ответственности: некоторые функции этого инструмента могут быть не бесплатными
Решение 6 – Проверьте ваш реестр
Иногда вы можете увидеть инвертированные цвета из-за вашего реестра и его настроек. Как вы знаете, реестр содержит все виды настроек, и иногда, если один из этих параметров не настроен должным образом, ваши цвета могут стать инвертированными.
Тем не менее, вы можете решить эту проблему, отредактировав реестр вручную. Для этого выполните следующие действия:
- Нажмите Windows Key + R и введите regedit . Нажмите Enter или нажмите ОК .
- Когда откроется редактор реестра, на левой панели перейдите к HKEY_CURRENT_USERSoftwareMicrosoftScreenMagnifier . На правой панели дважды щелкните Инвертировать DWORD, чтобы открыть его свойства.
- После того как откроется окно свойств, убедитесь, что для параметра Значение установлено значение 0. Нажмите ОК , чтобы сохранить изменения.
После этого проблема с перевернутыми цветами должна быть решена.
Решение 7. Попробуйте запустить Windows в безопасном режиме
Если у вас возникли проблемы с Windows, лучший способ устранения неполадок – запустить компьютер в безопасном режиме. Если вы не знакомы с безопасным режимом, это особый сегмент Windows, который работает с драйверами и настройками по умолчанию, поэтому он идеально подходит для устранения неполадок.
Если у вас есть проблемы с инвертированными цветами на вашем ПК, запустите его в безопасном режиме и проверьте, появляется ли проблема там же. Чтобы запустить компьютер в безопасном режиме, выполните следующие действия:
- Откройте приложение Настройки и перейдите в раздел Обновление и безопасность .
- Выберите Восстановление в меню слева. Теперь нажмите кнопку Перезагрузить сейчас .
- Выберите Устранение неполадок> Дополнительные параметры> Параметры запуска . Теперь нажмите кнопку Перезагрузить .
- После перезагрузки вы увидите список параметров. Выберите Безопасный режим с поддержкой сети , нажав соответствующую клавишу клавиатуры.
После того, как вы запустите Windows в безопасном режиме, проверьте, сохраняется ли проблема.Если проблема не появляется в безопасном режиме, это означает, что ваши настройки или драйверы вызывают проблему.
Решение 8. Выполните восстановление системы
Если эта проблема начала возникать недавно, возможно, проблема связана со сторонним приложением или одним из ваших параметров. Самый быстрый способ исправить это – восстановить систему. Для этого выполните следующие действия:
- Нажмите Windows Key + S и введите восстановление системы . Теперь выберите Создать точку восстановления из списка результатов.
- Когда появится Свойства системы . Нажмите кнопку Восстановление системы .
- Когда откроется окно Восстановление системы , нажмите кнопку Далее , чтобы продолжить.
- Теперь проверьте параметр Показать больше точек восстановления , если он доступен. Выберите точку восстановления, к которой вы хотите вернуться, и нажмите кнопку Далее .
- Следуйте инструкциям на экране, чтобы завершить процесс.
После завершения процесса восстановления проверьте, сохраняется ли проблема.
Решение 9 – Проверьте ваше оборудование
Иногда инвертированные цвета могут появляться из-за аппаратных проблем. Чтобы проверить, является ли проблема с вашим оборудованием, обратите особое внимание на то, инвертированы ли ваши цвета во время загрузки или в BIOS. Если эта проблема возникает за пределами Windows, почти наверняка существует проблема с вашим оборудованием.
Чтобы устранить проблему, убедитесь, что ваш кабель надежно подключен к монитору и компьютеру. Кроме того, вы можете проверить свой монитор и убедиться, что он не неисправен. Вы можете сделать это, подключив компьютер к телевизору или любому другому дисплею.
Если проблема не связана с монитором, возможно, ваша видеокарта неисправна. Перевернутые цвета являются одним из симптомов неисправной видеокарты, поэтому обязательно проверьте, правильно ли установлена ваша видеокарта на ПК. Если у вас есть дополнительный слот, вы можете попробовать переместить его в другой слот на вашем ПК и проверить, помогает ли это.
Инвертированные цвета могут вызвать много проблем, но в большинстве случаев эта проблема вызвана вашими настройками или вашими драйверами. Однако, если наши решения не устранили вашу проблему, возможно, проблема связана с аппаратным обеспечением.
Источник
Rolling back your graphics driver is a quick way to fix this issue
by Ivan Jenic
Passionate about all elements related to Windows and combined with his innate curiosity, Ivan has delved deep into understanding this operating system, with a specialization in drivers and… read more
Updated on October 12, 2022
Reviewed by
Vlad Turiceanu
Passionate about technology, Windows, and everything that has a power button, he spent most of his time developing new skills and learning more about the tech world. Coming… read more
- If your monitor is blurry and distorted on Windows 10, it’s undoubtedly due to some GPU-related error.
- To remove the screen distortion on Windows 10, you should first update your OS.
- Updating your display drivers is also highly recommended. Again, you can use a third-party tool for this.
- You can also fix the distorted screen on Windows 10 by changing your monitor’s refresh rate.
XINSTALL BY CLICKING THE DOWNLOAD FILE
This software will repair common computer errors, protect you from file loss, malware, hardware failure and optimize your PC for maximum performance. Fix PC issues and remove viruses now in 3 easy steps:
- Download Restoro PC Repair Tool that comes with Patented Technologies (patent available here).
- Click Start Scan to find Windows issues that could be causing PC problems.
- Click Repair All to fix issues affecting your computer’s security and performance
- Restoro has been downloaded by 0 readers this month.
Windows 10 is the latest Operating System, and Microsoft constantly resolves any potential issues to make the user experience as smooth as possible.
One of the more annoying issues is distorted display after the update to Windows 10, but worry not, because few solutions can help you resolve this issue.
According to users, these issues manifest when watching online videos, and the picture gets cut in half, and one side gets covered by horizontal lines and becomes distorted.
This guide will show you how to fix this issue with relative ease.
Why does my computer screen look distorted?
Like most issues with Windows 10, it’s usually the driver incompatibility with Windows 10. However, there are different variations of this error with varying causes.
Below are some of the prevalent ones as reported by users:
- Windows 10 display stretched: Many users reported that their display is stretched on Windows 10. This is usually caused by your display or graphics card settings, so be sure to change them to fix the problem.
- Computer screen distorted lines: This problem can appear due to a corrupted driver or faulty graphics card. If installing the default drivers doesn’t help, be sure to check if your graphics card is faulty.
- Windows 10 screen distortion: Screen distortion can appear for various reasons, and sometimes the problem might be a third-party application. Applications that modify the user interface can cause this issue, so be sure to remove them.
- Distorted monitor display problems: These problems can appear on any PC, and if you encounter this issue, be sure to try some of our solutions.
- Distorted display after Windows update: In some cases, this problem can appear after a Windows update. To fix the issue, you need to find and remove the problematic update. In addition, it’s a good idea to block the update from installing again.
How do I fix a distorted display on Windows 10?
1. Install the latest Windows updates
- Press the Windows key + I to open the Settings app.
- Choose the Update & Security option.
- Click on the Check for updates button.
- Now, click Download and install if there are updates available. The screen flickering after sleep in Windows 11 issue will be fixed.
Sometimes installing the necessary Windows updates can fix the screen distortion issue on Windows 10. So, just reach for the Settings app, and see if there are any updates available at the moment:
You’re minimizing compatibility issues by installing Windows 10 updates; if Microsoft has fixed this issue, it’s available in Windows 10.
2. Update drivers
2.1. Update driver manually
- Press the Windows key + X and select Device Manager.
- Double-click the adapter to update drivers to expand it.
- Right-click on the driver to update and select Update driver.
- Click the Search automatically for drivers option.
- Now, install any available update. The computer monitor flickers on and off at startup issue will be solved.
Sometimes the screen distortion issue is caused by your display driver that isn’t compatible with Windows 10, so you need to down load the latest drivers for your graphics card and motherboard.
Just head to the Device Manager and check if your graphics card drivers are up to date.
2.2. Update drivers automatically
Updating your drivers manually is quite tedious and requires some background knowledge. Moreover, there is also the possibility of installing the wrong driver or an incompatible one.
Therefore, we recommend downloading this driver updater tool (100% safe and tested by us) to do it automatically. Thus, you will prevent file loss and even permanent damage to your computer.
Most of the time, the generic drivers for your PC’s hardware and peripherals are not properly updated by the system. There are key differences between a generic driver and a manufacturer’s driver.Searching for the right driver version for each of your hardware components can become tedious. That’s why an automated assistant can help you find and update your system with the correct drivers every time, and we strongly recommend DriverFix. Here’s how to do it:
- Download and install DriverFix.
- Launch the software.
- Wait for the detection of all your faulty drivers.
- DriverFix will now show you all the drivers that have issues, and you just need to select the ones you’d liked fixed.
- Wait for the app to download and install the newest drivers.
- Restart your PC for the changes to take effect.

DriverFix
Keep your PC components drivers working perfectly without putting your PC at risk.
Disclaimer: this program needs to be upgraded from the free version in order to perform some specific actions.
3. Install the drivers in compatibility mode
- Right-click the driver setup file and select Properties from the menu.
- Navigate to the Compatibility tab, check the Run this program in compatibility mode, and select the operating system from the list.
- Click OK to save changes. This is how to fix widescreen monitor distortion issues in Windows 10.
If Windows 10 drivers aren’t available, you need to download the latest ones and install them in compatibility mode. Then, you’re done, try installing the driver again.
4. Roll back your display driver
- Press Windows key + X and choose Device Manager from the list.
- Double-click the Display adapters option to expand it.
- Right-click the driver there and select Properties.
- Now, click the Driver tab at the top.
- Lastly, click the Roll Back Driver button.
Sometimes you can encounter screen distortion problems due to your drivers. For example, your display driver might be corrupted, leading to this problem.
However, you can fix this issue simply by rolling back to an older display driver. This is relatively simple, and you can do it by following these steps:
If the Roll Back isn’t available, you’ll need to remove the driver. To do that, follow these steps:
- Open Device Manager and expand the Display adapters option.
- Locate your display driver, right-click it and choose Uninstall device from the menu.
- Check Delete the driver software for this device option and click the Uninstall button.
- Once the driver is removed, restart your PC.
When your PC restarts, Windows will automatically install the default driver, and the problem should be resolved.
Remember that this method might not permanently remove all files associated with your display driver.
5. Change the refresh rate
- Press the Windows key + I to launch the Settings app.
- Select the System option in the left pane.
- Click the Advanced display option under Multiple displays.
- Now, click Display adapter properties for Display 1.
- From here, choosedriver’siver’s control panel at the top.
- Change your refresh rate to another value.
The problem might be your refresh rate if you face the screen distortion issue on Windows 10. Several users reported fixing the problem simply by changing their monitor refresh rate.
We must warn you that changing the refresh rate can lead to specific problems, so be careful. For example, users reported changing their refresh rate from 60Hz to 61Hz to solve the problem.
This solution is also helpful if you face display issues on Windows 10 when using multiple monitors. Lastly, the available refresh rate depends on your graphics card. So be careful of setting a custom value that is higher than the maximum one your card can handle.
6. Reset your BIOS to default
Some PC issues are hard to tackle, especially when it comes to corrupted repositories or missing Windows files. If you are having troubles fixing an error, your system may be partially broken.
We recommend installing Restoro, a tool that will scan your machine and identify what the fault is.
Click here to download and start repairing.
Sometimes this screen distortion problem on Windows 10 can occur after overclocking your PC. This is because Overclocking stresses your GPU, causing it to overheat. This is even more true if you see the distorted screen on startup.
However, you can fix the problem simply by resetting BIOS to the last known exemplary configuration.
To see how to access BIOS and reset it to default, we advise you to check your motherboard manual for detailed instructions.
Note: You need to be extra careful when you use the BIOS as it’s the process allowing the booting of your PC. If you screw up, you won’t be able to boot. So make sure you do everything right.
7. Inspect your monitor
Sometimes, your computer screen might show a distorted line if your monitor cable is damaged, and as a result, it doesn’t connect to your PC for video input.
To fix the issue, inspect all your cables to ensure they are tightly connected. You can also try replacing your lines or testing a different monitor.
Several users suggest fixing the screen distortion issue on Windows 10 by changing your monitor settings. Press the Settings button on your monitor and restore all values to default.
- Fix: Vertical or horizontal lines messing up the screen
- How to fix a pixelated screen after a Windows update
8. Remove problematic applications
- Launch the Settings app.
- Select the Apps option.
- Locate the app to uninstall and click on it.
- Now, click the Uninstall button and follow the onscreen instructions to complete the removal.
Many users tend to use applications that modify their user interface. Although they can achieve some visually impressive results with these applications, specific issues can occur.
Users suspect that the screen distortion problems on Windows can occur due to that third-party applications, so you must remove them.
There are several ways to remove those applications, but if you want to remove them entirely, it’s advised to use uninstaller software.
Uninstaller software can remove any application from your PC, but it will also remove all files and registry entries associated with this application.
9. Check your graphics card
Sometimes, your monitor might be blurry and distorted because of a problem with your graphics card. According to users, a faulty graphics card can cause this problem.
To determine if your graphics card is faulty, check if this problem appears outside Windows, in BIOS, or during the boot sequence.
How do I fix screen distortion on Windows 11?
Like on Windows 10, the screen distortion issue on Windows 11 is usually caused by driver problems. You can effectively fix it by updating your drivers with a dedicated tool.
Another option to fix this problem would be to roll back your display drivers. You can also try all the solutions in our guide to fixing this screen distortion issue.
Why is my laptop going fuzzy?
If your laptop is going fuzzy, it is likely due to the wrong screen resolution settings. Also, it might be a driver issue that you can quickly fix with the steps in the guide.
Another area to check is outdated BIOS or display drivers. You can fix this by downloading the latest BIOS version from the manufacturer’s website.
The screen distortion issue on Windows 10 and 11 can have devastating effects. Fortunately, it is pretty easy to fix, with guidance from a detailed guide such as this.
Are you facing other issues as the screen shifted to the right on Windows 10/11? Then, check our detailed guide on how to fix it effortlessly.
Finally, please contact the comment section below if you have any comments or suggestions.
Newsletter
Rolling back your graphics driver is a quick way to fix this issue
by Ivan Jenic
Passionate about all elements related to Windows and combined with his innate curiosity, Ivan has delved deep into understanding this operating system, with a specialization in drivers and… read more
Updated on October 12, 2022
Reviewed by
Vlad Turiceanu
Passionate about technology, Windows, and everything that has a power button, he spent most of his time developing new skills and learning more about the tech world. Coming… read more
- If your monitor is blurry and distorted on Windows 10, it’s undoubtedly due to some GPU-related error.
- To remove the screen distortion on Windows 10, you should first update your OS.
- Updating your display drivers is also highly recommended. Again, you can use a third-party tool for this.
- You can also fix the distorted screen on Windows 10 by changing your monitor’s refresh rate.
XINSTALL BY CLICKING THE DOWNLOAD FILE
This software will repair common computer errors, protect you from file loss, malware, hardware failure and optimize your PC for maximum performance. Fix PC issues and remove viruses now in 3 easy steps:
- Download Restoro PC Repair Tool that comes with Patented Technologies (patent available here).
- Click Start Scan to find Windows issues that could be causing PC problems.
- Click Repair All to fix issues affecting your computer’s security and performance
- Restoro has been downloaded by 0 readers this month.
Windows 10 is the latest Operating System, and Microsoft constantly resolves any potential issues to make the user experience as smooth as possible.
One of the more annoying issues is distorted display after the update to Windows 10, but worry not, because few solutions can help you resolve this issue.
According to users, these issues manifest when watching online videos, and the picture gets cut in half, and one side gets covered by horizontal lines and becomes distorted.
This guide will show you how to fix this issue with relative ease.
Why does my computer screen look distorted?
Like most issues with Windows 10, it’s usually the driver incompatibility with Windows 10. However, there are different variations of this error with varying causes.
Below are some of the prevalent ones as reported by users:
- Windows 10 display stretched: Many users reported that their display is stretched on Windows 10. This is usually caused by your display or graphics card settings, so be sure to change them to fix the problem.
- Computer screen distorted lines: This problem can appear due to a corrupted driver or faulty graphics card. If installing the default drivers doesn’t help, be sure to check if your graphics card is faulty.
- Windows 10 screen distortion: Screen distortion can appear for various reasons, and sometimes the problem might be a third-party application. Applications that modify the user interface can cause this issue, so be sure to remove them.
- Distorted monitor display problems: These problems can appear on any PC, and if you encounter this issue, be sure to try some of our solutions.
- Distorted display after Windows update: In some cases, this problem can appear after a Windows update. To fix the issue, you need to find and remove the problematic update. In addition, it’s a good idea to block the update from installing again.
How do I fix a distorted display on Windows 10?
1. Install the latest Windows updates
- Press the Windows key + I to open the Settings app.
- Choose the Update & Security option.
- Click on the Check for updates button.
- Now, click Download and install if there are updates available. The screen flickering after sleep in Windows 11 issue will be fixed.
Sometimes installing the necessary Windows updates can fix the screen distortion issue on Windows 10. So, just reach for the Settings app, and see if there are any updates available at the moment:
You’re minimizing compatibility issues by installing Windows 10 updates; if Microsoft has fixed this issue, it’s available in Windows 10.
2. Update drivers
2.1. Update driver manually
- Press the Windows key + X and select Device Manager.
- Double-click the adapter to update drivers to expand it.
- Right-click on the driver to update and select Update driver.
- Click the Search automatically for drivers option.
- Now, install any available update. The computer monitor flickers on and off at startup issue will be solved.
Sometimes the screen distortion issue is caused by your display driver that isn’t compatible with Windows 10, so you need to down load the latest drivers for your graphics card and motherboard.
Just head to the Device Manager and check if your graphics card drivers are up to date.
2.2. Update drivers automatically
Updating your drivers manually is quite tedious and requires some background knowledge. Moreover, there is also the possibility of installing the wrong driver or an incompatible one.
Therefore, we recommend downloading this driver updater tool (100% safe and tested by us) to do it automatically. Thus, you will prevent file loss and even permanent damage to your computer.
Most of the time, the generic drivers for your PC’s hardware and peripherals are not properly updated by the system. There are key differences between a generic driver and a manufacturer’s driver.Searching for the right driver version for each of your hardware components can become tedious. That’s why an automated assistant can help you find and update your system with the correct drivers every time, and we strongly recommend DriverFix. Here’s how to do it:
- Download and install DriverFix.
- Launch the software.
- Wait for the detection of all your faulty drivers.
- DriverFix will now show you all the drivers that have issues, and you just need to select the ones you’d liked fixed.
- Wait for the app to download and install the newest drivers.
- Restart your PC for the changes to take effect.

DriverFix
Keep your PC components drivers working perfectly without putting your PC at risk.
Disclaimer: this program needs to be upgraded from the free version in order to perform some specific actions.
3. Install the drivers in compatibility mode
- Right-click the driver setup file and select Properties from the menu.
- Navigate to the Compatibility tab, check the Run this program in compatibility mode, and select the operating system from the list.
- Click OK to save changes. This is how to fix widescreen monitor distortion issues in Windows 10.
If Windows 10 drivers aren’t available, you need to download the latest ones and install them in compatibility mode. Then, you’re done, try installing the driver again.
4. Roll back your display driver
- Press Windows key + X and choose Device Manager from the list.
- Double-click the Display adapters option to expand it.
- Right-click the driver there and select Properties.
- Now, click the Driver tab at the top.
- Lastly, click the Roll Back Driver button.
Sometimes you can encounter screen distortion problems due to your drivers. For example, your display driver might be corrupted, leading to this problem.
However, you can fix this issue simply by rolling back to an older display driver. This is relatively simple, and you can do it by following these steps:
If the Roll Back isn’t available, you’ll need to remove the driver. To do that, follow these steps:
- Open Device Manager and expand the Display adapters option.
- Locate your display driver, right-click it and choose Uninstall device from the menu.
- Check Delete the driver software for this device option and click the Uninstall button.
- Once the driver is removed, restart your PC.
When your PC restarts, Windows will automatically install the default driver, and the problem should be resolved.
Remember that this method might not permanently remove all files associated with your display driver.
5. Change the refresh rate
- Press the Windows key + I to launch the Settings app.
- Select the System option in the left pane.
- Click the Advanced display option under Multiple displays.
- Now, click Display adapter properties for Display 1.
- From here, choosedriver’siver’s control panel at the top.
- Change your refresh rate to another value.
The problem might be your refresh rate if you face the screen distortion issue on Windows 10. Several users reported fixing the problem simply by changing their monitor refresh rate.
We must warn you that changing the refresh rate can lead to specific problems, so be careful. For example, users reported changing their refresh rate from 60Hz to 61Hz to solve the problem.
This solution is also helpful if you face display issues on Windows 10 when using multiple monitors. Lastly, the available refresh rate depends on your graphics card. So be careful of setting a custom value that is higher than the maximum one your card can handle.
6. Reset your BIOS to default
Some PC issues are hard to tackle, especially when it comes to corrupted repositories or missing Windows files. If you are having troubles fixing an error, your system may be partially broken.
We recommend installing Restoro, a tool that will scan your machine and identify what the fault is.
Click here to download and start repairing.
Sometimes this screen distortion problem on Windows 10 can occur after overclocking your PC. This is because Overclocking stresses your GPU, causing it to overheat. This is even more true if you see the distorted screen on startup.
However, you can fix the problem simply by resetting BIOS to the last known exemplary configuration.
To see how to access BIOS and reset it to default, we advise you to check your motherboard manual for detailed instructions.
Note: You need to be extra careful when you use the BIOS as it’s the process allowing the booting of your PC. If you screw up, you won’t be able to boot. So make sure you do everything right.
7. Inspect your monitor
Sometimes, your computer screen might show a distorted line if your monitor cable is damaged, and as a result, it doesn’t connect to your PC for video input.
To fix the issue, inspect all your cables to ensure they are tightly connected. You can also try replacing your lines or testing a different monitor.
Several users suggest fixing the screen distortion issue on Windows 10 by changing your monitor settings. Press the Settings button on your monitor and restore all values to default.
- Fix: Vertical or horizontal lines messing up the screen
- How to fix a pixelated screen after a Windows update
8. Remove problematic applications
- Launch the Settings app.
- Select the Apps option.
- Locate the app to uninstall and click on it.
- Now, click the Uninstall button and follow the onscreen instructions to complete the removal.
Many users tend to use applications that modify their user interface. Although they can achieve some visually impressive results with these applications, specific issues can occur.
Users suspect that the screen distortion problems on Windows can occur due to that third-party applications, so you must remove them.
There are several ways to remove those applications, but if you want to remove them entirely, it’s advised to use uninstaller software.
Uninstaller software can remove any application from your PC, but it will also remove all files and registry entries associated with this application.
9. Check your graphics card
Sometimes, your monitor might be blurry and distorted because of a problem with your graphics card. According to users, a faulty graphics card can cause this problem.
To determine if your graphics card is faulty, check if this problem appears outside Windows, in BIOS, or during the boot sequence.
How do I fix screen distortion on Windows 11?
Like on Windows 10, the screen distortion issue on Windows 11 is usually caused by driver problems. You can effectively fix it by updating your drivers with a dedicated tool.
Another option to fix this problem would be to roll back your display drivers. You can also try all the solutions in our guide to fixing this screen distortion issue.
Why is my laptop going fuzzy?
If your laptop is going fuzzy, it is likely due to the wrong screen resolution settings. Also, it might be a driver issue that you can quickly fix with the steps in the guide.
Another area to check is outdated BIOS or display drivers. You can fix this by downloading the latest BIOS version from the manufacturer’s website.
The screen distortion issue on Windows 10 and 11 can have devastating effects. Fortunately, it is pretty easy to fix, with guidance from a detailed guide such as this.
Are you facing other issues as the screen shifted to the right on Windows 10/11? Then, check our detailed guide on how to fix it effortlessly.
Finally, please contact the comment section below if you have any comments or suggestions.
Newsletter
Что делать если изменился цвет экрана на ноутбуке?

Первое, что стоит запомнить и понять – любая техника рано или поздно выходит из строя. Аргументы «я обращался очень аккуратно» не имеют под собой практически никакой почвы. Очевидно, что компьютеры или ноутбуки – достаточно сложные и хрупкие вещи, которые не стоит бросать на кровать или ронять на пол. Но поломка может происходить по сотне других причин. Монитор в этом отношении не является исключением. Сегодня мы будем рассматривать одну очень интересную и распространенную проблему: что делать, если изменился цвет экрана монитора или ноутбука?
Причины изменения цвета на экране ноутбука
Разумеется, мы не говорим про ситуацию, когда ваш ребенок долго играл с кнопками на мониторе – в этом случае предположить ответ на вопрос очень просто. Намного менее приятная картина, когда после очередной перезагрузки экран монитора просто становится желтым, зеленым или розовым, приобретает слишком яркие цвета или совершенно нечитабельную контрастность. Если изменился цвет на экране ноутбука неожиданно и без вашего непосредственно участия, то проблема может скрываться в видеокарте, матрице ноутбука, шлейфе, драйверах или сбившихся системных настройках. Давайте подробнее остановимся на каждой проблеме.
Проблема в видео карте
Самая очевидная причина изменения цвета на экране ноутбука или монитора – частичный отвал графического чипа или другая его неисправность. Народные умельцы говорят, что эту проблему можно устранить при помощи обычного фена и прогревания, но пробовать этот метод рекомендуем только при полной уверенности в его надежности.
Сама же причина вполне естественная – при частичном отвале видеокарта сигнализирует о неисправности и окрашивает экран в определенный цвет. Это может быть зеленый, розовый или ярко красный оттенок. Гореть видеокарта может по многим причинам. Из совсем очевидных: скачки напряжения и отсутствие нормального блока питания, выход из строя куллера на видеокарте. Из менее очевидных причин: подключение ноутбука к экрану телевизора через HDMI кабель. Антенна телевизора иногда содержит в себе паразитные наводки, способные вывести карту из строя.
Самый простой способ проверить работоспособность видеокарты – подключить специальные программы. Дискретную видеокарту можно осмотреть и визуально на предмет перегоревших и вздувшихся конденсатов. Кондеры можно даже заменить самостоятельно. Если же вы не уверены в своих силах, компания Tec.by решит вашу проблему с ремонтом или заменой.
Неполадки в самой матрице ноутбука
Проблема с матрицей ноутбука или самим монитором стоит на втором месте в списке популярных причин, по которым может меняться цвет дисплея экрана. В этом случае цвета монитора обычно приобретают теплые оттенки. Решать проблему в этом случае придется кардинально – поможет только замена. Самостоятельно установить причину в этом случае сложно, поэтому мы рекомендуем обратиться к специалистам.
Проблема в кабеле
Слишком очевидная проблема на первый взгляд, если не знать, какое количество человек обращается с этой проблемой. Блок зарядного устройства ноутбука или кабель подключения к монитору тоже могут выходить из строя. Чаще всего проблема кроется в том, что кабель буквально сворачивают в несколько слоев, чтобы все поместилось на столе. Провода просто ломаются, и нарушается контакт. В этом случае монитор или вовсе гаснет или начинает менять свой цвет. На ноутбуке это проверить легко – перестает идти зарядка. А вот с монитором сложнее, подтвердить диагноз позволит лишь замена кабеля.
Программные настройки
При описании проблем с изменением цвета монитора или ноутбука, мы руководствовались одним правилом: расставляли пункты в порядке приоритета. Но у пользователя, столкнувшегося с такой ситуацией, мог возникнуть один закономерный вопрос: а как самостоятельно установить причину. Ведь на ноутбуке видеокарта редко является дискретной, поэтому извлечь ее не получится. Проблема со шлейфом также диагностируется только в сервисном центре. Неужели придется идти в сервисный центр без малейшего понимания причины проблемы?
Есть и еще одна популярная проблема, которую мы можем разделить на два больших блока. Программные настройки цветов задаются не только кнопками внизу экрана монитора, но и специальными установленными программами. В этом случае мы советует проверить настройки в первую очередь, прежде, чем пытаться решить проблему любым другим способом. И здесь для обоих пунктов (помните, мы разделили проблему на настройки программ и сбой во внутреннем программном софте) можно привести несколько советов:
- В первую очередь проверьте, правильно ли установлены драйвера на видеокарту. Проблема может скрываться в простом системном сбое или неудачной попытке автоматической обновления. Если есть сомнения, драйвера и вовсе лучше просто переустановить.
- Сбросьте настройки цветов на системные дефолтные значения и выставьте их заново. Мы отлично понимаем, что вы уверены в том, что настройки сделаны правильно, но лишний раз сделать это все же стоит: это отнимает не так много времени, да и это дешевле, чем пытаться купить новую карту или матрицу.
Заключение
В заключении стоит отметить, что приведенные выше рекомендации не являются универсальной или обязательной последовательностью действий. Диагностика должна проводиться профессионалами, имеющими опыт в разборе и сборе ноутбуков. Изображение на экране может пропадать по десяткам других причин, для каждой из ситуаций нужен разный подход. Поломка может быть устранена достаточно быстро и просто, если правильно выявлены причины. Если же в ходе самостоятельной диагностики повредить и другие элементы ноутбука, то неисправность матрицы или шлейфа превратиться в более сложные проблемы, требующие существенных временных и финансовых затрат.
Разбираемся в разных способах решить проблему: от покупки монитора до выставления специальных настроек в Photoshop.
На мониторе компьютера картинка выглядит идеально, но при переброске на ноутбук появляется странная блеклость цветов. А если посмотреть на свою работу через экран планшета или телефона, то вариантов одной и той же картины станет ещё больше.
Объясняем, почему так происходит, и рассказываем, что с этим делать.
Почему цвета картины меняются
Цвета по-разному отображаются из-за разницы в цветопередаче приборов: например, картинки на дисплеях с шестибитной матрицей будут блеклыми, а на устройствах Apple наоборот — излишне насыщенные и яркие. Одна из причин, почему устройства Apple перенасыщают картинку — технология True Tone, которая начала появляться в большинстве устройств компании после 2016.
Идеального решения нет: люди все равно будут смотреть на ваши рисунки и фотографии с разного «железа», цветопередача которого сильно отличается друг от друга.
Но всё же есть некоторые решения, с которыми разница между дисплеями не будет столь велика. Пройдемся по каждому варианту.
Покупка хорошего монитора
Это лучший вариант, хоть и подходит не всем. Можно обойтись и без покупки нового «железа», но об этом чуть позже.
У хорошего монитора высок параметр цветопередачи, из-за чего прибор отображает цвета и оттенки картины более правдоподобно и без излишнего ухода в желтизну, голубой оттенок и другие цветовые искажения.
При выборе монитора ориентируйтесь на 4 главных параметра:
Тип матрицы. Матрица отвечает за качество отображения цвета, контрастность и другие параметры.
Художникам, дизайнерам и фотографам лучше выбрать монитор с IPS-матрицей: у неё качественная цветопередача и высокая контрастность. Из минусов — высокая цена.
Сравнение матриц под разными углами. Источник
Уровень контрастности. Параметр отвечает за соотношение яркости белого и чёрного.
Чем выше контрастность — тем лучше отображаются полутона и тем естественнее выглядит изображение. Показатель 1000:1 подойдёт для работы с цветом, но если вы ориентируетесь на печать — лучше выбрать модель с показателем 3000:1.
Глубина цвета. От глубины цвета зависит количество цветов, отображаемых монитором.
Большинство дисплеев, с которых будут просматривать картинку, не обладают дорогой десятибитной матрицей, из-за чего тончайшие цветовые переходы упрощаются. Это и приводит к тому, что на дорогом мониторе картинка может быть яркой и сочной, а на простеньком смартфоне — тусклой и блеклой.
Совет: отказывайтесь от дешёвых шестибитных мониторов, но и не тратьтесь на дорогущий десятибитный вариант. Берите монитор с восьмибитной матрицей и внедренной технологией FRC. С помощью этой технологии восьмибитная матрица при 16 миллионах охватываемых цветов создает иллюзию отображения оттенков, которые есть в десятибитных матрицах.
Цветовой охват. От цветового охвата зависит, сколько цветов может выдавать монитор, и насколько это количество соответствует мировым стандартам цветового спектра.
Для корректной цветопередачи выбирайте монитор с охватом sRGB в районе 100% и выше. Стремиться к такому же 100% уровню охвата Adobe RGB нежелательно, ибо тогда вы получите перенасыщенную картинку.
Да, на вашем мониторе всё будет смотреться красочно, но простой пользователь не увидит все тонкости высокобюджетного подхода. Отсутствующие цвета на бюджетном дисплее упрощаются и вы столкнётесь с той самой проблемой, из-за которой начали читать эту статью.
Калибровка своего монитора
Если нет желания или возможности менять монитор, то есть более бюджетный путь — калибровка цветопередачи. Калибровка не даст такой классный результат, как покупка нового и качественного устройства, но результат будет.
Цель калибровки — настроить яркость и контраст под общепринятый цветовой стандарт, в котором работают профессиональные художники и дизайнеры.
Cо временем мониторы теряют яркость и их цвета искажаются. Калибровка вернёт неискаженный цветовой профиль и снизит разницу в цвете между разными приборами.
Пример отображения фото до и после калибровки монитора. Источник
В среднем калибровка занимает от получаса до часа, в зависимости от исходных настроек и цветопередачи монитора. Чем больше цветов задействовано в процессе калибровки, тем больше времени займёт калибровка и тем точнее будет финальный цветовой профиль.
Калибровка малоэффективна для мониторов с TN-матрицами и устройств с цветовым охватом 70% sRGB из-за некорректной цветопередачи.
Устройства от Apple также практически не калибруются приборами. Все настройки цвета происходят в операционной системе в специальном помощнике по калибровке. Из-за этого любое новое обновление может автоматически изменить параметры цветопередачи без вашего ведома.
С помощью встроенной программы можно «откалибровать» и Windows, но такая «калибровка» проводится на глаз и зависит от внешнего освещения, зрения калибровщика и других факторов. Это скорее быстрое выставление приятных глазу настроек, нежели правильная настройка цветопередачи.
Несколько лучше с калибровкой справляются сторонние программы. Программ для калибровки много, но мы посоветуем две: одна из них изменяет цветопередачу без использования внешних устройств, а вторая работает в связке с колориметром.
- Цена: 1800 рублей. Есть пробная версия на 30 дней.
- Платформы: Windows.
Программа со множеством параметров настройки. Atrise совместима даже со старыми ОС Windows и способна калибровать дисплеи с разрешением экрана от 1024×768.
С Atrise вы поэтапно настроите контрастность, гамму, баланс цветов и яркость картинки, после чего программа предложит загрузить настроенный цветовой профиль.
Работает без колориметра и предлагает пользователю самому выстроить настройки на основе показанных картинок. У программы есть русский интерфейс.
- Цена: бесплатно.
- Платформы: Windows, MacOS, Linux.
Программа на основе ArgyllCMS — системы управления цветом с открытым исходным кодом. Работает в связке с колориметром, у неё большое количество настроек, понятный интерфейс и встроенный русский интерфейс.
В программе можно настроить собственный цветовой профиль либо использовать уже существующий. Настройка цветопередачи будет точнее, чем в предыдущей программе — за счёт работы софта вместе с колориметром.
Если у вас есть возможность воспользоваться колориметром — пользуйтесь. Даже при настройке цветопередачи на глаз требуются профильные знания, без которых картинка на мониторе может стать только хуже, чем до такой калибровки.
Калибровку проводят так: колориметр устанавливают на верхнюю часть дисплея, чтобы устройство считало цветовые показания и отправило данные в программу по калибровке.
После этого компьютер определяет, соответствует ли изображение цветовым стандартам. Если нет — вносит поправку для выбранного цвета или оттенка.
После анализа калибратор даёт подсказки — какую яркость, контраст и цветность выставить, — а также создает файл цветового профиля, который загружается в видеопамять, а затем — в операционную систему.
В среднем цена на калибрующее устройство начинается от 20 000₽, поэтому проще взять устройство с рук или в арендовать его на один день на том же Авито.
Если живёте в большом городе, то специалист сможет приехать к вам на дом вместе со своим устройством.
Проверять монитор или планшет стоит раз в полгода. При этом калибровать экран стоит только тогда, когда вы замечаете существенную разницу в отображении одних и тех же картинок на разных дисплеях.
В калибровке каждые полгода нуждаются не все мониторы. Профессиональные экраны удерживают настройки по 9-12 месяцев. Бытовые мониторы и телефоны держат настройки меньше, но встречаются модели, которые сохраняют калибровку по 7-8 месяцев.
Настройка через Photoshop: цветовой профиль, сохранение через Web и не только
Экспортируйте арты с выставленной галочкой sRGB
Ментор в Smirnov School Павел Олейник советует экспортировать картинки из Фотошопа с активированной галочкой sRGB — так мы подводим палитру под общий цветовой стандарт.
Не делайте тени слишком черными, а свет — белым
Павел советует не делать супер-черных теней и совсем белого света из-за того, что некоторые экраны не считывают определенное количество оттенков темного и светлого.
Выставляйте одинаковый цветовой профиль в разных настройках
Преподаватель в Smirnov School Татьяна Загунова советует выставить одинаковый цветовой профиль в настройках холста и на выгрузку jpeg/png.
Проверить это можно в настройках Edit-> Color settings-> окно Working spaces и Edit-> Convert to profile-> пункт Profile.
В обоих настройках должен стоять одинаковый цветовой профиль.
Ещё один совет от Татьяны: контролируйте отображение цветов в Фотошопе на красном цвете. Красный цвет не должен быть сильно холодным или сильно смещен в сторону оранжевого оттенка.
Следите за тенями в рисунке
По словам Татьяны, не менее важно следить за тенями: они не должны быть сильно черными в чёрно-белом режиме, а в цвете обязательно должны иметь оттенок, который будет гармонировать с окружающей средой, атмосферой и освещением.
Сохраняйте картинки через функцию Save for Web
Ментор в Smirnov School Дмитрий Парчутов советует сохранять картинки через оптимизацию изображений для веб-страниц.
Чтобы это сделать, пройдите по следующему пути: File -> Export -> Save for Web. Дмитрий рекомендует сохранять картинки в таком режиме в формате PNG-24.
Избегайте перенасыщенных цветов
Вторая рекомендация Дмитрия — избегать использования излишне насыщенных оттенков, которые могут упроститься на более простых дисплеях.
Ориентируйтесь на желаемое устройство
Последний совет: ориентируйтесь на то устройство, где чаще всего смотрят ваши рисунки или фотографии.
Если рисунки чаще смотрят на телефоне и на нём ваша работа кажется тусклой, то сделайте цвета на вашем рисунке ярче. Так вы точно будете уверены, что другие люди видят рисунки или фотографии такими, какими они задумывались.
Только не ориентируйтесь на устройства Apple. В устройства Apple встроены хорошие матрицы, но они делают картинки ярче, чем они есть на самом деле. Это может сыграть с вами злую шутку, если вы, например, будете работать в очень тёмной палитре — чересчур тёмные оттенки на других устройствах будут не видны.
Текст написал Никита Барышников, автор в Smirnov School. Мы готовим концепт-художников, левел-артистов и 3D-моделеров для игр и анимации. Если придёте к нам на курс, не забудьте спросить о скидке для читателей с DTF.
На чтение 8 мин. Просмотров 6.1k. Опубликовано 03.09.2019
Windows 10 по-прежнему является новой операционной системой, и Microsoft усердно работает над решением любых потенциальных проблем. Одной из наиболее раздражающих проблем является искаженное отображение после обновления до Windows 10, но не беспокойтесь, потому что есть несколько решений, которые могут помочь вам решить эту проблему.
По словам пользователей, эти проблемы проявляются при просмотре онлайн-видео, и картинка разрезается пополам, а одна сторона покрывается горизонтальными линиями и искажается. Как и большинство проблем с Windows 10, это, как правило, несовместимость драйверов с Windows 10.
Содержание
- Искаженный дисплей на Windows 10, как это исправить?
- Решение 1. Установите обновления Windows
- Решение 2 – Установите последние версии драйверов
- Решение 3. Установите драйверы в режиме совместимости
- Решение 4 – Отключить X-Reality для мобильных устройств
- Решение 5 – Переустановите драйвер
- Решение 6 – Установите пользовательскую частоту обновления
- Решение 7. Сброс вашего BIOS по умолчанию
- Решение 8 – Изменить глубину цвета на выходе
- Решение 9 – Осмотрите свой монитор
- Решение 10 – Удалить проблемные приложения
- Решение 11. Проверьте свою видеокарту
Искаженный дисплей на Windows 10, как это исправить?
Искаженное отображение может быть большой проблемой на вашем ПК, которая может помешать вашим повседневным задачам. Говоря об этой проблеме, пользователи также сообщили о следующих проблемах:
- Экран Windows 10 растянут – Многие пользователи сообщили, что их экран растянут в Windows 10. Обычно это вызвано настройками дисплея или видеокарты, поэтому обязательно измените их, чтобы устранить проблему.
- Искаженные линии на экране компьютера – . Эта проблема может возникать из-за поврежденного драйвера или неисправной видеокарты. Если установка драйверов по умолчанию не помогает, убедитесь, что ваша видеокарта неисправна.
- Искажение экрана в Windows 10 . Искажение экрана может появляться по разным причинам, и иногда причиной проблемы может быть стороннее приложение. Приложения, которые изменяют пользовательский интерфейс, могут вызвать эту проблему, поэтому обязательно удалите их.
- Искаженные проблемы с отображением монитора – . Эти проблемы могут возникать на любом ПК, и если вы столкнетесь с этой проблемой, обязательно попробуйте некоторые из наших решений.
- Искаженное отображение после обновления Windows . В некоторых случаях эта проблема может появляться после обновления Windows. Чтобы устранить проблему, вам нужно найти и удалить проблемное обновление. Кроме того, рекомендуется заблокировать установку обновления снова.
Решение 1. Установите обновления Windows
Иногда установка необходимых обновлений Windows может сделать работу. Итак, просто зайдите в приложение «Настройки» и посмотрите, есть ли какие-либо обновления на данный момент:
- Откройте приложение «Настройки».
-
Перейдите в раздел Обновление и безопасность .
-
Нажмите Проверить наличие обновлений .
Устанавливая обновления Windows 10, вы сводите к минимуму проблемы совместимости, и если Microsoft исправила эту проблему, она доступна в обновлении Windows 10.
- ЧИТАЙТЕ ТАКЖЕ: 5 лучших программ для калибровки цвета экрана для ПК с Windows
Решение 2 – Установите последние версии драйверов
Иногда проблемы вызваны драйвером дисплея, который не совместим с Windows 10, поэтому вам необходимо загрузить последние версии драйверов для вашей видеокарты и материнской платы. Просто зайдите в Диспетчер устройств и проверьте, установлены ли последние версии драйверов вашей видеокарты.
Обновление драйверов вручную очень раздражает, поэтому мы рекомендуем вам загрузить этот инструмент обновления драйверов (на 100% безопасный и протестированный нами), чтобы сделать это автоматически. Таким образом, вы предотвратите потерю файлов и даже необратимое повреждение вашего компьютера.
Решение 3. Установите драйверы в режиме совместимости
Если драйверы для Windows 10 недоступны для загрузки, необходимо загрузить последние версии драйверов и установить их в режиме совместимости. Для этого сделайте следующее:
-
Щелкните правой кнопкой мыши файл установки драйвера и выберите в меню Свойства .
-
Перейдите на вкладку Совместимость , установите флажок Запустить эту программу в режиме совместимости и выберите операционную систему из списка. Нажмите ОК , чтобы сохранить изменения.
После этого попробуйте установить драйвер еще раз.
Решение 4 – Отключить X-Reality для мобильных устройств
Если у вас есть устройство Sony Vaio, вы можете отключить X-Reality для мобильных устройств. Многие пользователи сообщали об этой проблеме на устройствах Sony Vaio, и мы все еще ждем официального патча от Sony, но сейчас вы можете зайти в VAIO Control Center, найти X-Reality для мобильных устройств и отключить его. Многие пользователи сообщают, что это решение исправило их искаженные проблемы с изображением, поэтому стоит проверить.
- ЧИТАЙТЕ ТАКЖЕ: Исправлено: беспроводной адаптер дисплея Microsoft не работает в Windows 10
Решение 5 – Переустановите драйвер
Иногда вы можете столкнуться с искаженной проблемой отображения из-за ваших драйверов. Ваш драйвер дисплея может быть поврежден, и это может привести к этой проблеме. Однако вы можете исправить эту проблему, просто откатившись к более старому драйверу дисплея.Это довольно просто, и вы можете сделать это, выполнив следующие действия:
-
Нажмите Windows Key + X , чтобы открыть меню Win + X. Теперь выберите Диспетчер устройств из списка.
-
Когда откроется Диспетчер устройств , разверните раздел Адаптеры дисплея и дважды щелкните свой адаптер дисплея.
-
Когда откроется окно Свойства , перейдите на вкладку Драйвер и нажмите кнопку Откатить драйвер .
Если опция отката недоступна, вам необходимо удалить драйвер. Для этого выполните следующие действия:
- Запустите Диспетчер устройств . Найдите драйвер дисплея, щелкните его правой кнопкой мыши и выберите в меню Удалить устройство .
-
Установите флажок Удалить программное обеспечение драйвера для этого устройства и нажмите кнопку Удалить .
- После удаления драйвера перезагрузите компьютер.
Когда ваш компьютер перезагрузится, Windows автоматически установит драйвер по умолчанию, и проблема должна быть решена. Имейте в виду, что этот метод не всегда удаляет все файлы, связанные с вашим драйвером дисплея.
Если остаются какие-либо файлы, связанные с проблемным драйвером, проблема может возникнуть снова. Чтобы этого не случилось, рекомендуется удалить драйвер с помощью Удаление драйвера дисплея . Это бесплатное стороннее приложение, и если вы хотите узнать о нем больше, мы советуем вам ознакомиться с нашим руководством о том, как использовать Display Driver Uninstaller.
Решение 6 – Установите пользовательскую частоту обновления
Если ваш дисплей искажен, проблема может заключаться в частоте обновления. Несколько пользователей сообщили, что они исправили проблему, просто изменив частоту обновления своего монитора. Мы должны предупредить вас, что изменение частоты обновления может привести к определенным проблемам, поэтому будьте осторожны. Чтобы изменить частоту обновления, сделайте следующее:
- ЧИТАЙТЕ ТАКЖЕ: Исправлено: отображение не работает после обновления Windows 10 Fall Creators
- Откройте Панель управления Nvidia .
-
В категории Показать выберите Изменить разрешение .
-
Нажмите Настроить .
-
Нажмите Создать пользовательское разрешение и установите другую частоту обновления или попробуйте другое разрешение.
Пользователи сообщили, что для решения проблемы они изменили частоту обновления с 60 Гц до 61 Гц. Как мы уже упоминали, изменение частоты дисплея может быть опасным, поэтому будьте осторожны, если вы решите изменить его. Мы не несем ответственности за любой ущерб, который может возникнуть при использовании этого решения.
Несколько пользователей сообщили, что это всего лишь временное решение, поэтому вам, возможно, придется повторить его, если проблема повторяется.
Решение 7. Сброс вашего BIOS по умолчанию
Иногда эта проблема может возникнуть после разгона компьютера. Разгон создает дополнительную нагрузку на ваш графический процессор, вызывая его перегрев. Тем не менее, вы можете решить эту проблему, просто сбросив BIOS до последней удачной конфигурации.
Чтобы узнать, как получить доступ к BIOS и сбросить его до значения по умолчанию, мы советуем вам ознакомиться с руководством к материнской плате для получения подробных инструкций.
Решение 8 – Изменить глубину цвета на выходе
По словам пользователей, вы можете решить проблему, просто изменив значение глубины цвета на выходе в панели управления Nvidia. Для этого выполните следующие действия:
- Откройте Панель управления Nvidia .
- Перейдите на Дисплей> Изменить разрешение .
- Прокрутите вниз и выберите Использовать настройки цвета Nvidia .
- Измените глубину цвета на выходе с 12 бит на канал на 8 бит на канал .
- Нажмите Применить , чтобы сохранить изменения.
После этого проверьте, решена ли проблема.
- ЧИТАЙТЕ ТАКЖЕ: адаптер основного дисплея не поддерживает NVIDIA 3D vision [FIX]
Решение 9 – Осмотрите свой монитор
Иногда эта проблема может возникнуть, если ваш кабель монитора поврежден. Чтобы решить эту проблему, проверьте все кабели и убедитесь, что они надежно подключены. Вы также можете попробовать заменить кабели или попробовать другой монитор.
Несколько пользователей также предлагают попробовать изменить настройки вашего монитора. Просто нажмите кнопку Настройки на мониторе и восстановите все значения по умолчанию. Настройки вашего монитора маловероятны, особенно если вы не меняли их ранее, но вы все равно можете их проверить.
Решение 10 – Удалить проблемные приложения
Многие пользователи склонны использовать приложения, которые изменяют их пользовательский интерфейс. Хотя они могут достичь некоторых визуально впечатляющих результатов с этими приложениями, могут возникнуть определенные проблемы. Пользователи подозревают, что из-за этих сторонних приложений могут возникать искаженные проблемы с отображением, поэтому важно их удалить.
Есть несколько способов удалить эти приложения, но если вы хотите удалить их полностью, рекомендуется использовать программное обеспечение для удаления. Программное обеспечение деинсталлятора может удалить любое приложение с вашего ПК, но оно также удалит все файлы и записи реестра, связанные с этим приложением.
Доступно множество отличных деинсталляторов, но лучшими являются Деинсталлятор IOBit , Revo Uninstaller и Деинсталлятор Ashampoo , поэтому не стесняйтесь попробовать любой из этих Приложения.
Решение 11. Проверьте свою видеокарту
Иногда проблема с искаженным дисплеем может быть вызвана вашей видеокартой. По словам пользователей, неисправная видеокарта может вызвать эту проблему. Чтобы определить, неисправна ли ваша видеокарта, проверьте, не возникает ли эта проблема за пределами Windows, в BIOS или во время загрузки.
Если проблема не появляется только в Windows, вполне вероятно, что ваша видеокарта неисправна, поэтому обязательно замените ее и проверьте, решает ли это проблему.
Это было бы все, если у вас есть какие-либо комментарии или предложения, пожалуйста, обратитесь к разделу комментариев ниже. Кроме того, если у вас есть какие-либо другие проблемы, связанные с Windows 10, вы можете найти решение в нашем разделе Windows 10 Fix.
Примечание редактора . Этот пост был первоначально опубликован в августе 2015 года и с тех пор был полностью переработан и обновлен для обеспечения свежести, точности и полноты.