Разбираемся в основных причинах непонятного шума и способах от него избавиться. Итак, в чем может быть дело?
Пыль в корпусе
Это самая распространенная причина возникновения шума. Если дома живет собака или кошка, к пыли добавляется еще и шерсть. Мусор забивает вентиляционные отверстия, оседает на лопастях кулера, из-за чего эффективность работы системы охлаждения падает. Компоненты начинают греться, и система пытается компенсировать это, повышая обороты вентиляторов.
Что делать? Самый простой вариант — пропылесосить устройство через вентиляционные отверстия. Если не поможет, стоит разобрать корпус и избавиться от пыли с помощью пылесоса и кисточки.
Разбирать ноутбук самостоятельно нужно очень аккуратно, чтобы не сломать защелки и не повредить элементы корпуса. Плюс понадобятся специальные отвертки для ноутбука. В сервисном центре в Москве чистка ноутбука с полной разборкой обойдется примерно в 2 000 рублей.
Высокая нагрузка
Любой ноутбук при запуске игр и требовательных программ (для монтажа или обработки фотографий) начинает сильнее шуметь. Всё просто: сильнее нагревается процессор, быстрее вращается вентилятор системы охлаждения — отсюда гул.
Что делать? Ничего, это штатная ситуация. Просто следите за тем, чтобы вентиляционные отверстия не перекрывались пледом или подушкой, когда работаете на диване.
Если на вашем ноутбуке вентиляционные решетки расположены на нижней части корпуса, а не сбоку, улучшить охлаждение можно за счет специальных подставок.
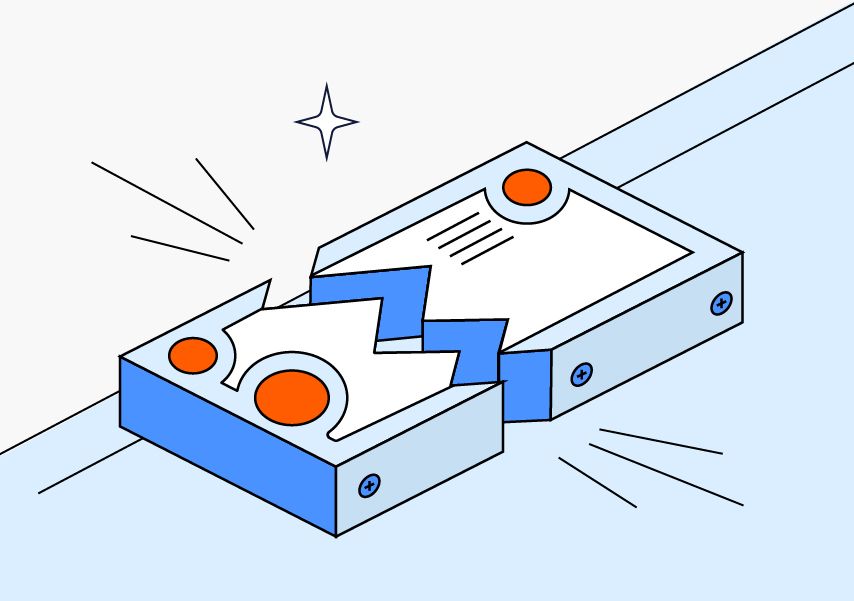
Проблемы с жестким диском
Жесткий диск типа HDD — это механическое устройство. Если какие-то из его компонентов приходят в негодность, уровень шума повышается. Износившиеся подшипники электропривода издают высокочастотный звук, похожий на визг. Стуки или щелчки свидетельствуют о проблемах с головками чтения-записи.
Что делать? Первым делом создайте резервную копию диска или хотя бы самых важных файлов, чтобы не потерять данные.
Существуют способы диагностики HDD, например с помощью бесплатной программы Victoria. Но если накопитель стал громко трещать, с большой вероятностью его жизненный цикл подходит к концу. Подумайте о замене.
Износ подшипников кулеров
Из-за постоянных высоких нагрузок подшипник, на котором вращается ось вентилятора, может разболтаться. Понять, что проблема в подшипнике, легко по шуму кулера: при работе он будет издавать сильный равномерный гул, визг или писк.
Что делать? Проще всего заменить кулер: он стоит недорого — до 1000 рублей. Смазывать подшипник не стоит — эта процедура сложнее, чем замена кулера, и дает только временный эффект.
Неисправные дроссели процессора или видеокарты
В этом случае вы слышите скорее писк, а не шум. Он появляется из-за вибрации дросселя под напряжением.
Что делать? Попробуйте обновить драйверы устройств. Если не сработало, обратитесь в сервисный центр.
Эта проблема иногда возникает из-за бракованной материнской платы. Если вы покупали ноутбук недавно и гарантия еще действует, вам могут ее заменить.
Чересчур громкий шум от ноутбучного кулера – это проблема. Он не дает сосредоточиться, а в некоторых случаях свидетельствует о неполадках внутри устройства.
Портативные компьютеры разрабатывались для того, чтобы люди занимались работой и любимыми хобби в разных условиях, а не только дома за столом. Однако за это удобство приходится платить неприятными последствиями: из-за ограниченного пространства внутри корпуса и больших аккумуляторов ноутбуки подвержены перегреву.
На повышение температуры до определенного порога кулер реагирует увеличением оборотов. Шум становится громче, иногда до такой степени, что мешает сконцентрироваться. Можно попробовать утихомирить его, но прежде нужно выяснить причину.
Вентилятор в ноутбуке шумит: это серьезно?
Ноутбуки, гибридные компьютеры 2-в-1 с сенсорным экраном и прочие портативные устройства оборудуются внутренними вентиляторами по одной простой причине: циркуляция воздуха рассеивает излишки тепла.
Шумность ноутбука – понятие расплывчатое. Разные модели ведут себя по-разному, к тому же у каждого пользователя индивидуальный порог чувствительности к звукам.
В ряде случаев звук от крутящегося кулера настолько громкий, что игнорировать его невозможно. Причем это характерно не только ноутбукам с дешевыми комплектующими, но и дорогим портативным станциям премиум-класса: например, новейший MacBook Pro, к неудовольствию многих владельцев, гудит не хуже взлетающего дрона. Правда, происходит это только под максимальной нагрузкой, но от этого не легче.
Играет свою роль и температура в помещении. В жарких условиях вентиляционная система работает интенсивнее, поэтому кулер крутится на повышенных оборотах с более громким звуком. То же самое происходит, если перекрыть вентиляционные отверстия, поставив ноутбук на одеяло или мягкую мебель.
Повышенное тепловыделение наблюдается в 3D-играх, рендеринге, использовании webGL.
Если вентилятор какое-то время молчал, а потом внезапно включился, это абсолютно нормально. Ненормально, когда он работает без перерывов с того самого момента, как ноутбук был включен.
Причин перегрева ноутбука много, но сегодня мы будем говорить не о них. Наша задача – разобраться, что делать с шумным кулером.
1. Завершение текущих ресурсоемких процессов для снижения нагрузки на устройство
Ускорение вентилятора вплоть до визга часто является реакцией устройства на скачок вычислительной нагрузки. Единственный способ решить проблему – завершить процесс с повышенными требованиями.
Пользователи Mac могут найти и «убить» нежелательные процессы в приложении «Мониторинг системы», на Windows это делается в Диспетчере задач. На Linux эта операция выполняется через терминал.
Если проблема заключается в перегреве, есть смысл оптимизировать запуск ноутбука, убрав из автозагрузки лишние процессы. На Windows это делается через приложение «Автозагрузка» (находится через поисковую строку Windows), на Mac: Системные настройки – Пользователи и группы – Объекты входа.
Linux, как всегда, особый случай, там придется выполнять через терминал целый список операций.
2. Сброс SMC & PRAM (для Mac)
Быстрая опция для пользователей портативных компьютеров Apple – сбросить контроллер управления системой SMC. Он отвечает за многие повседневные процессы, в том числе и за работу охлаждения. Эта мера поможет в том случае, если управление вентиляторами по какой-то причине вышло из-под контроля.
Дополнительно можно сбросить память PRAM и разобраться, как вручную регулировать скорость вращения кулера.
3. Организация дополнительного охлаждения
Раньше охлаждение ноутбуков имело довольно примитивное устройство: это были вентиляторы и металлические пластины. Современные охладительные системы на порядок умнее и моднее. В них интегрированы светодиоды, датчики температуры, USB-концентраторы, а функциональность дополнена переменной скоростью оборотов.
При недостатке внутреннего охлаждения на помощь приходит внешнее в виде столиков и подставок с интегрированными кулерами. Они спасают устройство от перегрева при работе на столе и коленях, особенно когда пользователь запускает игры с трехмерными сценами или рендерит видео.
Внешнее охлаждение спасет ноутбук от перегрева, но корень проблемы не устранит.
4. Чистка ноутбука от пыли
Оседание пыли внутри ноутбука – это неизбежный процесс. Ведь воздух не просто выталкивается наружу из корпуса, но и засасывается внутрь вместе с частичками пыли, волос и ворсинок с мебели. Залежи всего этого «добра» приводят к сужению вентиляционных отверстий и ухудшению теплообмена, из-за чего кулеру приходится повышать обороты. Именно поэтому чистка ноутбука от пыли должна проводиться регулярно.
Если компьютер был приобретен недавно, вскрытие корпуса приведет к аннулированию гарантии (включая расширенные гарантийные меры, например, AppleCare).
Вскрывать и чистить ноутбук необходимо в правильной последовательности! Заранее изучите алгоритм действий по роликам на YouTube или же доверьте процедуру знающему человеку.
Из оборудования понадобится баллончик со сжатым воздухом (продается в магазинах техники), крестовая отвертка, подходящая по размеру к винтам, сухие салфетки или микрофибра. Не лишним будет антистатический браслет.
Легкий разряд статического электричества может оказаться для ноутбука непреодолимым потрясением.
Сам ноутбук необходимо обесточить, отключить от блока питания и, по возможности, вынуть аккумулятор. Пыль и волосы удаляются короткими струями сжатого воздуха. Дольше всего приходится обдувать области вокруг вентиляторов и решеток.
5. Снижение оборотов программным способом
На большинстве ноутбуков скорость вращения вентиляторов регулируется с помощью программного обеспечения. Таким образом, можно избавиться от лишнего шума, вручную понизив количество оборотов. Но есть вероятность, что в результате этого действия ноутбук станет греться сильнее, что в долгосрочной перспективе повлияет на срок его службы.
Если штатного приложения для управления вентилятором не предусмотрено, можно скачать стороннее, например, вот это:
Скачать Macs Fan Control для Windows и macOS
С Linux все сложнее. Там необходимо установить пакеты lm-sensors и fancontrol. Точную инструкцию можно найти на форумах, посвященных системе Linux и ее дистрибутивам.
6. Замена кулера
Резкое изменение в работе кулера, а именно дребезжание, жужжание или визг, свидетельствует о его неисправности.
Скорее всего, износились подшипники, и поможет только замена всего компонента. Заклинившие подшипники починить можно, но это отнимет больше времени и нервов, чем просто покупка и установка нового кулера.
Замена кулера не представляет из себя ничего сложного, но все равно тем, кто не знаком с ремонтом ноутбуков, лучше за нее не браться. Тем более, что для каждой модели процесс носит индивидуальный характер.
7. Обслуживание специалистами
Увы, но консервативные меры помогают не всегда. Если вы не уверены в своих силах, лучше не предпринимайте попыток залезть внутрь ноутбука. Вместо этого поищите сервис по ремонту с хорошими отзывами.
Ноутбуки на гарантии смело возвращайте в магазин.
В подавляющем большинстве случаев обслуживание будет стоить недорого: мастер почистит ноутбук безопасным способом и/или заменит кулер. Но будьте морально готовы к потенциальной замене дорогих компонентов.
Естественно, мастер не будет предпринимать никаких серьезных действий, пока не согласует цену ремонта с заказчиком. Добросовестные ремонтники честно предупреждают, когда затраты на ремонт сопоставимы с покупкой нового устройства.
Подведем итог
Итак, все меры можно разделить на инвазивные и неинвазивные.
Неинвазивные и безопасные:
- «Убить» тяжелые процессы.
- Сбросить SMC и PRAM (для Mac).
- Купить внешнее охлаждение в виде коврика или столика со встроенными вентиляторами.
- Программным путем снизить скорость вращения вентилятора.
Инвазивные, требующие от пользователя определенных навыков:
- Почистить ноутбук.
- Заменить кулеры.
В любой непонятной ситуации обращайтесь к специалистам. Но если уж дело дошло до покупки нового ноутбука, обязательно разузнайте, насколько шумно он работает в штатном режиме и под большой нагрузкой. У моделей, вышедших пару месяцев назад, уже накопилось достаточно отзывов от владельцев, так что нужный вопрос вы проясните довольно скоро.
Источник: www.makeuseof.com
Многие пользователи ноутбуков сталкиваются с назойливым шумом, доносящимся из корпусов их устройств.
Особенно сильно он бывает ощутим в летнее время, когда жара заставляет комплектующие перегреваться, а системы охлаждения работать на повышенных оборотах.
Вот и приходится людям отправляться в интернет и искать ответ на вопрос – сильно шумит ноутбук что делать?
Но прежде чем приступить к рассмотрению способов устранения проблемы, сначала нужно разобраться с провоцирующими ее причинами.
Причины возникновения шума в ноутбуке
Перегрев.
Наиболее распространенное у ноутбуков явление.
Форм-фактор таких устройств просто не позволяет установить туда по-настоящему эффективное охлаждение, поэтому часто температура поднимается к критической отметке, датчики внутри все это дело считывают и повышают частоту вращения кулеров.
Соответственно, из корпуса начинает доноситься неприятное гудение. Также перегреву способствует накапливающаяся внутри пыль, мешающая отводу тепла и нормальной циркуляции воздуха.
Повреждения системы охлаждения.
Наиболее часто встречается банальный износ подшипников, приводящий к радиальному биению и, как следствие, контакту между собой тех частей, которые контактировать никак не должны.
Небольшой наклон, и вот уже что-то где-то перетирается, скрежещет и издает другие неприятные звуки.
Неправильная настройка ПО.
Малограмотные пользователи, полазив в настройках Bios и специальных программах в попытке разогнать мощности своего устройства, часто потом начинают искренне недоумевать, почему шумит вентилятор в ноутбуке.
А причина проста – железо не рассчитано на работу с такими установками, греется и заставляет кулеры вертеться на максимальных оборотах.
Вредоносный код.
Различные вирусы часто способны влезать в системные процессы и использовать ресурсы железа для своих целей (те же майнеры, добывающие своим владельцам криптовалюту).
Вот и бывает так, что юзеры удивляются – вроде бы сидят и просто в Word печатают, а ноутбук сильно гудит, будто они на Ultra-настройках в самый новый экшен играют.
Диагностика проблем
Определить причины шума не трудно, особенно когда речь идет о перегреве.
Гул из корпуса становится не единственным симптомом – наблюдаются зависания и торможение, устройство может самопроизвольно перезагружаться, стоит ему какое-то время проработать в ресурсоемком приложении или компьютерной игре.
Это может случиться из-за наличия пыли и грязи внутри системы охлаждения, высохшей термопасты, затрудненного воздухообмена. Чтобы убедиться в этом, достаточно залезть внутрь корпуса.
Куда сложнее определить проблему, если причина несет программный характер.
Установите в систему надежную программу для сбора статистики, например, Everest. Она наглядно покажет, на каких конкретно настройках работает железо ноутбука (частоты, напряжение).
Если вы что-то меняли до обнаружения проблемы шума – лучше все параметры вернуть к стандартным/оптимальным значениям.
Быстрая чистка вентилятора-кулера в ноутбуке
Итак, получив представление об основных причинах, вызывающих неприятные и назойливые шумы, следует заняться их устранением.
Начнем с самого очевидного – если начал шуметь кулер на ноутбуке, следует провести его осмотр и очистку.
С этим любой справится, но не забывайте о том, что любое проникновение внутрь корпуса повлечет за собой потерю гарантии производителя. Итак, последовательность действий следующая:
-
Аккуратно избавьтесь от задней крышки, выкрутив предварительно каждый из удерживающих ее болтов.
Их часто прикрывают наклейки или резиновые вставки.

Почистите кулера, радиаторы и другие элементы систем охлаждения.
Для этой цели уместно использовать обычные ватные палочки и настроенный на выдув (именно на выдув, так как во время вдува вы рискуете засосать внутрь мелкие детали) пылесос.
Как вариант, можно купить в любом компьютерном магазине баллончик со сжатым воздухом и продуть внутренности ноутбука при помощи него.
Убедившись, что в процессе уборки вы ничего не отсоединили и не расшатали, аккуратно верните крышку на место и плотно прикрутите ее. Все, теперь можно включать устройство и проверять, помогли ли проведенные манипуляции.
Вышеописанная процедура быстрой очистки помогает далеко не всегда – часто требуются более серьезные меры, требующие полной разборки, замены термопрокладок, термопасты и пр.
Обо всем этом подробно написано в статье “Чистка ноутбука от пыли”. Рекомендуем с ней ознакомиться.
Программы регулировки скорости кулера
Если даже в спокойном состоянии гудит кулер ноутбука, а явных признаков перегрева не наблюдается, это может указывать на слишком высокую частоту вращения лопастей.
К счастью, ее можно легко снизить при помощи одной из описанных ниже программ:
SpeedFan – бесплатное приложение с простым и понятным интерфейсом.
Позволяет не только регулировать скорости всех кулеров внутри системного блока ПК или ноутбука, но и отображать текущие показатели температуры (правда, показатели могут несколько отличаться от реальных, что зависит от многих факторов).
Все настройки осуществляются через вкладку “Configure”. Можно как задать нужную скорость вращения, так и указать температуру, выше которой железо не должно нагреваться.
AMD OverDrive – эту утилиту большинство использует в качестве средства для программного разгона процессоров от одноименной компании, но в числе ее функций также присутствует регулировка скорости вращения кулеров.
Есть как возможность задать конкретное значение, так и заставить программу регулировать ее автоматически (увеличивать под нагрузкой и снижать при простое).
MSI Afterburner – программа для разгона видеокарт.
Помимо управления частотами и напряжением, позволяет управлять оборотами кулеров (автоматический и ручной режимы). Пользователь сможет настроить и сохранить профили, зависящие от его конкретных задач.
Отрегулировать скорость кулера можно попытаться и через BIOS.
Для этого на этапе включения ноутбука нажмите клавишу Del (некоторые производители используют другие клавиши), после чего найдите в открывшемся окне раздел Power или H/W Monitor Configuration.
В них должен находиться пункт, отвечающий за скорость работы вентиляторов.
Задайте нужное вам значение в процентах, после чего сохраните изменения и запустите систему. Но не переусердствуйте – если обороты будут минимальными, это может привести к перегреву и выходу комплектующих из строя.
Другие методы предотвращения шума вентилятора
Помимо очистки и контроля за скоростями вращения кулеров специальным софтом, существует еще несколько средств, способных помочь владельцам шумных ноутбуков в тех или иных ситуациях.
Охлаждающие подставки
Подставки для ноутбуков со встроенной системой охлаждения приходят на помощь, если встроенные в устройство кулеры не справляются с возложенными на них задачами.
а них установлен один или несколько дополнительных вентиляторов, обдувающих корпус ноутбука и понижающих тем самым его температуру. Качество обдува сильно зависит от производителя и модели гаджета.
Если купить дешевую бюджетную подставку, вряд ли вы избавитесь от перегрева. К тому же, она вполне может усугубить ситуацию, дополнительно увеличив уровень шума.
В бюджетном сегменте хорошо себя показал производитель DeepCool, а в дорогом – CoolerMaster.
Обновление BIOS ноутбука
Когда очень шумит вентилятор в ноутбуке даже при включении, это может быть следствием неправильных установок в биосе.
То есть, сами разработчики допустили ошибки, не позволяющие системе нормально считывать показания с датчиков температуры и управлять скоростью вращения кулеров.
На некоторых версиях BIOS пользователям даже не предоставляют возможности ручной настройки. Поэтому рекомендуется отправиться на официальную страницу производителей, найти там самую последнюю версию BIOS для вашей модели ноутбука и инсталлировать ее, следуя размещенной там инструкции.
Не забывайте вынимать диск из привода
Вроде бы мелочь, но способная сильно повлиять на уровень шума. Работающий привод для чтения CD/DVD-дисков создает вибрацию, которая передается и остальным частям устройства.
Подобное воздействие им явно на пользу не пойдет, поэтому лучше не держать диски в приводе, а пользоваться более современными накопителями (флешки, внешние HDD/SSD). Они не только не источают шумов, но и более компактны, устойчивы к повреждениям.
Содержание
- Причины, по которым усиленно работает кулер
- Устранение максимальной нагрузки на процессор
- Настройка BIOS
- Очистка папки Temp
- Изменение скорости вращения кулера
- Очистка от пыли
- Устранение гула от жесткого диска
- Убрать CD/DVD диск
Когда сильно гудит ноутбук, пользователь начинает переживать и задумываться о его поломке. В норме шумы от компьютера должны доноситься при сильной загруженности центрального процессора и видеочипа. Если гудит вентилятор на ноутбуке без напряженной работы процессора, то это сигнализирует о некоторых поломках.
Причины, по которым усиленно работает кулер
Почему шумит вентилятор в ноутбуке — этим вопросом задаются многие пользователи. Если сильно гудит ноутбук, не всегда бывает возможно определить причину подобного явления. Иногда это может сделать только профильный специалист. Иногда ноутбук жужжит из-за чрезмерного скопления пыли на вентиляторах. Большое количество загрязнений приводит к повышению массы устройства и к усиленной работе системы, которая начинает сопровождаться громкими звуками. Если гудит кулер периодически, необходимо проводить профилактическую очистку компьютера раз в полгода.
Загрязнения вентилятора не являются единственной причиной, из-за которой очень сильно шумит компьютер. Иногда проблема скрывается в неисправности его системы. Чтобы понять, как уменьшить шум, следует перебрать все возможные способы его появления.
Устранение максимальной нагрузки на процессор
Когда ноутбук гудит, пользователю потребуется устранить чрезмерную нагрузку на его процессор. Многие игровые и рабочие программы требуют повышения мощности гаджета. Это приводит к перегреванию его комплектующих деталей, к увеличению энергии. Результат — ноутбук сильно шумит, а неприятный звук мешает полноценно работать. Что делать в подобных случаях:
- Открыть диспетчер задач при помощи комбинации клавиш Ctrl+Alt+Delete.
- Найти вкладку «Процессы».
- Закрыть программы, которые не используются.
Сломался компьютер? Наши мастера помогут!
Оставьте заявку и мы проведем бесплатную диагностику!
Оставить заявку
При первом обращении – скидка 15% на все работы!
Вам не нужно никуда ехать – наш курьер бесплатно заберет технику на диагностику и вернет ее вам после ремонта!
Пользователю необходимо внимательно изучить раздел «Процессоры», так как там могут быть открыты проги, которые не отображаются как рабочие системой или которые юзером не были открыты. Иногда случается так, что ноутбук очень сильно шумит уже после включения, а диспетчер задач показывает, что он загружен на 90+ %. Почему шумит ноутбук, как уменьшить шум вентилятора в домашних условиях:
- Просмотреть в диспетчере задач, нет ли на компьютере открытых утилит, которые требуют большой затраты ресурсов системы. Если таковые имеются, их можно закрыть. Понять, что прога для работы не нужна, можно по ее формату и папке содержания. Если файл имеет расширение .exe, то его можно сразу же закрывать;
- Попытаться избавиться от вируса-майнера. Это вредоносные файлы, которые увеличивают нагрузку системы и приводят к тому, что ноутбук шумит и перегревается. Обнаружить их можно при помощи антивирусных программ.
Если причина поломки была именно в перегруженности системы устройства, то она исчезнет сразу же после перезагрузки компьютера.
Настройка BIOS
Если сильно шумит вентилятор, и сильно гудит ноутбук, то юзеру потребуется настроить BIOS. Довольно часто обильный шум от гаджета исходит из-за некорректной работы БИОСа. Обычно с такими проблемами сталкиваются обладатели персональных компьютеров, но встречаются случаи выхода из строя BIOS и на ноутбуках.
Если после проверки процессов в диспетчере задач шум вентилятора в устройстве не уменьшился, то необходимо перезапустить систему. Когда гаджет будет прогружаться, пользователю следует нажать на клавишу F9 или F11. После этого откроется система БИОС. Далее нужно перейти в раздел «Power». В высветившемся окне нужно просмотреть следующие параметры:
- q-fan Function. Возле этой строчки необходимо поставить значение Enabled в тех случаях, если вместо него стоит Disabled;
- cpu target temperature. Это показатель, отвечающий за температуру системы. Многие мастера рекомендуют задавать в настройках значение 50 градусов. Если в BIOS заданы большие показатели, то проблема сильного шума скрывалась именно в этой причине.
Если вышеописанные меры не помогли, и устройство все также трещит, то необходимо попытаться очистить весь файловый «мусор» на нем.
Очистка папки Temp
Если сильно шумит ноутбук, пользователю необходимо попытаться очистить папку Temp. Он содержит все программные элементы, которые оказывают влияние на производительность работы системы. Это могут быт остаточные файлы, вирусные проги. Многие компьютерные мастера советуют ежемесячно проводить программную чистку для улучшения показателей производительности работы.
Чтобы найти папку Temp, необходимо зайти в локальный диск устройства. Далее нужно зайти в папку пользователя, выбрать AppData, затем Local и после этого Temp. Все файлы, которые будут находиться в паке, нужно удалить. Для восстановления производительности можно перезагрузить компьютер и снова начать работу на нем.
Изменение скорости вращения кулера
Если шумит кулер на ноутбуке, можно попытаться изменить скорость его вращения. Эта процедура проводится с помощью вспомогательных программ. Многие мастера советуют использовать утилиту SpeedFan, которая позволяет полностью отрегулировать скорость вращения вентиляторов. Юзерам нужно постепенно уменьшать скорость кулеров, каждый раз сохраняя новые параметры в системе. После каждого изменения следует прислушиваться к работе компьютера и оценивать степень интенсивности шума.
Важно! Пользователи должны помнить о том, что не получится увеличить мощность ЦПУ или уменьшить скорость лопастей кулера. Эти процедуры приводят к перегреву устройства и некорректной его работе.
Очистка от пыли
Очистку от пыли можно провести самостоятельно при помощи специальных средств и инструментов, предназначенных для компьютерной техники. Запрещено мыть устройство обычной влажной тряпкой или салфеткой. Если специализированного инвентаря дома не, лучше отдать гаджет в сервисный центр для тщательной прочистки. Если пользователь решил все-таки попытаться самостоятельно провести моющие процедуры, то ему потребуется:
- Выключить аппарат.
- Выкрутить шурупы от его задней панели.
- Аккуратными движениями извлечь детали из корпуса.
- При помощи мягких щеток или кисточек убрать пыль и грязь.
После этого все детали можно заново вставлять в устройство, а затем прикрутить аккуратными движениями корпус.
Устранение гула от жесткого диска
Некоторые виды жестких дисков очень сильно шумят при работе, при этом издавая дополнительные звуки в виде щелканья и потрескиваний. Если гаджет ранее работал спокойно, но резко начал шуметь, то это может говорить о быстром перемещении блока с магнитными головками. Что можно сделать в таких случаях:
- Приобрести новый жесткий диск более усовершенствованной модели, которая не издает шумы. Лучше всего установить SSD-диск, который тихо и быстро работает, не мешая пользователю и не тормозя систему;
- Открыть диспетчер задач и просмотреть, нет ли там активных программ, которые влияют на производительность компьютера. Чаще всего это торренты или p2p-утилиты.
Если диск ранее не шумел, то нужно его проверить на ошибки и бэд-блоки. Как это сделать:
- Скачать программу Victoria 5 версии с официального источника. Это утилита, которая помогает провести диагностику жесткого диска. Ее можно использовать на таких операционных системах, как Windows 7/8/10.
- Установить прогу на свой компьютер. Для этого нужно открыть скаченную утилиту и запустить файл Victoria.exe.
- При открытии программы нужно зайти в раздел смены языка и выбрать русский режим.
- Перед пользователем появится список дисков, которые необходимо проверить. Пользователю потребуется выбрать нужный из них.
- После этого нужно нажать на кнопку S.M.A.R.T и немного подождать.
- Если с диском все в порядке, то на экране появится надпись «good».
- Далее нужно перейти к тестированию диска. Перед этой процедурой нужно закрыть все активные программы (игры, торренты, браузеры).
- Нажать на кнопку Quick для запуска быстрой диагностики проблем и подождать 5 минут. Пока программа будет работать, пользователю запрещено совершать какие-либо действия на своем компьютере.
Далее юзер получит результат диагностики. Как его правильно трактовать:
- Если программа не обнаружит серьезных нарушений в работе диска, то на экране появится соответствующая запись о том, что ошибки не найдены. Все блоки, которые высветятся на экране, будут серого цвета;
- Если пользователь обнаружит зеленые или оранжевые блоки, это не говорит о некорректной работе жесткого диска, но сигнализирует о том, что во время его проверки были активированы энергоемкие утилиты;
- Если появились красные и синие блоки, то это говорит о серьезных проблемах с диском. Скорее всего, его придется заменить для предотвращения появления шума.
Важно! Также юзеру нужно обратить внимание на график скорости считывания данных с жесткого диска, выстраиваемый программой Victoria. В норме он должен быть похож на прямую линию с небольшими наклонами.
Убрать CD/DVD диск
Издавать шум может оставленный в дисководе CD-диск. Такое случается на ноутбуках устаревших моделей. Если пользователь забудет вынуть диск из устройства, то при каждом открытии проводника, он будет раскручиваться, издавать неприятный шум, а сам компьютер начнет немного подвисать.
Если шумит диск, который нужен в работе, то нужно достать его и осмотреть на наличие царапин и повреждений. Чаще всего треск системы происходит именно от них. Также тресканье может появляться из-за неровно наклеенной этикетки. Для решения проблемы можно установить специальные программы, которые помогут уменьшить скорость вращения CD-диска в процессе работы.
Что делать, если ноутбук начал сильно шуметь, и какие причины появления лишнего шума? С такой проблемой сталкивается 90% пользователей компьютерных устройств. При появлении странных звуков, ноутбук требует проверки. Сделать диагностику можно и самостоятельно. Эксперты в сфере компьютерных технологий расскажут основные причины сильного шума и способы ликвидации проблемы.
Причины перегрева ноута
Часть электричества, потребляемого портативным компьютером при работе, неизбежно превращается в тепло. Это обусловлено законами физики. Высокопроизводительный ноутбук греется из-за мощного процессора и видеокарты. Температура внутри достигает 100 градусов Цельсия. Слабые модели выделяют значительно меньше тепла.
Рассмотрим причины, перегрева ноутбука:
- Неполадки системы охлаждения. Характерный признак — сильно шумит вентилятор. Неисправный кулер шумит, а пробитые трубки радиаторов заставляют охладители работать на полную мощность, повышая нагрев.
Характерный признак неработающей охладительной системы — сильно шумит вентилятор
- Пыль попадая в ноут ухудшает отвод теплого воздуха. Вентилятор не справляется с отводом возросшего количества тепла и корпус ПК нагревается.
- Некорректная работа программ. ПО способно управлять скоростью вентилятора и снижать ее принудительно для уменьшения шума.
- Неисправные комплектующие. Чипсет, видеоплата способны вызвать проблемы с перегревом.
- Плохая . Проблема характерна для мобильных ПК ACER и других производителей.
- Неправильная эксплуатация. Мобильный ПК надо использовать на твердых поверхностях. Закрытые вентиляционные отверстия и установка на ворсистые поверхности – причина перегрева номер 1.
Признаки, что ноутбук сильно нагревается:
- нагревается корпус;
- шумит вентилятор в ноутбуке;
- зависают приложения;
- сбои.
Иногда перегрев ноутбука наблюдается только в летний период при повышенной температуре воздуха. Стоит попытать устранить неполадку принудительной регулировкой вентилятора в BIOS или через ПО.
ПОСМОТРЕТЬ ВИДЕО
Основной нагрев в мобильном компьютере испытывают:
- видеокарта;
- процессор;
- северный и южный мост;
- модули ОЗУ.
Совет. Если ноутбук стал перегреваться после выполнения очередной профилактике нужно проверить правильность установки охлаждающих элементов. Неплотное прилегание радиаторов уменьшает теплоотвод и ведет к росту температуры.
Выводы или рекомендации по снижению шума
1) Всегда старайтесь использовать ноутбук на чистой, твердой, ровной и сухой поверхности. Если вы положите его к себе на колени или диван, есть вероятность того, что отверстия для вентиляции будут закрыты. Из-за этого теплому воздуху выходить некуда, температура внутри корпуса повышается, и следовательно, вентилятор ноутбука начинает работать быстрее, издавая все более громкий шум.
2) Снизить температуру внутри корпуса ноутбука можно при помощи специальной подставки. Такая подставка может снизить температуру до 10 гр. C, и вентилятору не придется работать на полную мощность.
3) Старайтесь иногда поглядывать за обновлениями драйверов и Bios. Часто разработчики вносят корректировки. Например, если раньше вентилятор работал на полную мощность когда ваш процессор нагревался до 50 гр. C (что для ноутбука нормально. Более подробно о температуре здесь: https://pcpro100.info/kakaya-dolzhna-byit-temperatura-protsessora-noutbuka-i-kak-ee-snizit/), то в новой версии разработчики могут поменять 50 на 60 гр. C.
4) Раз в полгода-год чистите ноутбук от пыли. Особенно это касается лопастей кулера (вентилятора), на который ложится основная нагрузка по охлаждению ноутбука.
5) Всегда вынимайте диски CD/DVD из привода, если вы дальше не собираетесь ими пользоваться. Иначе при каждом включении компьютера, при запуске проводника и др. случаях — будет считываться информация с диска и привод будет сильно шуметь.
Почему ноутбук шумит?
Главным источником шума в мобильном компьютере служит кулер. При нормальной работе скорость вентилятора ноутбука регулируется по нагрузке. При запыленности внутренностей или засохшей термопасте теплый воздух отвести не удается пассивными элементами и разгонять его вынужден кулер. Характерный признак необходимости профилактики – вентилятор постоянно работает на ноутбуке.
Главным источником шума в мобильном компьютере служит кулер
Перекос оси вращения, износ подшипников кулера также являются вариантами ответа на вопрос: «Почему шумит ноутбук?». Неполадки в охлаждающей системе приводят к повышению температуры, зависаниям и произвольным отключениям. Устранять их следует максимально быстро.
Как узнать, что ноутбук перегрелся?
Сейчас мы узнаем, какие симптомы бывают при перегреве.
Перечень проблем вызванных перегревом:
- Ноутбук отключается без вашего вмешательства.
- Подтормаживает или зависать.
- Во время игры происходят зависания или микроподтормаживания.
Это происходит из-за того, что автоматически срабатывает защита от перегрева. Автоматическая защита срабатывает за счёт того, что на современных процессорах, чипсетах и видеокартах имеется термодатчик, который после обнаружения перегрева понижает свою частоту и напряжение, за счёт чего он пытается бороться с перегревом. Кроме того, ноутбук может просто завистнуть или отключится. Если происходит перегрев видеокарты, то на экране могут появиться квадратики, точки, линии и другие дефекты. Если перегрет процессор, то ноутбук либо зависнет, либо отключится с характерным звуковым дефектом. Для того, чтобы полностью быть уверенным в том, что ноутбук перегрет достаточно просто замерить температуру. Сейчас я вам расскажу, как это делать.
Для того, чтобы измерить температуру ноутбука достаточно скачать и установить программу HWMonitor.
Кроме программы HWMonitor можно воспользоваться программой Open Hardware Monitor. Основным достоинством этой программы, является то, что она строить график температуры, отображают частоту и загруженность каждого компонента, а так же показывает информацию о частотах.
И так, после того, как утилита будет скачена её следует распоковать и запустить. После того, как вы её запустите она вам покажет минимальное, максимальное и текущее значение температуры с момента включения ноутбука. Нас же интересует строка с максимальным значением температуры.
После этого понадобится запустить игру или какое-нибудь мощное приложения, которое сильно нагрузит ноутбук. Далее играем 15-ть минут, по истечению которых, смотрим значение в программе HWMonitor.
Важно знать, что программу HWMonitor должна быть свёрнута. Если её запустить после того, как вы поиграли 15-ть минут или во время игры, то данные будут не точными. Это происходит из-за того, что без нагрузки, видеокарта и процессор достаточно быстро скидывают температуру.
Теперь поговорим о значениях, которые мы увидим в окне программы:
- THRM — чипсет. Цифра в максимальном значении показывает до какой температуры он смог разогреться во время игры.
- Core#0 и Core#1 — обозначает ядро процесса. Цифры показывают температуру до какой оно дошло во время игры.
- GPU Core — чипсет видеокарты. Цифра соответственно температура.
- HDD — жесткий диск.
Диапазон температур:
- Для процессора нормальная температура под нагрузкой составляет 75-80 градусов. Если значение температуры более 90 градусов, то процессор подвергся перегреву.
- Для видеокарты нормальная температура 70-90 градусов, всё остальное перегрев.
- Нормальная температура жёсткого диска 50-55 градусов или ниже. Если это значение выше, то смело копируйте важные данные, иначе вы запросто сможете их потерять.
- Нормальная температура чипсета составляет 90 градусов.
Хотелось бы сказать, что температура может зависеть и от модели того или иного устройства. К примеру, видеокарта nVidia GeForce 8600M GT имеет нормальное значение температуру 90-95 градусов, в свою очередь nVidia GeForce 9500M GS оптимальная температура 80-85 градусов.
Если после тестирования ноутбука на перегрев вы обнаружили, что температура в норме или даже ниже оптимальной, а компьютер тем ни менее подтормаживает, зависает или вовсе отключается, проблему следует искать в операционной системе и драйверах. Для того, чтобы исправить эти проблемы вам следует первым делом обновить BIOS ноутбука. BIOS, можно взять с сайта производителя вашего ноутбука. Если обновление BIOS’a не исправило проблему, то вам понадобится снести старую и установить новую систему, обновить все драйвера, установить самые свежие версии программ. Если и это не исправит ситуации, то останется только одно, обратится в сервисный центр, где вам найдут и скорее всего исправят проблему. Подобные поломки отремонтировать в домашний условиях бывает достаточно сложно, а парой невозможно.
Как избавиться от этих проблем
Два варианта что делать, когда нагревается ноутбук:
- Самостоятельно устранить неполадки.
- Обратиться в СЦ.
Обращение в сервисный центр позволит разобраться, из-за чего ноутбук сильно шумит. Специалисты проведут диагностику, определят причину, по которой греется процессор или другие детали и отремонтируют компьютер.
Если компьютер начал тормозить, то есть вариант решить проблему самостоятельно, установив утилиты и определив причину. Решить проблему что делать, когда шумит ноутбук проще. Обычно причину шума слышно. Отличить шумит кулер стучит жесткий под силу пользователю самостоятельно.
Обычно гудеть начинает из-за проблем с кулером. Требуется чистка и смазка, замена термопасты и т. д. Если неполадки сохраняются, придется менять охлаждающую систему целиком или отдельные ее части.
Совет. Охлаждение игровых мобильных ПК недостаточное уже при покупке. При постоянной эксплуатации под нагрузкой требуется использовать специальную подставку.
Как проверить кулер ноутбука на работоспособность
Если ваш мобильный ПК стал «тормозить» или выключаться, в первую очередь нужно проверить исправность кулера.
Внешние показатели (шум, выделение тепла от компьютера, зависания)
Понять, возникли ли проблемы на фоне отказа кулера можно по нескольким признакам:
- лэптоп стал сильно шуметь;
- из отверстия системы охлаждения выделяется очень теплый воздух;
- низ ноута сильно нагревается;
- программы начали зависать;
- девайс периодически самостоятельно выключается.
Если хотя бы один из приведенных признаков проявляется периодически – у вас проблема с кулером.
Вариантов, как проверить кулер на ноутбуке несколько.
Программное тестирование кулера
Суть проверки с помощью ПО заключается в том, что бы отследить температурные колебания на элементах ноутбука. Рассмотрим, как провести проверку на примере утилиты Speed Fan.
Это стороннее ПО можно скачать из интернета бесплатно. После установки во время первого запуска она сама определит кулер и выдаст все его показатели. Так же вы сможете увидеть и температуру на деталях ноута в текущий момент.
Если вы видите, что, например, процессор имеет слишком высокую температуру (возле строки CPU будет изображение пожара), увеличьте скорость вращения вентилятора кулера, изменив показатели в соответствующем окне внизу экрана. В этом случае температура должна спуститься до нормальных параметров. Если даже увеличение оборотов до 100% не помогло, причина перегрева не связана с работой охладителя.
Для того чтобы показатели были максимально точными, запустите на переносном девайсе емкостную программу, например игру. Это нужно для того, чтобы нагрузить ноутбук по максимуму. Тогда картина состояния элементов и работы вентилятора будет более точной.
Если СпидФан вам, по какой-то причине, не подходит, воспользуйтесь другими подобными программами:
- AMD OverDrive – утилита разработана для машины с процессором AMD;
- Riva Tunes – для процессоров Intel;
- От производителя Asus – Asus Eeectl.
Аппаратная проверка
Можно проверить, как работает кулер, подключив его к другому устройству. Для этого придется разобрать ноутбук.
Для начала, выключите его и отсоедините все провода, уберите аккумулятор. Избавьтесь от статического электричества – наденьте специальный браслет, перчатки или просто прикоснитесь к металлу.
Вариант 1. Ваша модель открывается, снятием задней крышки. Открутите все болтики (проверьте под наклейками и резиновыми крышечками, ножками). Далее подденьте ее по периметру пластиковой пластиной (банковской картой) и снимите.
Не исключено, что в вашем ваш гаджете есть «окно» именно для кулера. То есть не нужно снимать всю крышку.
Вариант 2. Чтобы открыть ноутбук, нужно снять клавиатуру. Иногда она бывает закреплена защелками за экраном. Иногда, чтобы ее снять нужно, как и в первом варианте, открутить болты сзади, затем перевернуть устройство и поддеть пластиком клавиатуру. В некоторых моделях, часть болтов, фиксирующих клавиатуру, спрятаны под панелью с мышкой. В таком случае нужно снимать и ее.
Далее убирается материнская плата. Сам кулер снимать не обязательно, но нужно освободить и отключить разъем питания. Хотя, если она не мешает, можно не убирать.
Для того чтобы подсоединить наш кулер к другому ноутбуку, нужен специальный кабель: с одной стороны у него – USB-штекер, с другой два провода: + и -. Такие провода соединяются с проводами аналогичной цветовой маркировки кулера, а другая сторона вставляется в USB-разъем другого лэптопа.
Меры профилактики
Проблема перегрева актуальная для мобильных компьютеров. Профилактика, сделанная вовремя, исключает поломку дорогостоящего устройства. Рассмотрим способы исключить перегрев:
- Использование гладких поверхностей с твердым покрытием для установки устройства и охлаждающих подставок.
- Чистка от пыли 1 раз в 3-6 месяцев.
- Замена теплопроводящего интерфейса раз в полгода.
- Применение программ для контроля над температурой и кулером.
Важно! Программа для управления вентилятором ноутбука поможет снизить шум, но уровень нагрев при этом возрастет.
Как охладить ноутбук?
Но в том случае если ноутбук всё же перегревается, то следует принять следующие меры по его охлаждению.
Четыре основных способа, которые используются для понижения температуры ноутбука:
1. Подложить какой-нибудь предмет под задний торец так, чтобы образовалась возвышенность.
2. Начать использовать специальную охлаждающую подставку.
3. Убрать всю пыль, которая осела в системе охлаждения.
4. Заменить термопасту.
Рассмотри поближе каждый из вышеперечисленных способов.
Чаще всего воздух, который охлаждает компоненты компьютера, поступает внутрь ноутбука через прорези и отверстия, которые расположены в днище ноутбука. Некоторый воздух также засасывается через клавиатуру. После того, как мы приподнимем торец ноутбука, мы увеличим количество засасываемого воздуха, тем самым улучшим его циркуляцию внутри ноутбука. После этого температура ноутбука может понизиться на 5-10 градусов, что, разумеется, стабилизирует его работу. Следует понимать, что вы можете подложить под торец всё, что угодно, начиная от книги и заканчивая упаковкой резиновой жвачки. Это самый простой и доступный способ.
Этот способ так же как и предыдущий достаточно прост, а самое главное эффективен. Вся суть заключается в том что ноутбук ставится на специальную подставку с вентилятором. Через отверстия на подставке в ноутбук поступает охлаждённый воздух, который охлаждает все его внутренние компоненты. Используя подобный способ, можно понизить температуру железа на 5-15 градусов.
Самые обычные такие подставки стоят 20-30 долларов, более хорошие 50-60 долларов. Питание вентилятора такой подставки осуществляется за счёт ноутбука, через USB-разъём.
Чистка внутренних устройств ноутбука от пыли
Начинать чистку ноутбука от пыли можно по истечению 2-3 месяцев со времени его покупки. После того, как вся пыль будет убрана, ноутбук будет нагреваться до того же уровня, до которого он нагревался будучи новым.
Данная услуга, как правило, не попадает под гарантию. Очистить ноутбук от пыли вы можете самостоятельно или обратившись в сервисный центр. Разумеется, лучше обратится в сервисный центр, там вам всё сделают, качественно и быстро за небольшую плату.
Если у вас есть огромное желание очистить его самостоятельно и не тратить деньги на сервисный центр, то я вам расскажу, как это сделать. Первым делом частично разберём ноутбук. Если вы решили убрать всю пыль пылесосом, то хочу вас разочаровать, заметного эффекта от этого не будет.
И так, прежде чем начать чистку вам потребуется отключить компьютер, и если он подключен к электросети отключить его и от туда. Затем вам потребуется перевернуть ноутбук и вытащить батарею. Этот пункт выполнить обязательно. После того, как батареи не будет в ноутбуке вам потребуется разобраться в какой части находится вентилятор. Зачастую вентилятор закрывается большой нижней крышкой.
Как только болтики будут откручены, мы начинаем потихоньку снимать крышку.
Кстати, помимо болтиков крышку ещё могут удерживать специальные защёлки, с которыми нужно обращаться очень аккуратно, чтобы не сломать.
И так крышка снята и перед нашими глазами встаёт запылённый радиатор с вентилятором.
Для чистки нам потребуется снять вентилятор и после этого, мы сможем преступить к очистке радиатора и самого вентилятора.
Чистку следует осуществлять кисточкой, сухой тряпкой или салфеткой. После того, как вся пыль и мусор будет убран, вам следует провести сборку обратно. После этого вы можете запустить ноутбук и наслаждаться нормальной работой.
Замена термопасты в ноутбуке
По сравнению с другими способами, этот способ является самым сложным и трудоёмким. Для того, чтобы заменить термопасту вам потребуется знания и опыт. При этом следует помнить, что гарантия при замене термопасты теряется. Если вы всё таки решите её поменять, то лучше всего обратится к услугам сервиса.
Дело в том, что производители используют толстый слой термопасты, который слишком быстро затвердевает и после разрушается, образуя воздушный мешок. И если заводскую термопасту поменять на нормальную, то нагрев ноутбука можно понизить на 5-15 процентов.
Чистка от пыли
Грязь и пыль – главные враги портативных устройств. Попадая внутрь корпуса частички пыли, ворсинки и т.д. препятствуют отведению горячего воздуха от деталей, нарушая нормальный температурный режим и повышая уровень шума.
Важно! Мобильные компьютеры имеют множество мелких деталей. Чистка устройства должна проводиться под присмотром специалиста.
Этапы очистки лэптопа:
- Отключение электропитания и батареи. Выполнять работы под напряжение нельзя.
Грязь и пыль – главные враги портативных устройств
- Открытие крышки и уборка пыли, используя мягкую кисточку и баллон со сжатым воздухом.
Чистка ноута начинается со снятия задней крышки
- Снятие кулера, проверка, продувка, смазка.
Все работы производите аккуратно, чтобы не повредить нежные шлейфы
- Удаление старой теплопроводящей пасты и нанесение новой.
Термопасту рекомендуется менять раз в полгода
- Установка кулера на место.
- Сборка устройства.
Во время сборки не забудьте вставить на место все отсоединенные шлейфы
- Проверка температурных режимов и шума.
Своевременная очистка увеличивает срок службы устройства в 3-5 раз. Проводить профилактику следует не реже 1 раза в 3-5 месяцев. Менять термопасту каждую чистку необязательно. Эту операцию проводят раз в полгода-год.
Чистим и смазываем.
Что может мешать лопастям вентилятора раскручиваться? Куски пыли или обвисшие провода. Если от первой причины легко избавиться чисткой, продувкой и последующей смазкой, то второй вариант часто сопровождается характерным звуком. В любом случае на вентилятор следует взглянуть напрямую. Мусор может попасть и внутрь механизма, заклинив движитель. Диагностируем легко – пальчиком по лопастям, придавая вращение. Если сопротивление пальцам не оказано, лопасти легко вращаются, абзац пропускайте. А пока просто чистим (кисточкой или сжатым воздухом). По необходимости смазываем.
Отдираем наклейку в части входа проводов питания и вынимаем резиновую заглушку по центру, защищающую механизм:
Сразу обратите внимание на места пайки проводов к плате. Если вы обладатель 4-х проводного кулера, лучше сразу почистить это место ненужной зубной щёткой или зубочисткой – часто там контактам просто тесно:
Программа для борьбы с шумом
Внутри ноутбука установлено множество датчиков, отвечающих за скорость вращения вентиляторов, регулируемых BIOS и ПО. SpeedFan – известная программа для кулера ноутбука. Приложение позволяет снизить уровень шума за счет регулировок системы и ответить на вопрос: «Гудит ноутбук, что делать?». Поддерживаются сотни моделей портативных компьютеров. Но если SpeedFan не видит вентиляторы на ноутбуке, то выходом станет только обновление БИОС.
Программа показывает текущую скорость вентилятора . При критических температура кулер перейдет в полную мощность, независимо от пользовательских значений для исключения повреждения деталей.
Рассмотрим критические температуры для узлов ПК:
- Процессор рекомендуется держать в пределах 60-70 градусов, повышении до 90 допустимо в играх и ресурсоемких приложения. Допускать значение выше 90 градусов – опасно. Автоматика постарается выключить ПК.
- Видеокарта. Допускает нагрев до 70-90 градусов, значение свыше являются перегревом.
- Чипсет. Достигает 90 градусов, но рекомендованные значения ниже.
- Жесткий диск. При работе нагрев до 35-45 градусов. Показания свыше 55-60 градусов Цельсия говорят о серьезных проблемах.
Если после тестирования и устранения проблем, вызывающих перегрев, произвольные тормоза и глюки остаются, то неполадки следует искать в ОС или драйверах. Начать стоит с обновления БИОС, что устраняет многие ошибки. Иногда из-за некорректной прошивки не работает батарея на ноутбуке или недоступны регулировки многих параметров.
Теперь вы знаете, что делать, если сильно шумит ноутбук.
Если у вас при работе с ноутбуком слишком сильно гудит вентилятор, то данная инструкция предназначена специально для вас. В данной статье мы разберемся, почему вентилятор шумит и что следует делать, чтобы избавиться от назойливого звука.
Аппаратная проверка
Второй вариант, как проверить кулер ноутбука на работоспособность – это аппаратная проверка путем разборки лэптопа. Перед тем как разобрать и узнать, работает ли вентилятор, тщательно рассмотрите инструкцию по разборке вашего устройства, чтобы ничего не испортить. Если же лэптоп и вовсе еще на гарантии, то не разбирайте его самостоятельно. Лучше отнесите в сервисный центр, чтобы не потерять гарантию. Опытные мастера найдут и решат возникшую проблему, и не придется ломать голову над тем, как проверить, крутится ли кулер.
Если же вы решили самостоятельно разобрать ноутбук, то учтите, что вытаскивать вентилятор совсем необязательно. Достаточно получить доступ к проводам, с помощью которых его можно было бы подключить к другому устройству. Возможно, это поможет сэкономить вам драгоценное время. Чтобы проверить, работает ли кулер, вам понадобится лишь кабель USB со штекером с одной стороны, и двумя проводами (+) и (-) с другой. Далее соединяете провода USB кабеля с проводами вентилятора (черный к черному, красный к красному), после чего USB кабель подсоединяется к другому компьютеру.
Что мы получаем? Если кулер не крутится, то вся проблема состоит в его работоспособности, в таком случае требуется его ремонт, если же наоборот, он вращается без каких либо проблем, то причина перегрева совсем в другом. Как вариант, следует произвести замену термопасты на процессоре и тщательно почистить всю систему охлаждения. Если и это не помогло, то придется обратиться в специализированный сервис.
Не удалось устранить проблему? Обратитесь за помощью к специалисту!
Теперь вы знаете, как проверить работу вентилятора двумя простыми, но эффективными способами. Выбирайте наиболее подходящий и будьте уверены, что с их помощью вы обязательно найдете причину неполадок.
Профессиональная помощь
Если не получилось самостоятельно устранить возникшие неполадки, то скорее всего, проблема кроется на более техническом уровне. Это может быть: поломка материнской платы, блока питания, жесткого диска, видеокарты, оперативной памяти и т.д.
Важно вовремя диагностировать и устранить поломку, чтобы предотвратить выход из строя других комплектующих.
В этом вам поможет наш специалист.
Это бесплатно и ни к чему не обязывает. Мы перезвоним Вам в течении 30 мин.
Причины
Существует несколько очевидных причин того, почему лэптоп сильно гудит:
- Перегрев и, как следствие, высокая скорость вращения лопастей кулера, что приводит к высокому уровню шуму.
- Пыль и грязь в системе охлаждения, которые мешают ее полноценному и бесперебойному функционированию.
Все достаточно просто, но есть пару нюансов. Например, если ваше устройство сильно шумит, только когда включены определенные игры или программы, то не стоит волноваться и предпринимать какие-либо действия, так как это вполне нормально.
Все, что нужно в данной ситуации – профилактические действия раз в полгода в виде . Если же ваш лэптоп сильно шумит, когда запущены не нагружающие компьютер программы, стоит попробовать что-то предпринять.
Проблемы с пылью и засохшей смазкой
Причиной чрезмерного шума вентилятора, если он стал громким и все время трещит, жужжит или зависает, является отложение пыли или каких-то твердых частиц на лопатках вентилятора. Другая частая причина – высыхание смазки на оси его лопастей.
Для устранения этой неисправности нужно сделать следующее:
- Разобрать лэптоп (о том, как это нужно делать, будет рассказано ниже);
- Протереть лопатки и ось вентилятора спиртом;
- На ось тонким слоем нанести какую-либо смазку, например, графитовую;
- Собрать устройство в обратной последовательности.
После этого вы наверняка почувствуете, что ничего в ноутбуке больше сильно не гудит, и вообще он стал заметно тише и не зависает. Если устройство новое, приобретенное менее полугода назад, то описанная проблема наверняка вызвана другими факторами, например, неправильной эксплуатацией лэптопа.
Чистка от грязи и пыли
Если кулер в вашем ноутбуке стал сильно шуметь и перегреваться, то это может означать о его чрезмерном загрязнении. Рекомендуется проводить регулярную чистку ноутбука, но для этого совсем не обязательно нести его в сервисный центр, ведь все можно сделать в домашних условиях.
Если вы решили самостоятельно почистить лэптоп, вам необходимо:
Если в устройстве было много пыли, то после чистки вы сразу заметите положительный результат: компьютер будет меньше греться и намного тише работать. Однако профилактика помогает не всегда, например, при износе механизма, в таком случае может потребоваться полная .
Аппаратная проверка кулера
Можно воспользоваться более трудным способом – аппаратной проверкой. Для этого придётся разобрать ноутбук и продиагностировать кулер вручную.
Перед извлечением вентилятора обязательно изучите инструкцию. Если срок гарантии ещё не истёк, крайне не рекомендуется разбирать ноутбук самостоятельно. Лучшее решение в этой ситуации — обращение к профессионалам.
При нежелании посещать сервисный центр можно предпринять самостоятельную попытку диагностики. Важно знать, что полностью извлекать кулер нет нужды. Понадобятся лишь провода для тестирования на другом устройстве.
Для этого потребуется USB, у которого с одной стороны штекер, со второй же – чёрный и красный провода. Придерживайтесь такого алгоритма действий:
- Соедините чёрный провод кабеля с чёрным кулера.
- Красный провод необходимо соединить с красным.
- Вставьте USB в другое устройство.
ВАЖНО! Если вентилятор начал вращаться, то с ним всё в порядке. Возможно, необходимо просто прочистить систему охлаждения или заменить термопасту.
Для избавления от загрязнений необязательно прибегать к извлечению кулера из корпуса ноутбука. Достаточно продуть его баллончиком со сжатым воздухом (на крайний случай сгодится и пылесос). Если пыли слишком много, для её удаления можно воспользоваться кисточкой.
Изменение скорости вращения кулера
Если слишком сильно шумит вентилятор в ноутбуке, то возможно вам поможет специальная программа SpeedFan, которая позволит изменить скорость оборотов лопастей. Она получает всю необходимую информацию с датчиков температуры, которыми оснащен ваш лэптоп, и дает возможность с учетом полученных данных. Правильно отрегулировав показатели, вы сможете убрать шум кулера путем ограничения скорости его вращения.
Если же температура процессора поднимется слишком высоко, то программа в автоматическом режиме запустит вентилятор на полную мощность, чтобы обеспечить защиту лэптопа от перегрева. Поэтому если после сделанных вами настроек ноутбук начал шуметь, то в этом нет ничего страшного.
Компьютер с нуля!
Чтобы исправить подобную проблему в ОС предусмотрены вспомогательные настройки. Для их изменения можно использовать сторонние программы, но чтобы включить вентилятор на ноутбуке на полную, достаточно изменить пару параметров в схеме электропитания устройства.
Проверка исправности техники и настройка BIOS
Перед началом проведения различных манипуляций над компьютером сначала убедитесь в том, что встроенный кулер вообще работает. Кроме того проверьте вентиляцию на загрязненность. Довольно часто вентилятор не выполняет свои функции из-за того, что в него забивается пыль и мелкий мусор.
Сначала разберемся с тем, как принудительно включить вентилятор на ноутбуке. Как правило, при включении устройства в первую очередь запускается охлаждение. Чтобы это проверить поднесите какую-нибудь бумажку или нитку к вентиляционному отверстию. Поднесенный объект должен заколебаться и по это наблюдение свидетельствует, что из отверстия воздух выдувается. Если нитка наоборот прилипает к отверстию, то это значит, что вентилятор подключен неправильно и перепутана полярность. Из-за этого охлаждение работает неправильно и только затрудняет охлаждение.
На некоторых ноутбуках BIOS может контролировать активность вентиляторов. Как правило, это встречается на более дорогих моделях, но бывают и исключения. Чтобы включить вентилятор на ноутбуках Acer, MSI и т. п. игровой серий используйте дополнительные возможности BIOS. На дорогих моделях материнская карта способна контролировать питание элементов (процессор, кулеры и т. п.).
Выключите ноутбук и при повторной загрузке перейдите в BIOS, в большинстве случаев для этого сразу после включения нужно нажимать DEL, F2 или ESC. Для каждой модели компьютера свои методы.
Перейдите в раздел «Power», здесь находится информация о температуре процессора и активности вращения кулеров. Найдите параметр «CPU Q-Fan Control» и «CPU Fan Profile». Первый параметр должен быть включенным, второй пункт отвечает за используемый профиль:
- Silent (минимум шума, экономия заряда );
- Standard (вентиляторы включаются при повышенной нагрузке устройства, например, во время игр);
- Turbo (постоянное охлаждение, вентиляторы работают без остановки);
Чтобы включить продувку вентилятора на ноутбуке леново и т. п. производителях может потребоваться использовать сторонние программы. На моделях свыше 100 000 рублей (MSI, Acer Predator и т. п.) производитель в комплект продажи добавляет специальный софт с вспомогательными функциями контроля системы охлаждения.
Speed Fan и другие программы
На большинстве бюджетных устройствах не поддерживается контроль оборотов. Но подобная проблема решается программно через сторонний софт. Наиболее популярной программой является Speed Fan. Через нее можно включить вентилятор на ноутбуках Samsung, Dell, Lenovo, Acer, HP и многих других производителей у которых отсутствует встроенный специализированный софт.
На главном окне программы находится выпадающий список, через него можно в реальном времени управлять активностью системы охлаждения.
Чтобы просмотреть подробную информацию с датчиков температуры и настроить активность кулеров перейдите во вкладку конфигурации.
Чтобы включить вентилятор на ноутбуке леново и Acer можно использовать специальные приложения, эти 2 производителя предоставляют покупателям фирменный софт. Для некоторых серий ноутбуков создается отдельное ПО, пример таких программ:
- Леново — Lenovo Energy Management;
- Samsung — Easy Settings;
- MSI — MSI Afterburner;
- HP — HP Notebbok Fan Control;
- Acer — ACFan Control, SmartFan, A1ctl;
- ASUS (модели eee серии) — Eeectl.
Кроме этих программ можете попробовать и софт от производителей процессоров AMD и Intel:
- AMD OverDrive (для процессоров от AMD);
- Riva Tunes (для процессоров Intel).
Как включить вентилятор на ноутбуке через Windows
В ОС Windows 7, 8, 10 имеется встроенная программа настройка управления питанием. Чтобы ее открыть следуйте инструкции:
- Откройте панель управления. Нажмите WIN+R и введите «control».
- В панели управления найдите пункт «электропитание».
- Выберите любую схему питания и напротив нее найдите пункт «настройка схемы электропитания».
- Нажмите на «изменить дополнительные параметры».
В списке доступных настроек найдите раздел «управление питанием процессора-> политика охлаждения системы». Далее из доступных вариантов выберите вариант «активный». Теперь вентилятор на ноутбуке постоянно включен. Это приводит к улучшению охлаждения, но заметно повышается шумность работы устройства.
Многие пользователи жалуются на плохое охлаждение у HP. Чтобы исправить подобную проблему включите вентилятор на ноутбуке hp в активный режим. После этого перегревы будут происходить гораздо реже и работать за устройством станет значительно комфортнее.
To report this post you need to login first.
luxhard.com
Как предотвратить появление и уменьшить шум ноутбука?
Теперь вы знаете, как быстро и без каких-либо проблем снизить шум вентилятора самостоятельно в домашних условиях, и сможете помочь не только себе, но и своим друзьям и близким.
Здравствуйте! Несколько дней назад читатель нашего сайта, обратился ко мне через форму комментариев, с просьбой, помочь решить проблему с ноутбуком. Сильно шумит вентилятор в ноутбуке, на полную крутится кулер, такое чувство, что компьютер работает при полнейшей загрузке, вот примерно так Андрей (пользователь который оставил комментарий ), описал свою проблему.
На первый взгляд все понятно, если ноутбук шумит и на нём очень сильно крутится вентилятор, это значит пришло время его почистить, скорей всего во все отверстия набилась пыль. Так бывает часто, но не в этом случае. Андрей это предусмотрел и написал, что ноутбук не греется, а даже холоднее чем всегда. Вот пример комментария в котором вы сами всё прочитать.
Не дочитав комментарий до конца я сразу же подумал, что компьютер попросту нужно почистить и все, но, как только дочитал сообщение полностью, сразу же всё поменял и поменял свое мнение.
Подобные ситуации я уже встречал, и на своём опыте. Вот например, когда-то ко мне обратились с похожей проблемой, где очень шумел вентилятор в ноутбуке и как будто процессор работал на полною мощность, но в отличие от Андреевой ситуации у меня ноут грелся очень сильно. Разобрав я полностью почистил его от пыли, даже поменял термопасту, но это не помогло, и компьютер грелся как и раньше.
Посидев и разобравшись, что к чему, я понял, что проблема была в стороннем приложение, которое стояло в ОС, и запускалось сразу после входа в систему. Вследствие его запуска, процессор начинал просто сходить с ума, и работать на полную катушку (на все 100% ). Как только я определил, что за программа и избавился от нее, все стало работать нормально, вентилятор в ноутбуке шуметь перестал и сам компьютер больше не грелся.
Как оказалось у Андрея был такой же случай, где он найдя в диспетчере задач, процесс, который загружал систему на полную мощность, убил его, чем и решил свою проблему. Все стало на свои места, ноутбук перестал шуметь, а вентилятор начал работать на привычных для себя оборотах.
Но, это не единственная причина из-за которой может очень сильно шуметь вентилятор в ноутбуке. Так как я уже не раз встречался с подобными ситуациями, хочу поделится с вами теми вариантами, с помощью которых мне удавалось побороть эту проблему, возможно для вас они окажутся полезными.
Регулировка настроек кулеров в первичных системах ввода/вывода
Итак, вы определили, что ноутбук шумит и сильно греется с превышением всех допустимых норм.
Для понижения температуры при отсутствии специального программного обеспечения можно воспользоваться настройками первичных систем (BIOS/UEFI), в которых необходимо найти раздел или пункт вроде Fan Optimize, Q-Fun, Fan Monitor, CPU Fan Control или что-то подобное, после чего по возможности выставить другие параметры или использовать автоматическую оптимизацию. Но многие первичные системы таких инструментов лишены, поэтому довольно часто рекомендуется либо выполнить полный сброс настроек до заводского состояния, либо полностью обновить BIOS, скачав и установив для модели своего лэптопа самую свежую прошивку. В случае с UEFI все просто, поскольку запустить обновление можно прямо в среде Windows, а вот с BIOS нужно быть крайне осторожным, и без специальных знаний заниматься такими вещами самостоятельно не стоит.
Рекомендации по устранению шума вентилятора в ноутбуке и максимальной нагрузки на процессор
Итак, если вы уверенны, что ваш ноутбук абсолютно полностью чистый, тогда начнем проверку с того варианта, который я описал выше. То есть, если у вас шумит ноутбук от большой скорости кулера, и загруженность процессора стоит на отметке 100%, тогда открываем диспетчер задач и ищем процесс, который его грузит и заставляет наш кулер сходить с ума.
Открыв «Диспетчер задач
» (Инструкция на случай если у вас ).
Теперь, выставляем фильтр по «ЦП
» в порядке убывания, то есть в самом начале у вас должно показываться те процессы, которые используют ресурс ЦП больше всего, и так далее, по убыванию.
В этом списке от нас потребуется найти процесс, который больше всего использует ресурс центрального процессора.
Теперь, давайте разберём по отдельности каждую систему. Если вы используете Windows XP, придется чуть помучится и найти место хранения этой программы вручную, что бы удалить её с компьютера.
Для потребителей Windows 7,8 и10, всё чуть проще. Найдя нужный процесс, кликаем по нему правой кнопкой и выбираем «Открыть место хранения файла
». Таким образом перед вами должна появится папка в которой и хранится файл запуска этого приложения.
Если он будет находится в папке «TEMP
», или в папках профиля пользователя и при этом иметь непонятное название (Пример: Jsk2zq.exe ), тогда безжалостно удаляйте его с вашего компьютера, это явно какой-то вирус или спам приложение.
После удаления, перезагрузите ноутбук, запустившись он должен спокойно работать, а вентилятор перестать шуметь.
Как включить вентилятор на ноутбуке?
Чтобы исправить подобную проблему в ОС предусмотрены вспомогательные настройки. Для их изменения можно использовать сторонние программы, но чтобы включить вентилятор на ноутбуке на целую, достаточно изменить пару параметров в схеме электропитания устройства.
Проверка исправности техники и настройка BIOS
Перед начином проведения различных манипуляций над компьютером сначала убедитесь в том, что встроенный кулер вообще трудится. Кроме того проверьте вентиляцию на загрязненность. Довольно часто вентилятор не выполняет свои функции из-за того, что в него забивается пыль и тонкий мусор.
Сначала разберемся с тем, как принудительно включить вентилятор на ноутбуке. Как правило, при включении конструкции в первую очередь запускается охлаждение. Чтобы это проверить поднесите какую-либо бумажку или нитку к вентиляционному отверстию. Поднесенный объект должен заколебаться и по это наблюдение указывает, что из отверстия воздух выдувается. Если нитка наоборот прилипает к дыре, то это значит, что вентилятор подключен неправильно и перепутана полярность. Из-за этого охлаждение трудится неправильно и только затрудняет охлаждение.
На некоторых ноутбуках BIOS может контролировать активность вентиляторов. Как правило, это встречается на немало дорогих моделях, но бывают и исключения. Чтобы включить вентилятор на ноутбуках Acer, MSI и т. п. игровой серий используйте добавочные возможности BIOS. На дорогих моделях материнская карта способна контролировать стол элементов (процессор, кулеры и т. п.).
Выключите ноутбук и при повторной загрузке перебегите в BIOS, в большинстве случаев для этого сразу после включения необходимо нажимать DEL, F2 или ESC. Для каждой модели компьютера свои методы.
Перейдите в разоблачил «Power», здесь находится информация о температуре процессора и активности вращения кулеров. Отыщите параметр «CPU Q-Fan Control» и «CPU Fan Profile». Первый параметр должен быть включенным, другой пункт отвечает за используемый профиль:
Чтобы включить продувку вентилятора на ноутбуке леново и т. п. производителях может потребоваться использовать сторонние программы. На моделях свыше 100 000 рублей (MSI, Acer Predator и т. п.) производитель в комплект торговли добавляет специальный софт с вспомогательными функциями контроля системы охлаждения.
Speed Fan и иные программы
На большинстве бюджетных устройствах не поддерживается контроль оборотов. Но подобная проблема решается программно сквозь сторонний софт. Наиболее популярной программой является Speed Fan. Сквозь нее можно включить вентилятор на ноутбуках Samsung, Dell, Lenovo, Acer, HP и немало других производителей у которых отсутствует встроенный специализированный софт.
На основном окне программы находится выпадающий список, через него можно в реальном поре управлять активностью системы охлаждения.
Чтобы просмотреть подробную информацию с датчиков температуры и настроить активность кулеров перебегите во вкладку конфигурации.
Чтобы включить вентилятор на ноутбуке леново и Acer можно использовать особые приложения, эти 2 производителя предоставляют покупателям фирменный софт. Для некоторых серий ноутбуков создается отдельное ПО, образец таких программ:
- Леново — Lenovo Energy Management;
- Samsung — Easy Settings;
- MSI — MSI Afterburner;
- HP — HP Notebbok Fan Control;
- Acer — ACFan Control, SmartFan, A1ctl;
- ASUS (модели eee серии) — Eeectl.
Кроме этих программ можете отведать и софт от производителей процессоров AMD и Intel:
- AMD OverDrive (для процессоров от AMD);
- Riva Tunes (для процессоров Intel).
Как включить вентилятор на ноутбуке сквозь Windows
В ОС Windows 7, 8, 10 имеется встроенная программа настройка управления столом. Чтобы ее открыть следуйте инструкции:
- Откройте панель управления. Нажмите WIN+R и заведите «control».
- В панели управления найдите пункт «электропитание».
- Выберите любую схему столы и напротив нее найдите пункт «настройка схемы электропитания».
- Нажмите на «изменить добавочные параметры».
- В списке доступных настроек найдите раздел «управление столом процессора-> политика охлаждения системы». Далее из доступных вариантов изберите вариант «активный». Теперь вентилятор на ноутбуке постоянно включен. Это приводит к улучшению охлаждения, но приметно повышается шумность работы устройства.
Многие пользователи жалуются на нехорошее охлаждение у HP. Чтобы исправить подобную проблему включите вентилятор на ноутбуке hp в деятельный режим. После этого перегревы будут происходить гораздо негуще и работать за устройством станет значительно комфортнее.
a0x.ru
Регулируем скорость вентилятора в настройках БИОСа
Ещё один случай, который мне попадался на глаза, был с похожими симптомами, но чаще всего он встречался на стационарных ПК. Очень шумит вентилятор, гудит компьютер, примерно такие слова я слышал от пользователей работающих за этими компьютерами.
Проверка кулеров ничего не показала, они крутились нормально и были даже свежо смазанными. Закрыв корпус я продолжил проверку руководствуясь первым вариантом, но на мое удивление там все было идеально процессор простаивал в «бездействие» на 90-95%.
И тут я решил проверить температуру ЦП, зайдя в БИОС, где и нашёл причину шума вентилятора на ноутбуке.
Корректируем скорость оборотов кулера
Как я упоминал ранее, сначала .
Дальше, хочу сразу уточнить то, что все дальнейшие настройки у вас могут быть такие же, либо немного отличатся, все скриншоты, которые я приведу здесь, являются только примером и приводится для того, что бы вы хоть как-то понимали о чём идёт речь.
В пример используется: Phoenix AwardBIOS
Итак, войдя в настройки BIOSа, переходим на вкладку «POWER
» и сразу спускаемся к пункту «».
Теперь, если у вас не был включен «Q-FAN Function
», включаем его и спускаемся к значению температура.
Вот примерно в таком меню как это «CPU Target Temperature
», у вас может быть выставлено значение с очень маленькой температурой. То есть, здесь будет указываться порог допустимой температуры для процессора, в следствие чего при маленьком значение кулер будет крутится с огромной скоростью и стараясь не превышать лимит указанных значений.
Поэтому, выбираем пункт «CPU Target Temperature
» и нажимаем «
Enter
». Откроется список значений, которые можно установить. Лично я, рекомендую, Вам выставить от 50 — 60 градусов, таким образом вы избавитесь от лишнего шума и проблем с температурой процессора.
Программная проверка
Проще всего выяснить причину неполадок и устранить их последствия можно с помощью программ.
На многих устройствах Биос влияет на активность кулера. Особенно это касается дорогих ноутбуков, хоть и есть исключения.
ВАЖНО! Если у вас ноутбуки фирмы Acer или MSI, то следует присмотреться к этому способу.
Выключите устройство и включите снова. Как только появится экран загрузки, войдите в меню Биос. Это можно сделать с помощью клавиш Del, F2 или ESC. Комбинация зависит от модели купленного устройства.
Зайдя в основное меню, выберите вкладку Power, ответственную за температуру процессора и кулера. Теперь потребуется отыскать CPU Q-Fan Control и CPU Fan Profile. Важно, чтобы первый показатель был активным. Второй параметр отвечает за интенсивность вращения вентилятора:
- Silent – затрачивается минимальное количество заряда;
- Optimal – кулер начнёт включаться в момент повышенной нагрузки на ноутбук (часто это бывает при запуске онлайн-игр);
- Turbo – беспрерывная работа системы охлаждения.
Для владельцев Lenovo этот совет может оказаться неактуальным.
С помощью ПО
Можно не заходить в меню Биоса и решить потенциальную проблему привычным способом. Для этого потребуется лишь интернет и название нужной программы.
SpeedFan – отличное приложение, позволяющее определить работоспособность кулера. Скачайте его с официального источника и установите на свой ПК.
Как только вы запустите программу, увидите, какая температура на датчиках. Также можно будет ручным способом поменять настройку скорости кулера. Для этого снимите флажок напротив «Автонастройка вентиляторов» и напишите необходимую скорость вращения, рассчитанную в процентах.
Если зафиксированное количество оборотов не подходит из-за сильного перегрева, можно поменять данные в разделе «Конфигурация». Утилита автоматически подстроится к выбранному значению.
Ещё одно полезное приложение – это AIDA64. Его предпочтительно использовать тем, кто увлекается тяжёлыми играми, особенно в режиме онлайн.
Если температура не превышает 50 градусов, то кулер работает исправно. Превышение этой границы свидетельствует об имеющихся проблемах.
Чистим паку «TEMP»
Не было бы лишним очистить папку временных файлов, которая находится в папке пользователя.
Вот пример адреса, где может находится эта папка:
C:UsersПапка_пользователяAppDataLocalTemp
Лично я, всегда удаляю с этой папке все файлы, так как там постоянно собирается очень много гадости с интернета и различных программ. Кстати, очень много вирусов хранятся именно в этой папке, возможно в момент удаления мусора вы ещё избавитесь от различных вирусов, о которых вы даже не подозревали.
Так что, заходим в папку «TEMP
», выделяем все файлы и нажимаем «
Delete
»
Чистка или замена кулера
Если вы добрались до кулера ноутбука, то можете попробовать почистить его от пыли или заменить самостоятельно. Радиаторы с вентиляторами следует искать в наиболее горячих точках – возле видеокарты, процессора, жесткого диска. Сам кулер будет закреплен винтами.
Почистить вентилятор можно с помощью обычной салфетки или специальной щетки. Затем необходимо снять радиаторы и тоже удалить из них скопившуюся пыль. В принципе, на этом чистка кулера завершена, остается только установить систему охлаждения на место, ничего не перепутав. Если у вас нет опыта проведения таких операций, то лучше сразу довериться профессионалам и обратиться в сервисный центр.
Такую чистку рекомендуется проводить регулярно, даже если вы не замечаете проблем с перегревом оборудования. Пристальное внимание на состояние системы охлаждения следует обращать также в том случае, если в доме есть животные или недавно проводился ремонт с «пыльными» работами – например, затиранием оштукатуренных стен. Если после чистки кулера компоненты ноутбука всё равно не охлаждаются должным образом, замените вентилятор на более мощный или подумайте о приобретении охлаждающей подставки.
После полугодичного перерыва, напомнил о себе автор утилиты SpeedFan , выпустив новый релиз. Программа представляет собой компактное, но очень функциональное средство для мониторинга аппаратных частей компьютера. Позволяет считывать напряжения, скорость вращения вентиляторов и температуру с чипов мониторинга. Отображает данные о состоянии параметров S.M.A.R.T., а также температуры для накопителей на жестких дисках. Работает с HDD на интерфейсах EIDE, SATA и SCSI (большинство «программных» IDE/SATA RAID контроллеров, к сожалению, не поддерживается). Имеется также возможность регулировки частот системной шины на некоторых материнских платах, однако развитие в этом направлении фактически заморожено. Работает в среде операционных систем Windows 9x, ME, NT, 2000, 2003, XP и Vista, а также x64.
Основной изюминкой программы является регулировка оборотов вентиляторов в зависимости от условий (например, температуры процессора), но опять же, при наличии аппаратной поддержки со стороны оборудования. Кроме того, может собирать статистику по снимаемым параметрам и записывать сведения в log-файл, рисует графики изменения температур, напряжений и скоростей вращения вентиляторов.
Если вы заподозрили, что внутренние части ноутбука или компьютера постоянно нагреваются, то необходимо подумать об исправности вентилятора (или кулера). Если он плохо охлаждает нагреваемые элементы, то они могут быстро выйти их строя.
Рассмотрим, как проверить кулер.
Чистка ноутбука или компьютера как решение проблемы с шумом вентилятора
Ну конечно же, чистка компьютера, совет, который попросту ни в коем случае нельзя упускать. Так как одним из злейших врагов компьютера и ноутбуков — является именно пыль, поэтому шум в ноутбуке может быть вызван тоже ею. Возможно, вас заинтересует статья, которую я написал недавно: о и которые помогут уберечь его от лишнего попадания различных пыльных субстанций.
Так вот, веду я к тому, что не всегда приложения или настройки являются причинами, которые взывают нагрев ноутбука и дальнейший шум венилятора. Чаще всего, как раз, причиной всего этого выступает внешние факторы, которые попадают в системный блок компьютера или внутрь ноутбука, чем создают неудобства в охлаждение различных комплектующих.
Так что, если проверив оба варианта о которых шла речь несколькими строками выше, советую вам заглянуть в средину вашего компьютера и хорошенько его там пропылесосить, но не вздумайте туда лезть с мокрой тряпкой, а то мало ли…
На этом пожалуй все, вы главное не забываете подписываться на наши обновления и оставлять вопросы в комментариях, благодаря чему сможет получить, абсолютно бесплатные, рекомендации и ответы на ваши вопросы, от системного администратора.
Если ноутбук очень сильно шумит и вам кажется, что раньше он работал тише, то есть вероятность, что ваш ноутбук перегревается. Так это или нет можно выяснить самостоятельно. Об этом и пойдет речь в данной статье.
Шум из-за высохшей смазки кулеров
Тихую работу вентиляторов ноутбука обеспечивает смазка, наносимая производителем при их изготовлении. Длительная интенсивная эксплуатация устройства приводит к тому, что она высыхает и становится более вязкой. Кулеры перестают работать плавно, появляется шум и вибрация. Проверьте вентиляторы при разборке ноутбука для очистки от пыли. Отсоедините кулер и толкните лопасти пальцем, чтобы они вращались. Если вентилятор прекращает крутиться уже через несколько оборотов, смазку следует заменить.
Чтобы кулеры работали плавно, производители советуют смазывать их не реже одного раза в год. Для этого удалите этикетку, которая закрывает осевой механизм. При наличии резиновой заглушки, достаньте её с помощью иглы или пинцета. Нанесите пару капель масла и соберите кулер. Для смазки подходит машинное, силиконовое или синтетическое масло.
Важно! Не используйте пищевое масло или технический вазелин для смазки кулеров. При воздействии высоких температур эти материалы высыхают слишком быстро.
Что делать если ноутбук очень сильно шумит?
Диагностика проблемы
Первым делом нужно обратить внимание: выключается ли самопроизвольно ноутбук или нет, когда вы за ним работаете. Если да, то скорее всего ноутбук перегревается и ваша проблема требует срочного решения. Для полной уверенности вам нужно , которая позволяет считывать информацию температурных датчиков вашего ноутбука и поможет дать оценку по возникшему вопросу.
Итак, запускаем программу и несколько секунд ждем пока выведется информация. В первую очередь нас интересует датчик процессора (CPU). Кроме температуры, вы так же сможете увидеть модель вашего процессора.
Допустимые значения индивидуальны для каждого процессора. Узнать точную информацию можно на сайте если у вас процессор Intel, либо на сайте если процессор AMD. Но если не хотите забивать себе голову этой информацией, просто знайте, что в состоянии покоя, когда у вас на экране только рабочий стол и не запущено ничего лишнего, температура должна быть 45-55°C, в зависимости от индивидуальных особенностей каждого процессора. Но 60°C и выше, для спокойного состояния системы считается высокой.
Поэтому, проводя анализ, нужно убедиться, что процессор ничем не нагружен. Бывает так, что вы закрыли все видимые программы, но процессор все ровно под нагрузкой. Увидеть загрузку процессора можно через диспетчер задач, нажав правой кнопкой мыши на панель задач и в контекстном меню выбрать «диспетчер задач», либо сочетанием клавиш CTRL+SHIFT+ESC.
В зависимости от того какая версия Windows у вас стоит, вы можете увидеть один из двух самых часто встречаемых вариантов.
Возможные причины перегрева
Чаще всего причиной является накопившаяся пыль в системе охлаждения. В результате чего, вентилятор, как быстро бы он не крутился, не может обеспечить достаточное охлаждение. С этим рано или поздно сталкиваются все. Пользователи, которые редко включают ноутбук, встречаются с такой проблемой реже. Ну а те, кто редко делают влажную уборку дома, кладут работающий ноутбук на диван и живут с двумя котами, скорее всего столкнуться с проблемой менее чем через год.
Насколько это плохо?
Если ответить на этот вопрос коротко, то плохо. Дело в том, что вентилятор, шум которого вас так напрягает — это первая ступень защиты вашего ноутбука от перегрева. Далее вступает в силу механизм защиты процессора от термического повреждения (throttling
)
, путем пропускания тактов. Говоря простым языком, снижается тактовая частота процессора, что приводит к медленной работе ноутбука. Но и этого не всегда достаточно и когда температура доходит до критической отметки, в силу вступает последняя ступень защиты — отключение. Но такой защитой оснащен только процессор. Чипсет и видеочип, не имея такой защиты, остаются уязвимыми от перегрева и достигая критической температуры, нередко выходят из строя.
Что же делать?
У вас два пути. Первый, более надежный — это обратиться за помощью к специалисту. Профилактическая чистка по стоимости в несколько раз дешевле, чем ремонт по замене сгоревшего чипа.
Второй путь – сделать чистку самостоятельно. Но для этого вам потребуется набор отверток, хорошая термопаста, возможно термопрокладка, а так же доступ к интернету.
Найдите название модели на корпусе вашего ноутбука. Например, у вас HP pavilion dv6.
Просто введите в поиск google либо другого поисковика «чистка ноутбука HP pavilion dv6» и вы найдете инструкции и даже видео как разобрать и почистить ваш ноутбук. Но предварительно советую просмотреть до конца инструкцию прежде чем начинать, чтобы оценить сложность процедуры и ваши возможности.
Заключение
Теперь вы знаете, что нужно делать если ноутбук очень сильно шумит.
В заключение скажу, что шум вентилятора это нормальное явление. Выбрасывая горячий воздух наружу, охлаждаются нагревающиеся элементы ноутбука. Но если система охлаждения засоряется пылью, либо какой-то из процессов в системе постоянно загружают процессор на 100%, то это приводит к повышению температуры и как результат высоким оборотам вентилятора. Используйте описанный в статье способ, что бы определить, существует ли проблема и нужно ли что-то с этим делать.
Сегодняшний вопрос
Добрый день.
Подскажите, у меня есть проблема с новым ноутбуком (ему 1 мес.). Ночью отчетливо слышу легкий гул, когда запускаешь игру WOT (танки) — громкость гула нарастает, и со временем ноутбук гудит уже как трактор! Меня это очень сильно напрягает, т.к. бывает, что близкие уже спят (а я получается им мешаю…).
Можно ли, как-то уменьшить шум? По гарантии ноутбук сдать уже не могу, прошло более 2-х недель после покупки устройства (так получилось, что не проверил устройство полностью, т.к. уезжал).
Алексей, Москва.
Здравствуйте.
Алексей, сразу хочу сказать, что шум-шуму рознь. Тем более, что, если ранее шума не было, а сейчас появился — это может сигнализировать о появлении аппаратных проблем с устройством. В вашем случае, скорее всего, при покупке вы просто не обратили внимание на особенности работы ноутбука. Тем не менее, кое-что можно все-таки сделать.
В этой статье затрону основные причины, из-за которых ноутбук может шуметь, и что можно с этим сделать…
Сразу хочу сказать, что в ноутбуке гораздо меньше механических устройств нежели в ПК, от которых может быть шум. С одной стороны, сей факт помогает быстрее определиться с источником, с другой — ввиду компактности устройства не всегда легко устранить причину…
Кулер.
Наверное, самый большой источник шума, который есть в большинстве классических ноутбуков. Как правило, если вы не нагружаете сильно устройство (т.е. не запускаете на нем игр, просмотр высококачественного видео и пр. задачи) — то его работа практически бесшумна. Хотя на некоторых ноутбуках слышен небольшой гул, если приблизиться к боковым вентиляционным отверстиям на корпусе устройства.
Жесткий диск
. Самый коварный источник шума. Во-первых, некоторые модели могут легко-пощелкивать и потрескивать при работе (некоторые модели делают это при нагрузке). Услышать этот шум можно только в полной тишине (т.е. ночью в тишине 100% будет раздражать). Во-вторых, это не является гарантийным случаем, и в замене устройства по этой причине вам откажут.
Также при высокой нагрузке на диск — может быть слышен едва заметный гул, наподобие от шума кулера.
CD|DVD привод
. Издает достаточно сильный шум при работе: идет как гул от вращения диска, так и легкие потрескивания. Кстати, многие пользователи забывают просто вынимать из него диски, а ноутбук из-за этого часто раскручивает диск в лотке и появляется шум.
Причина №1: забита система охлаждения (если тарахтит кулер)
Пожалуй, самая основная причина по которой начинает сильно гудеть (или как многие говорят «тарахтеть») кулер — это большое скопление пыли, которая закрывает вентиляционные отверстия, скапливается на крыльчатке и мешает нормальной циркуляции воздуха.
Из-за пыли система охлаждения не справляется с нагрузкой, кулер начинает работать быстрее, и как следствие, шум возрастает.
Сложность чистки ноутбука от пыли зависит от его конфигурации. Некоторые ноутбуки не составит труда почистить самостоятельно даже для совсем начинающего пользователя, другие же — чтобы добраться до кулера нужно будет разобрать полностью всё устройство!
Поэтому, здесь смотрите сами: либо в сервис, либо попытка попробовать сделать всё своими силами. Свои мыли и рекомендации, как это делать, привел в одной из статей (ссылка ниже).
Подробно о том, как почистить ноутбук от пыли своими силами —
Вообще, 1-2 раза в год крайне желательно поводить чистку устройства и удалять лишнюю пыль. Не лишним при этой процедуре будет смазать кулер. Если шумит крыльчатка, периодически задевая о корпус (например, ее можно повредить при неаккуратной чистке) — то легче заменить кулер полностью.
чистка крыльчатки с помощью ватной палочки
Причина №2: высокая температура и нагрузка на ноутбук
Пожалуй, эта причина отчасти пересекается с первой. Дело в том, что кулер ноутбука работает динамически — т.е. вращается в разные моменты времени с разной скоростью. Чем выше поднимается температура процессора и выше на него нагрузка — тем быстрее начинает вращаться кулер, чтобы сильнее охлаждать и успевать отводить тепло. А такая работа кулера в свою очередь приводит к появлению гула и шума от ноутбука…
Кстати, во время этого гула, когда кулер работает на пределе, как правило сбоку из вентиляционных отверстий ноутбука начинает выходить горячий воздух. Клавиатура также может стать теплой, работать может стать не комфортно (особенно этим грешат ноутбуки Acer на AMD-процессорах).
И так, как узнать температуру процессора, видеокарты в ноутбуке?
Самый простой способ — воспользоваться специальной утилитой — AIDA64 (ссылка на нее дана ниже). Чтобы в AIDA64 просмотреть температуру всех компонентов (ЦП, видеокарты, жесткого диска и пр.) — зайдите во вкладку «Компьютер/Датчики»
.
Лучшие утилиты для просмотра характеристик компьютера (в том числе AIDA64) —
Свое скромное мнение о том, какую температуру считаю нормальной, а при какой нужно что-то делать, рассказал в этой статье: . Рекомендую к ознакомлению!
- использовать ноутбук только на ровных, сухих, твердых и чистых поверхностях (а то многие используют ноутбук лежа на диване — а из-за этого могут перекрываться вентиляционные отверстия, что ведет к перегреву);
- регулярно (1-2 раза в год) проводить чистку устройства от пыли;
- если любите играть в игры (а также балуетесь тяжелыми приложениями: видео- и графические редакторы, и пр.) — приобретите для ноутбука охлаждающую подставку. Она способа снизить температуру на 5-10 градусов (правда обратите внимание, часть из них сами шумят ☺);
- посмотрите, не связана ли большая нагрузка на ЦП с чем-то еще, а не только с запущенной игрой (рекомендую ознакомиться вот с этой статьей: );
- можно также в ручном режиме настроить скорость вращения кулера (осторожно! делайте это пошагово, не торопясь и следя за температурой) —
- если у вас за окном очень жарко — постарайтесь не использовать ноутбук на солнце, по возможности загружайте его в утренние, вечерние часы, когда температура становится ниже.
Причина №3: гул, потрескивания и пощелкивания от жесткого диска
Некоторые модели жестких дисков при своей работе издают механический шум: треск и пощелкивания. Если в комнате очень тихо — то эти щелчки очень сильно раздражают. Происходит подобное из-за быстрого перемещения блока с магнитными головками. Забегая вперед скажу, что скорость перемещения можно уменьшить, благодаря чему уменьшится шум…
Как снизить уровень шума от диска:
- заменить диск на другой (который не шумит). Лучший вариант — установка SSD-диска (он априори бесшумный, т.к. в нем нет механики), к тому же такие диски гораздо быстрее! Сравнение SSD-диска и классического HDD, представлено в этой статье:
- проверьте в диспетчере задач
(чтобы его вызвать — нажмите сочетание Ctrl+Alt+Del) — нет ли приложения сильно нагружающего ваш диск (чаще всего это торренты, p2p-программы для загрузки файлов); - снизить скорость позиционирования головок с помощью утилит quietHDD и HDDScan. О том, как это сделать, см. в этой статье —
- если у вас раньше жесткий диск не шумел, а теперь начал — это тревожный симптом, рекомендую проверить HDD —
Причина №4: забыли вынуть CD|DVD диск из привода
CD/DVD привод есть во многих компьютерах и ноутбуках (хотя в некоторых новых его вовсе не ставят). Т.к. это механическое устройство (как и HDD) при раскрутке диска (особенно на максимальные скорости) он начинает сильно гудеть. Шум от него сильнее, чем от активно работающего кулера.
Если вы забудете вынуть диск из него — то при каждом открытие проводника (папки) — привод будет раскручивать диск, пытаясь вам предоставить информацию. Как результат, будет появляться шум, и на 1-2 сек. компьютер будет подвисать…
Приведу ниже, что можно сделать и причины, почему привод CD/DVD-ROM издает шум:
- проверьте, нет ли на носителе (диске) царапин, сколов, ровный ли он? Покоробленные диски шумят гораздо сильнее;
- можете попробовать установить спец. утилиты, которые могут ограничивать скорость вращения диска, например, Nero Drive Speed
; - попробуйте вставить разные диски: CD-R, CD-RW, DVD-R и пр. Также рекомендую попробовать использовать лицензионные диски известной марки, а не купленные в переходе в неизвестном прилавке;
- если на диске есть этикетка — то возможно причина в ней, она может быть неровно нанесена (некоторые толстые этикетки также могут влиять на уровень шума привода);
- шум в приводе может появиться из-за посторонних предметов, например, кусочка отколотого диска (не было ли у вас такого, не попадало ли чего в привод?).
Причины шума
Пожалуй, основной причиной шума в ноутбуке является вентилятор (кулер), причем, и самым сильным его источником. Как правило, этот шум что-то вроде тихого и постоянного «гудения». Вентилятор выгоняет воздух через корпус ноутбука — из-за этого и появляется данный шум.
Обычно, если ноутбук сильно не нагружать — то он работает практически бесшумно. Но при включении игр, при работе с HD видео и пр. ресурсоемких задач — температуру процессора повышается и вентилятору приходится начать работать в несколько раз быстрее, чтобы успевать «выгонять» горячий воздух от радиатора (о температуре процессора). В общем-то, это нормальное состояние ноутбука, иначе процессор может перегреться и ваше устройство выйдет из строя.
Вторым по уровню шумности в ноутбуке, пожалуй, является привод CD/DVD дисков. При работе он может издавать довольно сильный шум (например, при считывании и записи информации на диск). Этот шум уменьшить проблемно, можно, конечно, установить утилиты, которые будут ограничивать скорость считывания информации, но большинство пользователей вряд ли устроит ситуация, когда они вместо 5 мин. работы с диском, будут работать 25… Поэтому совет тут только один — вынимайте всегда диски из привода, после того, как закончили с ними работать.
Третьим по уровню шума может стать жесткий диск. Его шум часто напоминает щелчки или скрежет. Время от времени их может не быть вовсе, а иногда, быть довольно частыми. Так шумят магнитные головки в жестком диске, когда их перемещение становится «рывками» для более быстрого считывания информации. Как уменьшить эти «рывки» (а значит и уменьшить уровень шума от «щелчков») рассмотрим чуть ниже.
Проверка работоспособности кулера
Проверить, работает ли кулер компьютера или ноутбука, можно несколькими способами:
- проверить на другом устройстве;
- специальными приложениями.
Проверка на другом устройстве
Если вы видите, что кулер остается без движения при работающем компьютере, то проверить его можно, подключив к другому устройству. Если и там он не работает, то его необходимо почистить и отремонтировать или же заменить на новый. Такой вариант применим как к компьютерам, так и к ноутбукам.
Специальные приложения
Тем, кто не хочет долго искать причину поломки, можно посоветовать установить специальное приложение, которое само может определить работоспособность кулера. В качестве примера можно воспользоваться программой SpeedFan . После скачивания и установки измените язык в этой программе, выбрав Configure → Options → Language.
После этого запустите главное меню. В открывшемся окне вы сможете проанализировать состояние вентиляторов и температуру всех устройств, которые к ним подключены.
Если температурные показатели завышены, то рядом с названием устройства будет значок пожара. Для корректировки в нижней части необходимо выбрать подходящий вентилятор и нажать кнопку «Вверх».
Если же не произошла нормализация температурных режимов, то вам необходимо извлечь кулер, продуть и прочистить его.
Эти способы можно использовать как для ноутбуков, так и для стационарных компьютеров. Мы расскажем про две утилиты, при помощи которых можно отрегулировать скорость вращения, а также перечислим перечень основных проблем, возникающих при этом.
Регулировка вентилятора процессора
Воспользуемся программой Speedfan. Она соберёт данные обо всех обнаруженных вентиляторах в ПК и выдаст их перечень. Нам нужно обратить внимание на два блока:
- скорость вращения;
- доступные регуляторы кулеров.
Первый блок указывает число скорость работы, второй — возможности по регулировке. Программа способна сама определить, какой кулер где находится, поэтому некоторые (CPU – процессор, и GPU – видеокарта) уже подписаны.
Но это в оптимальном варианте. Бывает, что вентиляторы не определяются программой в списке будут выданы как неизвестные. В этом случае придётся воспользоваться методом тыка. Нужно менять значения каждого Pwm до того момента, как не почувствуете, что шум изменился.
Если какие-либо кулеры не определяются, это не значит что их нет, или они не функционируют. Чаще всего такой кулер не подлежит программной регулировке скорости. Подробнее от этом ниже. При настройке учитывайте: то процентное значение, которое вы определяете для кулера останется постоянным независимо от нагрузки.
Если вы желаете, чтобы эти установки начинали действовать непосредственно после запуска системы, нужно поставить галочки в соответствующую графу в блоке Configure → Options:
Настройка вентиляторов видеокарты (MSI Afterburner)
Эта программа предназначена исключительно для настройки вентиляторов видеокарты. Поэтому ползунок, регулирующий количество оборотов только один. Изначально он включен, поэтому для начала его требуется отключить.
После того, как нужный параметр выставлен, нажать «Apply». Справа есть монитор, который на графике отображает всю информацию. Здесь можно увидеть все изменения в температуре видеокарты, скорости и оборотах. При желании выбранные параметры тоже можно автоматически включать при начале работы системы. Для этого надо выставить галочку в Apply overclocking at system startup.
Вышеперечисленное — только основные возможности программы. Также в ней имеется опция, позволяющая указать, при каких параметрах должен работать вентилятор видеокарты. Для этого требуется перейти в Settings → Кулер и включить авторежим.
Появится график. Вертикальная ось показывает скорость работы в процентах, а горизонтальная — температуру. Левой кнопкой мыши в любом месте графика можно создать точку, таким образом выставив требуемые параметры. Если эти установки стали неактуальны, они отключаются кнопкой «User Define».
Что делать, если это не работает? Причины и способы устранения
Если речь идёт о настольном компьютере, то наиболее частая неполадка получается настроить охлаждение процессора.
Кулеры могут подключаться различными коннекторами: 3-Pin и 4-Pin (PWM). При помощи утилит могут регулироваться только четырехпиновые вентиляторы. С трехпиновым это не сработает. Поэтому учитывайте это при покупке кулеров для процессора.
Если такая проблема возникла на ноутбуке, то тут есть два варианта.
Блокировка возможности регулировки процессора идёт от изготовителя. Тут решения нет.
Если ноутбук не игровой, то кулер для процессора и видеокарты один, так же как и в случае со встроенной в процессор графикой. Для таких ноутбуков бесполезно пытаться применить программные способы регулировки.
Как разобрать кулер?
А зачем? Дешёвые и дорогие кулеры разбираются до определённого этапа: я говорю о снятии крыльчатки. Но скорее всего вы столкнётесь с ситуацией, когда сами радиоэлементы будут просто недоступны: конструкция впаяна или склеена для устойчивости, так что ДА – кулер часто неремонтопригодное устройство. Но это тема не нашей статьи.
Где можно обнаружить богатейший выбор вентиляторов для вашего компьютера или ноутбука? На АлиЭкспресс представлен самый широкий выбор кулеров, в том числе для любой видеокарты и одиночного одиночного радиатора. С таким выбором можно поставить под охлаждение ЛЮБОЕ устройство внутри ПК. Зачем переплачивать “продавалам”, если всё то же самое можно приобрести прямо сейчас, лишь немного подождав?

Хотя шум вентилятора ноутбука может быть признаком потенциальных проблем, их можно устранить и решить за считанные минуты. Если вы когда-нибудь спрашивали: «Почему мой компьютерный вентилятор такой громкий?» тогда эта статья для вас. Ниже мы собрали пять наиболее распространенных причин громкого вентилятора ноутбука, включая решение для каждой проблемы.
«>
Давайте посмотрим, как вернуть вентилятор вашего ноутбука в идеальное рабочее состояние.
1. Удалите пыль с вентилятора
Компьютеры состоят из множества движущихся частей, и конструкция такова, что вы вообще не должны слышать шум вентилятора, особенно скрежещущего.
Шумный вентилятор ноутбука не только раздражает, но и указывает на более серьезные проблемы.
Обычно чрезмерный шум вентилятора связан с пылью или перегревом — то же самое можно сказать и о вентиляторах PS4, которые часто становятся шумными из-за скопления пыли.
Пыль и перегрев работают против вентилятора и заставляют его потреблять больше энергии, создавая больше шума.
Внутри ноутбука лучше всего собирается пыль.
Это потому, что в большинстве ноутбуков используется принудительная вентиляция, которая в качестве побочного продукта засасывает пыль во внутренние отсеки.
Накопление пыли может вызвать ряд потенциальных проблем.
Главная проблема заключается в том, что пыль блокирует вентиляционные отверстия и изоляционные детали.
Вентилятор вынужден работать сильнее, чтобы циркулировал воздух внутри ноутбука, чем это требовалось бы в противном случае.
Хотя компьютер обычно выделяет некоторое количество тепла, чрезмерная запыленность может привести к перегреву, что также сокращает срок службы устройства.
Сжатый воздух
К счастью, пыль легко удалить.
Лучше всего это сделать со сжатым воздухом, который обычно стоит от 5 до 10 долларов.
В зависимости от того, как часто и сколько вы его используете, продукт прослужит более года.
После покупки баллона со сжатым воздухом первым делом необходимо выключить компьютер.
Откройте нижние крышки и аккуратно распылите пыль сжатым воздухом.
Главный совет: пыль может быть повсюду, поэтому рекомендуется делать это в том месте, где вы не против испачкаться, например, в гараже или в подвале.
Продолжая распылять на внутреннюю часть ноутбука, держите баллончик вертикально.
Такое расположение обеспечивает наиболее концентрированный поток воздуха.
Если вы наклонитесь, перевернете банку на бок или даже вверх дном, воздушный поток остановится.
Он также может распылять влагу, что вредно для вашего компьютера.
После завершения очистки установите нижнюю крышку на место и наслаждайтесь более тихим ноутбуком.
Хотя сжатый воздух является эффективным очистителем, он не обязательно является экологически чистым.
Каждая банка состоит из пластика и металлов, что затрудняет переработку.
К счастью, есть альтернативы, все, что вам нужно, это крестовая отвертка и ткань.
Использование ткани
Отвинтив основание, крепко удерживайте вентилятор на месте, чтобы он не двигался.
Не снимайте вентилятор! Это может привести к повреждению теплоотводов ноутбука или процессора.
Осторожно проведите чистой тканью по лопастям вентилятора.
Вы должны позволить каждому штриху начинаться в центре и двигаться к кончику каждой лопасти.
Поскольку ткань накапливает пыль и грязь, замените ткань на другой участок или полностью замените на новую ткань.
Перед тем, как установить крышку на место, протрите вентиляционные отверстия и аккуратно подуйте на вентилятор, чтобы удалить оставшуюся пыль или мусор.
Что бы вы ни делали, не используйте щетку или пылесос для удаления пыли.
Каждое из этих устройств может накапливаться статическим электричеством, которое может разрядиться в ноутбук.
В худшем случае статическое электричество может разрушить интегральные схемы, что помешает вам использовать компьютер в будущем.
2. Остановите ненужные компьютерные процессы
Если вы испытываете чрезмерный шум вентилятора ноутбука, это может быть результатом перегрузки устройства.
Например, компьютерный вентилятор будет напрягаться, отвечая на требования к оборудованию от графики и центрального процессора.
Такой напряженный ввод обычно является результатом одновременного выполнения нескольких процессов.
Лучше всего убить процессы.
Один из способов сделать это — использовать «Activity Monitor» для Mac или «Диспетчер задач» для Windows.
Когда вы открываете системы, они будут отображать список приложений и системных процессов, которые выполняются в данный момент.
«Начните с завершения самого энергоемкого процесса. Вы не только уменьшите шум вентилятора, но и продлите срок службы батареи».
Вы сможете организовать список по различным категориям, таким как память, энергия, диск, сеть и процессор.
Эти факторы позволяют понять, какие процессы требуют больше всего энергии и вызывают шум вентилятора.
После устранения неполадок в параметрах вы можете остановить процессы и посмотреть, сколько усилий сэкономит ноутбук.
Цель здесь — закрыть ненужные приложения.
Начните с того, что сначала завершите наиболее энергоемкий процесс.
Вы не только уменьшите шум вентилятора, но и продлите срок службы батареи.
3. Поднимите ноутбук со стола, чтобы было прохладнее
Чрезмерно громкий вентилятор часто является признаком перегрева.
Поскольку компьютеры становятся все меньше и компактнее, перегрев становится серьезной проблемой.
Более быстрые процессоры, работающие в более тесных корпусах, выделяют больше тепла.
Однако перегрев опасен не только для вашего вентилятора.
Sony отозвала несколько тысяч своих компьютеров, потому что они работали при достаточно высокой температуре, чтобы вызвать ожоги.
Также во всем мире ходили слухи, что перегрев ноутбуков может привести к мужскому бесплодию.
Кроме того, под угрозой находятся внутренние компоненты ноутбука.
Слишком сильный нагрев может вызвать выход из строя таких компонентов, как материнские платы, жесткие диски и видеокарты.
Это также может значительно сократить срок службы устройства.
Хотя шумный вентилятор является очевидным признаком перегрева, есть несколько других симптомов.
Например, компьютер может работать медленно, когда вы пытаетесь выполнить базовые задачи, такие как открытие документа Word.
Вы также можете столкнуться с зависанием, выключением ноутбука, загадочными сообщениями об ошибках или случайным отображением строк на экране.
Хотя перерыв — это наиболее простое решение, вам может потребоваться использовать ноутбук в течение длительного времени, что делает этот вариант менее осуществимым.
Если это так, вы должны минимизировать засорение вентилятора.
Например, когда ноутбук лежит у вас на коленях, ваша нога закрывает вентилятор снизу.
Простое решение — поставить ноутбук на твердую плоскую поверхность.
Подушечки в нижней части компьютера должны препятствовать тому, чтобы основание прилегало заподлицо с поверхностью.
Добавленного места обычно достаточно для решения проблем с перегревом.
Если вы обнаружите, что это не решает проблему, попробуйте подставку для ноутбука.
Доступно множество различных видов, которые легко адаптируются к вашим эстетическим и функциональным предпочтениям.
Если вы больше любите делать вещи своими руками, есть много альтернативных решений.
Независимо от того, какой маршрут вы выберете, цель должна заключаться в том, чтобы у вентилятора было достаточно места для циркуляции воздуха без каких-либо препятствий.
Чтобы воздух циркулировал, вы можете использовать настольный вентилятор, чтобы отводить тепло и охлаждать процессор.
Убедитесь, что это тихий вентилятор, иначе ваша проблема с шумом все равно будет существовать только в другой форме!
4. Используйте внешнее охлаждающее устройство для ноутбука
Мы уже говорили о подставке как о способе охлаждения ноутбука, но есть и другие варианты.
Охлаждающие корпуса снижают температуру вашего ноутбука, что снижает давление на вентилятор и помогает снизить любой потенциальный шум.
Havit
Один из наших любимых корпусов охлаждения — «Havit HV-F2056».
Хотя Havit производит корпуса разных размеров, этот подходит для ноутбуков шириной от 15,6 до 17 дюймов.
Чехол представляет собой идеальное сочетание тонкого и портативного устройства, обладающего достаточной прочностью, чтобы предотвратить износ нижней части ноутбука.
Лучше всего то, что его три вентилятора почти бесшумны, поэтому пользователи могут наслаждаться бесшумным рабочим местом.
OPOLAR
Другой вариант — иметь портативный кулер для ноутбука, который всасывает горячий воздух из компьютера.
Примером этого является охлаждающий вентилятор OPOLAR Lap.
Всего за 30 долларов это изящное маленькое устройство может «снизить как поверхностную, так и внутреннюю температуру на 18–50 градусов по Фаренгейту за считанные минуты»
.
Охладители «OPOLAR Lap Fan Cooler» работают, потому что они поглощают избыточное тепло, выделяемое ноутбуком.
Все, что вам нужно сделать, это подключить устройство к компьютеру, чтобы запустить его.
Охладитель «OPOLAR Lap Fan Cooler» также оснащен дисплеем температуры, 13 различными скоростями вращения вентилятора и функцией быстрого охлаждения.
Kootek
И последнее, но не менее важное, это охлаждающие подставки.
Поместите свой ноутбук на одну из них и позвольте ей творить чудеса охлаждения.
Один из лучших вариантов — это коврик для охлаждения «Kootek Cool Pad Chill Mat 5», который удобно подходит для ширины от одного фута до 17 дюймов.
«Kootek Cool Pad Chill Mat 5» это как глоток воздуха, но он намного эффективнее своих конкурентов.
Согласно «Lap Top Mag», он охладит внутреннюю температуру более чем на 30 градусов, а поверхность — на 11 градусов.
Он также относительно тихий, всего 54 децибела, он предлагает углы от 0 до 25 градусов и имеет трехлетнюю гарантию.
Также вы можете использовать другие модели, которые есть в вашем городе.
5. (Осторожно) используйте программное обеспечение для уменьшения скорости вращения вентилятора
Загрузка программного обеспечения для снижения шума вентилятора ноутбука — нетрадиционное, но жизнеспособное решение, которое может работать.
Если вы пользователь Mac, «Macs Fan Control» дает вам возможность контролировать и управлять различными аспектами вентилятора.
Когда вы откроете приложение, вы сможете увидеть список вентиляторов на одной панели и датчики температуры на другой.
На панели вентиляторов есть заголовок, который указывает минимальную, текущую и максимальную рабочую скорость вашего вентилятора.
Эти показания позволят вам быстро диагностировать потенциальную проблему.
Например, если на рабочем месте 80 градусов, а вентиляторы не работают, есть проблема.
То же самое происходит, когда температура составляет 40 градусов, и вентиляторы работают на максимальной мощности.
Будьте осторожны!
Использование программного обеспечения для регулировки скорости вращения вентилятора ноутбука может увеличить вероятность его перегрева, что может привести к его повреждению.
Используйте этот тип программного обеспечения только в том случае, если это ваш ноутбук, и вы уверены, что знаете, что делаете.
Для запуска дополнительных программ требуется больше энергии от вашего компьютера.
Однако использование программного обеспечения для управления скоростью вращения вентилятора может снизить уровень шума и снизить температуру.
Пользователям Windows следует рассмотреть возможность использования «SpeedFan», который позволяет легко отслеживать охлаждение ноутбука и состояние оборудования.
Приложение использует цифровые датчики внутри компьютера для контроля температуры.
После сканирования системы приложение предоставляет подробный отчет и может предпринять необходимые меры для предотвращения перегрева.
Например, «SpeedFan» автоматически регулирует скорость центрального процессора, если монитор показывает, что он слишком горячий или слишком холодный.
Приложение поддерживает ряд датчиков и микросхем для мониторинга оборудования и, что самое главное, бесплатное.
Пользователи Windows могут также рассмотреть возможность использования другого программного обеспечения для уменьшения шума вентилятора ноутбука и повышения температуры, например «HWMonitor».
Последние мысли
Если ваш ноутбук издает скрежет, можно рассмотреть несколько решений.
Один из самых простых способов — использовать сжатый воздух, чтобы удалить излишки пыли внутри ноутбука.
Вы также можете использовать ткань, чтобы аккуратно удалить пыль, если у вас нет под рукой сжатого воздуха.
Если это не сработает, следующий шаг — минимизировать рабочую нагрузку на машину, остановив процессы.
Это также означает размещение его в более прохладном месте, где вентилятор может беспрепятственно циркулировать воздух, что вызывает ненужную нагрузку на устройство.
Это должны быть ваши основные методы устранения шума вентилятора, поскольку они работают для непосредственного решения проблемы, а не для ее маскировки.
Пользователи могут даже загрузить программное обеспечение или приобрести охлаждающие устройства, которые устраняют шум вентилятора ноутбука.
Такие приложения, как «Macs Fan Control» и «SpeedFan», позволяют пользователям точно контролировать уровень энергии своих вентиляторов и вносить соответствующие изменения.
Люди также могут приобрести подставки для ноутбуков, охлаждающие кожухи и внешние вентиляторы, чтобы вентилятор их ноутбука работал тихо и в идеальном состоянии.
Поговорим о ноутбуке, выясним, каковы причины появления шумов, гудений, жужжаний, тресков и других странных звуков при работе или во время простоя. А также самостоятельно исправим неполадки.
Содержание статьи
- Основные причины появления шумов
- Готовимся к профилактике
- Способы чистки
- Что понадобится
- Разборка, прочистка и сборка: пошаговые действия
- Дополнительные рекомендации
- Видео инструкции по брендам
- ASUS
- Lenovo
- ACER
- HP
- Samsung
- Xiaomi
- MSI
- DELL
- Apple MacBook Pro
- Toshiba
- Комментарии пользователей
Основные причины появления шумов
Есть несколько комплектующих, которые способны вызывать раздражающие звуки.
- Вентилятор, он же кулер. Проблема актуальна на старых устройствах. Чтобы устранить ее, нужно выполнить профилактику и чистку системы охлаждения. В некоторых случаях требует полная замена, возможно, она отжила свое.
Не рекомендую использовать утилиты или лезть в настройки BIOS, чтобы вручную замедлить работу вентиляторов и таким образом уменьшить шум. Ноутбук и без того сильно греется, а если еще снизить эффективность охлаждения, то комплектующие могут сгореть. Ремонт будет дорогим и неэффективным.
- Жесткий диск. Он может издавать странные звуки. Насторожить должны вибрации, трещание, писки, скрежет и тарахтение. Это говорит об имеющихся технических неполадках. Их нужно вычислить и исправить. Вот подробное описание звуков.
- Диск в CD/DVD приводе. Характерно жужжание, гул при включении или выходе из сна. Windows начинает считывать информацию с накопителя, поэтому появляются посторонние звуки. В числе которых дребезжание, вибрации и тарахтение. Особенно если это полумертвый привод или вставлена плохая болванка.
С виновниками разобрались, приступим к восстановлению нормальной работоспособности.
Готовимся к профилактике
Теперь разберем методы очистки и подготовим необходимые инструменты для работы.
Способы чистки
Существует несколько способов провести чистку.
- Разобрать ноутбук, тщательно прочистить от пыли и грязи, заменить термопасту на процессоре и видеокарте для защиты от перегрева.
- Не разбирая выдуть загрязнения пылесосом.
Разумеется, самым эффективный способ — чистка после разборки устройства. Но заниматься этим нужно очень аккуратно, чтобы ничего не повредить.
Что понадобится
Заранее подготовьте следующие инструменты и материалы:
- Отвертка крестовая, маленькая и большая.
- Тюбик термопасты. Любой, подойдет даже дешевая КПТ-8.
- Жидкое машинное масло.
- Влажные салфетки.
- Обычный или косметический пинцет.
- Желательно, но не обязательно: ручку или фломастер разных цветов. А также лист альбомный лист бумаги. Дальше поймете зачем.
- Желательно, но не обязательно: фотоаппарат или телефон для фото или видео съемки. Скажу по своему опыту, разбирать, гораздо легче чем собирать, чтобы избежать ошибок и ничего не повредить, лучше всего зафиксировать весь процесс на камеру.
Разборка, прочистка и сборка: пошаговые действия
Существует много ноутбуков разных фирм и моделей. Предоставить по ним одну универсальную инструкцию практически невозможно. Поэтому, лучше всего найти в интернете пошаговый видео урок с разборкой, чисткой и сборкой вашей или похожей модели. И повторить все действия за автором. Особенно это актуально для новичков, еще ни разу не копавшихся в железе.
Ну а если представляете объем и сложность работы, уверены в своих силах и решили сэкономить время, то поможет эта инструкция.
- Отключите устройство от сети. Переверните низом к верху и выньте аккумуляторную батарею. Возможно, понадобится открутить нижнюю крышку, чтобы снять аккумулятор. Если имеется защелка, по потяните в сторону.
- Откручиваем болты с отсеков, в которых находится винчестер и оперативная память. Важные моменты:
Первое, на качественные сборки от известных фирм устанавливаются крепящие болты с колечком. Колечко не дает полностью выйти болтику и может показаться, что он откручен не до конца. Поэтому слегка потяните крышку вверх.
Второе, одна пара болтиков способна держать соседнюю крышку. Откручивать необходимо все.
- Снимаем накопитель. Двигаем его в сторону от разъема подключения и вытаскиваем вверх.
- Вынимаем оперативную память. Затянем за боковые фиксаторы и раздвигаем их в сторону. Планка памяти поднимется вверх и останется только ее вынуть.
- Извлекаем модуль Wi-Fi. Откручиваем болтики и отсоединяем от контактов.
- Берем лист A4 и раскладываем на нем комплектующие, рядом отмечаем и подписываем пространство для болтов.
- Проходимся по краям корпуса и откручиваем оставшиеся элементы.
- Переворачиваем ноутбук в обычное положение.
- Берем любую пластиковую карточку и вскрываем корпус с ее помощью. Часто корпус крепится дополнительно с помощью защелок, учитывайте этот момент. А пластиковая карточка нужна чтобы ничего не повредить, как если бы взяли отвертку или другой острый и грубый предмет.
- Аккуратно отсоединяем шлейфы и провода.
- Отсоединяем монитор, выкручиваем оставшиеся болты.
- Вынимаем материнскую плату и переворачиваем. Открылся доступ к вентиляторам.
- Откручиваем каждый кулер, берем в руки пылесос и очищаем от пыли. Так можно использовать баллончик с сжатым воздухом или воздуходувку.
- Отклейте наклейку от центральной части, возьмите машинное масло и капните пару капель внутрь механизма для обеспечения более легкого хода механической части. Заклейте наклейку.
Нюанс: не каждый кулер позволяет это сделать. Если нужное отверстие отсутствует, можно самостоятельно его сделать, правда это крайне рискованное занятие. При таком ремонте чаще всего ломаются лопасти и в результате он летит в урну.
- Меняем термопасту под процессором, видеокартой, северным и южными мостами. Перед нанесением новой термопасты, обязательно удалите старый слой с помощью салфетки. Если она въелась и не отходит, используйте ацетон, подойдет даже лак для снятия макияжа. Новая термопаста наносится тонким слоем.
Повторюсь, если после сборки шум и гудение никуда не пропало, то нужно заменить вентилятор. Они стандартных размеров и продаются практически во всех магазинах с компьютерным железом.
Дополнительные рекомендации
Причины, о которых поведаю далее, лишь косвенно влияют на появление шумов. Но их желательно знать.
- Вирусные и вредоносное программное обеспечение. Часто создают ложную нагрузку на оборудование. Видеокарта, процессор, винчестер начинают работать на полную мощность и сильно греться. В результате ноутбук задействует полную мощность системы охлаждения и начинает шуметь.
- Не ставьте устройство на хранящие тепло поверхности, например, одеяло, диван или кровать. Держите его на 3-5 см выше уровня стола. Для этого поставьте его на спичечные коробки или специальную подставку. Тогда появится место для выхода горячего воздуха.
Без толку покупать специальные подставки с кулерами, которые норовят впарить производители и магазины. Они вдувают воздух внутрь ноутбука, а он должен выходить. Получается, вентилятор внутри корпуса выдувает воздух наружу, а с подставки вдувают внутрь. Происходит конфликт. В результате никакого толку нет. Итог — зря потраченные деньги.
На этом все, пишите, если вдруг упустил какой-то момент или возникли дополнительные вопросы. Буду рад помочь!
Видео инструкции по брендам
Как и обещал, добавляю несколько пошаговых уроков. Смотрите до конца, узнаете о нюансах и тонкостях.




























































