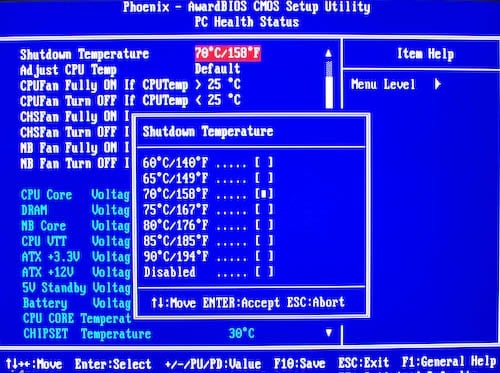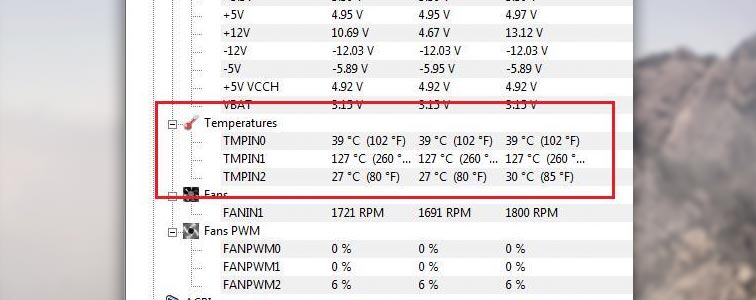Многие пользователи ноутбуков довольно часто сталкиваются с перегревом своих ПК. Внутренний кулер лэптопа начинает сильно гудеть, компьютер зависает или внезапно перегружается, иногда пользователь сталкивается даже с синим экраном смерти (Blue Screen). Постоянный перегрев, в конечном счёте, может вывести ноутбук из строя, потому необходимо быть очень внимательным к подобным процессам, своевременно выявлять и ликвидировать причины перегрева. В этой статье я расскажу, что делать, если лептоп выключается от перегрева, какие причины возникновения данной проблемы, и какие действия помогут нам уменьшить перегрев или вообще свести его к минимуму.
Содержание
- Почему ноутбук нагревается
- Причины перегрева и выключения ноутбука
- Что делать если ноутбук сильно греется и шумит
- Аппаратные решения перегрева ПК
- Программные решения высокой температуры процессора
- И ещё несколько советов
- Видео
Почему ноутбук нагревается
Как известно, перегрев ноутбука происходит из-за тривиальных физических процессов – работа электрических компонентов связана с выделением тепла, и чем больше нагрузка на данные компоненты, тем больше тепла выделяется. Для борьбы с выделяющимся теплом существует внутренняя система охлаждения ноутбука, направленная, в первую очередь, на снижение нагрева центрального процессора.
Если система охлаждения перестаёт справляться с охлаждением внутренностей ПК (износ данной системы, недостаточно качественный уровень её разработки, высыхание термопасты и т.д.), то перегрев отдельных компонентов системы достигает критического уровня, что заставляет компьютер выключаться, зависать, снижать производительность или вообще может привести к выходу его из строя.
Причины перегрева и выключения ноутбука
- Засорение внутренностей компьютера (в частности системы охлаждения) пылью. Важным элементом внутренней системы охлаждения является кулер, благодаря которому нагретый воздух из лэптопа попадает наружу. Отверстие, через которое нагретый воздух выходит наружу (обычно это соты радиатора), может быть забито комками пыли (пылевой войлок), вследствие чего эффективность системы охлаждения падает;
- Высыхание термопасты на центральном процессоре (и видеокарте). Наличие термопасты, являющейся качественным проводником тепла, является важным компонентом системы охлаждения лэптопа. Со временем она высыхает, хуже проводит тепло, и ей требуется замена. В некоторых случаях причиной быстрого высыхание термопасты является её низкое качество (особенно когда она производства «noname»);
- Постепенный выход из строя системы охлаждения. Тепловые трубки данной системы являют собой медные капилляры, которые заполнены специальным веществом – хладагентом. Из-за постепенной деградации теплотрубок на них образовываются микротрещины, через которые хладагент попадает наружу. Соответственно, качество системы охлаждения падает, а сам компьютер подвергается регулярному перегреву. Кроме того, бывают случаи, что перестаёт работать сам внутренний кулер, что в свою очередь приводит к перегреву ноутбука и его отключению;
- Ноутбук регулярно находится на различных мягких (ворсистых) поверхностях, благодаря которых вентиляционное отверстие ноутбука бывает полностью (или частично) закрыто. Вследствие этого вентиляции ноутбука не происходит, тёплый воздух остаётся внутри, что вызывает перегрев ПК;
- Неисправность отдельных электронных компонентов компьютера. К примеру, некоторые микросхемы могут перестать нормально функционировать, что, в частности, ведёт к их перегреву;
- Злокачественная деятельность вирусных программ. Некоторое злокачественное ПО способно сильно нагружать центральный процессор, способствуя его активному нагреву;
- Некорректная настройка системы охлаждения в БИОСе также может стать причиной перегрева вашего ПК.
Что делать если ноутбук сильно греется и шумит
Итак, что делать если случается нагревание и отключение ноутбука? Весь комплекс решений можно разделить на два основных подраздела: аппаратные решения и программные решения.
Аппаратные решения перегрева ПК
Если у вас ноутбук сильно греется и выключается, то в абсолютном большинстве случаев это обусловлено рядом аппаратных причин, описанных мной выше. Для исправления ситуации необходимо сделать следующее:
- Почистите ноутбук (в частности систему охлаждения) от пыли. Поскольку засорение системы пылью является самой частой причиной перегрева ноутбука, то необходимо снять аккумулятор, нижнюю крышку, кулер и почистить ПК от пыли (обратив особое внимание на соты радиатора). Хорошим вариантом может быть очистка сот радиатора извне с помощью пылесоса, который поможет избавиться от скопившегося пылевого войлока.
Рекомендуется также почистить от пыли саму материнскую плату, но если у вас не хватает квалификации для грамотного разбора ноутбука (доступ к материнской плате здесь несколько затруднён), тогда советую обратиться за помощью в ближайший сервисный центр.
- Смените термопасту на центральном процессоре (в некоторых случаях – и на процессоре видеокарты). Для смены термопасты нужно иметь её качественный вариант на замену, снять нижнюю крышку, снять систему охлаждения, вытереть старый слой термопасты (к примеру, салфеткой), нанести аккуратно и тонким слоем новый слой термопасты, излишки убрать (для снятия излишек может пригодиться какая-нибудь пластиковая карточка), установить обратно систему охлаждения и крышку ноутбука;
- Если после чистки от пыли и замены термопасты всё равно наблюдается постоянный перегрев, а ноутбук служит вам уже продолжительное время, тогда стоит подумать над сменой системы охлаждения. Вполне возможно, что из-за появления микротрещин хладагент уже вышел наружу, и система не функционирует. Потому только полная замена системы охлаждения на новую сможет исправить данную проблему. Также, мог выйти из строя сам кулер, если он не крутится, то его необходимо заменить;
- Приобретите охлаждающую подставку под низ ноутбука, она поможет понизить уровень его перегрева и помочь в решение вопроса «перегревается ноутбук, что делать».
Программные решения высокой температуры процессора
Причина перегрева ноутбука может иметь и программную основу. В такой ситуации ответом на вопрос «как избавиться от перегрева ноутбука» могут стать следующие действия:
- Проверьте вашу систему на вируса. Помогут такие программы как Dr.Web CureIt!, Trojan Remover, Malwarebytes Anti-Malware и ряд других аналогов;
- Вместо «High performance» (высокая производительность) стоит подумать над сменой плана питания на «Сбалансированный» (Balanced), что позволит снизить нагрузку на процессор;
- Удалите ненужные программы (особенно те из них, которые загружаются через автозагрузку), это поможет разгрузить систему;
- Проверьте настройки БИОС. В нём не должно быть установлены ограничения на обороты кулера, а порог температуры выключения ПК не должен быть слишком низким (к примеру, 60 °C).
И ещё несколько советов
Также, если у вас греется ноутбук, можно порекомендовать ещё несколько советов:
- Не держите ноутбук под прямыми солнечными лучами (например, на подоконнике) тем самым вы только способствует его перегреву;
- Аналогично, не держите ноутбук возле батарей отопления;
- Ставьте ноутбук на твёрдые поверхности (лучше всего использовать охлаждающую подставку), позаботьтесь, чтобы ничего не закрывало вентиляционное отверстие лэптопа;
- Выключайте ваш компьютер, когда вы его не используете (в особенности, когда вы не находитесь дома).
Видео
Если у вас происходит перегрев и отключение ноутбука, тогда, прежде всего, стоит определиться с причиной возникновения проблемы, а уже затем выполнить комплекс действий по её исправлению. Наиболее часто встречающейся причиной перегрева является засорение ноутбука пылью, потому необходимо снять нижнюю крышку ноутбука, и выполнить очистку ПК от пыли (обратив особое внимание на систему охлаждения). Это позволит нормализовать работу вашего компьютера, вновь сделав его быстрым, стабильным и надёжным.
Почему греется ноутбук и что с этим делать
Если устройство обжигает, внезапно выключается, зависает, сильно шумит или работает непривычно тихо, пора принимать меры.
Понять, что компьютер страдает от перегрева, довольно просто. Корпус очень горячий, а шум вентиляторов не стихает даже в состоянии покоя. В самых серьёзных случаях устройство может зависать, а также внезапно отключаться и после этого не запускаться, пока не остынет.
Можно определить повышенную температуру процессора и видеокарты с помощью специальных утилит, хотя чаще всего симптомы настолько явные, что в дополнительных средствах диагностики нет нужды.
Рассмотрим вероятные причины перегрева.
1. Вы неправильно эксплуатируете ноутбук
Большая часть портативных компьютеров имеет активную систему охлаждения, в которой тепло отводится за счёт продувания воздуха через радиатор. Если поставить ноутбук на мягкую кровать или плед с длинным ворсом, то вентиляционные отверстия на корпусе окажутся частично или полностью перекрыты. Это, в свою очередь, приведёт к ухудшению циркуляции воздуха и перегреву.
Решение простое: не располагать ноутбук на мягких поверхностях, не придвигать вплотную к стене и всегда следить, чтобы рядом с отверстиями для вентиляции оставалось свободное пространство.
А если уж очень хочется посмотреть сериал в постели, используйте книгу или другой твёрдый предмет в качестве подставки, чтобы компьютер располагался на нём, а не на одеяле.
2. Выполняются ресурсоёмкие задачи
Чем выше нагрузка на процессор и видеокарту, тем больше они выделяют тепла. Если вы долго играете или используете тяжёлые программы вроде видеоредакторов, это тоже может стать причиной перегрева. Делайте перерывы, давая ноутбуку остыть. Также не злоупотребляйте геймингом и приложениями, предназначенными для более производительных систем, чем ваша.
С особым вниманием к играм и ресурсоёмким программам относитесь в знойные летние дни. Температура внутри устройства зависит от окружающей среды, так что старайтесь не перегружать ноутбук в жару.
Если часто работаете с видео, графикой или любите поиграть — задумайтесь над приобретением подставки (в идеале — охлаждающей). Она не только улучшит обдув, но и повысит удобство работы. Летом дополнительно можно включать комнатный вентилятор.
3. Внутри скопилось много пыли
Вместе с воздухом в систему охлаждения попадают частицы пыли и шерсти домашних животных. Они оседают на радиаторах, ухудшая отвод тепла, а со временем накапливаются и почти полностью закупоривают вентиляционные отверстия. Это приводит к перегреву и работе кулера на максимальных оборотах даже при незначительных нагрузках.
Можно попытаться очистить радиатор кисточкой через вентиляционные отверстия или аккуратно продуть сжатым воздухом, но полностью убрать засор так вряд ли получится. Лучше разобрать ноутбук и устранить всю накопившуюся пыль с помощью пошагового руководства.
Но помните: неправильная разборка и чистка могут повредить компьютер. Если не уверены в своих силах, не рискуйте. И учтите, что вскрытие корпуса приведёт к потере гарантии.
4. Высохла термопаста
Для повышения теплоотдачи на чипы процессора и видеокарты наносится термоинтерфейс — специальная вязкая паста. Со временем она пересыхает и теряет свои свойства, что опять‑таки приводит к перегреву.
Для замены термопасты придётся полностью разобрать ноутбук. Понадобится снять заднюю крышку, извлечь аккумулятор, ОЗУ, диск, а также кулер и другие компоненты, которые будут мешать добраться к радиатору. Задача не из простых, так что лучше поискать видео для конкретной модели ноутбука и действовать по нашей инструкции.
Сама замена гораздо проще: нужно лишь удалить остатки старой термопасты, нанести тонким слоем новую и вернуть все комплектующие на место. Для удобства эту процедуру обычно совмещают с очисткой от пыли, чтобы специально не разбирать ноутбук.
5. Сломалась система охлаждения
Основная поломка — выход вентилятора из строя. Такое обычно происходит в очень запущенных случаях, когда внутри настолько много пыли и ворса, что они блокируют вращение лопастей кулера. Это сопровождается повышением температуры и гробовым молчанием вентилятора, который перестаёт издавать какие‑либо звуки.
Чтобы разобраться, отсоедините ноутбук от сети, выключите его и снимите крышку. Затем поставьте устройство на стол, включите и запустите несколько программ или игру. Осторожно приподнимите сторону, в которой находится кулер, и проверьте, двигаются ли его лопасти. Повторите проверку несколько раз с интервалами в 5–10 минут. Если вентилятор не заработает вообще или будет вращаться слишком медленно, лучше отнесите аппарат в сервисный центр.
6. Установлен скрытый майнер
Причиной перегрева ноутбука может также оказаться случайная инсталляция программы‑майнера. Такое ПО, как и вирусы, здорово загружает процессор и видеокарту, что в свою очередь вызывает замедление системы и высокое выделение тепла.
На присутствие майнера укажет незамолкающий кулер и торможение даже при выполнении простейших задач вроде открытия страницы в браузере.
Для обнаружения и удаления зловредного ПО обновите базы установленного антивируса или загрузите бесплатную утилиту Dr. Web CureIt!. Подробнее об этом читайте в отдельной инструкции.
Читайте также 📱⚙️💻
- Почему греется телефон и что с этим делать
- Как почистить компьютер от рекламы, удалить мусор и ускорить работу Windows
- Как выбрать ноутбук и не прогадать
- Что делать, если не включается компьютер
- Что делать, если сильно шумит компьютер
Этот материал написан посетителем сайта, и за него начислено вознаграждение.
Чем опасен перегрев ноутбука
Многие пользователи ноутбуков недооценивают их перегрев, хотя он может приводить к постепенному деформированию микросхем, выходу из строя процессора или видеокарты. В результате постоянного перегрева могут выйти из стоя порты USB, тачпад (сенсорная панель) и клавиатура.
рекомендации
3060 дешевле 30тр цена — как при курсе 68
3080 остается дешевле 70тр несмотря на курс
3070 Gigabyte дешевле 50 тр — надо брать
Выбираем игровой ноут: на что смотреть, на чем сэкономить
MSI 3060 Ti Ventus OC за 40 тр
3070 Gainward Phantom дешевле 50 тр
RTX 3070 Ti за 55 тр в Ситилинке
5 видов 4090 в Ситилинке по норм ценам
-19% на 13900KF — цены рухнули
13700K дешевле 40 тр в Регарде
Ищем PHP-программиста для апгрейда конфы
-17% на RTX 4070 Ti в Ситилинке
3070 Gigabyte Gaming за 50 тр с началом
13600K дешевле 30 тр в Регарде
3070 дешевле 50 тр в Ситилинке
MSI 3050 за 25 тр в Ситилинке
3060 Gigabyte Gaming за 30 тр с началом
12900K за 40тр с началом в Ситилинке
3060 Ti Gigabyte за 40тр в Регарде
Важно!!! Нельзя ставить ноутбук на одеяло или на подушку. В это время у него перекрываются вентиляционные решётки и происходит усиленный нагрев всех его компонентов. Когда после подобного пользования ноутбуком, его ставят на стол, или любую жёсткую поверхность, то даже небольшая встряска способна вызвать отпайку микросхем. Поэтому, в случае сильного нагрева ноутбука, дате ему несколько минут на остывание и никуда его при этом не переносите для исключения встряски и вибраций.
Как узнать, что ноутбук перегрелся
Во время работы, особенно во время игр, ноутбуки прилично нагреваются. Но есть определённые признаки, по которым можно с высокой вероятностью определить перегрев.
Прежде всего проверяем внешние признаки, которые можно увидеть без специальных утилит или замера температуры инфракрасным термометром (пирометром) в разных частях корпуса. Сначала проверяем шумность системы охлаждения ноутбука, если он работает громче обычного, значит система охлаждения работает на пределе. Если увеличение шума мы не заметили, а оно было, то через время могут появиться тормоза в различных ресурсоёмких (прожорливых) программах, или артефакты на экране. Если всё совсем запущено, то ноутбук начинает отключаться после незначительного времени работы.
Приведу ряд полезных советов, кок определить необходимость обращения в сервисный центр. При интенсивной работе вентиляторов ноута, поднесите руку к решётке системы вентиляции, откуда обычно выдувается горячий воздух. Если поток воздуха не ощущается даже во время запуска игр или рендеринга видео, то это признак сильного засорения системы охлаждения. Если вентиляторы постоянно работают на максимальной мощности, а запущена одна Виндовс, то нужно обращаться в сервис. Поскольку при штатной работе, кулеры должны работать тихо, периодически повышая обороты, а затем снова их снижая. Также рекомендую потрогать в разных местах корпус ноутбука, если он горячий, то нужно проверять его на перегрев утилитами Everest, AIDA64, HW Monitor.
Штатная и максимально допустимая температура компонентов ноутбука (для разных моделей эти цифры могут немного отличаться):
Процессор обычно нагревается до 30-50°С, в играх 90°С.
Видеокарта в офисных приложениях и при просмотре видео обычно греется 40-65°С, в играх же допустимая температура до 95°С.
Жёсткий диск в штатном режиме прогревается до 30-40°С, допустимая 50°С.
Накопитель SSD может нагреваться до 70 °C.
Нюансы теплоотвода
Радиаторы бывают алюминиевые, медные и смешанные (тепловые трубки и площадка, прилегающая к охлаждаемой поверхности из меди, а рёбра радиатора из алюминия). Медь более дорогая и лучше отводит тепло.
Кулеры отличаются по конструкции, числу оборотов и объёму прогоняемого воздуха. Большинство кулеров пластиковые, хотя уже есть металлические, их теплоотвод считается получше.
|
|
|
Немного о теплопроводности и графене
Теплопроводность — перемещение тепла в радиаторе и термотрубках от более нагретых участков к менее нагретым. В результате выравнивается температура всей системы охлаждения. Способность проводить тепло определяется коэффициентом теплопроводности — количеством тепла, пропускаемого через себя материалом (в нашем случае алюминием или медью) толщиной 1 метр через площадь поверхности 1 м2 в течение одной секунды при единичной разнице температур.
Медь имеет коэффициент теплопроводности 382-390 Вт/(м*К) при температуре от 20 до 100 °С. Конкурировать с ней может только серебро 430 Вт/(м*К). Например, у стали теплопроводность ниже в 9 раз, а у железа в 6 раз. Теплопроводность медных и алюминиевых систем охлаждения сильно зависит от примесей (чем их больше, тем она хуже). У алюминия, который чаще всего используется в бюджетных радиаторах, теплопроводность 202-236 Вт/(м*К).
Относительно недавно (примерно в 2004 году) был открыт элемент Графен. После графенового напыления теплопроводность медного элемента увеличивается на четверть. Но в компьютерной технике эта технология пока применяется нешироко, найдя применение в автомобильных аккумуляторах, увеличивая почти втрое ёмкость обычного Li-Ion аккумулятора. Так в Tesla Model S графеновый аккумулятор увеличил бы пробег с 334 км до 1013 км, имея при этом такой же вес. Также были озвучены 3000 циклов перезарядки, после которых не наступает деградация, и возможность работы с мощными зарядными устройствами.
Важно!!! Помните, что самостоятельная замена термопасты и термопрокладок может являться законным поводом для отказа в гарантийном обслуживании. Поэтому делать это самостоятельно можно только после окончания срока гарантии. Если нет опыта, то обратитесь в сервисный центр, он предоставит гарантию на свою работу. Многие производители ноутбуков экономят на термопасте, нанося самую дешёвую. В то время, как дорогие термопасты способны эффективно отводить тепло до 6-8 лет, по заверениям их производителей, дешёвые высыхают уже за 1-2 года. Поэтому дорогая термопаста, это не понты и деньги на ветер, а возможность более редкой её замены, при более хорошем теплоотводе. Аналогично и с кулерами, по ним информацию найти сложно, какие модели стоят в каком ноутбуке, но с дорогими кулерами продуваемость его компонентов может отличаться в разы.
Терминология
Если почитать форумы компьютерщиков, то можно встретить непонятные термины, связанные с перегревом ноутбука или компьютера.
Троттлинг — снижение частоты процессора или видеокарты, в результате превышения установленного предела максимальной температуры, при которой они должны работать. Троттлинг чаще встречается именно на ноутбуках, при повышении потребляемой мощности, так как блок питания ноутбука рассчитан на определённое потребление, и приличного запаса по мощности там обычно нет, по сравнению с настольными компьютерами.
Андервольтинг — снижение вольтажа. В идеале это снижение вольтажа без потери FPS. Многие энтузиасты и геймеры им настолько сильно увлекались, что, начиная с середины прошлого года андервольтинг был заблокирован на большинстве ноутбуков. Исключением стали топовые модели MSI (в них андервольтинг доступен в расширенном БИОС), и геймерские ноуты HP Omen (потребуется фирменная утилита Omen Command Center).
Даунвольт — занижение напряжения видеокарты, в целях уменьшения её нагрева, а также общего нагрева начинки ноутбука.
Что можно сделать для снижения нагрева ноутбука
Если ноутбук новый, то рекомендую подобрать для него подставку, желательно с одним большим вентилятором и регулировкой его скорости вращения. Если вентиляторы будут маленькими, то желательно их расположение напротив вентиляционных отверстий. Например, есть в продаже подставки для ноутбуков с переставляемыми вентиляторами, когда можно установить их прямо напротив воздухозаборников ноута. Согласно тестам, многие подставки охлаждают внутренности ноутбука всего на несколько градусов, но при интенсивной работе или играх, эти градусы могут спасти его от перегрева.
Если ноутбуку больше года, то рекомендуется замена термопасты и термопрокладок, с продувом рёбер радиаторов системы охлаждения. На Ютубе есть много видео, как делается продув в домашних условиях без разбора ноутбука. Но если термопаста уже успела высохнуть, то большого эффекта это не принесёт.
Троттлинг обычно бывает в ноутбуках с плохим охлаждением, а в последние годы он одолевает даже новые ноутбуки. Поскольку многие производители хотят сэкономить, продавая игровой ноутбук за более скромную цену. Если сравнивать два игровых ноутбука с якобы одинаковой видеокартой, но отличными в полтора-два раза по цене, то окажется, что у дешёвой модели видюха с урезанными частотами и энергопотреблением, а также более слабый блок питания, не позволяющий её разогнать.
Но встречается троттлинг и в нормальных ноутбуках и компьютерах, на которых запускают игры без ограничения по FPS. Так на Ютубе было видео от сервисного центра, когда на мощном игровом компьютере с топовой видеокартой запускали одну из частей Сталкера, которая изначально выдавала более 200-300 FPS, а при попадании игрока в аномалию до 1000 FPS, что приводило к дикому гулу маломощного блока питания и прочим проблемам, вплоть до выключения компьютера.
Андервольтинг и даунвольт сейчас стали уделом энтузиастов и некоторых геймеров. Гораздо проще и быстрее просто ограничить энергопотребление процессора, а перегревается чаще всего именно он, до 98-99%. В некоторых моделях ноутбуков эта возможность изначально скрыта и придётся включить её в реестре Виндовс.
Этот материал написан посетителем сайта, и за него начислено вознаграждение.
Содержание
- Перегревается ноутбук
- Разборка
- Чистка
- Замена термопасты
- Охлаждающая подставка
- Заключение
- Вопросы и ответы
Одна из самых распространенных проблем современных (и не очень) компьютеров – перегрев и все связанные с ним неприятности. От повышенных температур страдают все компоненты ПК – процессор, оперативная память, жесткие диски и другие элементы на материнской плате. В данной статье поговорим о том, как решить проблему с перегревом и отключением ноутбука.
Перегревается ноутбук
Причины повышения температур внутри корпуса лэптопа сводятся в основном к снижению эффективности системы охлаждения из-за различных факторов. Это может быть как банальное засорение вентиляционных отверстий пылью, так и пересохшая термопаста или прокладка между трубками кулера и охлаждаемыми компонентами.
Есть еще одна причина – временное прекращение доступа холодного воздуха внутрь корпуса. Такое часто происходит у тех пользователей, которые любят брать ноут с собой в постель. Если вы из таких, то следите за тем, чтобы вентиляционные решетки не были закрыты.
Информация, представленная ниже, рассчитана на опытных пользователей. Если вы неуверены в своих действиях и не имеете достаточных навыков, то лучше обратиться за помощью в сервисный центр. И да, не забывайте о гарантии – самостоятельная разборка устройства автоматически лишает гарантийного обслуживания.
Разборка
Для того чтобы устранить перегрев, виной которому плохая работа кулера, необходимо выполнить разборку ноутбука. Потребуется демонтировать жесткий диск и привод (если есть), отключить клавиатуру, открутить крепежи, соединяющие две части корпуса, достать материнскую плату, а затем разобрать систему охлаждения.
Подробнее: Как разобрать ноутбук
Обратите внимание, что в вашем случае не придется полностью разбирать лэптоп. Дело в том, что в некоторых моделях для доступа к системе охлаждения достаточно снять только верхнюю крышку или специальную сервисную пластину снизу.
Далее нужно демонтировать систему охлаждения, открутив несколько винтов. Если они пронумерованы, то делать это нужно в обратном порядке (7-6-5…1), а собирать в прямом (1-2-3…7).
После того как винты откручены, можно вынуть из корпуса трубку кулера и турбину. Делать это нужно очень осторожно, так как термопаста может засохнуть и весьма сильно приклеить металл к кристаллу. Неаккуратное обращение может повредить процессор, приведя его в негодность.
Чистка
Для начала необходимо очистить от пыли турбину системы охлаждения, радиатор и все остальные детали корпуса и материнской платы. Делать это лучше кистью, но можно воспользоваться и пылесосом.
Подробнее: Как почистить ноутбук от пыли
Замена термопасты
Перед заменой термопасты необходимо избавиться от старой субстанции. Делается это с помощью ткани или кисти, смоченной в спирте. Имейте в виду, что ткань лучше взять безворсовую. Кистью пользоваться удобнее, так как она помогает убрать пасту из труднодоступных мест, но после этого все равно придется протереть компоненты тряпочкой.
С подошв системы охлаждения, прилегающих к элементам, пасту также нужно убрать.
После подготовки необходимо нанести новую термопасту на кристаллы процессора, чипсета и, если она есть, видеокарты. Делать это нужно тонким слоем.
Выбор термопасты зависит от вашего бюджета и желаемых результатов. Поскольку на кулер ноутбука ложится довольно большая нагрузка, а обслуживается он не так часто, как хотелось бы, лучше посмотреть в сторону более дорогих и качественных продуктов.
Подробнее: Как выбрать термопасту
Заключительный шаг – монтаж кулера и сборка лэптопа в обратном порядке.
Охлаждающая подставка
Если вы почистили ноутбук от пыли, заменили термопасту на системе охлаждения, но он все равно перегревается, необходимо задуматься о дополнительном охлаждении. Помочь справиться с этой задачей призваны специальные подставки, оборудованные кулером. Они принудительно нагнетают холодный воздух, подводя его к вентиляционным отверстиям на корпусе.
Не стоит пренебрежительно относиться к таким решениям. Некоторые модели способны снизить показатели на 5 – 8 градусов, чего бывает вполне достаточно для того, чтобы процессор, видеокарта и чипсет не достигали критической температуры.
До использования подставки:
После:
Заключение
Избавление ноутбука от перегрева – дело непростое и увлекательное. Помните, что комплектующие не имеют металлических крышек и могут быть повреждены, поэтому действуйте максимально осторожно. С аккуратностью также стоит обращаться и с пластиковыми элементами, так как они не подлежат ремонту. Главный совет: старайтесь чаще проводить техническое обслуживание системы охлаждения, и ваш лэптоп прослужит вам еще очень долго.
Какие компоненты вызывают перегрев?
Сегодняшние устройства высокопроизводительны, это делает игры довольно реалистичными, звук высококачественным, да и общую работу ноутбука вполне приемлемой. Но такая мощность компьютера требует большего энергопотребления, ноутбук греется и это приводит иногда к серьезным последствиям. Часто в сервисные центры обращаются по причине «ноутбук перегревается и выключается».
На видеокарту и процессор приходится наиболее серьезная нагрузка, поэтому эти компоненты и греются больше всего. Кроме того, нагреваются материнка и жесткие диски. Стоит отметить, что нагреваться могут не только какие-то отдельные части, но и весь компьютер, особенно в летнее время. Именно поэтому система охлаждения и поддержания необходимой температуры – очень важный параметр.
Последствия могут быть действительно плачевными, если вовремя не отреагировать на признаки неисправности, — вплоть до замены важных и дорогостоящих компонентов.
Главные системы охлаждения к компьютере
Данные системы нужны для сбережения уровня температуры, по своим характеристикам они разделяются на три категории:
Пассивные. Включают радиатор, который произведен из самых оптимальных материалов для охлаждения — меди или алюминия. Главным преимуществом таких систем стоит отметить небольшие объемы и практическое отсутствие звукового сопровождения, однако эффективности часто недостаточно.
Активные. Эти системы включают в себя вентилятор и кулер, однако для избежания нагрева используются только вентиляторы, которые выдувают горячий воздух. Эта система существенно эффективней предыдущей, она зачастую установлена в современных ноутбуках. Ее цена также вполне приемлема. Единственный недостаток – шумовое сопровождение.
Жидкостные. Эти системы самые эффективные, но и стоимость имеют соответствующую. Они зачастую установлены в компьютерах стационарных, однако несколько производителей уже внедряют такие системы охлаждения в современные модели ноутбуков. Специальный резервуар, наполненный жидкостью, установлен на нагревающийся компонент. Жидкость забирает тепло, после чего ее вновь охлаждает установленный радиатор. Система бесшумна, однако имеет и недостатки – довольно велика в объеме и весе.
«Симптомы» перегрева устройства
«Симптомов» перегрева довольно много – смотря какой компонент перегрелся. Отметим самые распространенные:
- Ноутбук может внезапно выключиться. Выключить устройство может система защиты от перегрева. Включив ноутбук, зайдите в биос – там можно увидеть температуру главных узлов компьютера.
- Заметный шум вентиляторов. Если раньше компьютер работал практически бесшумно, значит, скорее всего, пришло время чистить систему охлаждения. Или даже менять на крайний случай.
- Ноутбук зависает или сам выполняет перезагрузку. Могла перегреться видеокарта. Может также происходить искажение на экране.
- Сильно нагревается корпус. В таком случае срочно нужна чистка кулера.
- Файлы долго открываются, ноутбук изрядно тормозит. Обратите внимание на состояние винчестера.
В процессорах, чипсетах и видеокартах стоят специальные датчики для контроля температуры. Если допустимое значение превышается, эти компоненты просто понижают свою мощность. Таким образом, падает не только температура, но и производительность устройства – отсюда зависания, тормоза и прочие неприятности. При перегреве устройство может выключаться в сопровождении с характерным звуком, вернее его заеданием.
Возможные причины перегрева ноутбука
Причин также может быть много, отметим самые «популярные»:
- Дело в системе охлаждения: плохо изначально спроектирована или просто вышла из строя. Какие-то модели имеют запас, другие не имеют; одни греются быстро, другие не имеют с этим проблем при правильной эксплуатации. Кроме того, система охлаждения может со временем перестать обеспечивать необходимый уровень поддержания температуры. Сильные нагрузки процессора или видеокарты она может просто не тянуть. Во втором случае необходимо обратиться за помощью к профессионалу и заменить компоненты системы, либо же заменить полностью всю систему.
- Большое количество мусора и пыли. Один из самых распространенных случаев – пыль забивается внутрь радиатора, вентиляторов, чем ограничивает движение воздушного потока и тормозит работу компонентов системы охлаждения. Слой пыли в особых случаях может достигать 10 мм.
- Дело в термопасте – она могла высохнуть и затвердеть. Термопаста – это особый состав с примесями металла для лучшего функционирования системы охлаждения. Термопаста помещается между процессором и радиатором, что повышает эффективность в передаче тепла. Однако данный компонент может потерять свои свойства, что приводит к перегреву процессора. Термопасту при необходимости можно заменить.
- Еще один не менее важный вариант, которой мог спровоцировать перегрев, – неправильная эксплуатация устройства. Зачастую соблюдаются далеко не все правила пользования компьютера, что приводит к критическим последствиям.
Как измерить температуру?
Для определения показателей системы охлаждения необходимо воспользоваться специальными утилитами. Их довольно много, они имеют похожий интерфейс и функционал. Рассмотрим одну из них – HWMonitor. Программа может показать температуру на текущий момент, а также максимальные и минимальные значения. Стоит обратить внимание на максимальный показатель. Запускаем утилиту, затем заходим в игру или серьезное приложение, которое сильно грузит устройство. Минут через 20 смотрим на показатели.
Оптимальные значения показателей:
- Процессор. При нагрузке перегрев – от 80 градусов.
- Видеокарта. Нормальное значение — до 90 градусов.
- Винчестер. Свыше 60 – есть риск оказаться без данных, поэтому лучше подумать заранее и скопировать их куда-либо.
- Чипсет. Больше 90 градусов – перегрев.
Показатели максимального уровня температуры могут различаться, это зависит от модели ноутбука. Например, видеокарта nVidia GeForce 8600M GT вполне выдерживает 95 градусов, в то время как nVidia GeForce 9500M GS начинает перегреваться уже при значении – 85.
Если же после диагностики показатели не повышены, займитесь работой операционки и драйверов. Вполне вероятно, что причина торможений и зависаний кроется там. Обновите BIOS. Переустановите драйвера или операционную систему. Если это не помогает, возможно, стоит обратиться за помощью к профессионалу – они проведут профессиональную диагностику и выявят причину, возможно, дело даже в материнке или других компонентах.
Как устранить неполадки?
Есть несколько способов добиться оптимальной температуры ноутбука:
- Поставить выше задний торец. Зачастую в ноутбук воздух проникает через отверстия в днище компьютера. Если немного поднять задний торец, можно добиться большего зазора и тем самым увеличить воздушный поток в целях охлаждения устройства. Сделать это очень просто – подложите под торец любой предмет (книжка, резинка для карандаша, спичечный коробок и т.д.). После улучшения циркуляции воздуха максимальное значение температуры может уменьшиться до 10 градусов.
- Пользоваться специальной подставкой для охлаждения. Способ не сложнее предыдущего, но зачастую дороже. Существуют специальные подставки со встроенным вентилятором для ноутбуков. Вентилятор увеличивает поток воздуха, приникающий в радиатор и другие компоненты устройства. Температура понижается до 15 градусов. Средняя стоимость подставок – 30-40 долларов. Питание от USB-порта ноутбука.
- Произвести чистку ноутбука. Если со времени приобретения ноутбука прошло 3 месяца, следует произвести чистку компьютера от пыли. Это в том случае, если были соблюдены условия эксплуатации устройства. На данную операцию не распространяется гарантия, поэтому выполняется чистка либо самостоятельно, либо в сервисном центре. Конечно, производить чистку без опыта и знаний нежелательно, это может привести к полному выходу из строя компьютера. Однако если уверены в своих силах, данная операция не зайдет много времени и усилий. Потребуется частично разобрать ноутбук, втянуть отдельные компоненты, прочистить салфеткой, вычистить кулер от пыли и собрать все обратно в таком же порядке, не теряя по пути компонентов.
- Заменить термопасту. Этот способ куда сложнее, тут лучше не полагаться на небольшой опыт и удачу. Процесс требует внимания и знаний. Лучше и безопаснее сразу обратиться за помощью специалиста. Смысл данного варианта в том, что производители компьютеров часто накладывают толстые слои термопасты, что усугубляет процесс охлаждения. Таким образом они обеспечивают допустимый процент брака. Если же термопасту заменить, можно повысить эффективность системы охлаждения и снизить температуру до 15 градусов.
Профилактические меры
Если придерживаться определенных правил и норм, можно уберечь ноутбук от проблем с системой охлаждения, а соответственно, избавить себя от лишних финансовых растрат и траты нервов.
Итак, меры профилактики.
- Не ставьте ноутбук на мягкую поверхность. Нельзя работать на диване или покрывале – вентиляционные отверстия не в состоянии функционировать, перегрев не за горами. Воспользуйтесь подставкой под компьютер. Если таковой нет, подставьте хотя бы книгу.
- Производите чистку устройства не только когда «припечет». Периодическая чистка хотя бы несколько раз в год поможет избежать проблем.
- Если система охлаждения уже неполноценно функционирует, замените ее сразу, не стоит ждать, пока что-то окончательно сгорит.
- Если «симптомы» уже дали о себе знать, установите утилиту для отслеживания температуры.
- Желательно работать в чистых помещениях.
Не забывайте, что перегрев может привести к потере комплектующих, а также полному выходу из строя самого ноутбука. Поэтому следите за выполнением правил эксплуатации, не пренебрегайте ими. А если уже есть проблемы с перегревом, отнесите устройство на диагностику специалисту или займитесь сами. Своевременно приложенные усилия помогут спасти ноутбук и сохранят ваши финансовые средства.
Последнее обновление — 21 мая 2020 в 21:10
В этом материале я разберу, почему греется ноутбук и что можно сделать, чтобы он не перегревался. Рассмотрю, какие есть варианты решения данного вопроса в домашних условиях, которые можно выполнить своими руками, а за что лучше заплатить специалистам.
Содержание
- Что греется в ноутбуке?
- Возможные причины перегрева ноутбука
- Конкретные причины перегрева каждого компонента в отдельности
- Жесткий диск
- Центральный процессор и видеокарта
- Как посмотреть температуру?
- Дополнительное охлаждение для ноутбука
Что греется в ноутбуке?
Оказывают сильное влияние на нагрев такие компоненты, как ⇒
- Центральный процессор
- Видеокарта
- Жесткий диск. Именно HDD (жесткий диск на магнитных дисках), а не современные SSD.
Оказывают слабое влияние ⇒
- Оперативная память
- Экран монитора
- SSD диски различных модификаций (SATA, M.2)
- Чипсеты и остальная электронная начинка системной платы.
Возможные причины перегрева ноутбука
А у меня к вам вопрос. А как вы вообще поняли, что ваш ноутбук перегревается? Он стал сильнее нагреваться с левой стороны, шуметь, выключаться, перезагружаться, зависать или тормозить.
В зависимости от того, что у вас происходит, будет подбираться и решение проблемы с перегревом.
Сразу скажу, что греться ноутбук может не только из-за аппартных проблем, но и программных.
Верным признаком того, что ваш ноут перегревается, является то, что вентилятор постоянно работает на максимальной скорости и это не всегда зависит от ресурсоемкости запущенных приложений и программ.
Постоянная работа вентилятора ноутбука в максимальном режиме, приводит к его быстрому износу и выходу из строя.
Система охлаждения ноутбука единая и один (реже два) вентилятор охлаждает все основные греющиеся элементы. Выход вентилятора из строя или снижение его характеристик по какой-либо причине (пыль, нет доступа к холодному воздуху, высыхание смазки вентилятора и т.п.) мгновенно приводит к перегреву центрального процессора и видеокарты ноутбука.
При этом процессор имеет встроенную защиту от перегрева и для своего охлаждения автоматически снижает тактовую частоту (так называемый тротлинг
Из рассмотренного выше делаем вывод, что основными причинами перегрева ноутбука и его частые отключения, зависят от температуры 2-х компонентов — процессора и видеокарты. На них приходиться 99% всех проблем. 1% оставляем на экзотические ситуации. Например, ваш ноутбук полежал на столе и сильно нагрелся на солнышке 
Через пару-тройку лет, влияния жесткого диска на нагрев ноутбуков уже не будет, так как их место на 100% займут твердотельные накопители различных модификаций, которые имеют минимальное энергопотребление.
Я и сейчас настоятельно рекомендую заменять HDD на SSD во всех ноутбуках без исключения. Подробнее об этом можете прочитать в статье «На что обратить внимание при выборе ноутбука» в разделе «Что модернизировать и зачем».
Конкретные причины перегрева каждого компонента в отдельности
В данном подразделе я подробно рассмотрю причины перегрева и их устранение для жесткого диска, процессора и видеокарты ноутбука ⇒
Жесткий диск
Начну с жесткого диска, так как идентифицировать проблемы с его перегревом более просто. Чрезмерный нагрев HDD (более 50°C) грозит нам выходом его из строя и потерей данных.
По статистике, потеря данных на ноутбучных дисках в 15 раз выше, чем на стационарных. Это происходит в основном из-за падения устройств во время работы, но и перегрев HDD тоже играет немаловажную роль.
Причины ⇒
- Постоянное беспрерывное обращение операционной системы к данным на диске. Это возникает из-за наличия вирусов и других вредоносных программ. Так же могут быть виноваты некорректно установленные драйвера или программы
- Установка диска с повышенной производительностью. В стандартных сборках ноутбуков в основном идут HDD со скоростью вращения шпинделя 5400rpm. В продаже имеются диски со скоростью 7200rpm. Если установить такой диск вместо штатного, вы получите 10% прирост производительности системы, но и тепловыделение станет больше. Ноутбук может не справиться с отводом увеличенного объема горячего воздуха, что грозит перегревом HDD и близлежащих устройств
- Выход из строя основной системы охлаждения ноутбука, из-за чего во всем корпусе сильно увеличивается температура. Так как жесткий диск находится в закрытом пространстве, то любое повышение общей температуры негативно сказывается и на нем.
Как устранить ⇒
- Проверка компьютера на наличие вирусов, троянов и других вредоносных программ и удаление их
- Установка ПО и драйверов из проверенных источников. Если это так, то может помочь переустановка или замена нагружающего HDD ПО на альтернативное, либо искать причину на сайте производителя. Писать в техподдержку разработчика программы, создающей проблему
- Устанавливать жесткий диск на замену вышедшего из строя с идентичными характеристиками. Лучшим выходом будет установка любого SSD вместо HDD.
Я пользуюсь твердотельными накопителями от Samsung. Выбираю их, потому что основной компонент диска — твердотельную память выпускает сама Самсунг и делает она это очень хорошо. Надежность превыше всего. Покупаю в Ситилинке или АлиЭкспресс. Зависит от цены и наличия того или иного устройства.
Центральный процессор и видеокарта
Это самые греющиеся элементы ноутбука. Если процессор один, то видеокарт вообще может быть две. Как я рассказывал выше, система охлаждения ноутбука единая и один (реже два) вентилятора, при помощи тепловых трубок, одновременно охлаждают и процессор, и видеокарту(ы). Это приводит к зависимости. Если начинает греться процессор, то и на видеокарте повышается температура.
Если перегрелась видеокарта, то на экране устройства могут появиться артефакты. Видеокарты в ноутбуках могут иметь критическую температуру доходящую до 100 градусов.
Поэтому подходить к устранению недостатков во всей системе охлаждения ноутбука надо комплексно.
Причины
- Ухудшение циркуляции воздуха, внутри корпуса ноутбука. Происходит из-за ⇒
- Накопления пыли на входных и выходных вентиляционных отверстиях и перекрытия их посторонними предметами
- Высыхания термопасты и ухудшения ее теплопроводящих свойств. Термопасту можно использовать любую. Не надо ее обожествлять. Она дает максимум минус 1-2 градуса к температуре. Термопаста служит только для заполнения микротрещин между подложкой процессора и радиатора и ее не должно быть много
- Увеличение зазоров между подложкой радиатора и охлаждаемого элемента, по причине механических повреждений. Очень часто это бывает, когда была непрофессионально снята система охлаждения ноутбука, что вызвало ее перекос или из-за падения устройства.
Снимать ее нужно соблюдая порядок откручивания крепежных болтов. Если вы не подкованы в этом, то за такую работу лучше заплатить специалисту. Деньги может и не сэкономите, а вот время и нервы — это точно. Заодно и термопасту вам поменяют. Замена всей системы охлаждения, очень дорогое и хлопотное дело, так как ее еще надо найти.
- Выхода из строя вентилятора. Тут может быть что угодно. Высыхание смазки, забитость пылью, непрофессиональный ремонт. О последнем пункте расскажу небольшую историю.
Мой друг решил самостоятельно почистить ноутбук от пыли. Открыл его. Добрался до вентилятора и во время чистки сломал одну лопасть. Все, ноутбук не работоспособен. Своими шаловливыми ручками тут уже ничего было не сделать. Он отдал его в компьютерный сервис. За замену вентилятора с него взяли 1000 руб. Проработал он где-то с полгода и в один прекрасный день ноутбук начал сильно шуметь. Он принес его мне, чтобы я посмотрел, что с ним случилось. Разобрав его, я увидел, что горе мастера поставили ему не родной вентилятор, а с другого ноутбука. Они просто вырезали из пластикового кожуха сломанный вентилятор и впаяли в него другой. Естественно размеры его немного не подходили. Он был чуть выше, а диаметр его меньше. Со временем один шов припайки треснул и вентилятор во время работы начал зацеплять кожух, что и приводило к шуму. Эту проблему он не исправил и купил новый ноут. Вывод. На 100% избежать недобросовестных мастеров вам не удастся. Остается только доверять отзывам знакомых и тех, кому доверяете.
- Мы рассмотрели технические проблемы, но перегрев процессора могут вызывать и программные. К ним относятся ⇒
- Вирусы и вредоносное ПО. Особенно активны сейчас различные вирусы-майнеры. Они используют мощности вашего процессора для майнинга криптовалют. Это можно заметить по постоянно загруженному процессору и шуму системы охлаждения, работающей на повышенных оборотах
- Неккоректно установленные драйвера, утилиты или сторонние программы
- Запуск тяжелых, ресурсоемких приложений (3D игры, графические редакторы и т.п.).
Как устранить
- Почаще чистить ноутбук от пыли. Периодичность зависит от условий эксплуатации. Если чистку производите самостоятельно, то очень аккуратно работайте с вентилятором. Он сделан из жесткого и хрупкого пластика. Сломать его лопасти очень просто. Эту услугу лучше делегировать спецам.
Прежде чем пытаться выполнить какую-либо очистку, выполните следующие действия:
Выключить ноутбук
Вытащить аккумулятор
Заземлите себя (если есть чем) - Не перекрывать доступ воздуха через нижние отверстия устройства
- Установить антивирус и еще дополнительно (раз в три месяца) проверять компьютер утилитами Dr.Web CureIt, Kaspersky Virus Removal Tool или в онлайне при помощи ESET Online Scanner
- Попробовать переустановить или удалить ПО, приводящее к нагрузке процессора. Об это подробнее смотрите в видео в конце статьи
- Все современные игры и графические редакторы очень тяжелы для мобильных видеокарт любой мощности. При их запуске, видеокарта и процессор ноутбука почти всегда будут нагружены на 100%. Если система охлаждения в таких условиях будет плохо работать, то перегрев неизбежен.
Как посмотреть температуру?
Если вы хотите увидеть реальные значения температуры вашего ноутбука, то можно использовать такой инструмент, как HWMonitor. Это программа для контроля за температурой устройств компьютеров. Она позволит точно определиться, какой элемент системы подвержен перегреву.
Дополнительное охлаждение для ноутбука
Я знаю о существовании двух видов ⇒
- Подставка с охлаждением
- Вакуумный кулер.
Применение этих устройств не всегда оправдано, но имеет место быть. Например, охлаждающая подставка будет хорошо работать, если снизу вашего ноутбука много вентиляционных отверстий. Если их мало, эффект будет незначительный.
Вакуумный кулер помогает вытягивать горячий воздух из корпуса ноутбука. Крепиться он к месту выхода горячего воздуха при помощи различных силиконовых переходников. Многие это устройство хвалят. Правда оно снижает удобство использования ноутбука, но если его часто не переносить с места на место, то вполне можно использовать.
Данные устройства дешевле всего на алишке, да и выбор побольше.
Хорошее видео по теме:

Александр
Увлечен компьютерами и программами с 2002 года. Занимаюсь настройкой и ремонтом настольных ПК и ноутбуков.
Задать вопрос