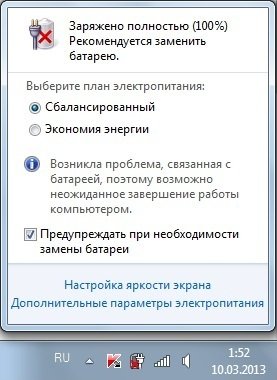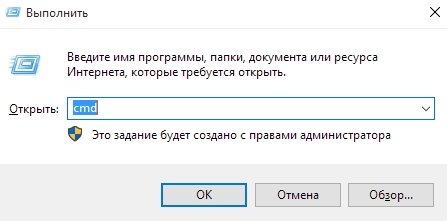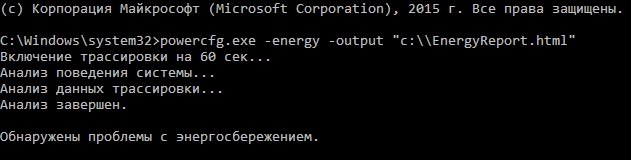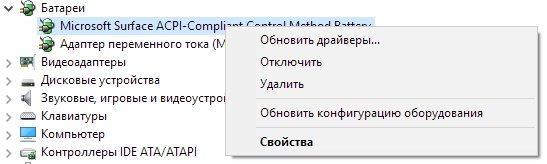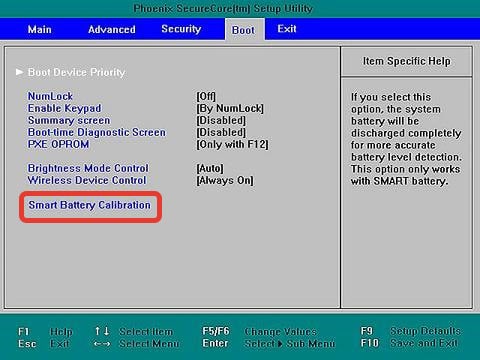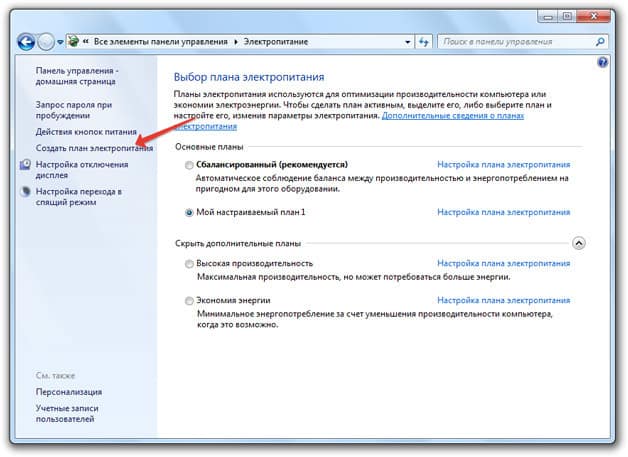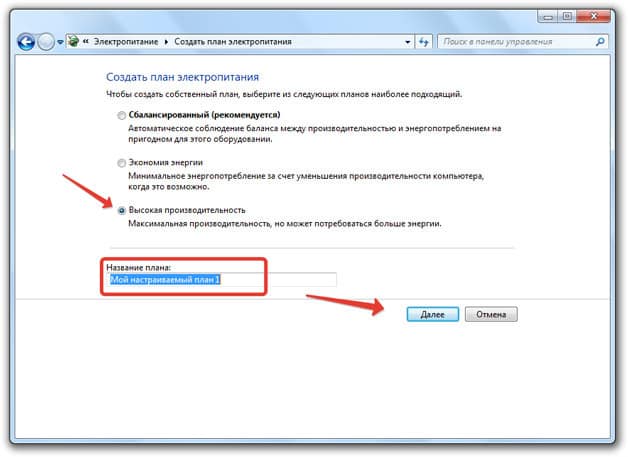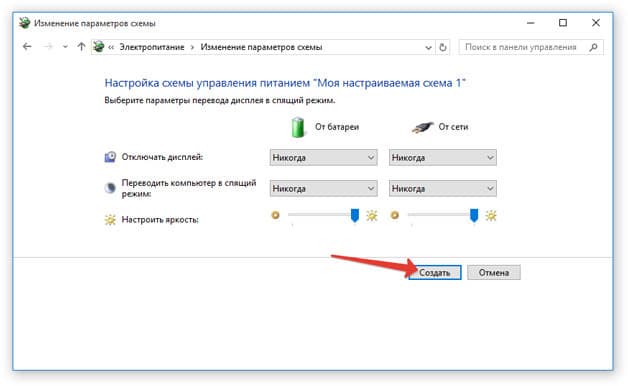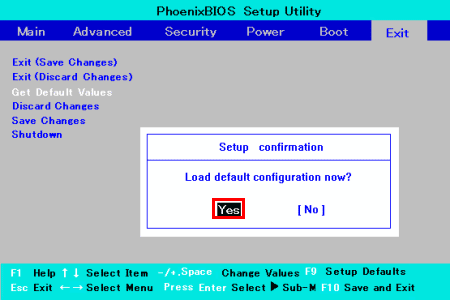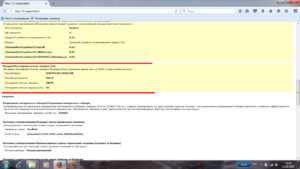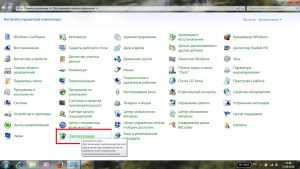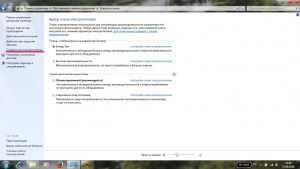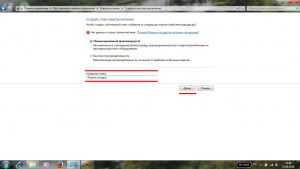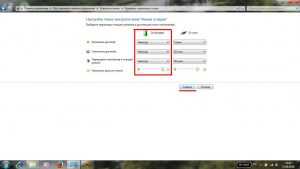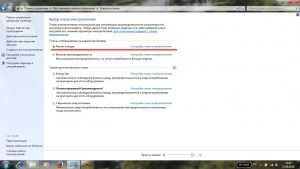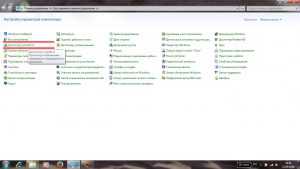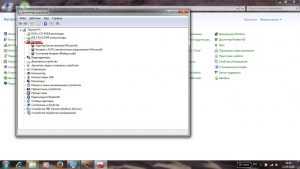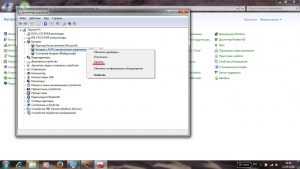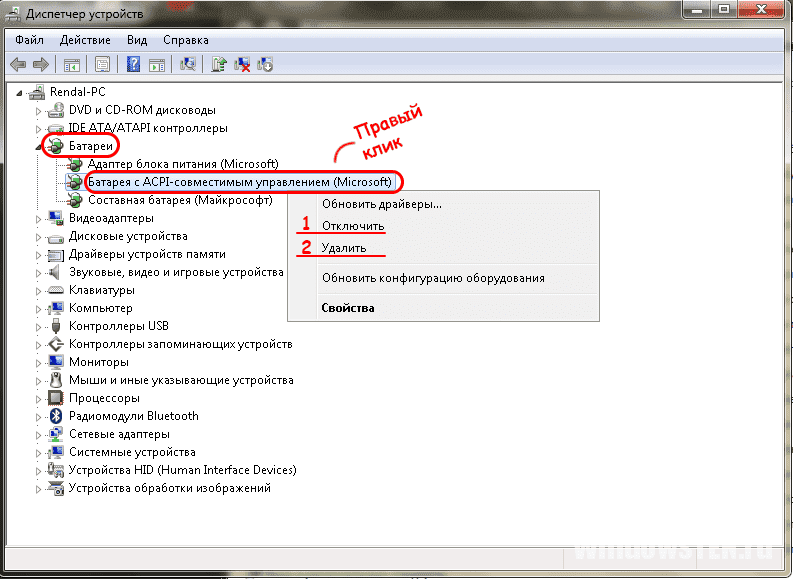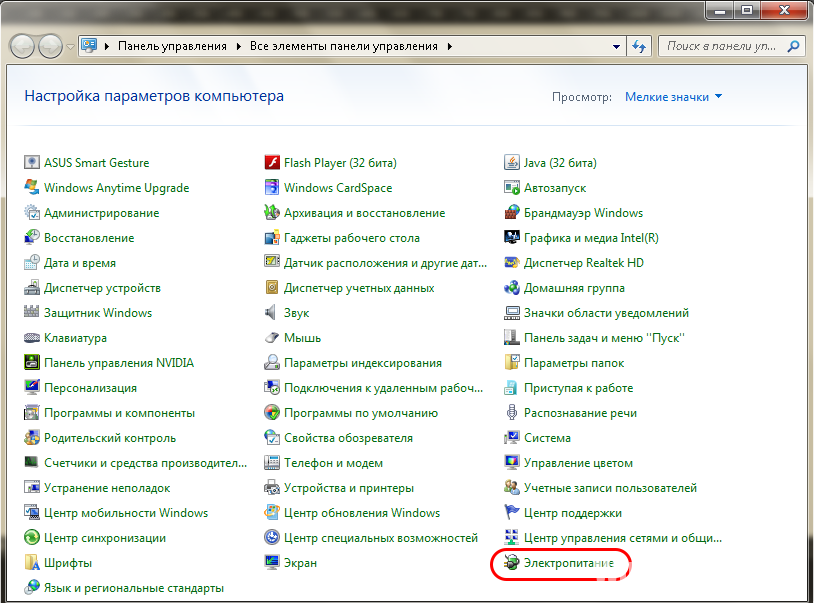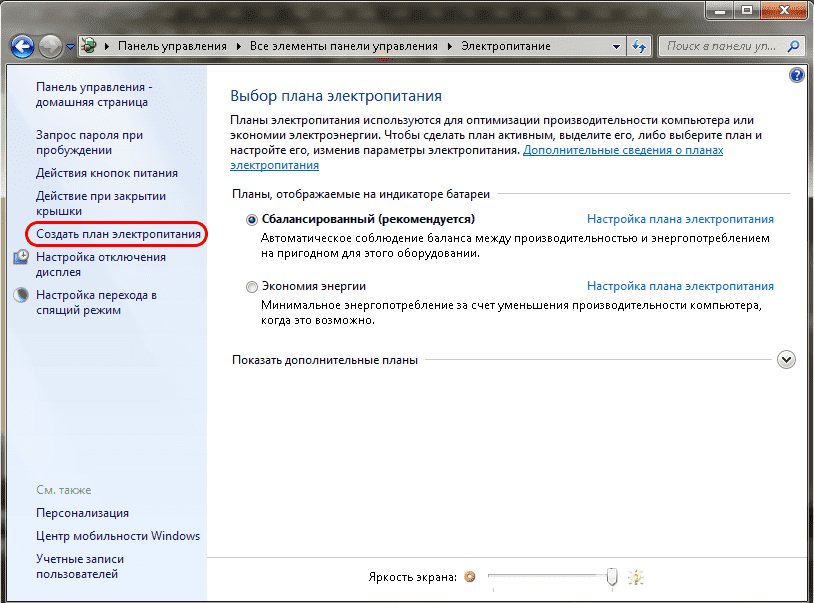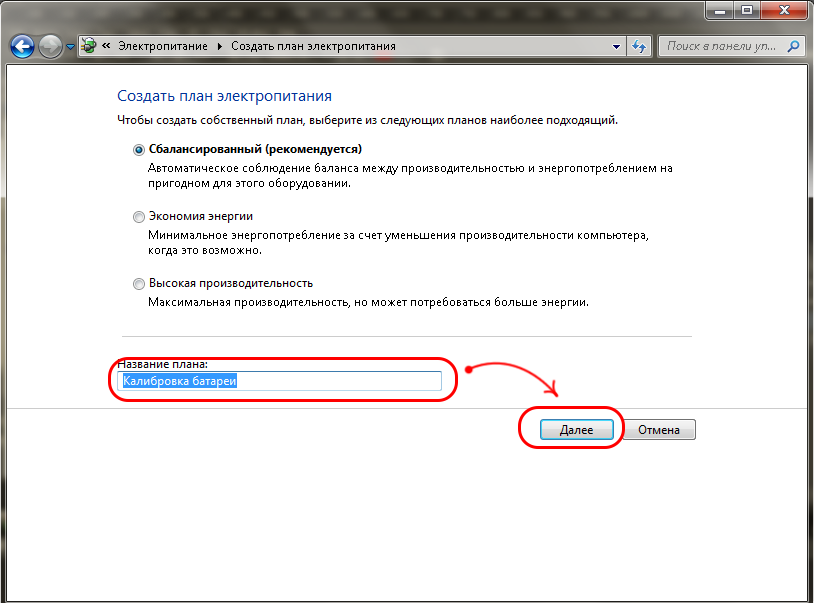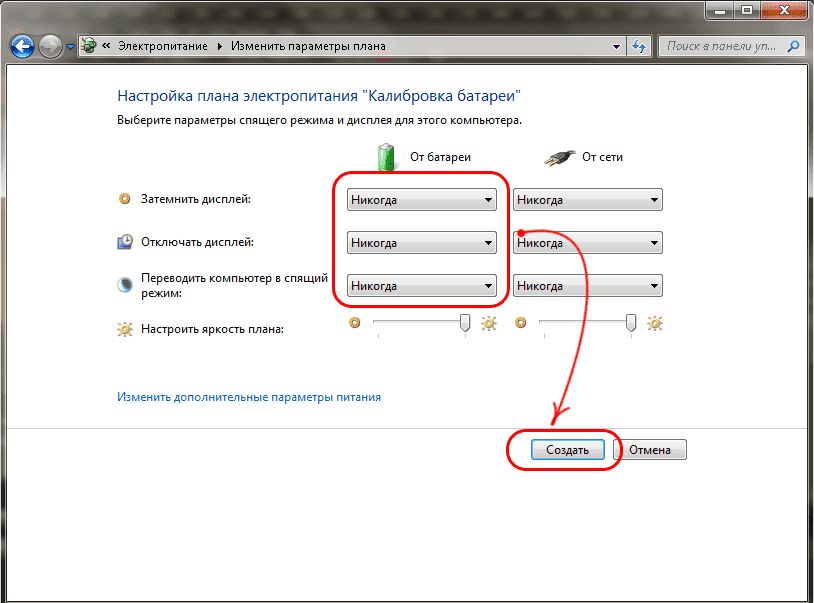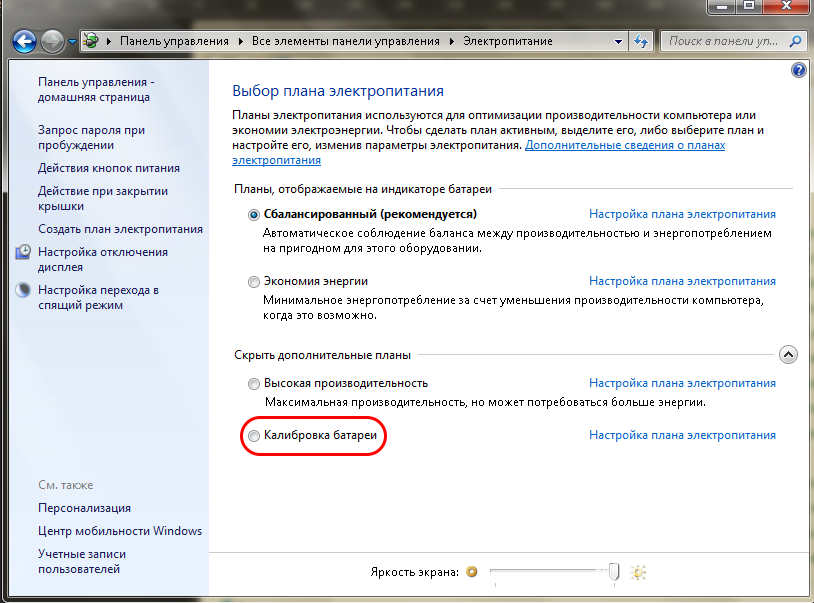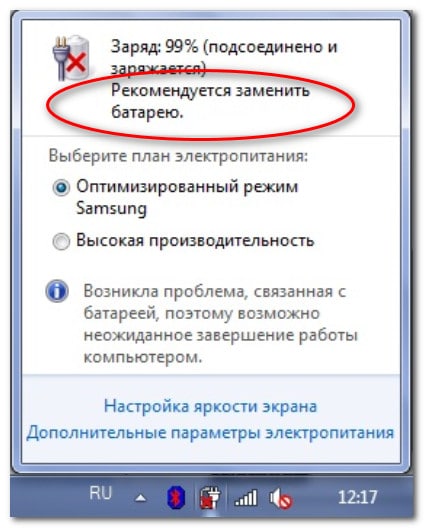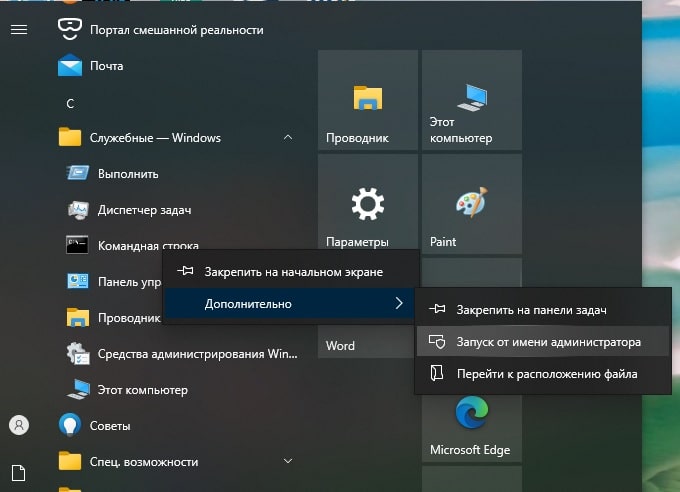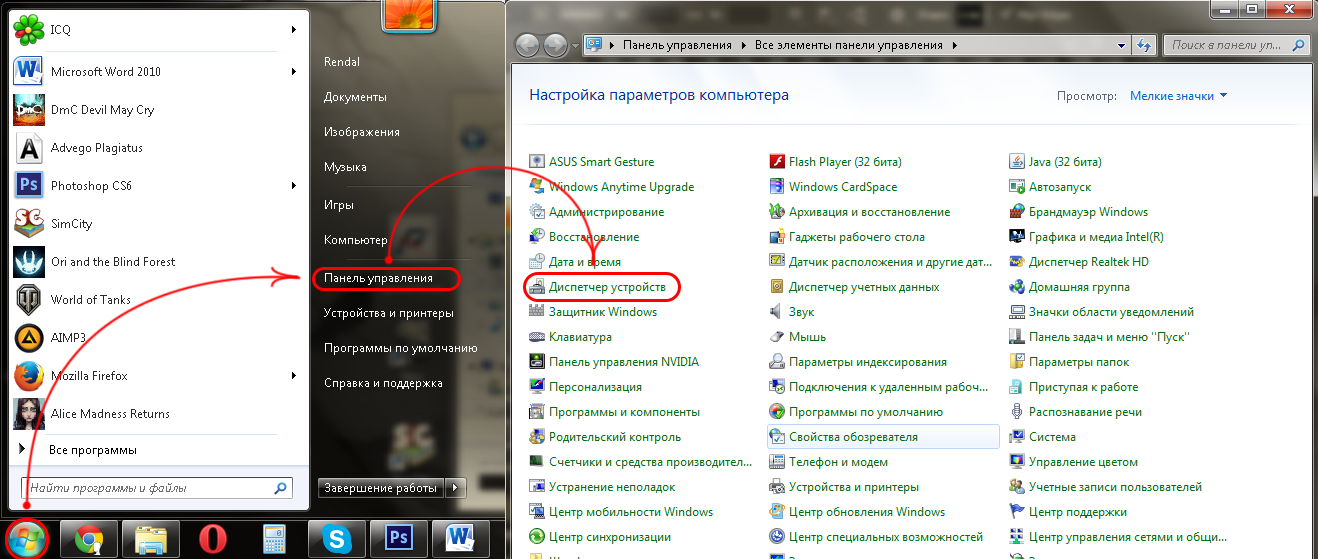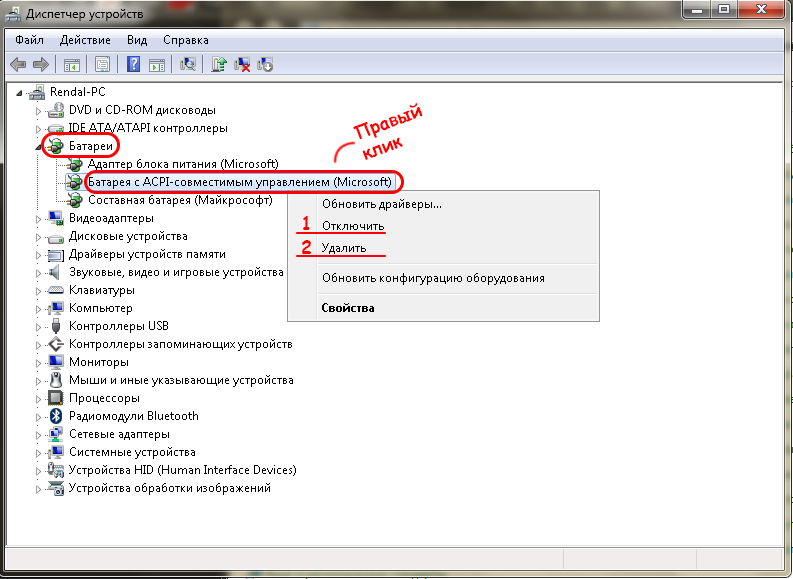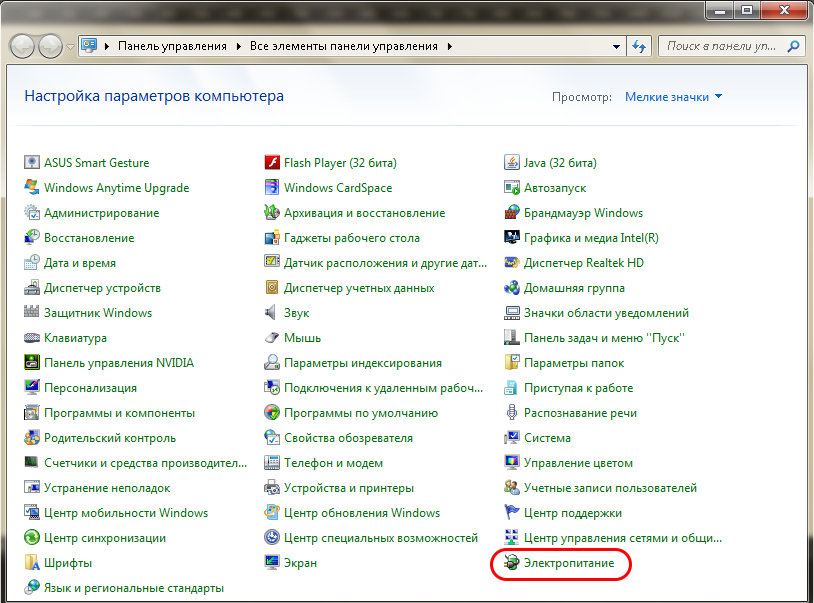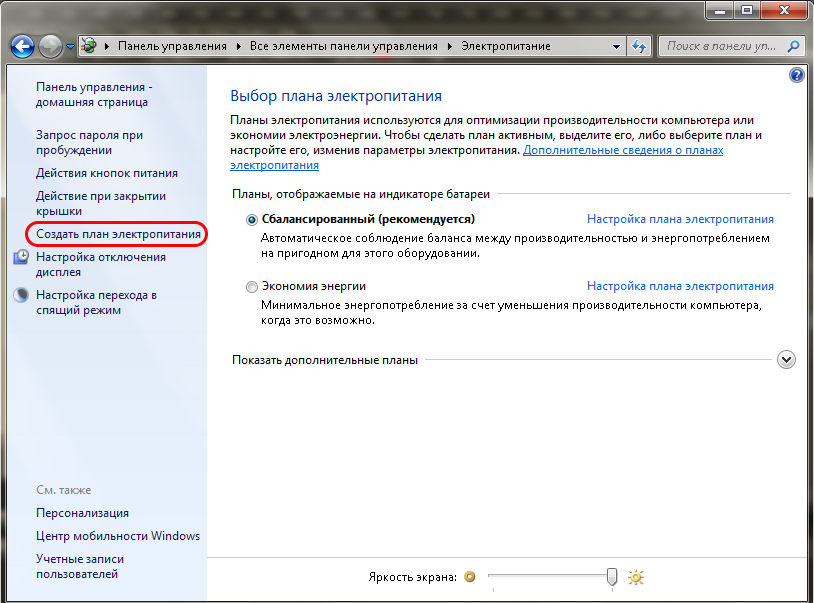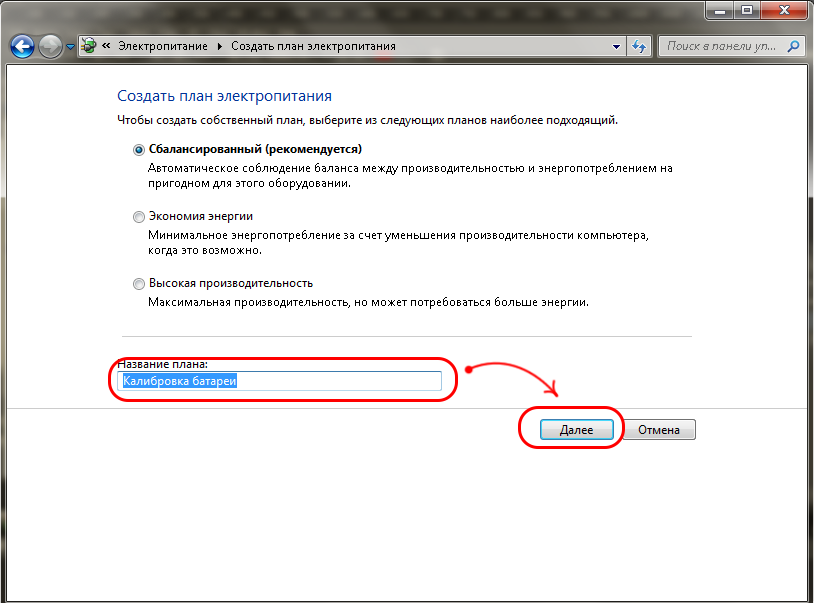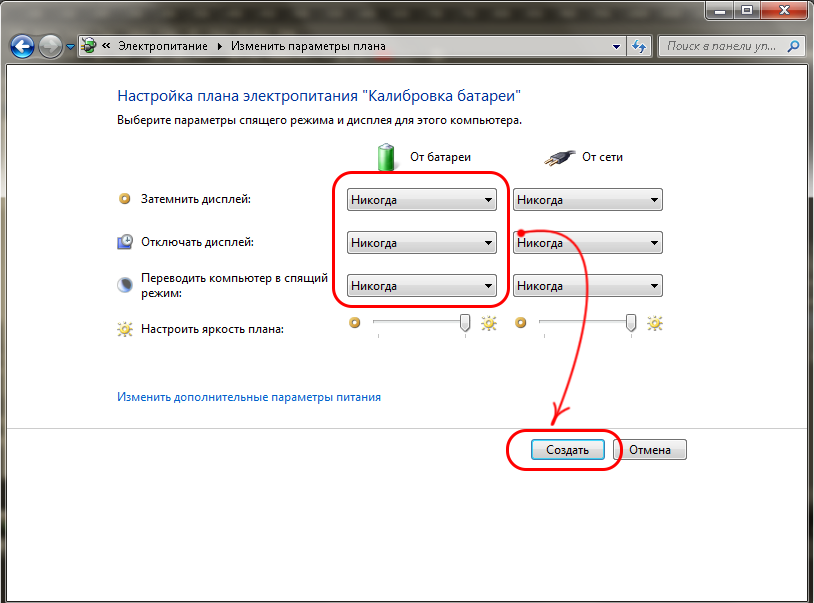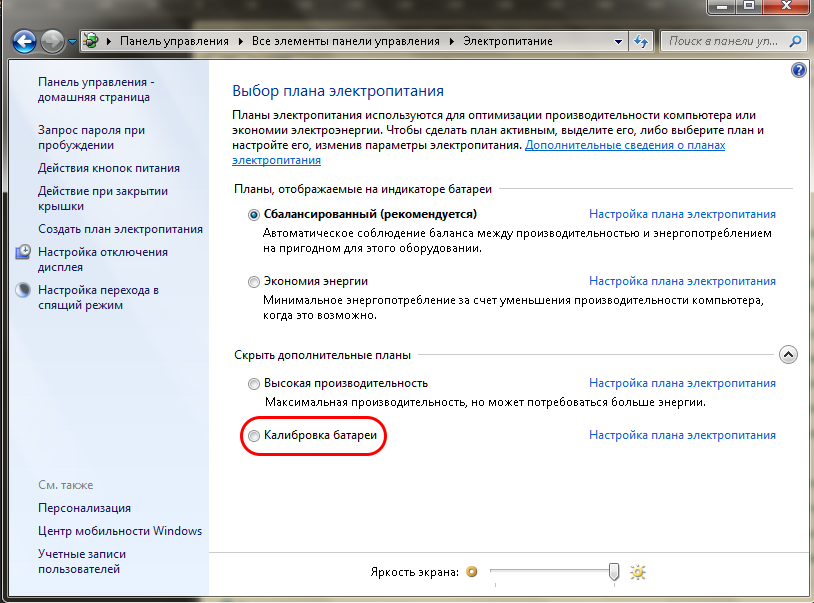Пользователи ноутбуков знают, что при появлении проблем с аккумулятором система уведомляет их об этом сообщением «Рекомендуется заменить батарею на ноутбуке». Разберём подробнее, что означает это сообщение, как бороться со сбоями аккумулятора и как нужно следить за батареей, чтобы проблемы не появлялись как можно дольше.
Что означает «Рекомендуется заменить батарею…»
Начиная с Windows 7 компания Microsoft стала устанавливать в своих системах встроенный анализатор состояния батареи. Как только с аккумулятором начинает происходить что-то подозрительное, Windows сообщает об этом пользователю уведомлением «Рекомендуется заменить батарею», высвечивающимся при наведении курсора мыши на значок аккумулятора в трее.
Стоит заметить, что происходит подобное не на всех устройствах: конфигурация некоторых ноутбуков не позволяет Windows анализировать состояние аккумулятора, и отслеживать сбои пользователю приходится самостоятельно.
В Windows 7 предупреждение о необходимости замены батареи выглядит так, в других системах оно может немного видоизменться
Всё дело в том, что литий-ионные аккумуляторы в силу своего устройства со временем неизбежно теряют ёмкость. Это может происходить с разной скоростью в зависимости от условий эксплуатации, но окончательно избежать потери невозможно: рано или поздно батарея перестанет «держать» такое же количество заряда, как раньше. Обратить процесс вспять невозможно: можно лишь заменить аккумулятор, когда его фактическая ёмкость станет слишком маленькой для нормальной работы.
Сообщение о замене появляется, когда система обнаруживает, что ёмкость батареи упала до 40% от заявленной, и чаще всего означает, что аккумулятор критично износился. Но иногда предупреждение высвечивается, хотя батарея совершенно новая и не успела состариться и потерять ёмкость. В таких случаях сообщение появляется вследствие ошибки в самой Windows.
Поэтому, увидев это предупреждение, не стоит сразу же бежать в магазин запчастей за новой батареей. Вполне возможно, аккумулятор в порядке, а предупреждение система вывесила из-за какого-то сбоя в ней самой. А значит, первое, что нужно сделать, — это определить причину, по которой появилось уведомление.
Проверка состояния батареи ноутбука
В Windows существует системная утилита, позволяющая анализировать состояние системы электропитания, в том числе — аккумулятор. Вызывается она через командную строку, а результаты записывает в указанный файл. Разберёмся, как ею пользоваться.
Работа с утилитой возможна только из-под аккаунта администратора.
- Командная строка вызывается по-разному, но самый известный способ, работающий во всех версиях Windows, — нажать комбинацию клавиш Win+R и в появившемся окне набрать cmd.
По нажатию Win+R открывается окно, где нужно набрать cmd
- В командной строке нужно написать следующую команду: powercfg.exe -energy -output «<путь для сохранения файла>». В пути сохранения необходимо также указать имя файла, куда запишется отчёт, в формате .html.
Нужно вызвать указанную команду, чтобы она проанализировала состояние системы электропотребления
- Когда утилита закончит анализ, она сообщит о количестве найденных проблем в окне командной строки и предложит посмотреть подробности в записанном файле. Самое время переходить туда.
Файл состоит из множества уведомлений о состоянии элементов системы электропитания. Нужный нам пункт — «Батарея: сведения о батарее». В нём, помимо других сведений, должны присутствовать пункты «Расчётная ёмкость» и «Последняя полная зарядка» — по сути, заявленная и фактическая ёмкости аккумулятора на сегодняшний момент. Если второй из этих пунктов намного меньше первого, значит, батарея либо плохо откалибрована, либо действительно потеряла значительную часть ёмкости. Если проблема в калибровке, то для её устранения достаточно откалибровать аккумулятор, а если причина — износ, то помочь здесь может только покупка новой батареи.
В соответствующем пункте указана вся информация об аккумуляторе, включая заявленную и фактическую ёмкости
Если же расчётная и фактическая ёмкости неразличимы, значит, причина появления предупреждения лежит не в них.
Сбой в операционной системе
Сбой ОС Windows вполне может привести к некорректному отображению состояния аккумулятора и ошибкам, связанным с ним. Как правило, если дело в программных ошибках, речь идёт о повреждении драйвера устройства — программного модуля, отвечающего за управление тем или иным физическим компонентом компьютера (в данной ситуации — батареей). В таком случае драйвер необходимо переустановить.
Так как драйвер аккумулятора — системный, то при его удалении Windows автоматически установит модуль заново. То есть самый простой способ переустановки — просто удалить драйвер.
Помимо этого, батарея может быть неправильно откалибрована — то есть её заряд и ёмкость отображаются неправильно. Это связано с ошибками контроллера, который неверно считывает ёмкость, и вполне обнаруживается при простом использовании устройства: к примеру, если со 100% до 70% заряд «падает» за несколько минут, а потом значение держится на одном уровне в течение часа, значит, с калибровкой что-то не то.
Переустановка драйвера батареи
Драйвер можно удалить через «Диспетчер устройств» — встроенную утилиту Windows, показывающую сведения обо всех компонентах компьютера.
- Сначала надо зайти в «Диспетчер устройств». Для этого требуется пройти по пути «Пуск — Панель управления — Система — Диспетчер устройств». В диспетчере нужно найти пункт «Батареи» — именно там располагается то, что нам требуется.
В диспетчере устройств нам необходим пункт «Батареи»
- Как правило, устройств здесь два: одно из них — адаптер питания, второе управляет самой батареей. Именно его и нужно удалить. Для этого следует кликнуть по нему правой клавишей мыши и выбрать вариант «Удалить», после чего подтвердить совершение действия.
Диспетчер устройств позволяет удалить или откатить неправильно установленный драйвер батареи
- Теперь обязательно нужно перезагрузить систему. Если проблема осталась — значит, ошибка была не в драйвере.
Калибровка аккумулятора
Чаще всего калибровка батареи производится с помощью специальных программ — обычно они предустановлены в Windows. Если таких утилит в системе нет, можно прибегнуть к калибровке через BIOS или вручную. Сторонние программы для калибровки тоже могут помочь в решении проблемы, но пользоваться ими рекомендуется только в крайнем случае.
Некоторые версии BIOS «умеют» калибровать аккумулятор автоматически
Процесс калибровки предельно прост: нужно сначала зарядить аккумулятор полностью, до 100%, потом — разрядить «в ноль», а после этого снова зарядить до максимума. При этом желательно не пользоваться компьютером, так как заряжаться батарея должна равномерно. Лучше всего вообще не включать ноутбук во время зарядки.
В случае ручной калибровки пользователя подстерегает одна проблема: компьютер, достигнув определённого уровня батареи (чаще всего — 10%), уходит в спящий режим и не выключается полностью, а значит, откалибровать батарею просто так не удастся. Сначала нужно отключить эту функцию.
- Самый простой способ — не загружать Windows, а ждать разрядки ноутбука, включив BIOS. Но это занимает много времени, и в процессе не получится пользоваться системой, так что лучше поменять настройки электропитания в самой Windows.
- Чтобы это сделать, нужно пройти по пути «Пуск — Панель управления — Электропитание — Создать план электропитания». Таким образом мы создадим новый план питания, работая в котором ноутбук не будет уходить в спящий режим.
Чтобы создать новый план электропитания, нужно нажать на соответствующий пункт меню
- В процессе настройки плана необходимо установить значение «Высокая производительность», чтобы ноутбук разрядился быстрее.
Чтобы быстрее разрядить ноутбук, план нужно выбрать с высокой производительностью
- Также требуется запретить перевод ноутбука в спящий режим и отключение дисплея. Теперь компьютер не будет «засыпать» и сможет нормально выключиться после «обнуления» аккумулятора.
Чтобы ноутбук не перешёл в спящий режим и не испортил калибровку, нужно отключить эту возможность
Другие ошибки аккумулятора
«Рекомендуется заменить батарею» — не единственное предупреждение, с которым может столкнуться пользователь ноутбука. Встречаются и другие проблемы, которые также могут быть следствием либо физического дефекта, либо программного сбоя системы.
Батарея подключена, но не заряжается
Подключённый к сети аккумулятор может перестать заряжаться по нескольким причинам:
- проблема в самой батарее;
- сбой в драйверах батареи или BIOS;
- проблема в зарядном устройстве;
- не работает индикатор заряда — это значит, что аккумулятор на самом деле заряжается, но Windows сообщает пользователю, будто это не так;
- зарядке мешают сторонние утилиты управления питанием;
- другие механические неполадки со сходными симптомами.
Определить причину — фактически половина работы по устранению проблемы. Поэтому если подключённая батарея не заряжается, нужно по очереди начать проверять все возможные варианты сбоев.
- Первое, что нужно сделать в таком случае, — попробовать переподключить саму батарею (физически вытащить её и подсоединить заново — возможно, причина сбоя была в неправильном подключении). Иногда также рекомендуют вытащить батарею, включить ноутбук, удалить драйверы батареи, затем выключить компьютер и вставить аккумулятор обратно. Это поможет при ошибках инициализации, включая неправильное отображение индикатора заряда.
- Если эти действия не помогли, надо проверить, не следит ли за питанием какая-либо сторонняя программа. Они иногда могут блокировать нормальную зарядку аккумулятора, поэтому при обнаружении проблем такие программы стоит удалить.
- Можно попробовать сбросить настройки BIOS. Для этого нужно зайти в него (нажатием специальной комбинации клавиш, своей для каждой материнской платы, перед загрузкой Windows) и выбрать в главном окне пункт Load Deaults или Load Optimized BIOS Defaults (в зависимости от версии BIOS возможны и другие варианты, но во всех них присутствует слово default).
Чтобы сбросить настройки BIOS, нужно найти соответствующую команду — там будет присутствовать слово default
- Если проблема в неправильно поставленных драйверах, можно откатить их, обновить или вообще удалить. Как это можно сделать, описано в пункте выше.
- Проблемы с блоком питания определяются легко — компьютер, если из него вынуть батарею, перестаёт включаться. В таком случае придётся пойти в магазин и купить новое зарядное устройство: пытаться реанимировать старое обычно того не стоит.
- Если компьютер без батареи не работает ни с одним блоком питания — значит, проблема в «начинке» самого ноутбука. Чаще всего ломается разъём, в который включается кабель питания: он изнашивается и расшатывается от частого использования. Но проблемы могут быть и в других компонентах, включая те, что не получится починить без специализированных средств. В таком случае стоит обратиться в сервисный центр и заменить сломавшуюся часть.
Батарея не обнаружена
Сообщение о том, что батарея не найдена, сопровождающееся значком с перечёркнутой батарейкой, обычно означает механические проблемы и может появиться после ударов ноутбука обо что-то, перепадов напряжения и прочих катаклизмов.
Причин может быть много: перегоревший или отошедший контакт, замыкание в цепи и даже «умершая» материнская плата. Большинство из них требует визита в сервисный центр и замены пострадавшей детали. Но к счастью, кое-что может сделать и пользователь.
- Если проблема в отошедшем контакте, вернуть батарею на место можно, просто отключив её и подключив обратно. После этого компьютер должен «увидеть» её снова. Ничего сложного.
- Единственная возможная программная причина такой ошибки — неполадки с драйверами или BIOS. В таком случае нужно удалить драйвер на батарею и откатить BIOS к стандартным настройкам (как это сделать, описано выше).
- Если ничего из этого не поможет — значит, в ноутбуке и впрямь что-то перегорело. Придётся идти в сервис.
Уход за аккумулятором ноутбука
Перечислим причины, которые могут привести к ускоренному износу аккумулятора ноутбука:
- перепады температур: холод или жара разрушают литий-ионные батареи очень быстро;
- частая разрядка «в ноль»: каждый раз, когда аккумулятор полностью разряжается, он теряет часть ёмкости;
- частая зарядка до 100%, как ни странно, тоже плохо влияет на батарею;
- работа при перепадах напряжения в сети пагубна для всей конфигурации, включая батарею;
- постоянная работа от сети — тоже не лучший вариант, но вредна ли она в конкретном случае — зависит от конфигурации: если ток при работе от сети проходит через батарею, то вредна.
Исходя из этих причин, можно сформировать принципы бережной эксплуатации батареи: не работать в режиме «от сети» всё время, стараться не выносить ноутбук на улицу холодной зимой или жарким летом, беречь от воздействия прямых солнечных лучей и избегать сети с нестабильным напряжением (в этом случае износ батареи — меньшее из зол, которые могут случиться: перегоревшая плата куда хуже).
Что же касается полной разрядки и полной зарядки, то с этим может помочь настройка электропитания Windows. Да-да, та самая, которая «уводит» ноутбук в сон, не давая разрядиться ниже 10%. С верхним порогом разберутся сторонние (чаще всего предустановленные) утилиты. Конечно, они могут привести к ошибке «подключено, не заряжается», но, если правильно их настроить (например, останавливать зарядку на 90–95%, которые не слишком скажутся на работоспособности), эти программы полезны и защитят батарею ноутбука от чрезмерно быстрого старения.
Как видно, уведомление о замене батареи не обязательно означает, что она на самом деле вышла из строя: причины ошибок — это ещё и программные сбои. Что же касается физического состояния аккумулятора, то потерю ёмкости можно существенно замедлить выполнением рекомендаций по уходу. Калибруйте аккумулятор вовремя и следите за его состоянием — и тревожащее предупреждение не появится ещё долго.
- Распечатать
Учусь на программиста в одном из топовых вузов Москвы, хожу в походы, делаю бижутерию и играю в шарнирные куклы.
Оцените статью:
- 5
- 4
- 3
- 2
- 1
(28 голосов, среднее: 4.4 из 5)
Поделитесь с друзьями!
Проблема
На некоторых старых HP модели портативных компьютеров под управлением Windows 7 через индикатор батареи Windows может появляется следующее предупреждающее сообщение:
Рекомендуется заменить батарею.
Кроме того значок батареи в области уведомлений появляется символ «X» красного цвета. Тем не менее батареи может быть достаточно здоровы. Данная проблема возникает по DV9000 и DV 67000 серии портативных компьютеров.
Причина
Эта проблема возникает на эти модели портативных компьютеров, которые не разрабатывались для Windows 7, потому что системная микропрограмма (BIOS) не правильно информирует Расчетная емкость батареи в операционную систему. После последнего полного объема расходов составляет менее 40% обнаруженных Расчетная емкость батареи, отображается сообщение «Рекомендуется заменить батарею». Последнего полного объема расходов и обнаруженную Расчетная емкость батареи в Windows извлекаются из ACPI Системная микропрограмма (BIOS). На эти старые модели ноутбуков HP извлеченные Расчетная емкость батареи неверно отображается как 88, 800mWh даже если меньше фактической Расчетная емкость батареи. Эта ошибка микропрограммы можно привести предупреждение «Рекомендуется заменить батарею» к неправильному отображению после последнего полного объема расходов по-прежнему больше, чем 40% от фактического Расчетная емкость батареи.
Решение
Имеется обновление Windows, которое приведет к удалению сообщения неправильного определения батареи только уязвимых систем. Это обновление не изменяет любое поведение на компьютере и фактическое время автономной работы никоим образом не изменится. Обновление будет предложен только в том случае, если центр обновления Windows обнаруживает, что это обновление предназначено для компьютера.
Кроме того HP предоставляет батареи программу, могут быть установлены как часть поддержки HP помощника. Запуск служебной проверки батареи дает точную картину состояния батареи и следует ли рассматривать замены.
Продукты сторонних производителей, которые обсуждаются в этой статье, произведены независимыми от корпорации Майкрософт компаниями. Корпорация Майкрософт не предоставляет каких-либо гарантий, подразумеваемых или иных, относительно производительности и надежности этих продуктов.
Сведения об обновлении
Получение обновления
Метод 1. Центр обновления Windows
Чтобы получить это обновление, посетите следующий сайт Microsoft Windows Update:
http://update.microsoft.com
Примечание. Это обновление доступно только в веб-узел Microsoft Windows Update. Кроме того это обновление предлагается только в том случае, если центр обновления Windows обнаруживает, что обновление применяется к компьютеру.
Метод 2: Каталог Центра обновления Майкрософт
Для получения отдельного пакета для данного обновления перейдите на веб-сайт каталога Центра обновления Майкрософт.
Предварительные условия
Это обновление относится к компьютерам, которые имеют уязвимые встроенного по (BIOS).
Сведения о внесении изменений в реестр
Чтобы использовать обновление из этого пакета, не требуется вносить изменения в реестр.
Требование перезагрузки
После установки этого обновления может потребоваться перезагрузить компьютер.
Сведения о замене обновлений
Это обновление не заменяет ранее выпущенное обновление.
Сведения о файлах
Глобальная версия этого исправления устанавливает файлы с атрибутами, которые указаны в приведенных ниже таблицах. Даты и время для файлов указаны в формате UTC. Даты и время для этих файлов на локальном компьютере отображаются с учетом часового пояса и перехода на летнее время. Кроме того, даты и время могут изменяться при выполнении определенных операций с файлами.
Примечания к сведениям о файлах Windows 7
-
Файлы, относящиеся к определенному продукту, этапу разработки (RTM, SPn) или направлению поддержки (LDR, GDR), можно определить по номерам версий, указанным в следующей таблице.
Версия
Продукт
Этап разработки
Направление поддержки
6.1.760 0.16xxx
Windows 7 и Windows Server 2008 R2
RTM
GDR
6.1.760 0.20xxx
Windows 7 и Windows Server 2008 R2
RTM
LDR
-
Направления поддержки GDR содержат только те исправления, которые выпускаются повсеместно и предназначены для устранения распространенных критических проблем. Направления поддержки LDR содержат дополнительные исправления для широко распространенных исправлений.
-
Файлы МАНИФЕСТА (.manifest), устанавливаемые для каждой среды, указаны отдельно в разделе «сведения о дополнительных файлах для Windows 7». Файлы МАНИФЕСТА и связанных безопасности каталога (.cat) файлов, очень важны для поддержания состояния обновленные компоненты. Файлы каталога безопасности, атрибуты для которых не указаны, подписаны цифровой подписью Майкрософт.
Для всех поддерживаемых 32-разрядных (x86) версий Windows 7
|
Имя файла |
Версия файла |
Размер |
дата |
Время |
Платформа |
|---|---|---|---|---|---|
|
Batmeter.dll |
6.1.7600.16675 |
740,352 |
14-Sep-2010 |
06:02 |
x86 |
|
Batmeter.dll |
6.1.7600.20799 |
740,352 |
14-Sep-2010 |
04:33 |
x86 |
Для всех поддерживаемых 64-разрядных версий Windows 7
|
Имя файла |
Версия файла |
Размер |
дата |
Время |
Платформа |
|---|---|---|---|---|---|
|
Batmeter.dll |
6.1.7600.16675 |
749,056 |
14-Sep-2010 |
06:45 |
x64 |
|
Batmeter.dll |
6.1.7600.20799 |
749,056 |
14-Sep-2010 |
05:20 |
x64 |
Статус
Корпорация Майкрософт подтверждает наличие этой проблемы в своих продуктах, которые перечислены в разделе «Применяется к».
Дополнительная информация
Дополнительные сведения о «Рекомендуется заменить батарею» уведомление и дополнительный аккумулятор можно найти на следующих сайтах корпорации Майкрософт:
Что делать, если я получил уведомление «Рекомендуется заменить батарею»?
Решения распространенных проблем батареи
Позаботившись о батареи переносного компьютераДополнительные сведения о терминах, используемых при описании обновлений программного обеспечения, см. в следующей статье базы знаний Майкрософт:
824684 Стандартные термины, используемые при описании обновлений программных продуктов Майкрософт
Сведения о дополнительных файлах
Дополнительная информация о файлах для Windows 7
Дополнительные файлы для всех поддерживаемых 86-разрядных версий Windows 7
|
Имя файла |
X86_22caeae5b44ec5235b76ac4f595dc70b_31bf3856ad364e35_6.1.7600.20799_none_23cea3ce80992c71.manifest |
|
Версия файла |
Not applicable |
|
Размер |
696 |
|
Дата (UTC) |
16-Sep-2010 |
|
Время (UTC) |
02:53 |
|
Платформа |
Not applicable |
|
Имя файла |
X86_2a7bf2c7d68d794355d78c9d4a556a03_31bf3856ad364e35_6.1.7600.20799_none_e7262ca79e0f5e65.manifest |
|
Версия файла |
Not applicable |
|
Размер |
721 |
|
Дата (UTC) |
16-Sep-2010 |
|
Время (UTC) |
02:53 |
|
Платформа |
Not applicable |
|
Имя файла |
X86_66af5d351e1df700515bc3275a46e806_31bf3856ad364e35_6.1.7600.16675_none_cff649d6b0fcfa4d.manifest |
|
Версия файла |
Not applicable |
|
Размер |
721 |
|
Дата (UTC) |
16-Sep-2010 |
|
Время (UTC) |
02:53 |
|
Платформа |
Not applicable |
|
Имя файла |
X86_a5ef45b910979384c64944acd0dbcf5b_31bf3856ad364e35_6.1.7600.16675_none_daa456012f8bcdd4.manifest |
|
Версия файла |
Not applicable |
|
Размер |
696 |
|
Дата (UTC) |
16-Sep-2010 |
|
Время (UTC) |
02:53 |
|
Платформа |
Not applicable |
|
Имя файла |
X86_microsoft-windows-b..arningnotapplicable_31bf3856ad364e35_6.1.7600.16675_none_d9ae833bb331fc4e.manifest |
|
Версия файла |
Not applicable |
|
Размер |
1,719 |
|
Дата (UTC) |
14-Sep-2010 |
|
Время (UTC) |
06:35 |
|
Платформа |
Not applicable |
|
Имя файла |
X86_microsoft-windows-b..arningnotapplicable_31bf3856ad364e35_6.1.7600.20799_none_da268156cc5c3956.manifest |
|
Версия файла |
Not applicable |
|
Размер |
1,719 |
|
Дата (UTC) |
14-Sep-2010 |
|
Время (UTC) |
04:57 |
|
Платформа |
Not applicable |
|
Имя файла |
X86_microsoft-windows-batmeter_31bf3856ad364e35_6.1.7600.16675_none_164d42de29e2a53f.manifest |
|
Версия файла |
Not applicable |
|
Размер |
2,364 |
|
Дата (UTC) |
14-Sep-2010 |
|
Время (UTC) |
06:45 |
|
Платформа |
Not applicable |
|
Имя файла |
X86_microsoft-windows-batmeter_31bf3856ad364e35_6.1.7600.20799_none_16c540f9430ce247.manifest |
|
Версия файла |
Not applicable |
|
Размер |
2,364 |
|
Дата (UTC) |
14-Sep-2010 |
|
Время (UTC) |
05:08 |
|
Платформа |
Not applicable |
Дополнительные файлы для всех поддерживаемых 64-разрядных версий Windows 7
|
Имя файла |
Amd64_37685514d1d8db6813b4090baa80510c_31bf3856ad364e35_6.1.7600.16675_none_e93ad9ccb187aba0.manifest |
|
Версия файла |
Not applicable |
|
Размер |
1,040 |
|
Дата (UTC) |
16-Sep-2010 |
|
Время (UTC) |
02:53 |
|
Платформа |
Not applicable |
|
Имя файла |
Amd64_68fb0cf437ecd40652894dcf74ee18a0_31bf3856ad364e35_6.1.7600.20799_none_459b227632d9aca3.manifest |
|
Версия файла |
Not applicable |
|
Размер |
1,040 |
|
Дата (UTC) |
16-Sep-2010 |
|
Время (UTC) |
02:53 |
|
Платформа |
Not applicable |
|
Имя файла |
Amd64_8595ced9db22285528e1dfafd8408c73_31bf3856ad364e35_6.1.7600.20799_none_e380074a5dc27d00.manifest |
|
Версия файла |
Not applicable |
|
Размер |
725 |
|
Дата (UTC) |
16-Sep-2010 |
|
Время (UTC) |
02:53 |
|
Платформа |
Not applicable |
|
Имя файла |
Amd64_bf22538d54e6797ef6c39d23d9f9998b_31bf3856ad364e35_6.1.7600.16675_none_22524c94eb02c13a.manifest |
|
Версия файла |
Not applicable |
|
Размер |
725 |
|
Дата (UTC) |
16-Sep-2010 |
|
Время (UTC) |
02:53 |
|
Платформа |
Not applicable |
|
Имя файла |
Amd64_microsoft-windows-b..arningnotapplicable_31bf3856ad364e35_6.1.7600.16675_none_35cd1ebf6b8f6d84.manifest |
|
Версия файла |
Not applicable |
|
Размер |
1,721 |
|
Дата (UTC) |
14-Sep-2010 |
|
Время (UTC) |
07:17 |
|
Платформа |
Not applicable |
|
Имя файла |
Amd64_microsoft-windows-b..arningnotapplicable_31bf3856ad364e35_6.1.7600.20799_none_36451cda84b9aa8c.manifest |
|
Версия файла |
Not applicable |
|
Размер |
1,721 |
|
Дата (UTC) |
14-Sep-2010 |
|
Время (UTC) |
05:53 |
|
Платформа |
Not applicable |
|
Имя файла |
Amd64_microsoft-windows-batmeter_31bf3856ad364e35_6.1.7600.16675_none_726bde61e2401675.manifest |
|
Версия файла |
Not applicable |
|
Размер |
2,368 |
|
Дата (UTC) |
14-Sep-2010 |
|
Время (UTC) |
07:27 |
|
Платформа |
Not applicable |
|
Имя файла |
Amd64_microsoft-windows-batmeter_31bf3856ad364e35_6.1.7600.20799_none_72e3dc7cfb6a537d.manifest |
|
Версия файла |
Not applicable |
|
Размер |
2,368 |
|
Дата (UTC) |
14-Sep-2010 |
|
Время (UTC) |
06:03 |
|
Платформа |
Not applicable |
Нужна дополнительная помощь?
Что делать, если на ноутбуке сообщение: «Рекомендуется заменить батарею»?
Аккумуляторная батарея ноутбука обеспечивает его работу в автономном режиме. Как вы понимаете, этот узел обеспечивает главное преимущество ноутбука перед ПК ─ мобильность. Поэтому, для наблюдения за состоянием батареи, внутри её имеется контроллер, микросхема управления питанием на материнской плате ноутбука. А также ряд инструментов в операционной системе. Это помогает поддерживать АКБ в рабочем состоянии. Всё это обеспечивает работу в автоматическом режиме. Но иногда, при возникновении неисправностей, появляются предупреждающие сообщения в операционной системе Windows. Одно из них, это «Рекомендуется заменить батарею на ноутбуке». При этом появляется красный крестик на иконке в системном трее. Что делать и почему появляется подобное сообщение, расскажем в этой статье.
Содержание статьи
- 1 Что значит, рекомендуется заменить батарею на ноутбуке?
- 2 Что делать, если ноутбук просит заменить батарею?
- 2.1 Физический износ батареи
- 2.2 Сбой в операционной системе
- 2.2.1 Калибровка батареи ноутбука в ручном режиме
- 2.2.2 Переустановка драйвера батареи
- 3 Уход за батареей ноутбука
- 4 Опрос
Что значит, рекомендуется заменить батарею на ноутбуке?
Для начала стоит выяснить, а почему может появляться такое сообщение о замене батареи.
Возможные причины этого изложены ниже:
- Физический износ батареи. В большинстве случаев рекомендации по замене батареи операционная система выдаёт, когда ёмкость АКБ снижается более чем в 2 раза от номинального значения. К примеру, ноутбук первоначально работал 3─4 часа в автономном режиме. В результате износа батареи это время сократилось до 1 часа. В этом случае может появиться сообщение о том, что рекомендуется заменить батарею на ноутбуке. И это нормально. После покупки новой батареи до такой ситуации обычно проходит 3─4 года. То есть, стандартное время жизни аккумулятора ноутбука;
- Сбой в операционной системе. Если рекомендации по замене АКБ появляются на ноутбуке с новым аккумулятором, то это в большинстве случаев сбой в работе операционной системы. Точнее, тех её программных модулей, которые отвечают за работу с аккумулятором;
- Некорректные действия пользователя. Неправильные действия пользователя с батареей лэптопа также могут вызвать появление подобного сообщения. К примеру, когда я проводил эксперимент по зарядке ноутбука без ноутбука и затем вставил АКБ в лэптоп, вылезла рекомендация по замене. Это произошло в результате сбоя на программном уровне. Батарея была совершенно исправна, и ноутбук без проблем работал от неё в автономном режиме. Но ОС писала, что рекомендуется заменить аккумулятор. Просто АКБ была вынута разряженной, а вставлена уже заряженной. И из-за этого возникла проблема, которая потом была решена с помощью калибровки.
Вернуться к содержанию
Что делать, если ноутбук просит заменить батарею?
А теперь нужно ответить на извечный русский вопрос: «Что делать?». Давайте по порядку разберёмся, какие шаги предпринять, если рекомендуется заменить аккумулятор.
Физический износ батареи
Если аккумулятор отработал свой ресурс, то вариантов здесь немного:
- Покупка новой аккумуляторной батареи;
- Ремонт аккумулятора для ноутбука (замена элементов);
- Использование ноутбука без АКБ (работа через адаптер питания от розетки).
В принципе, здесь больше и добавить нечего. Если вы не берёте ноутбук с собой в командировки и на отдых, то можете не тратиться на батарею и продолжать работать от сети.
Ремонт или перепаковка АКБ подойдёт для тех, кто дружит с паяльником и имеет представление об основах электротехнике. А для всех остальных остаётся только покупка нового аккумулятора.
Проверить степень износа аккумулятора вы можете самостоятельно, используя штатные средства Windows. Для этого вызываете окно «Выполнить» с помощью сочетания клавиш «Win+R». В строке набираете «cmd» и в контекстном меню выберите запуск от имени администратора.
Вызов командной строки
В командной строке наберите «powercfg.exe -energy -output c:report.html». В конце строки указан путь к файлу отчёта, который вы можете скорректировать. После этого нажимаете «Enter».
Вызов утилиты powercfg с параметрами
Тестирование будет длиться около минуты, после чего появиться соответствующее сообщение.
Тестирование окончено
Затем заходите в директорию, куда программа сохранила отчёт, и открываете его в браузере. Находите там блок данных «Батарея: Сведения о батарее».
Файл отчёта
Здесь есть данные о расчётной ёмкости и последней полной зарядке. Расчётная ёмкость – это номинал батареи.
Вторая величина показывает ёмкость АКБ, набранную при последней зарядке. В приведённом файле отчёта эти величины равны 54212 и 24009. То есть, от номинального значения осталось 44% ёмкости.
Таким способом вы можете понять, справедливо ли рекомендация ОС по замене аккумулятора.
Вернуться к содержанию
Сбой в операционной системе
В этом случае вариантов решения проблемы значительно больше, чем в первом случае. Довольно много способов «привести в чувство» аккумулятор ноутбука было описано в материале «Батарея не обнаружена на ноутбуке». Попробуйте некоторые методы, описанные там. В частности, сброс настроек аппаратной части, обнуление или перепрошивку BIOS. Также в указанной статье есть небольшой FAQ по неисправностям АКБ.
Кроме того, можно попробовать исправить ошибку с помощью калибровки батареи ноутбука. Под этим словом скрывается проведение нескольких циклов полного разряда-заряда АКБ. По следующей ссылке вы можете посмотреть различные программы, предназначенные для калибровки батареи ноутбука. А здесь мы разберём, как делается ручная калибровка аккумулятора.
Вернуться к содержанию
Калибровка батареи ноутбука в ручном режиме
Итак, что нужно делать?
Полностью зарядите аккумулятор и для удобства создайте специальный профиль электропитания в Windows. Поскольку у подавляющего большинства пользователей установлена Windows 7, последовательность действия описана в этой ОС.
Заходите в панель управления и выбираете пункт «Электропитание». В появившемся окне нажимаете «Создать план электропитания» и даёте ему какое-нибудь название.
Выбираете «Электропитание» в панели управления
Нажимаете «Создать план электропитания»
Называете его на своё усмотрение
После этого устанавливаете в настройках созданного плана электропитания максимальную яркость, и все опции при питании от аккумулятора в положение «Никогда» (см. скриншот). Далее нажимаете создать и выбираете созданную схему питания в разделе «Электропитание».
Настройки питания
Выбор созданной схемы
После этого проводите полный разряд батареи до выключения ноутбука. Затем полная зарядка и так 2─3 раза. Эта процедура позволит ОС и контроллеру правильно установить пределы заряда-разряда батареи, а также её ёмкость.
Вернуться к содержанию
Переустановка драйвера батареи
Здесь стоит упомянуть ещё один метод решения проблемы. Он заключается в сносе и переустановке драйвера аккумуляторной батареи. Ниже описано, что нужно для этого делать.
Заходите в панель управления и выбираете там пункт «Диспетчер устройств». В появившемся окне нужно кликнуть на строке «Батареи». В результате откроется список источников питания. Там правой кнопкой мыши нажимаете на «Батарея с ACPI-совместимым управлением (Microsoft)» и выбираете в контекстном меню пункт «Удалить».
Выбираем «Диспетчер устройств»
Клик на «Батареи»
Выбираем пункт «Удалить»
Затем ноутбук нужно перезагрузить, чтобы переустановился драйвер управления АКБ. Этот способ можно попробовать первым, как наиболее простой. Если не сработает, то переходите к другим способам, ссылки на которые приводились выше.
Вернуться к содержанию
Уход за батареей ноутбука
Напоследок несколько советов по уходу за батареей ноутбука. Перечисленные ниже советы касаются литий─ионных и литий─полимерных батарей. Раньше в АКБ для лэптопов можно было встретить никель─кадмиевые и никель─металлогидридные аккумуляторные элементы. Сейчас в потребительской электронике их уже не используют.
Итак, рекомендуемые действия при эксплуатации литиевых аккумуляторных батарей:
- Если вы постоянно используете ноутбук от электрической сети, имеет смысл вынуть аккумулятор и хранить отдельно;
- Перед хранением зарядите АКБ примерно на 50%. Лучше всего хранить батарею при 15─20 С. Не допускайте попадания на аккумулятор солнечных лучей и не кладите его рядом с источниками тепла;
- Периодически (1 раз в квартал проводите калибровку батареи).
Вернуться к содержанию
Опрос
Примите участие в опросе!
Загрузка …
Если для вас была полезна статья, то делайте репост в социальных сетях. Голосуйте в опросе ниже и оценивайте материал! Дополнения и исправления к статье ждём от вас в комментариях.
Вернуться к содержанию
Содержание
- Что делать, если на ноутбуке сообщение: «Рекомендуется заменить батарею»?
- Что значит, рекомендуется заменить батарею на ноутбуке?
- Что делать, если ноутбук просит заменить батарею?
- Физический износ батареи
- Сбой в операционной системе
- Калибровка батареи ноутбука в ручном режиме
- Переустановка драйвера батареи
- Уход за батареей ноутбука
- Твой Сетевичок
- Все о локальных сетях и сетевом оборудовании
- Что значит «рекомендуется заменить батарею на ноутбуке»?
- Ноутбук требует заменить батарею: что делать в такой ситуации?
- Отключение службы и удаление драйвера
- Калибровка батареи
- Как заменить батарею на ноутбуке: несколько полезных советов?
- Что означает сообщение «Рекомендуется заменить батарею на ноутбуке»
- Что означает «Рекомендуется заменить батарею…»
- Проверка состояния батареи ноутбука
- Сбой в операционной системе
- Переустановка драйвера батареи
- Калибровка аккумулятора
- Другие ошибки аккумулятора
- Батарея подключена, но не заряжается
- Батарея не обнаружена
- Уход за аккумулятором ноутбука
- Аккумуляторы и батареи
- Что значит «Рекомендуется заменить батарею на ноутбуке»
- Что делать, если рекомендуется заменить батарею на ноутбуке
- Ноутбук заряжен полностью – рекомендуется заменить батарею
- Как убрать «Рекомендуется заменить батарею» на ноутбуке?
- Видео
Что делать, если на ноутбуке сообщение: «Рекомендуется заменить батарею»?
Аккумуляторная батарея ноутбука обеспечивает его работу в автономном режиме. Как вы понимаете, этот узел обеспечивает главное преимущество ноутбука перед ПК ─ мобильность. Поэтому, для наблюдения за состоянием батареи, внутри её имеется контроллер, микросхема управления питанием на материнской плате ноутбука. А также ряд инструментов в операционной системе. Это помогает поддерживать АКБ в рабочем состоянии. Всё это обеспечивает работу в автоматическом режиме. Но иногда, при возникновении неисправностей, появляются предупреждающие сообщения в операционной системе Windows. Одно из них, это «Рекомендуется заменить батарею на ноутбуке». При этом появляется красный крестик на иконке в системном трее. Что делать и почему появляется подобное сообщение, расскажем в этой статье.
Что значит, рекомендуется заменить батарею на ноутбуке?
Для начала стоит выяснить, а почему может появляться такое сообщение о замене батареи.
Что делать, если ноутбук просит заменить батарею?
А теперь нужно ответить на извечный русский вопрос: «Что делать?». Давайте по порядку разберёмся, какие шаги предпринять, если рекомендуется заменить аккумулятор.
Физический износ батареи
Если аккумулятор отработал свой ресурс, то вариантов здесь немного:
Ремонт или перепаковка АКБ подойдёт для тех, кто дружит с паяльником и имеет представление об основах электротехнике. А для всех остальных остаётся только покупка нового аккумулятора.
Проверить степень износа аккумулятора вы можете самостоятельно, используя штатные средства Windows. Для этого вызываете окно «Выполнить» с помощью сочетания клавиш «Win+R». В строке набираете «cmd» и в контекстном меню выберите запуск от имени администратора.
Вызов командной строки
Вызов утилиты powercfg с параметрами
Затем заходите в директорию, куда программа сохранила отчёт, и открываете его в браузере. Находите там блок данных «Батарея: Сведения о батарее».
Вторая величина показывает ёмкость АКБ, набранную при последней зарядке. В приведённом файле отчёта эти величины равны 54212 и 24009. То есть, от номинального значения осталось 44% ёмкости.
Таким способом вы можете понять, справедливо ли рекомендация ОС по замене аккумулятора.
Вернуться к содержанию
Сбой в операционной системе
В этом случае вариантов решения проблемы значительно больше, чем в первом случае. Довольно много способов «привести в чувство» аккумулятор ноутбука было описано в материале «Батарея не обнаружена на ноутбуке». Попробуйте некоторые методы, описанные там. В частности, сброс настроек аппаратной части, обнуление или перепрошивку BIOS. Также в указанной статье есть небольшой FAQ по неисправностям АКБ.
Калибровка батареи ноутбука в ручном режиме
Итак, что нужно делать?
Полностью зарядите аккумулятор и для удобства создайте специальный профиль электропитания в Windows. Поскольку у подавляющего большинства пользователей установлена Windows 7, последовательность действия описана в этой ОС.
Заходите в панель управления и выбираете пункт «Электропитание». В появившемся окне нажимаете «Создать план электропитания» и даёте ему какое-нибудь название.
Выбираете «Электропитание» в панели управления
Нажимаете «Создать план электропитания»
Называете его на своё усмотрение
Выбор созданной схемы
Переустановка драйвера батареи
Здесь стоит упомянуть ещё один метод решения проблемы. Он заключается в сносе и переустановке драйвера аккумуляторной батареи. Ниже описано, что нужно для этого делать.
Заходите в панель управления и выбираете там пункт «Диспетчер устройств». В появившемся окне нужно кликнуть на строке «Батареи». В результате откроется список источников питания. Там правой кнопкой мыши нажимаете на «Батарея с ACPI-совместимым управлением (Microsoft)» и выбираете в контекстном меню пункт «Удалить».
Выбираем «Диспетчер устройств»
Выбираем пункт «Удалить»
Уход за батареей ноутбука
Напоследок несколько советов по уходу за батареей ноутбука. Перечисленные ниже советы касаются литий─ионных и литий─полимерных батарей. Раньше в АКБ для лэптопов можно было встретить никель─кадмиевые и никель─металлогидридные аккумуляторные элементы. Сейчас в потребительской электронике их уже не используют.
Итак, рекомендуемые действия при эксплуатации литиевых аккумуляторных батарей:
Источник
Твой Сетевичок
Все о локальных сетях и сетевом оборудовании
Что значит «рекомендуется заменить батарею на ноутбуке»?
Литий-ионные аккумуляторы, а именно такими производители оснащают львиную долю современных портативных ПК, со временем теряют эксплуатационные свойства. В первую очередь, проявляется это в снижении максимальной емкости: если раньше ваш ноутбук или нетбук мог работать в автономном режиме 4-5 часов, то теперь без «дозаправки» он не проработает и часа.
Операционная системаWindows, начиная с «семерки», мониторит состояние батареи. Что значит: рекомендуется заменить батарею на ноутбуке? Это значит, батарея начала терять эксплуатационные свойства и может зарядиться уже лишь на 40% номинальной мощности. Увы, от этого никто не застрахован.
Ноутбук требует заменить батарею: что делать в такой ситуации?
Вариантов устранения проблемы несколько:
Если устройство используется как домашний развлекательный центр, пользователи обычно пользуются первыми тремя способами. Если же это – рабочий инструмент, который должен быть всегда под рукой, батарею придется ремонтировать или менять.
Отключение службы и удаление драйвера
Если ноутбук пишет «рекомендуется заменить батарею», но купить новую пока нет возможности, можно отключить службу мониторинга состояния аккумулятора. Для этого нажмите кнопку «Пуск» (логотипWindows в нижнем правом углу) и в правой колонке найдите пункт «Панель управления». В открывшемся списке выберите «Диспетчер устройств».
Если вы впервые запускаете Панель управления, возможно, во вкладке «Вид» в правом верхнем углу потребуется переключиться на мелкие значки.
Найдите пункт «Батареи», а в нем подпункт «Батарея с ACPI-совместимым управлением».
Вызов контекстного меню кликом правой кнопки мыши по этому подпункту позволяет отключить службу.
Если после перезагрузки ноутбук все равно просит заменить батарею, что делать в такой ситуации? Следует удалить драйвер. После повторной перезагрузки устройства он обновится и сообщение должно исчезнуть.
Калибровка батареи
Процедура проводится, если предыдущие ухищрения не помогли. На Панели управления найдите пункт «Электропитание».
Кликнув по нему, в меню слева выберите «Создать план электропитания». Ему можно присвоить любое произвольное имя, например, «Калибровка».
В следующем меню всем параметрам задайте свойство «Никогда» и нажмите кнопку «Создать». Активировав этот план электропитания,
отключите зарядное устройство и дождитесь полного разряда батареи, а затем зарядите ее на 100%. После этого можно пользоваться стандартными планами энергопотребления – сообщение о необходимости замены батареи должно исчезнуть. Если этого не произошло, отключите драйвер батареи описанным выше способом.
Как заменить батарею на ноутбуке: несколько полезных советов?
Вопрос, сколько стоит заменить батарею на ноутбуке, может повергнуть в шок владельца портативного ПК. Новый оригинальный аккумулятор хорошего качества обойдется, как минимум, в треть стоимости нетбука или ноутбука.
Если же вы пользуетесь устройством на протяжении нескольких лет, то его цена на рынке б/у оргтехники снижается, но при этом аккумуляторы в цене не падают. Наоборот, в связи с инфляцией и прочими экономическими факторами ценники растут, в том числе и в интернет-магазинах.
Ситуация упрощается, если ноутбук на гарантийном обслуживании: в течение гарантийного периода дилерский сервисный центр обязан поменять батарею бесплатно. Но, конечно же, не исключены отписки о неправильной эксплуатации. Тогда за батарею придется заплатить, а поменяют ее бесплатно. Если вы решили купить батарею и поменять ее самостоятельно, обратите внимание на следующее:
Как видите, сообщение о необходимости замены батареи – не так страшно, как может показаться на первый взгляд. Какой из приведенных способов оптимален в вашей ситуации, решайте сами
Источник
Что означает сообщение «Рекомендуется заменить батарею на ноутбуке»
Пользователи ноутбуков знают, что при появлении проблем с аккумулятором система уведомляет их об этом сообщением «Рекомендуется заменить батарею на ноутбуке». Разберём подробнее, что означает это сообщение, как бороться со сбоями аккумулятора и как нужно следить за батареей, чтобы проблемы не появлялись как можно дольше.
Что означает «Рекомендуется заменить батарею…»
Начиная с Windows 7 компания Microsoft стала устанавливать в своих системах встроенный анализатор состояния батареи. Как только с аккумулятором начинает происходить что-то подозрительное, Windows сообщает об этом пользователю уведомлением «Рекомендуется заменить батарею», высвечивающимся при наведении курсора мыши на значок аккумулятора в трее.
Стоит заметить, что происходит подобное не на всех устройствах: конфигурация некоторых ноутбуков не позволяет Windows анализировать состояние аккумулятора, и отслеживать сбои пользователю приходится самостоятельно.
В Windows 7 предупреждение о необходимости замены батареи выглядит так, в других системах оно может немного видоизменться
Всё дело в том, что литий-ионные аккумуляторы в силу своего устройства со временем неизбежно теряют ёмкость. Это может происходить с разной скоростью в зависимости от условий эксплуатации, но окончательно избежать потери невозможно: рано или поздно батарея перестанет «держать» такое же количество заряда, как раньше. Обратить процесс вспять невозможно: можно лишь заменить аккумулятор, когда его фактическая ёмкость станет слишком маленькой для нормальной работы.
Сообщение о замене появляется, когда система обнаруживает, что ёмкость батареи упала до 40% от заявленной, и чаще всего означает, что аккумулятор критично износился. Но иногда предупреждение высвечивается, хотя батарея совершенно новая и не успела состариться и потерять ёмкость. В таких случаях сообщение появляется вследствие ошибки в самой Windows.
Поэтому, увидев это предупреждение, не стоит сразу же бежать в магазин запчастей за новой батареей. Вполне возможно, аккумулятор в порядке, а предупреждение система вывесила из-за какого-то сбоя в ней самой. А значит, первое, что нужно сделать, — это определить причину, по которой появилось уведомление.
Проверка состояния батареи ноутбука
В Windows существует системная утилита, позволяющая анализировать состояние системы электропитания, в том числе — аккумулятор. Вызывается она через командную строку, а результаты записывает в указанный файл. Разберёмся, как ею пользоваться.
Работа с утилитой возможна только из-под аккаунта администратора.
По нажатию Win+R открывается окно, где нужно набрать cmd
Нужно вызвать указанную команду, чтобы она проанализировала состояние системы электропотребления
Файл состоит из множества уведомлений о состоянии элементов системы электропитания. Нужный нам пункт — «Батарея: сведения о батарее». В нём, помимо других сведений, должны присутствовать пункты «Расчётная ёмкость» и «Последняя полная зарядка» — по сути, заявленная и фактическая ёмкости аккумулятора на сегодняшний момент. Если второй из этих пунктов намного меньше первого, значит, батарея либо плохо откалибрована, либо действительно потеряла значительную часть ёмкости. Если проблема в калибровке, то для её устранения достаточно откалибровать аккумулятор, а если причина — износ, то помочь здесь может только покупка новой батареи.
В соответствующем пункте указана вся информация об аккумуляторе, включая заявленную и фактическую ёмкости
Если же расчётная и фактическая ёмкости неразличимы, значит, причина появления предупреждения лежит не в них.
Сбой в операционной системе
Сбой ОС Windows вполне может привести к некорректному отображению состояния аккумулятора и ошибкам, связанным с ним. Как правило, если дело в программных ошибках, речь идёт о повреждении драйвера устройства — программного модуля, отвечающего за управление тем или иным физическим компонентом компьютера (в данной ситуации — батареей). В таком случае драйвер необходимо переустановить.
Так как драйвер аккумулятора — системный, то при его удалении Windows автоматически установит модуль заново. То есть самый простой способ переустановки — просто удалить драйвер.
Помимо этого, батарея может быть неправильно откалибрована — то есть её заряд и ёмкость отображаются неправильно. Это связано с ошибками контроллера, который неверно считывает ёмкость, и вполне обнаруживается при простом использовании устройства: к примеру, если со 100% до 70% заряд «падает» за несколько минут, а потом значение держится на одном уровне в течение часа, значит, с калибровкой что-то не то.
Переустановка драйвера батареи
Драйвер можно удалить через «Диспетчер устройств» — встроенную утилиту Windows, показывающую сведения обо всех компонентах компьютера.
В диспетчере устройств нам необходим пункт «Батареи»
Диспетчер устройств позволяет удалить или откатить неправильно установленный драйвер батареи
Калибровка аккумулятора
Чаще всего калибровка батареи производится с помощью специальных программ — обычно они предустановлены в Windows. Если таких утилит в системе нет, можно прибегнуть к калибровке через BIOS или вручную. Сторонние программы для калибровки тоже могут помочь в решении проблемы, но пользоваться ими рекомендуется только в крайнем случае.
Некоторые версии BIOS «умеют» калибровать аккумулятор автоматически
Процесс калибровки предельно прост: нужно сначала зарядить аккумулятор полностью, до 100%, потом — разрядить «в ноль», а после этого снова зарядить до максимума. При этом желательно не пользоваться компьютером, так как заряжаться батарея должна равномерно. Лучше всего вообще не включать ноутбук во время зарядки.
В случае ручной калибровки пользователя подстерегает одна проблема: компьютер, достигнув определённого уровня батареи (чаще всего — 10%), уходит в спящий режим и не выключается полностью, а значит, откалибровать батарею просто так не удастся. Сначала нужно отключить эту функцию.
Чтобы создать новый план электропитания, нужно нажать на соответствующий пункт меню
Чтобы быстрее разрядить ноутбук, план нужно выбрать с высокой производительностью
Чтобы ноутбук не перешёл в спящий режим и не испортил калибровку, нужно отключить эту возможность
Другие ошибки аккумулятора
«Рекомендуется заменить батарею» — не единственное предупреждение, с которым может столкнуться пользователь ноутбука. Встречаются и другие проблемы, которые также могут быть следствием либо физического дефекта, либо программного сбоя системы.
Батарея подключена, но не заряжается
Подключённый к сети аккумулятор может перестать заряжаться по нескольким причинам:
Определить причину — фактически половина работы по устранению проблемы. Поэтому если подключённая батарея не заряжается, нужно по очереди начать проверять все возможные варианты сбоев.
Чтобы сбросить настройки BIOS, нужно найти соответствующую команду — там будет присутствовать слово default
Батарея не обнаружена
Сообщение о том, что батарея не найдена, сопровождающееся значком с перечёркнутой батарейкой, обычно означает механические проблемы и может появиться после ударов ноутбука обо что-то, перепадов напряжения и прочих катаклизмов.
Причин может быть много: перегоревший или отошедший контакт, замыкание в цепи и даже «умершая» материнская плата. Большинство из них требует визита в сервисный центр и замены пострадавшей детали. Но к счастью, кое-что может сделать и пользователь.
Уход за аккумулятором ноутбука
Перечислим причины, которые могут привести к ускоренному износу аккумулятора ноутбука:
Исходя из этих причин, можно сформировать принципы бережной эксплуатации батареи: не работать в режиме «от сети» всё время, стараться не выносить ноутбук на улицу холодной зимой или жарким летом, беречь от воздействия прямых солнечных лучей и избегать сети с нестабильным напряжением (в этом случае износ батареи — меньшее из зол, которые могут случиться: перегоревшая плата куда хуже).
Что же касается полной разрядки и полной зарядки, то с этим может помочь настройка электропитания Windows. Да-да, та самая, которая «уводит» ноутбук в сон, не давая разрядиться ниже 10%. С верхним порогом разберутся сторонние (чаще всего предустановленные) утилиты. Конечно, они могут привести к ошибке «подключено, не заряжается», но, если правильно их настроить (например, останавливать зарядку на 90–95%, которые не слишком скажутся на работоспособности), эти программы полезны и защитят батарею ноутбука от чрезмерно быстрого старения.
Как видно, уведомление о замене батареи не обязательно означает, что она на самом деле вышла из строя: причины ошибок — это ещё и программные сбои. Что же касается физического состояния аккумулятора, то потерю ёмкости можно существенно замедлить выполнением рекомендаций по уходу. Калибруйте аккумулятор вовремя и следите за его состоянием — и тревожащее предупреждение не появится ещё долго.
Источник
Аккумуляторы и батареи
Информационный сайт о накопителях энергии
Что значит «Рекомендуется заменить батарею на ноутбуке»
Иногда ноутбук пишет сообщение: «Рекомендуется заменить батарею». Почему это происходит? В ОС переносного ПК все программы и установки, связанные с обеспечением работы непрерывно анализируются. Когда система распознает несколько ошибок, она считает, что происходит авария и просит обратить внимание. Если в этот момент навести курсор на иконку аккумулятора, получишь сообщение, что вскоре может лишиться источника энергии.
Что делать, если рекомендуется заменить батарею на ноутбуке
Сообщение где ноутбук пишет, что рекомендуется заменить батарею, предупреждение о грядущей аварии. Почему к нему следует отнестись серьезно? Все литиевые системы склонны к возгоранию и даже взрыву. Исследовать батарею нужно срочно.
Стандартные неисправности – потеря емкости, не держит заряд. Нестандартные – корпус сильно нагревается, элементы вздулись, чувствуется неприятный запах в воздухе. Чаще предупреждение направляется, если потеряна емкость. Но относиться к сообщению нужно критично. Если нет явных признаков неисправности, батарея новая, возможно сбой в ОС. Нужно найти причину, почему на ноутбуке рекомендуется заменить батарею.
Входим в системную улиту, на Windows порядок следующий:
В других системах порядок диагностики может отличаться, но принцип тот же.
Ноутбук заряжен полностью – рекомендуется заменить батарею
Предупреждение, где рекомендуется заменить батарею на ноутбуке остается актуальным. Как исправить ошибку в системе, и ошибка ли это? Сбой в операционной системе мог возникнуть в результате повреждения драйвера, который контролирует работу аккумулятора. Требуется переустановка, для чего его нужно просто удалить и перезагрузить систему. Если флажок упал – диагностика прошла с успехом.
Проблемы остались и рекомендация заменить батарею на ноутбуке по-прежнему актуальна? Нужно провести калибровку батареи через BIOS. Если такой возможности нет, тогда вручную, предварительно отключив спящий режим и отключение дисплея. Это нужно, чтобы аккумулятор не ушел в глубокую разрядку при прокачке. На гаджете в это время работать нельзя, для равномерного распределения заряда.
Как убрать «Рекомендуется заменить батарею» на ноутбуке?
Что делать, если по-прежнему ноутбук пишет «Рекомендуется заменить батарею»? Сложная электроника, управление процессом вариативное. Батарея может быть невидимой системе, не заряжаться из-за неисправного ЗУ, сторонних программ, механических неполадок.
Рассмотрим варианты, когда батарея не заряжается по месту установки:
Возможно, батарея изначально была неправильно установлена. А все сопутствующие действия провели заодно, чтобы не возвращаться.
Возможно, неисправен блок питания. Тогда компьютер без батарей не включится. Но если и другие блоки не запускают систему – неполадки в самом лэптопе.
Бывает, что устройство не может обнаружить батарею. Здесь причины механические – где-то нарушен контакт. Причин некорректной работы системы много – где-то отошел контакт, произошла распайка. Точно найти глубинные неисправности может специалист сервис-центра.
Видео
Предлагаем наглядный урок по замене аккумулятора на видео при надписи «Рекомендуется заменить батарею».
Источник
Содержание
- 1 Ноутбук требует заменить батарею: что делать в такой ситуации?
- 1.1 Отключение службы и удаление драйвера
- 1.2 Калибровка батареи
- 2 Как заменить батарею на ноутбуке: несколько полезных советов?
Литий-ионные аккумуляторы, а именно такими производители оснащают львиную долю современных портативных ПК, со временем теряют эксплуатационные свойства. В первую очередь, проявляется это в снижении максимальной емкости: если раньше ваш ноутбук или нетбук мог работать в автономном режиме 4-5 часов, то теперь без «дозаправки» он не проработает и часа.
Операционная системаWindows, начиная с «семерки», мониторит состояние батареи. Что значит: рекомендуется заменить батарею на ноутбуке? Это значит, батарея начала терять эксплуатационные свойства и может зарядиться уже лишь на 40% номинальной мощности. Увы, от этого никто не застрахован.
Ноутбук требует заменить батарею: что делать в такой ситуации?
Вариантов устранения проблемы несколько:
- • Ничего не делать. Вообще. Многие владельцы игнорируют «жалобы» портативного ПК, используя его как стационарное устройство, мобильность которого ограничена доступностью розеток. Да, это несколько неудобно. Зато это бесплатно: новый аккумулятор покупать не нужно.
- • Обновить драйвер аккумулятора.
- • Выполнить калибровку батареи.
- • Отнести ноутбук в сервисный центр (актуально, если он еще на гарантийном обслуживании).
- • Купить новую батарею и заменить ее самостоятельно.
Если устройство используется как домашний развлекательный центр, пользователи обычно пользуются первыми тремя способами. Если же это – рабочий инструмент, который должен быть всегда под рукой, батарею придется ремонтировать или менять.
Отключение службы и удаление драйвера
Если ноутбук пишет «рекомендуется заменить батарею», но купить новую пока нет возможности, можно отключить службу мониторинга состояния аккумулятора. Для этого нажмите кнопку «Пуск» (логотипWindows в нижнем правом углу) и в правой колонке найдите пункт «Панель управления». В открывшемся списке выберите «Диспетчер устройств».

Если вы впервые запускаете Панель управления, возможно, во вкладке «Вид» в правом верхнем углу потребуется переключиться на мелкие значки.

Найдите пункт «Батареи», а в нем подпункт «Батарея с ACPI-совместимым управлением».

Вызов контекстного меню кликом правой кнопки мыши по этому подпункту позволяет отключить службу.

Если после перезагрузки ноутбук все равно просит заменить батарею, что делать в такой ситуации? Следует удалить драйвер. После повторной перезагрузки устройства он обновится и сообщение должно исчезнуть.
Калибровка батареи
Процедура проводится, если предыдущие ухищрения не помогли. На Панели управления найдите пункт «Электропитание».

Кликнув по нему, в меню слева выберите «Создать план электропитания». Ему можно присвоить любое произвольное имя, например, «Калибровка».

В следующем меню всем параметрам задайте свойство «Никогда» и нажмите кнопку «Создать». Активировав этот план электропитания,

отключите зарядное устройство и дождитесь полного разряда батареи, а затем зарядите ее на 100%. После этого можно пользоваться стандартными планами энергопотребления – сообщение о необходимости замены батареи должно исчезнуть. Если этого не произошло, отключите драйвер батареи описанным выше способом.
Как заменить батарею на ноутбуке: несколько полезных советов?
Вопрос, сколько стоит заменить батарею на ноутбуке, может повергнуть в шок владельца портативного ПК. Новый оригинальный аккумулятор хорошего качества обойдется, как минимум, в треть стоимости нетбука или ноутбука.
Если же вы пользуетесь устройством на протяжении нескольких лет, то его цена на рынке б/у оргтехники снижается, но при этом аккумуляторы в цене не падают. Наоборот, в связи с инфляцией и прочими экономическими факторами ценники растут, в том числе и в интернет-магазинах.
Ситуация упрощается, если ноутбук на гарантийном обслуживании: в течение гарантийного периода дилерский сервисный центр обязан поменять батарею бесплатно. Но, конечно же, не исключены отписки о неправильной эксплуатации. Тогда за батарею придется заплатить, а поменяют ее бесплатно. Если вы решили купить батарею и поменять ее самостоятельно, обратите внимание на следующее:
- • Используйте только батарею подходящей модификации. Маркировка обычно указана на шилдике, который приклеен к внутренней стороне аккумулятора. Если шилдик утерян, ищите в интернете информацию о совместимых батареях по модели ноутбука.
- • Необязательно приобретать оригинальный аккумулятор. Есть множество производителей, которые выпускают комплектующие для ведущих брендов по ОЕМ-лицензиям. Их продукция, как правило, стоит дешевле.
- • Не следует использовать батарею с характеристиками, которые отличаются от «родной». Например, при использовании аккумулятора с большим вольтажом может перегореть модуль коррекции напряжения, что повлечет за собой дополнительные расходы.
Как видите, сообщение о необходимости замены батареи – не так страшно, как может показаться на первый взгляд. Какой из приведенных способов оптимален в вашей ситуации, решайте сами
- Распечатать
Оцените статью:
- 5
- 4
- 3
- 2
- 1
(8 голосов, среднее: 4.6 из 5)
Поделитесь с друзьями!
-
Причины ошибки
-
Настройки устройства
-
Отключение драйвера
-
Калибровка батареи
Батареи любого портативного устройства, во время эксплуатации теряют способность удерживать заряд. Это свойственно всем перезаряжаемым устройствам. Пользователи продукции ASUS, Acer, Sony, Dell сталкиваются с уведомлением: “рекомендуется заменить батарею на ноутбуке”. Что делать и как решить вопрос, разберем подробнее.
Причины ошибки
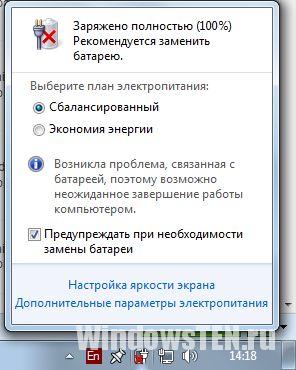
- Длительная эксплуатация.
- Эксплуатация при воздействии высоких температур (диапазон стабильной работы: -10ºC +35ºC).
- Эксплуатация при постоянных перепадах напряжения (увеличения напряжения заряда на 4% приводит к увеличению тока заряда в 10 раз. Из-за этого аккумулятор может перегреваться и деградировать).
- Контроллер заряда аккумулятора, который установлен для защиты от перепада напряжения и температур, может дать сбой.
Совет! Не исключен брак самого аккумулятора, поэтому рекомендуем приобретать технику с гарантией.
Бывают случаи, когда ОС Windows 10 предоставляет не правильную информацию о состоянии батареи.
Настройки устройства
Если вы владелец новенького ноутбука и проверили его заявленные часы работы, которые соответствуют указанным производителем, нужно искать решение проблемы не в аппаратной, а в системной части.
Устраняем проблему:
- При износе батареи замените ее на новую. Если нет возможности купить новый аккумулятор, извлеките его и используйте ноутбук как стационарный компьютер (только от сети).
- При изначальных сбоях в работе, отнесите его в сервисный центр или в контору по ремонту компьютеров и ноутбуков (если нет гарантии).
- При стабильной работе, но с постоянной ошибкой “рекомендуется заменить батарею на ноутбуке” можно скорректировать систему вручную (настройка драйвера) или выполнить калибровку.
Отключение драйвера
Настраиваем параметры в диспетчере устройств (Windows 10):
- ПКМ Пуск → Диспетчер устройств.
- Батареи → ПКМ по значку →отключить / удалить.
Попробуйте отключить службу и проверьте, пропало ли уведомление после перезагрузки. Если нет, можете удалить драйвер. После перезагрузки проследите, чтобы он обновился и смотрите результат. Сообщение пропало? Если нет, переходим к следующему пункту.
Калибровка батареи
Выполним калибровку батареи, чтобы скорректировать работу контролера. Процесс калибровки состоит из полного цикла: заряда – разряда – заряда. Для этого:
- ПКМ Пуск → Панель управления → Мелкие значки → Электропитание.
- В окне справа → Создать план электропитания.
- Дайте имя плану, например “Калибровка батареи”.
- Во всех параметрах указываем значение “Никогда” → Создать.
- Активируйте и ожидайте полного снижения заряда.
- После, подключите зарядное устройство → включите ноутбук и зарядите на 100%.
Совет! Не оставляйте на долго полностью разряженным аккумулятор, это пагубно влияет на срок его эксплуатации.
После заряда, перейдите на стандартные режимы энергосбережения. Уведомление должно исчезнуть. Если этого не случилось, повторите процедуру, описанную в 1 способе.
На чтение 8 мин Просмотров 2.4к. Опубликовано 11.01.2021 Обновлено 11.01.2021
У некоторых пользователей на мониторе ноутбука может появляться окно: «Рекомендуется заменить батарею». В этой статье разберем подробно, что это такое, в каком случае появляется это сообщение, как обслуживать батарею и что делать, если требуется ее заменить.
Содержание
- О чем говорит сообщение
- Другие ошибки и уведомления, связанные с АКБ
- Как устранить проблему
- Проверьте состояние батареи
- Проведите калибровку
- Программные сбои и проблемы с драйверами
- Как продлить срок службы АКБ
- Подведем итоги
О чем говорит сообщение
Данное уведомление появляется в результате работы встроенной в систему Windows программы, следящей за состоянием аккумуляторной батареи. Эта программа установлена на системы Windows, начиная с «семерки» и заканчивая более новыми версиями. При обнаружении программой проблем с АКБ она ставит об этом в известность пользователя.
С течением времени в АКБ ноутбука происходят необратимые изменения, и она теряет свою емкость. Скорость этого процесса может быть разной в зависимости от условий работы. Но в конце концов, ёмкость аккумуляторной батареи снизится настолько, что время автономной работы будет минимальным.
Когда на ноутбуке появляется уведомление: «Рекомендуется заменить батарею», это значит, что износ АКБ уже достигает критического значения и емкость АКБ составляет менее 40% от начальной. Но появление такого уведомления на новом гаджете может говорить о наличии ошибки в самой системе Windows. В таком случае замена батареи на новую необязательна, и проблему можно решить.
Важно! Аппаратная конфигурация ноутбука в некоторых случаях не дает операционной системе отслеживать сбои при работе АКБ. В таком случае даже при наличии проблемы с АКБ сообщение может и не появляться.
Другие ошибки и уведомления, связанные с АКБ
Операционная система может выдавать и другое уведомление: «Батарея не обнаружена». Причин его появления может быть несколько: неисправность батареи или ее неправильное подключение, сбой в работе операционной системы и проблемы с материнской платой ноутбука.
Может появиться еще одна проблема: батарея подсоединена к ноутбуку, но не заряжается. Причин также может быть несколько: батарея вышла из строя, сбой в работе драйвера, сбой BIOS (UEFI), неисправность самого зарядного устройства или если установленные утилиты для управления питанием мешают процессу заряда батареи.
Можно попробовать решить проблему путем извлечения батареи из ноутбука и повторной ее установкой. Если неисправность возникла из-за отсутствия контакта, она должна устраниться. Если есть рабочая батарея, необходимо ее поменять и проверить, осталось ли сообщение об ошибке. Перед установкой рекомендуется осмотреть контакты и протереть их тонким слоем спирта.
Как устранить проблему
Когда система Windows выдает уведомление: «Рекомендуется заменить батарею», владельцу ноутбука не надо сразу паниковать и задумываться о приобретении нового аккумулятора. Есть вероятность, что проблему можно решить без серьезных финансовых затрат (стоимость новой АКБ может составлять десятую часть от полной цены ноутбука или даже больше). Но если проблема именно в аккумуляторной батарее, ее придется заменить.
Проверьте состояние батареи
Сначала нужно определить, в чем проблема: в АКБ или операционной системе? Проверку можно выполнить с помощью командной строки. Больше информации о способах проверки аккумулятора ноутбука читайте в отдельной статье.
Имеющаяся в Windows 7 и более новых версиях этой операционной системы вплоть до Windows 10 встроенная утилита позволяет получить сведения о состоянии АКБ ноутбука.
Для ее запуска нужно:
- произвести полную зарядку батареи;
- из меню «Пуск» запустить командную строку. Для этого нужно найти папку «Служебные-Windows» и выбрать пункт «Запуск от имени администратора»;
- откроется окно командной строки, в котором набираем: «powercfg.exe -energy -output c:report.html»;
- нажимаем «Enter» и ждем окончания работы программы;
- находим файл report.html с отчетом на диске «С» в корневом каталоге и открываем его с помощью интернет-браузера;
- нужно найти пункт «Сведения о батарее», а в нем пункты «Расчетная емкость» и «Последняя полная зарядка»;
- на фотографии это пункты «Расчетная емкость» – 54212, «Последняя полная зарядка» – 24009;
- степень износа АКБ легко вычисляется по формуле: («Последняя полная зарядка»/ «Расчетная емкость»)*100%, соответственно: (24009/54212)*100%=44%;
- данный показатель говорит о том, что сейчас от начальной емкости аккумулятора осталось всего 44%. Работать длительное время при такой емкости ноутбук не сможет.
Кроме работы с командной строкой, можно установить специальные программы, если работа с командной строкой вызывает затруднения. Подробно о подборке программ, позволяющих получить информацию о состоянии аккумуляторной батареи, можно прочитать здесь.
Проведите калибровку
В процессе работы аккумулятор может выйти из строя из-за перегрева или перезаряда. Кроме самого аккумулятора, в состав АКБ входит контроллер заряда – специальная микросхема, необходимая для управления процессом заряда. Контроллер заряда получает информацию о напряжении каждого элемента батареи и вычисляет ее реальную емкость.
В процессе работы ноутбука могут накапливаться ошибки контроллера, которые приводят к тому, что он может неправильно определять емкость АКБ. В результате этого снижается время автономной работы и, соответственно, уменьшается срок службы АКБ. К примеру, после полной зарядки аккумулятора за несколько минут работы уровень заряда со 100% снижается до 70% и не изменяется в течение 1 часа или даже дольше. Калибровка батареи позволит убрать такие ошибки.
Калибровку аккумулятора можно провести несколькими способами:
- с помощью встроенной в BIOS (UEFI) специальной программы;
- установив специализированную программу;
- вручную, с помощью специально созданного плана электропитания Windows.
Мнение эксперта
Алексей Бартош
Специалист по ремонту, обслуживанию электрооборудования и промышленной электроники.
Задать вопрос
Кратко говоря, суть процесса ручной калибровки сводится к тому, что АКБ нужно последовательно несколько раз зарядить, а затем полностью разрядить. В результате этого контроллер заряда начинает получать точную информацию о емкости батареи. Ручная калибровка является наиболее безопасным методом, но занимает большое количество времени.
В автоматическом режиме калибровка может проводиться путем запуска программы через BIOS (UEFI). Также автоматическая калибровка может проводиться с помощью специальных программ после загрузки ноутбука.
Более подробно все тонкости процесса калибровки АКБ ноутбука описаны в статье “Как откалибровать батарею на ноутбуке“.
Программные сбои и проблемы с драйверами
Неправильная работа системы Windows, точнее, сбой в работе драйвера или BIOS (UEFI) приведет к неправильному отображению состояния АКБ. В результате этого на монитор ноутбука может выводиться сообщение о необходимости замены батареи.
Для решения этой проблемы нужно найти меню «Диспетчер устройств». Из меню «Пуск» находим пункт «Панель управления». Затем находим пункты в меню «Система» и «Диспетчер устройств».
В «Диспетчере устройств» выбираем пункт «Батареи». Отображаться здесь могут 2 пункта: адаптер питания и устройство, управляющее аккумуляторной батареей. Его требуется удалить. Жмем по нему правой кнопкой мыши и выбираем из меню пункт «Удалить».
После этого подтверждаем действие. Затем перезагружаем операционную систему. Так как драйвер является системным, после перезагрузки система вновь установит его самостоятельно. Если проблема заключалась в драйвере, она должна устраниться.
Может оказаться, что ошибки в операционной системе возникают из-за ошибок работы BIOS (UEFI). В этом случае нужно сбросить настройки BIOS (UEFI) до заводских или обновить BIOS (UEFI) до последней версии. Получить подробную информацию об этом и последние версии программного обеспечения можно на сайтах производителей.
Как продлить срок службы АКБ
Для того чтобы продлить срок службы аккумулятора и в будущем не получать неожиданных сообщений о проблемах с ним, нужно соблюдать несколько простых правил.
Современные гаджеты комплектуются аккумуляторными батареями литий-ионного типа. В отличие от никель-кадмиевых батарей они не подвержены так называемому «эффекту памяти», имеют меньший вес и долгий срок службы.
Но вместе с достоинствами у таких АКБ есть и недостатки: высокая чувствительность к механическим воздействиям, снижение емкости при пониженных температурах, низкая устойчивость к глубокому разряду и перезаряду.
На ускоренный износ влияют:
- резкие перепады температур и длительная работа при высоких или низких температурах;
- частые глубокие разряды батареи;
- продолжительные заряды батареи до 100%;
- работа с питанием от электрической сети все время;
- частые перепады напряжения в электрической сети.
Важно! Если не оставлять ноутбук на длительное время под прямыми солнечными лучами и применять специальные подставки для ноутбуков, избегать работы в холодное время года на открытом воздухе, а также зарядки от электросети с частыми перепадами напряжения, можно значительно продлить срок службы АКБ ноутбука.
Для ограничения глубокого разряда АКБ (меньше 10%) достаточно создать индивидуальный план электропитания в соответствующей настройке операционной системы, а для ограничения полного заряда можно установить специальные программы.
Состояние самого зарядного устройства и неисправности в его работе неизбежно скажутся на состоянии батареи. Поэтому при появлении проблем с зарядкой нужно обратить внимание как на состояние самого зарядного устройства, так и на вид провода питания. Вполне вероятно, что разъем питания уже сильно изношен.
Более подробную информацию о способах правильного заряда ноутбука можно прочитать в этой статье.
Подведем итоги
Появление уведомления операционной системы о замене батареи необязательно означает необходимость ее замены. В большинстве случаев проблему можно решить без замены батареи, а соблюдение условий правильной эксплуатации поможет увеличить срок службы АКБ.
Рекомендуется заменить батарею на ноутбуке: как избежать ошибки?
Рекомендуется заменить батарею на ноутбуке. Что значит эта ошибка и как ее избежать?
Батарея — важнейший элемент любого портативного устройства. Как и все прочие часто используемые части устройства, элемент питания подвергается износу.
Предусмотрительные создатели ОС Windows встроили в седьмую (и все последующие) версию функцию мониторинга состояния батареи.
Содержание:
Теперь пользователи ноутбуков asus могут периодически, с замиранием сердца, наблюдать сообщение, что рекомендуется заменить батарею на ноутбуке.
При этом его появление наблюдается, как на честно отработавших несколько лет «трудягах», так и на недавно приобретенных устройствах.
Для большинства юзеров появление такой ненавязчивой рекомендации становится достаточно сильным источником стресса.
Почему возникает ошибка «рекомендуется заменить батарею на ноутбуке»?
Обычно алгоритм мониторинговой функции выдает подобную сентенцию, когда максимальное значение запасаемой аккумулятором энергии достигает 40% от номинального.
То есть, если вместо положенных 4–5 часов ноутбук держит заряд всего один час или меньше.
Процесс естественного изнашивания батареи неизбежен, к тому же, часто усугубляется неправильной эксплуатацией.
За появлением надписи «рекомендуется заменить батарею» на ноутбуках асус, асер, сони кроется фактическое изнашивание батареи.
Вторая причина в дебрях самой системы. Порой бывает, что даже обладатели совершенно новых ноутбуков недоумевают, видят на своем экране упомянутое сообщение.
Это не повод для паники, ведь новая батарея физически не успела бы износиться до такого состояния. Это системная ошибка, устранить которую не составит труда.
к содержанию ↑
Как устранить ошибку ?
И вот внезапно выпадает злосчастная ошибка, что делать в таком случае? Если имеет место естественное истечение срока годности батареи, то вариантов действий немного. Фактически их всего три:
- Искать положительные стороны в использовании ноутбука в качестве стационарного компьютера.
- Пойти на риск и отдать батарейку на перепайку народным мастерам.
- Приобрести новый аккумулятор.
Наибольшей популярностью пользуется первый способ, видимо, в пользу своей выдающейся дешевизны.
Так или иначе, при «смерти» батареи от износа без материальных вливаний или специальных знаний делу не поможешь.
Совсем по-другому с программной ошибкой. Внести небольшие коррективы в настройки системы не составит труда.
К тому же устранение тревожащего сообщения поспособствует душевному спокойствию. Проделать это можно в несколько способов.
Вариант 1
Для его осуществления потребуется «Диспетчер устройств». Он открывается из «Панели управления», что расположена в меню «Пуск».
В открытом диспетчере устройств понадобится строка «Батареи». По клику на ней откроется список используемых ноутбуком источников питания.
Из всего списка необходим только пункт «Батарея с ACPI-совместимым управлением».
При нажатии правой кнопкой мыши на нем выпадет контекстное меню.
Отсюда есть два варианта действий.
Во-первых, можно отключить эту службу (1). Тогда, после перезагрузки системы, надоевшее сообщение должно пропасть.
Если это не помогло, то можно и вовсе удалить ее (2). Тогда, опять же после перезагрузки, драйвер обновится и сообщение исчезнет.
Если ничего не поменялось, можно приниматься за другие способы.
Вариант 2
В этом варианте на помощь приходит калибровка батареи ноутбука.
Вообще, процесс калибровки представляет собой последовательность стопроцентной зарядки, полной разрядки и повторной зарядки «под завязку».
Такие процедуры помогут контроллеру батареи настроить более эффективный расход.
Перед началом процесса понадобится создать новый план энергопотребления. Он поможет ускорить процесс разрядки батареи.
Для начала, потребуется открыть раздел «Электропитание» в «Панели управления».
В окне настроек планов электропитания потребуется выбрать пункт «Создать план электропитания».
Новый план потребуется как-то назвать. Для удобства использовано название «Калибровка батареи». После определения с названием плана можно жать «Далее».
В окне настроек плана потребуется во всех выпадающих списках выбрать «Никогда».
Таким образом, ноутбук не уйдет в спящий режим и не отключит дисплей во время работы, что позволит максимально разрядить аккумулятор.
По завершении настроек параметров останется только нажать кнопку «Создать», и новый план будет готов.
Теперь его нужно активировать и подождать, пока заряд батареи максимально снизится.
За процессом разрядки нужно наблюдать. Литий-ионные батареи портятся от долгого пребывания в полностью разряженном состоянии.
Поэтому подключить зарядное устройство необходимо сразу же после выключения ноутбука.
После аккумулятор необходимо полностью зарядить.
Совет! Хорошим подспорьем для сохранения работы аккумулятора станет правильная эксплуатация. Так, в повседневном использовании нельзя допускать полной разрядки литий-ионного аккумулятора. К тому же резко противопоказаны ему перепады температур. Диапазон нормальной работы находится между -10 С и +35 C.
Бережное и правильное обращение – ключ к долгоживущему аккумулятору.