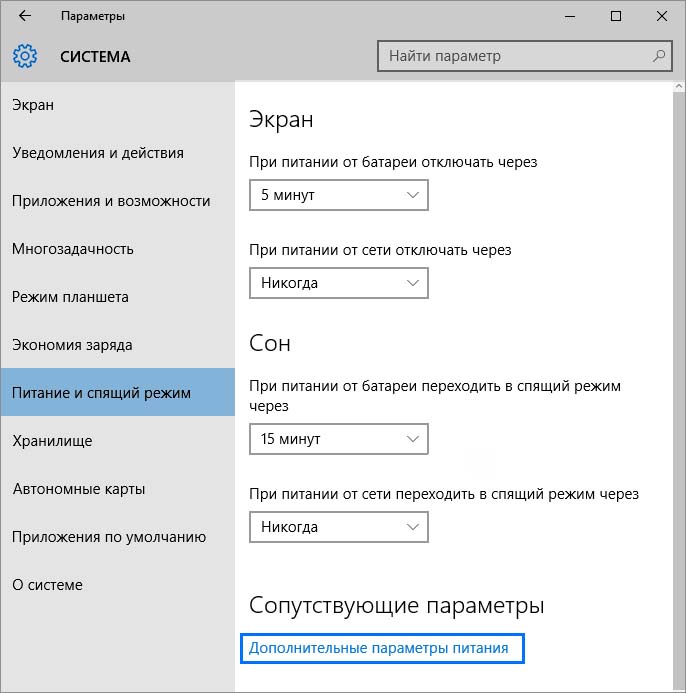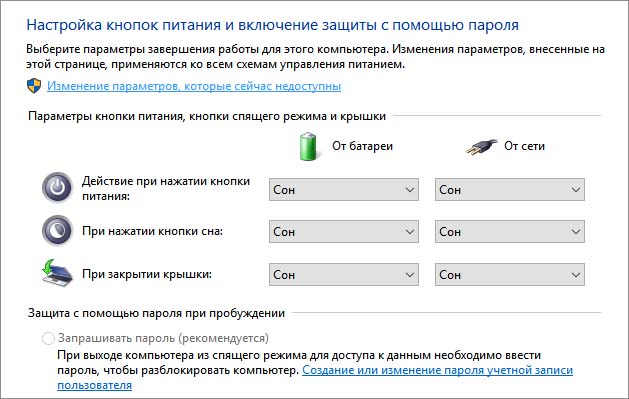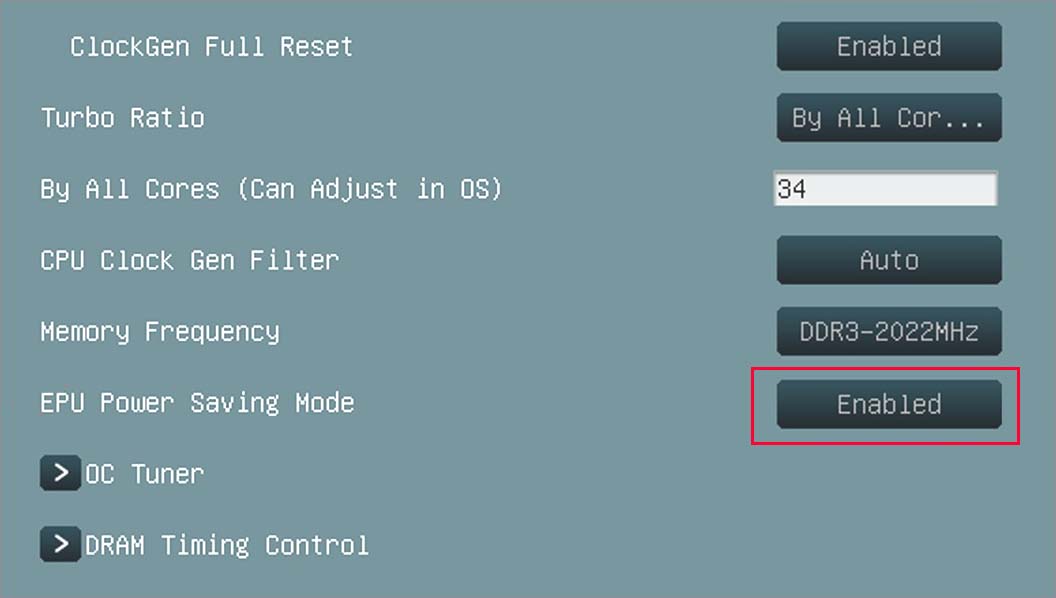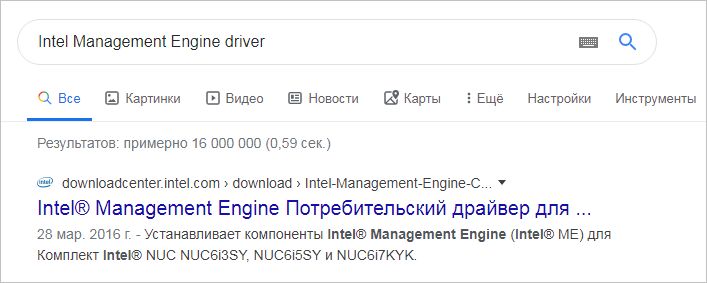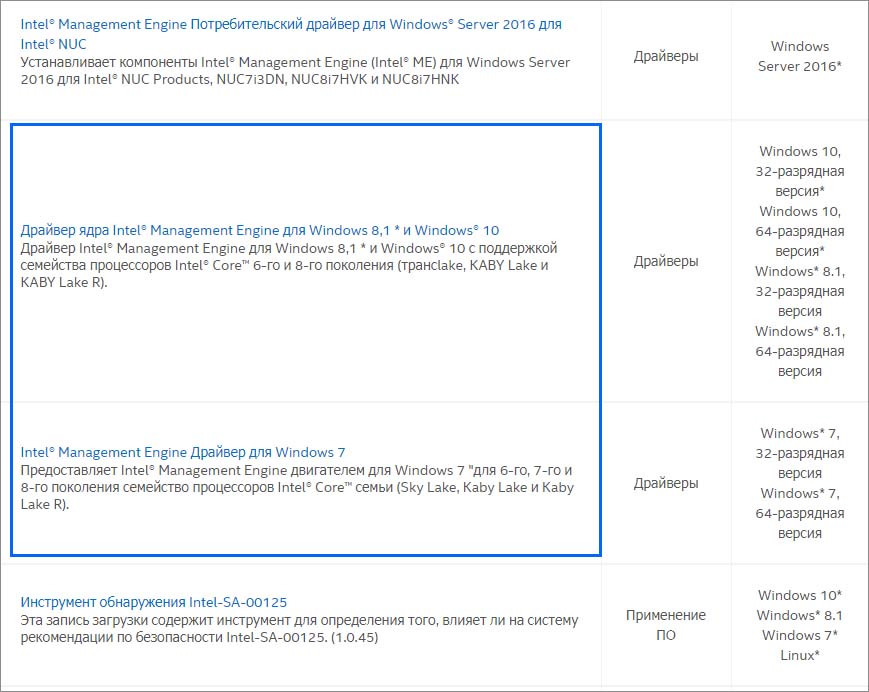В Windows 10 можно столкнуться с неполадкой, когда компьютер или ноутбук выключается вместо перехода в спящий режим. Такое поведение системы может возникнуть после внесения изменений в настройки схемы питания, отключения параметра в BIOS или из-за повреждения драйвера IME.
Содержание
- 1 Проверка параметров питания
- 2 Диагностика параметров питания
- 3 Включение режима энергосбережения
- 4 Установка последней версии драйвера IME
Проверка параметров питания
В первую очередь нужно проверить настройки текущей схемы электропитания. Вполне возможно, что кнопка питания настроена на выключение компьютера при кратковременном нажатии. Кроме того, в некоторых устаревших моделях ноутбуков это стандартное поведение, когда при закрытии крышки он выключается вместо перехода в спящий режим или гибернацию.
Если до этого компьютер можно было перевести в спящий режим, то, скорее всего, утилиты энергосбережения переопределили настройки схемы электропитания и вернули значения по умолчанию. Для их проверки следуйте инструкции.
Перейдите на вкладку «Питание и спящий режим» командой ms-settings:powersleep, запущенной из окна «Выполнить» (Win + R).
Прокрутите страницу вниз и кликните на Дополнительные параметры питания.
На левой панели выберите «Действие кнопки питания».
В окне Системные параметры измените действие при нажатии кнопки для перехода в спящий режим с помощью двух раскрывающихся меню. Затем измените значение на «Сон» при нажатии кнопки сна и закрытии крышки.
После сохраните изменения, и закройте окно. Проверьте, переходит ли компьютер (ноутбук) в спящий режим при кратковременном нажатии кнопки или после закрытия крышки.
Диагностика параметров питания
Если компьютер по-прежнему выключается, попробуйте запустить средство устранения неполадок электропитания. Это встроенная функция, которая содержит набор решений для устранения распространенных ошибок. Для ее запуска выполните следующие шаги.
Откройте раздел Устранения неполадок командой ms-settings:troubleshoot, запущенной из окна «Выполнить» (Win + R).
В правой части окна кликните на вкладку Питание и запустите средство устранения неполадок.
Дождитесь завершения начального сканирования. Если инструменту удалось обнаружить ошибку, нажмите на кнопку «Применить это исправление».
После его завершения перезагрузите компьютер. Если ноутбук или компьютер по-прежнему выключается вместо того, чтобы перейти в спящий режим, посмотрите следующее решение.
Включение режима энергосбережения
Windows не будет переходить в состояние сна, если в настройках BIOS выключен режим энергосбережения. Поэтому проверьте, не причастен ли он к этой проблеме.
Перейдите в настройки BIOS с экрана, который появляется сразу после включения компьютера, нажатием на клавишу, указанную внизу в строке «Press _ to run Setup».
Найдите функцию энергосбережения. Например, если используете материнскую плату ASUS, найдите параметр «EPU Power Saving Mode» в Расширенных настройках и установите значение «Enabled».
Сохраните изменения и выйдите из BIOS. Если ПК выключается при запросе или наступлении события сна, перейдите к следующему решению.
Установка последней версии драйвера IME
Если средством устранения неисправностей удалось решить проблему автоматически, попробуйте это сделать вручную. Она может произойти из-за поврежденного драйвера Intel Management Engine (IME). Пользователям удавалось восстановить нормальную функциональность режима сна путем удаления текущего драйвера и установкой последней версии, загруженной со страницы Intel.
Откройте «Диспетчер устройств» командой devmgmt.msc из окна «Выполнить».
Разверните вкладку с системными устройствами. Затем щелкните правой кнопкой на интерфейсе Intel Management Engine и выберите Свойства.
Перейдите на вкладку Драйвер и проверьте его версию. Если версия 11.0.X и ниже, то, скорее всего, в этом и причина выключения компьютера при попытке перевести его в состояние сна. Кликните на «Удалить». После перезагрузите Windows, чтобы позволить системе удалить оставшиеся компоненты, связанные с драйвером IME.
После сделайте запрос в интернете «Intel Management Engine driver». Перейдите на указанный сайт и загрузите последнюю версию драйвера.
Запустите скачанный файл и следуйте инструкциям на экране до завершения установки. После перезагрузите систему и проверьте, устранена ли проблема.
Если используете SSD, имейте в виду, что программное обеспечение для этого устройства также включает функцию настройки сна. Поэтому ее нужно выключить, чтобы избежать конфликта с переводом компьютера в спящий режим инструментами Windows.

В этой короткой инструкции для начинающих подробно о том, как отключить спящий режим или гибернацию при закрытии крышки ноутбука и сделать так, чтобы после этого действия он продолжал работать.
Отключение перехода в спящий режим или гибернацию после закрытия крышки ноутбука
Необходимые параметры для того, чтобы ноутбук продолжал работать после закрытия крышки, находятся в настройках электропитания, которые можно открыть правым кликом по значку батареи в области уведомлений, в панели управления Windows 10 или использовать следующие шаги:
- Нажмите клавиши Win+R на клавиатуре, введите powercfg.cpl и нажмите Enter.
- В открывшемся окне настроек электропитания, слева, нажмите по пункту «Действие при закрытии крышки».
- В следующем окне в разделе «При закрытии крышки» укажите «Действие не требуется», это можно задать отдельно для случая работы ноутбука от батареи или от сети.
- Примените сделанные настройки.
По сути, этого достаточно: теперь, когда вы закрываете крышку ноутбука, он не будет выключаться. Не забудьте также проверить параметры перехода в спящий режим, так как если у вас установлено включение спящего режима по истечении определенного времени бездействия, оно продолжит срабатывать. Подробнее на тему: Спящий режим Windows 10.
Также учитывайте следующий нюанс: на этапе до загрузки Windows 10 ваше устройство может вести себя иначе, чем это настроено в системе. К примеру, вы открыли ноутбук, нажали кнопку включения, и после появления логотипа производителя сразу его закрыли — не исключено, что он выключится или перейдет в спящий режим, настройками Windows 10 это не меняется (на редких моделях необходимые параметры поведения в этом случае присутствуют в БИОС).
Дополнительный метод включить работу ноутбука при закрытой крышке
Существует еще один способ настройки работы ноутбука после, являющийся, по сути, вариантом предыдущего варианта:
- Зайдите в настройки электропитания (Win+R — powercfg.cpl).
- В разделе «Выбранная схема», рядом с именем активной схемы электропитания, нажмите «Настройка схемы электропитания».
- В следующем окне нажмите «Изменить дополнительные параметры питания».
- В разделе «Кнопки питания и крышка» настройте необходимое поведение при закрытии крышки ноутбука и примените настройки.
Теперь крышку ноутбука можно закрывать, при этом он продолжит работать без перехода в спящий режим или выключения в закрытом состоянии.
Если в этой инструкции вы не нашли ответ на свой вопрос, опишите ситуацию в комментариях, по возможности, подробно и с указанием модели ноутбука — я постараюсь подсказать решение.
Не всем нравится выключать ноутбук после выполнения какой-либо работы. Перевод ноутбука в спящий режим держит его готовым к использованию через пару секунд всякий раз, когда вы его просыпаете. Иногда вы можете заметить, что ваш ноутбук с Windows теряет ненормальный процент заряда батареи при закрытии крышки. Если вы столкнулись с тем же, вот способы исправить ноутбук с Windows, разряжающий аккумулятор, когда крышка закрыта.
Вы переводили ноутбук в спящий режим на ночь и к утру потеряли 10-15% заряда батареи? Это ненормально, и прежде чем вы потеряете утренние часы на зарядке ноутбука, вы можете воспользоваться приведенными ниже приемами и раз и навсегда решить проблемы с разрядкой аккумулятора.
1. Отключить быстрый запуск
Как следует из названия, функция быстрого запуска помогает вашему ПК запускаться быстрее. Иногда эта функция может дать сбой и не дать ноутбуку проснуться, даже когда вы закроете крышку или выключите ноутбук. Когда вы запускаете устройство, у вас может быть разряженный аккумулятор. Давайте отключим быстрый запуск на вашем ноутбуке.
Шаг 1: Нажмите клавишу Windows и найдите «Панель управления».
Шаг 2: Выберите «Оборудование и звук».
Шаг 3: Нажмите «Электропитание».
Шаг 4: Выберите Выберите, что делает закрытие крышки с левой боковой панели.
Шаг 5: Отключить. Включите параметр быстрого запуска и нажмите «Сохранить изменения» внизу.
Вы пытаетесь обновить приложения на своем ноутбуке или загружаете большой файл из Интернета? Прежде чем закрыть крышку ноутбука, завершите задачу или приостановите процесс загрузки. Некоторые службы могут продолжать работать в фоновом режиме после закрытия крышки, что может привести к быстрой разрядке аккумулятора.
3. Запустите средство устранения неполадок питания
Windows 11 поставляется с инструментом устранения неполадок с питанием, который устраняет проблемы с расходом заряда батареи на ноутбуках. Вот как запустить средство устранения неполадок питания и устранить разрядку аккумулятора ноутбука при закрытии крышки.
Шаг 1. Откройте «Настройки Windows 11» и выберите «Система» на левой боковой панели.
Шаг 2: Нажмите «Устранение неполадок».
Шаг 3: Откройте другие средства устранения неполадок.
Шаг 4. Запустите средство устранения неполадок питания и позвольте Windows решить проблему.
4. Переводите ноутбук в спящий режим, когда вы закрываете крышку
Некоторые пользователи не переводят свой ноутбук в спящий режим, а вместо этого закрывают крышку, предполагая, что он автоматически перейдет в спящий режим. Если вы выбрали «Ничего не делать» при закрытии крышки в меню панели управления, ноутбук будет оставаться в активном состоянии и потреблять заряд батареи. Вам нужно будет сделать настройку из панели управления.
Шаг 1: Откройте панель управления и перейдите в раздел «Электропитание» (см. первый раздел).
Шаг 2: Выберите Выберите, что делает закрытие крышки.
Шаг 3: В меню «Когда я закрываю крышку» у вас есть два варианта.
При работе от батареи: в раскрывающемся меню выберите «Сон».
Подключен к сети: выберите «Ничего не делать» или «Сон» при подключении к сети (хотя мы рекомендуем выбрать режим сна).
5. Не открывайте слишком много приложений при запуске
Открыв крышку ноутбука, вы замечаете, что батарея сильно расходуется, а вентиляторы вращаются с более громким шумом? Возможно, на вашем ноутбуке при запуске открывается слишком много служб. Вам нужно отключить открытие ненужных приложений и служб при запуске из меню настроек.
Шаг 1: Откройте меню настроек Windows 11 (используйте клавиши Windows + I).
Шаг 2: Выберите Приложения на левой боковой панели.
Шаг 3: Нажмите «Автозагрузка» внизу.
Шаг 4. Проверьте приложения и службы, открывающиеся при запуске, и их влияние на систему.
Отключите поведение ненужных приложений и закройте меню.
6. Отключите внешние устройства от ноутбука.
Подключали ли вы USB-устройства или внешние жесткие диски к ноутбуку? Когда вы закрываете крышку, подключенные к сети устройства могут часто выводить ноутбук из спящего режима, что приводит к разрядке аккумулятора. Вам нужно отключить внешние устройства от ноутбука, а затем закрыть крышку.
7. Проверьте состояние батареи
Каждая батарея ноутбука поставляется с фиксированными циклами зарядки. В большинстве современных ноутбуков вы увидите 1000 циклов зарядки, после чего батарея устройства будет деградировать. Вы можете проверить левые циклы для батареи вашего ноутбука, выполнив следующие действия.
Примечание. Действия по проверке состояния батареи (оставшиеся циклы зарядки) различаются в зависимости от OEM-производителя. На скриншотах ниже мы будем использовать ноутбук HP.
Шаг 1. Нажмите клавишу Windows и найдите HP Support Assistant.
Шаг 2: Нажмите клавишу Enter и откройте меню.
Шаг 3: Выберите «Аккумулятор» на панели инструментов в меню «Состояние устройства».
Шаг 4: Запустите проверку батареи.
Шаг 5: В меню «Результаты» выберите «Показать дополнительную информацию».
Шаг 6: Проверьте количество левых циклов в следующем меню.
Если батарея вашего ноутбука подходит к концу, вы заметите высокий уровень разрядки батареи во время повседневного использования и при закрытии крышки. Вам нужно будет заменить его в компании.
Остановите разряд батареи на вашем ноутбуке
Вы не захотите тратить свое рабочее время, оставаясь приклеенным к адаптеру питания. Разряд батареи ноутбука с Windows не является нормальным явлением. Вы должны использовать описанные выше приемы и прекратить ненормальное использование батареи при закрытии крышки ноутбука.
Post Views: 230