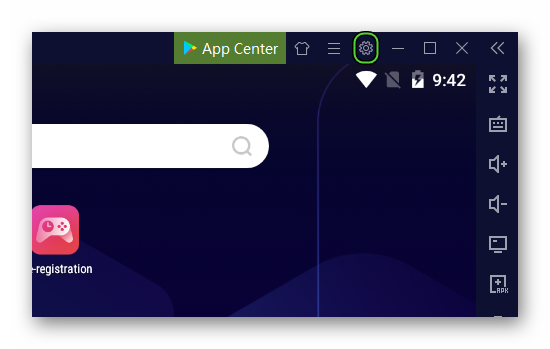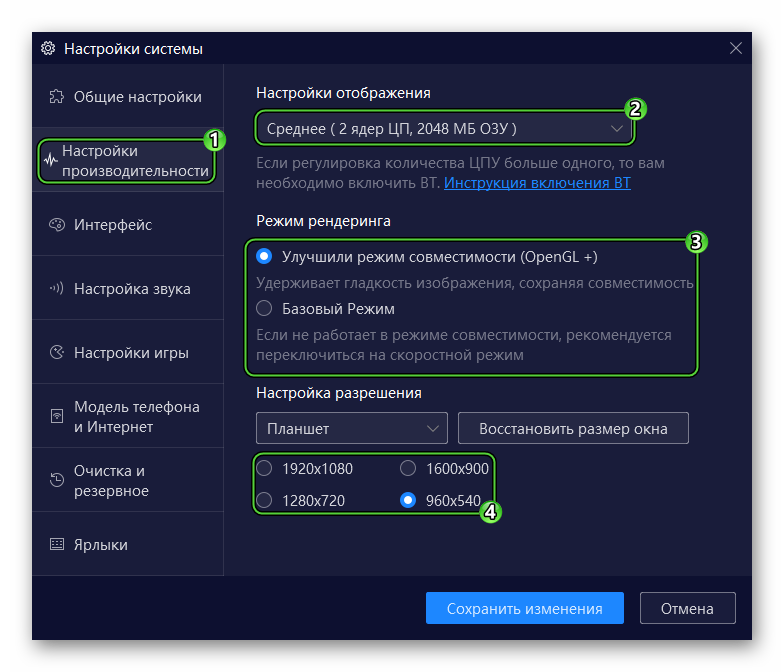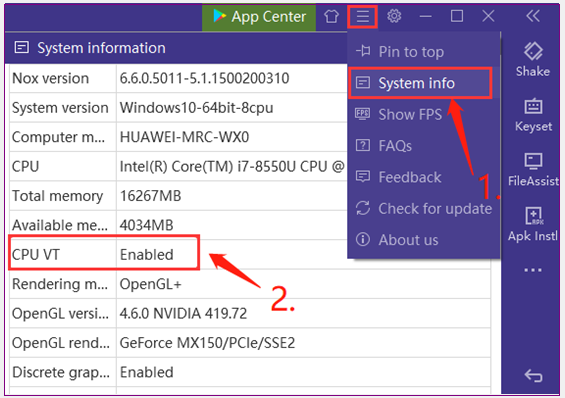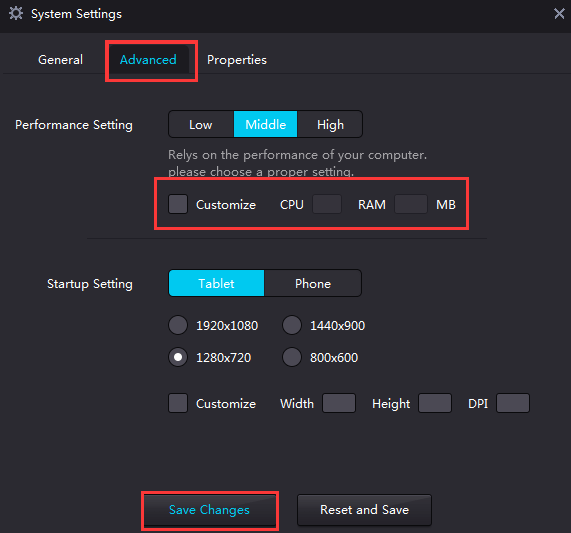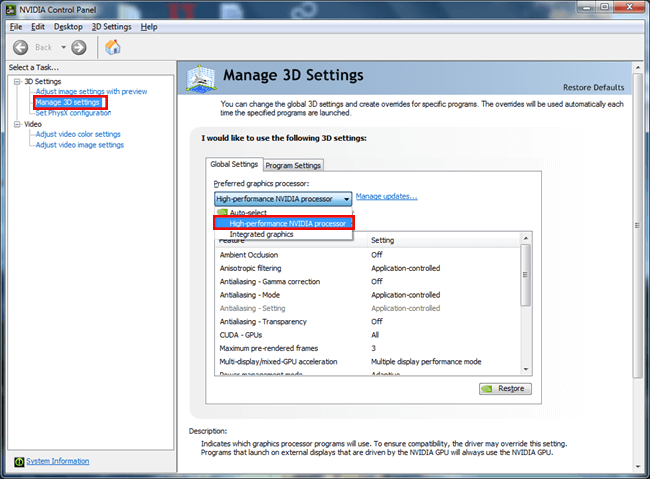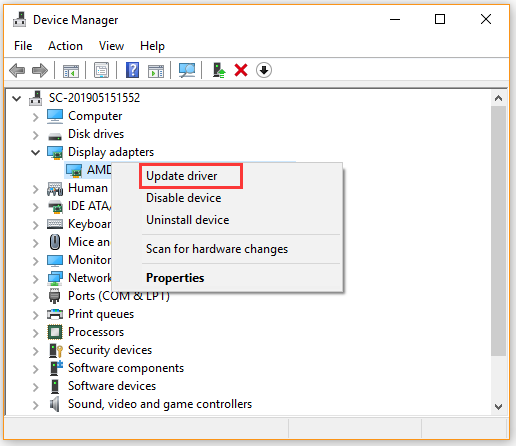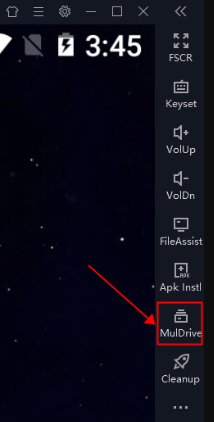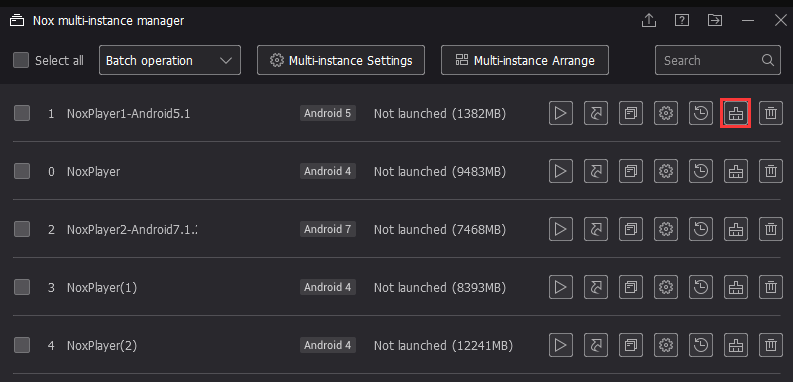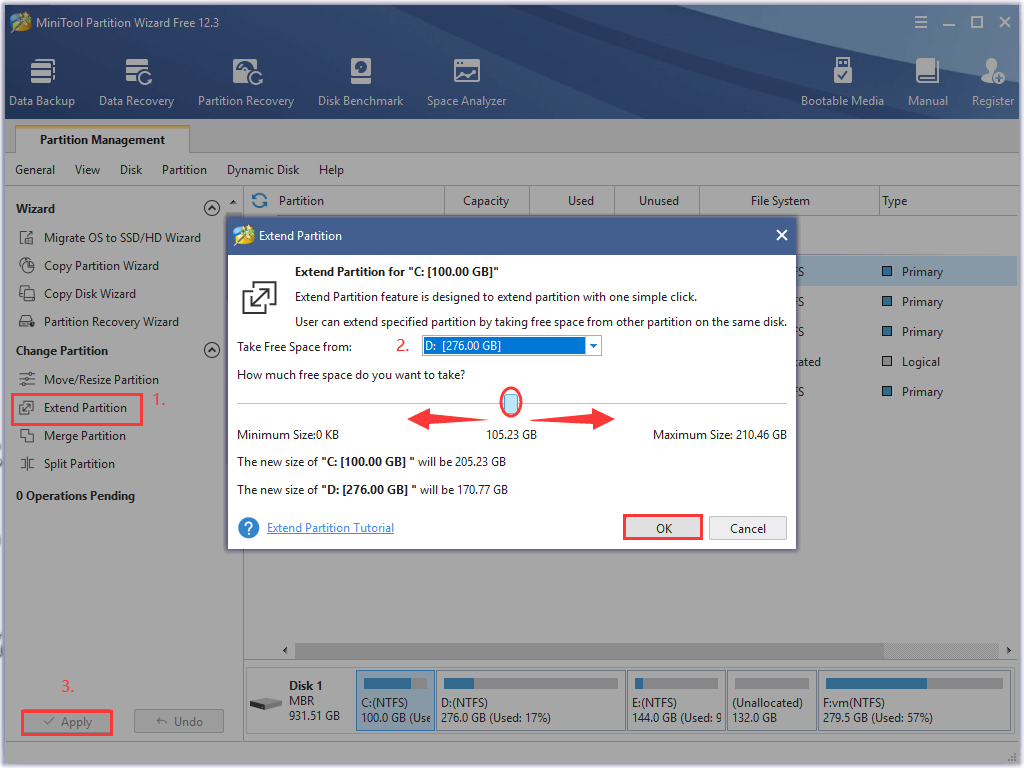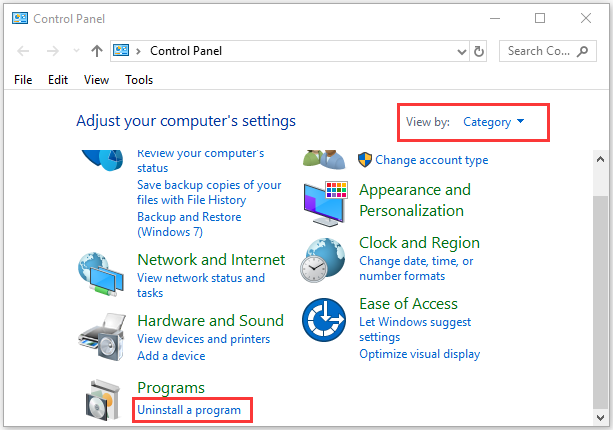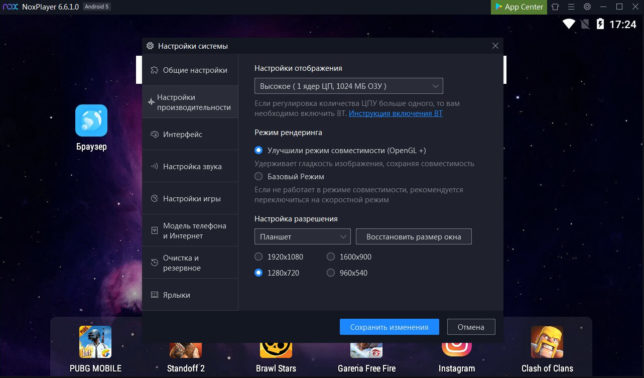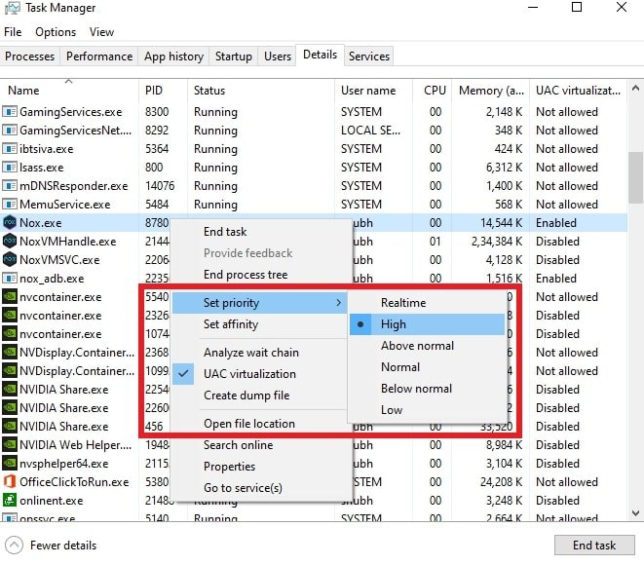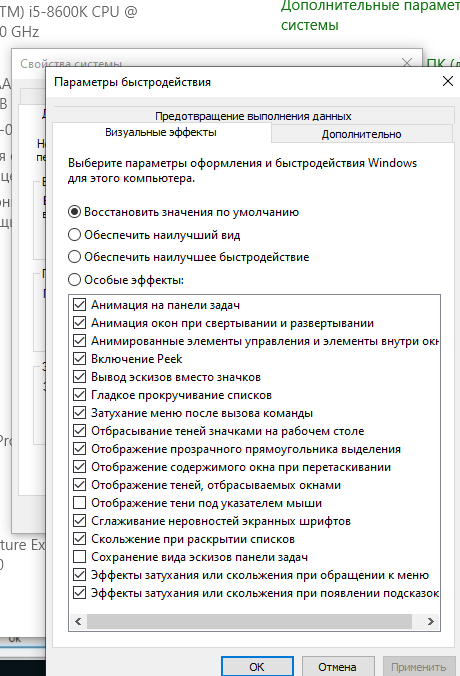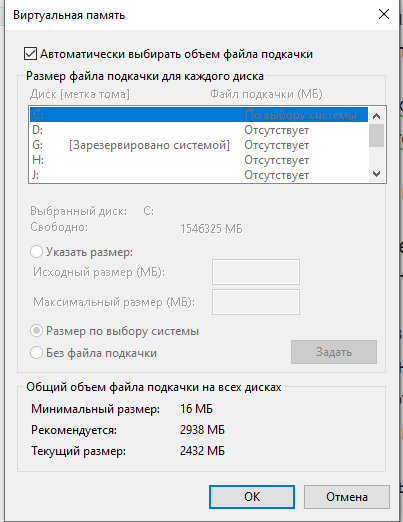На чтение 7 мин. Просмотров 10.2k. Опубликовано 03.09.2019
У вас на компьютере установлен NOX? Вы испытываете какую-либо форму лага во время его запуска? Эта статья специально разработана для вас! Здесь мы покажем вам некоторые наиболее эффективные способы устранения неполадок, чтобы устранить задержку и ускорить работу вашего NoxPlayer.
NOX – это эмулятор Android для ПК, который в основном предназначен для того, чтобы пользователи ПК могли наслаждаться играми на Android на своих компьютерах. Эмулятор соответствующим образом построен, чтобы прекрасно работать (синхронно) с большинством ПК с Windows.
Однако, в зависимости от конфигурации, настроек и технических характеристик вашей системы (ПК), вы можете испытывать некоторые задержки при работе с NOX. По сути, производительность эмулятора полностью зависит от производительности вашей системы.
Следовательно, если вы испытываете какую-либо задержку во время работы NoxPlayer на вашем ПК, внимательно следите за этой статьей, поскольку мы предлагаем вам пять самых надежных решений для устранения неполадок, чтобы устранить и устранить задержку эмулятора NOX.
Содержание
- Как исправить отставание эмулятора NOX на ПК?
- Включить виртуальные технологии (VT) в вашей системе
- Переконфигурируйте RAM и CPU, выделенные для NOX
- Повышение производительности видеокарты
- Исправление задержки эмулятора Nox путем очистки кэша
- Переустановите NOX
- Заключение
Как исправить отставание эмулятора NOX на ПК?
Следующие исправления ошибок являются одними из наиболее эффективных способов устранения задержки эмулятора NOX на ПК.
-
Включить виртуальные технологии (VT) в вашей системе

Чтобы решить эту проблему, все, что вам нужно сделать, это включить настройку VT в вашей системе, и вы ощутите значительное увеличение скорости работы NOX.
- ЧИТАЙТЕ ТАКЖЕ : 5 лучших эмуляторов для PUBG Mobile на ПК для новых впечатлений от игры
Чтобы включить VT на вашем компьютере, следуйте инструкциям ниже:
Процедура запуска BIOS варьируется в зависимости от платформы. Следовательно, в зависимости от сборки вашей системы описанная здесь процедура может не сработать.
Выполните следующие шаги для запуска BIOS в вашей системе:
- Выключите компьютер и перезагрузите его.
- В меню загрузки запустите BIOS, нажав кнопку «F2» (или любую из F-клавиш, в зависимости от вашей системы).
-
Перейдите в «Конфигурация» и найдите одно из следующего:
- Виртуализация
- Виртуальные технологии Intel или
- VT-х.
- Включить виртуальный движок.
- Нажмите кнопку F10, чтобы сохранить изменения.
- Выход
- Для пользователей Win8 и Win10, убедитесь, что вы отключили функцию «Hyper-V» на вашем ПК, прежде чем включить функцию VT.
Включение VT на вашем ПК должно исправить проблемы с задержкой эмулятора NOX, и теперь вы можете наслаждаться оптимизированной работой Android на вашем ПК через NoxPlayer.
Если это не работает, вы можете попробовать следующее исправление.
-
Переконфигурируйте RAM и CPU, выделенные для NOX
Эта процедура работает синхронно с функцией виртуальной технологии; следовательно, если ваша система не поддерживает VT, вы не можете исправить отставание эмулятора NOX, используя эту процедуру.
- ЧИТАЙТЕ ТАКЖЕ : Лучшие бесплатные эмуляторы Android для Windows 10/8.1/7 [обновлено до 2019 года]
Чтобы настроить ЦП и ОЗУ, выделенные для NoxPlayer, следуйте пошаговой инструкции ниже:
- Запустите NOX и перейдите в верхний правый угол главной страницы.
- Нажмите на «Настройки».
-
В разделе «Настройки» выберите «Дополнительно».
- Установите флажок «Настроить».
- Настройте параметры производительности по своему усмотрению (установка CPU и RAM на более высокие значения является рекомендуемой конфигурацией).
- Введите желаемое значение в поле для процессора.
- Сделайте то же самое для оперативной памяти.
- Нажмите «Сохранить изменения»
NoxPlayer теперь должен работать с оптимальной производительностью.
Если вы все еще испытываете лаги, вы можете изменить режим рендеринга графики (в разделе «Дополнительные настройки»).
Примечание. Пытаясь повысить производительность NOX с помощью настройки процессора и оперативной памяти, убедитесь, что на компьютере достаточно места для процессора и оперативной памяти для выполнения других системных операций. Невыполнение этого требования может привести к возможному сбою системы.
Все еще испытываете лаги? Попробуйте следующее исправление.
-
Повышение производительности видеокарты
Как и большинство эмуляторов, для правильной работы NoxPlayer требуется стандартная настройка графики. Итак, если вы испытываете лаги, проблема может быть связана с вашей системной видеокартой (или с настройкой графического процессора).
Окончательное решение в этом случае – повысить производительность графического процессора вашей системы, особенно графических карт. Хотя есть несколько способов сделать это, мы покажем вам стандартные в этом разделе.
Следуйте кратким рекомендациям ниже, чтобы повысить производительность видеокарты:
Для NVIDIA:
- В окне рабочего стола вашего ПК щелкните правой кнопкой мыши.
- В отображаемых параметрах выберите «Панель управления NVIDIA».
-
Нажмите на «Управление настройками 3D».
- Перейдите на вкладку «Глобальные настройки».
- В раскрывающемся списке «Предпочитаемый графический процессор» выберите «Высокопроизводительный процессор NVIDIA».
Это подорвет производительность видеокарты
Однако, если вы хотите настроить видеокарту на более высокую производительность только на NoxPlayer, вы можете настроить этот параметр следующим образом:
- В разделе «Управление настройками 3D» (как описано выше) перейдите на вкладку «Настройки программы».
- В раскрывающемся списке «Выберите программу для настройки» выберите NoxPlayer.
-
Во втором раскрывающемся меню выберите «Высокопроизводительный процессор NVIDIA».
- Нажмите «Применить», чтобы сохранить изменения.
- И все готово!
Для AMD:
Примечание. Для этого процесса требуется два набора видеокарт. Следовательно, вам необходимо проверить, есть ли в вашей системе две видеокарты.
Кроме того, вы можете обновить драйверы видеокарты с помощью программы обновления драйверов.
- ЧИТАЙТЕ ТАКЖЕ : 8 лучших консольных эмуляторов Windows для использования
-
Исправление задержки эмулятора Nox путем очистки кэша
Чаще всего NoxPlayer будет работать медленно после интенсивного использования. И в большинстве случаев все, что вам нужно сделать, чтобы исправить ошибку, это ОЧИСТИТЬ кэш эмулятора (как в телефоне Android).
Чтобы очистить кэш NoxPlayer, следуйте приведенным ниже инструкциям:
- Зайдите в «Настройки» и нажмите на нее.
- Выберите «Приложения».
- Найдите вкладку «ВСЕ» и выберите «Хранилище мультимедиа».
- Нажмите на иконку «Очистить данные»
- Выберите «OK» во всплывающем окне подтверждения.
- После очистки кэша NoxPlayer теперь должен работать нормально, без задержек.
-
Переустановите NOX
Если, после попытки всех возможных исправлений, вы все еще не можете исправить отставание эмулятора NOX, окончательным решением будет переустановить программу. Переустанавливая эмулятор Android, вы получаете новое (без ошибок) приложение, которое теперь должно работать идеально при условии соблюдения всех системных требований.
Вы можете скачать последнюю версию NoxPlayer здесь (только для Windows).
Заключение
NOX – один из самых известных эмуляторов Android на рынке. И он предназначен для работы с оптимальной мощностью, синхронно с хост-ПК. Следовательно, в случае снижения производительности или задержки основная проблема обычно вызывается главным компьютером.
В любом случае мы наметили пять стандартных процедур устранения неполадок, которые, при правильном применении, позволят устранить отставание эмулятора NOX и ускорить работу программы на вашем ПК.
Если вы найдете эту часть полезной (или иным образом), пожалуйста, оставьте нам комментарий в указанном поле ниже.
На чтение 3 мин Просмотров 420 Обновлено 24.12.2020
В теории эмулятор Нокс Апп Плеер должен работать плавно и стабильно даже на слабых компьютерах в связи с низкими системными требованиями. Но на деле мобильные приложения и игры частенько подглючивают. Если такое происходит часто, то начинает сильно напрягать. Поэтому сегодня мы поговорим о том, как ускорить работу Nox App Player. Давайте со всем разберемся.
Содержание
- Руководство
- Ручная оптимизация
- Итоги
Руководство
Как показывает практика, Нокс, как и другие программы, «лагает» из-за недостатка системных ресурсов компьютера. Большинство пользователей не изучают требования приложения до установки, отсюда и несостыковки.
На официальном сайте проекта есть информация об «аппетите» эмулятора:
- Операционная система – от Win 7 до Win 10.
- Оперативная память – не менее 2 ГБ.
- Свободного места на диске – от 3 ГБ.
- Центральный процессор – AMD или Intel с тактовой частотой 2 ГГц.
- Видеоадаптер – любая модель с объемом памяти в 1 ГБ и поддержкой OpenGL 2.0.
- Стабильное интернет-подключение.
- Наличие прав администратора на ПК.
Учтите, что озвученные выше требования показывают «аппетиты» только эмулятора, а запуск приложений на нем потребует дополнительных ресурсов. Если с этим пока все понятно, давайте поговорим о том, как за счет настроек производительности Nox App Player можно ускорить его работу.
Ручная оптимизация
Разработчики эмулятора добавили несколько настраиваемых параметров, влияющих на производительность его работы. Для получения доступа к ним достаточно запустить Нокс у себя на компьютере или ноутбуке и щелкнуть мышкой по отмеченному значку:
В разделе «Настройки производительности» нас интересуют следующие параметры:
- Настройки отображения – выберите один из предустановленных режимов работы приложения (качество «Низкое», «Среднее» или «Высокое»). При желании можно самостоятельно настроить объем ОЗУ и количество задействованных ядер процессора.
- Режим рендеринга – активация алгоритмов совместимости с большинством приложений или скоростной режим прорисовки графики.
- Настройки разрешения – регулировка размера окна за счет выбора планшета или смартфона в качестве эмулируемого устройства. Ниже также выбирается разрешения дисплея: 1920х1080, 1440х900, 1280х720 или 960х540.
При заверении настройки нажмите «Сохранить изменения», а затем «Перезагрузить в новом окошке».
Рекомендуем установить меньшее разрешение, а также выделите под нужды системы в два раза меньше ресурсов, чем есть на компьютере. Это нужно, чтобы операционная система ПК работала в штатном режиме, как и протекающие процессы и активные службы не испытывали недостаток памяти и вычислительной мощности.
За счет сниженных графических настроек автоматически повысится производительность эмулятора и игровых приложений. Однако это временное решение. Рекомендуем заняться модернизацией компьютера.
Итоги
Теперь вы знаете, что делать, если лагает Нокс Плеер. Как правило, такая проблема связана с недостатком системных ресурсов. Разработчики на официальном сайте проекта публиковали требования к ПК для комфортной работы, однако большинство пользователей не изучают эту информацию.
Отсюда лаги и баги системы, так как оперативной памяти и вычислительной мощности ЦП не хватает на операционную систему и эмуляцию ОС. Поэтому перейдите в настройки Нокса и снизьте объем потребляемых ресурсов. Так графика в приложениях станет проще, однако производительность работы системы увеличится.
A great many users are troubled by the Nox laggy issue. What causes Nox laggy? How to make Nox run faster? If you are also trying to figure them out, then this post of MiniTool is what you need.
What Causes Nox Laggy
Nox is a free Android emulator that was designed to play mobile games on a PC. With this emulator, you can play many popular games on Windows or Mac. However, a lot of players experience the Nox laggy issue.
According to a survey, the Nox app player laggy problem is often related to your system configuration and specs including RAM, CPU, Graphics card, and hard drive space. In addition, the Virtual Technology, Nox cache, and even antivirus software are responsible for NoxPlayer slow.
Then an urgent question comes into being — how to make Nox run faster. The following section summarizes the top 8 methods to speed up NoxPlayer. Let’s keep reading.
Top 8 Methods to Speed up NoxPlayer
- Enable Virtual Technology (VT)
- Reassign RAM and CPU to NoxPlayer
- Enable the High-Performance Graphics Card Driver
- Update the Graphics Card Driver
- Clear NoxPlayer’s Cache
- Increase Hard Drive Space
- Add NoxPlayer to the Exceptions List of Your Antivirus Program
- Reinstall NoxPlayer
To help you speed up Nox app player, we explored the top 8 troubleshooting methods. Here you can choose one according to your actual situation.
Method 1. Enable Virtual Technology (VT)
Virtual Technology (VT) can run multiple and isolated operating systems on a single sever help and help NoxPlayer run more smoothly and faster. Once the service is disabled on your PC, you may experience the Nox slow issue.
Follow the steps below to enable VT:
Step 1. Check if your computer has enabled VT.
- Launch the Nox emulator on your PC to enter the App Center.
- Click on the Menu icon at the top bar and select System info. Then the emulator will automatically check if your PC enables VT.
- See if the CPU VT is enabled. If it is, the Nox laggy can be caused by something else. If not, proceed with the following steps.
—image from https://www.bignox.com
Step 2. Enter the BIOS interface. Start your computer and press the correct BIOS hotkey before the computer is booted. F2 and Delete keys are the most common.
Tip: Since the hotkey may be different depending on the brands of your computer, you can refer to this post to enter BIOS smoothly.
Step 3. Enable VT on your PC.
- In the BIOS interface, navigate to the Advanced > CPU > Virtual using the arrow keys. In some cases, VT is also called Virtualization, VT-X or SVM. If you can’t find the VT under Advanced section, then it might be included in Configuration or Security.
- Set the VT status to Enabled.
- Press F10 key to save and exit.
Now, restart your PC and check if the Nox app player laggy issue is resolved.
Method 2. Reassign RAM and CPU to NoxPlayer
Sometimes, the NoxPlayer slow issue can be caused by insufficient CPU and RAM resources. To fix the issue, you can reassign CPU and RAM to NoxPlayer. Here’s how:
Step 1. Launch NoxPlayer to enter its main interface and click on the Settings icon at the top right corner.
Step 2. Navigate to the Advanced tab and select the Middle option next to the Performance Setting section.
Step 3. Tick the Customize box and set the CPU and RAM to higher values. Here you can enter your desired values in the box.
Note: Make sure you leave enough CPU and RAM for your PC to run other applications.
—image from https://windowsreport.com/
Step 4. Click on Save Changes button and exit.
Method 3. Enable the High-Performance Graphics Card Driver
Many users reported that the Nox lagging issue can be resolved by switching to high-performance graphics card drivers. Here we will show you how to speed up Nox app player for NVidia and AMD processor separately.
Steps for NVidia:
Step 1. Right-click any empty area on your desktop and select NVidia Control Panel from the displayed options.
Step 2. Select Manage 3D settings from the left pane and navigate to the Global Settings tab.
Step 3. Select High-performance NVIDIA processor from the drop-down menu of Preferred graphics processor.
Tip: If you just want to set the high-performance for a specific program, navigate to the Program Settings tab and select Nox App Player from the drop-down menu of Select a program to customize.
Step 4. Click on Apply to execute the changes.
Steps for AMD:
Step 1. Press Win + R keys to open the Run dialog box, and then type devmgmt.msc in the box and hit Enter.
Step 2. Expand the Display adapters category to see if there are 2 graphics cards. If one of the graphics cards is AMD, proceed with the steps below. If not, stop this operation.
Step 3. Go back to your desktop, and then click on Start > Programs and select Catalyst Control Center.
Step 4. Navigate to the Power section and select Switchable Graphics Application Settings.
Step 5. Select NoxPlayer and set its graphics card to High Performance.
Step 6. Click on Apply.
Method 4. Update the Graphics Card Driver
If your graphics card driver is outdated or corrupted, you may encounter games FPS dropping and Nox slow. To speed up NoxPlayer, you can try updating the graphics card driver to the latest version.
Step 1. Open the Device Manager window again.
Step 2. Expand the Display adapters category, and then right-click the graphics card driver and select Update driver.
Step 3. Then you can select Search automatically for updated driver software option to update the driver automatically.
Alternatively, you can download the graphics card driver from the manufacturer’s website and install it on your computer.
Method 5. Clear NoxPlayer’s Cache
Sometimes the Nox laggy problem can occur after running the emulator for a long time. So, how to make Nox run faster? All you need to do is to clear the Nox’s cache. Here’s how to do that:
Step 1. Click on Settings on your Android phone and select Apps.
Step 2. Navigate to the All tab and select Media Storage.
Step 3. Click on the Clear data button and click OK to confirm the operation. After that, you can relaunch the program and see if the Nox lagging issue still persists.
Method 6. Increase Hard Drive Space
Insufficient hard drive space is one of the most common reasons for Nox laggy. In order to get better game performance, we recommend you increase hard disk space. There are 2 main options to increase disk space. The first way is to clean up disk space on NoxPlayer. The second option is to extend the drive where NoxPlayer is stored.
Option 1. Free Up Disk Space on NoxPlayer
Step 1. Launch NoxPlayer and select the MulDrive icon from the right toolbar.
Step 2. Select the instance that you want to clean and click on Cleanup button.
Step 3. Alternatively, you can click on Settings icon at the upper right corner, and then select Clean & Backup > Clean up to free up disk space.
Note: Don’t cancel during the cleanup process. If necessary, please back up all important data in case some data will lose.
Although cleaning up disk space on NoxPlayer can create more disk space, you have to delete some game data. Here is another way to increase disk space without data loss. Let’s go on.
Option 2. Extend the Drive Where NoxPlayer Is Located
If the free space is not enough on the system drive, you may encounter the Nox laggy problem. How to speed up Nox app player under this situation? MiniTool Partition Wizard is highly recommended to you. It is a trusted partition manager that spares no efforts to provide various solutions like space analyzer, OS migration, disk benchmark, and so forth.
With this powerful software, you can increase disk space without any data loss. Here’s how to do that:
Free Download Buy Now
Step 1. Run this program to enter its main interface, and then select the system partition and click on Extend Partition from the left pane.
Step 2. Select a partition or unallocated space from the drop-down list of the Take Free Space from, and then drag the sliding handle leftwards or rightwards to enlarge the system space and click OK to continue.
Step 3. Click on the Apply button to execute this operation.
Method 7. Add NoxPlayer to the Exceptions List of Your Antivirus Program
As you know, NoxPlayer requires certain software like Virtual Machine to get better performance. So, NoxPlayer might be considered a threat by your antivirus software. To avoid the Nox app player laggy issue, you can try adding Nox to the exceptions list of your antivirus program.
If you are using Avast on your computer, you can read this post to add an exception. For AVG antivirus, navigate to Home > Settings > Components > Web Shield > Exceptions to add NoxPlayer to the exceptions list. For Kaspersky, navigate to Home > Settings > Additional > Threats and Exclusions > Exclusions > Specify Trusted Applications > Add NoxPlayer.
Method 8. Reinstall NoxPlayer
If you still experience a NoxPlayer slow issue after trying all the above solutions, the ultimate fix would be to reinstall the emulator. To do so, follow the steps below:
Step 1. Type control in the search box and select the Control Panel app from the context menu.
Step 2. Change the View by type to Category, and then click on Uninstall a program under the Programs section.
Step 3. Right-click NoxPlayer from the list of installed programs and select Uninstall. Then follow the on-screen prompts to complete the uninstallation.
Step 4. Click here to download the latest version of NoxPlayer and install it on your computer.
I’m troubled by Nox laggy for a long time. How to speed up Nox app player? Fortunately, I found the top 8 methods from the post to speed up my NoxPlayer. Probably you are looking for such a guide clickClick to Tweet
Bottom Line
What causes NoxPlayer slow? How to make Nox run faster? Now, I believe that you already have known the answers. This post introduces your top 8 methods to speed up Nox. If you have better ideas on this topic, write down them in the following comment area. For any doubts or questions about MiniTool software, please send us an email via [email protected].
A great many users are troubled by the Nox laggy issue. What causes Nox laggy? How to make Nox run faster? If you are also trying to figure them out, then this post of MiniTool is what you need.
What Causes Nox Laggy
Nox is a free Android emulator that was designed to play mobile games on a PC. With this emulator, you can play many popular games on Windows or Mac. However, a lot of players experience the Nox laggy issue.
According to a survey, the Nox app player laggy problem is often related to your system configuration and specs including RAM, CPU, Graphics card, and hard drive space. In addition, the Virtual Technology, Nox cache, and even antivirus software are responsible for NoxPlayer slow.
Then an urgent question comes into being — how to make Nox run faster. The following section summarizes the top 8 methods to speed up NoxPlayer. Let’s keep reading.
Top 8 Methods to Speed up NoxPlayer
- Enable Virtual Technology (VT)
- Reassign RAM and CPU to NoxPlayer
- Enable the High-Performance Graphics Card Driver
- Update the Graphics Card Driver
- Clear NoxPlayer’s Cache
- Increase Hard Drive Space
- Add NoxPlayer to the Exceptions List of Your Antivirus Program
- Reinstall NoxPlayer
To help you speed up Nox app player, we explored the top 8 troubleshooting methods. Here you can choose one according to your actual situation.
Method 1. Enable Virtual Technology (VT)
Virtual Technology (VT) can run multiple and isolated operating systems on a single sever help and help NoxPlayer run more smoothly and faster. Once the service is disabled on your PC, you may experience the Nox slow issue.
Follow the steps below to enable VT:
Step 1. Check if your computer has enabled VT.
- Launch the Nox emulator on your PC to enter the App Center.
- Click on the Menu icon at the top bar and select System info. Then the emulator will automatically check if your PC enables VT.
- See if the CPU VT is enabled. If it is, the Nox laggy can be caused by something else. If not, proceed with the following steps.
—image from https://www.bignox.com
Step 2. Enter the BIOS interface. Start your computer and press the correct BIOS hotkey before the computer is booted. F2 and Delete keys are the most common.
Tip: Since the hotkey may be different depending on the brands of your computer, you can refer to this post to enter BIOS smoothly.
Step 3. Enable VT on your PC.
- In the BIOS interface, navigate to the Advanced > CPU > Virtual using the arrow keys. In some cases, VT is also called Virtualization, VT-X or SVM. If you can’t find the VT under Advanced section, then it might be included in Configuration or Security.
- Set the VT status to Enabled.
- Press F10 key to save and exit.
Now, restart your PC and check if the Nox app player laggy issue is resolved.
Method 2. Reassign RAM and CPU to NoxPlayer
Sometimes, the NoxPlayer slow issue can be caused by insufficient CPU and RAM resources. To fix the issue, you can reassign CPU and RAM to NoxPlayer. Here’s how:
Step 1. Launch NoxPlayer to enter its main interface and click on the Settings icon at the top right corner.
Step 2. Navigate to the Advanced tab and select the Middle option next to the Performance Setting section.
Step 3. Tick the Customize box and set the CPU and RAM to higher values. Here you can enter your desired values in the box.
Note: Make sure you leave enough CPU and RAM for your PC to run other applications.
—image from https://windowsreport.com/
Step 4. Click on Save Changes button and exit.
Method 3. Enable the High-Performance Graphics Card Driver
Many users reported that the Nox lagging issue can be resolved by switching to high-performance graphics card drivers. Here we will show you how to speed up Nox app player for NVidia and AMD processor separately.
Steps for NVidia:
Step 1. Right-click any empty area on your desktop and select NVidia Control Panel from the displayed options.
Step 2. Select Manage 3D settings from the left pane and navigate to the Global Settings tab.
Step 3. Select High-performance NVIDIA processor from the drop-down menu of Preferred graphics processor.
Tip: If you just want to set the high-performance for a specific program, navigate to the Program Settings tab and select Nox App Player from the drop-down menu of Select a program to customize.
Step 4. Click on Apply to execute the changes.
Steps for AMD:
Step 1. Press Win + R keys to open the Run dialog box, and then type devmgmt.msc in the box and hit Enter.
Step 2. Expand the Display adapters category to see if there are 2 graphics cards. If one of the graphics cards is AMD, proceed with the steps below. If not, stop this operation.
Step 3. Go back to your desktop, and then click on Start > Programs and select Catalyst Control Center.
Step 4. Navigate to the Power section and select Switchable Graphics Application Settings.
Step 5. Select NoxPlayer and set its graphics card to High Performance.
Step 6. Click on Apply.
Method 4. Update the Graphics Card Driver
If your graphics card driver is outdated or corrupted, you may encounter games FPS dropping and Nox slow. To speed up NoxPlayer, you can try updating the graphics card driver to the latest version.
Step 1. Open the Device Manager window again.
Step 2. Expand the Display adapters category, and then right-click the graphics card driver and select Update driver.
Step 3. Then you can select Search automatically for updated driver software option to update the driver automatically.
Alternatively, you can download the graphics card driver from the manufacturer’s website and install it on your computer.
Method 5. Clear NoxPlayer’s Cache
Sometimes the Nox laggy problem can occur after running the emulator for a long time. So, how to make Nox run faster? All you need to do is to clear the Nox’s cache. Here’s how to do that:
Step 1. Click on Settings on your Android phone and select Apps.
Step 2. Navigate to the All tab and select Media Storage.
Step 3. Click on the Clear data button and click OK to confirm the operation. After that, you can relaunch the program and see if the Nox lagging issue still persists.
Method 6. Increase Hard Drive Space
Insufficient hard drive space is one of the most common reasons for Nox laggy. In order to get better game performance, we recommend you increase hard disk space. There are 2 main options to increase disk space. The first way is to clean up disk space on NoxPlayer. The second option is to extend the drive where NoxPlayer is stored.
Option 1. Free Up Disk Space on NoxPlayer
Step 1. Launch NoxPlayer and select the MulDrive icon from the right toolbar.
Step 2. Select the instance that you want to clean and click on Cleanup button.
Step 3. Alternatively, you can click on Settings icon at the upper right corner, and then select Clean & Backup > Clean up to free up disk space.
Note: Don’t cancel during the cleanup process. If necessary, please back up all important data in case some data will lose.
Although cleaning up disk space on NoxPlayer can create more disk space, you have to delete some game data. Here is another way to increase disk space without data loss. Let’s go on.
Option 2. Extend the Drive Where NoxPlayer Is Located
If the free space is not enough on the system drive, you may encounter the Nox laggy problem. How to speed up Nox app player under this situation? MiniTool Partition Wizard is highly recommended to you. It is a trusted partition manager that spares no efforts to provide various solutions like space analyzer, OS migration, disk benchmark, and so forth.
With this powerful software, you can increase disk space without any data loss. Here’s how to do that:
Free Download Buy Now
Step 1. Run this program to enter its main interface, and then select the system partition and click on Extend Partition from the left pane.
Step 2. Select a partition or unallocated space from the drop-down list of the Take Free Space from, and then drag the sliding handle leftwards or rightwards to enlarge the system space and click OK to continue.
Step 3. Click on the Apply button to execute this operation.
Method 7. Add NoxPlayer to the Exceptions List of Your Antivirus Program
As you know, NoxPlayer requires certain software like Virtual Machine to get better performance. So, NoxPlayer might be considered a threat by your antivirus software. To avoid the Nox app player laggy issue, you can try adding Nox to the exceptions list of your antivirus program.
If you are using Avast on your computer, you can read this post to add an exception. For AVG antivirus, navigate to Home > Settings > Components > Web Shield > Exceptions to add NoxPlayer to the exceptions list. For Kaspersky, navigate to Home > Settings > Additional > Threats and Exclusions > Exclusions > Specify Trusted Applications > Add NoxPlayer.
Method 8. Reinstall NoxPlayer
If you still experience a NoxPlayer slow issue after trying all the above solutions, the ultimate fix would be to reinstall the emulator. To do so, follow the steps below:
Step 1. Type control in the search box and select the Control Panel app from the context menu.
Step 2. Change the View by type to Category, and then click on Uninstall a program under the Programs section.
Step 3. Right-click NoxPlayer from the list of installed programs and select Uninstall. Then follow the on-screen prompts to complete the uninstallation.
Step 4. Click here to download the latest version of NoxPlayer and install it on your computer.
I’m troubled by Nox laggy for a long time. How to speed up Nox app player? Fortunately, I found the top 8 methods from the post to speed up my NoxPlayer. Probably you are looking for such a guide clickClick to Tweet
Bottom Line
What causes NoxPlayer slow? How to make Nox run faster? Now, I believe that you already have known the answers. This post introduces your top 8 methods to speed up Nox. If you have better ideas on this topic, write down them in the following comment area. For any doubts or questions about MiniTool software, please send us an email via [email protected].
Что делать, если Nox тормозит
Эмулятор Nox App Player, создающий Андроид-среду на компьютерах считается среди геймеров одним из лучших. Но и глючит он частенько. В конце концов, не каждый пользователь является компьютерным специалистом, и некоторые ошибки ставят в тупик. Поговорим о том, как их решать.
Решение самых распространенных проблем
Для правильной работы эмулятора Nox требуется соблюдение сразу нескольких условий. Всё-таки речь идёт о совмещении двух очень разных операционных сред, и это не просто. Следует ещё перед установкой Nox изучить трудности и проблемы, с которыми можно столкнуться.
К счастью, Nox активно развивается. Авторы методично устраняют программные баги, поэтому неприятности, которые здесь описаны, уже в скором времени окажутся не актуальными.
Системные требования Nox
Для начала, ещё перед тем, как вы решите скачать и установить Nox следует убедиться, что компьютер его потянет. Это удивительно, но часто разочарования в эмуляторе связаны как раз с тем, что люди пытались запустить программу не железе, которое её в принципе не сможет осилить.
Итак, Nox Player предназначен для запуска на Windows и Mac, а системная конфигурация, достаточная для комфортной работы такая:
- процессор Intel или AMD не менее 2 ГГц;
- ОЗУ не менее 2Гб;
- видеокарта совместимая с DirectX 7 c 1 Гб памяти;
- жёсткий диск с 2Гб свободного места.
Энтузиасты в Сети пишут, что Nox способен запускаться даже на 512 Мб оперативной памяти. Но лучше всё же не экономить и довести свой компьютер до требуемых параметров, иначе потом будет не избежать проблем.
Файлы и драйверы
Когда вы убедились, что железо приведено в порядок, время обновить драйверы. Опытные геймеры про это хорошо знают.
Как обычно, самое главное, это свежие драйверы для видеокарты. Вы можете досконально выяснить модель вашей карты, отправиться на сайт производителя и скачать самую новую версию драйвера. Это для тех, кто предпочитает делать всё вручную.
Для тех же, кто не хочет с этим возиться и нагружать себе мозг, есть более простой путь. Можно воспользоваться специальными утилитами, которые всё сделают за вас. Например, есть хорошая утилита DriverScanner, предназначенная именно для этой цели. Запустите её на вашем компьютере, и она обнаружит все аппаратные устройства, выяснит установленные версии драйверов и при необходимости самостоятельно их обновит. Перед началом обновления программа может сделать резервные копии установленных драйверов, чтобы в случае чего можно было произвести откат.
Помимо драйверов вам потребуются обновлённые версии библиотек DirectX и .NET Framework. Почти все сложные игры сейчас в той или иной мере используют эти библиотеки, так что без них не обойтись. Они обе производятся фирмой Microsoft, на официальном сайте их легко найти.
Nox лагает. Большая задержка при игре
Лагами принято называть задержки при взаимодействии игры и сервера. Поэтому, строго говоря, лаги могут иметь место только в сетевых играх.
Самое очевидное решение – проверить надёжность вашей связи. Первая причина лагов, это низкая скорость Интернет-соединения. Если у вас персональный выход в Интернет, убедитесь, что на ваш компьютер не скачивается ничего объёмного. Если компьютер находится в локальной сети, запустить скачивание может кто-то из ваших соседей, и канал окажется занят. Просто откройте браузер, зайдите в Сеть и убедитесь, что все сайты открываются достаточно быстро.
К этой же причине относится неправильная настройка роутера. Если вы или кто-то другой ковырялся в настройках, и не проверил после этого, всё ли в порядке. Многие современные роутеры позволяют сделать резервную копию своих настроек для отката в случае необходимости, не пренебрегайте этим.
Ещё одной причиной может быть перегруженность игрового сервера. Это бывает, если на нём сидит одновременно много геймеров с тяжёлыми играми. Тут вы ничего не сможете сделать, разве что зайти в игру чуть позже, когда сервер немного освободится.
Nox тормозит
Торможение похоже на лаги, но вызвано бывает совсем другими причинами. Уже не качеством связи, а именно настройками игры или самого эмулятора.
Часто это бывает, когда аппаратное обеспечение компьютера всё-таки довольно слабенькое, и «не тянет». Первым делом убедитесь, что никакая другая программа не занимает много процессорного времени одновременно с Nox. Запустите Диспетчер задач и проверьте это.
Если с этим всё в порядке, а тормоза продолжаются, то займитесь оптимизацией графики. Здесь много параметров, и их тонкой настройке бывают посвящены целые форумы. Кроме того, для каждой отдельной игры могут потребоваться свои настройки. Однако, общее правило простое: чтобы избавиться от тормозов, придётся снижать качество картинки. Сюда включаются качество текстур, разрешение моделей, способы отрисовки теней, сглаживание полигонов, эффекты освещения, и другое. Искусство оптимальной настройки Nox или конкретной игры заключается как раз в поиске тонкого баланса между всеми этими параметрами. И это отдельная, очень большая тема.
Nox не запускается. Ошибка при запуске
Эмулятор установился, но не хочет работать. В чём может быть причина? Зачастую Nox говорит об этом сам! Следует обратить внимание на сообщения, которые выдаются в момент неудачного запуска. Они могут появляться прямо на экране. Но если вы продвинуты в компьютерах, то найдите на компьютере лог-файл, куда программа записывает все свои системные сообщения. Можно взять это сообщение и обратиться с ним в техподдержку Nox, или на тематические форумы, где более опытные геймеры вам помогут.
По опыту известно, что подобные проблемы обычно связаны со слабым «железом» или с конфликтующими драйверами. Самое простое, что можно сделать – попробовать отключить антивирус, или внести программу в список его исключений. Возможно, антивирус считает Nox вредоносной программой и блокирует его запуск.
Nox вылетает в определенный или случайный момент
Вылет игры или даже всего Nox может происходить в самый интересный момент, и это очень досадно. На экране просто всё исчезает, и перед вами появляется рабочий стол Windows, как будто ничего и не было.
Причиной этого являются программные ошибки. Если вылет не привязан к какой-то определённой игровой ситуации, а случается вообще когда угодно, то всё, что тут можно посоветовать – оставить эту игру в покое, подождать, когда разработчики устранят неполадку и выложат патч. Самостоятельно такую проблему не решить.
Но бывает, что вылет происходит в хорошо известной вам ситуации. Ну, условно – когда ваш герой заходит в определённое здание или совершает определённое действие. Тогда решение – просто попытаться не совершать этого действия, попытаться продолжить игру другими путями. Это тоже программная ошибка, но можно постараться не наступать на эти грабли!
Nox зависает
Такая ошибка ничуть не лучше, чем полный вылет: в процессе игры просто всё застывает, и часто нет возможности даже вернуться в Windows.
Одна из причин описана выше – программные ошибки. И действовать придётся так же, то есть подождать патча с исправлениями. Однако, вероятнее в этом случае всё же исчерпание ресурсов компьютера. Попробуйте уменьшить качество картинки, о чём говорилось выше. Попробуйте проинспектировать своё «железо» и найти узкое место. Возможно, в процессе игры просто кончается оперативная память, или видеокарта выключается из-за перегрева? Тогда придётся обновить компьютер, докупить новые комплектующие. По отзывам опытных геймеров, часто это помогает.
Вообще, проблем, которые могут возникнуть при эксплуатации Nox бывает гораздо больше, чем здесь описано. Так что вам обязательно стоит зарегистрироваться на геймерских форумах; люди наверняка уже сталкивались с вашими проблемами, и смогут вам помочь.
Nox player – один из наиболее часто используемых эмуляторов для игр. Он довольно популярен, особенно среди фанатов PUBG. Основная причина этого – его способность настраивать и распределять ресурсы ЦП и ОЗУ для игр. Итак, вот специальное руководство о том, как оптимизировать настройки Nox Player, чтобы исправить лаги в высокопроизводительных играх, таких как PUBG mobile и Call of Duty.
Вы можете изменить три типа настроек:
- Настройки производительности
- Настройки игры
- Системные настройки
Настройки производительности
Настройки отображения – выбор вашего процессора
Установите его так же, как количество ядер вашего процессора, чтобы вы могли получить максимальную производительность. Вы не должны использовать другие приложения при использовании NOX-плеера, так как это вызовет задержку при игре в высококачественные игры. Используйте все ядра, которые есть в вашей системе, чтобы обеспечить максимальную производительность для игр.
RAM – аналогично вашей ОЗУ
Если вы хотите получить лучший игровой опыт на NOX, дайте ему все, что у вас есть. Для запуска таких игр, как Pubg и Call of Duty, требуется много оперативной памяти. Лучше дать ему как минимум 4 ГБ ОЗУ для плавного игрового процесса. Для повышения производительности в играх рекомендуется оперативная память 8 ГБ.
Режим рендеринга – DirectX ИЛИ OpenGL (только для старых систем)
Этот параметр зависит от вашей системы. Если у вас очень старая система или ноутбук, используйте OpenGL. Если у вас более новая система и один из последних графических процессоров, используйте DirectX. Со старыми системами и графическими процессорами OpenGL работает лучше и быстрее, но работает только со старыми системами.
Протестируйте FPS в каждом режиме, чтобы вы знали, какой из них вам подходит.
DirectX – лучший вариант для большинства игр. Так что переходите в режим скорости (DirectX)
Настройка разрешения – зависит от размера вашего экрана
Честно говоря, если у вас большой экран размером более 20 дюймов, выбирайте 1920X1080 или 1600X900 . Это рекомендуемые настройки для больших экранов.
Если вы используете ноутбук, то разрешение 1280X720 или если у вас хороший графический процессор, тогда разрешение 1600X900 будет лучшим. Обратите внимание, более высокое разрешение может вызвать задержку. Но при низком разрешении текстуры могут стать размытыми.
Настройки игры
Частота кадров – установите значение 60
Этот параметр ограничивает внутриигровой FPS . Установка значения 60 обеспечит отличный игровой процесс без задержек на NOX Player. Есть всего несколько игр, которые поддерживают 120 FPS. Так что игра, в которую вы играете, действительно поддерживает 120 кадров в секунду, тогда дерзайте. В противном случае сфокусируйтесь на 60 кадрах в секунду. 60 кадров в секунду — лучший параметр для устранения задержек во время игры.
Ускорение мыши – отключить
Ускорение мыши подходит для просмотра веб-страниц, но не для игр. Во время игры вы можете лучше целиться, когда у вас отключено ускорение мыши в Windows. Так что поставьте галочку
Системные настройки
Приоритет процесса – высокий
Когда вы запускаете игру в эмуляторе, сделайте следующее:
- Нажмите Alt + Tab.
- Перейти на рабочий стол.
- Запустить менеджер задач.
- Найдите процесс для Nox Player
- Установите его приоритет как ВЫСОКИЙ.
Выделенная виртуальная память – удвойте фактическую оперативную память
Ваша виртуальная память должна быть вдвое больше фактической RAM. Эта память используется, когда в системе заканчивается ОЗУ, поэтому чем больше у вас есть, тем лучше.
Этот параметр скрыт внутри системных настроек.
- Перейдите в Панель управления -> Система и безопасность.
- Система — > Дополнительные параметры системы -> Быстродействие -> Обеспечить наилучшее быстродействие.
Виртуальная память
Установите её в два раза больше, чем ваш фактический RAM.
Подробнее мы рассказывали об этом в материале по ошибкам Nox.
Программа Nox представляет собой эмулятор операционной системы Android. С его помощью можно запускать любые мобильные приложения и игры на настольном компьютере. Однако некоторые пользователи сталкиваются с такой проблемой, когда лагает Nox. Это может происходить по разным причинам, в зависимости от которых будут различаться и способы решения проблемы.
Nox тормозит, лагает и зависает
Если эмулятор Nox тормозит в играх, то следует обратиться к рекомендациям разработчиков этого программного обеспечения и попробовать обновить драйверы для видеокарты компьютера на официальном сайте ее изготовителя.
В случае если неисправность сохраняется, то можно попробовать «откатить» драйверы на более позднюю версию. Специалисты при этом не советуют применять бета-версии программного обеспечения, т. к. с ними наблюдается больше всего неисправностей.
Дополнительно следует обновить программный комплекс DirectX. Его можно загрузить с оф. сайта корпорации Microsoft.
Если эмулятор не запускается, то это может быть связано с неправильной установкой программы. В таком случае следует удалить приложение и установить заново. При этом нужно обязательно проверить объем оставшегося дискового пространства.
Иногда программа отключается самостоятельно. Подобное наблюдается в ситуациях, когда видеокарта не способна осилить графику в приложении либо оперативная память компьютера перегружена.
Если производительность ПК низкая, то проблему можно решить только установкой дополнительных планок оперативной памяти. Бывает и такое, что в Nox не работает контролер. Это чаще всего связано с тем, что к компьютеру подключено несколько устройств одновременно.
Если геймпад не работает, то нужно запомнить, что официальные игровые приложения поддерживают лишь такие контроллеры, которые определяются системой как геймпады Xbox. При наличии другого джойстика можно воспользоваться специальным программным обеспечением, имитирующим такие геймпады.
Как ускорить
Чтобы добиться от эмулятора Андроид максимальной производительности и увеличить скорость картинки в играх, его нужно правильно настроить. Для этого нужно придерживаться следующей инструкции:
- Nox желательно устанавливать в папку на жесткий диск, на котором установлена операционная система компьютера. Пользователи отмечают, что это помогает добиться наилучшей производительности.
- Следует открыть мультиплеер Nox.
- Затем нужно перейти в настройки.
- После этого следует сдвинуть ползунок в пункте Производительность в положение для настройки.
- ЦП по числу ядер следует подбирать в зависимости от параметров процессора ПК.
- Оперативная память настраивается аналогичным образом.
- В пункте «Режим визуализации» следует выбрать «Скоростной DirectX».
- В пункте «Частота кадров» рекомендуется исправить стандартное значение на значение в 60 кадров в секунду.
Затем нужно сохранить настройки и перезапустить программу.
Твой плеер Nox медленно работает? Что делать? Вот некоторые исправления. Давайте начнем! Итак, ребята, вы играете в игры на Android-эмуляторе Nox Player? Если да, возможно, вы столкнетесь с этой проблемой, которая внезапно начнет отставать. Если вы столкнулись с этим, не волнуйтесь, лаги в компьютерном программном обеспечении — это нормально. Неважно, насколько быстро производитель заявляет об этом. То же самое и с Nox Player, который является одним из самых быстрых эмуляторов Android в Интернете.
Большинство пользователей сообщают, что Nox Player иногда работает медленно. Также очень важно отметить, что на самом деле это не вина Nox Player. Кроме того, в большинстве случаев именно ваша система вызывает задержку. Вот почему вам может потребоваться немного настроить систему, чтобы решить эту проблему.
В случае, если у вас возникли проблемы с задержками с Nox Player. Затем попробуйте следующие советы один за другим:
1. Чтобы включить виртуальную технологию Nox Player:
Виртуальная технология или VT также доступна сегодня на большинстве современных ПК. Кроме того, эти функции можно получить в одиночку, а также значительно повысить скорость работы Nox Player. Затем вы также можете узнать, включен ли он, через диспетчер задач.
Итак, вам также нужно будет выяснить, поддерживает ли ваша машина виртуализацию. Это также самый простой способ сделать это, а также загрузить стороннее программное обеспечение. Таким образом, он также просканирует вашу систему, чтобы определить, разрешает ли она VT. Если это так. Затем вы также можете включить его через BIOS.
Чтобы перезагрузить компьютер, а также запустить BIOS, просто нажмите F2. Вам нужно перейти в Конфигурацию. Затем нажмите на опцию виртуализации. Вы также можете включить виртуальный движок. Кроме того, имя может отличаться в зависимости от вашего процессора и всей машины. Тогда на большинстве ПК вы увидите VT-x.
2. Чтобы выделить больше памяти и процессора для Nox Player:
Вы также можете считать, что это альтернатива Virtual Technology. Теперь вы также можете повысить скорость, выделив Nox Player больше оперативной памяти и ядер процессора. Итак, вот как это можно сделать:
- Прежде всего, вам нужно запустить Nox Player.
- Затем нажмите на настройки, доступные в правом верхнем углу.
- Нажмите на Настройки производительности.
- Теперь вы также можете увеличить количество ядер ОЗУ и ЦП.
- После этого нажмите кнопку «Сохранить настройки».
Вам просто нужно убедиться, что на вашем компьютере достаточно памяти и ядер, чтобы выделить их часть для Nox Player. Теперь, например, вы также можете выделить до 8 ГБ оперативной памяти. В случае, если у вас всего 16 ГБ ОЗУ, оставьте половину для остальной части программы. Вы должны помнить, что этот параметр применим только в том случае, если ваш компьютер поддерживает виртуальную технологию.
3. Чтобы закрыть все остальные программы Nox Player:
Это может быть связано с тем, что другие сторонние программы вызывают задержку в Nox Player. Тогда, несмотря на то, что в системе достаточно ОЗУ и мощности процессора. Кроме того, чем больше у вас запущено приложений, тем больше памяти они занимают и меньше оставляют эмулятору.
Вы можете просто перейти к диспетчеру задач и, в конце концов, ко всем несущественным программам. Итак, они обычно появляются вверху списка. Большинство фоновых программ тоже могут быть ненужными. Вы также можете искать те, которые потребляют много памяти.
4. Чтобы обновить Nox Player:
На тот случай, если вы давно не обновляли Nox Player. Тогда самое время обновить его. Обычно обновление также может повысить скорость. В случае, если вы думаете, что ваш компьютер не имеет проблем и не вызывает никаких задержек. Тогда, возможно, дело в самом эмуляторе.
Вам нужно перейти на официальный сайт Nox Player, а затем посмотреть, выпустили ли они новую версию. В случае, если они есть, то скачайте и замените старую версию. Теперь вы также можете захотеть сохранить прогресс ваших игр. Затем вы также можете создать резервную копию ваших данных на вашем диске, а затем восстановить ее позже.
5. Чтобы очистить дисковое пространство:
Вы также можете очистить дисковое пространство. Это также может улучшить скорость, а затем устранить любые задержки, с которыми вы можете столкнуться. Итак, вот как можно очистить дисковое пространство:
- Вы должны запустить Nox Player.
- Затем щелкните «Mul-Disk» на панели инструментов.
- Теперь выберите экземпляр, который вы хотите очистить.
- После этого нажмите кнопку «Очистить» в столбце «Работа».
- Таким образом, вы также можете сделать это в системных настройках во время работы Nox Player.
6. Чтобы изменить режим отрисовки графики:
В этом случае, если в конкретной игре наблюдаются лаги. Это из-за того, как визуализируется графика. Теперь вы также можете изменить это в настройках Nox Player. Итак, вот как вы это делаете:
- Прежде всего, нажмите «Настройки» на панели инструментов.
- Затем перейдите в настройки производительности.
- Вы также можете переключиться в другой режим (OpenGL или DirectX)
- Затем нажмите на Сохранить настройки. После этого закройте, а также перезапустите эмулятор и попробуйте снова сыграть в игру.
Также читайте: Модификации WhatsApp: Что такое Моды WhatsApp и WhatsApp?
7. Чтобы обновить графический драйвер:
Теперь ваш графический драйвер должен быть обновлен. Тогда тяжелая графика некоторых игр может вызывать задержки экрана. После этого вы можете вручную найти новый драйвер для вашей конкретной видеокарты. Вы должны сделать это через Центр обновления Windows. Тогда Вы также можете использовать стороннее программное обеспечение. Кроме того, поищите последнюю версию драйвера видеокарты. Хотя Windows Updates — самый надежный вариант. Что вам не придется обновлять вручную и в будущем.
Заключение:
Nox Player также является довольно стабильным эмулятором Android. Это также будет хорошо работать с большинством ПК. Хотя лаги могут возникать по любой причине. Теперь эти советы также должны помочь, а затем восстановить производительность до ожидаемого уровня. На случай, если у вас мощный игровой автомат. Тогда вам нужно начать с того, что тогда у вас не будет частых проблем с лагами. В большинстве случаев вы хотели бы попробовать другой эмулятор. Теперь есть несколько лучших эмуляторов Android для Окна а также MAC. Хотя вы также можете наслаждаться играми в Nox Player на обычном ПК.
Post Views: 859
[adace-ad id=»5173″]
Расскажем почему глючит эмулятор Nox…
Перед установкой Nox нужно убедиться в том что система его потянет — эмулятор весьма требователен к ресурсам компьютера. Если же лагает Nox нужно провести диагностику компьютера и ознакомиться с минимальными системными требованиями эмулятора.
Nox Player может работать на операционных системах Windows и Mac. Минимальные системные требования эмулятора Nox следующие:
- Процессора на базе чипа Intel либо AMD с тактовой частотой не менее 2 ГГЦ;
- Оперативная память объемом не менее 2 Гб;
- Видеокарта совместимая с DirectX 7 объемом памяти 1 Гб;
- Около 2 Гб на жестком диске.
Если лагает Nox нужно убедиться в том, что эмулятор установлен на системный раздел жесткого диска по пути предложенному инсталлером по умолчанию. Когда тормозит Nox нужно также убедиться что в названиях папок с играми и эмулятором отсутствуют кириллические символы.
Настройки Nox
Открываем Настройки Nox и в пункте Производительность задаём пользовательские значения. Пункт Центральный процессор по числу ядер следует подбирать исходя из реального числа ядер процессора. Точно также следует настроить оперативную память.
В пункте «Режим визуализации» выбираем маркер «Скоростной DirectX». В пункте «Частота кадров» выбираем значение равное 60 кадрам в минуту. Теперь проблема лагает Nox должна быть решена.
Неактуальные драйверы
Иногда Nox тормозит в случае неактуальных драйверов видеокарты — следует обновить их на сайте производителя устройства. Обновление можно выполнить как вручную так и при помощи утилиты DriverScanner — утилита устанавливаем все необходимые драйвера причём в автоматическом режиме.
[adace-ad id=»5168″]
Также нужно обновить библиотеки NET Framework и программный комплекс DirectX — все они есть на сайте Microsoft.
Если вопрос почему лагает Nox остаётся актуальным необходимо убедиться, что производительность системы достаточна для работы эмулятора. В противном случае решить данную проблему можно путем установки дополнительных планок памяти ОЗУ.
Скорость соединения
Причиной низкой производительности Nox также может быть недостаточная скорость интернет-соединения. Также нужно убедиться в том, что интернет-канал не занят (возможно открыт торрент-клиент или другое ПО использующее интернет-соединение).
Также Nox может тормозить в тех случаях когда некорректно настроен роутер или другие сетевые устройства. Кроме этого причиной лагов могут послужить изменения в настройках системы — в таком случае следует сделать откат системы и вернуть её к последнему рабочему состоянию.
Перегуженность сервера
Ответ почему лагает Nox также может заключаться в перегруженности игрового сервера. Данная ситуация случается когда на игровом сервере находится много пользователей с «тяжелыми» играми. Решение данной проблемы — вернуться в игру позже.
Если лагает Nox следует проверить не запущена ли другая программа, которая может нагружать процессор и оперативную память. Сделать это можно при помощи диспетчера задач
В случае тормозов эмулятора нужно понизить графические настройки в самой игре. Так нужно отключить сглаживание, эффекты, снизить качество текстур, отключить обрисовку теней…