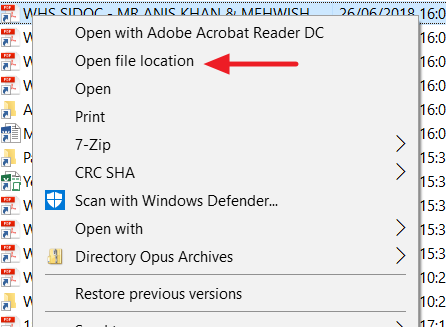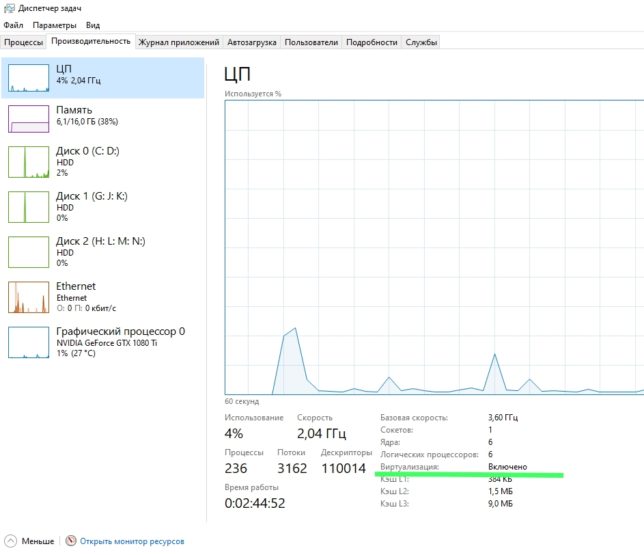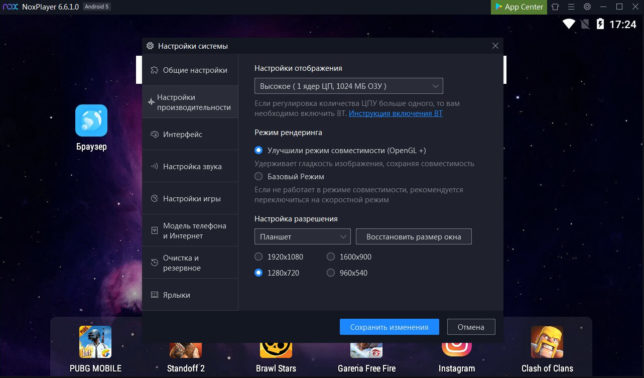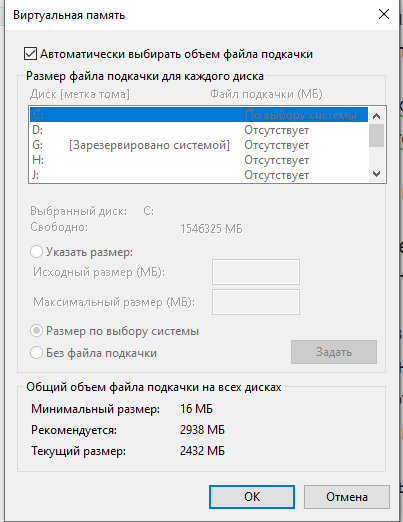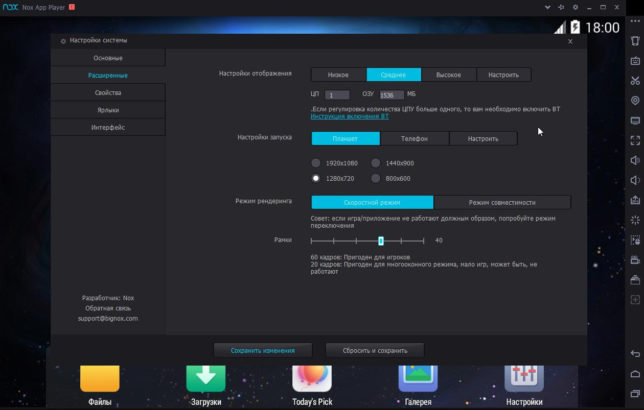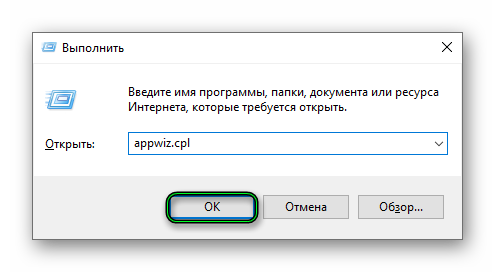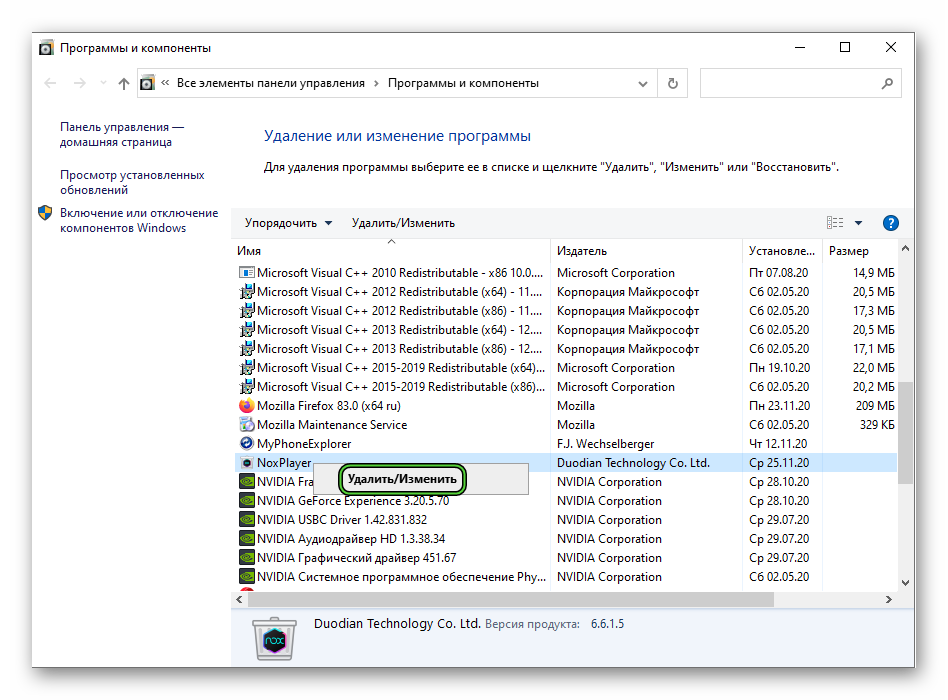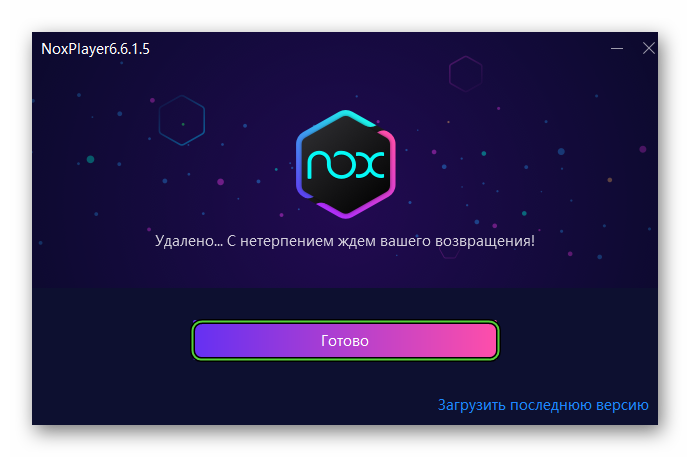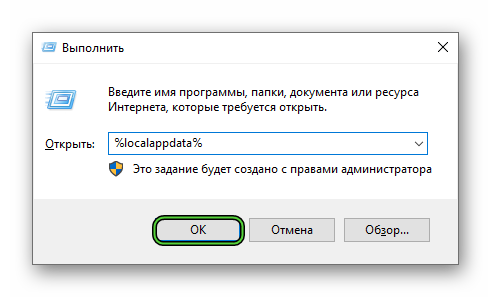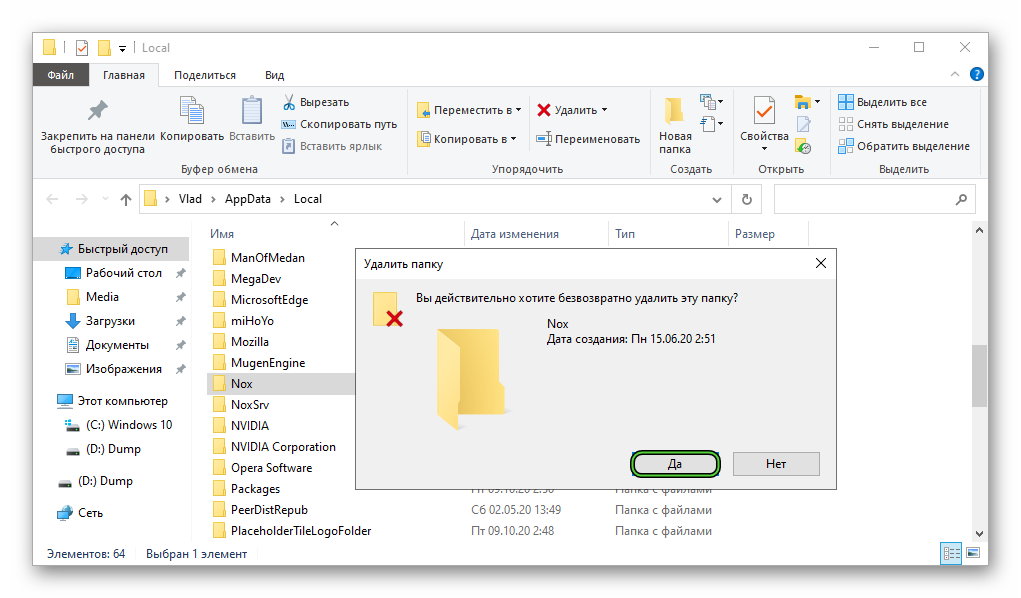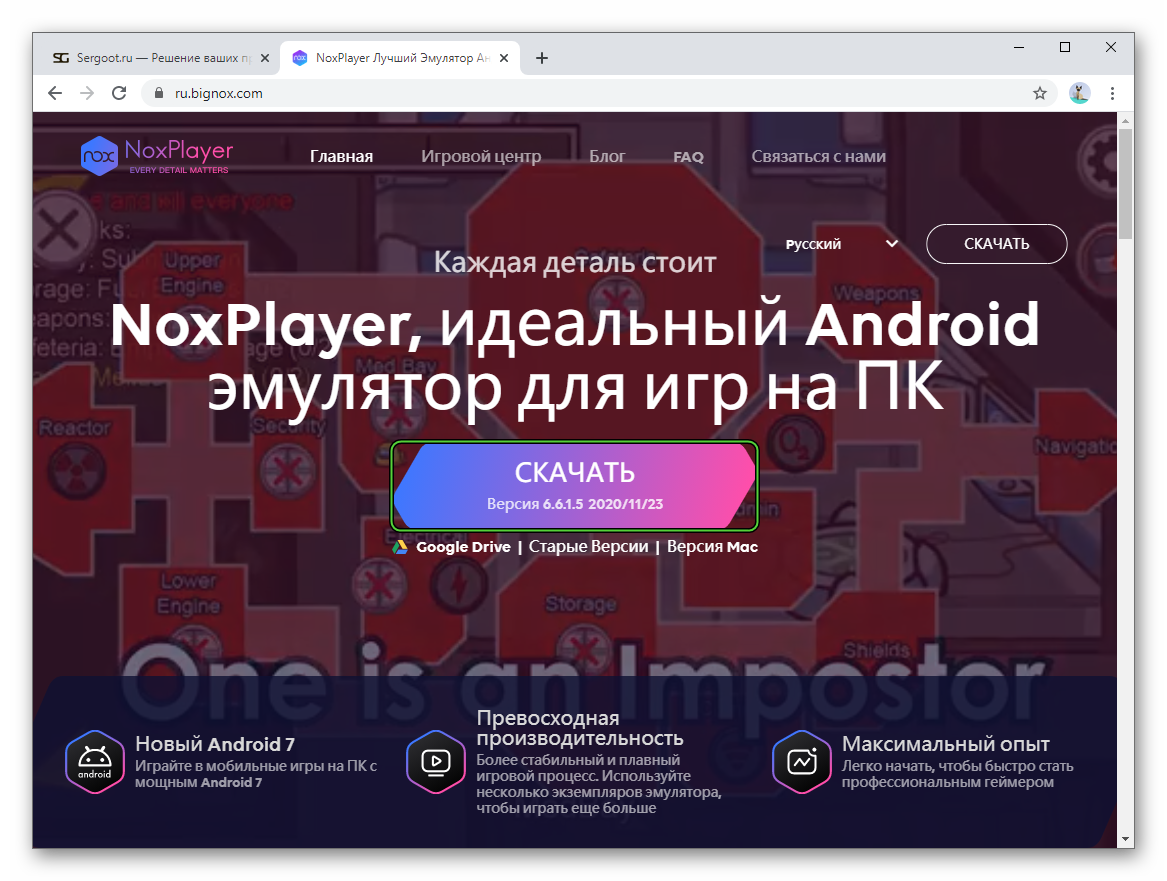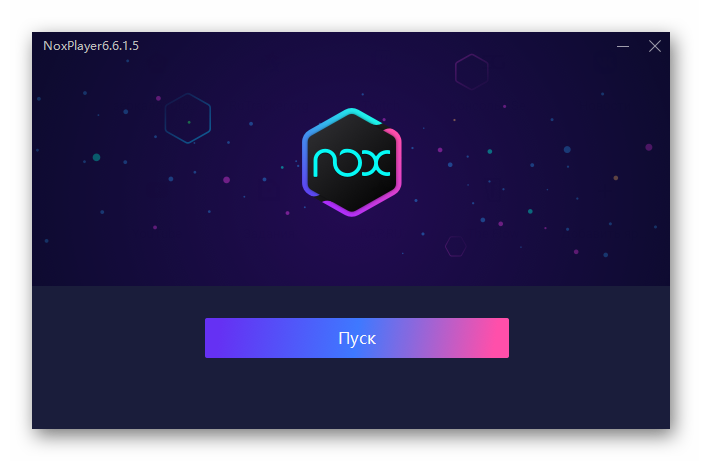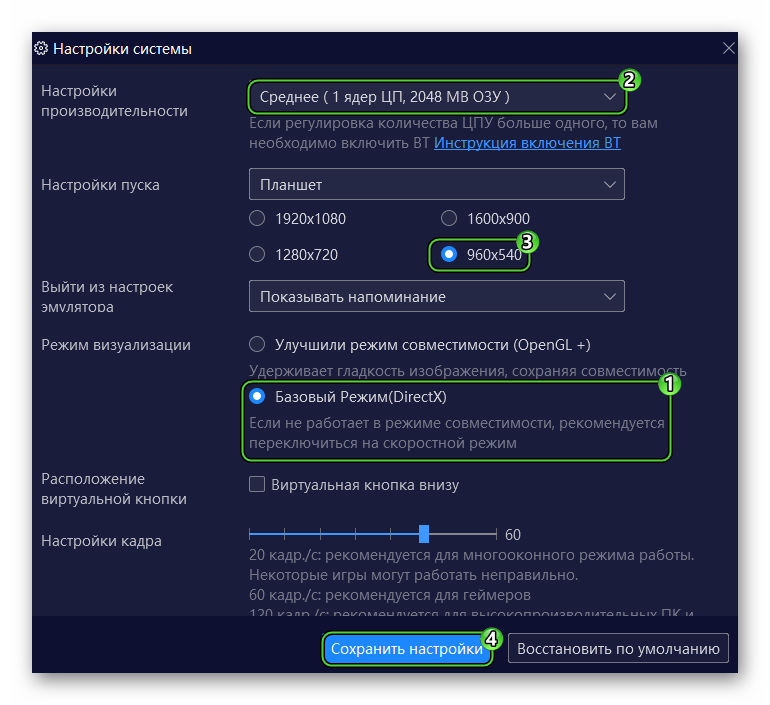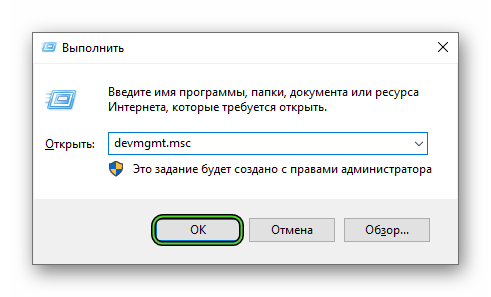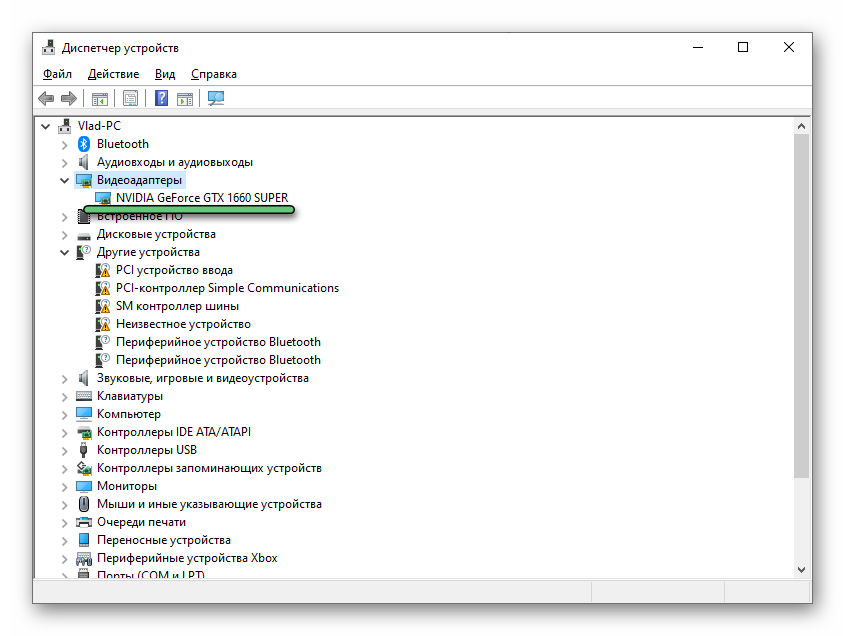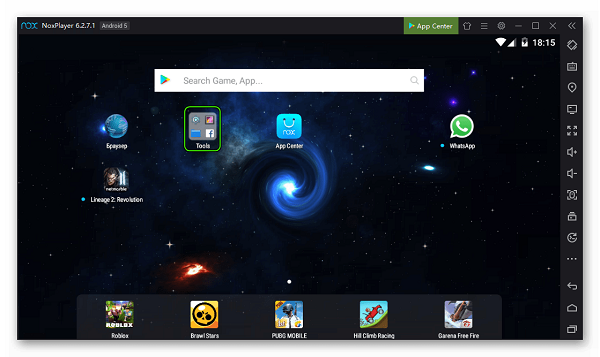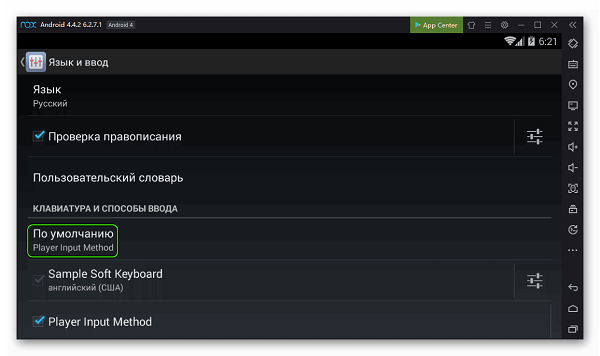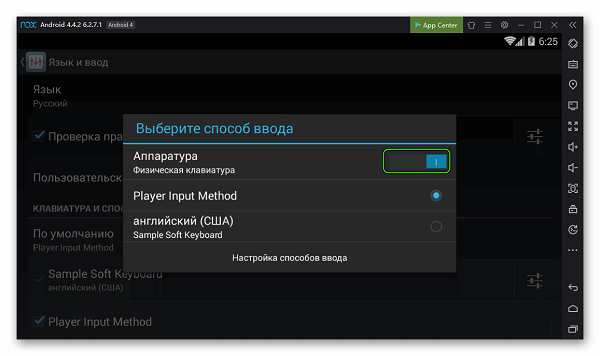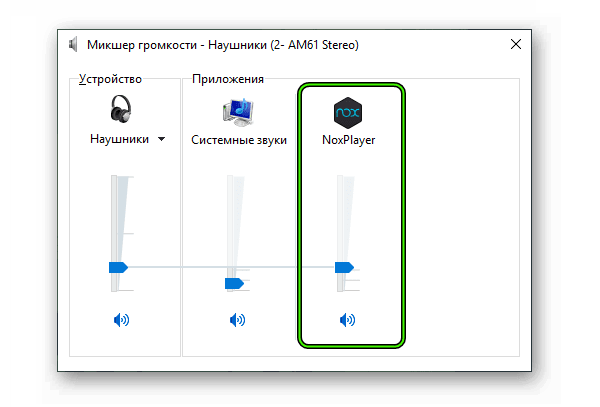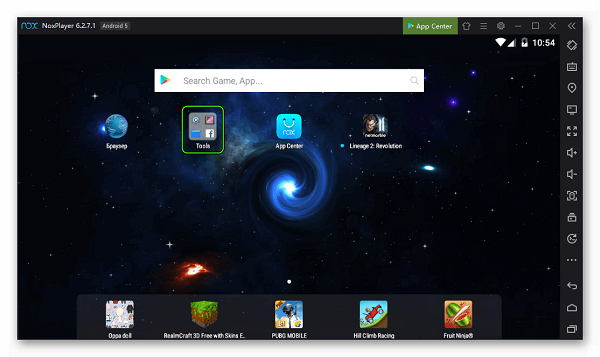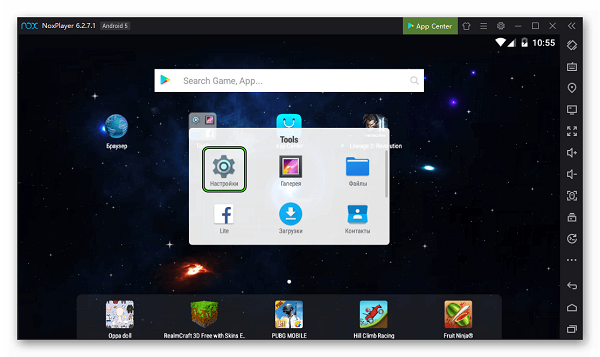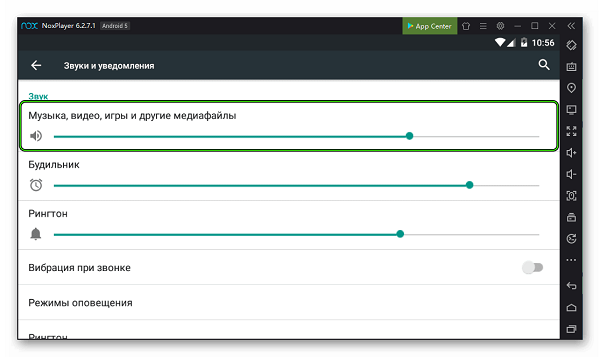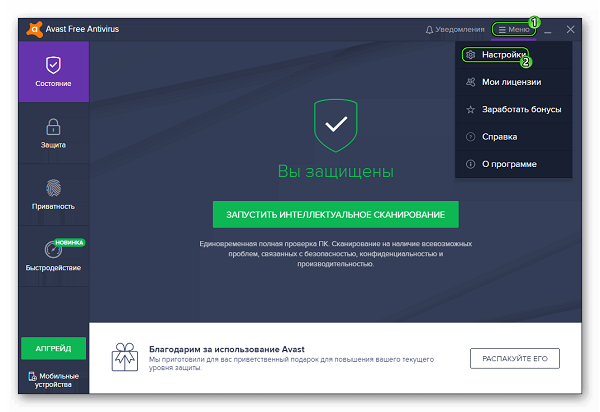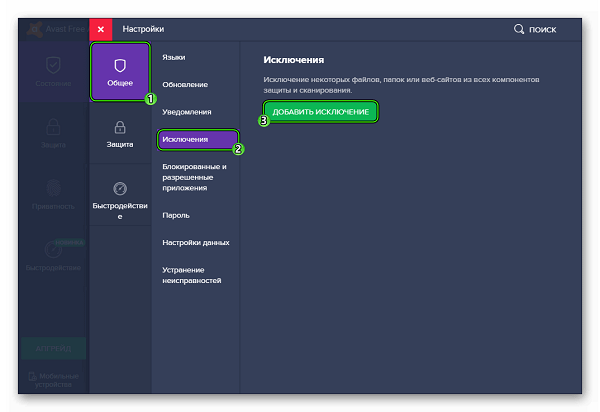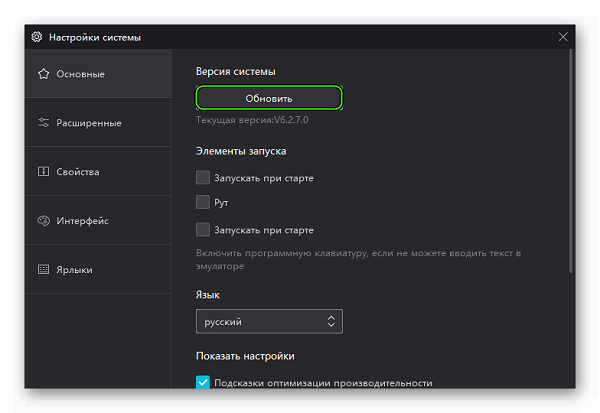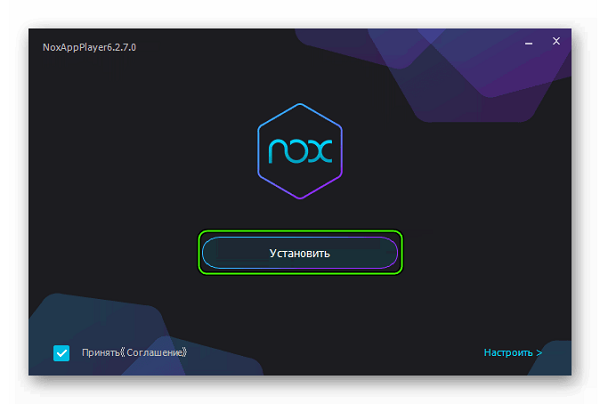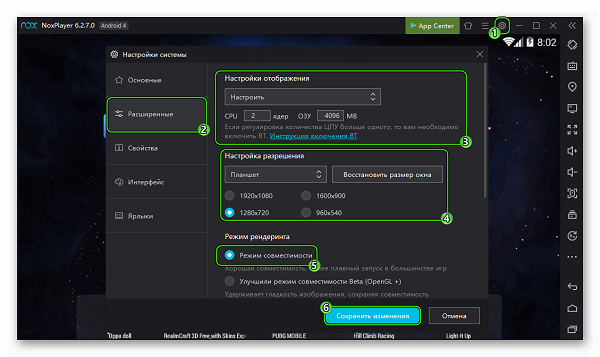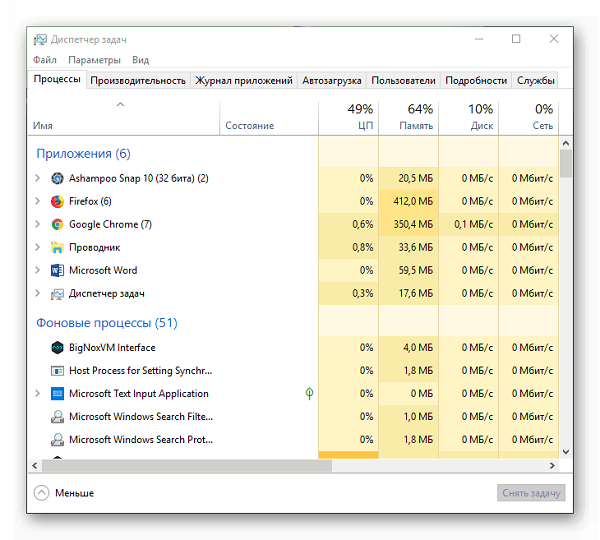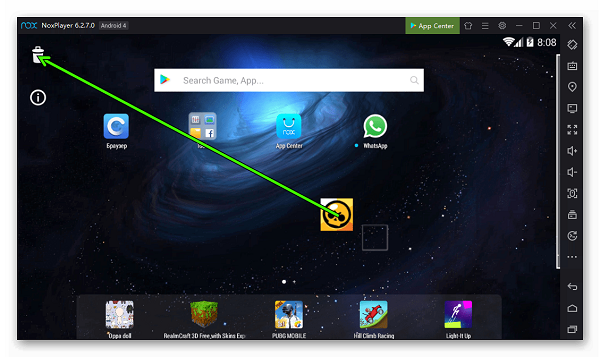Some of the users might encounter the below error while starting NoxPlayer:
Before reading on, please make sure your OpenGL version is over 2.0. Download this tool to check: OpenGLChecker.exe
*If your OpenGL is not qualified, please upgrade computer specs or buy another graphics card that supports OpenGL 2.0 and a higher version.
There are 4 methods to solve the error 1016 as follows:
- Create new instance
- Turnoff antivirus software
- Disable the firewall
- Delete database and reboot
Solution one:
First please create a new instance and see if it can start normally. If so, back up the instance which is having an error, then restore the data to this new instance and start. If it starts fine, then the error has been fixed.
For detailed info please check: >Click here<
If this new instance fails to start normally, it means the data has been damaged. Please see solution two.
Solution two:
Disable the firewall and try again. (Please turn off antivirus like Avast or Bitdefender first)
Turn off the firewall in Control Panel.
If you have a ghost operation system, the firewall needs to be disabled by command lines. Please open “cmd” program, copy [netsh firewall set op mode mode=disable], use the right button to paste, and click Enter.
Except for the firewall, other antivirus software might block NoxPlayer from starting normally as well. Please turn off your Avast or Bitdefender or other antivirus and try again.
If the programs are not closed completely, open the task manager to end the process manually.
For Avast users:
Avast turn on hardware virtualization automatically which may block the proper start-up of NoxPlayer. Please update your Avast to 17.8 version or open Avast >> go to Settings >> Troubleshooting >> un-tick the box before Enable hardware-assisted virtualization >> click OK >> restart your computer.
If you have a 64-bit system, please first find this path: C:Program Files (x86)Bignox
Find uninstall file under this path, double click it to reboot NoxPlayer.
P.S. For 32-bit OS users, if your RAM is less than 4G, we suggest you create 1 or 2 instance at most. There is the possibility that the emulator reports errors or stuck at 99% if you create more than 2 instances.
How to determine if you have a 64-bit or 32-bit Windows? >Click here<
Solution three:
- Press the “Windows” key and click “Control Panel“
2. Click “System and Security”
3. Click the “Windows Defender Firewall”
4. Click “Turn Windows Firewall on or off” on the left side of the screen
5. Select the bubble next to “Turn off Windows Firewall”
6. Click “OK” to confirm the change
Solution four:
1. Find your NoxPlayer installation path (Right click NoxPlayer desktop shortcut >> open file location)
Open data folder >> delete base7
For example, the folder base7 could be in the path: D:Program FilesNoxbindata
2. In Nox Multi-Drive, add a new Android 7 emulator
Reboot the previous problematic emulator (click Close for the emulator >> in pop-up window click OK >> Start the previous emulator)
Solution four could solve the problem of abnormal startup for some users
#If you have followed this tutorial carefully and the error still remains, please contact us via email: [email protected] and note “Error 1016” in the title. 🙂
Some of the users might encounter the below error while starting NoxPlayer:
Before reading on, please make sure your OpenGL version is over 2.0. Download this tool to check: OpenGLChecker.exe
*If your OpenGL is not qualified, please upgrade computer specs or buy another graphics card which supports OpenGL 2.0 and higher version.
Solution one:
First please create a new instance and see if it can start normally. If so, back up the instance which is having error, then restore the data to this new instance and start. If it starts fine, then the error has been fixed.
If this new instance fail to start normally, it means the data has been damaged. Please see solution two.
Solution two:
Disable firewall and try again.
How to disable firewall? (Please turn off antivirus like Avast or Bitdefender first)
- Turn off firewall in Control Panel.
- If you have ghost operation system, the firewall needs to be disabled by command lines. Please open “cmd”program, copy [netsh firewall set opmode mode=disable], use right button to paste and click Enter.

- Except for firewall, other antivirus softwares might block NoxPlayer from starting normally as well. Please turn off your Avast or Bitdefender or other antivirus and try again.
If the programs aren’t closed completely, open task manager to end the process manually.
For Avast users:
Avast turn on hardware virtualization automatically which may block the proper start up of NoxPlayer. Please update your Avast to 17.8 version or open Avast >> go to Settings >> Troubleshooting >> un-tick the box before Enable hardware-assisted virtualization >> click OK >> restart your computer.
- If you have 64-bit system, please first find this path: C:Program Files (x86)Bignox
Find uninst file under this path, double click it to reboot NoxPlayer.
P.S. For 32-bit OS users, if your RAM is less than 4G, we suggest you create 1 or 2 instance at most. There is possibility that emulator reports error or stuck at 99% if you create more than 2 instances.
How to determine if you have a 64-bit or 32-bit Windows? >Click here<
#If you have followed this tutorial carefully and the error still remains, please contact us via email: support_en[at]bignox.com and emphasize “Error 1016” in the title. 🙂
Post Views:
13,029
Before reading on, please make sure your OpenGL version is over 2.0. Download this tool to check: OpenGLChecker.exe
*If your OpenGL is not qualified, please upgrade computer specs or buy another graphics card that supports OpenGL 2.0 and a higher version.
There are 4 methods to solve the error 1016 as follows:
- Turn off antivirus software
- Disable the firewall
- Enable VT
- Change graphics card settings
Solution one: Turn off antivirus software
Some anti-virus tools might block some non-dangerous software unexpectedly. Turn off your antivirus software first in case it stops NoxPlayerZ from functioning.
If the programs are not stopped completely, open the task manager to end the processes manually.
For example, for Avast users:
Avast turns on hardware virtualization automatically which may block the proper start-up of NoxPlayerZ. Please update your Avast to 17.8 version or open Avast >> go to Settings >> Troubleshooting >> un-tick the box before Enable hardware-assisted virtualization >> click OK >> restart your computer.
Solution two: Disable firewall
Follow the instructions below to turn off your firewall and restart NoxPlayerZ.
Go to Control Panel >> System and Security >> Windows firewall >> Customize Settings >> Turn off Windows firewall (this won’t put your PC in danger)
If you are using a ghost operation system, the firewall needs to be disabled by command lines. Search in the bar >> CMD >> type netsh firewall set op mode mode=disable >> press Enter
Solution three: Enable VT >> Click Here
Solution four: Change graphics card settings.
If you don’t know what type of graphics card that you are using, open the Start menu on your PC, type «Device Manager,» and press Enter. You should see an option near the top for Display Adapters. Click the drop-down arrow, and it should list the name of your GPU right there. For example, in the screenshot below, you can see that I have a Radeon RX 580. If you aren’t sure which company designed that chip, you can right-click on it and choose Properties to see the manufacturer—in my case, Advanced Micro Devices, or AMD.
But for better performance, sometimes you might need to enable the higher performance processor of your graphics card. Here are the tutorials for changing GPU settings:
Check AMD
Check NVIDIA
Содержание
- Как исправить ошибки Nox Player – полное руководство
- Ошибка 1: Nox Player зависает на 99% во время запуска
- Ошибка 2: System Failed to Start, Please Contact Customer Service
- Ошибка 3: Nox App Player Virtual Machine Error
- Ошибка 4: Ошибка 1006 – Nox постоянно перезапускается
- Решение 1
- Решение 2
- Решение 3
- Ошибка 5: Ошибка 1020 – Virtual Machine failed to start
- Ошибка 6: Nox Player has Stopped Working
- Ошибка 7: Ошибка 1005 — Graphics Outdated, Update it before use
- Ошибка 8: Cannot obtain the app name, failed to save
- Ошибка 9: Google Play Authentication is Required
- Ошибка 10: Cannot Connect to the Internet in Nox Player
- How to fix Error 1016 – System boot timeout, temporarily exit any security software and try again
- Error Code 1016
Как исправить ошибки Nox Player – полное руководство
Эта статья посвящена тому, как исправить ошибки Nox Player с помощью пошаговых инструкций. В этом руководстве есть необходимые решения для всех ошибок в Nox Player.
Эмулятор Nox регулярно обновляется для исправления ошибок. Он стабилен и работает без сбоев, в отличие от других эмуляторов, позволяет запускать все новейшие приложения и игры для Android на вашем компьютере.
Несмотря на то, что Nox Player может похвастаться тем, что является одним из лучших эмуляторов Android, приложение не лишено проблем. Время от времени появляются всплывающие сообщения об ошибках, мешающие игровому процессу пользователей.
Ошибка 1: Nox Player зависает на 99% во время запуска
Это одна из самых распространенных ошибок, с которыми сталкиваются многие пользователи. Обычно это происходит, когда ваш BIOS мешает вам использовать технологию аппаратной виртуализации VT.
Для запуска приложения Nox Player необходимо включить VT или технологию виртуализации. Если вы не знаете, включено ли у вас VT, откройте Диспетчер зада и перейдите на вкладку Производительность ->ЦП.
Чтобы включить расширения виртуализации в BIOS, выполните следующие действия.
- Перезагрузите компьютер и откройте меню BIOS системы. Это можно сделать, нажав клавишу «Del», клавишу «F1» или «ALT + F4» в зависимости от системы и материнской платы.
- Откройте подменю «CPU» . Наборы процессоров могут быть скрыты в Advanced CPU Configuration.
- Включите технологию виртуализации Intel (также известную как Intel VT) или AMD-V в зависимости от марки процессора.
- Включите Intel VTd или AMD IOMMU, если доступны параметры. Они используются для сквозной передачи PCI.
- Выберите «Сохранить и выйти».
- Выключите PC и отключите питание.
- Включите компьютер и запустите Nox Player. Теперь он должен работать.
Если установленная в вашей системе видеокарта имеет версию OpenGL ниже 2.0, вам просто необходимо заменить видеокарту.
Чтобы исправить эту ошибку, выполните следующие действия:
- Если вы используете 64-битную Windows, то помимо Program Files будет еще одна папка с именем Program Files (x86).
- Перейдите в эту папку и найдите в ней папку BigNox .
- Откройте папку и дважды щелкните файл «uninst» внутри нее.
- Теперь перезапустите приложение Nox Player. Это должно исправить ошибку Nox Player.
Если это не сработает, проверьте настройки брандмауэра или KISKTS. Отключите брандмауэр и запустите Nox Player. Если он запускается успешно, это означает, что брандмауэр блокирует запуск Nox. Перейдите в настройки брандмауэра и разрешите доступ к Nox Player.
Также обратите внимание, что если помимо Nox работают какие-либо другие эмуляторы, вам необходимо удалить другие эмуляторы перед запуском Nox Player.
Ошибка 3: Nox App Player Virtual Machine Error
Nox Player – это виртуальная машина, которая создает виртуальную среду Android на вашем ПК с Windows / Mac. Иногда при запуске Nox Player выскакивает ошибка виртуальной машины.
- Перейдите в папку « C: Program Files BigNox BigNox VM RT drivers XQHDrv ».
- Найдите и щелкните правой кнопкой мыши « XQHDrv.inf » и выберите «Установить».
- Затем перезапустите Nox Player.
Кроме того, удалите другие эмуляторы Android, имеющиеся на вашем компьютере, так как это может привести к конфликту ошибок.
Ошибка 4: Ошибка 1006 – Nox постоянно перезапускается
Есть 3 решения этой ошибки при запуске Nox Player.
Решение 1
Проверьте, установлена ли у вас последняя версия Nox Player. Обычно в предыдущих версиях есть ошибки, которые мешают вашей игре. Всегда необходимо обновляться до последней версии, так как каждое обновление устраняет некоторые из основных ошибок.
Решение 2
- Откройте настройки в Nox.
- Найдите «Режим рендеринга» и переключитесь между двумя вариантами.
- Сохраните и перезапустите Nox Player, и это должно быть исправлено.
- Обязательно попробуйте оба варианта: «OpenGL» и «DirectX».
Решение 3
Обновите драйвер видеокарты, чтобы найти совместимую версию, которая работает с Nox Player.
Ошибка 5: Ошибка 1020 – Virtual Machine failed to start
Ошибка 1020 – Не удалось запустить виртуальную машину – это распространенная ошибка, которую также легко исправить. Выполните следующие шаги, указанные ниже:
- Перезагрузите компьютер.
- Щелкните правой кнопкой мыши значок Nox, расположенный на экране рабочего стола, и выберите в меню пункт «Открыть расположение файла».
- Нажмите «Nox» в адресной строке, чтобы вернуться в папку Nox.
- Оказавшись в папке Nox, найдите и войдите в папку «noxvm».
- Будет значок NOXVM. Щелкните его правой кнопкой мыши и запустите от имени администратора.
Проблема должна быть исправлена.
Ошибка 6: Nox Player has Stopped Working
Если отображается указанная выше ошибка, вы можете исправить ее, отрегулировав размер файла подкачки виртуальной памяти. По умолчанию размер виртуальной памяти управляется Windows, и он может изменяться автоматически. Чтобы решить эту проблему, выполните следующие действия, чтобы изменить размер файла подкачки.
- Щелкните правой кнопкой мыши значок компьютера на экране рабочего стола или ПКМ по кнопке Пуск.
- Щелкните « Свойства» и перейдите в раздел «Дополнительные параметры системы» на левой панели навигации.
- В окне « Свойства системы» перейдите на вкладку « Дополнительно » и нажмите « Параметры» в разделе «Производительность».
- Снова выберите Дополнительно и нажмите кнопку Изменить.
- Снимите флажок « Автоматически выбирать объём файла подкачка» и выберите « указать размер» под ним.
- Установите размер в соответствии с объемом памяти вашего компьютера. Рекомендуется установить размер x1,5 оперативной памяти вашего компьютера. Если на вашем компьютере 2 ГБ памяти, вы можете установить размер виртуальной памяти от 2048 МБ до 4096 МБ.
- Когда вы закончите ввод, нажмите Задать, а затем кнопку Ok .
Перезагрузите компьютер, и Nox Player должен начать успешно работать.
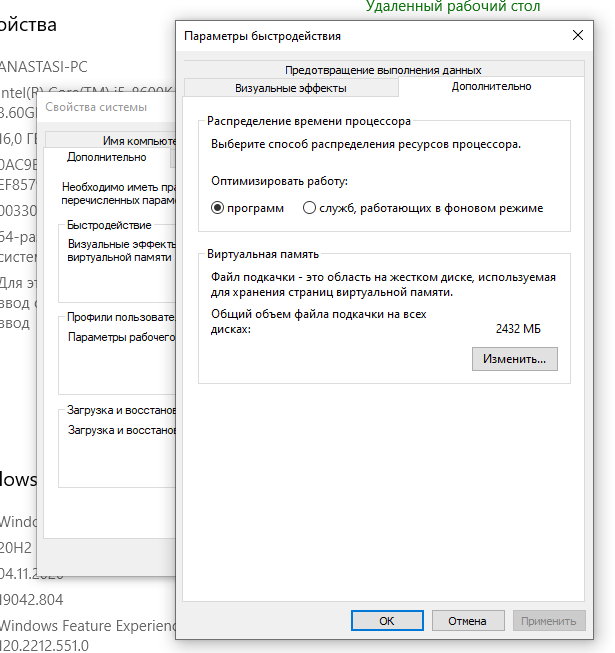
Ошибка 7: Ошибка 1005 — Graphics Outdated, Update it before use
Эта ошибка возникает, если ваш графический драйвер не был обновлен до последней версии. Итак, проверьте, установлена ли у вас последняя версия графического драйвера. Если у вас установлена последняя версия, но проблема не устранена, выполните следующие действия.
- Откройте настройки Nox.
- Выберите режим рендеринга графики « OpenGL» и выберите «Высокий» в настройках отображения.
- Нажмите «Сохранить настройки» и повторно запустите Nox Player. Это должно исправить ошибку.
Ошибка 8: Cannot obtain the app name, failed to save
В Nox Player пользователь может настраивать привязки раскладки клавиатуры и назначать определенные клавиши для каждого действия в соответствии с игрой для облегчения игры на ПК.
Иногда, когда вы пытаетесь сохранить привязки клавиш, вы можете получить ошибку, упомянутую в заголовке выше. Следуйте приведенным ниже инструкциям, чтобы устранить ошибку.
- Перейдите к настройкам системы Nox Player, щелкнув значок шестеренки в правом верхнем углу.
- Нажмите «Настройки производительности» и измените разрешение Nox Player, совместимое с вашим ПК.
- Сохраните настройки и установите привязки раскладки клавиатуры. Сохраните его, и он должен быть сохранен сейчас.
Если вышеуказанное решение не помогло вам, попробуйте отключить антивирус и попробуйте установить привязки раскладки клавиатуры.
Ошибка 9: Google Play Authentication is Required
Это распространенная ошибка, которая возникает на всех устройствах Android. Эту ошибку тоже легко исправить. Следуйте инструкциям, приведенным ниже:
- Перейдите в Настройки Android ->> Приложения ->> Все ->> Google Play Store/Google Play Services/Google Play Games/Google Service Framework/Google Contacts Sync ->> «Очистить данные».
- Обязательно очистите данные и кеш всех 5 приложений и служб.
Если вышеуказанный метод не помог решить проблему, попробуйте решение ниже вместе с первым решением.
- Зайдите в Настройки и перейдите в Учетные записи.
- Нажмите на свою учетную запись. Найдите 3 вертикальные точки и щелкните по ним.
- В раскрывающемся меню нажмите «Удалить учетную запись». Она не удалится полностью, а только из памяти эмулятора.
- После удаления учетной записи повторно запустите Nox Player и снова войдите в свою учетную запись Google из Play Store.
Если два вышеуказанных метода не работают, вы можете попробовать «Удалить обновления» из интерфейса Google Play Store. Это вернет вас к версии Play Store, которая в настоящее время установлена в Nox Player.
Ошибка 10: Cannot Connect to the Internet in Nox Player
Перед запуском Nox Player убедитесь, что ваш компьютер подключен к Интернету. Если он подключен, вы можете открыть браузер в Nox Player и посмотреть, работает ли он соответствующим образом.
Если приложениям не удается подключиться к Интернету в Nox, выполните следующие действия.
- Отключите Wi-Fi в Nox и используйте данные Android.
- Подключите свой интернет-кабель.
- Перезагрузите компьютер.
Создайте новый экземпляр и посмотрите, может ли этот конкретный экземпляр подключаться к Интернету.
Если по-прежнему не работает, попробуйте использовать VPN и проверьте, работает ли он.
Если определенное приложение не подключено к Интернету, попробуйте очистить настройки локального сокета, выполнив следующие действия.
- Нажмите «Пуск» и введите «cmd» в строку поиска.
- Появится опция командной строки. Щелкните его правой кнопкой мыши и запустите от имени администратора.
- В командной строке введите следующую команду « netsh winsock reset » и выполните ее, нажав клавишу Enter.
- Перезагрузите компьютер
Итак, это были возможные решения для всех вышеперечисленных ошибок, возникающих в приложении Nox Player. Если некоторые из исправлений ошибок Nox Player невозможны, потребуется полная переустановка, чтобы очистить весь реестр и ненужные данные.
Источник
How to fix Error 1016 – System boot timeout, temporarily exit any security software and try again
Some of the users might encounter the below error while starting NoxPlayer:
Before reading on, please make sure your OpenGL version is over 2.0. Download this tool to check: OpenGLChecker.exe
*If your OpenGL is not qualified, please upgrade computer specs or buy another graphics card which supports OpenGL 2.0 and higher version.
Solution one:
First please create a new instance and see if it can start normally. If so, back up the instance which is having error, then restore the data to this new instance and start. If it starts fine, then the error has been fixed.
If this new instance fail to start normally, it means the data has been damaged. Please see solution two.
Solution two:
Disable firewall and try again.
How to disable firewall? (Please turn off antivirus like Avast or Bitdefender first)
- Turn off firewall in Control Panel.
- If you have ghost operation system, the firewall needs to be disabled by command lines. Please open “cmd”program, copy [netsh firewall set opmode mode=disable], use right button to paste and click Enter.
- Except for firewall, other antivirus softwares might block NoxPlayer from starting normally as well. Please turn off your Avast or Bitdefender or other antivirus and try again.
If the programs aren’t closed completely, open task manager to end the process manually.
For Avast users:
Avast turn on hardware virtualization automatically which may block the proper start up of NoxPlayer. Please update your Avast to 17.8 version or open Avast >> go to Settings >> Troubleshooting >> un-tick the box before Enable hardware-assisted virtualization >> click OK >> restart your computer.
- If you have 64-bit system, please first find this path: C:Program Files (x86)Bignox
Find uninst file under this path, double click it to reboot NoxPlayer.
Источник
Error Code 1016
Some of the users might encounter the below error while starting NoxPlayer:
Before reading on, please make sure your OpenGL version is over 2.0. Download this tool to check: OpenGLChecker.exe
*If your OpenGL is not qualified, please upgrade computer specs or buy another graphics card that supports OpenGL 2.0 and a higher version.
There are 4 methods to solve the error 1016 as follows:
- Create new instance
- Turnoff antivirus software
- Disable the firewall
- Delete database and reboot
First please create a new instance and see if it can start normally. If so, back up the instance which is having an error, then restore the data to this new instance and start. If it starts fine, then the error has been fixed.
For detailed info please check: >Click here
If you have a ghost operation system, the firewall needs to be disabled by command lines. Please open “cmd” program, copy [netsh firewall set op mode mode=disable], use the right button to paste, and click Enter.
Except for the firewall, other antivirus software might block NoxPlayer from starting normally as well. Please turn off your Avast or Bitdefender or other antivirus and try again.
If the programs are not closed completely, open the task manager to end the process manually.
For Avast users:
Avast turn on hardware virtualization automatically which may block the proper start-up of NoxPlayer. Please update your Avast to 17.8 version or open Avast >> go to Settings >> Troubleshooting >> un-tick the box before Enable hardware-assisted virtualization >> click OK >> restart your computer.
If you have a 64-bit system, please first find this path: C:Program Files (x86)Bignox
Find uninstall file under this path, double click it to reboot NoxPlayer.
P.S. For 32-bit OS users, if your RAM is less than 4G, we suggest you create 1 or 2 instance at most. There is the possibility that the emulator reports errors or stuck at 99% if you create more than 2 instances.
How to determine if you have a 64-bit or 32-bit Windows? >Click here
2. Click “System and Security”
3. Click the “Windows Defender Firewall”
4. Click “Turn Windows Firewall on or off” on the left side of the screen
5. Select the bubble next to “Turn off Windows Firewall”
6. Click “OK” to confirm the change
1. Find your NoxPlayer installation path (Right click NoxPlayer desktop shortcut >> open file location)
Open data folder >> delete base7

For example, the folder base7 could be in the path: D:Program FilesNoxbindata
2. In Nox Multi-Drive, add a new Android 7 emulator
Reboot the previous problematic emulator (click Close for the emulator >> in pop-up window click OK >> Start the previous emulator)


Solution four could solve the problem of abnormal startup for some users
#If you have followed this tutorial carefully and the error still remains, please contact us via email: [email protected] and note “Error 1016” in the title. 🙂
Источник
Эта статья посвящена тому, как исправить ошибки Nox Player с помощью пошаговых инструкций. В этом руководстве есть необходимые решения для всех ошибок в Nox Player.
Эмулятор Nox регулярно обновляется для исправления ошибок. Он стабилен и работает без сбоев, в отличие от других эмуляторов, позволяет запускать все новейшие приложения и игры для Android на вашем компьютере.
Несмотря на то, что Nox Player может похвастаться тем, что является одним из лучших эмуляторов Android, приложение не лишено проблем. Время от времени появляются всплывающие сообщения об ошибках, мешающие игровому процессу пользователей.
Ошибка 1: Nox Player зависает на 99% во время запуска
Это одна из самых распространенных ошибок, с которыми сталкиваются многие пользователи. Обычно это происходит, когда ваш BIOS мешает вам использовать технологию аппаратной виртуализации VT.
Для запуска приложения Nox Player необходимо включить VT или технологию виртуализации. Если вы не знаете, включено ли у вас VT, откройте Диспетчер зада и перейдите на вкладку Производительность ->ЦП.
Чтобы включить расширения виртуализации в BIOS, выполните следующие действия.
- Перезагрузите компьютер и откройте меню BIOS системы. Это можно сделать, нажав клавишу «Del», клавишу «F1» или «ALT + F4» в зависимости от системы и материнской платы.
- Откройте подменю «CPU» . Наборы процессоров могут быть скрыты в Advanced CPU Configuration.
- Включите технологию виртуализации Intel (также известную как Intel VT) или AMD-V в зависимости от марки процессора.
- Включите Intel VTd или AMD IOMMU, если доступны параметры. Они используются для сквозной передачи PCI.
- Выберите «Сохранить и выйти».
- Выключите PC и отключите питание.
- Включите компьютер и запустите Nox Player. Теперь он должен работать.
Если установленная в вашей системе видеокарта имеет версию OpenGL ниже 2.0, вам просто необходимо заменить видеокарту.
Ошибка 2: System Failed to Start, Please Contact Customer Service
Чтобы исправить эту ошибку, выполните следующие действия:
- Если вы используете 64-битную Windows, то помимо Program Files будет еще одна папка с именем Program Files (x86).
- Перейдите в эту папку и найдите в ней папку BigNox .
- Откройте папку и дважды щелкните файл «uninst» внутри нее.
- Теперь перезапустите приложение Nox Player. Это должно исправить ошибку Nox Player.
Если это не сработает, проверьте настройки брандмауэра или KISKTS. Отключите брандмауэр и запустите Nox Player. Если он запускается успешно, это означает, что брандмауэр блокирует запуск Nox. Перейдите в настройки брандмауэра и разрешите доступ к Nox Player.
Также обратите внимание, что если помимо Nox работают какие-либо другие эмуляторы, вам необходимо удалить другие эмуляторы перед запуском Nox Player.
Ошибка 3: Nox App Player Virtual Machine Error
Nox Player – это виртуальная машина, которая создает виртуальную среду Android на вашем ПК с Windows / Mac. Иногда при запуске Nox Player выскакивает ошибка виртуальной машины.
- Перейдите в папку « C: Program Files BigNox BigNox VM RT drivers XQHDrv ».
- Найдите и щелкните правой кнопкой мыши « XQHDrv.inf » и выберите «Установить».
- Затем перезапустите Nox Player.
Кроме того, удалите другие эмуляторы Android, имеющиеся на вашем компьютере, так как это может привести к конфликту ошибок.
Ошибка 4: Ошибка 1006 – Nox постоянно перезапускается
Есть 3 решения этой ошибки при запуске Nox Player.
Решение 1
Проверьте, установлена ли у вас последняя версия Nox Player. Обычно в предыдущих версиях есть ошибки, которые мешают вашей игре. Всегда необходимо обновляться до последней версии, так как каждое обновление устраняет некоторые из основных ошибок.
Решение 2
- Откройте настройки в Nox.
- Найдите «Режим рендеринга» и переключитесь между двумя вариантами.
- Сохраните и перезапустите Nox Player, и это должно быть исправлено.
- Обязательно попробуйте оба варианта: «OpenGL» и «DirectX».
Решение 3
Обновите драйвер видеокарты, чтобы найти совместимую версию, которая работает с Nox Player.
Ошибка 5: Ошибка 1020 – Virtual Machine failed to start
Ошибка 1020 – Не удалось запустить виртуальную машину – это распространенная ошибка, которую также легко исправить. Выполните следующие шаги, указанные ниже:
- Перезагрузите компьютер.
- Щелкните правой кнопкой мыши значок Nox, расположенный на экране рабочего стола, и выберите в меню пункт «Открыть расположение файла».
- Нажмите «Nox» в адресной строке, чтобы вернуться в папку Nox.
- Оказавшись в папке Nox, найдите и войдите в папку «noxvm».
- Будет значок NOXVM. Щелкните его правой кнопкой мыши и запустите от имени администратора.
Проблема должна быть исправлена.
Ошибка 6: Nox Player has Stopped Working
Если отображается указанная выше ошибка, вы можете исправить ее, отрегулировав размер файла подкачки виртуальной памяти. По умолчанию размер виртуальной памяти управляется Windows, и он может изменяться автоматически. Чтобы решить эту проблему, выполните следующие действия, чтобы изменить размер файла подкачки.
- Щелкните правой кнопкой мыши значок компьютера на экране рабочего стола или ПКМ по кнопке Пуск.
- Щелкните « Свойства» и перейдите в раздел «Дополнительные параметры системы» на левой панели навигации.
- В окне « Свойства системы» перейдите на вкладку « Дополнительно » и нажмите « Параметры» в разделе «Производительность».
- Снова выберите Дополнительно и нажмите кнопку Изменить.
- Снимите флажок « Автоматически выбирать объём файла подкачка» и выберите « указать размер» под ним.
- Установите размер в соответствии с объемом памяти вашего компьютера. Рекомендуется установить размер x1,5 оперативной памяти вашего компьютера. Если на вашем компьютере 2 ГБ памяти, вы можете установить размер виртуальной памяти от 2048 МБ до 4096 МБ.
- Когда вы закончите ввод, нажмите Задать, а затем кнопку Ok .
Перезагрузите компьютер, и Nox Player должен начать успешно работать.
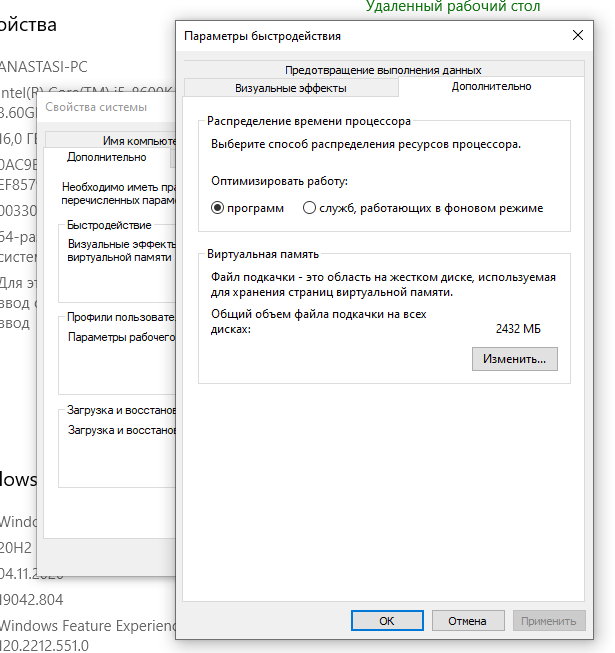
Ошибка 7: Ошибка 1005 — Graphics Outdated, Update it before use
Эта ошибка возникает, если ваш графический драйвер не был обновлен до последней версии. Итак, проверьте, установлена ли у вас последняя версия графического драйвера. Если у вас установлена последняя версия, но проблема не устранена, выполните следующие действия.
- Откройте настройки Nox.
- Выберите режим рендеринга графики « OpenGL» и выберите «Высокий» в настройках отображения.
- Нажмите «Сохранить настройки» и повторно запустите Nox Player. Это должно исправить ошибку.
Ошибка 8: Cannot obtain the app name, failed to save
В Nox Player пользователь может настраивать привязки раскладки клавиатуры и назначать определенные клавиши для каждого действия в соответствии с игрой для облегчения игры на ПК.
Иногда, когда вы пытаетесь сохранить привязки клавиш, вы можете получить ошибку, упомянутую в заголовке выше. Следуйте приведенным ниже инструкциям, чтобы устранить ошибку.
- Перейдите к настройкам системы Nox Player, щелкнув значок шестеренки в правом верхнем углу.
- Нажмите «Настройки производительности» и измените разрешение Nox Player, совместимое с вашим ПК.
- Сохраните настройки и установите привязки раскладки клавиатуры. Сохраните его, и он должен быть сохранен сейчас.
Если вышеуказанное решение не помогло вам, попробуйте отключить антивирус и попробуйте установить привязки раскладки клавиатуры.
Ошибка 9: Google Play Authentication is Required
Это распространенная ошибка, которая возникает на всех устройствах Android. Эту ошибку тоже легко исправить. Следуйте инструкциям, приведенным ниже:
- Перейдите в Настройки Android ->> Приложения ->> Все ->> Google Play Store/Google Play Services/Google Play Games/Google Service Framework/Google Contacts Sync ->> «Очистить данные».
- Обязательно очистите данные и кеш всех 5 приложений и служб.
Если вышеуказанный метод не помог решить проблему, попробуйте решение ниже вместе с первым решением.
- Зайдите в Настройки и перейдите в Учетные записи.
- Нажмите на свою учетную запись. Найдите 3 вертикальные точки и щелкните по ним.
- В раскрывающемся меню нажмите «Удалить учетную запись». Она не удалится полностью, а только из памяти эмулятора.
- После удаления учетной записи повторно запустите Nox Player и снова войдите в свою учетную запись Google из Play Store.
Если два вышеуказанных метода не работают, вы можете попробовать «Удалить обновления» из интерфейса Google Play Store. Это вернет вас к версии Play Store, которая в настоящее время установлена в Nox Player.
Ошибка 10: Cannot Connect to the Internet in Nox Player
Перед запуском Nox Player убедитесь, что ваш компьютер подключен к Интернету. Если он подключен, вы можете открыть браузер в Nox Player и посмотреть, работает ли он соответствующим образом.
Если приложениям не удается подключиться к Интернету в Nox, выполните следующие действия.
- Отключите Wi-Fi в Nox и используйте данные Android.
- Подключите свой интернет-кабель.
- Перезагрузите компьютер.
Создайте новый экземпляр и посмотрите, может ли этот конкретный экземпляр подключаться к Интернету.
Если по-прежнему не работает, попробуйте использовать VPN и проверьте, работает ли он.
Если определенное приложение не подключено к Интернету, попробуйте очистить настройки локального сокета, выполнив следующие действия.
- Нажмите «Пуск» и введите «cmd» в строку поиска.
- Появится опция командной строки. Щелкните его правой кнопкой мыши и запустите от имени администратора.
- В командной строке введите следующую команду « netsh winsock reset » и выполните ее, нажав клавишу Enter.
- Перезагрузите компьютер
Итак, это были возможные решения для всех вышеперечисленных ошибок, возникающих в приложении Nox Player. Если некоторые из исправлений ошибок Nox Player невозможны, потребуется полная переустановка, чтобы очистить весь реестр и ненужные данные.
Video Сводка распространенных ошибок NoxPlayer и эффективных решений
NoxPlayer — один из лучших эмуляторов Android для ПК на сегодняшний день. С помощью этого эмулятора пользователи могут полностью загрузить и испытать практически любое приложение или игру для Android на своем компьютере, не имея устройства Android. Однако в процессе его использования пользователи неизбежно столкнутся с некоторыми неприятными и раздражающими ошибками.
Поэтому в этой статье Download.com.vn суммировал для вас общие проблемы, возникшие при использовании NoxPlayer, а также поделился с вами, как эффективно решить и исправить эти ошибки.
- 1. Ошибка Не удается получить имя приложения, не удалось сохранить
- 2. перестала работать ошибка NoxPlayer
- 3. Ошибка 1016
- Решение 1. Создайте новое дело
- Решение 2. Отключите брандмауэр и попробуйте снова.
- 4. Требуется ошибка аутентификации Google Play
- 5. Неисправный файл при установке или запуске Nox
NoxPlayer NoxPlayer для Mac
1. Ошибка Не удается получить имя приложения, не удалось сохранить
В NoxPlayer вы можете настроить управление клавиатурой для имитации жестов наклона, ходьбы и движения рук, таких как пролистывание и ввод текста, чтобы управлять игровыми персонажами и более эффективно играть в мобильные игры на своем компьютере. Например, вы можете использовать традиционные клавиши WASD для игр MOBA, таких как Mobile Legends для Android и Vainglory для Android на ПК.
Иногда вы можете столкнуться с сообщением об ошибке, подобным приведенному ниже, в NoxPlayer при сохранении настроек управления клавиатурой, которое сообщает, что не удалось получить имя приложения, не удалось сохранить . Если это так, следуйте приведенным ниже инструкциям, чтобы решить эту проблему.
Сначала перейдите в « Системные настройки NoxPlayer» (значок колеса в правом верхнем углу окна «Nox») > «Дополнительные настройки»> «Изменить разрешение NoxPlayer»> «Сохранить настройки» . Затем попробуйте настроить и снова сохранить элементы управления клавиатуры.
Если это не помогло, выйдите из NoxPlayer и всех антивирусных программ на своем компьютере и создайте новый экземпляр Nox в многопользовательском менеджере, затем попытайтесь настроить и сохранить. Управляйте своей клавиатурой в новом корпусе.
2. перестала работать ошибка NoxPlayer
Если ваш компьютер показывает, что NoxPlayer перестал работать, ошибка при запуске Nox, вы должны исправить это, увеличив размер виртуальной памяти на вашем компьютере. По умолчанию размер виртуальной памяти управляется Windows и может изменяться автоматически. Это может привести к прекращению работы проблемы NoxPlayer. Чтобы решить, вам нужно только выполнить следующие шаги:
Шаг 1 : Щелкните правой кнопкой мыши значок « Компьютер» на экране ПК и выберите « Свойства».
Шаг 2. Перейдите в раздел «Дополнительные настройки системы» на левой навигационной панели.
Шаг 3. В окне « Свойства системы» перейдите на вкладку « Дополнительно » > «Настройки» в разделе « Производительность » .
Шаг 4 : Вернитесь на вкладку « Дополнительно » и нажмите кнопку « Изменить» .
Шаг 5 : Снимите флажок Автоматически управлять размером файла подкачки для всех драйверов и выберите Пользовательский размер под ним. Обычно при установке собственного размера виртуальной памяти вы должны поместить его в свою физическую память, умноженную на 1,5. Например, если объем памяти вашего компьютера составляет 2 ГБ, вы можете настроить виртуальную память от 2048 М до 4096 М. После того, как вы закончите печатать, не забудьте нажать кнопку « Установить» и ОК .
Шаг 6. Перезагрузите компьютер, чтобы изменения вступили в силу. Теперь NoxPlayer работает нормально, и вы можете играть в любую игру для Android или использовать приложение для Android на ПК.
3. Ошибка 1016
Некоторые пользователи могут столкнуться с ошибкой 1016 — Тайм-аут загрузки системы, временно выйти из любого программного обеспечения безопасности и повторить попытку при запуске NoxPlayer. У вас есть 2 способа устранить эту ошибку:
Решение 1. Создайте новое дело
Сначала создайте новый экземпляр и посмотрите, сможет ли он нормально запускаться. Если новый случай является нормальным, то ошибка вызвана существующим случаем. Пожалуйста, восстановите данные в новом случае и начните. Затем, если работает нормально, ошибка 1016 была устранена.
Если новый случай не работает должным образом, это означает, что данные были повреждены. Вы переходите ко 2-му решению.
Решение 2. Отключите брандмауэр и попробуйте снова.
Вы делаете следующее:
Шаг 1. Отключите брандмауэр на панели управления.
Шаг 2: Если у вас есть операционная система-призрак , брандмауэр необходимо отключить с помощью командной строки. Откройте программу cmd , скопируйте [netsh firewall set opmode mode = disable] , вставьте ее в диалоговое окно и нажмите Enter.
Запустите командную строку:
Шаг 3. Помимо брандмауэров, другие антивирусные программы также могут препятствовать запуску NoxPlayer. Выключите эти программы и попробуйте снова запустить Nox.
Если эти программы закрыты не полностью, вы открываете диспетчер задач, чтобы завершить процесс вручную.
Шаг 4 : Если у вас 64-битная система, сначала найдите этот путь: C: Program Files (x86) Bignox . Затем найдите файл uninst.exe по этому пути, дважды щелкните его, чтобы перезапустить NoxPlayer.
4. Требуется ошибка аутентификации Google Play
Ошибка аутентификации обязательна. Вам необходимо войти в свою учетную запись Google — распространенная проблема на устройствах Android. Вы также можете столкнуться с этим в NoxPlayer. Вы можете исправить эту ошибку аутентификации Google Play, выполнив следующие действия.
Шаг 1. Очистите данные от следующих приложений:
- Google Play Store
- Сервисы Google Play
- Google Play игры
- Google Service Framework
- Синхронизация контактов Google
Чтобы очистить данные в этих 5 приложениях, перейдите в настройки Android> Приложения> Все> Google Play Store> Очистить данные . Точно выполните эти шаги, чтобы очистить кэш и данные оставшихся 4 приложений.
Если этот совет не устраняет проблему в Nox, возможно, вам придется повторить этот первый шаг вместе со следующим вторым шагом:
Шаг 2: Удалить учетную запись Google .
Выберите « Настройки»> «Учетные записи» , затем в раскрывающемся меню выберите свою учетную запись и выберите « Удалить учетную запись» . После этого перезапустите Nox и снова войдите в CH Play.
Шаг 3 : Удалите обновление CH Play (необязательно)
В случае, если вышеуказанные 2 шага не работают, вы можете попытаться удалить обновления, автоматически загруженные CH Play. Для этого перейдите в « Настройки»> «Приложения»> «Все»> «Google Play Маркет» и нажмите « Удалить обновления» . Это вернет вас к исходной версии CH Play, которая была установлена в NoxPlayer.
5. Неисправный файл при установке или запуске Nox
Если вы получили сообщение об ошибке Файл поврежден, попробуйте другой путь установки , есть два решения:
Решение 1:
Если вы устанавливаете NoxPayer впервые, эта ошибка может быть вызвана неактивным установочным пакетом. Если это так, сделайте следующее:
- Выберите другое расположение файла для установки NoxPlayer.
- Если описанные выше действия не помогли, попробуйте перезагрузить компьютер и снова установить Nox.
- Если вы устанавливаете Nox с помощью автономного установщика, он может быть загружен не полностью и правильно. Поэтому бойтесь снова скачать установочный пакет.
Решение 2:
Если это не первый раз, когда вы устанавливаете Nox, это сообщение об ошибке отображается, когда предыдущая версия была установлена не полностью.
В этом случае снова загрузите этот ФАЙЛ , извлеките и откройте папку bin и дважды щелкните по ней, чтобы запустить Nox_upload.exe . Это поможет вам полностью удалить ранее установленную версию. После завершения загрузите и переустановите последнюю версию Noxlayer.
Выше приведена статья, в которой обобщены некоторые распространенные ошибки Nox, снижающие удобство использования. Если вы столкнулись с вышеупомянутыми ошибками, примените следующие решения для их устранения.
На чтение 5 мин Просмотров 1.1к. Обновлено 26.11.2020
Эмулятор Nox App Player был выпущен еще в 2015 году. За 5 лет активной поддержки разработчики сильно улучшили его, значительно повысив стабильность и функциональность виртуального Android-устройства. Но всех проблем избежать, к сожалению, не удалось. До сих пор пользователи сталкиваются с ситуацией, когда программа попросту отказывается запускаться. В данной статье мы разберемся, что делать, если Нокс завис на 99 процентах.
Содержание
- Решение проблемы
- Процедура переустановки
- Активация технологии VT
- Изменение настроек
- Загрузка последних драйверов
- Заключение
Решение проблемы
Первый совет будет самым банальным и самым действенным одновременно: просто перезапустите компьютер или ноутбук. Как ни странно, это действие решает большую часть программных сбоев, в том числе и с эмулятором Nox. А если оно не помогло, то можно переходить к более конкретным методам:
- «Чистая» переустановка программы.
- Включение аппаратной виртуализации (VT) на ПК.
- Смена настроек загрузки Нокса.
- Обновление драйвера для видеокарты.
Разберем каждый из четырех случаев по отдельности.
Процедура переустановки
Суть в том, что при установке эмулятора Nox мог произойти какой-то сбой, который не дает программе корректно загрузится. Он также мог возникнуть в процессе ее использования, например, из-за неправильного закрытия. Так что имеет смысл выполнить полную переустановку. Данную процедуру можно разделить на три шага:
- Удаление старой копии Нокса.
- Очищение остаточных файлов.
- Установка новой.
Универсальная инструкция по удалению:
- Нажмите Win + R на клавиатуре.
- Выполните команду appwiz.cpl. Для этого вставьте ее в текстовое поле и нажмите кнопку «ОК».
- Отобразится весь список программ на компьютере. Отыщите в нем графу NoxPlayer.
- Наведите на нее курсор мыши и кликните правой клавишей.
- В контекстном меню выберите опцию «Удалить» (или «Деинсталляция»).
- Кликните на кнопку «Удалить» в появившемся окошке.
- А затем нажмите «Готово» для завершения.
Инструкция по чистке остаточных файлов:
- Снова нажмите Win + R на клавиатуре.
- Теперь в текстовое поле вставьте команду %localappdata% (значки процента тоже копируйте).
- Кликните «ОК» для продолжения.
- Отыщите в Проводнике каталог Nox.
- Удалите его и очистите корзину Windows.
Инструкция по установке:
- Перейдите на сайт Нокса.
- Кликните по кнопке «Скачать».
- Сохраните и запустите предложенный файл.
- В новом окошке нажмите «Установить».
- Дождитесь окончания процесса и кликните «Пуск».
- Дождитесь загрузки эмулятора.
Активация технологии VT
Для корректной работы Android-эмулятора Нокс процессор на вашем компьютере должен поддерживать технологию аппаратной виртуализации, а ее саму нужно активировать в системных параметрах. Это условие не относится к обязательным, но является крайне желательным. Более детально про технологию VT и ее включение вы можете прочитать в нашей статье.
Изменение настроек
Nox App Player настроен так, что пытается использовать для рендеринга видео движок OpenGL последней версии. Но если у вас старая или необычная видеокарта, то она может быть попросту несовместимой с данным API. Потому и случается ошибка при загрузке. Необходимо как-то решать проблему.
Самое простое решение – переключение на другой движок рендеринга. В данном случае им будет DirectX. Этот движок более распространен и точно поддерживается даже самыми старыми графическими адаптерами. Вот, что нужно сделать для осуществления этого процесса:
- На рабочем столе ищем ярлык с надписью Multi-Drive. Он должен был там появиться после инсталляции эмулятора. Также его выйдет найти в меню «Пуск».
- Двойным щелчком запускаем данный ярлык и ждем загрузки программы.
- В графе «Операция» кликаем на значок «шестеренки», чтобы перейти в настройки.
- В блоке «Режим визуализации» выбираем вариант «Базовый режим (DirectX)».
- Также рекомендуем в «Настройки производительности» выбрать «Среднее», а для «Настройки пуска» указать 960х540.
- Кликаем на кнопку «Сохранить…».
- Закрываем все окна.
После выполнения этих действий желательно перезагрузить компьютер. Тогда можно быть точно уверенным, что изменения будут учтены системой. А потом уже стоит запускать эмулятор и проверять его работоспособность.
Загрузка последних драйверов
Также причина такого поведения эмулятора может крыться в устаревшем драйвере видеокарты. Nox просто не может корректно использовать видеоадаптер, отсюда и возникают ошибки. Очевидное решение – загрузка последних драйверов. Если вы знаете модель видеокарты, то сразу же переходите на ее официальный сайт:
- Nvidia
- AMD
Выбирайте модель, версию операционной системы, скачивайте нужное ПО и устанавливайте на компьютер. Если следовать подсказкам на экране, то вы не запутаетесь.
Если модель видеокарты вам неизвестна – ничего страшного. Узнать ее выйдет так:
- Нажмите Win + R на клавиатуре.
- Выполните команду devmgmt.msc.
- Нажмите на отмеченную кнопку для продолжения:
- Раскройте раздел «Видеоадаптеры».
Там и будет указана модель вашей видеокарты. Найти для нее драйвера получится по инструкции выше.
Заключение
Пришло время подвести итоги, обобщить полученную информацию и сделать соответствующие выводы. В данном материале мы поговорили о том, что делать в том случае, если Nox App Player при загрузке зависает на 99 процентах.
Причин для такого поведения программы довольно много. Поэтому и способов для исправления ситуации достаточно. В некоторых случаях придется перебрать их все. Но подробные инструкции, предоставленные в статье, вам точно помогут.
Как исправить ошибки Nox Player – полное руководство
Эта статья посвящена тому, как исправить ошибки Nox Player с помощью пошаговых инструкций. В этом руководстве есть необходимые решения для всех ошибок в Nox Player.
Эмулятор Nox регулярно обновляется для исправления ошибок. Он стабилен и работает без сбоев, в отличие от других эмуляторов, позволяет запускать все новейшие приложения и игры для Android на вашем компьютере.
Несмотря на то, что Nox Player может похвастаться тем, что является одним из лучших эмуляторов Android, приложение не лишено проблем. Время от времени появляются всплывающие сообщения об ошибках, мешающие игровому процессу пользователей.
Ошибка 1: Nox Player зависает на 99% во время запуска
Это одна из самых распространенных ошибок, с которыми сталкиваются многие пользователи. Обычно это происходит, когда ваш BIOS мешает вам использовать технологию аппаратной виртуализации VT.
Для запуска приложения Nox Player необходимо включить VT или технологию виртуализации. Если вы не знаете, включено ли у вас VT, откройте Диспетчер зада и перейдите на вкладку Производительность ->ЦП.
Чтобы включить расширения виртуализации в BIOS, выполните следующие действия.
- Перезагрузите компьютер и откройте меню BIOS системы. Это можно сделать, нажав клавишу «Del», клавишу «F1» или «ALT + F4» в зависимости от системы и материнской платы.
- Откройте подменю «CPU» . Наборы процессоров могут быть скрыты в Advanced CPU Configuration.
- Включите технологию виртуализации Intel (также известную как Intel VT) или AMD-V в зависимости от марки процессора.
- Включите Intel VTd или AMD IOMMU, если доступны параметры. Они используются для сквозной передачи PCI.
- Выберите «Сохранить и выйти».
- Выключите PC и отключите питание.
- Включите компьютер и запустите Nox Player. Теперь он должен работать.
Если установленная в вашей системе видеокарта имеет версию OpenGL ниже 2.0, вам просто необходимо заменить видеокарту.
Ошибка 2: System Failed to Start, Please Contact Customer Service
Чтобы исправить эту ошибку, выполните следующие действия:
- Если вы используете 64-битную Windows, то помимо Program Files будет еще одна папка с именем Program Files (x86).
- Перейдите в эту папку и найдите в ней папку BigNox .
- Откройте папку и дважды щелкните файл «uninst» внутри нее.
- Теперь перезапустите приложение Nox Player. Это должно исправить ошибку Nox Player.
Если это не сработает, проверьте настройки брандмауэра или KISKTS. Отключите брандмауэр и запустите Nox Player. Если он запускается успешно, это означает, что брандмауэр блокирует запуск Nox. Перейдите в настройки брандмауэра и разрешите доступ к Nox Player.
Также обратите внимание, что если помимо Nox работают какие-либо другие эмуляторы, вам необходимо удалить другие эмуляторы перед запуском Nox Player.
Ошибка 3: Nox App Player Virtual Machine Error
Nox Player – это виртуальная машина, которая создает виртуальную среду Android на вашем ПК с Windows / Mac. Иногда при запуске Nox Player выскакивает ошибка виртуальной машины.
- Перейдите в папку « C: Program Files BigNox BigNox VM RT drivers XQHDrv ».
- Найдите и щелкните правой кнопкой мыши « XQHDrv.inf » и выберите «Установить».
- Затем перезапустите Nox Player.
Кроме того, удалите другие эмуляторы Android, имеющиеся на вашем компьютере, так как это может привести к конфликту ошибок.
Ошибка 4: Ошибка 1006 – Nox постоянно перезапускается
Есть 3 решения этой ошибки при запуске Nox Player.
Решение 1
Проверьте, установлена ли у вас последняя версия Nox Player. Обычно в предыдущих версиях есть ошибки, которые мешают вашей игре. Всегда необходимо обновляться до последней версии, так как каждое обновление устраняет некоторые из основных ошибок.
Решение 2
- Откройте настройки в Nox.
- Найдите «Режим рендеринга» и переключитесь между двумя вариантами.
- Сохраните и перезапустите Nox Player, и это должно быть исправлено.
- Обязательно попробуйте оба варианта: «OpenGL» и «DirectX».
Решение 3
Обновите драйвер видеокарты, чтобы найти совместимую версию, которая работает с Nox Player.
Ошибка 5: Ошибка 1020 – Virtual Machine failed to start
Ошибка 1020 – Не удалось запустить виртуальную машину – это распространенная ошибка, которую также легко исправить. Выполните следующие шаги, указанные ниже:
- Перезагрузите компьютер.
- Щелкните правой кнопкой мыши значок Nox, расположенный на экране рабочего стола, и выберите в меню пункт «Открыть расположение файла».
- Нажмите «Nox» в адресной строке, чтобы вернуться в папку Nox.
- Оказавшись в папке Nox, найдите и войдите в папку «noxvm».
- Будет значок NOXVM. Щелкните его правой кнопкой мыши и запустите от имени администратора.
Проблема должна быть исправлена.
Ошибка 6: Nox Player has Stopped Working
Если отображается указанная выше ошибка, вы можете исправить ее, отрегулировав размер файла подкачки виртуальной памяти. По умолчанию размер виртуальной памяти управляется Windows, и он может изменяться автоматически. Чтобы решить эту проблему, выполните следующие действия, чтобы изменить размер файла подкачки.
- Щелкните правой кнопкой мыши значок компьютера на экране рабочего стола или ПКМ по кнопке Пуск.
- Щелкните « Свойства» и перейдите в раздел «Дополнительные параметры системы» на левой панели навигации.
- В окне « Свойства системы» перейдите на вкладку « Дополнительно » и нажмите « Параметры» в разделе «Производительность».
- Снова выберите Дополнительно и нажмите кнопку Изменить.
- Снимите флажок « Автоматически выбирать объём файла подкачка» и выберите « указать размер» под ним.
- Установите размер в соответствии с объемом памяти вашего компьютера. Рекомендуется установить размер x1,5 оперативной памяти вашего компьютера. Если на вашем компьютере 2 ГБ памяти, вы можете установить размер виртуальной памяти от 2048 МБ до 4096 МБ.
- Когда вы закончите ввод, нажмите Задать, а затем кнопку Ok .
Перезагрузите компьютер, и Nox Player должен начать успешно работать.
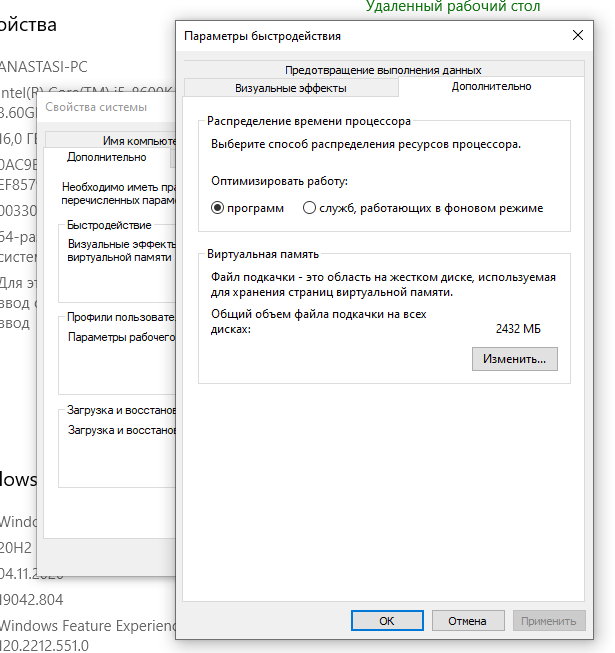
Ошибка 7: Ошибка 1005 — Graphics Outdated, Update it before use
Эта ошибка возникает, если ваш графический драйвер не был обновлен до последней версии. Итак, проверьте, установлена ли у вас последняя версия графического драйвера. Если у вас установлена последняя версия, но проблема не устранена, выполните следующие действия.
- Откройте настройки Nox.
- Выберите режим рендеринга графики « OpenGL» и выберите «Высокий» в настройках отображения.
- Нажмите «Сохранить настройки» и повторно запустите Nox Player. Это должно исправить ошибку.
Ошибка 8: Cannot obtain the app name, failed to save
В Nox Player пользователь может настраивать привязки раскладки клавиатуры и назначать определенные клавиши для каждого действия в соответствии с игрой для облегчения игры на ПК.
Иногда, когда вы пытаетесь сохранить привязки клавиш, вы можете получить ошибку, упомянутую в заголовке выше. Следуйте приведенным ниже инструкциям, чтобы устранить ошибку.
- Перейдите к настройкам системы Nox Player, щелкнув значок шестеренки в правом верхнем углу.
- Нажмите «Настройки производительности» и измените разрешение Nox Player, совместимое с вашим ПК.
- Сохраните настройки и установите привязки раскладки клавиатуры. Сохраните его, и он должен быть сохранен сейчас.
Если вышеуказанное решение не помогло вам, попробуйте отключить антивирус и попробуйте установить привязки раскладки клавиатуры.
Ошибка 9: Google Play Authentication is Required
Это распространенная ошибка, которая возникает на всех устройствах Android. Эту ошибку тоже легко исправить. Следуйте инструкциям, приведенным ниже:
- Перейдите в Настройки Android ->> Приложения ->> Все ->> Google Play Store/Google Play Services/Google Play Games/Google Service Framework/Google Contacts Sync ->> «Очистить данные».
- Обязательно очистите данные и кеш всех 5 приложений и служб.
Если вышеуказанный метод не помог решить проблему, попробуйте решение ниже вместе с первым решением.
- Зайдите в Настройки и перейдите в Учетные записи.
- Нажмите на свою учетную запись. Найдите 3 вертикальные точки и щелкните по ним.
- В раскрывающемся меню нажмите «Удалить учетную запись». Она не удалится полностью, а только из памяти эмулятора.
- После удаления учетной записи повторно запустите Nox Player и снова войдите в свою учетную запись Google из Play Store.
Если два вышеуказанных метода не работают, вы можете попробовать «Удалить обновления» из интерфейса Google Play Store. Это вернет вас к версии Play Store, которая в настоящее время установлена в Nox Player.
Ошибка 10: Cannot Connect to the Internet in Nox Player
Перед запуском Nox Player убедитесь, что ваш компьютер подключен к Интернету. Если он подключен, вы можете открыть браузер в Nox Player и посмотреть, работает ли он соответствующим образом.
Если приложениям не удается подключиться к Интернету в Nox, выполните следующие действия.
- Отключите Wi-Fi в Nox и используйте данные Android.
- Подключите свой интернет-кабель.
- Перезагрузите компьютер.
Создайте новый экземпляр и посмотрите, может ли этот конкретный экземпляр подключаться к Интернету.
Если по-прежнему не работает, попробуйте использовать VPN и проверьте, работает ли он.
Если определенное приложение не подключено к Интернету, попробуйте очистить настройки локального сокета, выполнив следующие действия.
- Нажмите «Пуск» и введите «cmd» в строку поиска.
- Появится опция командной строки. Щелкните его правой кнопкой мыши и запустите от имени администратора.
- В командной строке введите следующую команду « netsh winsock reset » и выполните ее, нажав клавишу Enter.
- Перезагрузите компьютер
Итак, это были возможные решения для всех вышеперечисленных ошибок, возникающих в приложении Nox Player. Если некоторые из исправлений ошибок Nox Player невозможны, потребуется полная переустановка, чтобы очистить весь реестр и ненужные данные.
Источник
Error Code 1016
Some of the users might encounter the below error while starting NoxPlayer:
Before reading on, please make sure your OpenGL version is over 2.0. Download this tool to check: OpenGLChecker.exe
*If your OpenGL is not qualified, please upgrade computer specs or buy another graphics card that supports OpenGL 2.0 and a higher version.
There are 4 methods to solve the error 1016 as follows:
- Create new instance
- Turnoff antivirus software
- Disable the firewall
- Delete database and reboot
First please create a new instance and see if it can start normally. If so, back up the instance which is having an error, then restore the data to this new instance and start. If it starts fine, then the error has been fixed.
For detailed info please check: >Click here
If you have a ghost operation system, the firewall needs to be disabled by command lines. Please open “cmd” program, copy [netsh firewall set op mode mode=disable], use the right button to paste, and click Enter.
Except for the firewall, other antivirus software might block NoxPlayer from starting normally as well. Please turn off your Avast or Bitdefender or other antivirus and try again.
If the programs are not closed completely, open the task manager to end the process manually.
For Avast users:
Avast turn on hardware virtualization automatically which may block the proper start-up of NoxPlayer. Please update your Avast to 17.8 version or open Avast >> go to Settings >> Troubleshooting >> un-tick the box before Enable hardware-assisted virtualization >> click OK >> restart your computer.
If you have a 64-bit system, please first find this path: C:Program Files (x86)Bignox
Find uninstall file under this path, double click it to reboot NoxPlayer.
P.S. For 32-bit OS users, if your RAM is less than 4G, we suggest you create 1 or 2 instance at most. There is the possibility that the emulator reports errors or stuck at 99% if you create more than 2 instances.
How to determine if you have a 64-bit or 32-bit Windows? >Click here
2. Click “System and Security”
3. Click the “Windows Defender Firewall”
4. Click “Turn Windows Firewall on or off” on the left side of the screen
5. Select the bubble next to “Turn off Windows Firewall”
6. Click “OK” to confirm the change
1. Find your NoxPlayer installation path (Right click NoxPlayer desktop shortcut >> open file location)
Open data folder >> delete base7

For example, the folder base7 could be in the path: D:Program FilesNoxbindata
2. In Nox Multi-Drive, add a new Android 7 emulator
Reboot the previous problematic emulator (click Close for the emulator >> in pop-up window click OK >> Start the previous emulator)


Solution four could solve the problem of abnormal startup for some users
#If you have followed this tutorial carefully and the error still remains, please contact us via email: [email protected] and note “Error 1016” in the title. 🙂
Источник
Nox App Player – программа, которая позволяет прямо на компьютере выполнять эмуляции работы на устройстве под руководством системы Андроид. В первую очередь это приложение пригодится разработчикам приложений для смартфонов, но и рядовым пользователям программа может быть полезна.
Распространенные ошибки Nox App Player и способы их решения
Эмуляция другого устройства на компьютере может вызвать некоторые конфликты с компонентами системы и антивирусным ПО. Для предотвращения всех видов ошибок необходимо знать точный алгоритм.
Почему Nox App Player зависает на 99 процентах, и как это исправить
Для возникновения данной ошибки имеется несколько причин и, соответственно, несколько вариантов решения:
- Конфликты при работе с процессорами некоторых марок. Если причина в этом, то следует попытаться просто включить VT.
- Несовместимость с видеокартой. Здесь нет никаких вариантов, кроме замены ее на более современную.
- Старые драйвера (в том числе и видеокарты). В таком случае необходимо произвести обновление драйверов любым удобным способом (преимущественно с помощью встроенных инструментов системы).
- Несовместимость с файловой системой из-за слишком большого размера файлов. В этом случае придется изменить файловую систему.
Не работает ввод с клавиатуры
Если в Nox App Player не работает клавиатура, нужно:
- Открыть в программе меню с инструментами.
- Открыть меню настроек.
- В разделе с личными данными выбрать параметры языка и ввода данных.
- Нажать на пункт, связанный с клавиатурой.
- В списке найти аппаратуру и изменить состояние выключателя напротив.
- Перезагрузить эмулятор.
- Вновь повторить те же действия, изменив состояние выключателя на активное.
Возникает черный, белый или синий экран
При запуске и работе Nox App Player вдруг совершенно неожиданно может появиться черный, белый либо цветной (чаще всего синий) экран. Все они имеют свое значение и методы решения:
- Белый экран появляется при запуске новых игр с высокими системными требованиями. Чаще всего такая проблема решается путем простого обновления Nox App Player до последней версии. При этом в самой программе это может быть недоступно (появится сообщение, что данная версия является самой новой). Если такое произошло, обновление придется производить вручную, самостоятельно скачав новую версию с сайта и предварительно удалив старую.
- Черный экран сигнализирует пользователю о конфликтах при работе с видеокартой (чаще всего о несоответствии ее и минимальных требований приложения). Решить это можно при помощи уменьшения разрешения экрана или включения специального скоростного режима для оптимизации работы в настройках программы. Также конфликт может происходить при наличии двух видеокарт в системе (при этом нужно убедиться, что в настройках в качестве основной карты выбрана та же, что используется монитором).
- Синий экран может сообщать о несовместимости эмулятора с Microsoft Hyper-V. Для полноценной работы может потребоваться отключить этот компонент системы в Панели управления.
Отсутствует звук
Если в Nox Player нет звука, то в первую очередь следует проверить работу звуковых устройств. Для этого можно в любой другой программе запустить аудио- или видеодорожку и удостовериться, что вывод звука из других приложений происходит.
Также бывает, что звучание из программы Nox Player ограничивается с помощью возможностей самой системы. Для проверки этого варианта необходимо:
- На нижней панели в правом углу найти меню громкости (обычно это значок с динамиком).
- Запустить микшер громкости.
- Проверить уровень громкости у заданной программы и при необходимости увеличить его.
- Закрыть меню громкости (все изменения автоматически вступят в силу сразу после выбора).
Если же эти два метода не работают, то причина проблемы заключается не в системе или устройстве вывода звука, а в самой программе. Исправлять эти ошибки несколько труднее, однако особой сложности при соблюдении правильного алгоритма возникнуть не должно. Основными причинами, по которым не работает звук в Nox App Player, являются:
- Установление минимальной громкости в самой программе.
- Несовместимость с устройствами или установленным программным обеспечением.
- Версия Nox Player устарела и не поддерживает работу с новыми алгоритмами вывода звука.
- Некорректная установка эмулятора, при которой были повреждены файлы, отвечающие за работу со звуковыми устройствами.
Самая простая причина – это установка минимальной громкости в настройках самой программы. Для решения данной проблемы требуется только переместить нужный ползунок в соответствующее положение. Выполняется это в несколько простых шагов:
- Открыть рабочий стол Nox Player.
- Вызвать встроенное меню инструментов (обычно значок расположен на рабочем столе).
- Открыть раздел с настройками.
- Найти подраздел, который содержит доступные устройства.
- Выбрать вкладку со звуком.
- Отыскать нужный ползунок и переместить его вправо.
Несовместимость с программным обеспечением, которая может являться причиной исчезновения звука, заключается в конфликте программного обеспечения Nox Player с антивирусными программами. Чтобы этого избежать, Nox Player необходимо добавить в список с исключениями антивируса. Например, в программе Аваст это делается следующим образом:
- Открывается окно программы.
- Вызывается Главное меню.
- В меню находится раздел с настройками.
- Открывается подраздел с общими настройками.
- На вкладке с исключениями необходимо выбрать команду для добавления программы в этот список.
- Далее в появившемся окошке нужно указать путь к папке с программой.
- После выбора приложения и подтверждения изменений придется произвести перезагрузку компьютера.
Добавление программы в список исключений является стандартной процедурой для всех распространенных антивирусов, которая выполняется по примерно одинаковому алгоритму.
Так как устройства для вывода звука и алгоритмы системы, которые при этом используются, могут обновляться, иногда происходит конфликт между ними и старыми версиями Nox Player. Для решения проблемы такого рода нужно регулярно проверять наличие обновлений для данной программы. Делается это так:
- На рабочем столе вызывается меню с настройки программы.
- Открывается раздел с основными настройками.
- Сразу в этом разделе имеется нужная кнопка с надписью «Обновить».
- После этого следует выполнять указания, которые появятся на экране.
Справка! Если по каким-то причинам невозможно обновить программу таким способом, то придется вручную скачивать новую версию с официального сайта и производить ее установку с предварительным удалением старой.
Последняя причина, по которой может не работать звук, — это повреждение компонентов эмулятора, которые отвечают за взаимодействие с устройствами вывода звука. Самое простое и действенное решение этой проблемы заключается в повторной правильной установке приложения. Для этого нужно:
- Произвести полное удаление программы с компьютера через Панель управления.
- Скачать файл-установщик с официального сайта.
- После открытия выбрать команду для проведения установки.
- Выполнить все указания, которые будут появляться, а после запустить программу.
Важно! При проведении переустановки следует помнить, что все приложения, которые были скачаны внутри эмуляции, не будут доступны в заново установленной программе. Для доступа к ним следует использовать облачные хранилища и один и тот же аккаунт Google.
Не запускаются приложения/игры
Приложение или игра в Nox App Player не запускается по нескольким причинам. Первая причина заключается в неправильной настройке приложения. В первую очередь это касается старых или слабых компьютеров. Для исправления этого необходимо произвести следующие действия:
- Вызвать меню настроек путем нажатия значка-шестеренки на панели.
- Найти вкладку расширенных настроек.
- В разделе настроек, связанных с отображением, нужно выбрать параметры памяти и количества ядер, которые вдвое меньше реальных.
- Также следует установить небольшое разрешение экрана.
- Выбрать режим совместимости с системой.
- Сохранить сделанные изменения.
- Произвести перезагрузку.
Вторая причина кроется в недостатке оперативной памяти. Решение проблемы заключается в завершении всех ненужных процессов и оставлении необходимых. Делается это в Диспетчере задач.
Неправильная установка приложения является третьей причиной долгой работы. Для решения данной проблемы необходимо переустановить приложение (сначала выполняется удаление, а затем повторная установка).
Что делать, если Nox App Player тормозит или лагает
Ошибки или долгое ожидание при работе приложения могут быть вызваны несколькими причинами. Для решения данного вида проблем могут помочь следующие действия:
- Изменения расширенных настроек приложения (изменение используемых объемов памяти, уменьшение разрешения экрана для увеличения производительности).
- Завершение всех остальных программ для увеличения доступных ресурсов процессора (при необходимости можно отключить и некоторые фоновые процессы в Диспетчере задач).
- Проверка устройства на вирусы любым доступным встроенным средством или предварительно скачанным антивирусом, так как многие из них отрицательно влияют на работу системы и всего устройства. Также после проверки и получения отрицательного результата можно попробовать отключить антивирусное оборудование, так как его работа в фоновом режиме потребляет достаточно большое количество памяти.
- При возникновении разного рода ошибок и конфликтов программ в большинстве случаев может помочь обычная перезагрузка устройства. Однако при этом необходимо не забывать сохранить все важные данные.
Решение проблемы с заторможенной работой Nox Player обычно сводится к увеличению объема оперативной памяти, доступной для этого приложения, а также снятие дополнительной нагрузки с процессора путем завершения посторонних процессов.
Как ускорить Nox App Player
Ускорение работы программы происходит при помощи оптимизации распределения оперативной памяти и ЦП. Для этого необходимо выполнить следующие действия:
- Вызвать Настройки системы на панели.
- Отрыть раздел с расширенными настройками.
- Нажать на кнопку «Настроить» и задать нужные параметры.
- Обязательно сохранить сделанные изменения, иначе программа будет работать в том же режиме.
Справка! Перед настройкой оптимизации необходимо убедиться, что VT находится в активном состоянии. Также нужно обратить внимание на то, чтобы указанное количество используемой памяти и ядер не превышало фактические данные, и это не сказывалось бы на работе системы.
При работе с Nox App Player могут возникнуть несколько видов ошибок, которые связаны с конфликтом программы с антивирусами, компонентами системы и нехваткой системных ресурсов. Однако большинство этих проблем может решить даже начинающий пользователь при соблюдении правильного алгоритма действий.
Полезное видео
Из этого видео вы узнаете, что делать, если Nox App Player не скачивается, и вылезает ошибка: