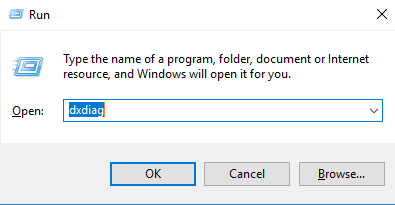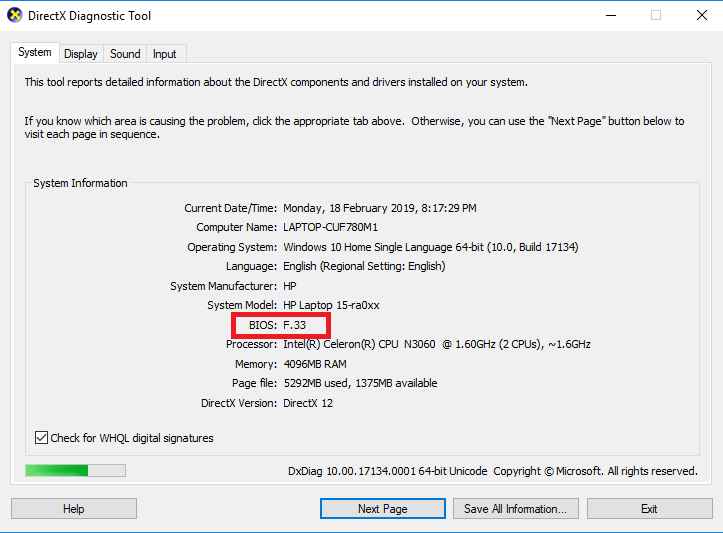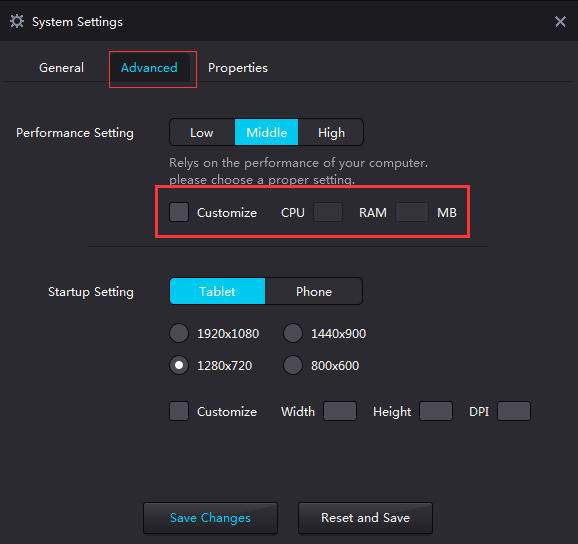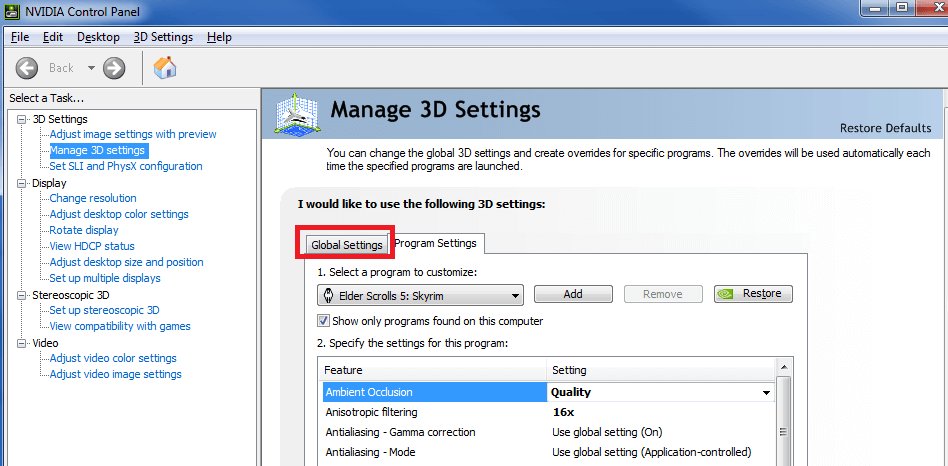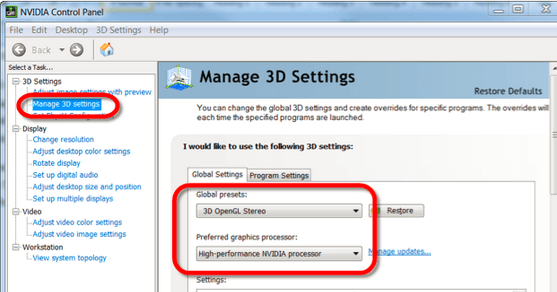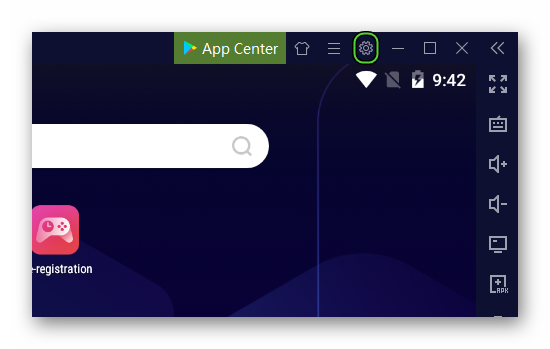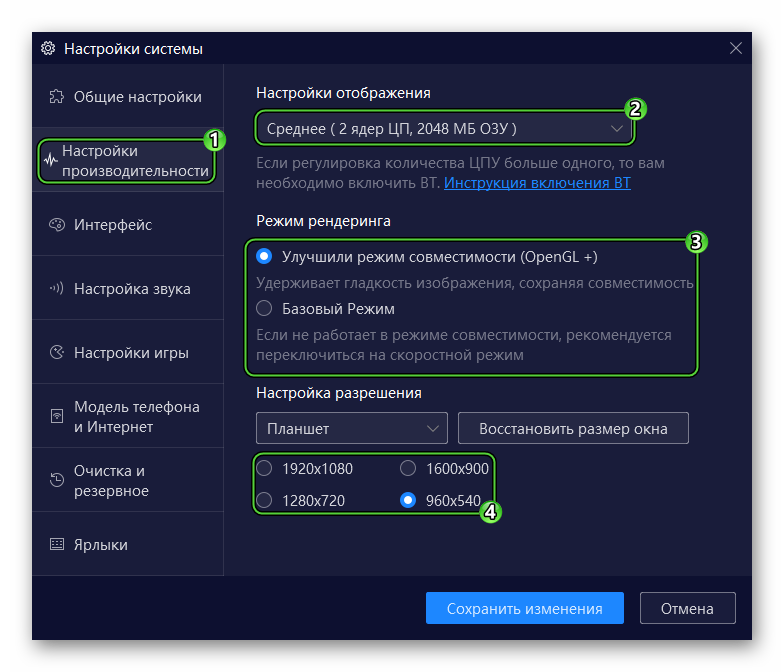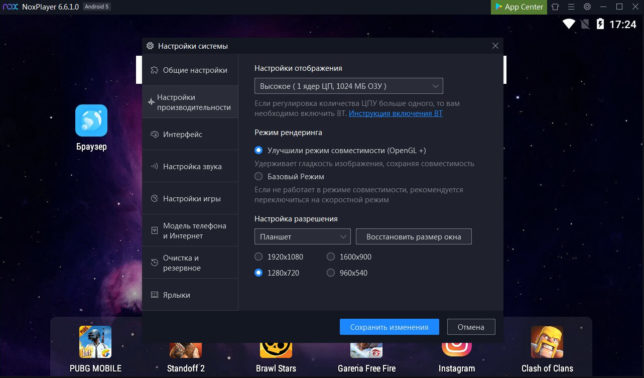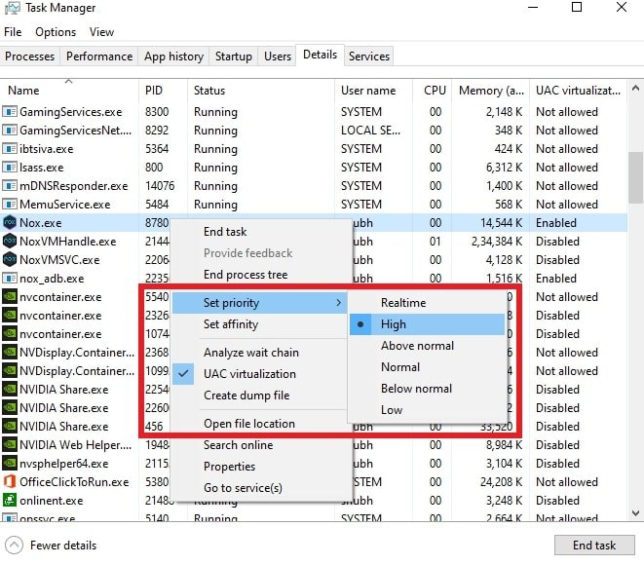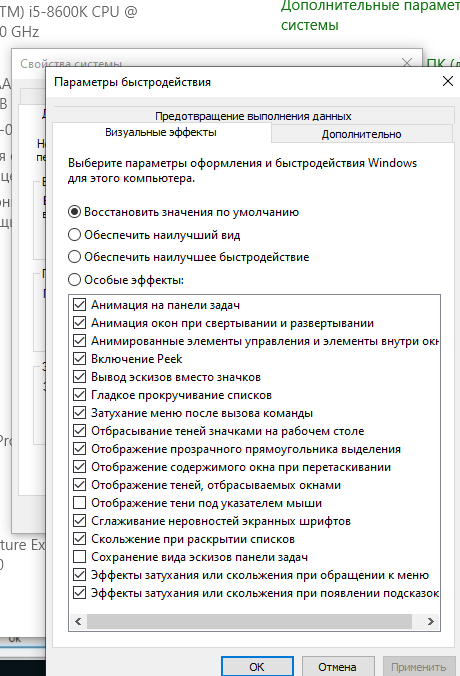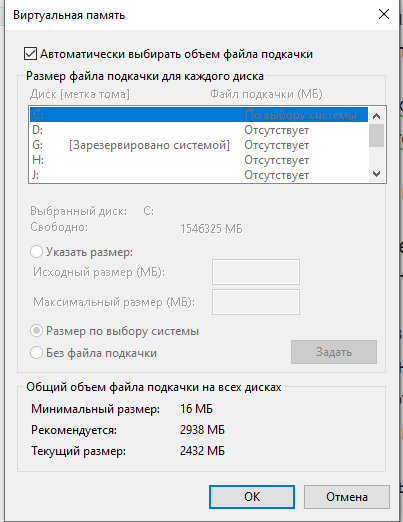На чтение 7 мин. Просмотров 10.2k. Опубликовано 03.09.2019
У вас на компьютере установлен NOX? Вы испытываете какую-либо форму лага во время его запуска? Эта статья специально разработана для вас! Здесь мы покажем вам некоторые наиболее эффективные способы устранения неполадок, чтобы устранить задержку и ускорить работу вашего NoxPlayer.
NOX – это эмулятор Android для ПК, который в основном предназначен для того, чтобы пользователи ПК могли наслаждаться играми на Android на своих компьютерах. Эмулятор соответствующим образом построен, чтобы прекрасно работать (синхронно) с большинством ПК с Windows.
Однако, в зависимости от конфигурации, настроек и технических характеристик вашей системы (ПК), вы можете испытывать некоторые задержки при работе с NOX. По сути, производительность эмулятора полностью зависит от производительности вашей системы.
Следовательно, если вы испытываете какую-либо задержку во время работы NoxPlayer на вашем ПК, внимательно следите за этой статьей, поскольку мы предлагаем вам пять самых надежных решений для устранения неполадок, чтобы устранить и устранить задержку эмулятора NOX.
Содержание
- Как исправить отставание эмулятора NOX на ПК?
- Включить виртуальные технологии (VT) в вашей системе
- Переконфигурируйте RAM и CPU, выделенные для NOX
- Повышение производительности видеокарты
- Исправление задержки эмулятора Nox путем очистки кэша
- Переустановите NOX
- Заключение
Как исправить отставание эмулятора NOX на ПК?
Следующие исправления ошибок являются одними из наиболее эффективных способов устранения задержки эмулятора NOX на ПК.
-
Включить виртуальные технологии (VT) в вашей системе

Чтобы решить эту проблему, все, что вам нужно сделать, это включить настройку VT в вашей системе, и вы ощутите значительное увеличение скорости работы NOX.
- ЧИТАЙТЕ ТАКЖЕ : 5 лучших эмуляторов для PUBG Mobile на ПК для новых впечатлений от игры
Чтобы включить VT на вашем компьютере, следуйте инструкциям ниже:
Процедура запуска BIOS варьируется в зависимости от платформы. Следовательно, в зависимости от сборки вашей системы описанная здесь процедура может не сработать.
Выполните следующие шаги для запуска BIOS в вашей системе:
- Выключите компьютер и перезагрузите его.
- В меню загрузки запустите BIOS, нажав кнопку «F2» (или любую из F-клавиш, в зависимости от вашей системы).
-
Перейдите в «Конфигурация» и найдите одно из следующего:
- Виртуализация
- Виртуальные технологии Intel или
- VT-х.
- Включить виртуальный движок.
- Нажмите кнопку F10, чтобы сохранить изменения.
- Выход
- Для пользователей Win8 и Win10, убедитесь, что вы отключили функцию «Hyper-V» на вашем ПК, прежде чем включить функцию VT.
Включение VT на вашем ПК должно исправить проблемы с задержкой эмулятора NOX, и теперь вы можете наслаждаться оптимизированной работой Android на вашем ПК через NoxPlayer.
Если это не работает, вы можете попробовать следующее исправление.
-
Переконфигурируйте RAM и CPU, выделенные для NOX
Эта процедура работает синхронно с функцией виртуальной технологии; следовательно, если ваша система не поддерживает VT, вы не можете исправить отставание эмулятора NOX, используя эту процедуру.
- ЧИТАЙТЕ ТАКЖЕ : Лучшие бесплатные эмуляторы Android для Windows 10/8.1/7 [обновлено до 2019 года]
Чтобы настроить ЦП и ОЗУ, выделенные для NoxPlayer, следуйте пошаговой инструкции ниже:
- Запустите NOX и перейдите в верхний правый угол главной страницы.
- Нажмите на «Настройки».
-
В разделе «Настройки» выберите «Дополнительно».
- Установите флажок «Настроить».
- Настройте параметры производительности по своему усмотрению (установка CPU и RAM на более высокие значения является рекомендуемой конфигурацией).
- Введите желаемое значение в поле для процессора.
- Сделайте то же самое для оперативной памяти.
- Нажмите «Сохранить изменения»
NoxPlayer теперь должен работать с оптимальной производительностью.
Если вы все еще испытываете лаги, вы можете изменить режим рендеринга графики (в разделе «Дополнительные настройки»).
Примечание. Пытаясь повысить производительность NOX с помощью настройки процессора и оперативной памяти, убедитесь, что на компьютере достаточно места для процессора и оперативной памяти для выполнения других системных операций. Невыполнение этого требования может привести к возможному сбою системы.
Все еще испытываете лаги? Попробуйте следующее исправление.
-
Повышение производительности видеокарты
Как и большинство эмуляторов, для правильной работы NoxPlayer требуется стандартная настройка графики. Итак, если вы испытываете лаги, проблема может быть связана с вашей системной видеокартой (или с настройкой графического процессора).
Окончательное решение в этом случае – повысить производительность графического процессора вашей системы, особенно графических карт. Хотя есть несколько способов сделать это, мы покажем вам стандартные в этом разделе.
Следуйте кратким рекомендациям ниже, чтобы повысить производительность видеокарты:
Для NVIDIA:
- В окне рабочего стола вашего ПК щелкните правой кнопкой мыши.
- В отображаемых параметрах выберите «Панель управления NVIDIA».
-
Нажмите на «Управление настройками 3D».
- Перейдите на вкладку «Глобальные настройки».
- В раскрывающемся списке «Предпочитаемый графический процессор» выберите «Высокопроизводительный процессор NVIDIA».
Это подорвет производительность видеокарты
Однако, если вы хотите настроить видеокарту на более высокую производительность только на NoxPlayer, вы можете настроить этот параметр следующим образом:
- В разделе «Управление настройками 3D» (как описано выше) перейдите на вкладку «Настройки программы».
- В раскрывающемся списке «Выберите программу для настройки» выберите NoxPlayer.
-
Во втором раскрывающемся меню выберите «Высокопроизводительный процессор NVIDIA».
- Нажмите «Применить», чтобы сохранить изменения.
- И все готово!
Для AMD:
Примечание. Для этого процесса требуется два набора видеокарт. Следовательно, вам необходимо проверить, есть ли в вашей системе две видеокарты.
Кроме того, вы можете обновить драйверы видеокарты с помощью программы обновления драйверов.
- ЧИТАЙТЕ ТАКЖЕ : 8 лучших консольных эмуляторов Windows для использования
-
Исправление задержки эмулятора Nox путем очистки кэша
Чаще всего NoxPlayer будет работать медленно после интенсивного использования. И в большинстве случаев все, что вам нужно сделать, чтобы исправить ошибку, это ОЧИСТИТЬ кэш эмулятора (как в телефоне Android).
Чтобы очистить кэш NoxPlayer, следуйте приведенным ниже инструкциям:
- Зайдите в «Настройки» и нажмите на нее.
- Выберите «Приложения».
- Найдите вкладку «ВСЕ» и выберите «Хранилище мультимедиа».
- Нажмите на иконку «Очистить данные»
- Выберите «OK» во всплывающем окне подтверждения.
- После очистки кэша NoxPlayer теперь должен работать нормально, без задержек.
-
Переустановите NOX
Если, после попытки всех возможных исправлений, вы все еще не можете исправить отставание эмулятора NOX, окончательным решением будет переустановить программу. Переустанавливая эмулятор Android, вы получаете новое (без ошибок) приложение, которое теперь должно работать идеально при условии соблюдения всех системных требований.
Вы можете скачать последнюю версию NoxPlayer здесь (только для Windows).
Заключение
NOX – один из самых известных эмуляторов Android на рынке. И он предназначен для работы с оптимальной мощностью, синхронно с хост-ПК. Следовательно, в случае снижения производительности или задержки основная проблема обычно вызывается главным компьютером.
В любом случае мы наметили пять стандартных процедур устранения неполадок, которые, при правильном применении, позволят устранить отставание эмулятора NOX и ускорить работу программы на вашем ПК.
Если вы найдете эту часть полезной (или иным образом), пожалуйста, оставьте нам комментарий в указанном поле ниже.
by Ivan Jenic
Passionate about all elements related to Windows and combined with his innate curiosity, Ivan has delved deep into understanding this operating system, with a specialization in drivers and… read more
Updated on January 13, 2023
- NoxPlayer is one of the best Android emulators on the market, and it is also free to use!
- If you encounter moments of lag within NoxPlayer, there are ways that you can fix them.
- Allocating more RAM and CPU to NoxPlayer is one common and easy method to fix the issue.
Do you have NOX installed on your PC? Are you experiencing any form of lag while running it? This article is specially designed for you! Here, we’ll be showing you some of the most effective troubleshooting fixes, to resolve the lag and speed up your NoxPlayer.
NOX is an Android emulator for PC, which is basically designed to afford PC users the opportunity to enjoy Android gaming experience on their computers. The emulator is suitably built to work perfectly well (in sync) with most Windows PCs.
However, depending on your system’s (PC) configuration, settings and specs, you might experience some lags while running NOX. Essentially, the emulator’s performance is wholly dependent on your system’s performance.
Hence, if you are experiencing any form of lag while running NoxPlayer on your PC, follow this article with rapt attention, as we bring you five of the most reliable troubleshooting solutions, to resolve and fix NOX emulator lag.
The following troubleshooting fixes constitute some of the most effective methods, to fix NOX emulator lag on PCs.
Quick tip:
Before starting off and trying to fix NoxPlayer, you should consider the possibility of using an alternative instead.
On that note, we recommend that you give LDPlayer a try, since it is also free, and does everything that NoxPlayer does, and more!
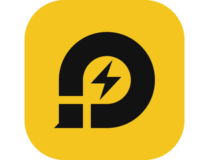
LDPlayer
There are plenty of Android emulators on the market, but few are as reliable as LDPLayer, so try it now!
How do I fix NoxPlayer lag on PC?
- How do I fix NoxPlayer lag on PC?
- 1. Reinstall NOX
- 2. Enable Virtual Technology (VT) on your System
- 3. Reconfigure the RAM and CPU allocated to NoxPlayer
- 4. Enhance graphics card performance
- 5. Clear NoxPlayer’s Cache
1. Reinstall NOX

If, after trying all possible fixes, you are still unable to fix NOX emulator lag, the ultimate solution would be to reinstall the program. By reinstalling the Android emulator, you get a fresh (bug-free) app, which should now work perfectly, provided all system requirements have been met.
2. Enable Virtual Technology (VT) on your System
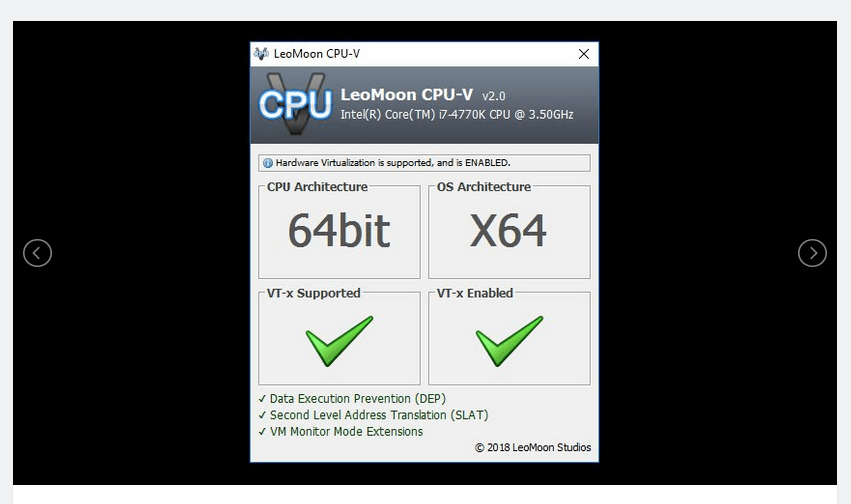
- Download LeoMoon CPU-V and run it to check if your PC hosts VT.
- Also, the app would show you if VT is enabled or not.
- If it is, then something else is causing the lag; otherwise. proceed with the next steps. VT is usually embedded in a PC’s BIOS.
- Click the Windows + R keys to open Run dialog box.
- In the Run box, input Dxdiag.
- Select OK. This will bring up your PC’s BIOS details.
- After bringing up your BIOS details, you can then run BIOS to activate the VT embedded in it.
Virtual Technology (VT) comes inbuilt with most standard computers. However, most times, the VT function is usually disabled, in which case, you are bound to experience some lags while running the NoxPlayer.
To resolve this issue, all you need to do is to enable the VT setting on your system, and you’ll experience a significant boost in the running speed..
The procedure for running BIOS varies across platforms. Hence, depending on your system’s build, the procedure outlined herein might not work for you.
Follow the steps below to run BIOS on your system:
- Power off your PC and reboot it.
- On the boot menu, run BIOS by clicking the F2 button (or any of the F-keys, depending on your system).
- Go to Configuration and locate one of the following:
- Virtualization
- Intel Virtual Technology or
- VT-x.
- Enable the virtual engine.
- Hit the F10 button to save changes.
- Exit
Note: For Win 8 and Win 10 users, make sure you disable the Hyper-V feature on your PC, before enabling the VT function.
Enabling VT on your PC should fix NoxPlayer lag issues, and you can now enjoy optimized Android experience on your PC, via NoxPlayer.
If this doesn’t work, you can try the next troubleshooting fix.
3. Reconfigure the RAM and CPU allocated to NoxPlayer
- Launch NoxPlayer and navigate to the top right-hand corner of the home page.
- Click on the Settings option.
- Under Settings, select Advanced.
- Check the Customize box.
- Configure the performance settings as you desire (setting CPU and RAM to higher values is the recommended configuration).
- Enter the desired value in the designated box for CPU.
- Do the same for RAM.
- Click on Save Changes
Some PC issues are hard to tackle, especially when it comes to corrupted repositories or missing Windows files. If you are having troubles fixing an error, your system may be partially broken.
We recommend installing Restoro, a tool that will scan your machine and identify what the fault is.
Click here to download and start repairing.
NoxPlayer should be working at optimum capacity now.
This procedure works in sync with the virtual technology function; hence, if your system does not support VT, you can’t fix NoxPlayerlag using this procedure.
If you are still experiencing lags, you can change the graphics rendering mode (under Advanced settings).
Note: In trying to improve NOX performance via CPU and RAM customization, ensure to leave sufficient CPU and RAM space for the computer to run other system operations. Failure to do this might result in an eventual system crash.
4. Enhance graphics card performance
For NVIDIA:
- On your PC’s desktop window, right-click.
- On the displayed options, select NVIDIA Control Panel.
- Click on the Manage 3D settings option.
- Navigate to the “Global Settings” tab.
- Under the “Preferred graphics processor” drop-down, select “High performance NVIDIA processor”.
Like most emulators, NoxPlayer requires a standard graphics setup to function properly. So, if you are experiencing lags, the problem could be from your system graphics cards (or GPU setup).
The ultimate solution in this case, is to increase the performance of your system’s GPU, specifically the graphics cards. Although there is a number of ways to do this, we’ll be showing you the standard ones in this section.
This would jack-up the graphics card performance
However, if you want to set the graphics card to higher performance on the only NoxPlayer, you can customize the setting as follows:
- Under Manage 3D settings (as described above), go to the Program Settings tab.
- On the Select a program to customize drop-down, select NoxPlayer.
- Under the second drop-down menu, select High-performance NVIDIA processor.
- Press Apply to save changes.
- And you are all set!
For AMD:
Note: This process requires two sets of graphics cards. Hence, you need to check if you have two graphics cards on your system.
Alternatively, you can update your graphics card drivers by using driver updater software.
5. Clear NoxPlayer’s Cache

- Go to Settings and click on it.
- Select Apps.
- Locate the ALL tab and select Media Storage.
- Click on the Clear data icon
- Select OK in the confirmation pop-up.
- Once cache is cleaned, NoxPlayer should now be working fine, without lag.
More often than not, NoxPlayer would be running slow after heavy usage. And most times, all you need to do to fix the error is to CLEAR the emulator’s cache (like in Android phone).
NoxPlayer is one of the most prominent Android emulators in the market. And it is designed to run at optimum capacity, in sync, with a host PC. Hence, in the event of performance reduction or lag, the primary problem is usually caused by the host computer.
In any case, we have outlined five standard troubleshooting procedures, which, if appropriately applied, would fix NoxPlayer lag, and speed up the program’s performance on your PC.
If you find this piece helpful (or otherwise), kindly leave us a comment in the designated box below.
Newsletter
by Ivan Jenic
Passionate about all elements related to Windows and combined with his innate curiosity, Ivan has delved deep into understanding this operating system, with a specialization in drivers and… read more
Updated on January 13, 2023
- NoxPlayer is one of the best Android emulators on the market, and it is also free to use!
- If you encounter moments of lag within NoxPlayer, there are ways that you can fix them.
- Allocating more RAM and CPU to NoxPlayer is one common and easy method to fix the issue.
Do you have NOX installed on your PC? Are you experiencing any form of lag while running it? This article is specially designed for you! Here, we’ll be showing you some of the most effective troubleshooting fixes, to resolve the lag and speed up your NoxPlayer.
NOX is an Android emulator for PC, which is basically designed to afford PC users the opportunity to enjoy Android gaming experience on their computers. The emulator is suitably built to work perfectly well (in sync) with most Windows PCs.
However, depending on your system’s (PC) configuration, settings and specs, you might experience some lags while running NOX. Essentially, the emulator’s performance is wholly dependent on your system’s performance.
Hence, if you are experiencing any form of lag while running NoxPlayer on your PC, follow this article with rapt attention, as we bring you five of the most reliable troubleshooting solutions, to resolve and fix NOX emulator lag.
The following troubleshooting fixes constitute some of the most effective methods, to fix NOX emulator lag on PCs.
Quick tip:
Before starting off and trying to fix NoxPlayer, you should consider the possibility of using an alternative instead.
On that note, we recommend that you give LDPlayer a try, since it is also free, and does everything that NoxPlayer does, and more!
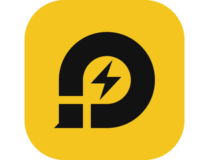
LDPlayer
There are plenty of Android emulators on the market, but few are as reliable as LDPLayer, so try it now!
How do I fix NoxPlayer lag on PC?
- How do I fix NoxPlayer lag on PC?
- 1. Reinstall NOX
- 2. Enable Virtual Technology (VT) on your System
- 3. Reconfigure the RAM and CPU allocated to NoxPlayer
- 4. Enhance graphics card performance
- 5. Clear NoxPlayer’s Cache
1. Reinstall NOX

If, after trying all possible fixes, you are still unable to fix NOX emulator lag, the ultimate solution would be to reinstall the program. By reinstalling the Android emulator, you get a fresh (bug-free) app, which should now work perfectly, provided all system requirements have been met.
2. Enable Virtual Technology (VT) on your System
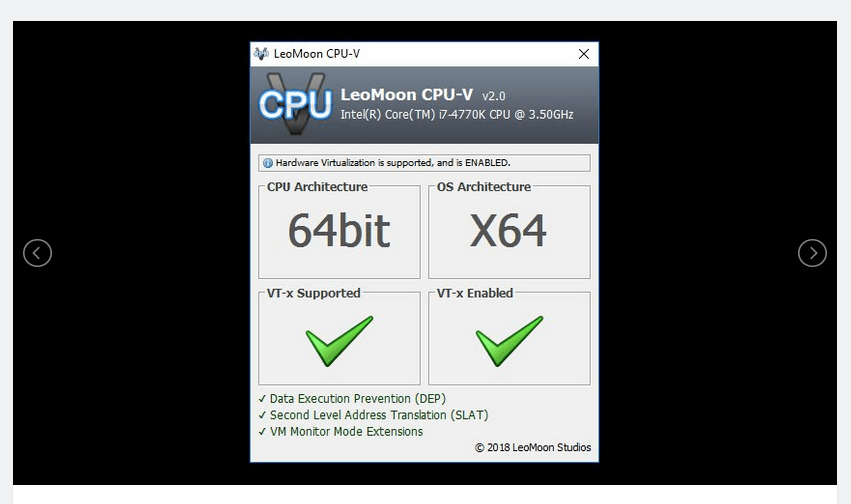
- Download LeoMoon CPU-V and run it to check if your PC hosts VT.
- Also, the app would show you if VT is enabled or not.
- If it is, then something else is causing the lag; otherwise. proceed with the next steps. VT is usually embedded in a PC’s BIOS.
- Click the Windows + R keys to open Run dialog box.
- In the Run box, input Dxdiag.
- Select OK. This will bring up your PC’s BIOS details.
- After bringing up your BIOS details, you can then run BIOS to activate the VT embedded in it.
Virtual Technology (VT) comes inbuilt with most standard computers. However, most times, the VT function is usually disabled, in which case, you are bound to experience some lags while running the NoxPlayer.
To resolve this issue, all you need to do is to enable the VT setting on your system, and you’ll experience a significant boost in the running speed..
The procedure for running BIOS varies across platforms. Hence, depending on your system’s build, the procedure outlined herein might not work for you.
Follow the steps below to run BIOS on your system:
- Power off your PC and reboot it.
- On the boot menu, run BIOS by clicking the F2 button (or any of the F-keys, depending on your system).
- Go to Configuration and locate one of the following:
- Virtualization
- Intel Virtual Technology or
- VT-x.
- Enable the virtual engine.
- Hit the F10 button to save changes.
- Exit
Note: For Win 8 and Win 10 users, make sure you disable the Hyper-V feature on your PC, before enabling the VT function.
Enabling VT on your PC should fix NoxPlayer lag issues, and you can now enjoy optimized Android experience on your PC, via NoxPlayer.
If this doesn’t work, you can try the next troubleshooting fix.
3. Reconfigure the RAM and CPU allocated to NoxPlayer
- Launch NoxPlayer and navigate to the top right-hand corner of the home page.
- Click on the Settings option.
- Under Settings, select Advanced.
- Check the Customize box.
- Configure the performance settings as you desire (setting CPU and RAM to higher values is the recommended configuration).
- Enter the desired value in the designated box for CPU.
- Do the same for RAM.
- Click on Save Changes
Some PC issues are hard to tackle, especially when it comes to corrupted repositories or missing Windows files. If you are having troubles fixing an error, your system may be partially broken.
We recommend installing Restoro, a tool that will scan your machine and identify what the fault is.
Click here to download and start repairing.
NoxPlayer should be working at optimum capacity now.
This procedure works in sync with the virtual technology function; hence, if your system does not support VT, you can’t fix NoxPlayerlag using this procedure.
If you are still experiencing lags, you can change the graphics rendering mode (under Advanced settings).
Note: In trying to improve NOX performance via CPU and RAM customization, ensure to leave sufficient CPU and RAM space for the computer to run other system operations. Failure to do this might result in an eventual system crash.
4. Enhance graphics card performance
For NVIDIA:
- On your PC’s desktop window, right-click.
- On the displayed options, select NVIDIA Control Panel.
- Click on the Manage 3D settings option.
- Navigate to the “Global Settings” tab.
- Under the “Preferred graphics processor” drop-down, select “High performance NVIDIA processor”.
Like most emulators, NoxPlayer requires a standard graphics setup to function properly. So, if you are experiencing lags, the problem could be from your system graphics cards (or GPU setup).
The ultimate solution in this case, is to increase the performance of your system’s GPU, specifically the graphics cards. Although there is a number of ways to do this, we’ll be showing you the standard ones in this section.
This would jack-up the graphics card performance
However, if you want to set the graphics card to higher performance on the only NoxPlayer, you can customize the setting as follows:
- Under Manage 3D settings (as described above), go to the Program Settings tab.
- On the Select a program to customize drop-down, select NoxPlayer.
- Under the second drop-down menu, select High-performance NVIDIA processor.
- Press Apply to save changes.
- And you are all set!
For AMD:
Note: This process requires two sets of graphics cards. Hence, you need to check if you have two graphics cards on your system.
Alternatively, you can update your graphics card drivers by using driver updater software.
5. Clear NoxPlayer’s Cache

- Go to Settings and click on it.
- Select Apps.
- Locate the ALL tab and select Media Storage.
- Click on the Clear data icon
- Select OK in the confirmation pop-up.
- Once cache is cleaned, NoxPlayer should now be working fine, without lag.
More often than not, NoxPlayer would be running slow after heavy usage. And most times, all you need to do to fix the error is to CLEAR the emulator’s cache (like in Android phone).
NoxPlayer is one of the most prominent Android emulators in the market. And it is designed to run at optimum capacity, in sync, with a host PC. Hence, in the event of performance reduction or lag, the primary problem is usually caused by the host computer.
In any case, we have outlined five standard troubleshooting procedures, which, if appropriately applied, would fix NoxPlayer lag, and speed up the program’s performance on your PC.
If you find this piece helpful (or otherwise), kindly leave us a comment in the designated box below.
Newsletter
На чтение 3 мин Просмотров 421 Обновлено 24.12.2020
В теории эмулятор Нокс Апп Плеер должен работать плавно и стабильно даже на слабых компьютерах в связи с низкими системными требованиями. Но на деле мобильные приложения и игры частенько подглючивают. Если такое происходит часто, то начинает сильно напрягать. Поэтому сегодня мы поговорим о том, как ускорить работу Nox App Player. Давайте со всем разберемся.
Содержание
- Руководство
- Ручная оптимизация
- Итоги
Руководство
Как показывает практика, Нокс, как и другие программы, «лагает» из-за недостатка системных ресурсов компьютера. Большинство пользователей не изучают требования приложения до установки, отсюда и несостыковки.
На официальном сайте проекта есть информация об «аппетите» эмулятора:
- Операционная система – от Win 7 до Win 10.
- Оперативная память – не менее 2 ГБ.
- Свободного места на диске – от 3 ГБ.
- Центральный процессор – AMD или Intel с тактовой частотой 2 ГГц.
- Видеоадаптер – любая модель с объемом памяти в 1 ГБ и поддержкой OpenGL 2.0.
- Стабильное интернет-подключение.
- Наличие прав администратора на ПК.
Учтите, что озвученные выше требования показывают «аппетиты» только эмулятора, а запуск приложений на нем потребует дополнительных ресурсов. Если с этим пока все понятно, давайте поговорим о том, как за счет настроек производительности Nox App Player можно ускорить его работу.
Ручная оптимизация
Разработчики эмулятора добавили несколько настраиваемых параметров, влияющих на производительность его работы. Для получения доступа к ним достаточно запустить Нокс у себя на компьютере или ноутбуке и щелкнуть мышкой по отмеченному значку:
В разделе «Настройки производительности» нас интересуют следующие параметры:
- Настройки отображения – выберите один из предустановленных режимов работы приложения (качество «Низкое», «Среднее» или «Высокое»). При желании можно самостоятельно настроить объем ОЗУ и количество задействованных ядер процессора.
- Режим рендеринга – активация алгоритмов совместимости с большинством приложений или скоростной режим прорисовки графики.
- Настройки разрешения – регулировка размера окна за счет выбора планшета или смартфона в качестве эмулируемого устройства. Ниже также выбирается разрешения дисплея: 1920х1080, 1440х900, 1280х720 или 960х540.
При заверении настройки нажмите «Сохранить изменения», а затем «Перезагрузить в новом окошке».
Рекомендуем установить меньшее разрешение, а также выделите под нужды системы в два раза меньше ресурсов, чем есть на компьютере. Это нужно, чтобы операционная система ПК работала в штатном режиме, как и протекающие процессы и активные службы не испытывали недостаток памяти и вычислительной мощности.
За счет сниженных графических настроек автоматически повысится производительность эмулятора и игровых приложений. Однако это временное решение. Рекомендуем заняться модернизацией компьютера.
Итоги
Теперь вы знаете, что делать, если лагает Нокс Плеер. Как правило, такая проблема связана с недостатком системных ресурсов. Разработчики на официальном сайте проекта публиковали требования к ПК для комфортной работы, однако большинство пользователей не изучают эту информацию.
Отсюда лаги и баги системы, так как оперативной памяти и вычислительной мощности ЦП не хватает на операционную систему и эмуляцию ОС. Поэтому перейдите в настройки Нокса и снизьте объем потребляемых ресурсов. Так графика в приложениях станет проще, однако производительность работы системы увеличится.
Nox player – один из наиболее часто используемых эмуляторов для игр. Он довольно популярен, особенно среди фанатов PUBG. Основная причина этого – его способность настраивать и распределять ресурсы ЦП и ОЗУ для игр. Итак, вот специальное руководство о том, как оптимизировать настройки Nox Player, чтобы исправить лаги в высокопроизводительных играх, таких как PUBG mobile и Call of Duty.
Вы можете изменить три типа настроек:
- Настройки производительности
- Настройки игры
- Системные настройки
Настройки производительности
Настройки отображения – выбор вашего процессора
Установите его так же, как количество ядер вашего процессора, чтобы вы могли получить максимальную производительность. Вы не должны использовать другие приложения при использовании NOX-плеера, так как это вызовет задержку при игре в высококачественные игры. Используйте все ядра, которые есть в вашей системе, чтобы обеспечить максимальную производительность для игр.
RAM – аналогично вашей ОЗУ
Если вы хотите получить лучший игровой опыт на NOX, дайте ему все, что у вас есть. Для запуска таких игр, как Pubg и Call of Duty, требуется много оперативной памяти. Лучше дать ему как минимум 4 ГБ ОЗУ для плавного игрового процесса. Для повышения производительности в играх рекомендуется оперативная память 8 ГБ.
Режим рендеринга – DirectX ИЛИ OpenGL (только для старых систем)
Этот параметр зависит от вашей системы. Если у вас очень старая система или ноутбук, используйте OpenGL. Если у вас более новая система и один из последних графических процессоров, используйте DirectX. Со старыми системами и графическими процессорами OpenGL работает лучше и быстрее, но работает только со старыми системами.
Протестируйте FPS в каждом режиме, чтобы вы знали, какой из них вам подходит.
DirectX – лучший вариант для большинства игр. Так что переходите в режим скорости (DirectX)
Настройка разрешения – зависит от размера вашего экрана
Честно говоря, если у вас большой экран размером более 20 дюймов, выбирайте 1920X1080 или 1600X900 . Это рекомендуемые настройки для больших экранов.
Если вы используете ноутбук, то разрешение 1280X720 или если у вас хороший графический процессор, тогда разрешение 1600X900 будет лучшим. Обратите внимание, более высокое разрешение может вызвать задержку. Но при низком разрешении текстуры могут стать размытыми.
Настройки игры
Частота кадров – установите значение 60
Этот параметр ограничивает внутриигровой FPS . Установка значения 60 обеспечит отличный игровой процесс без задержек на NOX Player. Есть всего несколько игр, которые поддерживают 120 FPS. Так что игра, в которую вы играете, действительно поддерживает 120 кадров в секунду, тогда дерзайте. В противном случае сфокусируйтесь на 60 кадрах в секунду. 60 кадров в секунду — лучший параметр для устранения задержек во время игры.
Ускорение мыши – отключить
Ускорение мыши подходит для просмотра веб-страниц, но не для игр. Во время игры вы можете лучше целиться, когда у вас отключено ускорение мыши в Windows. Так что поставьте галочку
Системные настройки
Приоритет процесса – высокий
Когда вы запускаете игру в эмуляторе, сделайте следующее:
- Нажмите Alt + Tab.
- Перейти на рабочий стол.
- Запустить менеджер задач.
- Найдите процесс для Nox Player
- Установите его приоритет как ВЫСОКИЙ.
Выделенная виртуальная память – удвойте фактическую оперативную память
Ваша виртуальная память должна быть вдвое больше фактической RAM. Эта память используется, когда в системе заканчивается ОЗУ, поэтому чем больше у вас есть, тем лучше.
Этот параметр скрыт внутри системных настроек.
- Перейдите в Панель управления -> Система и безопасность.
- Система — > Дополнительные параметры системы -> Быстродействие -> Обеспечить наилучшее быстродействие.
Виртуальная память
Установите её в два раза больше, чем ваш фактический RAM.
Подробнее мы рассказывали об этом в материале по ошибкам Nox.
Что делать, если Nox тормозит
Эмулятор Nox App Player, создающий Андроид-среду на компьютерах считается среди геймеров одним из лучших. Но и глючит он частенько. В конце концов, не каждый пользователь является компьютерным специалистом, и некоторые ошибки ставят в тупик. Поговорим о том, как их решать.
Решение самых распространенных проблем
Для правильной работы эмулятора Nox требуется соблюдение сразу нескольких условий. Всё-таки речь идёт о совмещении двух очень разных операционных сред, и это не просто. Следует ещё перед установкой Nox изучить трудности и проблемы, с которыми можно столкнуться.
К счастью, Nox активно развивается. Авторы методично устраняют программные баги, поэтому неприятности, которые здесь описаны, уже в скором времени окажутся не актуальными.
Системные требования Nox
Для начала, ещё перед тем, как вы решите скачать и установить Nox следует убедиться, что компьютер его потянет. Это удивительно, но часто разочарования в эмуляторе связаны как раз с тем, что люди пытались запустить программу не железе, которое её в принципе не сможет осилить.
Итак, Nox Player предназначен для запуска на Windows и Mac, а системная конфигурация, достаточная для комфортной работы такая:
- процессор Intel или AMD не менее 2 ГГц;
- ОЗУ не менее 2Гб;
- видеокарта совместимая с DirectX 7 c 1 Гб памяти;
- жёсткий диск с 2Гб свободного места.
Энтузиасты в Сети пишут, что Nox способен запускаться даже на 512 Мб оперативной памяти. Но лучше всё же не экономить и довести свой компьютер до требуемых параметров, иначе потом будет не избежать проблем.
Файлы и драйверы
Когда вы убедились, что железо приведено в порядок, время обновить драйверы. Опытные геймеры про это хорошо знают.
Как обычно, самое главное, это свежие драйверы для видеокарты. Вы можете досконально выяснить модель вашей карты, отправиться на сайт производителя и скачать самую новую версию драйвера. Это для тех, кто предпочитает делать всё вручную.
Для тех же, кто не хочет с этим возиться и нагружать себе мозг, есть более простой путь. Можно воспользоваться специальными утилитами, которые всё сделают за вас. Например, есть хорошая утилита DriverScanner, предназначенная именно для этой цели. Запустите её на вашем компьютере, и она обнаружит все аппаратные устройства, выяснит установленные версии драйверов и при необходимости самостоятельно их обновит. Перед началом обновления программа может сделать резервные копии установленных драйверов, чтобы в случае чего можно было произвести откат.
Помимо драйверов вам потребуются обновлённые версии библиотек DirectX и .NET Framework. Почти все сложные игры сейчас в той или иной мере используют эти библиотеки, так что без них не обойтись. Они обе производятся фирмой Microsoft, на официальном сайте их легко найти.
Nox лагает. Большая задержка при игре
Лагами принято называть задержки при взаимодействии игры и сервера. Поэтому, строго говоря, лаги могут иметь место только в сетевых играх.
Самое очевидное решение – проверить надёжность вашей связи. Первая причина лагов, это низкая скорость Интернет-соединения. Если у вас персональный выход в Интернет, убедитесь, что на ваш компьютер не скачивается ничего объёмного. Если компьютер находится в локальной сети, запустить скачивание может кто-то из ваших соседей, и канал окажется занят. Просто откройте браузер, зайдите в Сеть и убедитесь, что все сайты открываются достаточно быстро.
К этой же причине относится неправильная настройка роутера. Если вы или кто-то другой ковырялся в настройках, и не проверил после этого, всё ли в порядке. Многие современные роутеры позволяют сделать резервную копию своих настроек для отката в случае необходимости, не пренебрегайте этим.
Ещё одной причиной может быть перегруженность игрового сервера. Это бывает, если на нём сидит одновременно много геймеров с тяжёлыми играми. Тут вы ничего не сможете сделать, разве что зайти в игру чуть позже, когда сервер немного освободится.
Nox тормозит
Торможение похоже на лаги, но вызвано бывает совсем другими причинами. Уже не качеством связи, а именно настройками игры или самого эмулятора.
Часто это бывает, когда аппаратное обеспечение компьютера всё-таки довольно слабенькое, и «не тянет». Первым делом убедитесь, что никакая другая программа не занимает много процессорного времени одновременно с Nox. Запустите Диспетчер задач и проверьте это.
Если с этим всё в порядке, а тормоза продолжаются, то займитесь оптимизацией графики. Здесь много параметров, и их тонкой настройке бывают посвящены целые форумы. Кроме того, для каждой отдельной игры могут потребоваться свои настройки. Однако, общее правило простое: чтобы избавиться от тормозов, придётся снижать качество картинки. Сюда включаются качество текстур, разрешение моделей, способы отрисовки теней, сглаживание полигонов, эффекты освещения, и другое. Искусство оптимальной настройки Nox или конкретной игры заключается как раз в поиске тонкого баланса между всеми этими параметрами. И это отдельная, очень большая тема.
Nox не запускается. Ошибка при запуске
Эмулятор установился, но не хочет работать. В чём может быть причина? Зачастую Nox говорит об этом сам! Следует обратить внимание на сообщения, которые выдаются в момент неудачного запуска. Они могут появляться прямо на экране. Но если вы продвинуты в компьютерах, то найдите на компьютере лог-файл, куда программа записывает все свои системные сообщения. Можно взять это сообщение и обратиться с ним в техподдержку Nox, или на тематические форумы, где более опытные геймеры вам помогут.
По опыту известно, что подобные проблемы обычно связаны со слабым «железом» или с конфликтующими драйверами. Самое простое, что можно сделать – попробовать отключить антивирус, или внести программу в список его исключений. Возможно, антивирус считает Nox вредоносной программой и блокирует его запуск.
Nox вылетает в определенный или случайный момент
Вылет игры или даже всего Nox может происходить в самый интересный момент, и это очень досадно. На экране просто всё исчезает, и перед вами появляется рабочий стол Windows, как будто ничего и не было.
Причиной этого являются программные ошибки. Если вылет не привязан к какой-то определённой игровой ситуации, а случается вообще когда угодно, то всё, что тут можно посоветовать – оставить эту игру в покое, подождать, когда разработчики устранят неполадку и выложат патч. Самостоятельно такую проблему не решить.
Но бывает, что вылет происходит в хорошо известной вам ситуации. Ну, условно – когда ваш герой заходит в определённое здание или совершает определённое действие. Тогда решение – просто попытаться не совершать этого действия, попытаться продолжить игру другими путями. Это тоже программная ошибка, но можно постараться не наступать на эти грабли!
Nox зависает
Такая ошибка ничуть не лучше, чем полный вылет: в процессе игры просто всё застывает, и часто нет возможности даже вернуться в Windows.
Одна из причин описана выше – программные ошибки. И действовать придётся так же, то есть подождать патча с исправлениями. Однако, вероятнее в этом случае всё же исчерпание ресурсов компьютера. Попробуйте уменьшить качество картинки, о чём говорилось выше. Попробуйте проинспектировать своё «железо» и найти узкое место. Возможно, в процессе игры просто кончается оперативная память, или видеокарта выключается из-за перегрева? Тогда придётся обновить компьютер, докупить новые комплектующие. По отзывам опытных геймеров, часто это помогает.
Вообще, проблем, которые могут возникнуть при эксплуатации Nox бывает гораздо больше, чем здесь описано. Так что вам обязательно стоит зарегистрироваться на геймерских форумах; люди наверняка уже сталкивались с вашими проблемами, и смогут вам помочь.
Программа Nox представляет собой эмулятор операционной системы Android. С его помощью можно запускать любые мобильные приложения и игры на настольном компьютере. Однако некоторые пользователи сталкиваются с такой проблемой, когда лагает Nox. Это может происходить по разным причинам, в зависимости от которых будут различаться и способы решения проблемы.
Nox тормозит, лагает и зависает
Если эмулятор Nox тормозит в играх, то следует обратиться к рекомендациям разработчиков этого программного обеспечения и попробовать обновить драйверы для видеокарты компьютера на официальном сайте ее изготовителя.
В случае если неисправность сохраняется, то можно попробовать «откатить» драйверы на более позднюю версию. Специалисты при этом не советуют применять бета-версии программного обеспечения, т. к. с ними наблюдается больше всего неисправностей.
Дополнительно следует обновить программный комплекс DirectX. Его можно загрузить с оф. сайта корпорации Microsoft.
Если эмулятор не запускается, то это может быть связано с неправильной установкой программы. В таком случае следует удалить приложение и установить заново. При этом нужно обязательно проверить объем оставшегося дискового пространства.
Иногда программа отключается самостоятельно. Подобное наблюдается в ситуациях, когда видеокарта не способна осилить графику в приложении либо оперативная память компьютера перегружена.
Если производительность ПК низкая, то проблему можно решить только установкой дополнительных планок оперативной памяти. Бывает и такое, что в Nox не работает контролер. Это чаще всего связано с тем, что к компьютеру подключено несколько устройств одновременно.
Если геймпад не работает, то нужно запомнить, что официальные игровые приложения поддерживают лишь такие контроллеры, которые определяются системой как геймпады Xbox. При наличии другого джойстика можно воспользоваться специальным программным обеспечением, имитирующим такие геймпады.
Как ускорить
Чтобы добиться от эмулятора Андроид максимальной производительности и увеличить скорость картинки в играх, его нужно правильно настроить. Для этого нужно придерживаться следующей инструкции:
- Nox желательно устанавливать в папку на жесткий диск, на котором установлена операционная система компьютера. Пользователи отмечают, что это помогает добиться наилучшей производительности.
- Следует открыть мультиплеер Nox.
- Затем нужно перейти в настройки.
- После этого следует сдвинуть ползунок в пункте Производительность в положение для настройки.
- ЦП по числу ядер следует подбирать в зависимости от параметров процессора ПК.
- Оперативная память настраивается аналогичным образом.
- В пункте «Режим визуализации» следует выбрать «Скоростной DirectX».
- В пункте «Частота кадров» рекомендуется исправить стандартное значение на значение в 60 кадров в секунду.
Затем нужно сохранить настройки и перезапустить программу.
[adace-ad id=»5173″]
Расскажем почему глючит эмулятор Nox…
Перед установкой Nox нужно убедиться в том что система его потянет — эмулятор весьма требователен к ресурсам компьютера. Если же лагает Nox нужно провести диагностику компьютера и ознакомиться с минимальными системными требованиями эмулятора.
Nox Player может работать на операционных системах Windows и Mac. Минимальные системные требования эмулятора Nox следующие:
- Процессора на базе чипа Intel либо AMD с тактовой частотой не менее 2 ГГЦ;
- Оперативная память объемом не менее 2 Гб;
- Видеокарта совместимая с DirectX 7 объемом памяти 1 Гб;
- Около 2 Гб на жестком диске.
Если лагает Nox нужно убедиться в том, что эмулятор установлен на системный раздел жесткого диска по пути предложенному инсталлером по умолчанию. Когда тормозит Nox нужно также убедиться что в названиях папок с играми и эмулятором отсутствуют кириллические символы.
Настройки Nox
Открываем Настройки Nox и в пункте Производительность задаём пользовательские значения. Пункт Центральный процессор по числу ядер следует подбирать исходя из реального числа ядер процессора. Точно также следует настроить оперативную память.
В пункте «Режим визуализации» выбираем маркер «Скоростной DirectX». В пункте «Частота кадров» выбираем значение равное 60 кадрам в минуту. Теперь проблема лагает Nox должна быть решена.
Неактуальные драйверы
Иногда Nox тормозит в случае неактуальных драйверов видеокарты — следует обновить их на сайте производителя устройства. Обновление можно выполнить как вручную так и при помощи утилиты DriverScanner — утилита устанавливаем все необходимые драйвера причём в автоматическом режиме.
[adace-ad id=»5168″]
Также нужно обновить библиотеки NET Framework и программный комплекс DirectX — все они есть на сайте Microsoft.
Если вопрос почему лагает Nox остаётся актуальным необходимо убедиться, что производительность системы достаточна для работы эмулятора. В противном случае решить данную проблему можно путем установки дополнительных планок памяти ОЗУ.
Скорость соединения
Причиной низкой производительности Nox также может быть недостаточная скорость интернет-соединения. Также нужно убедиться в том, что интернет-канал не занят (возможно открыт торрент-клиент или другое ПО использующее интернет-соединение).
Также Nox может тормозить в тех случаях когда некорректно настроен роутер или другие сетевые устройства. Кроме этого причиной лагов могут послужить изменения в настройках системы — в таком случае следует сделать откат системы и вернуть её к последнему рабочему состоянию.
Перегуженность сервера
Ответ почему лагает Nox также может заключаться в перегруженности игрового сервера. Данная ситуация случается когда на игровом сервере находится много пользователей с «тяжелыми» играми. Решение данной проблемы — вернуться в игру позже.
Если лагает Nox следует проверить не запущена ли другая программа, которая может нагружать процессор и оперативную память. Сделать это можно при помощи диспетчера задач
В случае тормозов эмулятора нужно понизить графические настройки в самой игре. Так нужно отключить сглаживание, эффекты, снизить качество текстур, отключить обрисовку теней…
К сожалению, в играх бывают изъяны: тормоза, низкий FPS, вылеты, зависания, баги и другие мелкие и не очень ошибки. Нередко проблемы начинаются еще до начала игры, когда она не устанавливается, не загружается или даже не скачивается. Да и сам компьютер иногда чудит, и тогда в Nox вместо картинки черный экран, не работает управление, не слышно звук или что-нибудь еще.
Что сделать в первую очередь
- Скачайте и запустите всемирно известный CCleaner (скачать по прямой ссылке) — это программа, которая очистит ваш компьютер от ненужного мусора, в результате чего система станет работать быстрее после первой же перезагрузки;
- Обновите все драйверы в системе с помощью программы Driver Updater (скачать по прямой ссылке) — она просканирует ваш компьютер и обновит все драйверы до актуальной версии за 5 минут;
- Установите Advanced System Optimizer (скачать по прямой ссылке) и включите в ней игровой режим, который завершит бесполезные фоновые процессы во время запуска игр и повысит производительность в игре.
Системные требования Nox
Второе, что стоит сделать при возникновении каких-либо проблем с Nox, это свериться с системными требованиями. По-хорошему делать это нужно еще до покупки, чтобы не пожалеть о потраченных деньгах.
Каждому геймеру следует хотя бы немного разбираться в комплектующих, знать, зачем нужна видеокарта, процессор и другие штуки в системном блоке.
Файлы, драйверы и библиотеки
Практически каждое устройство в компьютере требует набор специального программного обеспечения. Это драйверы, библиотеки и прочие файлы, которые обеспечивают правильную работу компьютера.
Начать стоит с драйверов для видеокарты. Современные графические карты производятся только двумя крупными компаниями — Nvidia и AMD. Выяснив, продукт какой из них крутит кулерами в системном блоке, отправляемся на официальный сайт и загружаем пакет свежих драйверов:
- Скачать драйвер для видеокарты Nvidia GeForce
- Скачать драйвер для видеокарты AMD Radeon

Обязательным условием для успешного функционирования Nox является наличие самых свежих драйверов для всех устройств в системе. Скачайте утилиту Driver Updater, чтобы легко и быстро загрузить последние версии драйверов и установить их одним щелчком мыши:
- загрузите Driver Updater и запустите программу;
- произведите сканирование системы (обычно оно занимает не более пяти минут);
- обновите устаревшие драйверы одним щелчком мыши.

Фоновые процессы всегда влияют на производительность. Вы можете существенно увеличить FPS, очистив ваш ПК от мусорных файлов и включив специальный игровой режим с помощью программы Advanced System Optimizer
- загрузите Advanced System Optimizer и запустите программу;
- произведите сканирование системы (обычно оно занимает не более пяти минут);
- выполните все требуемые действия. Ваша система работает как новая!
Когда с драйверами закончено, можно заняться установкой актуальных библиотек — DirectX и .NET Framework. Они так или иначе используются практически во всех современных играх:
- Скачать DirectX
- Скачать Microsoft .NET Framework 3.5
- Скачать Microsoft .NET Framework 4
Еще одна важная штука — это библиотеки расширения Visual C++, которые также требуются для работы Nox. Ссылок много, так что мы решили сделать отдельный список для них:
- Скачать Microsoft Visual C++ 2005 Service Pack 1
- Скачать Microsoft Visual C++ 2008 (32-бит) (Скачать Service Pack 1)
- Скачать Microsoft Visual C++ 2008 (64-бит) (Скачать Service Pack 1)
- Скачать Microsoft Visual C++ 2010 (32-бит) (Скачать Service Pack 1)
- Скачать Microsoft Visual C++ 2010 (64-бит) (Скачать Service Pack 1)
- Скачать Microsoft Visual C++ 2012 Update 4
- Скачать Microsoft Visual C++ 2013
Если вы дошли до этого места — поздравляем! Наиболее скучная и рутинная часть подготовки компьютера к геймингу завершена. Дальше мы рассмотрим типовые проблемы, возникающие в играх, а также кратко наметим пути их решения.
Nox не скачивается. Долгое скачивание. Решение
Скорость лично вашего интернет-канала не является единственно определяющей скорость загрузки. Если раздающий сервер работает на скорости, скажем, 5 Мб в секунду, то ваши 100 Мб делу не помогут.
Если Nox совсем не скачивается, то это может происходить сразу по куче причин: неправильно настроен роутер, проблемы на стороне провайдера, кот погрыз кабель или, в конце-концов, упавший сервер на стороне сервиса, откуда скачивается игра.
Nox не устанавливается. Прекращена установка. Решение
Перед тем, как начать установку Nox, нужно еще раз обязательно проверить, какой объем она занимает на диске. Если же проблема с наличием свободного места на диске исключена, то следует провести диагностику диска. Возможно, в нем уже накопилось много «битых» секторов, и он банально неисправен?
В Windows есть стандартные средства проверки состояния HDD- и SSD-накопителей, но лучше всего воспользоваться специализированными программами.
Но нельзя также исключать и вероятность того, что из-за обрыва соединения загрузка прошла неудачно, такое тоже бывает. А если устанавливаете Nox с диска, то стоит поглядеть, нет ли на носителе царапин и чужеродных веществ!
Nox не запускается. Ошибка при запуске. Решение
Nox установилась, но попросту отказывается работать. Как быть?
Выдает ли Nox какую-нибудь ошибку после вылета? Если да, то какой у нее текст? Возможно, она не поддерживает вашу видеокарту или какое-то другое оборудование? Или ей не хватает оперативной памяти?
Помните, что разработчики сами заинтересованы в том, чтобы встроить в игры систему описания ошибки при сбое. Им это нужно, чтобы понять, почему их проект не запускается при тестировании.
Обязательно запишите текст ошибки. Если вы не владеете иностранным языком, то обратитесь на официальный форум разработчиков Nox. Также будет полезно заглянуть в крупные игровые сообщества и, конечно, в наш FAQ.
Если Nox не запускается, мы рекомендуем вам попробовать отключить ваш антивирус или поставить игру в исключения антивируса, а также еще раз проверить соответствие системным требованиям и если что-то из вашей сборки не соответствует, то по возможности улучшить свой ПК, докупив более мощные комплектующие.
В Nox черный экран, белый экран, цветной экран. Решение
Проблемы с экранами разных цветов можно условно разделить на 2 категории.
Во-первых, они часто связаны с использованием сразу двух видеокарт. Например, если ваша материнская плата имеет встроенную видеокарту, но играете вы на дискретной, то Nox может в первый раз запускаться на встроенной, при этом самой игры вы не увидите, ведь монитор подключен к дискретной видеокарте.
Во-вторых, цветные экраны бывают при проблемах с выводом изображения на экран. Это может происходить по разным причинам. Например, Nox не может наладить работу через устаревший драйвер или не поддерживает видеокарту. Также черный/белый экран может выводиться при работе на разрешениях, которые не поддерживаются игрой.
Nox вылетает. В определенный или случайный момент. Решение
Играете вы себе, играете и тут — бац! — все гаснет, и вот уже перед вами рабочий стол без какого-либо намека на игру. Почему так происходит? Для решения проблемы стоит попробовать разобраться, какой характер имеет проблема.
Если вылет происходит в случайный момент времени без какой-то закономерности, то с вероятностью в 99% можно сказать, что это ошибка самой игры. В таком случае исправить что-то очень трудно, и лучше всего просто отложить Nox в сторону и дождаться патча.
Однако если вы точно знаете, в какие моменты происходит вылет, то можно и продолжить игру, избегая ситуаций, которые провоцируют сбой.
Однако если вы точно знаете, в какие моменты происходит вылет, то можно и продолжить игру, избегая ситуаций, которые провоцируют сбой. Кроме того, можно скачать сохранение Nox в нашем файловом архиве и обойти место вылета.
Nox зависает. Картинка застывает. Решение
Ситуация примерно такая же, как и с вылетами: многие зависания напрямую связаны с самой игрой, а вернее с ошибкой разработчика при ее создании. Впрочем, нередко застывшая картинка может стать отправной точкой для расследования плачевного состояния видеокарты или процессора.Так что если картинка в Nox застывает, то воспользуйтесь программами для вывода статистики по загрузке комплектующих. Быть может, ваша видеокарта уже давно исчерпала свой рабочий ресурс или процессор греется до опасных температур?Проверить загрузку и температуры для видеокарты и процессоров проще всего в программе MSI Afterburner. При желании можно даже выводить эти и многие другие параметры поверх картинки Nox.Какие температуры опасны? Процессоры и видеокарты имеют разные рабочие температуры. У видеокарт они обычно составляют 60-80 градусов по Цельсию. У процессоров немного ниже — 40-70 градусов. Если температура процессора выше, то следует проверить состояние термопасты. Возможно, она уже высохла и требует замены.Если греется видеокарта, то стоит воспользоваться драйвером или официальной утилитой от производителя. Нужно увеличить количество оборотов кулеров и проверить, снизится ли рабочая температура.
Nox тормозит. Низкий FPS. Просадки частоты кадров. Решение
При тормозах и низкой частоте кадров в Nox первым делом стоит снизить настройки графики. Разумеется, их много, поэтому прежде чем снижать все подряд, стоит узнать, как именно те или иные настройки влияют на производительность.Разрешение экрана. Если кратко, то это количество точек, из которого складывается картинка игры. Чем больше разрешение, тем выше нагрузка на видеокарту. Впрочем, повышение нагрузки незначительное, поэтому снижать разрешение экрана следует только в самую последнюю очередь, когда все остальное уже не помогает.Качество текстур. Как правило, этот параметр определяет разрешение файлов текстур. Снизить качество текстур следует в случае если видеокарта обладает небольшим запасом видеопамяти (меньше 4 ГБ) или если используется очень старый жесткий диск, скорость оборотов шпинделя у которого меньше 7200.Качество моделей (иногда просто детализация). Эта настройка определяет, какой набор 3D-моделей будет использоваться в игре. Чем выше качество, тем больше полигонов. Соответственно, высокополигональные модели требуют большей вычислительной мощности видекарты (не путать с объемом видеопамяти!), а значит снижать этот параметр следует на видеокартах с низкой частотой ядра или памяти.Тени. Бывают реализованы по-разному. В одних играх тени создаются динамически, то есть они просчитываются в реальном времени в каждую секунду игры. Такие динамические тени загружают и процессор, и видеокарту. В целях оптимизации разработчики часто отказываются от полноценного рендера и добавляют в игру пре-рендер теней. Они статичные, потому как по сути это просто текстуры, накладывающиеся поверх основных текстур, а значит загружают они память, а не ядро видеокарты.Нередко разработчики добавляют дополнительные настройки, связанные с тенями:
- Разрешение теней — определяет, насколько детальной будет тень, отбрасываемая объектом. Если в игре динамические тени, то загружает ядро видеокарты, а если используется заранее созданный рендер, то «ест» видеопамять.
- Мягкие тени — сглаживание неровностей на самих тенях, обычно эта опция дается вместе с динамическими тенями. Вне зависимости от типа теней нагружает видеокарту в реальном времени.
Сглаживание. Позволяет избавиться от некрасивых углов на краях объектов за счет использования специального алгоритма, суть которого обычно сводится к тому, чтобы генерировать сразу несколько изображений и сопоставлять их, высчитывая наиболее «гладкую» картинку. Существует много разных алгоритмов сглаживания, которые отличаются по уровню влияния на быстродействие Nox.Например, MSAA работает «в лоб», создавая сразу 2, 4 или 8 рендеров, поэтому частота кадров снижается соответственно в 2, 4 или 8 раз. Такие алгоритмы как FXAA и TAA действуют немного иначе, добиваясь сглаженной картинки путем высчитывания исключительно краев и с помощью некоторых других ухищрений. Благодаря этому они не так сильно снижают производительность.Освещение. Как и в случае со сглаживанием, существуют разные алгоритмы эффектов освещения: SSAO, HBAO, HDAO. Все они используют ресурсы видеокарты, но делают это по-разному в зависимости от самой видеокарты. Дело в том, что алгоритм HBAO продвигался в основном на видеокартах от Nvidia (линейка GeForce), поэтому лучше всего работает именно на «зеленых». HDAO же, наоборот, оптимизирован под видеокарты от AMD. SSAO — это наиболее простой тип освещения, он потребляет меньше всего ресурсов, поэтому в случае тормозов в Nox стоит переключиться него.Что снижать в первую очередь? Как правило, наибольшую нагрузку вызывают тени, сглаживание и эффекты освещения, так что лучше начать именно с них.Часто геймерам самим приходится заниматься оптимизацией Nox. Практически по всем крупным релизам есть различные соответствующие и форумы, где пользователи делятся своими способами повышения производительности.
Один из них — специальная программа под названием Advanced System Optimizer. Она сделана специально для тех, кто не хочет вручную вычищать компьютер от разных временных файлов, удалять ненужные записи реестра и редактировать список автозагрузки. Advanced System Optimizer сама сделает это, а также проанализирует компьютер, чтобы выявить, как можно улучшить производительность в приложениях и играх.
Скачать Advanced System Optimizer
Nox лагает. Большая задержка при игре. Решение
Многие путают «тормоза» с «лагами», но эти проблемы имеют совершенно разные причины. Nox тормозит, когда снижается частота кадров, с которой картинка выводится на монитор, и лагает, когда задержка при обращении к серверу или любому другому хосту слишком высокая.
Именно поэтому «лаги» могут быть только в сетевых играх. Причины разные: плохой сетевой код, физическая удаленность от серверов, загруженность сети, неправильно настроенный роутер, низкая скорость интернет-соединения.
Впрочем, последнее бывает реже всего. В онлайн-играх общение клиента и сервера происходит путем обмена относительно короткими сообщениями, поэтому даже 10 Мб в секунду должно хватить за глаза.
В Nox нет звука. Ничего не слышно. Решение
Nox работает, но почему-то не звучит — это еще одна проблема, с которой сталкиваются геймеры. Конечно, можно играть и так, но все-таки лучше разобраться, в чем дело.
Сначала нужно определить масштаб проблемы. Где именно нет звука — только в игре или вообще на компьютере? Если только в игре, то, возможно, это обусловлено тем, что звуковая карта очень старая и не поддерживает DirectX.
Если же звука нет вообще, то дело однозначно в настройке компьютера. Возможно, неправильно установлены драйвера звуковой карты, а может быть звука нет из-за какой-то специфической ошибки нашей любимой ОС Windows.
В Nox не работает управление. Nox не видит мышь, клавиатуру или геймпад. Решение
Как играть, если невозможно управлять процессом? Проблемы поддержки специфических устройств тут неуместны, ведь речь идет о привычных девайсах — клавиатуре, мыши и контроллере.Таким образом, ошибки в самой игре практически исключены, почти всегда проблема на стороне пользователя. Решить ее можно по-разному, но, так или иначе, придется обращаться к драйверу. Обычно при подключении нового устройства операционная система сразу же пытается задействовать один из стандартных драйверов, но некоторые модели клавиатур, мышей и геймпадов несовместимы с ними.Таким образом, нужно узнать точную модель устройства и постараться найти именно ее драйвер. Часто с устройствами от известных геймерских брендов идут собственные комплекты ПО, так как стандартный драйвер Windows банально не может обеспечить правильную работу всех функций того или иного устройства.Если искать драйверы для всех устройств по отдельности не хочется, то можно воспользоваться программой Driver Updater. Она предназначена для автоматического поиска драйверов, так что нужно будет только дождаться результатов сканирования и загрузить нужные драйвера в интерфейсе программы.Нередко тормоза в Nox могут быть вызваны вирусами. В таком случае нет разницы, насколько мощная видеокарта стоит в системном блоке. Проверить компьютер и отчистить его от вирусов и другого нежелательного ПО можно с помощью специальных программ. Например NOD32. Антивирус зарекомендовал себя с наилучшей стороны и получили одобрение миллионов пользователей по всему миру. ZoneAlarm подходит как для личного использования, так и для малого бизнеса, способен защитить компьютер с операционной системой Windows 10, Windows 8, Windows 7, Windows Vista и Windows XP от любых атак: фишинговых, вирусов, вредоносных программ, шпионских программ и других кибер угроз. Новым пользователям предоставляется 30-дневный бесплатный период.Nod32 — анитивирус от компании ESET, которая была удостоена многих наград за вклад в развитие безопасности. На сайте разработчика доступны версии анивирусных программ как для ПК, так и для мобильных устройств, предоставляется 30-дневная пробная версия. Есть специальные условия для бизнеса.
Nox, скачанная с торрента не работает. Решение
Если дистрибутив игры был загружен через торрент, то никаких гарантий работы быть в принципе не может. Торренты и репаки практически никогда не обновляются через официальные приложения и не работают по сети, потому что по ходу взлома хакеры вырезают из игр все сетевые функции, которые часто используются для проверки лицензии.
Такие версии игр использовать не просто неудобно, а даже опасно, ведь очень часто в них изменены многие файлы. Например, для обхода защиты пираты модифицируют EXE-файл. При этом никто не знает, что они еще с ним делают. Быть может, они встраивают само-исполняющееся программное обеспечение. Например, майнер, который при первом запуске игры встроится в систему и будет использовать ее ресурсы для обеспечения благосостояния хакеров. Или вирус, дающий доступ к компьютеру третьим лицам. Тут никаких гарантий нет и быть не может.К тому же использование пиратских версий — это, по мнению нашего издания, воровство. Разработчики потратили много времени на создание игры, вкладывали свои собственные средства в надежде на то, что их детище окупится. А каждый труд должен быть оплачен.Поэтому при возникновении каких-либо проблем с играми, скачанными с торрентов или же взломанных с помощью тех или иных средств, следует сразу же удалить «пиратку», почистить компьютер при помощи антивируса и приобрести лицензионную копию игры. Это не только убережет от сомнительного ПО, но и позволит скачивать обновления для игры и получать официальную поддержку от ее создателей.
Nox выдает ошибку об отсутствии DLL-файла. Решение
Как правило, проблемы, связанные с отсутствием DLL-библиотек, возникают при запуске Nox, однако иногда игра может обращаться к определенным DLL в процессе и, не найдя их, вылетать самым наглым образом.
Чтобы исправить эту ошибку, нужно найти необходимую библиотеку DLL и установить ее в систему. Проще всего сделать это с помощью программы DLL-fixer, которая сканирует систему и помогает быстро найти недостающие библиотеки.
Если ваша проблема оказалась более специфической или же способ, изложенный в данной статье, не помог, то вы можете спросить у других пользователей в нашей рубрике «Вопросы и ответы». Они оперативно помогут вам!
Благодарим за внимание!