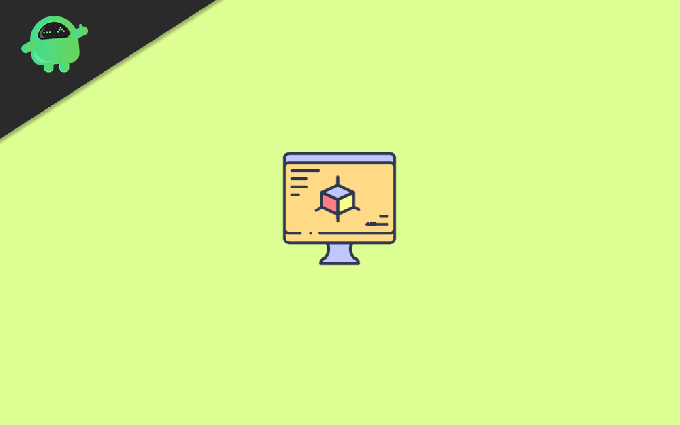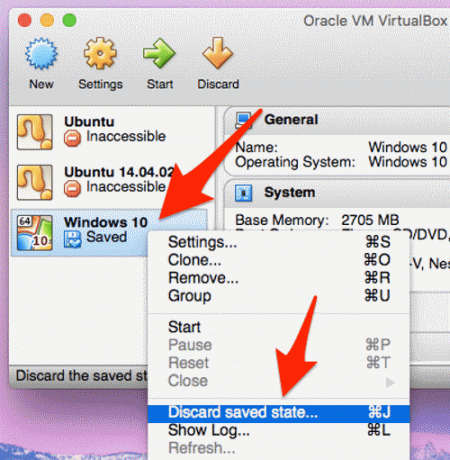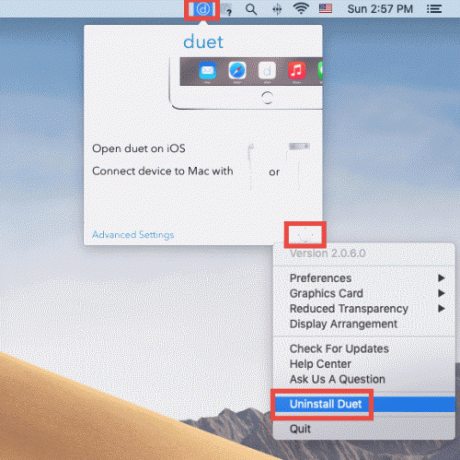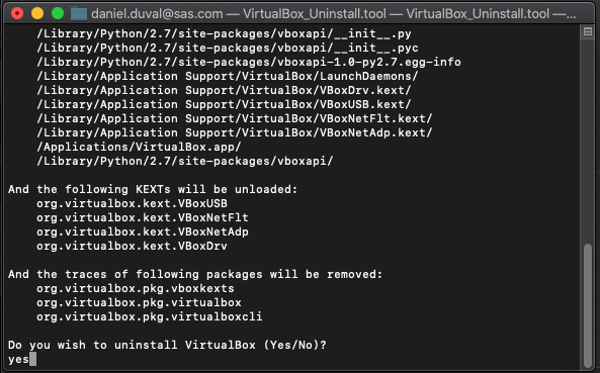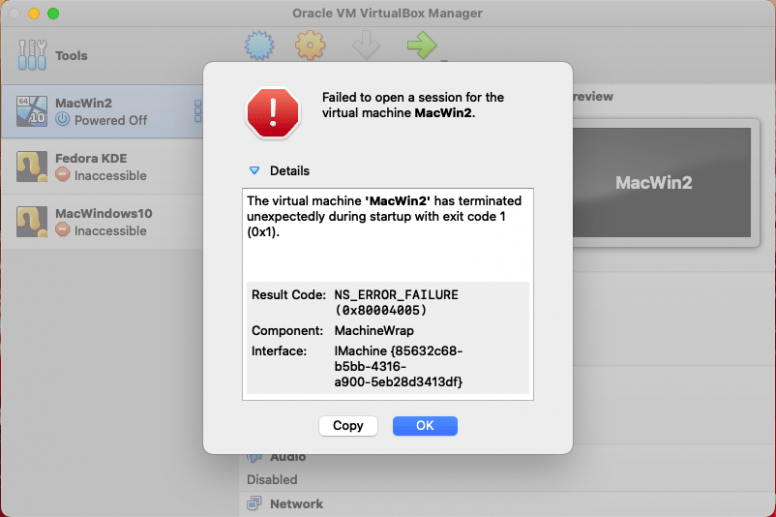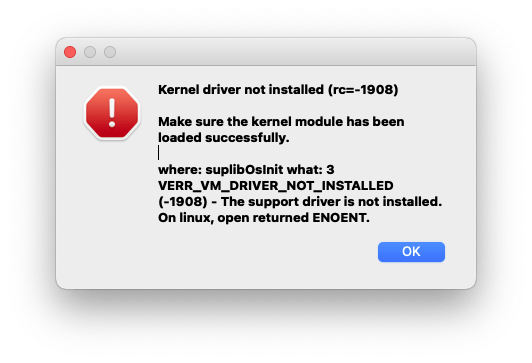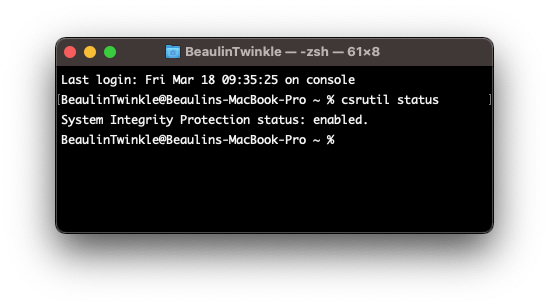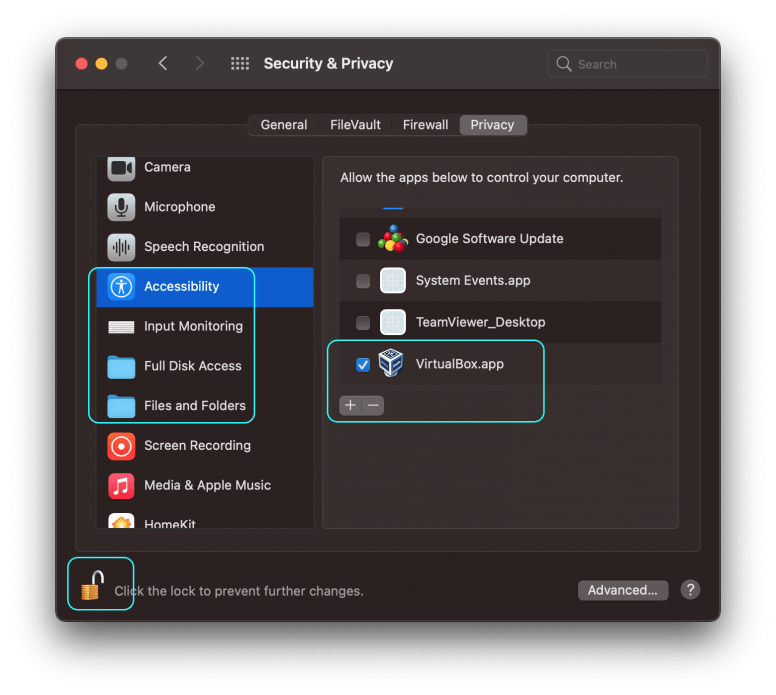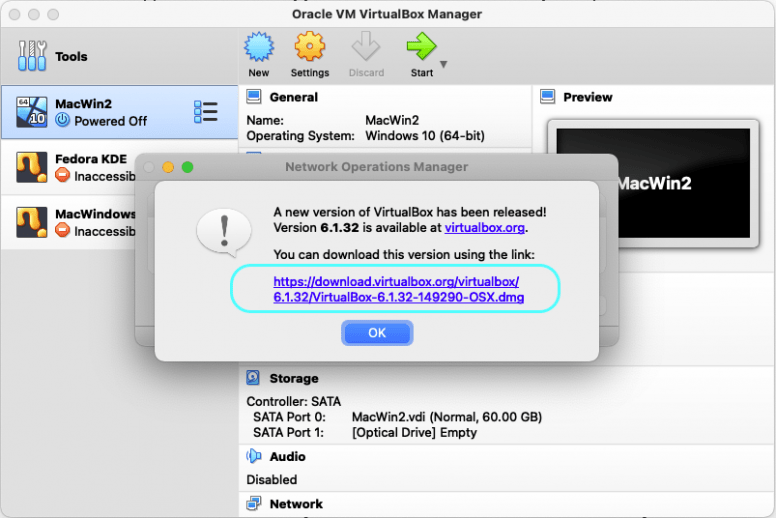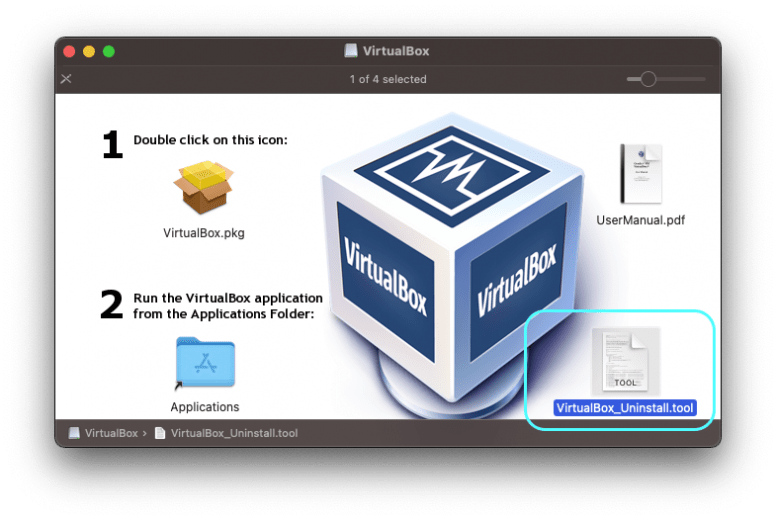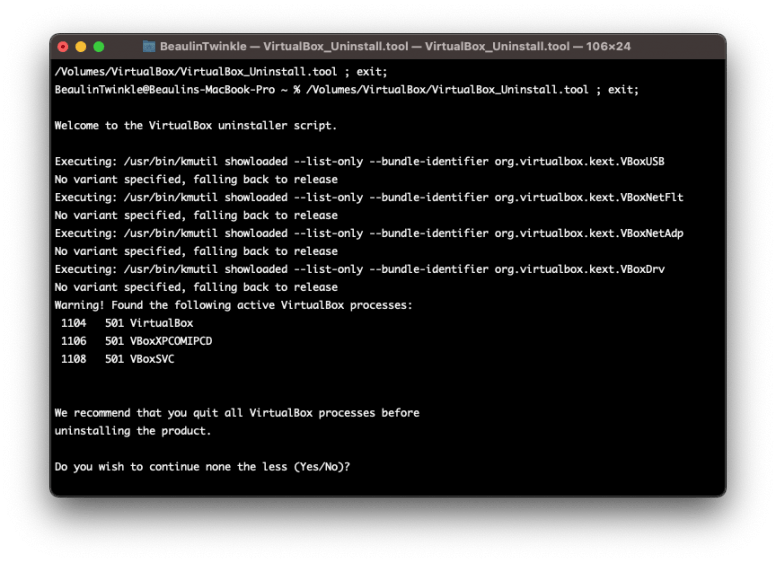- Reply with quote
FIXED: ns_error_abort
Just updated to 2.2 from my 2.1.4. First start was successfull, vbox converted my config files correct and all machines started without troubles. After that i saved the machine states and did a reboot I wasnt able to start VirtualBox, Error Window shows: ns_error_abort.
If i have a look hat VboxSVC output it gives a segfault when starting VirtualBox.
If i remove my configs (~/.VirtualBox) it starts again succesfull. After readding the machines, and rebooting the Host Ive got the same error.
Host: Archlinux 64 bit current
- bb83
- Posts: 34
- Joined: 8. Sep 2008, 15:16
- Primary OS: Linux other
- VBox Version: PUEL
- Guest OSses: Astaro Firewall,2k3,2k8,Endian Firewall,Debian 4.0,Win XP
- Reply with quote
Re: ns_error_abort
by frank » 23. Mar 2009, 10:46
Any chance to debug this further? Are you able to provide a core dump (see
http://www.virtualbox.org/wiki/Core_dump
)? Or could you provide all files within your ~/.VirtualBox directory so we could try to reproduce the problem?
- frank
- Oracle Corporation
- Posts: 3362
- Joined: 7. Jun 2007, 09:11
- Location: Dresden, Germany
- Primary OS: Debian Sid
- VBox Version: PUEL
- Guest OSses: Linux, Windows
-
- Website
- Reply with quote
Re: ns_error_abort
by bb83 » 23. Mar 2009, 13:22
- bb83
- Posts: 34
- Joined: 8. Sep 2008, 15:16
- Primary OS: Linux other
- VBox Version: PUEL
- Guest OSses: Astaro Firewall,2k3,2k8,Endian Firewall,Debian 4.0,Win XP
- Reply with quote
Re: ns_error_abort
by frank » 23. Mar 2009, 18:57
Thanks for these files. Actually your ~/.VirtualBox directory looks quite strange. The Machines directory is missing which is the reason why VBoxSVC crashes. Of course, it should not crash in that case and I hope we can fix this problem. But you shouldn’t have lost this directory…
I suggest you to recreate your VMs by starting with an empty .VirtualBox directory. Make sure that no VBoxSVC is running, delete that directory, recreate the VMs and attach the disk images to the VMs.
- frank
- Oracle Corporation
- Posts: 3362
- Joined: 7. Jun 2007, 09:11
- Location: Dresden, Germany
- Primary OS: Debian Sid
- VBox Version: PUEL
- Guest OSses: Linux, Windows
-
- Website
- Reply with quote
Re: ns_error_abort
by bb83 » 23. Mar 2009, 22:20
Yes I’ve got the machine files in other locations! I changed default «Hard Disk Folder» and default «Machine Folder» while adding the Virtual Machines. I did this because I’ve got a Usb Drive with several VirtualMachines. In Vbox Versions before 2.2 this worked without problems. The Vm’s just where «inaccessible» when usb drive wasn’t attached, and they returned avaiable when usb drive is attached.
Is this a wrong procedure ?
- bb83
- Posts: 34
- Joined: 8. Sep 2008, 15:16
- Primary OS: Linux other
- VBox Version: PUEL
- Guest OSses: Astaro Firewall,2k3,2k8,Endian Firewall,Debian 4.0,Win XP
- Reply with quote
Re: ns_error_abort
by Sasquatch » 23. Mar 2009, 22:31
Shouldn’t matter. I have my full VB config on my external hard drive too. Even the VirtualBox.xml file is symlinked to the other drive. I share the VMs with my PC and laptop, no issues whatsoever starting them. There must be something else on your system or settings to cause this.
- Sasquatch
- Volunteer
- Posts: 17800
- Joined: 17. Mar 2008, 13:41
- Location: /dev/random
- Primary OS: Debian other
- VBox Version: PUEL
- Guest OSses: Windows XP, Windows 7, Linux
- Reply with quote
Re: ns_error_abort
by frank » 23. Mar 2009, 23:38
I assume that VBoxSVC crashes on your system if you unplugged the USB disk. There was a bug (which should be fixed in SVN now) leading to a VBoxSVC crash if a machine .xml file could not be found. I guess with older version of VirtualBox you just got VM not accessible in that case. The same will happen as the bug is fixed now. So I assume your problem will be solved with the final version 2.2.0 of VirtualBox.
- frank
- Oracle Corporation
- Posts: 3362
- Joined: 7. Jun 2007, 09:11
- Location: Dresden, Germany
- Primary OS: Debian Sid
- VBox Version: PUEL
- Guest OSses: Linux, Windows
-
- Website
- Reply with quote
Re: FIXED: ns_error_abort
by bb83 » 24. Mar 2009, 13:34
Yes you’re right, after saving all .xml in ~/. VBoxSVC doesn’t seem to crash anymore
- bb83
- Posts: 34
- Joined: 8. Sep 2008, 15:16
- Primary OS: Linux other
- VBox Version: PUEL
- Guest OSses: Astaro Firewall,2k3,2k8,Endian Firewall,Debian 4.0,Win XP
Return to Old Beta Postings
Who is online
Users browsing this forum: No registered users and 0 guests
Ошибка VirtualBox NS_ERROR_FAILURE часто появляется, когда вы пытаетесь запустить VirtualBox. Ошибка ограничена пользователями MacOS, а также некоторыми пользователями Linux. Согласно отчетам, иногда пользователи сталкиваются с ошибкой после обновления своей системы, но это еще не вся картина.
VirtualBox NS_ERROR_FAILURE
Виртуальные машины — это эффективное и экономичное решение для одновременного использования разных операционных систем. Мы составили список потенциальных причин проблемы, о которых сообщили разные пользователи. Некоторые из виновников указанной ошибки следующие:
- Использование Duet Display — если вы используете стороннее программное обеспечение для увеличения количества дисплеев, это может вызвать проблемы с VirtualBox, даже если вы используете его редко. Duet Display — это приложение, которое используется для достижения указанной задачи. Если это применимо к вам, вам придется удалить Duet Display, чтобы решить вашу проблему.
- Сохраненное состояние виртуальной машины — Сохраненное состояние — это функция, которая сейчас доступна у всех поставщиков виртуализации. Если вы оставите виртуальную машину в сохраненном состоянии, это часто может вызвать ошибку NS_ERROR_FAILURE, и в этом случае вам придется отбросить виртуальную машину-виновницу, чтобы решить проблему.
- Поврежденные установочные файлы. Как оказалось, в некоторых случаях ошибка может быть вызвана поврежденными файлами в установочном каталоге VirtualBox. В таком случае простым и быстрым решением проблемы является переустановка программного обеспечения.
- Обновление ядра Linux — у пользователей Linux проблема часто возникает, когда они обновляют свое ядро Linux до более новой версии, доступной для скачивания. В таком случае вам придется либо обновить некоторые хост-модули VirtualBox.
Теперь, когда мы рассмотрели потенциальные причины указанной ошибки, давайте перейдем к решениям, которые вы можете применить, чтобы избавиться от ошибки. Пожалуйста, продолжайте.
Метод 1: отмена сохраненного состояния виртуальной машины
Как оказалось, сохраненное состояние — это функция, которая является частью различного программного обеспечения для виртуализации. По сути, он позволяет вам сохранить текущее состояние вашей виртуальной машины, так что, когда вы вернетесь, вы легко сможете быстро вернуться в это сохраненное состояние. Если вы знакомы с гибернацией на ноутбуках, подумайте об этом как о том же решении, но для виртуальных машин.
Иногда это может вызвать проблему, с которой вы столкнулись, и исправить это очень просто. Чтобы решить эту проблему, выполните следующие действия:
- Прежде всего, откройте VirtualBox Manager.
- После запуска VirtualBox Manager щелкните виртуальную машину, которая находится в сохраненном состоянии. Вы сможете различить, как написано «Сохранено» под именем виртуальной машины.
- После выбора под строкой меню щелкните опцию «Отменить», которая представляет собой стрелку вниз.
Отказ от виртуальной машины
- Кроме того, вы можете щелкнуть правой кнопкой мыши виртуальную машину и выбрать в раскрывающемся меню «Отменить сохраненное состояние».
- Надеюсь, это решит проблему.
Метод 2: удаление Duet Display
Очевидно, что наличие нескольких дисплеев может значительно повысить вашу производительность. Duet Display — это программа, с помощью которой можно превратить ваш iPad и т. Д. В режим дополнительного дисплея. Это, хотя и имеет свои преимущества, иногда может вызывать проблемы с вашей macOS, такие как эта. Если этот случай применим к вам, вам следует удалить программное обеспечение из вашей системы.
Чтобы удалить программное обеспечение, выполните следующие действия:
- Прежде всего, запустите программу Duet Display.
- После запуска вы сможете увидеть логотип в правом верхнем углу экрана.
- Там щелкните логотип, а затем щелкните значок «Настройки» в правом нижнем углу раскрывающегося списка.
- После этого в раскрывающемся меню нажмите «Удалить Duet», чтобы удалить программное обеспечение.
Удаление Duet Display
- Выполните любые последующие запросы, чтобы завершить удаление.
- Посмотрите, решена ли ваша проблема.
В некоторых случаях проблема вызвана поврежденными файлами, которые находятся в каталоге установки VirtualBox. Это происходит, когда приложение было установлено неправильно или обновление испортило файлы. Это не большая проблема, и ее легко решить. Чтобы решить эту проблему, вам нужно удалить программное обеспечение VirtualBox из вашей системы, а затем установить его снова.
Это легко сделать с помощью VirtualBox_uninstall.tool, который поставляется с файлом пакета программного обеспечения. Для этого следуйте инструкциям ниже:
- Прежде всего, вам нужно будет загрузить последнюю доступную программу установки VirtualBox. Для этого перейдите в раздел загрузки Веб-сайт VirtualBox и загрузите установщик OSX.
- После завершения загрузки вам нужно будет смонтировать загруженный файл .dmg.
- Затем перейдите к смонтированному установщику с помощью Finder и дважды щелкните файл с именем VirtualBox_Uninstall.tool.
- Это откроет новое окно терминала, в котором вас спросят, хотите ли вы продолжить удаление. Введите Да в окне терминала, чтобы завершить удаление.
Удаление VirtualBox
- Вы можете закрыть окно терминала после успешного завершения удаления.
- После этого снова зайдите в Finder и установите программное обеспечение. Если вы столкнулись с ошибкой во время установки, вам нужно будет разрешить доступ к VirtualBox через окно «Безопасность и политика».
- Для этого перейдите в Системные настройки> Безопасность и политика.
- Там внизу вы увидите сообщение о том, что приложение заблокировано. Нажмите кнопку «Разрешить», и все будет в порядке.
Разрешение VirtualBox
Метод 4: Обновление пакета модулей хоста VirtualBox (Linux)
Если вы столкнулись с проблемой в дистрибутиве Linux, скорее всего, это связано с устаревшим пакетом модулей хоста для VirtualBox. Как оказалось, это легко решить, просто выполнив несколько команд. Этот модуль содержит модули ядра хоста VirtualBox для вашего дистрибутива Linux.
Чтобы обновить пакет, сделайте следующее:
- Откройте окно терминала в вашем дистрибутиве Linux.
- Затем, прежде чем обновлять пакет, обязательно обновите базы пакета. Следующая команда предназначена для пользователей Arch.
sudo pacman -SyyuОбновление пакетов
- Это эквивалентно следующей команде в Ubuntu:
sudo apt update
- После этого выполните следующую команду:
sudo / sbin / rcvboxdrv настройка
- Это удалит старые модули ядра, а затем перекомпилирует новые модули ядра VirtualBox.
- Это должно решить вашу проблему.
| View previous topic :: View next topic | |||||||||||
| Author | Message | ||||||||||
|---|---|---|---|---|---|---|---|---|---|---|---|
| Lebkoungcity Apprentice  Joined: 16 Nov 2008 |
|
||||||||||
| Back to top |
|
||||||||||
| figueroa Advocate  Joined: 14 Aug 2005 |
|
||||||||||
| Back to top |
|
||||||||||
| Jaglover Watchman  Joined: 29 May 2005 |
|
||||||||||
| Back to top |
|
||||||||||
| figueroa Advocate  Joined: 14 Aug 2005 |
|
||||||||||
| Back to top |
|
||||||||||
| Jaglover Watchman  Joined: 29 May 2005 |
|
||||||||||
| Back to top |
|
||||||||||
| figueroa Advocate  Joined: 14 Aug 2005 |
|
||||||||||
| Back to top |
|
||||||||||
| Freeky Tux’s lil’ helper 
Joined: 11 Mar 2011 |
|
||||||||||
| Back to top |
|
||||||||||
| figueroa Advocate  Joined: 14 Aug 2005 |
|
||||||||||
| Back to top |
|
||||||||||
| Freeky Tux’s lil’ helper 
Joined: 11 Mar 2011 |
|
||||||||||
| Back to top |
|
||||||||||
| figueroa Advocate  Joined: 14 Aug 2005 |
|
||||||||||
| Back to top |
|
||||||||||
|
|
You cannot post new topics in this forum |
Устраняем ошибку 0x80004005 в VirtualBox
При попытке запуска операционной системы Windows или Linux в виртуальной машине VirtualBox пользователь может столкнуться с ошибкой 0x80004005. Она возникает до старта ОС и препятствует любой попытке ее загрузки. Есть сразу несколько способов, помогающих устранить существующую проблему и продолжить пользоваться гостевой системой в обычном режиме.
Причины возникновения ошибки 0x80004005 в VirtualBox
Ситуаций, из-за которых не получается открыть сессию для виртуальной машины, может быть несколько. Зачастую данная ошибка возникает спонтанно: еще вчера вы спокойно работали в операционной системе на VirtualBox, а сегодня выполнить то же самое не удается из-за сбоя при запуске сессии. Но в некоторых случаях не удается выполнить первичный (установочный) запуск ОС.
Это может произойти вследствие одной из следующих причин:
- Ошибка при сохранении последней сессии.
- Отключенная поддержка виртуализации в BIOS.
- Некорректно работающая версия VirtualBox.
- Конфликт гипервизора (Hyper-V) с VirtualBox на 64-разрядных системах.
- Проблемное обновление хостовой Windows.
Далее мы рассмотрим, как устранить каждую из этих проблем и начать/продолжить пользоваться виртуальной машиной.
Способ 1: Переименование внутренних файлов
Сохранение сессии может завершиться ошибочно, в результате чего последующий ее запуск будет невозможен. В этом случае достаточно выполнить переименование файлов, связанных с запуском гостевой ОС.
Для выполнения дальнейших действий вам необходимо включить отображение расширений файлов. Это можно сделать через «Параметры папок» (в Windows 7) или «Параметры Проводника» (в Windows 10).
- Откройте папку, где хранится файл, отвечающий за запуск операционной системы, т.е. сам образ. Он располагается в папке VirtualBox VMs, место сохранения которой вы выбирали при установке самой VirtualBox. Обычно она находится в корне диска (диска С или диска D, если HDD разбит на 2 раздела). Также она может располагаться в персональной папке пользователя по пути:
С:UsersИМЯ_ПОЛЬЗОВАТЕЛЯVirtualBox VMsИМЯ_ГОСТЕВОЙ_ОС
В папке с операционной системой, которую вы хотите запустить, должны быть следующие файлы: Name.vbox и Name.vbox-prev. Вместо Name будет имя вашей гостевой операционной системы.
Скопируйте файл Name.vbox в другое место, например, на рабочий стол.

C:UsersИМЯ_ПОЛЬЗОВАТЕЛЯ.VirtualBox
Здесь вы будете менять файл VirtualBox.xml — скопируйте его в любое другое место.

Способ 2: Включение поддержки виртуализации в BIOS
Если вы решили воспользоваться ВиртуалБокс впервые, и сразу же столкнулись с вышеупомянутой ошибкой, то, возможно, загвоздка кроется в не настроенном BIOS для работы с технологией виртуализации.
Чтобы осуществить запуск виртуальной машины, в БИОС достаточно включить всего лишь одну настройку, которая называется Intel Virtualization Technology.
- В Award BIOS путь к этой настройке следующий: Advanced BIOS Features >Virtualization Technology (или просто Virtualization) >Enabled.
В AMI BIOS: Advanced >Intel(R) VT for Directed I/O >Enabled.
В ASUS UEFI: Advanced >Intel Virtualization Technology >Enabled.

Настройка может иметь и другой путь (например, в BIOS на ноутбуках HP или в БИОС Insyde H20 Setup Utility):
- System Configuration >Virtualization Technology >Enabled;
- Configuration >Intel Virtual Technology >Enabled;
- Advanced >Virtualization >Enabled.
Если вы не нашли данной настройки в своей версии BIOS, то ищите ее вручную во всех пунктах меню по ключевым словам virtualization, virtual, VT. Для включения выбирайте состояние Enabled.
Способ 3: Обновление VirtualBox
Возможно, состоялось очередное обновление программы до последней версии, после чего и появилась ошибка запуска «E_FAIL 0x80004005». Есть два выхода из сложившейся ситуации:
- Дождитесь выхода стабильной версии VirtualBox.
Те, кто не хочет заморачиваться с выбором рабочей версии программы, может просто дождаться обновления. Узнать о выходе новой версии можно на официальном сайте VirtualBox или через интерфейс программы:
- Запустите Менеджер виртуальных машин.
- Нажмите «Файл» >«Проверить обновления…».

- Если у вас есть установочный файл VirtualBox, то используйте его для переустановки. Для повторного скачивания актуальной или предыдущей версии перейдите по этой ссылке.
- Нажмите на ссылку, ведущую к странице со списком всех предыдущих релизов для текущей версии VirtualBox.
Выберите подходящую для хостовой ОС сборку и скачайте ее.
Для переустановки установленной версии VirtualBox: запустите инсталлятор и в окне с типом установки выберите «Repair». Установите программу в обычном режиме.
Если вы делаете откат до предыдущей версии, то лучше сперва удалить VirtualBox через «Установку и удаление программ» в Windows.Или через установщик VirtualBox.
Не забудьте сделать резервные копии своих папок с образами ОС.
Способ 4: Отключение Hyper-V
Hyper-V — система виртуализации для 64-разрядных систем. Иногда у нее может возникнуть конфликт с VirtualBox, что и провоцирует появление ошибки при старте сессии для виртуальной машины.
Для отключения гипервизора выполните следующее:
- Запустите «Панель управления».
- Включите просмотр по значкам. Выберите пункт «Программы и компоненты».
В левой части окна нажмите на ссылку «Включение или отключение компонентов Windows».
В открывшемся окне необходимо снять галочку с компонента Hyper-V, а затем нажать «ОК».
Способ 5: Изменение типа запуска гостевой ОС
В качестве временного решения (например, до выпуска новой версии VirtualBox) можно попробовать изменить тип запуска ОС. Этот способ помогает не во всех случаях, но, возможно, сработает у вас.
- Запустите Менеджер VirtualBox.
- Нажмите по проблемной операционной системе правой кнопкой мыши, наведите курсор на пункт «Запустить» и выберите вариант «Запуск в фоновом режиме с интерфейсом».

Данная функция доступна только в VirtualBox, начиная с версии 5.0.
Способ 6: Удаление/исправление обновления Windows 7
Этот способ считается устаревшим, поскольку после неудачного патча KB3004394, приводящего к прекращению работы виртуальных машин в ВиртуалБокс, была выпущена заплатка KB3024777, устраняющая данную проблему.
Тем не менее, если у вас на компьютере по каким-то причинам отсутствует фикс-патч, а проблемный присутствует, то есть смысл либо удалить KB3004394, либо установить KB3024777.
- Откройте «Командную строку» с правами администратора. Для этого откройте окно «Пуск», напишите cmd, правым кликом мыши выберите пункт «Запустить от имени администратора».
Пропишите команду
wusa /uninstall /kb:3004394
и нажмите Enter.

- Перейдите по этой ссылке на сайт Microsoft.
- Скачайте версию файла с учетом разрядности своей ОС.

В подавляющем большинстве случаев точное выполнение данных рекомендаций приводит к устранению ошибки 0x80004005, и пользователь может без труда начать или продолжить работать с виртуальной машиной.
Источник
virtualbox.org
End user forums for VirtualBox
- Board index‹General‹VirtualBox on Linux Hosts
- Change font size
- Print view
- FAQ
- Login
NS_ERROR_ABORT (0x800004004) ? any ideas?
NS_ERROR_ABORT (0x800004004) ? any ideas?
by netnurse » 15. Mar 2009, 22:29
i have a windowsXPGuest running on CentOS5.2, with until today no problems .
today just out of nothing the guest stalled . just a empty black screen was left.
when i try to start the vbox_mgr, it says there is a critical error:
can not build COM objekt .
«Calee RC: NS_ERROR_ABORT ( 0x800004004 )
does anyone knows help ?
Re: NS_ERROR_ABORT (0x800004004) ? any ideas?
by vbox4me2 » 15. Mar 2009, 22:40
Re: NS_ERROR_ABORT (0x800004004) ? any ideas?
by netnurse » 15. Mar 2009, 23:05
well nice to see other have similar problems )
but their solutions do not help me :[
the VM was running fine 4 about 2month . without restarts ! the server is online since x-mas .
there have been NO updates to the server in the while .
there where NO changes to the configuration of the server .
the VM stalled by sudden .
if i remove the windowsVM from the list (by deleting the virtualbox.xml file) and restarting the manager, every thing looks fine .
but i would like to have my windozeVM back «with the snapshots!»
is there any withepaper about the xml-files around ?
may there is just some «char-error» in the xml file ?
well , after all i will try to reboot the server all DAU’s have left the building . so they won’t miss their server .
and then maybe copy and paste fun with the xml’s can solve my problem .
Источник
virtualbox.org
End user forums for VirtualBox
- Board index‹General‹VirtualBox on Linux Hosts
- Change font size
- Print view
- FAQ
- Login
NS_ERROR_ABORT (0x800004004) ? any ideas?
NS_ERROR_ABORT (0x800004004) ? any ideas?
by netnurse » 15. Mar 2009, 22:29
i have a windowsXPGuest running on CentOS5.2, with until today no problems .
today just out of nothing the guest stalled . just a empty black screen was left.
when i try to start the vbox_mgr, it says there is a critical error:
can not build COM objekt .
«Calee RC: NS_ERROR_ABORT ( 0x800004004 )
does anyone knows help ?
Re: NS_ERROR_ABORT (0x800004004) ? any ideas?
by vbox4me2 » 15. Mar 2009, 22:40
Re: NS_ERROR_ABORT (0x800004004) ? any ideas?
by netnurse » 15. Mar 2009, 23:05
well nice to see other have similar problems )
but their solutions do not help me :[
the VM was running fine 4 about 2month . without restarts ! the server is online since x-mas .
there have been NO updates to the server in the while .
there where NO changes to the configuration of the server .
the VM stalled by sudden .
if i remove the windowsVM from the list (by deleting the virtualbox.xml file) and restarting the manager, every thing looks fine .
but i would like to have my windozeVM back «with the snapshots!»
is there any withepaper about the xml-files around ?
may there is just some «char-error» in the xml file ?
well , after all i will try to reboot the server all DAU’s have left the building . so they won’t miss their server .
and then maybe copy and paste fun with the xml’s can solve my problem .
Источник
При попытке запустить VirtualBox люди сообщают, что сталкиваются с ошибкой NS_ERROR_FAILURE. Однако эта ошибка характерна только для пользователей Linux и macOS, поэтому, если вы используете Windows, вероятно, у вас не будет этой проблемы. Более того, люди также сообщают, что ошибка также возникает при попытке обновить систему.
В общем, VirtualBox — это бесплатный гипервизор с открытым исходным кодом, который помогает запускать различные ОС в хост-системе. Независимо от того, используете ли вы Linux, Window или macOS, VirtualBox доступен для всех основных платформ, включая Free-BSD и Solaris.
VirtualBox имеет множество функций, таких как снимки, общие папки, специальные драйверы и утилиты и многое другое. Однако в этой статье мы не будем говорить о том, что такое VirtualBox и на что он способен. Но мы обсудим распространенную ошибку, о которой сообщают люди, использующие VirtualBox. Также мы поговорим о его причине и о том, как ее исправить.
Оглавление
- 1 Ошибка VirtualBox NS_ERROR_FAILURE — возможные причины
-
2 Как исправить ошибку VirtualBox Ошибка NS_ERROR_FAILURE
- 2.1 Решение 1. Отмена сохраненного состояния
- 2.2 Решение 2. Удаление Duet Display или любой альтернативы ему
- 2.3 Решение 3. Переустановка VirtualBox
- 2.4 Решение 4. Обновление пакетов модулей хоста VirtualBox
- 3 Вывод
Ошибка VirtualBox NS_ERROR_FAILURE — возможные причины
До сих пор мы говорили о том, как возникает ошибка и когда она появляется. Ясно, что мы хотим исправить ошибку, но чтобы исправить ее, мы должны хотя бы знать некоторые возможные ее причины. Поэтому здесь мы обсудим несколько возможных причин ошибки NS_ERROR_FAILURE в VirtualBox.
- Если вы какое-то время используете VirtualBox, возможно, вы знакомы с функцией сохраненного состояния VirtualBox. Каждый раз, когда вы выключаете ОС на виртуальной машине, вы можете сохранить текущее состояние этой ОС. Так что в следующий раз, когда вы откроете его, он останется прежним. Вполне возможно, что причина ошибки NS_ERROR_FAILURE в том, что вы сохранили состояние ОС. Следовательно, чтобы это исправить, необходимо удалить виртуальную машину.
- Поврежденные установочные файлы также могут быть причиной ошибки NS_ERROR_FAILURE, мы не знаем, как файлы были повреждены, но это не невозможно. Следовательно, чтобы решить эту проблему, необходимо переустановить VirtualBox.
- Использование стороннего приложения, такого как Duet Display, для увеличения количества дисплеев, может быть причиной ошибки NS_ERROR_FAILURE.
Как исправить ошибку VirtualBox Ошибка NS_ERROR_FAILURE
Решение 1. Отмена сохраненного состояния
Как упоминалось ранее, сохраненное состояние может быть причиной ошибки, возникающей в VirtualBox. Чтобы исправить это, мы должны удалить сохраненное состояние из виртуальной машины. Для этого выполните действия, указанные ниже.
Шаг 1) Запустите VirtualBox на вашем Mac или Linux, щелкните и выберите Виртуальная машина то есть в сохраненном состоянии. Отличить сохраненную виртуальную машину несложно, поскольку она будет обозначена как Сохранено под своим именем.
Шаг 2) После того, как вы выбрали виртуальную машину, вы можете нажать на Отменить кнопку (значок стрелки вниз) в строке меню, чтобы удалить сохраненное состояние. ИЛИ вы также можете щелкнуть правой кнопкой мыши виртуальную машину и выбрать Отменить сохраненное состояние.
Решение 2. Удаление Duet Display или любой альтернативы ему
Преимущество использования нескольких дисплеев может вызвать конфликт с виртуальными машинами виртуальной машины и вызвать NS_ERROR_FAILURE. Таким образом, вы должны удалить любое приложение, например Duet Displays, на Mac и Linux, чтобы решить эту проблему.
Шаг 1) Во-первых, запустите Duet Display или альтернативное ему приложение, тогда вы сможете увидеть его логотип на своей панели.
Шаг 2) Щелкните логотип приложения, а затем щелкните значок Настройки значок в правом нижнем углу.
Шаг 3) В подменю выберите Удалить Duet вариант, а затем просто следуйте инструкциям, подтвердите его и удалите Duet Display из вашей системы, после этого вы не должны столкнуться с какой-либо ошибкой в VirtualBox.
Решение 3. Переустановка VirtualBox
Если поврежденные файлы являются основным источником проблемы, то лучше всего переустановить VirtualBox. Однако, если вам интересно, как файлы повреждаются, то это связано с недавним обновлением системы, обновлением VirtualBox и т. Д.
Шаг 1) Если вы используете Mac, то сначала вам следует скачать последнюю версию файла VirtualBox.dmg с официального сайта VirtualBox.
Шаг 2) После того, как вы загрузили файл, затем на своем Mac смонтируйте файл VirtualBox.dmg, используя Finder перейдите к установщику и нажмите открыть Инструмент VirtualBox_Uninstall файл.
Шаг 3) Файл будет запущен в терминале и спросит вас, хотите ли вы продолжить удаление Virtual Box, введите да и нажмите Enter, чтобы удалить Virtual Box.
Если вы используете систему Linux, просто откройте терминал и введите sudo apt-get удалить VirtualBox, нажмите Enter, введите у при появлении запроса завершите удаление VirtualBox.
Шаг 4) На Mac перейдите к файлу загрузки и установите программное обеспечение VirtualBox, разрешите доступ к виртуальному ящику в окне настроек безопасности и политики. Это предотвратит любые ошибки во время установки. Однако в Linux для установки VirtualBox просто введите команду sudo apt-get install virtualbox и нажмите ввод. Тип у если будет предложено, и подождите некоторое время, пока система загрузит и установит виртуальный ящик.
Решение 4. Обновление пакетов модулей хоста VirtualBox
Этот метод доступен только пользователям Linux, если вы используете устаревшие пакеты модулей хоста VirtualBox. Затем вы должны обновить хост-модули VirtualBox до последней версии.
Шаг 1) Сначала нажмите кнопку Ctrl + Alt + T клавиши на клавиатуре, чтобы открыть Терминал, а затем, если вы используете дистрибутив Linux на основе Ubuntu, выполните следующую команду.
sudo apt-get update && apt upgrade
Кроме того, вы можете попробовать sudo apt-get dist-upgrade тоже, это обновит весь дистрибутив. Однако, если вы используете дистрибутив на основе Arch, введите следующую команду и выполните.
sudo pacman -Syyu
Шаг 2) После того, как вы успешно обновили свой дистрибутив Linux, вам придется удалить старое ядро. Также вам придется перекомпилировать модули ядра VirtualBox. Поэтому введите следующую команду и нажмите Enter на клавиатуре. После этого он должен исправить проблему NS_ERROR_FAILURE.
sudo / sbin / rcvboxdrv настройка
Вывод
Если вы столкнулись с NS_ERROR_FAILURE при попытке запустить виртуальную машину в VirtualBox, то, во-первых, вы должны отказаться от сохраненного состояния. Перейдите к виртуальной машине, на которой возникла проблема, выберите ее, нажав кнопку «Отменить» в верхнем меню окна виртуальной машины.
Вы должны удалить такие приложения, как Duet Displays, что помогает увеличить количество дисплеев, поскольку такое приложение может конфликтовать с виртуальной машиной и вызывать проблемы. Если это не сработает, просто переустановите VirtualBox, шаги описаны выше в шагах.
Наконец, вы можете попытаться решить проблему, обновив пакет модулей хоста VirtualBox. Вы должны удалить старое ядро и установить новые модули ядра Virtualbox.
Выбор редактора:
- Как сбросить и очистить кеш DNS в macOS Catalina / Big Sur
- Найдите список посещенных веб-сайтов на Mac с экранным временем
- 3 лучших способа конвертировать GIF в PNG на ПК
- Исправить Windows не может найти /OnlineUpdate/LiveUpd.exe
- Как изменить размер меню Пуск и панели задач в Windows 10
Problem
After updating my MacBook macOS Big Sur to version 11.6.5, I was getting the below NS_ERROR_FAILURE error while trying to launch the Windows virtual machine on VirtualBox 6.1. I was unable to launch the virtual machine. I got the same error after updating macOS Big Sur to version 11.6.8 as well.
Errors
Failed to open a session for the virtual machine MacWin2.
The virtual machine ‘MacWin2’ has terminated unexpectedly during startup with exit code 1 (0x1).
Result Code: NS_ERROR_FAILURE (0x80004005)
Component: MachineWrap
Interface: IMachine {85632c68-b5bb-4316-a900-5eb28d3413df}
At the same time another error window appeared with the below error:
Kernel driver not installed (rc=-1908)
Make sure the kernel module has been loaded successfully.
where: suplibOsInit what: 3 VERR_VM_DRIVER_NOT_INSTALLED (-1908) – The support driver is not installed. On linux, open returned ENOENT.
Solution 1: (Restart The Mac)
Before thinking too much, make sure you have restarted your Mac after completing the OS update.
In my case, after updating the OS, even before restarting my Mac, I tried to launch the virtual machine and got the errors. After restarting the Mac, the errors vanished. So, before trying anything dramatic, try restarting the Mac. If you are still getting the error, then try the below solutions one by one.
Solution 2: (Re-enable SIP)
The next thing to do is to check and make sure SIP (System Integrity Protection) is enabled. To check it, run this command in the terminal.
System Integrity Protection should be in enabled state. If it is in disabled state for some reason, then enable it by following these steps:
- Restart the Mac by holding the Command and R keys together.
- Leave the keys when the apple logo appears.
- In the recovery mode, go to the Utilities menu.
- Select Terminal.
- In the terminal window, run the below command to enable SIP and reboot the Mac.
- Allow the mack to launch in normal mode.
- Launch terminal and run the command csrutil status and make sure SIS is enabled.
Solution 3: (Access Device Permission)
- Quit VirtualBox.
- In the Mac, launch the System Preferences.
- Go to Security & Privacy.
- Go to the Privacy tab.
- Unlock the privacy screen to make changes by pressing the lock icon at the bottom left of the screen and provide your authentication.
- From the left panel, go through the permissions Accessibility, Input Monitoring, Full Disk Access, Files and Folders and make sure VirtualBox.app is listed under the allow list (right panel) and the checkbox is selected. If not then add it to the list using the + button and select the check boxes.
- Launch VirtualBox and the virtual machine.
If you are still getting the NS_ERROR_FAILURE (0x80004005) error, then try the below solution.
Solution 4: (Allow identified developer in Security & Privacy)
Usually this solution is needed when you get errors after installing VirtualBox. As we are discussing the errors obtained after updating macOS, this solution may be irrelevant. Still I’m adding this solution here, just to check the settings before moving to the next solution.
- Quit VirtualBox.
- Launch the System Preferences.
- Go to Security & Privacy >> General tab.
- In the General tab, Unlock the security and privacy screen to make changes by clicking on the lock icon at the bottom of the screen and provide your authentication.
- Under the Allow apps downloaded from section, make sure the App Store and identified developers option is selected.
- Keep the System Preferences screen open and launch the virtual box and then the virtual machine. If the errors appear again, check the System Preferences >> Security & Privacy >> General tab and see if there is a warning like System software from developer “Oracle America, Inc.” was blocked from loading along with an Allow button that appears below the App Store and identified developers option. If so, press the Allow button.
- Quit the VirtualBox and launch it again.
Solution 5: (Update VirtualBox)
If the above solution were not fixing the problem, then see if there is any update available for the VirtualBox and install the update if there is any. To update the VirtualBox to its latest version follow these steps:
- Launch VirtualBox.
- From the menu select VirtualBox >> Check for updates…
- A small screen will popup and check for any update.
- If there is any update available, another window will popup and display the available update and the link of the dmg file.
- Download the dmg and follow the installation process.
- Once installed, perform the steps listed in Solution 4 above.
Solution 6: (Re-install VirtualBox)
If none of the above solutions are not fixing the NS_ERROR_FAILURE (0x80004005) error, then uninstall the VirtualBox and re-install it again.
Uninstalling VirtualBox
- To uninstall the VirtualBox, download the latest version from https://www.virtualbox.org/wiki/Downloads. Open the installation package. In the installation screen, you can see the uninstallation package VistualBox_Uninstall.tool at the bottom right corner.
- Right click VistualBox_Uninstall.tool and select Open with >> Terminal.
- In the terminal window, the uninstallation scripts will be opened and executed. Finally displays the list of VirtualBox programs installed in the Mac.
- Type Yes to confirm the installation process.
Clear existing permissions
- Restart the Mac in recovery mode by holding the Command and R keys together.
- Leave the keys when the apple logo appears.
- In the recovery mode, go to the Utilities menu.
- Select Terminal.
- In the terminal window, run the below command to clear all the existing permissions and then reboot the Mac.
Instal VirtualBox
Finally install the fresh copy of the VirtualBox using the dmg file downloaded earlier. After installation, if needed, perform the steps mentioned in Solution 4 and then Solution 3 above.
Reference
- Details about NS_ERROR_FAILURE error at VirtualBox.org Forums.
Related Topics
- Shrinking VirtualBox virtual machine vdi on macOS with Windows 10 guest OS.
- Increasing the disk space of Windows guest OS In VirtualBox on macOS.