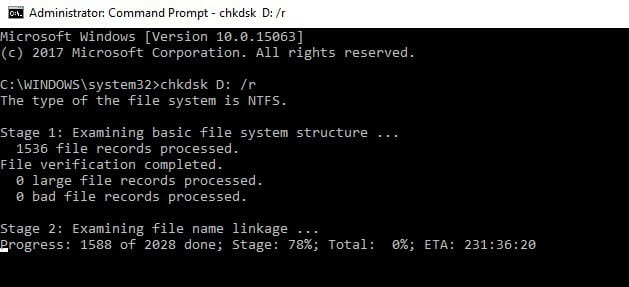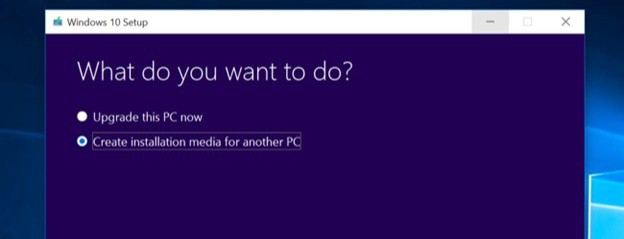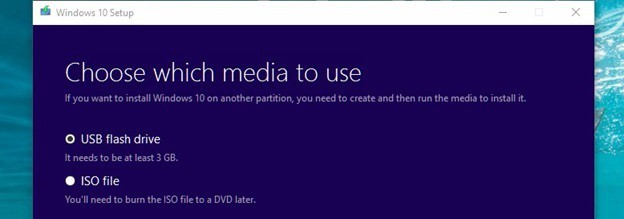Ваш ПК или ноутбук работает вяло, или медленно реагирует на ввод с клавиатуры, а потом выдает ошибку на синем экране NTFS_FILE_SYSTEM. Также может быть код ошибки 0x00000024, который указывает на проблему с файлом ntfs.sys. Сам файл ntfs.sys отвечает за чтение и запись данных на диск.
Обычно эта ошибка связана, когда вы установили новое оборудование (драйвер), повреждением секторов на SSD или HDD дискt, отсутствует или поврежден системный файл. Давайте разберем, как исправить ошибку NTFS_FILE_SYSTEM на синем экране (BSOD) в Windows 10.
Как исправить ошибку NTFS_FILE_SYSTEM
Если вы не можете попасть в дополнительные параметры загрузки при включении ПК, то рекомендую создать установочную флешку с Windows 10, чтобы использовать восстановление и командную строку. После загрузки с установочной флешки Windows 10, дойдите до пункта установки и нажмите снизу ссылку «Восстановление системы«.
Далее Вы попадете в меню дополнительных опций. Нажмите «Поиск и устранение неисправностей» > «Дополнительные параметры» и «Восстановление при загрузке«. Если это не помогло, то запустите командную строку и следуйте указания ниже.
1. Проверка диска
Запустите командную строку от имени администратора, если загрузились с рабочего стола, но лучше запустите её через дополнительные параметры при включении ПК. В окно CMD введите следующую команду, которая исправит ошибки на диске:
chkdsk C: /f /r
2. Восстановить системные файлы
Поврежденные системные файлы могут выдавать любые сообщения об ошибках и NTFS_FILE_SYSTEM не исключение. Запустите командную строку и введите ниже команды по очереди, чтобы исправить системные файлы:
sfc /scannowDISM /ONLINE /CLEANUP-IMAGE /RESTOREHEALTH
3. Удалит устройство
Если вы установили недавно какое-либо устройство, то нужно удалить его драйвер. Обычно ошибка NTFS_FILE_SYSTEM бывает из-за установки второго HDD или SSD. Тогда в этом случае, нужно удалить и обновить драйвер SATA/IDE.
- Нажмите Win+R и введите devmgmt.msc, если можете загрузиться на рабочий стол.
- Или введите команду devmgmt.msc в командной строке.
- В диспетчере устройств, найдите «Контроллеры» и удалите драйвер контроллера, после чего перезагрузите ПК.
- При загрузке система автоматически обновит их, но если вы увидите восклицательный знак, то вам нужно скачать драйвер с официального сайта производителя.
Дополнительные советы:
- Рекомендую воспользоваться просмотром событий и посмотреть, что за ошибка.
- Извлеките все устройства с USB портов.
- Попробуйте загрузиться в безопасном режиме.
- Сделайте чистую загрузку.
- Восстановите Windows с флешки.
- Если ошибка стала появляться после обновления, то удалите его.
- Проверьте плохие драйвера с помощью Driver Verifier.
[ Telegram | Поддержать ]
Ошибка NTFS File System в Windows — это не что иное, как ошибка чтения файла ntfs.sys, следствием чего является известный многим «Синий экран смерти». В любой Винде наличие такой ошибки означает следующее — присутствие проблемы в жестком диске или твердотельном накопителе. Очень редко эта ошибка появляется из-за программного сбоя после установки какой-то программы, и еще реже такая ошибка может означать физическую неисправность вашего компьютера. В зависимости от причины возникновения ошибки определяется возможность или невозможность ремонта или его тяжесть.
Почему возникает код ошибки NTFS File System?
Примерно в 67% случаев проблемы с файлом ntfs.sys проявляются после того, как был установлен новый накопитель, на котором уже установлена какая-то операционная система. Если у вас похожая ситуация, тогда это решить довольно просто — нужно всего лишь отдельно обновить и установить специальный драйвер для установленного нового накопителя.
Однако довольно часто ntfs file system ошибка в Windows, которая также обозначается кодом 0х0000024, возникает и по другим причинам. Самые распространенные из них мы перечислим:
- поврежденный жесткий диск компьютера или как минимум есть поврежденные битые сектора;
- отсутствует или чаще поврежден драйвер SCSI и/или IDE;
- нет свободной памяти в объеме жесткого диска, что нарушает нормальную работу операционной системы установленных программ;
- неправильно прошита материнская плата;
- последствия зараженного вирусами компьютера;
- повреждения разъемов у материнской платы;
- и множество других проблем.
Как исправляется ошибка NTFS File System?
Хочется предупредить сразу, иногда исправить «синий экран» может не получиться. Потому что проблема может быть «аппаратной», то есть механическая поломка «под коробкой». А это значит, что придется нести ваш ПК в ремонт.
Однако это случается довольно редко, поэтому имеет смысл сначала попробовать предложенные методы решения. Возможно, у вас код ошибки ntfs file system возник по «простой» причине, и исправить ее удастся самостоятельно. Например, если это из-за программного сбоя, системной ошибки или просто потому, что отсутствует необходимый драйвер.
Условно методы исправления ситуации можно поделить на 2 вида:
- Когда ПК включается, и Windows удается загрузиться до «Рабочего стола»;
- Когда операционная система не запускается.
В зависимости, какой случай у вас, выбирайте нужное решение. В любом случае решить вашу проблему можно будет попробовать при помощи стандартной системной утилиты — Check Disk. Данная утилита уже встроена в вашу ОС Windows, поэтому что-то дополнительно скачивать будет ненужно. Однако доступ к ней возможен только через встроенную системную консоль. Вот к ней мы и будем «прорываться».
Ошибка NTFS File System появилась, но доступ к системе есть
Если у вас загрузилась «операционка» и вы видите «Рабочий стол», но при этом у вас возникла ошибка ntfs file system, то считайте себя в числе людей, которым неплохо повезло. Потому что это случается нечасто, и чтобы решить вашу проблему, нужно будет не так много манипуляций. Итак:
- Откройте меню «Пуск» в левом нижнем углу (если у вас стандартное расположение рабочей панели);
- Найдите в представленном меню графу «Командная строка» (обязательно с правами администратора, если у вас несколько пользователей);
- Нужно вписать в консоль следующую команду: chkdsk/f/r. Впишите и нажмите «Enter»;
- Начнется довольно долгая процедура. Дождитесь, пока закончится, и отправляйте компьютер на перезагрузку.
Нет доступа к системе, Windows не загружается, а код ошибки ntfs file system есть
С одной стороны, не печальтесь, что так получилось, — вас таких большинство. Тут можно найти себе подругу на вечер индивидуалки Омска Не забудь про это вечером Но с другой стороны, вам нужно будет немного постараться. В данном случае будет несколько больше манипуляций, чтобы решить проблему:
- Нужно создать загрузочный носитель с вашей системой Windows 7, 8, 10. Подойдет как USB, так и CD-диск. Тут на ваше усмотрение.
- Теперь нужно загрузиться с установочного носителя, который вы сделали, и дойти, пока не появится окно с кнопкой «Установить».
- Нам ненужно устанавливать. Там же чуть ниже будет кнопка «Восстановление системы». Нажмите не нее.
- Перед вами откроется несколько разделов. Нас интересует раздел «Поиск и устранение неисправностей». Выбирайте его.
- Там вам нужно будет найти «Дополнительные параметры». Кликайте.
- Теперь найдите кнопку «Командная строка». Нажмите на нее.
- Откроется консоль, вам нужно будет ввести все ту же команду: chkdsk/f/r. Введите и нажмите «Enter».
- Отправьте компьютер на перезагрузку и дождитесь, пока закончится проверка жесткого диска вашего компьютера.
В большинстве случаев программа Check Disk решает ошибку ntfs file system, и «синий экран смерти» после ее использования пропадает. Но «в большинстве случаев» — это не всегда. Бывает, что данные манипуляции вам не помогают. Тогда можно попробовать следующие шаги, чтобы исправить ситуацию:
- Попробуйте войти в «Восстановление системы» и восстановиться при перезагрузке, используя точку восстановления или загрузочный носитель.
- Если до сих пор ничего не помогло, тогда переустановите Windows.
Если после переустановки ваша ошибка ntfs file system в Windows не исчезла, тогда вам нужно обратиться в специализированный ремонтный сервис.
Ошибка чтения файла NTFS.sys и следующий за ней синий экран на Windows 10 свидетельствует о наличии проблем в состоянии накопителей: жестких дисков и твердотельных накопителей. Иногда причина ее проявления может быть вызвана программным сбоем, тогда ее можно будет исправить, а иногда – ошибка свидетельствует о физической неисправности. В таком случае решить проблему можно будет только посредством ремонта или замены комплектующих.
Причины ошибки NTFS_FILE_SYSTEM
Чаще всего ошибка чтения файла NTFS.sys появляется после установки нового накопителя в компьютер, на котором уже есть операционная система. В такой ситуации достаточно обновить или установить отдельный драйвер, предназначенный специально для нового накопителя.
Однако ошибка невозможности чтения файла NTFS.sys, также обозначающаяся кодом 0x00000024, может свидетельствовать и о других программных и аппаратных проблемах. К первым относятся:
- нарушение целостности системных файлов ОС;
- сбой базовых настроек операционной системы;
- повреждение, неправильная установка или отсутствие драйверов для работы с накопителями данных;
- последствия заражения ПК вирусами.
В список аппаратных проблем можно включить:
- повреждение разъемов подключения на накопителях или на материнской плате;
- повреждение кабеля SATA или IDE;
- повреждение кабеля питания накопителя;
- вышедшие из строя комплектующие жесткого диска;
- деградация чипов памяти на твердотельном накопителе и прочие.
Методы решения проблемы
Решить проблему чтения файла NTFS.sys, вызывающую БСОД (с англ. «Blue Screed of Death», что дословно переводится как «синий экран смерти»), удается не всегда. Если причиной ее появления является аппаратная неисправность, то устранить проблему никаким другим способом, кроме починки накопителя, что возможно далеко не всегда, не удастся.
Однако, в любом случае, стоит попробовать следующие манипуляции: проверить секторы накопителя на предмет ошибок, восстановить поврежденный файл или переустановить драйвера устройства.
Если причина возникновения ошибки вызвана программными сбоями, системными ошибками или отсутствием подходящих драйверов, то после проделанных манипуляций пользователю удастся восстановить стабильную работу накопителя.
Проверка диска
Если на экране BSOD появился код остановки работы систем 0х00000024, то можно попробовать решить проблему посредством проверки секторов накопителя на ошибки. Если после сбора информации о проблеме система запустилась, то это можно сделать следующим образом:
- Открыть «Компьютер».
- Нажать правой клавишей на раздел «С» и выбрать вариант «Свойства».
- Перейти в раздел «Сервис» и запустить проверку диска, предварительно проставив все галочки (в поздних версиях Windows 10 настройка дополнительных параметров перед запуском проверки не требуется).
Если запуск системы был неудачен, то перед пользователем появится окно восстановления. Тогда следует:
- Перейти в раздел дополнительных параметров.
- Выбрать вариант «Командная строка».
- Ввести команду без кавычек «chkdsk C: /f /r» и нажать клавишу «Enter».
- Дождаться завершения проверки и попытаться запустить систему.
Восстановление системного файла
Второй вариант как можно исправить ошибку с файлом NTFS.sys – это восстановление. Операция выполняется через Командную строку. Запустить процесс можно следующим образом:
- Открыть консоль:
- если доступ в систему есть, то это можно сделать, набрав в поиске CMD.exe и выбрав вариант запуска с правами Администратора;
- если доступа в систему нет, то это можно сделать на экране восстановления, перейдя в раздел дополнительных параметров и выбрав пункт «Командная строка».
- Поочередно ввести команды без кавычек «>sfc», затем «/scannow».
- Дождаться завершения процедуры и перезагрузить/запустить операционную систему.
Удаление устройства
Способ удаления устройства для чистой установки драйверов поможет только в том случае, если ошибка появилась после установки нового накопителя (HDD, Sata SSD или M2SSD). При таких обстоятельствах после синего экрана ПК, в любом случае, запустится до Рабочего стола.
При выполнении всех операций важно не обращаться к новому накопителю (не открывать его в компьютере, не копировать туда файлы).
Для восстановления драйвера потребуется:
- Открыть Диспетчер устройств. Открыть меню Выполнить («Win+R»), ввести без кавычек «devmgmt.msc» и нажать клавишу «Enter».
- Развернуть список «Контроллеры IDE ATA/ATAPI» и для каждого пункта нажать правую клавишу мыши и выбрать вариант удаления устройства.
- Перезагрузить ПК. Система сама в автоматическом режиме установит новые драйверы.
На заметку: если после перезагрузки в Диспетчере устройств напротив контроллеров стоит восклицательный знак или же в списке появится неизвестное устройство, при этом доступа к накопителю в компьютере не будет, то пользователю придется самостоятельно загрузить и установить драйвер с официального сайта производителя накопителя.
На чтение 6 мин. Просмотров 758 Опубликовано 21.08.2019
Windows 10 содержит множество настроек и исправлений для Windows 8, которые, честно говоря, должны были быть частью Windows 8 с самого начала. К сожалению, эти изменения и исправления происходят за счет обновления – процесса, известного своими различными проблемами, которые он вызывает.
Выпуск операционной системы бесплатно – это не то, что мы часто видим. Apple начала делать это несколько лет назад, но Windows 10 была первой операционной системой, распространяемой Microsoft бесплатно. Проблема заключается в том, как он был распространен – вам нужно перейти с Windows 7 или 8 до Windows 10, чтобы иметь право на бесплатную копию Windows 10.
Обновление – хотя и простое для пользователя – очень сложно для разработчиков, так как есть тысячи строк кода, которые необходимо изменить, и даже если один параметр не был сброшен должным образом или не был учтен, это может вызвать серьезные проблемы для Пользователь.
Одной из таких проблем является ошибка синего экрана NTFS_File_System . BSOD происходит, когда операционной системе больше некуда идти – она перепробовала все, что могла, и просто не может справиться с ошибкой. BSOD – необработанное исключение, и иногда выяснить, что именно является причиной этой ошибки, может быть довольно сложно. Здесь мы попытаемся исправить эту ошибку в надежде восстановить операционную систему.
Содержание
- Исправьте системную ошибку NTFS_File_System в Windows 10
- 1. Проверьте свой диск на наличие ошибок
- 2. Чистая загрузка вашего компьютера
- 3. Запустите сканирование SFC
- 3. Используйте инструмент создания медиа
- 4. Отформатируйте драйвер и переустановите Windows
Исправьте системную ошибку NTFS_File_System в Windows 10
- Проверьте свой диск на наличие ошибок
- Чистая загрузка вашего компьютера
- Используйте инструмент создания медиа
- Отформатируйте драйвер и переустановите Windows
1. Проверьте свой диск на наличие ошибок
Если диск, на котором установлена Windows 10, поврежден, вы можете получить различные коды ошибок при загрузке компьютера. Вы можете быстро проверить свой диск на наличие ошибок с помощью определенной команды, которую можно запустить в командной строке.
- Перейдите в Пуск> введите cmd> запустить командную строку
-
Введите команду chkdsk C:/f и нажмите Enter. Замените C буквой раздела вашего жесткого диска, на котором установлена ОС.
- Чтобы исправить ошибки и устранить физические проблемы, вам нужно запустить вторую команду. Введите также chkdsk C:/r .

- ТАКЖЕ ЧИТАЙТЕ: исправлено: BSOD для Windows 10, 8.1, 7, вызванный ntoskrnl.exe
2. Чистая загрузка вашего компьютера
Проблемы совместимости программного обеспечения также могут вызвать ошибку NTFS_File_System. Вы можете решить эту проблему, выполнив чистую загрузку и запустив Windows с минимальным набором драйверов.
- Перейдите в Пуск> введите msconfig > и нажмите Enter, чтобы запустить настройку системы.
-
Перейдите на вкладку Общие> выберите Выборочный запуск> снимите флажок Загрузить элементы запуска
-
Перейдите на вкладку «Службы»> установите флажок «Скрыть все службы Microsoft»> нажмите «Отключить все».
- Нажмите «Применить»> «ОК»> «Перезагрузить компьютер».
3. Запустите сканирование SFC
Если некоторые системные файлы отсутствуют или повреждены, вы можете использовать средство проверки системных файлов, чтобы устранить проблему. Все, что вам нужно сделать, это:
- Перейдите в Пуск> введите cmd и запустите командную строку от имени администратора.
-
В новом окне командной строки введите команду sfc/scannow .
- Дождитесь завершения процесса сканирования и перезагрузите компьютер
3. Используйте инструмент создания медиа
-
Вам необходимо скачать Media Creation Tool от Microsoft, для этого перейдите по этой ссылке.
- Если у вас есть инструмент для создания мультимедиа, откройте его и выберите «создать установочный носитель для другого ПК».
-
Затем выберите соответствующую архитектуру, язык и версию для ПК, который необходимо исправить, и начните загрузку, если вы не знаете, что вам нужно, чтобы связаться с кем-то, кто может помочь. Возможно, производитель вашего компьютера, потому что эти настройки зависят от типа вашего компьютера.
- После того, как вы выбрали правильную версию и т. Д., Выберите файл ISO или USB-накопитель в зависимости от того, хотите ли вы создать загрузочный DVD или загрузочный USB-накопитель, затем нажмите «Далее» и дождитесь окончания загрузки и создания загрузочного носителя.
- Получив загрузочный DVD или USB, перезагрузите компьютер и загрузитесь с ним – обратите внимание, что в некоторых случаях вам может потребоваться перейти в BIOS и изменить настройки приоритета загрузки.
-
После настройки Windows нажмите «Далее» и нажмите «Устранение неполадок», затем нажмите «Дополнительные параметры».
- В разделе «Дополнительные параметры» нажмите «Восстановление при загрузке» и просто следуйте инструкциям на экране.Он может перезагрузить компьютер, если это необходимо сделать, чтобы восстановить установку Windows.
Это должно исправить большинство ваших проблем с Windows – он восстановит все поврежденные файлы и исправит большинство ошибок, вызванных любой неправильной конфигурацией. Если по какой-либо причине это не помогло, вы могли бы выполнить аналогичные шаги и попробовать восстановление образа системы, используя новые установочные файлы Windows, имеющиеся на вашем загрузочном диске, хотя это, скорее всего, не поможет, если восстановление при загрузке не удалось.
- ЧИТАЙТЕ ТАКЖЕ: Исправлено: BSOD, вызванный «автоматическим усилением блокировки ядра с повышенным IRQL»
4. Отформатируйте драйвер и переустановите Windows
У вас также всегда есть возможность просто отформатировать диск и переустановить Windows. Windows 10 сохраняет информацию о лицензии в облаке, и ваш ключ связан с вашим ПК, поэтому переустановка Windows все равно должна предоставить вам бесплатную копию Windows 10 – если вы уже выполнили обновление один раз.
Поскольку мы уже загрузили правильные установочные файлы для Windows с помощью Media Creation Tool, у вас уже есть большая часть работы, проделанной для вас, но не забудьте сделать резервную копию ваших данных перед удалением предыдущей установки Windows, так как переустановка Windows удалит все ваши данные и настройки, в отличие от обновления.
Для получения дополнительной информации о том, как переустановить Windows, ознакомьтесь со статьями, перечисленными ниже:
- Средство обновления Windows переустанавливает Windows без ISO
- Не можете установить Windows 10 на свой компьютер? Исправьте это с помощью этих решений
- Как загрузить и установить обновление для Windows 10 Fall Creators
Мы надеемся, что решения, перечисленные в этой статье, помогли вам навсегда исправить ошибку NTFS_File_System. Если у вас есть дополнительные советы и предложения по устранению этой ошибки, вы можете перечислить действия по устранению неполадок в комментариях ниже.
Примечание редактора . Этот пост был первоначально опубликован в ноябре 2016 года и с тех пор был полностью переработан и обновлен для обеспечения свежести, точности и полноты.
NTFS_FILE_SYSTEM – это синий экран смерти, который способен появляться на всех версиях операционной системы Windows. Как правило, причиной, стоящей за этим критическим сбоем, являются проблемы с файловой системой жесткого диска, на котором располагается ОС Windows. Чуть реже, причиной BSoD NTFS_FILE_SYSTEM может быть какой-то драйвер в системе, который выводит ее из стабильного состояния.
Обычно, решается данный синий экран смерти с помощью такой системной утилиты, как Check Disk. Эта утилита встроена в вашу операционную систему, так что искать ее или загружать со сторонних ресурсов вам не понадобится. Применить Check Disk можно с помощью системной консоли Windows. Именно этим мы с вами и займемся в данной статье.
Устраняем NTFS_FILE_SYSTEM на Windows 10
Не каждый синий экран смерти намертво блокирует компьютер пользователя. Если вам удалось обойти NTFS_FILE_SYSTEM и войти в операционную систему, то считайте себя везунчиком, так как устранить критический сбой, вероятно, вам удастся куда быстрее. Все дело в том, что применить программу Check Disk можно только в Командной строке, доступ к которой можно получить в двух местах: ОС и Windows RE(среда восстановления).
Если же синий экран смерти NTFS_FILE_SYSTEM заблокировал вашу систему, то, к сожалению, вам придется воспользоваться Средой Восстановления, доступ к которой можно получить с помощью установочного носителя Windows.
Если есть доступ к системе:
- нажмите правой кнопкой мыши на Пуск;
- выберите в контекстном меню пункт «Командная строка(администратор)»;
- впишите в консоль команду chkdsk /f /r и нажмите Enter;
- дождитесь окончания процедуры, а затем перезагрузите компьютер.
Если доступа к системе нет(NTFS_FILE_SYSTEM блокирует доступ):
- создайте установочный носитель Windows 10(USB-носитель или CD);
- загрузитесь через него и доберитесь до окна с кнопкой «Установить»;
- нажмите на кнопку «Восстановление системы»;
- выберите раздел «Поиск и устранение неисправностей»;
- далее откройте «Дополнительные параметры»;
- далее кликните на инструмент «Командная строка»;
- введите в консоль команду chkdsk /f /r и нажмите Enter;
- на запрос о выполнение проверки при следующей загрузке системы – нажмите «Y»;
- перезагрузитесь и подождите, пока завершиться процесс проверки вашего жесткого диска.
Обычно, использования программы Check Disk достаточно, чтобы разрешить проблему с синим экраном смерти NTFS_FILE_SYSTEM. Тем не менее бывают случаи, когда вышеуказанный метод не срабатывает. Что же, в таком случае, мы рекомендуем вам попробовать войти в Среду Восстановления Windows и испробовать некоторые опции: восстановление при загрузке и восстановление системы с помощью точки восстановления. Если и это не поможет, то можете воспользоваться опцией «Вернуть компьютер в предыдущее состояние», что, по-сути, эквивалентно переустановке Windows 10.
by Madalina Dinita
Madalina has been a Windows fan ever since she got her hands on her first Windows XP computer. She is interested in all things technology, especially emerging technologies… read more
Updated on April 26, 2021
- The NTFS_File_System error is caused by problems with bad sectors on the HDD.
- A third-party system restoration tool will quickly fix any BSoD and system problem.
- Run the disk check and SFC tools to get rid of the NTFS_File_system Windows 10 error.
- Get rid of the stop code NTFS File system issue by performing a clean boot.
XINSTALL BY CLICKING THE DOWNLOAD FILE
This software will keep your drivers up and running, thus keeping you safe from common computer errors and hardware failure. Check all your drivers now in 3 easy steps:
- Download DriverFix (verified download file).
- Click Start Scan to find all problematic drivers.
- Click Update Drivers to get new versions and avoid system malfunctionings.
- DriverFix has been downloaded by 0 readers this month.
Windows 10 brings a lot of tweaks and fixes to Windows 8 that frankly should have been part of Windows 8 from the beginning.
Unfortunately, these tweaks and fixes come at the cost of upgrading – a process known for the various problems it causes.
One of such troubles is the NTFS_File_System blue screen error. BSoD’s happen when the operating system has nowhere else to go – it has tried everything it could and simply cannot handle the error.
A BSOD is an unhandled exception, and sometimes figuring out what is exactly causing this error can get quite a bit tricky.
Here, we are going to attempt to fix this error in the hope of recovering the operating system.
How do I fix The NTFS_File_System Error on Windows 10?
- Use a third-party system restoration tool
- Check your disk for errors
- Clean boot your computer
- Run the SFC scan
- Use the Media Creation Tool
- Format your driver & reinstall Windows
1. Use a third-party system restoration tool
Operating systems have lots of sensible data that, if corrupted or damaged, will break the entire device and cause bugs, errors, and other problems to happen.
When it comes to repairing crucial system files, your safest bet is to download a tool that automatically scans your computer for problems and solves them accordingly.

Restoro is powered by an online database that features the latest functional system files for Windows 10 PCs, allowing you to easily replace any elements that can cause a BSoD error.
This software can also help you by creating a restore point before starting the repairs, enabling you to easily restore the previous version of your system if something goes wrong.
This is how you can fix registry errors using Restoro:
- Download and install Restoro.
- Launch the application.
- Wait for the software to identify stability issues and possible corrupted files.
- Press Start Repair.
- Restart your PC for all the changes to take effect.
As soon as the fixing process is completed, your PC should work without problems, and you will not have to worry about BSoD errors or slow response times ever again.
⇒ Get Restoro
Disclaimer: This program needs to be upgraded from the free version in order to perform some specific actions.
2. Check your disk for errors
- Go to Start > type cmd > launch Command Prompt.
- Enter the following command and press Enter:
chkdsk C: /f - Replace C with the letter of your hard drive partition where you installed the OS.
- To fix the errors and repair physical issues, you need to run a second command:
chkdsk C: /r
If the disk where you installed Windows 10 is corrupted, you may get various error codes when booting up your computer.
You can quickly check your disk for errors with the help of a specific command that you can run in Command Prompt.
3. Clean boot your computer
- Go to Start > type msconfig > hit Enter to launch System Configuration.
- Go to the General tab > select Selective startup > uncheck Load startup items
- Go to the Services tab > check Hide all Microsoft services > click Disable all
- Click Apply > click OK > Restart your computer.
Software compatibility issues may also trigger the NTFS_File_System error. You can fix this problem by performing a clean boot and start Windows with minimal set of drivers.
4. Run SFC scan
- Go to Start > type cmd and launch Command Prompt as administrator.
- In the new Command Prompt window, enter the following command:
sfc /scannow - Wait until the scanning process completes and then restart your computer
Some PC issues are hard to tackle, especially when it comes to corrupted repositories or missing Windows files. If you are having troubles fixing an error, your system may be partially broken.
We recommend installing Restoro, a tool that will scan your machine and identify what the fault is.
Click here to download and start repairing.
If certain system files are missing or are corrupted, you can use the System File Checker tool to fix the problem.
5. Use the Media Creation Tool
- You need to download the Media Creation Tool from Microsoft.
- Once you have the Media Creation Tool, open it and select create installation media for another PC.
- Then, select the appropriate architecture, language, and edition for the PC you need to fix and start the download.
- If you don’t know what you need to pick contact someone who can help.
- If you don’t know what you need to pick contact someone who can help.
- Once you have selected the correct version etc, select ISO file or USB flash drive depending on whether you want to make a bootable DVD or a bootable USB stick.
- Then, click Next and wait for it to finish downloading and creating the bootable media.
- Once you have the bootable DVD or USB, restart your PC and boot with it – note that in some cases you might need to go to your BIOS and change your boot priority settings.
- Once you are in the Windows setup, click Next and click on Troubleshoot, then click Advanced Options.
- In Advanced Options, click Startup Repair and simply follow the onscreen instructions from there.
- It might restart your PC if it needs to do so in order to repair your Windows installation.
Doing this should fix most of your issues with Windows – it will repair any corrupted files and fix most of the errors caused by any misconfiguration.
If for some reason it does not help, you could use similar steps also try a System Image Recovery using the new Windows installation files present in your bootable drive.
Although that will most likely not help if Startup Repair failed.
6. Format your driver & reinstall Windows
You also always have the option to simply format your drive and reinstall Windows.
Windows 10 saves the license information in the cloud and your key is linked to your PC, thus reinstalling Windows should still give you your free copy of Windows 10.
Since we already downloaded the correct installation files for Windows using the Media Creation Tool, you already have most of the work done for you.
But do remember to backup your data before wiping off your previous Windows installation, as reinstalling Windows will delete all of your data and settings, unlike an upgrade.
We hope that the solutions listed in this article helped you fix the NTFS_File_System error for good. If you’re interested in what causes BSoDs, you should read this thorough article dedicated to the subject.
If you’ve got additional tips and suggestions on how to fix this error, you can list the troubleshooting steps in the comments below.
Newsletter
by Madalina Dinita
Madalina has been a Windows fan ever since she got her hands on her first Windows XP computer. She is interested in all things technology, especially emerging technologies… read more
Updated on April 26, 2021
- The NTFS_File_System error is caused by problems with bad sectors on the HDD.
- A third-party system restoration tool will quickly fix any BSoD and system problem.
- Run the disk check and SFC tools to get rid of the NTFS_File_system Windows 10 error.
- Get rid of the stop code NTFS File system issue by performing a clean boot.
XINSTALL BY CLICKING THE DOWNLOAD FILE
This software will keep your drivers up and running, thus keeping you safe from common computer errors and hardware failure. Check all your drivers now in 3 easy steps:
- Download DriverFix (verified download file).
- Click Start Scan to find all problematic drivers.
- Click Update Drivers to get new versions and avoid system malfunctionings.
- DriverFix has been downloaded by 0 readers this month.
Windows 10 brings a lot of tweaks and fixes to Windows 8 that frankly should have been part of Windows 8 from the beginning.
Unfortunately, these tweaks and fixes come at the cost of upgrading – a process known for the various problems it causes.
One of such troubles is the NTFS_File_System blue screen error. BSoD’s happen when the operating system has nowhere else to go – it has tried everything it could and simply cannot handle the error.
A BSOD is an unhandled exception, and sometimes figuring out what is exactly causing this error can get quite a bit tricky.
Here, we are going to attempt to fix this error in the hope of recovering the operating system.
How do I fix The NTFS_File_System Error on Windows 10?
- Use a third-party system restoration tool
- Check your disk for errors
- Clean boot your computer
- Run the SFC scan
- Use the Media Creation Tool
- Format your driver & reinstall Windows
1. Use a third-party system restoration tool
Operating systems have lots of sensible data that, if corrupted or damaged, will break the entire device and cause bugs, errors, and other problems to happen.
When it comes to repairing crucial system files, your safest bet is to download a tool that automatically scans your computer for problems and solves them accordingly.

Restoro is powered by an online database that features the latest functional system files for Windows 10 PCs, allowing you to easily replace any elements that can cause a BSoD error.
This software can also help you by creating a restore point before starting the repairs, enabling you to easily restore the previous version of your system if something goes wrong.
This is how you can fix registry errors using Restoro:
- Download and install Restoro.
- Launch the application.
- Wait for the software to identify stability issues and possible corrupted files.
- Press Start Repair.
- Restart your PC for all the changes to take effect.
As soon as the fixing process is completed, your PC should work without problems, and you will not have to worry about BSoD errors or slow response times ever again.
⇒ Get Restoro
Disclaimer: This program needs to be upgraded from the free version in order to perform some specific actions.
2. Check your disk for errors
- Go to Start > type cmd > launch Command Prompt.
- Enter the following command and press Enter:
chkdsk C: /f - Replace C with the letter of your hard drive partition where you installed the OS.
- To fix the errors and repair physical issues, you need to run a second command:
chkdsk C: /r
If the disk where you installed Windows 10 is corrupted, you may get various error codes when booting up your computer.
You can quickly check your disk for errors with the help of a specific command that you can run in Command Prompt.
3. Clean boot your computer
- Go to Start > type msconfig > hit Enter to launch System Configuration.
- Go to the General tab > select Selective startup > uncheck Load startup items
- Go to the Services tab > check Hide all Microsoft services > click Disable all
- Click Apply > click OK > Restart your computer.
Software compatibility issues may also trigger the NTFS_File_System error. You can fix this problem by performing a clean boot and start Windows with minimal set of drivers.
4. Run SFC scan
- Go to Start > type cmd and launch Command Prompt as administrator.
- In the new Command Prompt window, enter the following command:
sfc /scannow - Wait until the scanning process completes and then restart your computer
Some PC issues are hard to tackle, especially when it comes to corrupted repositories or missing Windows files. If you are having troubles fixing an error, your system may be partially broken.
We recommend installing Restoro, a tool that will scan your machine and identify what the fault is.
Click here to download and start repairing.
If certain system files are missing or are corrupted, you can use the System File Checker tool to fix the problem.
5. Use the Media Creation Tool
- You need to download the Media Creation Tool from Microsoft.
- Once you have the Media Creation Tool, open it and select create installation media for another PC.
- Then, select the appropriate architecture, language, and edition for the PC you need to fix and start the download.
- If you don’t know what you need to pick contact someone who can help.
- If you don’t know what you need to pick contact someone who can help.
- Once you have selected the correct version etc, select ISO file or USB flash drive depending on whether you want to make a bootable DVD or a bootable USB stick.
- Then, click Next and wait for it to finish downloading and creating the bootable media.
- Once you have the bootable DVD or USB, restart your PC and boot with it – note that in some cases you might need to go to your BIOS and change your boot priority settings.
- Once you are in the Windows setup, click Next and click on Troubleshoot, then click Advanced Options.
- In Advanced Options, click Startup Repair and simply follow the onscreen instructions from there.
- It might restart your PC if it needs to do so in order to repair your Windows installation.
Doing this should fix most of your issues with Windows – it will repair any corrupted files and fix most of the errors caused by any misconfiguration.
If for some reason it does not help, you could use similar steps also try a System Image Recovery using the new Windows installation files present in your bootable drive.
Although that will most likely not help if Startup Repair failed.
6. Format your driver & reinstall Windows
You also always have the option to simply format your drive and reinstall Windows.
Windows 10 saves the license information in the cloud and your key is linked to your PC, thus reinstalling Windows should still give you your free copy of Windows 10.
Since we already downloaded the correct installation files for Windows using the Media Creation Tool, you already have most of the work done for you.
But do remember to backup your data before wiping off your previous Windows installation, as reinstalling Windows will delete all of your data and settings, unlike an upgrade.
We hope that the solutions listed in this article helped you fix the NTFS_File_System error for good. If you’re interested in what causes BSoDs, you should read this thorough article dedicated to the subject.
If you’ve got additional tips and suggestions on how to fix this error, you can list the troubleshooting steps in the comments below.
Newsletter
Ошибка при чтении файла NTFS.sys и следующий синий экран в Windows 10 указывает на наличие проблем с состоянием дисков: жестких дисков и твердотельных накопителей. Иногда причина ее проявления может быть вызвана ошибкой программного обеспечения, поэтому ее можно исправить, а иногда ошибка указывает на физическую неисправность. В этом случае проблему можно решить только ремонтом или заменой комплектующих.
Причины ошибки NTFS_FILE_SYSTEM
Чаще всего ошибка чтения файла NTFS.sys появляется после установки нового диска на компьютер, на котором уже установлена операционная система. В такой ситуации достаточно обновить или установить отдельный драйвер, разработанный специально для нового накопителя.
Однако ошибка, заключающаяся в том, что файл NTFS.sys не может быть прочитана, также обозначенная кодом 0x00000024, может указывать на другие проблемы с программным и аппаратным обеспечением. К первым относятся:
- нарушение целостности системных файлов операционной системы;
- сбой основных настроек операционной системы;
- повреждение, неправильная установка или отсутствие драйверов для работы с устройствами хранения данных;
- последствия заражения ПК вирусами.
В список аппаратных проблем могут входить:
- повреждение разъемов подключения на дисках или на материнской плате;
- поврежден кабель SATA или IDE;
- повреждение кабеля питания агрегата;
- вышедшие из строя компоненты жесткого диска;
- деградация микросхем памяти на твердотельном накопителе и др.
Методы решения проблемы
Не всегда удается решить проблему чтения файла NTFS.sys, вызывающего BSOD (от английского «Blue Screed of Death», что дословно переводится как «синий экран смерти»). Если причина его появления – аппаратная неисправность, то устранить проблему другим способом, кроме ремонта накопителя, не удастся, что не всегда возможно.
Однако в любом случае стоит попробовать следующие манипуляции: проверить сектора накопителя на наличие ошибок, восстановить поврежденный файл или переустановить драйверы устройств.
Если причиной ошибки являются программные ошибки, системные ошибки или отсутствие подходящих драйверов, то после произведенных манипуляций пользователь сможет восстановить стабильную работу агрегата.
Проверка диска
Если на экране BSOD появляется код завершения работы системы 0x00000024, вы можете попытаться решить проблему, проверив сектора диска на наличие ошибок. Если после сбора информации о проблеме система запустится, вы можете сделать это следующим образом:
- Откройте «Компьютер».
- Щелкните правой кнопкой мыши раздел «C» и выберите параметр «Свойства».
- Перейдите в раздел «Сервис» и запустите проверку диска, поставив все флажки (в более поздних версиях Windows 10 вам не нужно задавать дополнительные параметры перед запуском проверки).
Если системе не удалось загрузиться, перед пользователем отобразится окно восстановления. Далее следует:
- Перейти в раздел дополнительных параметров.
- Выберите опцию «Командная строка».
- Введите команду без кавычек «chkdsk C: / f / r» и нажмите клавишу «Enter».
- Дождитесь завершения проверки и попробуйте загрузить систему.
Восстановление системного файла
Второй способ исправить ошибку с файлом NTFS.sys – это исправить. Это делается через командную строку. Вы можете начать процесс следующим образом:
- Открытая консоль:
- если у вас есть доступ к системе, вы можете сделать это, набрав CMD.exe в поле поиска и выбрав вариант запуска с правами администратора;
- если вы не можете получить доступ к системе, вы можете сделать это на экране восстановления, перейдя в раздел дополнительных параметров и выбрав пункт «Командная строка».
- Введите команды одну за другой без кавычек «> sfc», затем «/ scannow».
- Дождитесь завершения процедуры и перезапустите / запустите операционную систему.
Удаление устройства
Метод удаления устройства для чистой установки драйвера будет полезен только в том случае, если ошибка возникла после установки нового диска (HDD, Sata SSD или M2SSD). В таких случаях после появления синего экрана компьютер в любом случае загрузится с рабочего стола.
При выполнении всех операций важно не получить доступ к новому диску (не открывайте его на компьютере, не копируйте туда файлы).
Для восстановления драйвера вам потребуется:
- Откройте диспетчер устройств. Откройте меню «Выполнить» («Win + R»), введите «devmgmt.msc» без кавычек и нажмите клавишу «Enter».
- Разверните список «Контроллеры IDE ATA / ATAPI» и для каждого элемента нажмите правую кнопку мыши и выберите вариант удаления устройства.
- Перезагрузите компьютер. Система автоматически установит новые драйверы.
Примечание. Если после перезапуска в диспетчере устройств перед контроллерами стоит восклицательный знак или в списке отображается неизвестное устройство и к диску невозможно получить доступ на компьютере, пользователю необходимо загрузить и установить драйвер из официальный сайт производителя накопителя.
Источник изображения: it-tehnik.ru
Недавно произошла ошибка BSOD NTFS.sys (синий экран смерти), которая беспокоит многих пользователей Windows 10. Ntfs.sys — это системный файл, расположенный в папке C: Windows System32 drivers, он необходим для работы Windows, или драйвер оборудования, который помогает Windows читать и записывать данные на диски NTFS. Однако, несмотря на некоторую помощь, файл Ntfs.sys по-прежнему выдает ошибку.
Содержание страницы
-
Исправление проблемы «Ошибка Ntfs.sys в Windows 10».
- ИСПРАВЛЕНИЕ 1: войдите в безопасный режим с загрузкой сетевых драйверов:
- ИСПРАВЛЕНИЕ 2: Обновите драйвер устройства:
- ИСПРАВЛЕНИЕ 3: Проверьте наличие проблем с ОЗУ:
- ИСПРАВЛЕНИЕ 4: Удалите BitDefender и / или Webroot:
Исправление проблемы «Ошибка Ntfs.sys в Windows 10».
Неудачная ошибка Ntfs.sys в Windows 10 — это проблема, которая может вызвать сбой системы, что еще больше приведет к потере данных. Это может произойти из-за повреждения диска, устаревших или поврежденных драйверов жесткого диска, проблемных модулей оперативной памяти или конфликта антивируса с системой. Сегодня, учитывая все эти возможные причины, мы составили список некоторых проверенных решений, которые помогут вам решить проблему «Неудачный Ntfs.sys в Windows 10». Посмотри:
ИСПРАВЛЕНИЕ 1: войдите в безопасный режим с загрузкой сетевых драйверов:
Прежде чем приступить к выполнению любого из шагов, мы рекомендуем сначала войти в безопасный режим с подключением к сети. Для этого выполните следующие действия:
ИСПРАВЛЕНИЕ 2: Обновите драйвер устройства:
Поврежденные или устаревшие драйверы устройств могут в конечном итоге привести к проблеме «Неудачный Ntfs.sys в Windows 10». Лучшее средство, которое вы можете попробовать, — это обновить драйвер устройства. Теперь вы можете выполнить процесс обновления вручную или автоматически с помощью специального программного обеспечения. Ниже мы объяснили оба. Посмотрите и следуйте инструкциям:
Для обновления драйвера вручную:
- Во-первых, щелкните правой кнопкой мыши на Значок Windows на панели рабочего стола и выберите опцию Диспетчер устройств.
- Теперь внутри Окно диспетчера устройств, перейдите к Видеоадаптеры, разверните его, и вы увидите список драйверов.
- Здесь щелкните правой кнопкой мыши над проблемный драйвер и выберите вариант Обновить драйвер из подменю.
- Далее на следующем экране выбираем опцию Автоматический поиск драйверов, и Windows автоматически начнет поиск последнего обновления.
- Найдя их, вы можете установить их на свой компьютер.
- Перезагрузите компьютер как только вы закончите.
Для автоматического обновления драйвера:
Автоматическое обновление драйверов — довольно простая задача, и вы можете выполнить то же самое с несколькими драйверами, обновляющими программное обеспечение, доступное в Интернете. Если вам не хватает времени и сил, рекомендуем использовать только автоматический способ.
ИСПРАВЛЕНИЕ 3: Проверьте наличие проблем с ОЗУ:
Как обсуждалось ранее в статье, проблемные карты памяти RAM также могут привести к проблеме «Неудачный Ntfs.sys в Windows 10». Здесь мы рекомендуем вам проверить, все ли с вашим оборудованием в порядке. Для этого посмотрите ниже:
Во-первых, проверьте свое оборудование. Для этого,
- Начните с выключения компьютера. Убедитесь, что вы отключили и его.
- Далее снимаем все флешки RAM.
- Теперь попробуйте включить компьютер с одной за другой вставками RAM. Убедитесь, что вы проверяете каждую карту RAM отдельно.
- При попытке установить RAM-накопители по отдельности, если ваш компьютер не загружается с какой-либо конкретной установкой, то в этом заключается повреждение.
Во-вторых, проверьте тайминги и частоту ОЗУ. Для этого
- Перейдите на официальный сайт производителя вашей оперативной памяти и найдите значения по умолчанию и рекомендуемые значения.
- Здесь, если значения не совпадают, это означает, что вам, возможно, придется разогнать / заблокировать ОЗУ.
ЗАМЕТКА: Если вы плохо знакомы с литьем BIOS, мы рекомендуем вам связаться с некоторыми профессионалами.
ИСПРАВЛЕНИЕ 4: Удалите BitDefender и / или Webroot:
Есть несколько сторонних программ, которые плохо работают с нашей операционной системой, что приводит к ошибкам и сбоям. Однако мы выяснили, что из-за сбойного файла Ntfs.sys BitDefender и Webroot являются наиболее ответственными. Здесь мы рекомендуем вам удалить BitDefender и Webroot и проверить, помогает это или нет. Для этого выполните следующие действия:
- Сначала перейдите в панель поиска на рабочем столе, введите «Программы» и запускаем опцию Приложения и функции.
- Теперь прокрутите список приложений и найдите BitDefender а также Webroot.
- Как только вы найдете их, щелкните по ним, и некоторые параметры будут расширены. Здесь выберите Удалить вкладка для обоих приложений.
- Наконец, перезагрузите компьютер.
ЗАМЕТКА: При удалении приложения вручную не удаляются различные файлы, относящиеся к этому конкретному приложению. Таким образом, если вы хотите удалить все файлы и папки, связанные с ними, мы рекомендуем вам использовать любой специальный инструмент для удаления программного обеспечения.
Это все проверенные, проверенные и проверенные исправления для проблемы «Неудачный Ntfs.sys в Windows 10». Все они сработали для большинства пострадавших пользователей, и поэтому мы надеемся, что они окажутся полезными и в вашем случае.
Помимо вышеупомянутых исправлений, мы рекомендуем вам также запустить сканирование на наличие вредоносных программ. Это было проверенное решение для нескольких пострадавших пользователей, и поэтому мы надеемся, что оно сработает и для вас. Если у вас есть какие-либо вопросы или отзывы, напишите комментарий в поле для комментариев ниже.