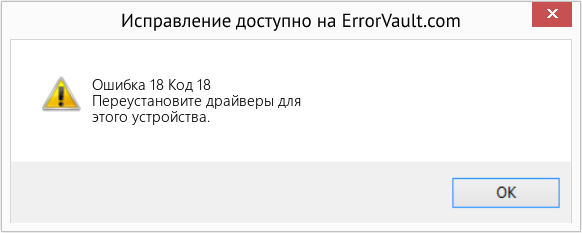Windows 10 Pro released in July 2015 Windows 8 Windows 8 Enterprise Windows 8 Pro Windows 8.1 Windows 8.1 Enterprise Windows 8.1 Pro Windows 7 Enterprise Windows 7 Home Basic Windows 7 Home Premium Windows 7 Professional Windows 7 Starter Windows 7 Ultimate Windows Server 2008 Datacenter Windows Server 2008 Datacenter without Hyper-V Windows Server 2008 Enterprise Windows Server 2008 Enterprise without Hyper-V Windows Server 2008 for Itanium-Based Systems Windows Server 2008 Foundation Windows Server 2008 Standard Windows Server 2008 Standard without Hyper-V Windows Server 2008 R2 Datacenter Windows Server 2008 R2 Enterprise Windows Server 2008 R2 for Itanium-Based Systems Windows Server 2008 R2 Foundation Windows Server 2008 R2 Standard Еще…Меньше
Аннотация
В этой статье описаны коды ошибок, которые возникают в диспетчере устройств Windows. Возможно, эта статья была достигнута, так как в диспетчере устройств или другом инструменте, например DXDiag, указан код ошибки, и вы не знаете, как ее устранить. В этой статье мы поможем вам найти код ошибки и предложить, что вы можете попытаться исправить ошибку.
Общие сведения о проблемах в диспетчере устройств можно найти в следующих статьях:
-
Диспетчер устройств не отображает неподключенные устройства
-
Обновление драйверов в Windows 10
Сведения о проблемах с определенными типами устройств также можно найти в следующих статьях:
-
Устранение проблем со звуком в Windows 10
-
Устранение неполадок с подключением к принтеру и печатью в Windows 10
-
Камера не работает в Windows 10
Сначала выполните указанные ниже действия.
Для исправления ошибки попробуйте выполнить одно из указанных ниже действий.
Обновление драйвера устройства с помощью центра обновления Windows
Обновите драйвер устройства с помощью центра обновления Windows.
Обновлен драйвер устройства на веб-сайте поставщика
Обновите драйвер устройства на веб-сайте поставщика. Следуйте инструкциям по установке и обновлению.
-
Если устройство было предварительно установлено на компьютере, посетите веб-сайт изготовителя компьютера.
-
Если устройство было установлено после приобретения компьютера, посетите веб-сайт изготовителя устройства.
-
Если устройство было предварительно установлено на компьютере, а у производителя компьютера нет обновленного драйвера для устройства, посетите веб-сайт изготовителя устройства.
Примечание. Убедитесь, что устанавливаемые драйверы устройства совместимы с текущей версией и платформой Windows.
Коды ошибок в диспетчере устройств
Если описанные выше действия не помогли устранить проблему или недоступно, найдите код ошибки в приведенной ниже таблице и следуйте рекомендациям по устранению ошибки для этого кода. Вы также можете щелкнуть код ошибки для получения подробных сведений.
Примечание. В этой статье не содержатся коды ошибок, которые возникают в диспетчере устройств. Если вы получаете код ошибки, не указанный здесь, вы можете обратиться за помощью в службу технической поддержки поставщика аппаратных устройств или в службу поддержки Майкрософт .
Поиск кода ошибки в диспетчере устройств
-
В диспетчере устройств дважды щелкните тип устройства, на котором возникла проблема.
-
Щелкните правой кнопкой мыши устройство, в котором возникла проблема, и выберите пункт Свойства. Откроется диалоговое окно » Свойства » устройства. Код ошибки можно просмотреть в области » состояние устройства » этого диалогового окна.
Коды ошибок и их разрешения
Причина
На вашем компьютере не установлены драйверы или неправильно настроены драйверы для устройства.
Рекомендуемое решение
Обновите драйвер
В диалоговом окне Свойства устройства откройте вкладку драйвер и нажмите кнопку Обновить драйвер , чтобы запустить Мастер обновления оборудования. Следуйте инструкциям по обновлению драйвера. Если обновление драйвера не работает, ознакомьтесь с документацией оборудования за дополнительными сведениями.
Примечание.Возможно, вам будет предложено указать путь к драйверу. Возможно, у Windows есть встроенный драйвер или файлы драйвера по-прежнему установлены с момента последней настройки устройства. Если вам будет предложено ввести драйвер, но у вас его нет, вы можете загрузить последнюю версию драйвера с веб-сайта поставщика оборудования.
Полное сообщение об ошибке
«Драйвер для этого устройства может быть поврежден, или системе не хватает памяти или других ресурсов. (Код 3)
Причина
Возможно, драйвер устройства поврежден или используется память. система работает недостаточно системной памяти и может потребоваться освободить или добавить память.
Рекомендуемые разрешения
Закрытие некоторых открытых приложений
Если на компьютере недостаточно памяти для запуска устройства, вы можете закрыть некоторые приложения, чтобы освободить память. Вы также можете проверять память и системные ресурсы, а также параметры виртуальной памяти.
-
Для проверки памяти и системных ресурсов откройте диспетчер задач. Для этого нажмите клавиши CTRL + ALT + DELETE, а затем — Диспетчер задач.
-
Чтобы проверить параметры виртуальной памяти, откройте диалоговое окно » Свойства системы «, откройте вкладку » Дополнительно «, а затем нажмите кнопку » Параметры » в области » производительность «.
Удаление и повторная установка драйвера
Драйвер устройства может быть поврежден. Удалите драйвер из диспетчера устройств и выполните поиск нового оборудования, чтобы установить драйвер еще раз.
-
В диалоговом окне Свойства устройства откройте вкладку драйвер и нажмите кнопку Удалить. Следуйте инструкциям.
-
Перезагрузите компьютер.
-
Откройте диспетчер устройств, нажмите кнопку действиеи выберите пункт Обновить конфигурацию оборудования. Следуйте инструкциям.
Примечание. Возможно, вам будет предложено указать путь к драйверу. Возможно, у Windows есть встроенный драйвер или файлы драйвера по-прежнему установлены с момента последней настройки устройства. Тем не менее иногда откроется мастер нового оборудования, который может запрашивать драйвер. Если вам будет предложено ввести драйвер, но у вас его нет, вы можете загрузить последнюю версию драйвера с веб-сайта поставщика оборудования.
Установка дополнительной оперативной памяти
Возможно, потребуется установить дополнительную оперативную память (RAM).
Полное сообщение об ошибке
«Windows не может identifythis оборудование, так как у него отсутствует допустимый идентификационный номер оборудования. За помощью обратитесь к производителю оборудования. (Код 9)
Причина
Недопустимые идентификаторы устройств для вашего оборудования были detectedbyы на вашем компьютере.
Рекомендуемые разрешения
Обратитесь к поставщику оборудования. Оборудование или драйвер повреждены.
Полное сообщение об ошибке
«Не удается запустить это устройство. Попробуйте обновить драйверы устройств для этого устройства. (Код 10)
Причина
Как правило, аппаратный ключ устройства содержит значение «FailReasonString», а в строке значения отображается сообщение об ошибке, определенное производителем оборудования. Если аппаратный ключ не содержит значение «FailReasonString», отображается указанное выше сообщение.
Рекомендуемые разрешения
Обновите драйвер
В диалоговом окне Свойства устройства откройте вкладку драйвер и нажмите кнопку Обновить драйвер , чтобы запустить мастер обновления оборудования. Следуйте инструкциям по обновлению драйвера.
Примечание. Возможно, вам будет предложено указать путь к драйверу. Если вам будет предложено ввести драйвер, но у вас его нет, вы можете загрузить последнюю версию драйвера с веб-сайта поставщика оборудования.
Полное сообщение об ошибке
Это устройство не может найти достаточное количество свободных ресурсов для использования. Если вы хотите использовать это устройство, вам нужно отключить одно из других устройств в этой системе. (Код 12)
Причина
Эта ошибка может возникать, если двум устройствам, установленным на компьютере, назначены одни и те же порты ввода/вывода, один и тот же канал DMA (BIOS, операционная система или и то, и другое). Это сообщение об ошибке также может появиться, если BIOS не выделяет достаточно ресурсов для устройства.
Рекомендуемое решение
Windows Vista и более поздние версии Windows
Определите источник и устраните конфликт с помощью диспетчера устройств. Дополнительные сведения о том, как устранить конфликты устройств, можно найти в справочной информации об использовании диспетчера устройств. Это сообщение об ошибке также может появиться, если BIOS не выделяет достаточно ресурсов для устройства. Например, это сообщение будет выводиться, если BIOS не выделяет прерывание USB-контроллеру вследствие неверной таблицы спецификаций многопроцессорной спецификации (MPS).
Windows Server 2003, Windows XP и Windows 2000
-
Откройте диспетчер устройств.
-
Дважды щелкните значок, обозначающий устройство в окне диспетчера устройств.
-
На появившейся странице свойств устройства нажмите кнопку Устранение неполадок, чтобы запустить средство устранения неполадок оборудования для устройства.
Это сообщение об ошибке также может появиться, если BIOS notallocate достаточные ресурсы для устройства. Например, это сообщение отображается в том случае, если BIOS не выделяет прерывание USB-контроллеру вследствие неверной таблицы спецификаций многопроцессорной системы (MPS).
Полное сообщение об ошибке
«Это устройство не может работать должным образом, пока вы не перезагрузите компьютер. Чтобы перезагрузить компьютер сейчас, нажмите кнопку перезапустить компьютер. (Код 14)
Рекомендуемое решение
Перезагрузите компьютер. На вкладке Пуск нажмите кнопку завершить работуи выберите перезапустить.
Полное сообщение об ошибке
«Windows не удается определить все ресурсы, используемые этим устройством. Чтобы указать дополнительные ресурсы для этого устройства, откройте вкладку ресурсы и введите недостающие параметры. Ознакомьтесь с документацией оборудования, чтобы узнать, какие параметры следует использовать. (Код 16)
Причина
Устройство настроено только частично и может потребоваться дополнительная настройка вручную для ресурсов, необходимых для устройства.
Рекомендуемое решение
Описанные ниже действия могут быть полезны только в том случае, если устройство является устройством Plug and Play. Если устройство не является самонастраивающимся, вы можете обратиться к документации устройства или обратиться за дополнительными сведениями к изготовителю устройства.
-
На начальном экране выполните поиск в диспетчере устройств и выберите в результатах команду Диспетчер устройств.
-
Дважды щелкните устройство в списке и перейдите на вкладку ресурсы .
-
Убедитесь, что в списке » Параметры ресурсов » рядом с ресурсом есть вопросительный знак. Если да, выберите этот ресурс и назначьте его устройству.
-
Если ресурс не может быть изменен, нажмите кнопку изменить параметры. Если команда изменить параметры недоступна, попробуйте снять флажок Автоматическая настройка , чтобы сделать ее доступной.
Рекомендуемое решение
Переустановка драйвера устройства с помощью мастера обновления оборудования
-
На начальном экране выполните поиск в диспетчере устройств и выберите в результатах команду Диспетчер устройств.
-
Щелкните правой кнопкой мыши устройство в списке.
-
В появившемся меню выберите команду Обновить драйвер , чтобы запустить мастер обновления оборудования.
Повторная установка драйвера устройства вручную
-
На начальном экране выполните поиск в диспетчере устройств и выберите в результатах команду Диспетчер устройств.
-
Щелкните правой кнопкой мыши устройство в списке.
-
В появившемся меню выберите команду Удалить .
-
После удаления устройства выберите команду действие в строке меню.
-
Нажмите кнопку Обновить для оборудования , чтобы переустановить драйвер.
Примечание. Возможно, вам будет предложено указать путь к драйверу. Если вам будет предложено ввести драйвер, но у вас его нет, вы можете загрузить последнюю версию драйвера с веб-сайта поставщика оборудования.
Полное сообщение об ошибке
Windows не удается запустить это устройство, так как сведения о его конфигурации (в реестре) неполны или повреждены. (Код 19)
Причина
Эта ошибка может возникнуть в том случае, если для устройства определено несколько служб, при открытии ключа службы возникла ошибка, или не удается получить имя драйвера из ключа службы.
Рекомендуемое решение
Удаление и повторная установка драйвера
-
На начальном экране выполните поиск в диспетчере устройств и выберите в результатах команду Диспетчер устройств.
-
Щелкните правой кнопкой мыши устройство в списке.
-
В появившемся меню выберите команду Удалить .
-
После удаления устройства выберите команду действие в строке меню.
-
Нажмите кнопку Обновить для оборудования, чтобы переустановить драйвер.
Примечание. Возможно, вам будет предложено указать путь к драйверу. Если вам будет предложено ввести драйвер, но у вас его нет, вы можете загрузить последнюю версию драйвера с веб-сайта поставщика оборудования.
Возврат к последней успешной конфигурации реестра
Чтобы восстановить последнюю успешно настроенную конфигурацию реестра, вы можете перезапустить компьютер в безопасном режиме и выбрать вариант Загрузка последней удачной конфигурации или создать точку восстановления системы, чтобы попытаться восстановить систему.
Параметры восстановления в Windows 10
Резервное копирование и восстановление компьютера (Windows 8,1)
Что такое параметры восстановления системы в Windows? (Windows 7)
Полное сообщение об ошибке
Windows удалит это устройство. (Код 21)
Причина
Эта ошибка означает, что Windows находится в процессе удаления устройства. Однако устройство еще не полностью удалено. Этот код ошибки является временным и существует только во время попытки запроса и удаления устройства.
Рекомендуемые разрешения
Вы можете подождать, пока Windows завершит удаление устройства, или перезагрузите компьютер.
-
Подождите несколько секунд, а затем нажмите клавишу F5, чтобы обновить представление диспетчера устройств.
-
Если это не помогло устранить проблему, перезагрузите компьютер. Нажмите кнопку Пуск, выберите пункт Завершение работы, а затем в диалоговом окне Завершение работы с Windows нажмите кнопку перезапустить , чтобы перезагрузить компьютер.
Причина
Устройство отключено пользователем в диспетчере устройств.
Рекомендуемое решение
В диспетчере устройств нажмите кнопку действиеи выберите пункт включить устройство. Запустится мастер включения устройства. Следуйте инструкциям.
Полное сообщение об ошибке
Это устройство отсутствует, работает неправильно или для него установлены не все драйверы. (Код 24)
Причина
Устройство установлено неправильно. Проблема может быть вызвана сбоем оборудования или, возможно, может потребоваться новый драйвер. Устройства остаются в этом состоянии, если они были готовы к удалению. После удаления устройства это сообщение об ошибке исчезнет.
Рекомендуемое решение
Удалите устройство, и это сообщение об ошибке должно быть решено.
Рекомендуемое решение
Повторная установка драйвера устройства вручную
-
На начальном экране выполните поиск в диспетчере устройств и выберите в результатах команду Диспетчер устройств.
-
Щелкните правой кнопкой мыши устройство в списке.
-
В появившемся меню выберите команду Удалить .
-
После удаления устройства выберите команду действие в строке меню.
-
Нажмите кнопку Обновить для оборудования , чтобы переустановить драйвер.
Примечание. Возможно, вам будет предложено указать путь к драйверу. Если вам будет предложено ввести драйвер, но у вас его нет, вы можете загрузить последнюю версию драйвера с веб-сайта поставщика оборудования.
Полное сообщение об ошибке
Это устройство отключено, так как встроенное по устройства не предоставил им необходимые ресурсы. (Код 29)
Рекомендуемое решение
Включите устройство в BIOS устройства. Сведения о том, как вносить эти изменения, можно найти в документации оборудования или у изготовителя компьютера.
Полное сообщение об ошибке
Это устройство работает неправильно, так как Windows не удается загрузить драйверы, необходимые для этого устройства. (Код 31)
Рекомендуемое решение
Переустановка драйвера устройства с помощью мастера обновления оборудования
-
На начальном экране выполните поиск в диспетчере устройств и выберите в результатах команду Диспетчер устройств.
-
Щелкните правой кнопкой мыши устройство в списке.
-
В появившемся меню выберите команду Обновить драйвер , чтобы запустить мастер обновления оборудования.
Примечание. Возможно, вам будет предложено указать путь к драйверу. Если вам будет предложено ввести драйвер, но у вас его нет, вы можете загрузить последнюю версию драйвера с веб-сайта поставщика оборудования.
Полное сообщение об ошибке
Драйвер (служба) для этого устройства отключен. Эта функция может быть предоставлена альтернативным драйвером. (Код 32)
Причина
В реестре в качестве типа запуска для этого драйвера установлено значение «отключено».
Рекомендуемое решение
Повторная установка драйвера устройства вручную
-
На начальном экране выполните поиск в диспетчере устройств и выберите в результатах команду Диспетчер устройств.
-
Щелкните правой кнопкой мыши устройство в списке.
-
В появившемся меню выберите команду Удалить .
-
После удаления устройства выберите команду действие в строке меню.
-
Нажмите кнопку Обновить для оборудования , чтобы переустановить драйвер.
Примечание. Возможно, вам будет предложено указать путь к драйверу. Если вам будет предложено ввести драйвер, но у вас его нет, вы можете загрузить последнюю версию драйвера с веб-сайта поставщика оборудования.
Причина
Переводчик, который определяет типы ресурсов, необходимых для устройства, завершился сбоем.
Рекомендуемые разрешения
-
Попробуйте использовать BIOS setuputility или обновите BIOS.
-
Настройка, восстановление и замена оборудования.
Обратитесь к поставщику оборудования устройства за дополнительными сведениями об обновлении BIOS, а также о том, как настроить или заменить устройство.
Полное сообщение об ошибке
Windows не удается определить параметры для этого устройства. Чтобы настроить конфигурацию, ознакомьтесь с документацией, поставляемой с этим устройством, и используйте вкладку Resource (ресурс). (Код 34)
Рекомендуемое решение
Для устройства требуется ручная настройка. Ознакомьтесь с документацией оборудования или обратитесь к поставщику оборудования за инструкциями по ручной настройке устройства. После настройки устройства вы можете настроить параметры ресурсов в Windows с помощью вкладки ресурсы в диспетчере устройств.
Полное сообщение об ошибке
Системные микропрограммы вашего компьютера не содержат достаточно сведений для правильной настройки и использования этого устройства. Чтобы использовать это устройство, обратитесь к производителю вашего компьютера, чтобы получить встроенное по или обновление BIOS. (Код 35)
Причина
В таблице многопроцессорной системы (MPS), в которой хранятся назначения ресурсов для BIOS, отсутствует запись для устройства, и ее необходимо обновить.
Рекомендуемое решение
Обратитесь к изготовителю компьютера, чтобы обновить BIOS.
Полное сообщение об ошибке
Это устройство запрашивает прерывание PCI, но настроено для прерываний ISA (или наоборот). Воспользуйтесь программой настройки системы компьютера, чтобы перенастроить прерывание для этого устройства. (Код 36)
Причина
Не удалось выполнить перевод запроса на прерывание (IRQ).
Рекомендуемое решение
Измените параметры резервирования IRQ в BIOS.
Дополнительные сведения о том, как изменить параметры BIOS, можно найти в документации оборудования или у изготовителя компьютера. Вы также можете попытаться использовать средство настройки BIOS, чтобы изменить параметры резервирования IRQ (если такие параметры существуют). BIOS может зарезервировать определенные IRQ для устройств PCI или ISA.
Причина
Драйвер вернул ошибку при выполнении процедуры DriverEntry.
Рекомендуемое решение
Повторная установка драйвера устройства вручную
-
На начальном экране выполните поиск в диспетчере устройств и выберите в результатах команду Диспетчер устройств.
-
Щелкните правой кнопкой мыши устройство в списке.
-
В появившемся меню выберите команду Удалить .
-
После удаления устройства выберите команду действие в строке меню.
-
Нажмите кнопку Обновить для оборудования , чтобы переустановить драйвер.
Примечание. Возможно, вам будет предложено указать путь к драйверу. Если вам будет предложено ввести драйвер, но у вас его нет, вы можете загрузить последнюю версию драйвера с веб-сайта поставщика оборудования.
Полное сообщение об ошибке
Windows не удается загрузить драйвер устройства для этого оборудования, так как предыдущий экземпляр драйвера устройства по-прежнему находится в памяти. (Код 38)
Причина
Не удалось загрузить драйвер, поскольку предыдущий экземпляр по-прежнему загружен.
Рекомендуемое решение
Перезагрузите компьютер. На вкладке Пуск нажмите кнопку завершить работуи выберите перезапустить.
Полное сообщение об ошибке
Windows не удается загрузить драйвер устройства для этого оборудования. Возможно, драйвер поврежден или отсутствует. (Код 39)
Рекомендуемое решение
Повторная установка драйвера устройства вручную
-
На начальном экране выполните поиск в диспетчере устройств и выберите в результатах команду Диспетчер устройств.
-
Щелкните правой кнопкой мыши устройство в списке.
-
В появившемся меню выберите команду Удалить .
-
После удаления устройства выберите команду действие в строке меню.
-
Нажмите кнопку Обновить для оборудования , чтобы переустановить драйвер.
Примечание. Возможно, вам будет предложено указать путь к драйверу. Если вам будет предложено ввести драйвер, но у вас его нет, вы можете загрузить последнюю версию драйвера с веб-сайта поставщика оборудования.
Полное сообщение об ошибке
Windows не удается получить доступ к этому оборудованию, так как данные ключа службы в реестре отсутствуют или неправильно записаны. (Код 40)
Причина
Недопустимые данные в разделе службы реестра для драйвера.
Рекомендуемое решение
Повторная установка драйвера устройства вручную
-
На начальном экране выполните поиск в диспетчере устройств и выберите в результатах команду Диспетчер устройств.
-
Щелкните правой кнопкой мыши устройство в списке.
-
В появившемся меню выберите команду Удалить .
-
После удаления устройства выберите команду действие в строке меню.
-
Нажмите кнопку Обновить для оборудования , чтобы переустановить драйвер.
Примечание. Возможно, вам будет предложено указать путь к драйверу. Если вам будет предложено ввести драйвер, но у вас его нет, вы можете загрузить последнюю версию драйвера с веб-сайта поставщика оборудования.
Полное сообщение об ошибке
Драйвер устройства для этого оборудования успешно загружен, но не удается найти устройство оборудования. (Код 41)
Причина
Эта проблема возникает, если вы установили драйвер для устройства, не поддерживающего Plug and Play, но Windows не удается найти это устройство.
Рекомендуемое решение
Повторная установка драйвера устройства вручную
-
На начальном экране выполните поиск в диспетчере устройств и выберите в результатах команду Диспетчер устройств.
-
Щелкните правой кнопкой мыши устройство в списке.
-
В появившемся меню выберите команду Удалить .
-
После удаления устройства выберите команду действие в строке меню.
-
Нажмите кнопку Обновить для оборудования , чтобы переустановить драйвер.
Примечание. Возможно, вам будет предложено указать путь к драйверу. Если вам будет предложено ввести драйвер, но у вас его нет, вы можете загрузить последнюю версию драйвера с веб-сайта поставщика оборудования.
Полное сообщение об ошибке
Windows не удается загрузить драйвер устройства для этого оборудования, так как в системе уже работает дубликат устройства. (Код 42)
Причина
Обнаружено дублированное устройство. Эта ошибка возникает в том случае, если драйвер шины неправильно создает два идентичных имени подпроцесса (известный как ошибка драйвера шины) или когда устройство с серийным номером обнаруживается в новом расположении, прежде чем оно будет удалено из прежнего места.
Рекомендуемое решение
Перезагрузите компьютер. На вкладке Пуск нажмите кнопку завершить работуи выберите перезапустить.
Причина
Один из драйверов, контролирующих устройство, получил уведомление операционной системы о том, что устройство не удалось выполнить некоторым образом.
Рекомендуемое решение
Если вы уже попробовали выполнить эти действия, ознакомьтесь с документацией оборудования или обратитесь к изготовителю за дополнительными сведениями о диагностике проблемы.
Повторная установка драйвера устройства вручную
-
На начальном экране выполните поиск в диспетчере устройств и выберите в результатах команду Диспетчер устройств.
-
Щелкните правой кнопкой мыши устройство в списке.
-
В появившемся меню выберите команду Удалить .
-
После удаления устройства выберите команду действие в строке меню.
-
Нажмите кнопку Обновить для оборудования , чтобы переустановить драйвер.
Примечание. Возможно, вам будет предложено указать путь к драйверу. Если вам будет предложено ввести драйвер, но у вас его нет, вы можете загрузить последнюю версию драйвера с веб-сайта поставщика оборудования.
Рекомендуемое решение
Перезагрузите компьютер. На вкладке Пуск нажмите кнопку завершить работуи выберите перезапустить.
Полное сообщение об ошибке
В настоящее время это аппаратное устройство не подключено к компьютеру. Чтобы устранить эту проблему, повторно подключите это устройство к компьютеру. (Код 45)
Причина
Эта ошибка возникает в том случае, если устройство, которое ранее подключался к компьютеру, больше не подключено. Чтобы устранить эту проблему, повторно подключите это устройство к компьютеру.
Рекомендуемое решение
Разрешение не требуется. Этот код ошибки используется только для обозначения состояния отключения устройства и не требует его устранения. Код ошибки автоматически устраняется при подключении связанного устройства к компьютеру.
Полное сообщение об ошибке
Windows не удается получить доступ к этому аппаратному устройству, так как операционная система находится в processof завершает работу. Аппаратное устройство должно правильно работать при следующем запуске компьютера. (Код 46)
Причина
Устройство недоступно, так как система завершает работу.
Рекомендуемое решение
Разрешение не требуется. Аппаратное устройство должно работать правильно при следующем запуске компьютера. Этот код ошибки задается только в том случае, если включена проверка драйверов и все приложения уже закрыты.
Полное сообщение об ошибке
Windows не может использовать это аппаратное устройство, поскольку оно было подготовлено для безопасного удаления, но оно не было удалено с компьютера. Чтобы устранить эту проблему, отключите устройство от компьютера, а затем снова подключите его. (Код 47)
Причина
Этот код ошибки появляется только в том случае, если вы использовали приложение безопасного удаления для подготовки устройства к удалению или нажатия кнопки физического извлечения.
Рекомендуемое решение
Отключите устройство от компьютера, а затем снова включите его. Если проблема не устранена, перезагрузите компьютер. На вкладке Пуск нажмите кнопку завершить работуи выберите перезапустить.
Полное сообщение об ошибке
Запуск программного обеспечения для этого устройства заблокирован, так как известно, что у него возникли проблемы с Windows. Обратитесь к поставщику оборудования за новым драйвером. (Код 48)
Рекомендуемое решение
Обратитесь к производителю устройства, чтобы получить последнюю версию или обновленный драйвер. Затем установите его на свой компьютер.
Полное сообщение об ошибке
Windows не удается запустить новые устройства, поскольку системный куст слишком велик (превышен максимальный размер реестра). (Код 49)
Причина
Системный куст превысил максимальный размер, и новые устройства нельзя будет использовать, пока размер не будет уменьшен. Куст System является неотъемлемой частью реестра, связанной с набором файлов, в котором содержатся сведения, связанные с конфигурацией компьютера, на котором установлена операционная система. Настроенные элементы включают приложения, настройки пользователя, устройства и т. д. Проблема может заключаться в том, что некоторые устройства, которые больше не подключены к компьютеру, но по-прежнему указаны в кусте System.
Рекомендуемое решение
Удалите все аппаратные устройства, которые больше не используются.
-
Настройте диспетчер устройств, чтобы отображались устройства, которые больше не подключены к компьютеру.
-
На вкладке Пуск нажмите кнопку выполнить.
-
В поле Открыть введите cmd. Откроется окно командной строки.
-
В командной строке введите следующую команду и нажмите клавишу ВВОД: set devmgr_show_nonpresent_devices = 1
-
-
В диспетчере устройств нажмите кнопку види выберите пункт Показать скрытые устройства. Теперь вы сможете видеть устройства, которые не подключены к компьютеру.
-
Выберите устройство, не имеющее представления. На вкладке драйвер нажмите кнопку Удалить.
-
Повторите действие 3 для всех неприсутствующих устройств, которые больше не используются. Затем перезагрузите компьютер.
-
В диалоговом окне «Свойства устройства» в диспетчере устройств проверьте, устранена ли ошибка.
Полное сообщение об ошибке
Windows не может применить все свойства этого устройства. В свойствах устройства могут быть указаны сведения о возможностях устройства и их параметры (например, параметры безопасности). Чтобы устранить эту проблему, попробуйте переустановить это устройство. Однако мы рекомендуем вам обратиться к производителю оборудования за новым драйвером. (Code50)
Рекомендуемое решение
Повторная установка драйвера устройства вручную
-
На начальном экране выполните поиск в диспетчере устройств и выберите в результатах команду Диспетчер устройств.
-
Щелкните правой кнопкой мыши устройство в списке.
-
В появившемся меню выберите команду Удалить .
-
После удаления устройства выберите команду действие в строке меню.
-
Нажмите кнопку Обновить для оборудования , чтобы переустановить драйвер.
Примечание. Возможно, вам будет предложено указать путь к драйверу. Если вам будет предложено ввести драйвер, но у вас его нет, вы можете загрузить последнюю версию драйвера с веб-сайта поставщика оборудования.
Полное сообщение об ошибке
Это устройство в настоящее время ждет запуска другого устройства или набора устройств. (Код 51).
Рекомендуемое решение
В настоящее время решения этой проблемы не существует. Чтобы помочь диагностировать проблему, проверьте другие неисправные устройства в дереве устройств, от которых может зависеть это устройство. Если вы можете определить причину, по которой не удалось запустить другое связанное устройство, вы можете устранить эту проблему.
Полное сообщение об ошибке
Windows не удается проверить цифровую подпись для драйверов, необходимых для этого устройства. После последнего изменения оборудования или программного обеспечения может быть установлен неправильно подписанный или поврежденный файл, или это может быть вредоносное программное обеспечение из неизвестного источника. (Код 52)
Причина
Возможно, драйвер не подписан или поврежден.
Рекомендуемое решение
Скачайте последнюю версию драйвера с веб-сайта изготовителя оборудования или обратитесь за помощью к изготовителю.
Полное сообщение об ошибке
Это устройство зарезервировано для использования отладчиком ядра Windows в течение сеанса загрузки. (Код 53)
Рекомендуемое решение
Отключите отладку ядра Windows, чтобы разрешить запуск устройства в обычном режиме.
Причина
Это периодический код проблемы, назначенный во время выполнения метода сброса ACPI. Если устройство не перезапускается из-за сбоя, оно будет остановлено в этом состоянии, а система должна быть перезагружена.
Рекомендуемое решение
Перезагрузите компьютер. На вкладке Пуск нажмите кнопку завершить работуи выберите перезапустить.
Нужна дополнительная помощь?
Код 18 — Что это?
Код 18 является типичным Код ошибки диспетчера устройств это происходит при повреждении драйвера устройства. Диспетчер устройств — это важный инструмент, который позволяет пользователям ПК с Windows иметь общий обзор подключенного оборудования.
Кроме того, он также позволяет проводить диагностическое тестирование. Это тоже жизненно важно, и ошибки, связанные с диспетчером устройств, такие как код ошибки 18, должны и должны быть быстро устранены.
Код ошибки 18 обычно представлен в следующих форматах:
«Драйверы для этого устройства не установлены. (Код 18) »
Or
«Переустановите драйверы для этого устройства».
Решения
 Причины ошибок
Причины ошибок
Код ошибки 18 может быть вызван по нескольким причинам, таким как:
- Устаревшие драйверы
- Поврежденные водители
- Неправильно настроенные драйверы
Код ошибки 18 может причинить массу неудобств. Это может помешать вам использовать определенные устройства на вашем компьютере.
Например, если код 18 появляется из-за поврежденного или неправильно настроенного драйвера клавиатуры, это может помешать вам использовать клавиатуру и работать на компьютере.
Дополнительная информация и ручной ремонт
Хорошей новостью является то, что коды ошибок диспетчера устройств, такие как код ошибки 18, легко исправить. Ниже приведены некоторые из самых простых и эффективных способов исправить код ошибки 18 на вашем компьютере. Попробуйте один из этих методов, чтобы в кратчайшие сроки исправить код ошибки 18:
Способ 1 — удалить и переустановить драйверы устройств
Один из самых простых способов исправить код ошибки 18 и убедиться, что эта ошибка больше не появляется на вашем компьютере, — это удалить проблемный драйвер. Для этого просто:
- Перейти в меню «Пуск»
- Тип Диспетчер устройств и нажмите enter
- Теперь нажмите на устройство, драйвер которого вы хотите удалить.
- Нажмите правую кнопку мыши, а затем нажмите «Удалить». Windows предложит вам подтвердить удаление драйвера.
- Нажмите OK, чтобы подтвердить, а затем перезагрузите компьютер, чтобы активировать изменения.
- Теперь найдите новое оборудование и выполните тот же процесс, чтобы переустановить удаленный драйвер устройства.
Способ 2 — автоматическое обновление драйверов
Поиск проблемных драйверов с последующим обновлением их по отдельности может быть утомительным и трудоемким процессом. Выполнение обновлений и устранение кода ошибки на вашем компьютере может занять много времени.
Если у вас есть проекты, над которыми нужно работать в сжатые сроки, то обновление драйверов на вашем ПК отдельно может доставить вам массу неудобств и потратить ваше драгоценное время.
Однако, чтобы избежать этой ситуации, мы советуем вам настроить драйверы на автоматическое обновление. Автоматическая установка обновлений занимает всего несколько секунд.
А для автоматического обновления драйверов рекомендуется скачать DriverFIX.
Как следует из названия, это программное обеспечение предназначено для помощи программистам в автоматическом обновлении драйверов устройств. Всего за несколько кликов вы можете обновить все устаревшие драйверы и исправить код ошибки 18.
ДрайверFIX проста в использовании и представляет собой продвинутую программу, которая плавно интегрируется с интеллектуальной системой программирования. Эта система идентифицирует и обнаруживает все проблемные драйверы на вашем ПК, а затем автоматически обновляет каждый драйвер до последних версий.
Он продолжает регулярно обновлять драйверы, гарантируя, что вы никогда не столкнетесь с проблемами драйверов устройств в вашей системе.
Открыть скачать драйверFIX и исправьте код ошибки 18 сегодня!
Расширенный ремонт системы Pro
Автоматизированное решение для ремонта ПК в один клик
С Advanced System Repair Pro вы можете легко
Замените поврежденные файлы
Восстановить производительность
Удалить вредоносные программы
СКАЧАТЬ
Advanced System Repair Pro совместим со всеми версиями Microsoft Windows, включая Windows 11.
Поделиться этой статьей:
Вас также может заинтересовать
Когда вы пытаетесь открыть Outlook 20016 и другие программы на своем ПК с Windows 10 и вместо этого получаете сообщение об ошибке: «Не удалось зарегистрировать DLL VB Script. Переустановите или запустите Regsvr32.exe Vbscript.dll для самостоятельной регистрации », — читайте дальше, поскольку этот пост поможет вам решить проблему и повторно зарегистрировать файл vbscript.dll. Внимательно следуйте каждому из следующих шагов, чтобы устранить проблему.
- Шаг 1: В поле «Начать поиск» введите «cmd» и в появившихся результатах поиска щелкните правой кнопкой мыши командную строку и выберите в контекстном меню пункт «Запуск от имени администратора».
- Шаг 2: После открытия командной строки от имени администратора введите regsvr32.exe vbscript.dll команду и нажмите Enter, чтобы выполнить его.
- Шаг 3: После ввода команды она перерегистрирует соответствующий DLL-файл с помощью regsvr32.exe, средства ОС Windows. Средство Regsvr32 — это утилита командной строки, которая позволяет пользователям регистрировать или отменять регистрацию элементов управления OLE, таких как элементы управления DLL и ActiveX (OCX) в операционной системе Windows. После успешного выполнения введенной вами команды вы увидите сообщение «DllRegisterServer в vbscript.dll выполнен успешно».
С другой стороны, если перерегистрация DLL-файла не сработала, вам, возможно, придется войти в свой компьютер с учетной записью администратора, а затем попытаться перерегистрировать DLL-файл еще раз. Но прежде чем вы это сделаете, вам нужно сначала создать точку восстановления системы, чтобы, если что-то пойдет не так, вы всегда могли отменить внесенные изменения. После создания точки восстановления системы дважды щелкните загруженный файл .reg, чтобы добавить его содержимое в реестр. После этого попробуйте открыть программу, которую вы пытались открыть, но не смогли из-за ошибки. Если это не работает, вы всегда можете переустановить затронутые программы, которые вызывают ошибку, и посмотреть, решит ли это проблему. Вы также можете обратиться за помощью к решению проблемы одним щелчком мыши. Эта программа представляет собой полезный инструмент, который не только восстанавливает поврежденные реестры и оптимизирует общую производительность вашего ПК, но также решает любые проблемы с DLL, такие как «Не удалось зарегистрировать DLL VB Script». Переустановите или запустите Regsvr32.exe Vbscript.dll для саморегистрации». Помимо этого, он также очищает ваш компьютер от любых ненужных или поврежденных файлов, которые помогают вам удалить любые нежелательные файлы из вашей системы. По сути, это решение, которое находится в пределах вашей досягаемости одним щелчком мыши. Он прост в использовании, так как он удобен для пользователя. Полный набор инструкций по его загрузке и использованию см. в приведенных ниже шагах.
Узнать больше
Код 0xC1900208 0x4000C, что это?
Код ошибки 0xC1900208 — 0x4000C — это ошибка, вызванная установленным на вашем компьютере приложением или программой, несовместимой с Microsoft Windows 10. Несовместимое приложение не позволяет вам завершить обновление до Microsoft Windows 10 и будет продолжать делайте это до тех пор, пока проблема не будет решена. Общие симптомы включают в себя:
- Появляется диалоговое окно с кодом ошибки 0xC1900208 — 0x4000C
- Вы не можете успешно завершить процесс обновления Microsoft Windows 10.
Решения
 Причины ошибок
Причины ошибок
Код ошибки 0xC1900208 — 0x4000C вызван несовместимым приложением или программой, которая в настоящее время установлена на вашем компьютере и не позволяет обновлению Microsoft Windows 10 завершить процесс установки и обновления.
- Обновление остановлено из-за несовместимого приложения или программы.
- Это может привести к устаревшей или более не поддерживаемой программе.
- Драйверы устройств, которые не обновлены или более не совместимы.
- Компьютер может обнаруживать вредоносные программы и препятствовать обновлению. Если код ошибки 0xC1900208 — 0x4000C не исправлен, вы не сможете продолжить обновление до Windows 10.
Дополнительная информация и ручной ремонт
Хорошая новость заключается в том, что код ошибки 0xC1900208 — 0x4000C является относительно распространенной проблемой, которая обычно легко решается пользователем дома, хотя это может занять немного времени. Чтобы избежать этого трудоемкого процесса, используйте мощный инструмент исправить проблему в кратчайшие сроки (TSC). Прежде чем предпринимать какие-либо попытки исправить эту ошибку, обязательно выполните тест на совместимость.
- Проверьте совместимость приложений и программ, установленных на вашем компьютере, чтобы найти и удалить или исправить несовместимую. (Не останавливайтесь на первом, который вы найдете, может быть несколько проблем несовместимости.)
- Убедитесь, что все программы и программное обеспечение не устарели или больше не поддерживаются, а также удалите или исправьте все устаревшие или неиспользуемые ненужные программы или программное обеспечение. (Это также отличный способ освободить место и немного очистить компьютер.)
- Убедитесь, что все драйверы устройств актуальны, обновлены и совместимы с Microsoft Windows 10, а также при необходимости замените или обновите.
Метод 1:
Используйте приложение Microsoft Windows 10 на своем компьютере, чтобы проверить его совместимость, выполните следующие действия, чтобы запустить проверку.
- Посмотрите на панель задач справа; вы увидите значок Microsoft Windows 10, щелкните значок правой кнопкой мыши. Найдите параметр в меню, чтобы проверить статус вашего обновления. Это откроет приложение для получения Microsoft Windows 10.
- Затем вы увидите 3 строки друг над другом в верхнем левом углу, это откроет раскрывающееся меню, как только вы откроете это меню, найдите параметр, чтобы проверить совместимость вашего компьютера.
- Microsoft Windows затем запустит проверку всего вашего компьютера на совместимость с Microsoft Windows 10. По завершении проверки появится всплывающее окно, будет ли ваш компьютер работать с Microsoft Windows 10, а также отобразится список любого оборудования и программного обеспечения, несовместимого с обновлением.
- Это может не уловить все, и все еще могут быть несовместимые программы, поэтому предыдущие шаги, хотя и занимающие много времени, все же могут потребоваться.
Метод 2:
После обнаружения несовместимых приложений используйте панель управления, чтобы удалить или удалить их. Шаги ниже:
- Найдите панель управления вашего компьютера.
- Выберите опцию «Программы»
- Из доступных вариантов выберите ссылку «Программы и компоненты».
- Найдите приложение в очереди или меню.
- Щелкните правой кнопкой мыши и выберите вариант удаления.
… другой вариант
Вы также можете найти приложение на «домашней странице приложения», щелкнуть правой кнопкой мыши и выбрать вариант «удалить». Если после выполнения этих действий проблема все еще не устранена, Загрузить и установить автоматизированный инструмент для быстрого исправления.
Узнать больше
Если на вашем компьютере с Windows 10 настроено два монитора, и вы в основном используете второй экран, когда что-то представляете, это делает панель задач совершенно ненужной и на самом деле не требуется. Поэтому, если вы обычно используете свой компьютер и не хотите, чтобы панель задач отображалась на втором экране, читайте дальше, так как этот пост поможет вам отключить панель задач на втором экране. Хорошо, что Windows поставляется со встроенной функцией отключения панели задач на втором экране или проекторе, подключенном к вашему компьютеру. В этом посте вы узнаете, как скрыть или отключить панель задач на втором мониторе в Windows 10. Этот пост будет полезен, особенно если вы используете проекторы или несколько дисплеев. Обратитесь к приведенным ниже инструкциям, чтобы отключить панель задач на втором дисплее в Windows 10.
Шаг 1: Зайдите в Настройки и нажмите на панели задач в левом меню.
Шаг 2: После этого прокрутите вниз, чтобы найти несколько дисплеев.
Шаг 3: Затем выключите переключатель с надписью «Показывать панель задач на всех дисплеях».
Примечание: После выполнения описанных выше действий панель задач будет отключена на всех дополнительных дисплеях. Имейте в виду, что эти настройки будут работать, только если вы используете второй экран в расширенном режиме. Напротив, если вы находитесь в режиме дублирования, этот параметр не будет работать, но вы всегда можете установить для панели задач автоматически скрывать, чтобы она не отображалась.
С другой стороны, если вы сталкиваетесь с некоторыми проблемами при определении того, какой экран является основным, а какой второстепенным, выполните следующие действия:
Шаг 1: Зайдите в Настройки и выберите Система.
Шаг 2: Затем в левом меню откройте Дисплей.
Шаг 3: Оттуда выберите желаемый дисплей и сделайте его основным в соответствии с вашими настройками.
Узнать больше
Если вы пытаетесь запустить службу Windows, такую как служба политики диагностики, и вместо этого сталкиваетесь с ошибкой, которая гласит: «Windows не удалось запустить службу политики диагностики», не беспокойтесь, этот пост поможет вам понять, что вы можете сделать с политикой диагностики. Служба не запущена на вашем компьютере с Windows 10. Как вы знаете, служба политики диагностики позволяет обнаруживать проблемы, устранять неполадки и устранять неполадки для компонентов Windows в вашей операционной системе Windows. Когда вы столкнетесь с проблемой такого рода, вы также увидите сообщение об ошибке «Отказано в доступе». Это происходит, когда у процесса «MpsSvc» нет разрешений, необходимых для ключей реестра. Такая проблема возникает, когда в учетной записи TrustedInstaller отсутствуют разрешения для ключа реестра, поэтому, чтобы решить эту проблему, вам необходимо получить полный контроль и право собственности на ключи реестра. Перед началом работы вам необходимо создать точку восстановления системы. Таким образом, вы всегда можете отменить изменения, которые собираетесь внести, если что-то пойдет не так. Когда вы закончите создание точки восстановления системы, обратитесь к следующим инструкциям, чтобы исправить ошибку «Windows не удалось запустить службу политики диагностики».
Шаг 1: Коснитесь комбинации клавиш Win + R, чтобы открыть служебную программу «Выполнить».
Шаг 2: Введите «Regedit» в поле и нажмите «Ввод», чтобы открыть редактор реестра.
Шаг 3: После открытия редактора реестра перейдите по этому пути реестра:
HKEY_LOCAL_MACHINESYSTEMCurrentControlSetServicesDPSParameters
Шаг 4: После этого найдите раздел реестра «Параметры» и выберите «Разрешения».
Шаг 5: Теперь выберите свою учетную запись в разделе «Группа или имена пользователей».
Шаг 6: Затем убедитесь, что установлены флажки «Полный доступ» и «Чтение», а затем нажмите кнопки «Применить» и «ОК», чтобы сохранить изменения.
Шаг 7: После этого перейдите к этому разделу реестра: HKEY_LOCAL_MACHINESYSTEMCurrentControlSetControlWDIConfig
Шаг 8: Оттуда найдите ключ Config, щелкните его правой кнопкой мыши и выберите «Разрешения», затем нажмите «Добавить», введите в поле «NT Service / DPS» и нажмите «ОК».
Шаг 9: Теперь выберите «DPS» и установите флажок «Полный контроль», нажмите «ОК» и выйдите из редактора реестра.
Шаг 10: Перезагрузите компьютер и проверьте, исправлена ли ошибка.
Узнать больше
Ошибка 0x800706be — это код ошибки Windows, который появляется, когда возникает проблема с определенным системным файлом. Эта ошибка появляется в другом совместимом с Windows программном обеспечении, а также в драйверах поставщиков. Эта ошибка указывает на неправильно сконфигурированный или поврежденный системный файл, поэтому вы можете столкнуться с этой ошибкой в разных случаях. Например, эта ошибка может появиться, когда вы щелкаете значок звука на панели задач или при сбое обновления или обновления Windows. Излишне говорить, что эта ошибка может быть вызвана разными факторами. В любом случае, этот пост покажет вам, что вы можете сделать, чтобы решить проблему, когда ошибка появляется во время обновления или обновления Windows. Если вы видите эту ошибку при попытке установить последние обновления Windows, появится сообщение об ошибке обновления Windows, и вы, очевидно, не сможете обновить свой ПК с Windows 10, пока не исправите эту ошибку. Вы будете продолжать видеть эту ошибку, даже если попытаетесь перезагрузить или обновить ее пару раз. Как уже упоминалось, код ошибки 0x800706be появляется, когда что-то не так с вашими системными файлами — они либо повреждены, либо неправильно настроены. Эта ошибка, скорее всего, вызвана поврежденными компонентами Центра обновления Windows. Повреждение этих файлов не является чем-то необычным и может произойти в любое время. Таким образом, поскольку файлы или компоненты Центра обновления Windows повреждены, вы не сможете успешно установить последние обновления Windows. Вот несколько вариантов, которые вы можете попробовать решить проблему.
Вариант 1. Попробуйте запустить средство устранения неполадок Центра обновления Windows.
Запуск средства устранения неполадок Центра обновления Windows — это одна из основных задач, возникающих при возникновении любых проблем с обновлениями Windows. Пока это возможно, он обнаружит проблему и автоматически решит ее, так что вам не нужно будет выполнять дополнительные технические действия для решения проблемы.
- Нажмите клавиши Windows и R на клавиатуре, чтобы открыть диалоговое окно «Выполнить».
- Затем введите в поле «control.exe / name Microsoft.Trou Troubleshooting» и нажмите Enter, чтобы открыть средство устранения неполадок Центра обновления Windows.
- После этого щелкните Центр обновления Windows и следуйте следующим инструкциям на экране.
Вариант 2. Попробуйте сбросить компоненты Центра обновления Windows.
Это еще одна основная вещь, которую нужно сделать при исправлении ошибки 0x800706be. Это также одно из решений, которое в основном работало для пользователей, которые также получали эту ошибку при попытке установить обновления Windows. А поскольку проблема вызвана поврежденными компонентами обновления Windows, логичнее всего будет удалить старые файлы и сбросить компоненты. Чтобы сбросить компоненты Центра обновления Windows, внимательно следуйте приведенным ниже инструкциям.
- Нажмите клавишу Windows один раз.
- Затем в Windows Start Search введите «командная строка».
- В отображаемых результатах поиска щелкните правой кнопкой мыши Командную строку и выберите параметр «Запуск от имени администратора».
- После этого введите «net stop wuauserv”И нажмите Enter.
- Затем введите «net stop cryptSvc”И нажмите Enter.
- Затем введите «чистые стоповые бит”И нажмите Enter.
- Печатать «ren C: Windows Программное обеспечение Распространение программного обеспечения Distribution.old”И затем нажмите Enter.
- После этого введите «C: Windows System32 catroot2 Catroot2.old”И нажмите Enter.
- Далее введите «net start cryptSvc”И нажмите Enter.
- Затем введите «чистые стартовые биты”И нажмите Enter.
- Наконец, введите «net start msiserver”И нажмите Enter.
- Теперь закройте командную строку и попробуйте обновить Windows еще раз.
Узнать больше
Что такое ошибка 0x8024a11a или 0x8024a112? Если вы пытаетесь обновить свой компьютер с Windows 10 и как раз когда вы закончили загрузку обновления функции и собираетесь его установить, вы увидите сообщение об ошибке:
«У нас возникают проблемы при перезапуске для завершения установки, ошибки 0x8024a11a, 0x8024a112, 0x80070005 или 0x80070032»
И поэтому, чтобы решить эту проблему, этот пост даст вам пару возможных решений. Обратитесь к параметрам, приведенным ниже, чтобы начать.
Вариант 1. Перезагрузите компьютер несколько раз.
Это первое, что вы можете попробовать, поскольку бывают случаи, когда процесс обновления Windows зависает из-за мелочей, и перезагрузка компьютера обычно помогает решить проблему. Все, что вам нужно сделать, это нажать кнопку «Перезагрузить сейчас». Однако, если это не сработает, вы можете использовать кнопки питания в меню «Пуск» или WinX. Помимо этого, вы также можете использовать кнопки питания, такие как Alt + Ctrl + Del, чтобы перезагрузить компьютер. И во время процесса загрузки рекомендуется перезагрузить компьютер в безопасном режиме или даже в состоянии чистой загрузки. После этого вы можете перезагрузить компьютер в обычном режиме. Это гарантирует, что никакие сторонние процессы не смогут вмешаться в процесс обновления Windows. Чтобы перевести компьютер в состояние чистой загрузки, вам нужно сделать следующее:
- Войдите на свой компьютер как администратор.
- Введите MSConfig в Начальном поиске, чтобы открыть утилиту конфигурации системы.
- Оттуда перейдите на вкладку Общие и нажмите «Выборочный запуск».
- Снимите флажок «Загрузить элементы запуска» и убедитесь, что установлены флажки «Загрузить системные службы» и «Использовать исходную конфигурацию загрузки».
- Затем щелкните вкладку «Службы» и установите флажок «Скрыть все службы Microsoft».
- Нажмите Отключить все.
- Нажмите Apply / OK и перезагрузите компьютер. (Это переведет ваш компьютер в состояние чистой загрузки. И настройте Windows на обычный запуск, просто отмените изменения.)
- После этого попробуйте установить обновления Windows или обновить снова.
Вариант 2. Попробуйте запустить установщик модулей Windows.
Установщик модулей Windows — это встроенная служба в операционной системе Windows, которая может помочь устранить ошибку обновления Windows 0x8024a11a или 0x8024a112. Вам необходимо убедиться, что эта служба запущена и для ее типа запуска установлено значение Автоматически — это можно сделать с помощью диспетчера служб или путем выполнения команды, приведенной ниже, в командной строке с повышенными привилегиями.
- Нажмите клавиши Win + R, чтобы открыть диалоговое окно «Выполнить».
- Затем введите «командная строка» в поле и нажмите Enter, чтобы открыть командную строку.
- И в командной строке с повышенными правами введите следующую команду и нажмите Enter:
Конфиг SC доверенный установщик start = auto
- После успешного выполнения команды вы должны увидеть сообщение «[SC] ChangeServiceConfig SUCCESS» в окне командной строки.
Вариант 3 — Запустите инструмент DISM
Вы также можете запустить DISM Tool, поскольку он помогает в восстановлении образа системы Windows, а также хранилища компонентов Windows в Windows 10. С помощью этого встроенного инструмента у вас есть различные параметры, такие как «/ ScanHealth», «/ CheckHealth». и «/ RestoreHealth», который может помочь в исправлении ошибки обновления Windows 0x8024a11a или 0x8024a112.
- Откройте командную строку с правами администратора.
- Затем введите следующие команды и обязательно нажмите Enter сразу после ввода каждой из них:
- Dism / Online / Очистка-изображение / CheckHealth
- Dism / Online / Очистка-изображение / ScanHealth
- exe / Online / Cleanup-image / Восстановление здоровья
- Не закрывайте окно, если процесс занимает некоторое время, поскольку, вероятно, он займет несколько минут.
Вариант 4 — Запустите средство проверки системных файлов
Проверка системных файлов или SFC — это встроенная командная утилита, которая помогает восстановить поврежденные и отсутствующие файлы. Он заменяет испорченные и поврежденные системные файлы хорошими системными файлами, которые могут быть причиной возникновения ошибок 0x8024a11a и 0x8024a112. Для запуска команды SFC выполните шаги, указанные ниже.
- Нажмите Win + R, чтобы запустить Run.
- Введите CMD в поле и нажмите Enter.
- После открытия командной строки введите ПФС / SCANNOW
Команда запустит сканирование системы, которое займет несколько секунд, прежде чем завершится. Как только это будет сделано, вы можете получить следующие результаты:
- Защита ресурсов Windows не обнаружила нарушений целостности.
- Защита ресурсов Windows обнаружила поврежденные файлы и успешно восстановила их.
- Windows Resource Protection обнаружила поврежденные файлы, но не смогла исправить некоторые из них.
Вариант 5. Запустите средство устранения неполадок Центра обновления Windows.
Запуск встроенного средства устранения неполадок Центра обновления Windows также может помочь устранить ошибку обновления Windows 0xca00a000. Чтобы запустить его, перейдите в «Настройки», а затем выберите «Устранение неполадок». Оттуда нажмите Центр обновления Windows, а затем нажмите кнопку «Запустить средство устранения неполадок». После этого следуйте следующим инструкциям на экране, и все будет хорошо.
Вариант 6. Запустите онлайн-средство устранения неполадок Microsoft
Запуск интерактивного средства устранения неполадок Microsoft может также помочь вам исправить ошибку обновления Windows 0x8024a11a или 0x8024a112. Известно, что этот онлайн-инструмент устранения неполадок помогает исправить ошибки Центра обновления Windows, он сканирует ваш компьютер на наличие проблем, которые могут быть причиной проблемы, а затем автоматически их устраняет.
Узнать больше
Windows 11 выпускается уже некоторое время, поэтому многие пользователи ПК задаются вопросом, разумно ли и хорошо ли обновлять свою операционную систему до последней версии Microsoft. Нет Спасибо за прочтение, cya завтра в следующей статье.

Причины перехода на новую ОС
Прежде всего, позвольте мне сказать, что хорошего в Windows 11, и объяснить причины, по которым вам следует обновить свой компьютер.
- Новый модный вид современных компьютеров.
Новый внешний вид Windows, Microsoft изо всех сил старалась придать новый современный вид своей флагманской операционной системе, и я должен сказать, что им это удалось. Я мог бы возразить, что уже немного поздно, так как Apple уже много лет так выглядела, но эй, думаю, лучше поздно, чем никогда. - Повышенная безопасность
Этот момент очень верен, но он будет иметь значение, только если у вас есть все системные требования, включая TPM 2.0. Если это так, то новые функции безопасности ОС действительно хорошо сделаны и, возможно, это то, что может подтолкнуть некоторых людей к установке W11 в свою систему. - Новое приложение настроек
Новое и переработанное приложение настроек в Windows 11 действительно великолепно, оно обеспечивает отличный рабочий процесс и простое управление настройками системы. Это не радикальное изменение, но оно сэкономит время и значительно упростит жизнь. - Он лучше подходит для новейшего оборудования
Windows 11 была создана с учетом новейшего оборудования, и ее производительность на ней великолепна, поэтому, если вы используете новейшие технологии, этой причины достаточно, чтобы переключиться, однако, если вы все еще используете более старую систему, вы не получите много от переключение.
Причины, по которым пока стоит избегать Windows 11
- Практически просто визуальное обновление Windows 10
Некоторые функции Windows 11 великолепны, но их не так много, чтобы оправдать переход на новый номер и новую версию ОС. Учитывая, что мы действительно получили нового под капотом, Windows 11 могла быть просто патчем и обновлением до Windows 10, поскольку архитектура осталась прежней. - ошибки
Каждый день появляются новые отчеты об ошибках для Windows 11, большинство из них на данный момент неразрешимы и вызваны тем, что драйверы и программное обеспечение производителей оборудования в целом не готовы к W11. Это снижает стабильность одних систем и создает проблемы для других. - Плохо работает на неподдерживаемом оборудовании
Сообщалось о странном поведении некоторых старых систем, при условии, что системы официально не поддерживаются, но дело в том, что ОС просто не работает на старом оборудовании. - Нет обновлений в неподдерживаемых системах
Официально заявлено, что если вы установите Windows 11 на неподдерживаемое оборудование, вы не получите никаких обновлений безопасности. Насколько я понимаю, это нарушает условия сделки. - Он все еще находится в стадии разработки
Когда была выпущена Windows 11, собственные приложения Android не работали с ней, позже она была выпущена с обновлением, это всего лишь один пример, но есть и другие функции, которые были обещаны, но не предоставлены при выпуске, и постоянные обновления исправляют эти вещи. Очевидно, что Windows 11 все еще находится в стадии активной разработки, а не окончательного продукта, который был обещан. - Продвижение Microsoft
И не только край, но и кое-что еще, но в первую очередь это край, выходящий за границы, они рискуют подать в суд, как и в прошлом, нажимая и отключая любой другой браузер, кроме Internet Explorer.
Заключение
Во-первых, я хочу указать, что это мое личное мнение, но, просматривая факты и принимая во внимание текущее состояние Windows 11, на данном этапе не стоит переключаться. Я уверен, что со временем она станет системой, до которой стоит обновить, но до этого времени я бы посоветовал оставаться с Windows 10.
Узнать больше
Blizzard — одна из самых любимых игровых компаний, которая выпустила одни из самых лучших игр для ПК. Blizzard выпустили собственный лаунчер, в котором можно запускать игры, к сожалению иногда лаунчер не хочет работать и не может подключиться. Если это случилось с вами, обязательно:
-
Перезагрузите сетевые устройства, чтобы убедиться, что ваш маршрутизатор не перегружен данными.
Выключение и выключение модема и маршрутизатора позволяет им сбросить и повторно установить соединение с вашим интернет-провайдером. Выполните следующие действия, чтобы полностью выключить и выключить устройства в вашем сетевом подключении:Внимание: Если ваш модем имеет резервную батарею, вам нужно будет вынуть батарею или использовать кнопку сброса на модеме.
- Выключите все компьютеры, подключенные к модему / роутеру.
- Выключите и отключите модем и маршрутизатор, если вы их используете.
- Дайте посидеть 60 секунд без розетки.
- Подключите и включите модем и маршрутизатор и дайте им полностью загрузиться, пока индикаторы подключения на передней панели модема не покажут устойчивое соединение.
- Запустите компьютер и дайте ему полностью загрузиться.
-
Если вы используете беспроводное подключение, оптимизируйте подключение к Интернету, чтобы исключить проблемы с подключением.
Если у вас возникли проблемы с низкоскоростным или беспроводным подключением к Интернету, выполните следующие действия, чтобы устранить проблему.
-
Попробуйте подключить компьютер прямо к модему.
- Закройте другие программы, имеющие доступ к Интернету, например, другие игры или загружаемые программы.
- Спутниковое соединение, мобильный телефон и подключение к Интернету WiMax нестабильно и могут вызвать дополнительные проблемы с подключением при игре в игры Blizzard. Если возможно, подумайте о переходе на более стабильное соединение.
-
-
Обновите драйверы и операционную систему, чтобы решить любые проблемы с совместимостью.
Устаревшие драйверы и операционные системы могут вызвать множество проблем, и это одна из первых вещей, которые нужно проверить, когда в игре возникают проблемы. Приведенные ниже инструкции помогут вам проверить и обновить драйверы.
- Даже новые компьютеры могут иметь устаревшие драйверы и операционные системы, поскольку обновления выпускаются регулярно.
- Некоторые игры и программы могут нормально работать в системе со старыми драйверами, но устаревшие драйверы по-прежнему могут создавать технические проблемы с определенными играми или программами.
- Ознакомьтесь со статьями о поддерживаемых видеокартах, чтобы убедиться, что ваше оборудование совместимо:
- World of Warcraft
- Hearthstone
- StarCraft II
- Diablo III
- Heroes of the Storm
- Overwatch
Следуйте приведенным ниже инструкциям, чтобы обновить драйверы и программное обеспечение для вашей операционной системы.
-
Освободите и обновите свой IP, а также очистите DNS, чтобы разрешить любые сетевые конфликты.
- На рабочем столе нажмите Windows Key и введите CMD.
- Щелкните правой кнопкой мыши Командная строка и Запуск от имени администратора.
- Тип IPCONFIG / выпуск В командной строке.
- Подождите несколько секунд, чтобы получить ответ о том, что IP-адрес был освобожден.
- Тип IPCONFIG / обновить В командной строке.
- Подождите несколько секунд, чтобы получить ответ о восстановлении IP-адреса.
- Тип IPCONFIG / flushdns В командной строке.
- Закройте командную строку и попытайтесь установить соединение.
-
Закройте все другие приложения, чтобы разрешить конфликты программного обеспечения и освободить ресурсы.
Прежде чем пытаться выполнить следующие действия, закройте ненужные программы и перезагрузите компьютер.
Определите проблемные элементы запуска
- Нажмите Ctrl + Shift + Esc открыть диспетчер задач.
- Нажмите Подробнее
- Выберите Стартап меню.
- Щелкните правой кнопкой мыши каждый элемент и выберите Отключить.
- Перезагрузите компьютер.
Если это решит проблему, активируйте запускаемое приложение по очереди, чтобы определить, какое из них вызывает проблему. Вам нужно будет перезагружать между каждым включенным приложением.
Внимание: Чтобы повторно включить запускаемые приложения, выполните шаги 1–4 и выберите Включите.
-
Удалите папку Battle.net Tools, чтобы автоматически восстановить устаревшие или поврежденные файлы.
- Закройте процессы Blizzard.
- Нажмите Ctrl + Shift + Esc для вызова диспетчера задач.
- Нажмите Процессы меню.
- Выберите все агенты, настольное приложение Blizzard Battle.net и игровые процессы и нажмите Завершить процесс.
- Перейдите в папку, содержащую каталог Battle.net:
- Нажмите Windows Key + R , чтобы открыть диалоговое окно «Выполнить».
- Тип C: ProgramData в открытое поле и нажмите Enter.
- Удалите Battle.net папку.
- Запустите Battle.net и обновите игру, чтобы увидеть, сохраняется ли проблема.
Если после выполнения этих действий ошибка не исчезнет, проблема может быть вызвана другой программой. Перезагрузите компьютер и еще раз удалите папку Battle.net.
Внимание: Приведенные выше действия могут привести к тому, что настольное приложение Blizzard Battle.net может забыть места установки игры. Если ваши игры не найдены, вы увидите Установить на вкладке игры в настольном приложении Blizzard Battle.net вместо Play. Чтобы найти свою установку, щелкните Найдите эту игру или запустите программу запуска игры.
- Закройте процессы Blizzard.
Узнать больше
Windows 11 представила нам новое и обновленное приложение для настройки, которое будет охватывать большую часть персонализации и общие настройки для вашей операционной системы. Но несмотря на то, что новое приложение настроек доработано и модифицировано, есть некоторые вещи, которые можно изменить только в Панели управления.

Через меню «Пуск»
Самый простой и легкий способ добраться до панели управления и открыть ее — через меню «Пуск». Для этого просто нажмите на Начать меню и введите панель управления, Затем нажмите Панель управления Значок в результатах.
Закрепить значок панели управления на панели задач
Чтобы фактически закрепить панель управления на панели задач, вам нужно сначала ее открыть. Используйте предыдущие простые и быстрые шаги, чтобы быстро открыть его на панели задач. щелкните правой кнопкой мыши на его иконке. Выбирать Закрепить на панели задач и закройте панель управления. Теперь вы можете быстро открыть панель управления, просто щелкнув ее значок на панели задач.
Добавить значок рабочего стола
Если вам понравилась идея иметь значок, по которому можно щелкнуть, чтобы быстро открыть панель управления, но вам не очень нравится, когда значок находится на панели задач, давайте вместо этого поместим его на рабочий стол. Чтобы разместить на рабочем столе специальный значок панели управления, мы будем использовать приложение настройки Windows. Откройте приложение настроек с помощью ⊞ ОКНА + I и перейти в Персонализация таб. На вкладке персонализации перейдите к Темы и нажмите на Desktop Icon Настройки, Проверить ящик рядом Панель управления и нажмите на OK. Теперь на вашем рабочем столе появится значок панели управления, и вы можете дважды щелкнуть по нему, чтобы запустить.
Запустить панель управления из диалогового окна «Выполнить»
Как и в предыдущей версии Windows, вы также можете открыть панель управления через встроенное меню запуска Windows. Это наиболее предпочтительный способ получить к нему доступ для системных администраторов. Нажмите ⊞ ОКНА + R для открытия запустить диалог. Внутри диалогового окна введите контроль и нажмите ENTER. Панель управления откроется сразу.
Узнать больше
Если вы пытаетесь подключить мобильное или внешнее устройство к компьютеру с Windows 10, но внезапно столкнулись с ошибкой, говорящей: «Устройство, подключенное к системе, не работает», читайте дальше, так как этот пост поможет вам решить эту ошибку. используя пару потенциальных исправлений. В этом случае возможно, что подключенное устройство по какой-то причине не работает, и эта ошибка выскакивает при подключении вашего устройства или при попытке переместить или скопировать файлы с компьютера на внешнее устройство и наоборот. Как видите, сообщение об ошибке довольно простое, и в основном оно возникает при подключении устройств plug and play, таких как USB-накопители, принтеры, внешние устройства хранения и многие другие. И когда вы откроете Диспетчер устройств для проверки устройства, вы, скорее всего, увидите желтый восклицательный знак на устройстве, который указывает на то, что в данный момент у устройства есть проблемы. Чтобы решить эту проблему, есть несколько вариантов, которые вы можете проверить. Вам необходимо проверить состояние устройства или проверить совместимость между внешним устройством и типами дисков. Вы также должны убедиться, что устройство подключено правильно, или проверить, правильно ли оно отформатировано. Для получения более подробной информации следуйте приведенным ниже рекомендациям.
Вариант 1. Попробуйте проверить состояние устройства.
Первое, что вы можете сделать, чтобы избавиться от ошибки, — это проверить состояние внешнего устройства, особенно если это устройство plug-and-play. Поэтому, когда ваш компьютер загружается, проверьте, может ли он обнаружить устройство.
Вариант 2 — Попробуйте проверить совместимость между внешними устройствами и драйверами
Как вы знаете, когда вы подключаете внешнее устройство к вашему компьютеру, Windows устанавливает драйверы для связи с устройством, так же, как и любое другое оборудование, которое вы подключаете к материнской плате, и если драйвер в конечном итоге поврежден или несовместим, вам необходимо обновить драйвер устройства. Для этого выполните следующие действия.
- Сначала нажмите кнопку «Пуск» и введите «диспетчер устройств».
- Затем нажмите «Диспетчер устройств» в результатах поиска, чтобы открыть его.
- Оттуда найдите драйвер, к которому относится внешнее устройство, затем щелкните правой кнопкой мыши каждый из драйверов устройства и выберите в меню «Обновить драйвер».
- Перезагрузите компьютер и нажмите «Автоматически искать обновленное программное обеспечение драйвера».
Примечание: Если обновление драйверов устройств не помогло, вы можете попробовать переустановить их.
Вариант 3. Попробуйте проверить аппаратные соединения.
Первое, что вы должны сделать, прежде чем приступить к дальнейшему устранению проблемы, — это проверить аппаратные соединения вашего компьютера и посмотреть, есть ли поврежденные, как и с USB-портами, это также повлияет на общую связь устройства с компьютером. Поэтому, если вы заметили некоторые неисправности в соединительном кабеле физически, вам, возможно, придется купить другой и заменить его, а затем посмотреть, решит ли он проблему или нет.
Вариант 4 — проверьте, правильно ли отформатировано устройство
Вы также можете проверить, правильно ли отформатировано внешнее устройство, особенно если вы недавно его отформатировали. Если устройство не было правильно отформатировано, то неудивительно, почему вы получаете сообщение об ошибке «Устройство, подключенное к системе, не работает». Чтобы это исправить, вам нужно использовать управление дисками. Оттуда вы можете найти устройства, подключенные, но не видны. Если вы используете учетную запись администратора, то для исправления этой ошибки у вас есть возможность отформатировать диск или создать новые разделы с помощью интерфейса. Как только вы это сделаете, это должно решить проблему.
Вариант 5 — попробуйте запустить проверку системных файлов или сканирование SFC
- Нажмите Win + R, чтобы запустить Run.
- Введите CMD в поле и нажмите Enter.
- После открытия командной строки введите ПФС / SCANNOW и нажмите Enter.
- После этого перезагрузите компьютер.
Вариант 6. Перезагрузите компьютер в состоянии чистой загрузки.
Если проблема вызвана сторонней программой, такой как антивирус, вы можете попытаться перевести компьютер в состояние чистой загрузки, чтобы изолировать проблему, выполнив следующие действия:
- Войдите на свой компьютер как администратор.
- Введите MSConfig в Начальном поиске, чтобы открыть утилиту конфигурации системы.
- Оттуда перейдите на вкладку Общие и нажмите «Выборочный запуск».
- Снимите флажок «Загрузить элементы запуска» и убедитесь, что установлены флажки «Загрузить системные службы» и «Использовать исходную конфигурацию загрузки».
- Затем щелкните вкладку «Службы» и установите флажок «Скрыть все службы Microsoft».
- Нажмите Отключить все.
- Нажмите Apply / OK и перезагрузите компьютер. (Это переведет ваш компьютер в состояние чистой загрузки. И настройте Windows на обычный запуск, просто отмените изменения.)
- Теперь попробуйте подключить устройство или скопировать файлы на внешнее устройство еще раз и проверить, не исчезла ли ошибка.
Узнать больше
Авторское право © 2022, ErrorTools, Все права защищены
Товарные знаки: логотипы Microsoft Windows являются зарегистрированными товарными знаками Microsoft. Отказ от ответственности: ErrorTools.com не аффилирован с Microsoft и не претендует на прямую аффилированность.
Информация на этой странице предоставлена исключительно в информационных целях.
Ремонт вашего ПК одним щелчком мыши
Имейте в виду, что наше программное обеспечение необходимо установить на ПК с ОС Windows. Откройте этот веб-сайт на настольном ПК и загрузите программное обеспечение для простого и быстрого устранения ваших проблем.
В этой статье представлена ошибка Ошибка 18, также известная как Код 18 и ее описание Переустановите драйверы для этого устройства.
О диспетчере устройств
Каждое устройство, которое вы подключаете к компьютеру, имеет совместимый драйвер, помогающий запускать процессы, использующие этот компонент. Список всех устройств в компьютере можно найти в свойствах аппаратного устройства в диспетчере устройств. Если с этими компонентами что-то не так, в списке появятся индикаторы. Эти индикаторы дадут вам представление о том, является ли это проблемой драйвера, конфликтом с системным ресурсом или другими устройствами. Вы можете увидеть в списке восклицательный знак, вопросительный знак или стрелку вниз.
Ошибки диспетчера устройств сопровождаются сообщениями об ошибках, которые описывают ситуацию с аппаратным обеспечением компьютера. Известные как коды ошибок оборудования, они точно указывают, в какой части компьютера возникла проблема. Когда вы сталкиваетесь с кодами ошибок диспетчера устройств, вы можете устранить проблему, внеся изменения в раздел диспетчера устройств.
Окно диспетчера устройств и его содержимое одинаково во всех версиях Windows. Чтобы просмотреть состояние компонентов в диспетчере устройств, можно просто найти в поиске термин «Диспетчер устройств» или запустить процесс «devmgmt.msc».
Определения (Бета)
Здесь мы приводим некоторые определения слов, содержащихся в вашей ошибке, в попытке помочь вам понять вашу проблему. Эта работа продолжается, поэтому иногда мы можем неправильно определить слово, так что не стесняйтесь пропустить этот раздел!
- Устройство . Электронные устройства: компьютеры, смартфоны, планшеты, электронное оборудование и платформы.
- Драйверы — ЭТА ТЕГА ПРЕДНАЗНАЧЕНА ДЛЯ ПИСЬМА ВОДИТЕЛИ
Симптомы Ошибка 18 — Код 18
Как уже говорилось ранее, при возникновении проблем с устройством вы увидите индикаторы в окне диспетчера устройств. На проблемном устройстве может быть красный знак X, восклицательный знак, знак вопроса или стрелка вниз, в зависимости от того, с каким случаем вы столкнулись.
Восклицательный знак означает, что компьютер обнаруживает устройство, но не распознает его, а если вы видите вопросительный знак с восклицательным знаком, то возможны конфликты между двумя устройствами, подключенными к компьютеру. Красный знак X означает, что ваша операционная система не может найти устройство, возможно, оно было отключено или его необходимо заново подключить или заново обнаружить на компьютере. Стрелка вниз означает, что устройство временно отключено.
Помимо индикаторов значков в диспетчере устройств, вы также можете получить ошибки, которые расскажут вам о симптомах, проявляющихся на вашем компьютере.
(Только для примера)
Причины возникновения Код 18 — Ошибка 18
Независимо от того, какую именно ошибку диспетчера устройств вы получаете, эти ошибки обычно вызваны следующим:
- Недавние изменения в системе, например, установка новой программы или оборудования
- Изменения в реестре, вызванные другими способами устранения ошибок
- Обновления, которые компьютер установил автоматически
- Вирусная инфекция, направленная на настройки диспетчера устройств
- Недостаточно памяти
- Неисправность аппаратного обеспечения вследствие обычного износа устройства
Методы ремонта
Не нужно бояться получить ошибку диспетчера устройств. Ошибки диспетчера устройств — это инструменты, которые помогают нам правильно определить, какой компонент или программное обеспечение необходимо устранить.
Если метод ремонта вам подошел, пожалуйста, нажмите кнопку upvote слева от ответа, это позволит другим пользователям узнать, какой метод ремонта на данный момент работает лучше всего.
Обратите внимание: ни ErrorVault.com, ни его авторы не несут ответственности за результаты действий, предпринятых при использовании любого из методов ремонта, перечисленных на этой странице — вы выполняете эти шаги на свой страх и риск.
Метод 1 — Перезагрузите компьютер
Это простейший шаг, который нужно выполнить для устранения проблем с устройством. Всякий раз, когда вы получаете ошибку диспетчера устройств, первое, что вам нужно сделать, это перезагрузить компьютер и позволить ему вернуться к предыдущей настройке без переустановки или восстановления ОС.
Кроме того, оставьте себе привычку выключать компьютер после использования. Это достаточно простая задача, и она очень полезна для поддержания надлежащей работы системы. Оставление компьютера в спящем режиме или режиме гибернации в любом случае может сократить срок его службы, поэтому, опять же, обязательно выключайте компьютер после каждого использования.
Метод 2 — Обновите или переустановите драйвер
Изменения, внесенные в ваш компьютер, могут испортить ваш драйвер. В этом случае вы можете переустановить драйвер или обновить его. Для этого вы можете сделать следующее.
- Если вы получили код ошибки диспетчера устройств, обратите внимание на описание, чтобы вы могли точно определить драйвер или компонент, вызывающий ошибку.
- Запустите диспетчер устройств, выполнив поиск по запросу Диспетчер устройств или запустив «devmgmt.msc»
- Найдите драйвер в списке и щелкните его правой кнопкой мыши.
- Нажмите Удалить , если вы хотите переустановить драйвер, или Обновить программное обеспечение драйвера , если пытаетесь его обновить.
- Появится окно подтверждения. Убедитесь, что флажок Удалить программное обеспечение драйвера снят.
- Нажмите «ОК» и перезагрузите компьютер.
Вы также можете сделать это:
- Вы можете вручную загрузить драйвер от производителя.
- Запустите его, чтобы заменить текущий драйвер, который вы используете.
- После этого перезагрузите компьютер.
Метод 3 — Откатите свой драйвер
Вы также можете вернуться к исходному драйверу, установленному на вашем компьютере. Для этого:
- В диспетчере устройств найдите проблемный драйвер.
- Щелкните устройство правой кнопкой мыши и выберите «Свойства».
- Когда вы увидите окно «Свойства», щелкните вкладку «Драйвер».
- Вы увидите кнопку «Откатить драйвер», нажмите ее.
- Подтвердите откат, нажав «Да», когда появится вопрос «Вы уверены, что хотите вернуться к ранее установленному программному обеспечению драйвера?»
- После этого перезагрузите компьютер.
Метод 4 — Использовать восстановление системы
Для окна 7
- Нажмите «Пуск»> «Все программы»> «Стандартные»> «Системные инструменты».
- Нажмите «Восстановление системы», а затем нажмите «Далее».
- Выбирайте точку восстановления, когда знаете, что с вашим компьютером все в порядке.
- Продолжайте нажимать «Далее», а затем — «Готово».
- Это займет время, так что наберитесь терпения и дождитесь полной остановки операции.
Для Windows 8, 8.1 или 10
- Щелкните правой кнопкой мыши кнопку «Пуск», затем выберите «Система».
- В окне «Система» нажмите «Система и безопасность».
- Нажмите «Система» и слева нажмите «Защита системы».
- Нажмите «Восстановление системы», следуйте инструкциям, чтобы выбрать точку восстановления, а затем нажимайте «Далее», пока не увидите кнопку «Готово».
- Дождитесь завершения процесса восстановления.
Метод 5 — Установить обновления Windows
Для установки обновлений Windows вы можете сделать следующее:
- Нажмите «Пуск», найдите обновление.
- Вы увидите Центр обновления Windows как один из элементов поиска в списке, щелкните его.
- Это автоматически запустит поиск самых последних обновлений, которые у вас должны быть. Вы можете проверить описания обновлений и установить только те, которые совместимы с вашей системой.
Метод 6 — Удалить другие устройства
Периферийные устройства также могут вызывать проблемы на вашем компьютере. Итак, чтобы устранить вызванные ими ошибки, вы можете просто отключить устройство от компьютера. Перезагрузите компьютер, чтобы он запомнил ваши изменения.
Другие языки:
How to fix Error 18 (Code 18) — Reinstall the drivers for this device.
Wie beheben Fehler 18 (Code 18) — Installieren Sie die Treiber für dieses Gerät neu.
Come fissare Errore 18 (Codice 18) — Reinstallare i driver per questo dispositivo.
Hoe maak je Fout 18 (Code 18) — Installeer de stuurprogramma’s voor dit apparaat opnieuw.
Comment réparer Erreur 18 (Code 18) — Réinstallez les pilotes de ce périphérique.
어떻게 고치는 지 오류 18 (코드 18) — 이 장치의 드라이버를 다시 설치하십시오.
Como corrigir o Erro 18 (Código 18) — Reinstale os drivers para este dispositivo.
Hur man åtgärdar Fel 18 (Kod 18) — Installera om drivrutinerna för den här enheten.
Jak naprawić Błąd 18 (Kod 18) — Zainstaluj ponownie sterowniki dla tego urządzenia.
Cómo arreglar Error 18 (Codigo 18) — Reinstale los controladores para este dispositivo.
Об авторе: Фил Харт является участником сообщества Microsoft с 2010 года. С текущим количеством баллов более 100 000 он внес более 3000 ответов на форумах Microsoft Support и создал почти 200 новых справочных статей в Technet Wiki.
Следуйте за нами:
Последнее обновление:
23/10/22 09:31 : Пользователь Windows 10 проголосовал за то, что метод восстановления 2 работает для него.
Этот инструмент восстановления может устранить такие распространенные проблемы компьютера, как синие экраны, сбои и замораживание, отсутствующие DLL-файлы, а также устранить повреждения от вредоносных программ/вирусов и многое другое путем замены поврежденных и отсутствующих системных файлов.
ШАГ 1:
Нажмите здесь, чтобы скачать и установите средство восстановления Windows.
ШАГ 2:
Нажмите на Start Scan и позвольте ему проанализировать ваше устройство.
ШАГ 3:
Нажмите на Repair All, чтобы устранить все обнаруженные проблемы.
СКАЧАТЬ СЕЙЧАС
Совместимость
Требования
1 Ghz CPU, 512 MB RAM, 40 GB HDD
Эта загрузка предлагает неограниченное бесплатное сканирование ПК с Windows. Полное восстановление системы начинается от $19,95.
ID статьи: ACX01646RU
Применяется к: Windows 10, Windows 8.1, Windows 7, Windows Vista, Windows XP, Windows 2000
Совет по увеличению скорости #52
Преобразование диска FAT в NTFS:
Воспользуйтесь преимуществами мощной файловой системы NTFS, преобразовав FAT-диск вашего компьютера с Windows XP или Vista. Конвертировать легко, поскольку для этого не нужно форматировать диск. Помимо высокой производительности и улучшенных функций согласованности файлов, файловая система NTFS также выделяет надежную систему безопасности.
Нажмите здесь, чтобы узнать о другом способе ускорения работы ПК под управлением Windows
| Номер ошибки: | Ошибка 18 | |
| Название ошибки: | Code 18 | |
| Описание ошибки: | Reinstall the drivers for this device. | |
| Разработчик: | Microsoft Corporation | |
| Программное обеспечение: | Windows Operating System | |
| Относится к: | Windows XP, Vista, 7, 8, 10, 11 |
В большинстве случаев проблемы с файлами Code 18 связаны с отсутствием или повреждением файла связанного 18 вредоносным ПО или вирусом. Как правило, решить проблему можно заменой файла Windows 10. Мы также рекомендуем запустить обновление драйверов, чтобы обеспечить актуальность всех драйверов, связанных с Code 18.
Распространенные проблемы Code 18
Синий экран ошибок смерти, или BSOD, обычно встречаются с Code 18. Эти ошибки «Stop» Code 18 включают в себя:
- «Обнаружена проблема: Code 18 вызвал проблему и завершение работы Windows, чтобы предотвратить повреждение. «
- «:( Ваш компьютер столкнулся с проблемой и нуждается в перезагрузке. Мы соберем необходимую информацию и осуществим перезагрузку. Если вам нужна дополнительная информация, вы можете позже поискать в Интернете по названию ошибки: Code 18.»
- «СТОП 0x000000D1: IRQL_NOT_LESS_EQUAL — Code 18»
- «STOP 0x0000001E: KMODE_EXCEPTION_NOT_HANDLED – Code 18»
- 0x050 — Code 18: СТРАНИЦА_FAULT_IN_NONPAGED_AREA — Code 18
Ошибки Code 18, которые вызывают синий экран смерти, часто следуют за новой установкой программного обеспечения (18) или связанного с ним оборудования. Обычно ошибки синего экрана, связанные с Code 18, возникают при загрузке драйвера устройства, связанного с Microsoft Corporation, во время установки 18 или связанной программы или во время запуска или завершения работы Windows. Отслеживание того, когда и где возникает ошибка STOP, является важной информацией при устранении проблемы. Notating при возникновении ошибок Code 18 STOP имеет первостепенное значение для поиска причины проблем, связанных с 18s, и сообщая о них за помощью.
Причины ошибок в файле Code 18
Ошибки Blue Screen Code 18 часто вызваны связанными проблемами с оборудованием, программным обеспечением, драйвером устройства или прошивкой. Связанное с Microsoft Corporation оборудование или сам 18 может привести к этим проблемам.
В основном, осложнения Code 18 связаны с:
- Неправильно сконфигурированные, старые или поврежденные драйверы устройства 18 (очень часто).
- Недопустимые (поврежденные) записи реестра Code 18, связанные с Code 18 /18.
- Вирус или вредоносное ПО, которые повредили файл Code 18 или связанные с 18 программные файлы.
- Ошибка Code 18 изMMicrosoft Corporation аппаратных конфликтов после новой установки.
- Установка 18 создание Code 18 (или связанного системного файла) повреждения или удаления.
- Code 18 BSOD, вытекающий из повреждения жесткого диска.
- Поврежденная оперативная память/память из Code 18 Синий экран смерти.
Продукт Solvusoft
Загрузка
WinThruster 2022 — Проверьте свой компьютер на наличие ошибок.
Совместима с Windows 2000, XP, Vista, 7, 8, 10 и 11
Установить необязательные продукты — WinThruster (Solvusoft) | Лицензия | Политика защиты личных сведений | Условия | Удаление
Если у Вас есть ошибки в диспетчере устройств, то эта статья именно для Вас. В статье описывается, как найти код ошибки, и как их исправить.
Эта статья предназначена для опытных пользователей и пользователей с достаточными навыками работы с драйверми, установками программ и их удалением.
Код ошибки можно просмотреть в диспетчере устройств в диалоговом окне «Свойства» для определенного устройства. Многие ошибки можно устранить также в диспетчере устройств.
Чтобы начать устранение неполадок, выполните следующие действия:
1. Убедитесь, что диспетчер устройств открыт и выбрано устройство, в работе которого произошла ошибка. Можно выполнить несколько рекомендуемых процедур решения проблемы с помощью диспетчера устройств.
а) Щелкните правой кнопкой мыши значок Мой компьютер и выберите пункт Свойства.
б) Выберите вкладку Оборудование и затем щелкните Диспетчер устройств.
в) Дважды щелкните тип устройства, в работе которого произошла ошибка. Например, если проблема связана с работой видеоадаптера, дважды щелкните категорию Видеоадаптеры, чтобы просмотреть перечисленные в ней устройства. Отобразится список устройств. Если в работе устройства имеются ошибки, рядом с этим устройством отображается красный восклицательный знак. Если устройство не известно, рядом с устройством отображается желтый вопросительный знак.
г) Щелкните устройство, в работе которого возникла ошибка, правой кнопкой мыши и выберите пункт Свойства. Будет открыто диалоговое окно «Свойства» для этого устройства. Код ошибки отображается в области Состояние устройства этого диалогового окна.
2. Воспользуйтесь мастером устранения неполадок, если он доступен, для диагностики и решения проблемы.
а) В диалоговом окне «Свойства» для устройства щелкните вкладку Общие.
б) Щелкните Устранение неполадок, чтобы запустить Мастер устранения неполадок. Мастер задаст несколько простых вопросов и предоставит решение проблемы на основе полученных ответов. Если мастер устранения неполадок недоступен, перейдите к действию 3.
в) Выполните действия по устранению неполадки, предложенные мастером.
г) Проверьте область Состояние устройства в диалоговом окне «Свойства» этого устройства, чтобы узнать, решена ли проблема. Если ошибка устранена, проблема решена. В противном случае перейдите к выполнению действия 3.
3. Если мастер устранения неполадок недоступен или с его помощью проблему решить не удалось, найдите код ошибки в этой статье.
| Код 1 Код 3 |
Код 10 Код 12 Код 14 Код 16 Код 18 Код 19 |
Код 21 Код 22 Код 24 Код 28 Код 29 |
Код 31 Код 32 Код 33 Код 34 Код 35 Код 36 Код 37 Код 38 Код 39 |
Код 40 Код 41 Код 42 Код 43 Код 44 Код 45 Код 46 Код 47 Код 48 Код 49 |
Код 1
Устройство настроено неправильно. (Код 1)
Причина
На компьютере не установлены (или неверно установлены) драйверы для устройства.
Решение
Обновление драйвера
Возможно, потребуется указать путь, по которому находится драйвер. Драйвер может быть включен в Windows. Также файлы драйвера могли сохраниться от предыдущих установок данного устройства. Если требуется установить драйвер, которого нет на компьютере, можно скачать последнюю версию драйвера с веб-сайта производителя оборудования.
В диалоговом окне свойств устройства выберите вкладку Драйвер и затем щелкните Обновить драйвер, чтобы запустить Мастер обновления оборудования. Следуйте инструкциям по обновлению драйвера. Если обновление драйвера не помогает, обратитесь к документации по оборудованию.
Код 3
Драйвер для этого устройства поврежден, или системе недостаточно оперативной памяти или других ресурсов. (Код 3)
Решение
Для решения этой проблемы можно использовать указанные ниже способы.
Закрыть некоторые приложения
Если у компьютера недостаточно памяти для работы устройства, можно закрыть некоторые приложения для освобождения памяти. Так же следует проверить память, системные ресурсы и настройки виртуальной памяти.
Для проверки памяти и системных ресурсов откройте диспетчер задач. Чтобы открыть диспетчер задач, нажмите сочетание клавиш CTRL+ALT+DEL, а затем щелкните Диспетчер задач.
Для проверки настроек виртуальной памяти щелкните правой кнопкой мыши значок Мой компьютер, выделите Свойства, перейдите на вкладку Дополнительно, а затем выберите команду Настройки в области Быстродействие.
Удаление и переустановка драйвера
Драйвер устройства мог быть поврежден. Если драйвер поврежден, удалите драйвер в диспетчере устройств и выполните поиск нового оборудования для переустановки драйвера.
Возможно, потребуется указать путь, по которому находится драйвер. Драйвер может быть включен в Windows. Также файлы драйвера могли сохраниться от предыдущих установок данного устройства. Иногда для нового устройства открывается мастер нового оборудования, который может запросить драйвер. Если требуется установить драйвер, которого нет на компьютере, можно скачать последнюю версию драйвера с веб-сайта производителя оборудования.
1. В диалоговом окне «Свойства» устройства щелкните вкладку Драйвер, а затем нажмите кнопку Удалить. Следуйте инструкциям.
2. Перезагрузите компьютер.
3. Откройте диспетчер устройств и в меню Действие выберите команду Обновить конфигурацию оборудования. Следуйте инструкциям.
Установите дополнительную оперативную память
Код 10
Если в сопоставленном устройству разделе реестра имеется параметр FailReasonString, его значение отображается в сообщении об ошибке. Драйвер или перечислитель размещает здесь строковое значение реестра. При отсутствии параметра FailReasonString появляется приведенное ниже сообщение об ошибке.
Запуск этого устройства невозможен. (Код 10)
Решение
Для решения этой проблемы можно использовать следующий способ.
Обновление драйвера
В диалоговом окне «Свойства» устройства, на вкладке Драйвер нажмите кнопку Обновить драйвер, чтобы запустить Мастер обновления оборудования. Следуйте инструкциям по обновлению драйвера.
Возможно, потребуется указать путь, по которому находится драйвер. Драйвер может быть включен в Windows. Также файлы драйвера могли сохраниться от предыдущих установок данного устройства. Если требуется установить драйвер, которого нет на компьютере, можно скачать последнюю версию драйвера с веб-сайта производителя оборудования.
Код 12
Не найдены свободные ресурсы, нужные для этого устройства. Если вы хотите использовать данное устройство, вам придется отключить одно из других устройств системы. (Код 12)
Причина
Эта ошибка может возникнуть в том случае, если двум устройствам, установленным на компьютере, были назначены одни и те же порты I/O, одни и те же прерывания или один и тот же канал прямого доступа к памяти (параметрами BIOS, операционной системой или их взаимодействием). Это сообщение об ошибке может также отображаться, если система BIOS не выделила достаточно ресурсов для устройства.
Решение
Вы можете использовать мастер устранения неполадок в диспетчере устройств для локализации конфликта и отключения конфликтующего устройства.
Отключите конфликтующее устройство
1. В диалоговом окне «Свойства» для устройства щелкните вкладку Общие.
2. Щелкните Устранение неполадок, чтобы запустить Мастер устранения неполадок. Мастер задаст несколько простых вопросов и предоставит решение проблемы не основе полученных ответов.
3. Выполните действия по устранению неполадки, предложенные мастером.
Код 14
Для правильной работы этого устройства необходимо перезагрузить компьютер. (Код 14)
Решение
Перезагрузите компьютер.
В меню Пуск выберите команду Завершение работы, затем выберите пункт Перезагрузка в диалоговом окне Завершение работы Windows, чтобы перезагрузить компьютер.
Код 16
Не удается выявить все ресурсы, используемые устройством. (Код 16)
Причина
Устройство настроено только частично.
Решение
Назначьте дополнительные ресурсы для устройства
Примечание. Следующие действия будут эффективными только в том случае, если устройство является устройством Plug and Play. Если это устройство не является устройством Plug and Play, следует обратиться к документации по устройству за дополнительной информацией.
1. В диалоговом окне «Свойства» для устройства щелкните вкладку Ресурсы.
2. Если в списке ресурсов есть ресурс с вопросительным знаком, выберите его, чтобы назначить данному устройству.
— Если ресурс не может быть изменен, нажмите кнопку Изменить параметры.
Если кнопка — Изменить параметры недоступна, попробуйте снять флажок Автоматическая настройка.
Код 18
Переустановите драйверы для данного устройства. (Код 18)
Решение
Обновите драйвер. Если это не помогает, переустановите драйвер для этого устройства с помощью диспетчера устройств.
Возможно, потребуется указать путь, по которому находится драйвер. Драйвер может быть включен в Windows. Также файлы драйвера могли сохраниться от предыдущих установок данного устройства. Если требуется установить драйвер, которого нет на компьютере, можно скачать последнюю версию драйвера с веб-сайта производителя оборудования.
Обновление драйвера
В диалоговом окне «Свойства» для устройства выберите вкладку Драйвер и затем щелкните Обновить драйвер, чтобы запустить Мастер обновления оборудования. Следуйте инструкциям по обновлению драйвера. Если это не помогает, придется удалить и заново установить этот драйвер.
Удаление и переустановка драйвера
Если драйвер поврежден, удалите драйвер в диспетчере устройств и выполните поиск нового оборудования для переустановки драйвера.
1. В диалоговом окне «Свойства» для устройства выберите вкладку Драйвер и затем щелкните Удалить. Следуйте инструкциям.
2. Перезагрузите компьютер.
3. Откройте диспетчер устройств, щелкните Действие, затем выберите пункт Обновить конфигурацию оборудования. Следуйте инструкциям.
Код 19
Windows не может запустить данное устройство, поскольку сведения о его настройках (в реестре) неполны или повреждены. Для устранения этой проблемы сначала попробуйте запустить Мастер устранения неполадок. Если это не помогает, следует удалить, а затем переустановить устройство. (Код 19)
Решение
Была обнаружена проблема с реестром.
Это может произойти, когда для устройства определена более чем одна служба, произошла ошибка при открытии раздела реестра службы или не удается получить имя драйвера из раздела реестра службы. Здесь приводятся несколько способов, которые могут помочь решить проблему.
Удаление и переустановка драйвера
Удалите драйвер в диспетчере устройств и выполните поиск нового оборудования для переустановки драйвера.
Возможно, потребуется указать путь, по которому находится драйвер. Драйвер может быть включен в Windows. Также файлы драйвера могли сохраниться от предыдущих установок данного устройства. Иногда для нового устройства открывается мастер нового оборудования, который может запросить драйвер. Если требуется установить драйвер, которого нет на компьютере, можно скачать последнюю версию драйвера с веб-сайта производителя оборудования.
1. В диалоговом окне «Свойства» устройства щелкните вкладку Драйвер, а затем нажмите кнопку Удалить. Следуйте инструкциям.
2. Перезагрузите компьютер.
3. Откройте диспетчер устройств и в меню Действие выберите команду Обновить конфигурацию оборудования. Следуйте инструкциям.
Вернитесь к последней успешной конфигурации реестра.
Это содержимое предназначено для продвинутых пользователей.
Функция Загрузка последней удачной конфигурации является вариантом восстановления, который можно использовать для запуска компьютера с помощью самых последних работоспособных настроек. Функция Загрузка последней удачной конфигурации восстанавливает все значения элементов реестра и параметры драйверов, действовавшие в последней конфигурации, в которой загрузка была выполнена успешно.
Код 21
Устройство удаляется из системы. (Код 21)
Решение
Эта ошибка означает, что Windows выполняет процесс удаления устройства. Однако устройство еще не полностью удалено. Здесь приводятся несколько способов, которые могут помочь решить проблему.
1. Подождите несколько секунд, затем нажмите клавишу F5 для обновления представления Диспетчер устройств.
2. Если проблема не устранена, перезагрузите компьютер. Нажмите кнопку Пуск, выберите Завершение работы, затем выберите Перезагрузка в диалоговом окне Завершение работы Windows для перезагрузки компьютера.
Код 22
Это устройство отключено. (Код 22)
Решение
Включите устройство с помощью диспетчера устройств.
В диспетчере устройств щелкните Действие и затем выберите Включить. При этом запускается мастер Включение устройств. Следуйте инструкциям.
Код 24
Устройство отсутствует, работает неправильно или для него установлены не все драйверы. (Код 24)
Причина
Устройство неправильно установлено. Проблема может заключаться в сбое оборудования или в необходимости установки нового драйвера.
Устройства находятся в этом состоянии, если они были подготовлены к удалению. После удаления устройства эта ошибка исчезает.
Решение
Удалите устройство, и эта ошибка будет устранена.
Код 28
Драйверы для этого устройства не установлены. (Код 28)
Решение
Установка драйвера
Возможно, потребуется указать путь, по которому находится драйвер. Драйвер может входить в состав Windows. Если требуется установить драйвер, которого нет на компьютере, можно скачать последнюю версию драйвера с веб-сайта производителя оборудования.
В диалоговом окне «Свойства» для устройства выберите вкладку Драйвер и затем щелкните Обновить драйвер, чтобы запустить Мастер обновления оборудования. Следуйте инструкциям по установке драйвера.
Код 29
Это устройство отключено, поскольку программа, встроенная в устройство, не сообщила о необходимых ресурсах. (Код 29)
Решение
Разрешите работу этого устройства в BIOS.
Включение устройства в BIOS
Разрешите работу этого устройства в параметрах BIOS устройства. Для получения сведений о том, как произвести эти изменения, обратитесь к документации по оборудованию или к поставщику оборудования.
Код 31
Это устройство работает неправильно, поскольку не удалось загрузить для него драйверы. (Код 31)
Решение
Обновление драйвера
Возможно, потребуется указать путь, по которому находится драйвер. Драйвер может быть включен в Windows. Также файлы драйвера могли сохраниться от предыдущих установок данного устройства. Иногда для нового устройства открывается мастер нового оборудования, который может запросить драйвер. Если требуется установить драйвер, которого нет на компьютере, можно скачать последнюю версию драйвера с веб-сайта производителя оборудования.
В диалоговом окне «Свойства» устройства, на вкладке Драйвер нажмите кнопку Обновить драйвер, чтобы запустить Мастер обновления оборудования. Следуйте инструкциям по обновлению драйвера.
Код 32
Драйвер (служба) для данного устройства был отключен. Альтернативный драйвер может обеспечить выполнение этой функции. (Код 32)
Причина
Запуск данного драйвера был отключен в реестре.
Решение
Переустановить драйвер для данного устройства. Если это не помогает, возможно, придется изменить параметр типа запуска устройства в реестре.
Удалите драйвер из диспетчера устройств, затем выполните поиск нового оборудования, чтобы переустановить драйвер.
Возможно, потребуется указать путь, по которому находится драйвер. Драйвер может быть включен в Windows. Также файлы драйвера могли сохраниться от предыдущих установок данного устройства. Иногда для нового устройства открывается мастер нового оборудования, который может запросить драйвер. Если требуется установить драйвер, которого нет на компьютере, можно скачать последнюю версию драйвера с веб-сайта производителя оборудования.
1. В диалоговом окне «Свойства» устройства щелкните вкладку Драйвер, а затем нажмите кнопку Удалить. Следуйте инструкциям.
2. Перезагрузите компьютер.
3. Откройте диспетчер устройств и в меню Действие выберите команду Обновить конфигурацию оборудования. Следуйте инструкциям.
Код 33
Windows не может определить, какие ресурсы необходимы для данного устройства. (Код 33)
Решение
Произошла ошибка в трансляторе, определяющем тип ресурсов, необходимых для данного устройства.
Настройте оборудование. Если настройка оборудования не помогает, возможно, придется заменить его.
Настройка или замена оборудования
Если проблема не была решена с помощью мастера устранения неполадок, настройте или замените устройство. Обратитесь к поставщику устройства за дополнительными сведениями о настройке и замене устройства.
Код 34
Windows не может определить настройки для данного устройства. Обратитесь к документации, поставляемой вместе с устройством, и используйте вкладку «Ресурсы» для настройки конфигурации. (Код 34)
Решение
Настройте устройство вручную. Это содержимое предназначено для продвинутых пользователей.
Устройство требует настройки вручную. Инструкции по настройке устройства вручную см. в документации по оборудованию. Или обратитесь за этими инструкциями к поставщику. После настройки самого устройства можно использовать вкладку Ресурсы в диспетчере устройств для настройки параметров ресурсов в Windows.
Код 35
Микропрограмма вашего компьютера содержит недостаточно сведений для правильной конфигурации и использования данного устройства. Для использования данного устройства обратитесь к поставщику компьютера за обновленной версией микропрограммы или BIOS. (Код 35)
Причина
В таблице многопроцессорной системы (MPS), в которой хранятся назначения ресурсов для BIOS, отсутствует раздел для используемого устройства, и она нуждается в обновлении
Решение
Для обновления BIOS обратитесь к поставщику.
Код 36
Устройству требуется прерывание PCI, а оно настроено на прерывание ISA (или наоборот). Воспользуйтесь программой системной настройки компьютера для перенастройки прерываний для данного устройства. (Код 36)
Решение
Не удалось осуществить преобразование запроса на прерывание (IRQ). Измените параметры для резервирования IRQ.
Это содержимое предназначено для продвинутых пользователей.
Изменение настроек для резервирования IRQ
Дополнительные сведения об изменении настроек BIOS см. в документации к оборудованию.
Можно также попробовать воспользоваться программой настройки BIOS для изменения настроек резервирования IRQ (при наличии соответствующих функций). BIOS может резервировать определенные прерывания IRQ для устройств PCI или ISA.
Код 37
Windows не может инициализировать драйвер устройства для данного оборудования. (Код 37)
Решение
Драйвер возвратил ошибку в процессе выполнения DriverEntry. Переустановить драйверы для данного устройства.
Удаление и переустановка драйвера
Удалите драйвер из диспетчера устройств, затем выполните поиск нового оборудования, чтобы переустановить драйвер. Может быть предложено предоставить путь к драйверу. Windows может содержать встроенные драйверы или файлы драйверов, установленные во время настройки устройства. Однако иногда открывается мастер нового оборудования, который может запросить драйвер. Если требуется драйвер, можно попробовать загрузить новейший драйвер с веб-сайта производителя оборудования.
1. В диалоговом окне «Свойства» для устройства выберите вкладку Драйвер и затем щелкните Удалить. Следуйте инструкциям.
2. Перезагрузите компьютер.
3. Откройте диспетчер устройств, щелкните Действие, затем выберите пункт Обновить конфигурацию оборудования. Следуйте инструкциям.
Код 38
Windows не может загрузить драйвер устройства для данного оборудования, поскольку предыдущая версия драйвера устройства все еще находится в памяти. (Код 38)
Решение
Драйвер не может быть загружен, потому что загружена предыдущая версия. Перезагрузите компьютер.
Использование мастера устранения неполадок
Если мастер устранения неполадок еще не запущен, запустите его сейчас.
1. В диалоговом окне «Свойства» для устройства щелкните вкладку Общие.
2. Щелкните Устранение неполадок, чтобы запустить Мастер устранения неполадок. Мастер задаст несколько простых вопросов и предоставит решение проблемы не основе полученных ответов.
3. Выполните действия по устранению неполадки, предложенные мастером.
Перезагрузите компьютер.
В меню Пуск выберите команду Завершение работы, затем выберите пункт Перезагрузка в диалоговом окне Завершение работы Windows, чтобы перезагрузить компьютер.
Код 39
Windows не может загрузить драйвер устройства для данного оборудования. Документ может быть поврежден или отсутствует. (Код 39)
Причина
Существует несколько причин ошибок с кодом 39.
— Отсутствует нужный драйвер устройства.
— Поврежден требуемый двоичный файл.
— Проблема с процессом ввода-вывода.
— Драйвер, ссылающийся на точку входа в другой двоичный файл, не может быть загружен.
Решение
Переустановить драйверы для данного устройства.
Удаление и переустановка драйвера
Удалите драйвер из диспетчера устройств, затем выполните поиск нового оборудования, чтобы переустановить драйвер.
Может быть предложено предоставить путь к драйверу. Windows может содержать встроенные драйверы или файлы драйверов, установленные во время настройки устройства. Однако иногда открывается мастер нового оборудования, который может запросить драйвер. Если требуется драйвер, можно попробовать загрузить новейший драйвер с веб-сайта поставщика оборудования.
1. В диалоговом окне «Свойства» для устройства выберите вкладку Драйвер и затем щелкните Удалить. Следуйте инструкциям.
2. Перезагрузите компьютер.
3. Откройте диспетчер устройств, щелкните Действие, затем выберите пункт Обновить конфигурацию оборудования. Следуйте инструкциям.
Код 40
Не удается получить доступ к оборудованию, поскольку сведения о его службе в реестре отсутствуют или записаны неправильно. (Код 40)
Решение
Сведения в разделе реестра службы для данного драйвера неверны. Переустановить драйверы для данного устройства.
Удаление и переустановка драйвера
Удалите драйвер из диспетчера устройств, затем выполните поиск нового оборудования, чтобы переустановить драйвер.
Возможно, потребуется указать путь, по которому находится драйвер. Драйвер может быть включен в Windows. Также файлы драйвера могли сохраниться от предыдущих установок данного устройства. Иногда для нового устройства открывается мастер нового оборудования, который может запросить драйвер. Если требуется установить драйвер, которого нет на компьютере, можно скачать последнюю версию драйвера с веб-сайта производителя оборудования.
1. В диалоговом окне «Свойства» устройства щелкните вкладку Драйвер, а затем нажмите кнопку Удалить. Следуйте инструкциям.
2. Перезагрузите компьютер.
3. Откройте диспетчер устройств и в меню Действие выберите команду Обновить конфигурацию оборудования. Следуйте инструкциям.
Код 41
Драйвер для этого устройства успешно загружен, но само устройство не обнаружено. (Код 41)
Решение
Эта проблема появляется в том случае, если устанавливается драйвер для устройства, которое не является устройством Plug and Play, но Windows не удается найти это устройство. Здесь приводятся несколько способов, которые могут помочь решить проблему.
Если мастер устранения неполадок не решает данную проблему, примените один из следующих способов:
— Если устройство было удалено, удалите драйвер, подключите устройство и нажмите кнопку Обновить конфигурацию оборудования для переустановки драйвера.
— Если устройство не было удалено, файлы драйвера могут быть устаревшими. В этом случае обновите драйвер в диспетчере устройств. В диалоговом окне свойств устройства нажмите на вкладке Драйвер кнопку Обновить драйвер, чтобы запустить Мастер обновления оборудования. Следуйте инструкциям по обновлению драйвера.
— Если устройство не является устройством Plug and Play, может потребоваться установить
более новую версию драйвера. Для установки устройств, не поддерживающих Plug and Play, воспользуйтесь Мастером установки оборудования. Нажмите кнопку Пуск и выберите пункт Выполнить. В поле «Открыть» введите команду hdwwiz.cpl.
Код 42
Windows не может загрузить драйвер устройства для данного оборудования, поскольку дубликат устройства уже установлен в системе. (Код 42)
Решение
Был обнаружен дубликат устройства. Эта ошибка происходит, когда драйвер шины некорректно создает два подпроцесса с одинаковыми названиями (ошибка драйвера шины) или когда устройство с серийным номером обнаружено в новом месте, прежде чем оно было удалено со старого места. Эту проблему можно решить, перезагрузив компьютер.
Перезагрузите компьютер.
В меню Пуск выберите команду Завершение работы, затем выберите пункт Перезагрузка в диалоговом окне Завершение работы Windows, чтобы перезагрузить компьютер.
Код 43
Работа устройства была остановлена, поскольку оно сообщило о проблемах. (Код 43)
Решение
Один из драйверов, контролирующих устройство, уведомил операционную систему, что в устройстве произошла ошибка.
Если мастер устранения неполадок уже был запущен, см. дополнительные сведения о диагностике проблемы в документации оборудования.
Код 44
Приложение или служба завершили работу данного устройства. (Код 44)
Решение
Перезагрузите компьютер.
В меню Пуск выберите команду Завершение работы, затем выберите пункт Перезагрузка в диалоговом окне Завершение работы Windows, чтобы перезагрузить компьютер.
Код 45
В настоящий момент данное устройство не подключено к компьютеру. (Код 45)
Решение
Эта ошибка возникает в том случае, если устройство, которое ранее было подключено к компьютеру, теперь не подключено. Для устранения этой неполадки подключите устройство к компьютеру.
Данная ситуация не требует вмешательства. Данный код ошибки используется только для указания отключенного состояния устройства и не требует никаких действий по устранению ошибки. Проблема решается автоматически при подключении соответствующего устройства к компьютеру.
Следующая информация предназначена для опытных пользователей.
Если диспетчер устройств запускается с переменной окружения DEVMGR_SHOW_NONPRESENT_DEVICES, для которой задано значение 1 (что обозначает, показывать эти устройства), то все ранее присоединенные устройства (NONPRESENT) показываются в списке устройств, и им присваивается этот код ошибки.
Код 46
Не удается получить доступ к данному устройству, поскольку операционная система находится в процессе завершения работы. (Код 46)
Решение
Устройство отсутствует, поскольку система завершает работу.
Данная ситуация не требует вмешательства. Устройство должно работать правильно после следующего включения компьютера.
Данный код ошибки появляется только тогда, когда включена Проверка драйверов, и все приложения уже завершили работу.
Код 47
Windows не может использовать данное устройство, поскольку оно было подготовлено для безопасного удаления, но не было удалено с компьютера. (Код 47)
Решение
Для решения этой проблемы можно использовать указанные ниже способы.
Повторное подключение устройства
Этот код ошибки возникает только тогда, когда пользователь использует приложение «Безопасное удаление» для подготовки устройства к удалению или нажимает кнопку физического извлечения.
Подключите устройство к компьютеру
Отсоедините устройство от компьютера, а затем повторно подключите его.
Перезагрузите компьютер.
Убедитесь, что устройство подключено к компьютеру должным образом, а затем перезагрузите компьютер. Нажмите кнопку Пуск, выберите Завершение работы, затем выберите Перезагрузка в диалоговом окне Завершение работы Windows для перезагрузки компьютера.
Код 48
Программное обеспечение для данного устройства заблокировано, поскольку известно, что существуют проблемы при его работе в ОС Windows. Обратитесь к поставщику за новым драйвером. (Код 48)
Решение
Обновите драйвер.
Чтобы получить новейшую версию драйвера или обновленный драйвер, обратитесь к производителю оборудования. Затем установите драйвер на компьютер.
Код 49
Windows не может запустить устройства, поскольку системный куст слишком велик (превышает предельное значение размера реестра). (Код 49)
Причина
Системный куст превысил свой максимальный размер, и новые устройства не могут работать, пока размер не будет уменьшен. Системный куст представляет собой постоянную часть реестра, связанную с набором файлов, содержащих сведения о конфигурации компьютера, на котором установлена операционная система. Настраиваемые элементы включают в себя приложения, пользовательские настройки, устройства и т. д. Проблема может заключаться в отдельных устройствах, которые уже не подключены к компьютеру, но все еще присутствуют в списке системного куста.
Решение
Для решения этой проблемы можно использовать указанные ниже способы.
Это содержимое предназначено для продвинутых пользователей.
Удаление неиспользуемых устройств
Для решения этой проблемы попытайтесь сначала удалить устройства, которыми вы больше не пользуетесь.
1. Настройте диспетчер устройств, чтобы просмотреть устройства, которые больше не подключены к компьютеру.
а) Нажмите кнопку Пуск и выберите пункт Выполнить.
б) В поле «Открыть» введите команду cmd. Откроется окно командной строки.
в) В командной строке введите следующую команду и затем нажмите клавишу ВВОД:
set devmgr_show_nonpresent_devices=1
2. В диспетчере устройств щелкните Вид и затем выберите команду Показать скрытые устройства. Будут отображены устройства, которые не подключены к компьютеру.
а) Выберите устройство, которое требуется удалить.
б) В диалоговом окне «Свойства» для устройства выберите вкладку Драйвер и затем щелкните Удалить. Следуйте инструкциям.
в) Перезагрузите компьютер.
3. Удалите устройства, которые больше не используются.
4. Проверьте диалоговое окно «Свойства» этого устройства в диспетчере устройств, чтобы узнать, решена ли проблема.

 Причины ошибок
Причины ошибок
 Причины ошибок
Причины ошибок