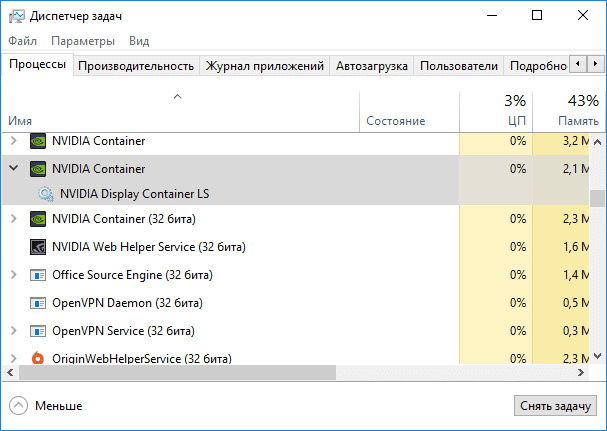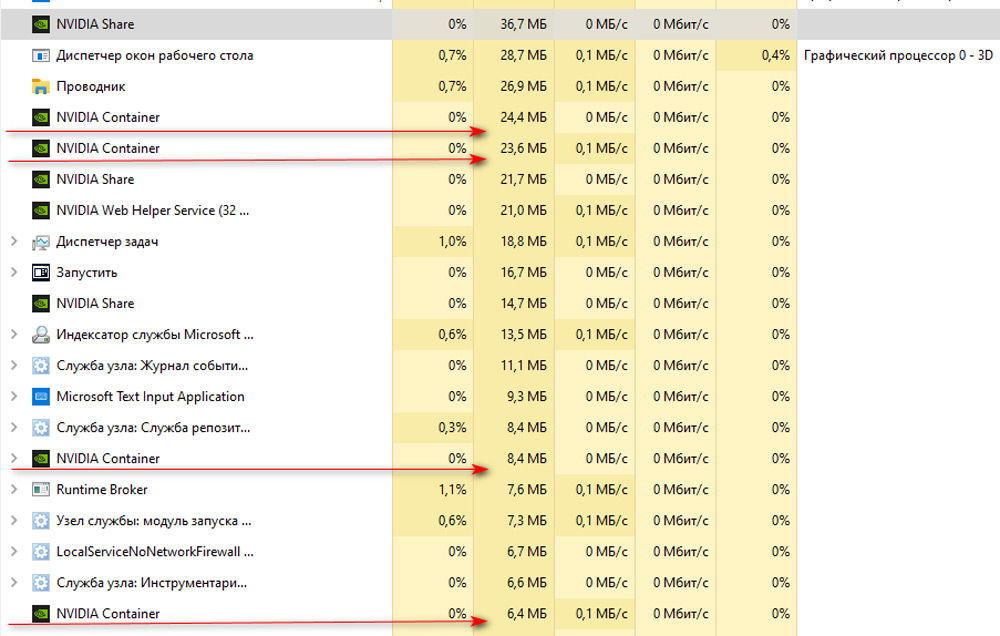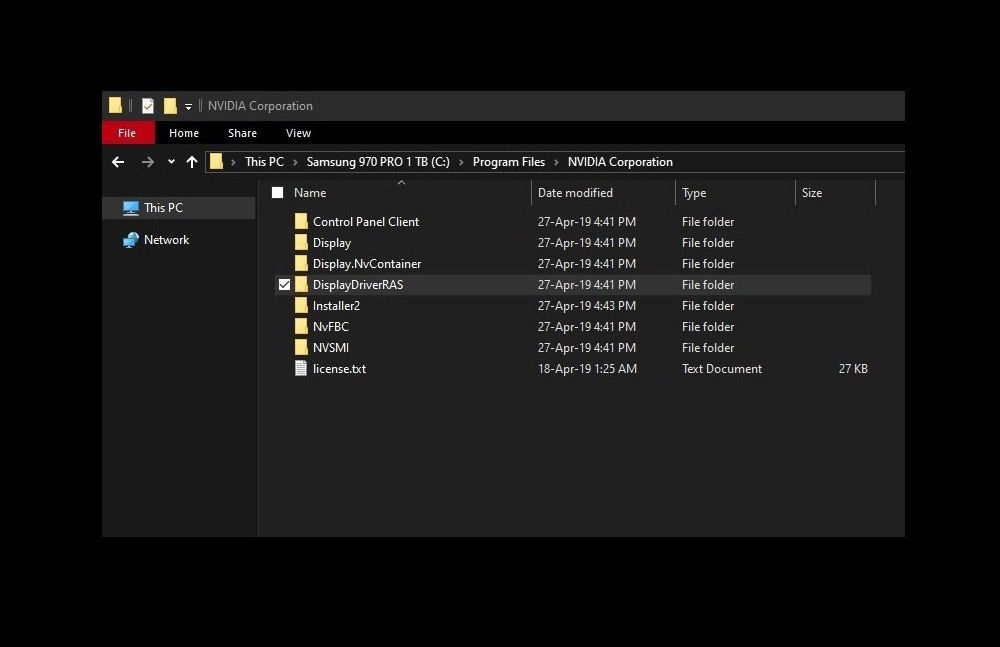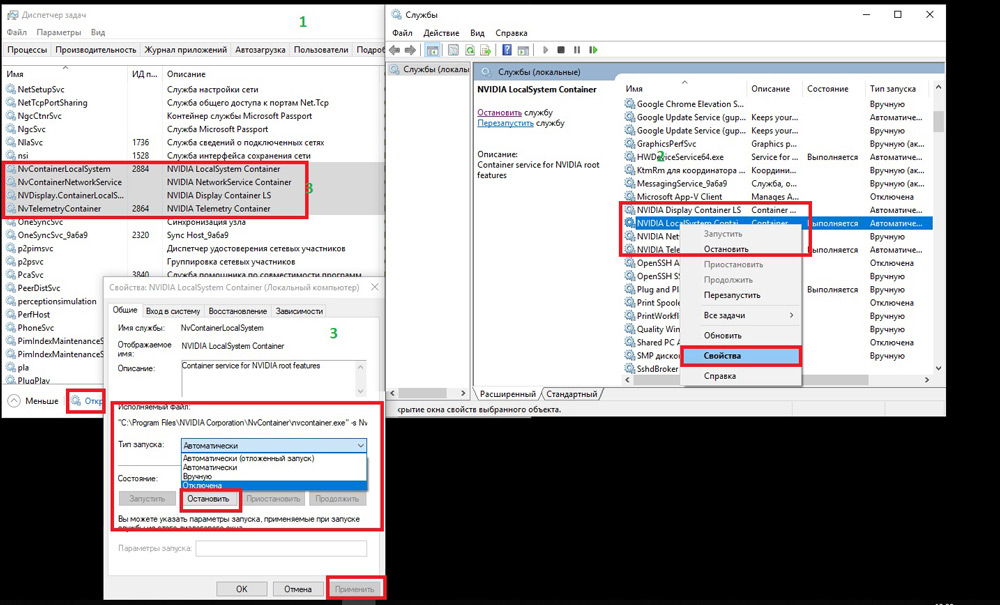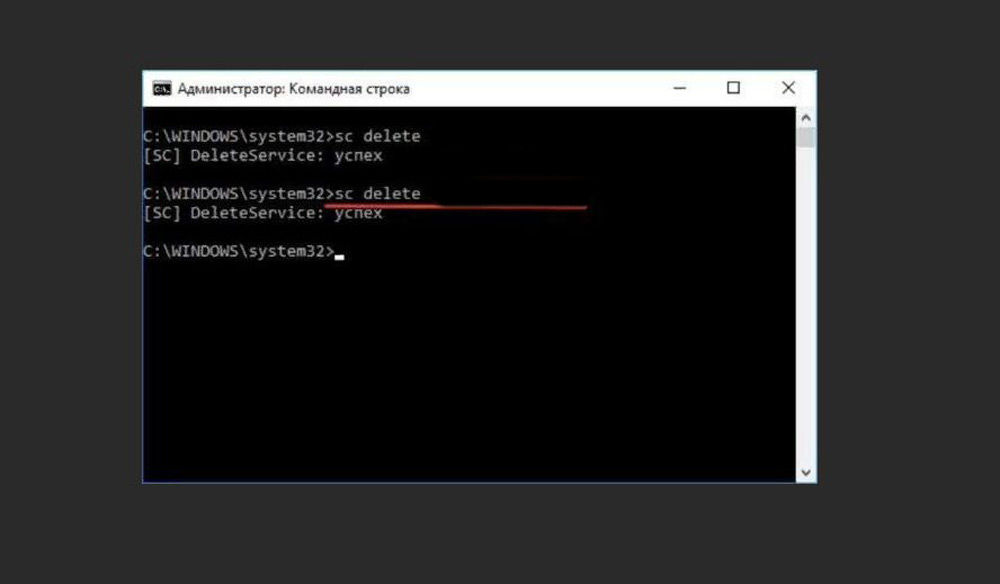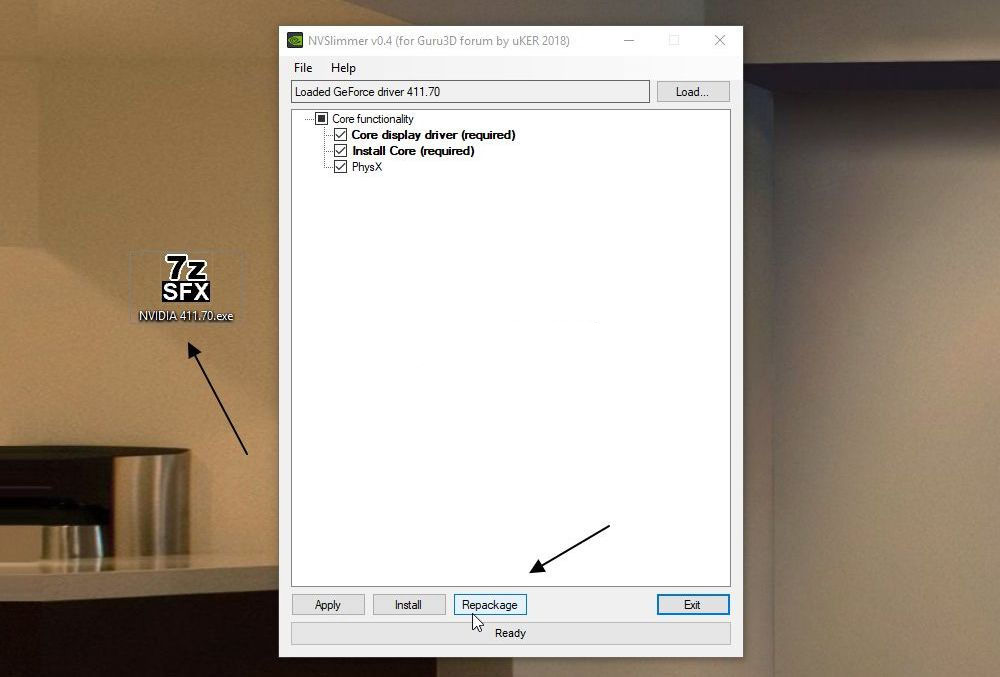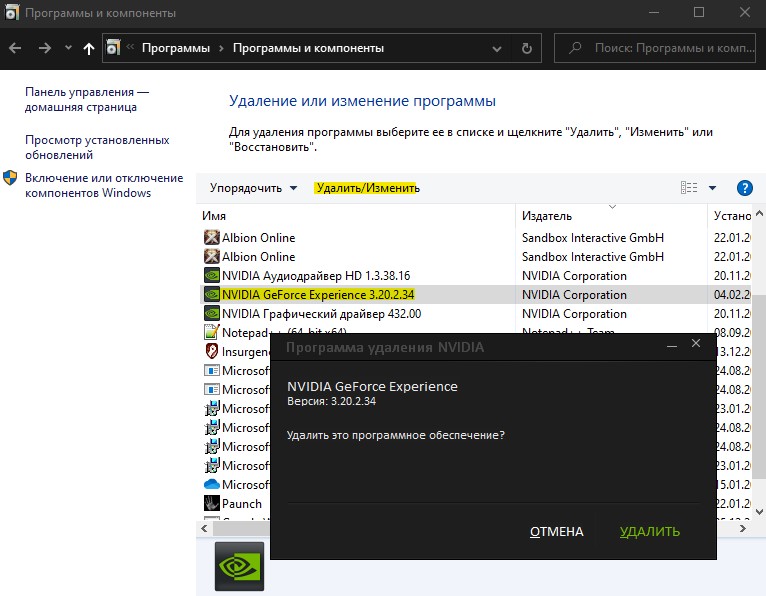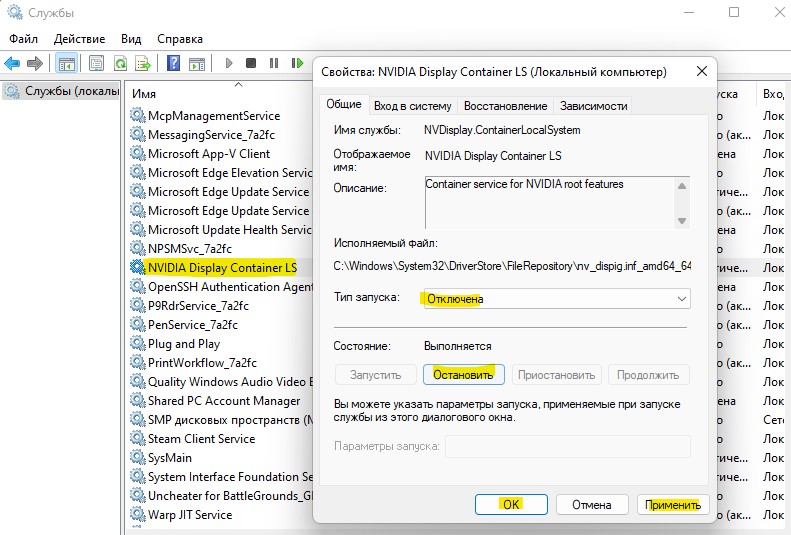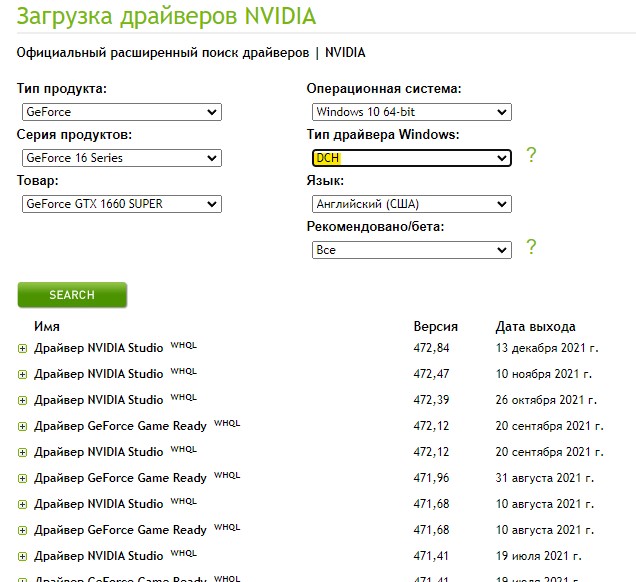Большинство ошибок NvContainer.exe — результат отсутствия или повреждения версий исполняемого файла и, как правило, они наблюдаются при запуске программы nVidia GeForce GTX960 Graphic Driver. Обычно, установка новой версии файла EXE позволяет устранить проблему, из-за которой возникает ошибка. В качестве последней меры мы рекомендуем использовать очиститель реестра для исправления всех недопустимых NvContainer.exe, расширений файлов EXE и других ссылок на пути к файлам, по причине которых может возникать сообщение об ошибке.
Формат Windows Executable File с расширением файла EXE классифицируют в качестве Исполнимые файлы. Наша коллекция файлов NvContainer.exe для %%os%% представлена в списках ниже. В нашей базе представлены не все версии NvContainer.exe, поэтому нажмите на кнопку Request (Запрос), чтобы наши сотрудники её получили. Кроме того, Dell Inc. также может предоставить вам некоторые редкие файлы, которые отсутствуют в нашем каталоге.
Если вы успешно заменили соответствующий файл в соответствующем месте, у вас больше не должно возникать проблем, связанных с NvContainer.exe. Однако мы рекомендуем выполнить быструю проверку, чтобы окончательно в этом убедиться. Повторно запустите nVidia GeForce GTX960 Graphic Driver, чтобы убедиться, что проблема успешно решена.
| NvContainer.exe Описание файла | |
|---|---|
| Расширение: | EXE |
| Группа: | Drivers |
| Application: | nVidia GeForce GTX960 Graphic Driver |
| Версия программного обеспечения: | c. 2018 |
| Разработчик: | Dell Inc. |
| File: | NvContainer.exe |
| Размер (в байтах): | 467064 |
| SHA-1: | 1e31ab6129a8a99d8f01ffa7078cc59330adb745 |
| MD5: | f6c8a00e9ab0befaeff92d7c95bbcc46 |
| CRC32: | 5fae1bba |
Продукт Solvusoft
Загрузка
WinThruster 2022 — Сканировать ваш компьютер на наличие ошибок реестра в NvContainer.exe
Windows
11/10/8/7/Vista/XP
Установить необязательные продукты — WinThruster (Solvusoft) | Лицензия | Политика защиты личных сведений | Условия | Удаление
EXE
NvContainer.exe
Идентификатор статьи: 249768
NvContainer.exe
| Filename | ID | KB | Загрузить | |||||||||||||||
|---|---|---|---|---|---|---|---|---|---|---|---|---|---|---|---|---|---|---|
| + NvContainer.exe | f6c8a00e9ab0befaeff92d7c95bbcc46 | 456.12 KB | ||||||||||||||||
|
||||||||||||||||||
| + NvContainer.exe | 771193a331345d7d41d4aa41e7d99244 | 507.12 KB | ||||||||||||||||
|
||||||||||||||||||
| + NvContainer.exe | f6c8a00e9ab0befaeff92d7c95bbcc46 | 456.12 KB | ||||||||||||||||
|
||||||||||||||||||
| + NvContainer.exe | 771193a331345d7d41d4aa41e7d99244 | 507.12 KB | ||||||||||||||||
|
||||||||||||||||||
| + NvContainer.exe | dc4e4b1e507317dbd30a930b751f82c2 | 439.44 KB | ||||||||||||||||
|
||||||||||||||||||
| + NvContainer.exe | cefdb5a85ff9f1f8e4ca832d41d59bfa | 483.44 KB | ||||||||||||||||
|
Распространенные проблемы NvContainer.exe
NvContainer.exe Проблемы, связанные с nVidia GeForce GTX960 Graphic Driver:
- «Ошибка программного обеспечения NvContainer.exe. «
- «Недопустимая программа Win32: NvContainer.exe»
- «Извините, NvContainer.exe столкнулся с проблемой. «
- «Файл NvContainer.exe не найден.»
- «NvContainer.exe не может быть найден. «
- «Проблема при запуске приложения: NvContainer.exe. «
- «Не удается запустить NvContainer.exe. «
- «Отказ NvContainer.exe.»
- «NvContainer.exe: путь приложения является ошибкой. «
Эти сообщения об ошибках EXE могут появляться во время установки программы, в то время как программа, связанная с NvContainer.exe (например, nVidia GeForce GTX960 Graphic Driver) работает, во время запуска или завершения работы Windows, или даже во время установки операционной системы Windows. При появлении ошибки NvContainer.exe запишите вхождения для устранения неполадок nVidia GeForce GTX960 Graphic Driver и чтобы HelpDell Inc. найти причину.
Истоки проблем NvContainer.exe
Проблемы NvContainer.exe могут быть отнесены к поврежденным или отсутствующим файлам, содержащим ошибки записям реестра, связанным с NvContainer.exe, или к вирусам / вредоносному ПО.
Особенно ошибки NvContainer.exe проистекают из:
- Поврежденные ключи реестра Windows, связанные с NvContainer.exe / nVidia GeForce GTX960 Graphic Driver.
- Файл NvContainer.exe поврежден от вирусной инфекции.
- NvContainer.exe ошибочно удален или злонамеренно программным обеспечением, не связанным с приложением nVidia GeForce GTX960 Graphic Driver.
- Другая программа находится в конфликте с nVidia GeForce GTX960 Graphic Driver и его общими файлами ссылок.
- Неполный или поврежденный nVidia GeForce GTX960 Graphic Driver (NvContainer.exe) из загрузки или установки.
NVIDIA — это GPU для широкого круга пользователей. Однако многие его пользователи жалуются, что NVIDIA Container перестал работать на их компьютере. Чаще всего эта ошибка появляется при загрузке компьютера, но иногда она появляется и на ровном месте. В этой статье мы рассмотрим несколько простых решений, которые вы можете использовать для решения проблемы.
Что такое контейнер NVIDIA?
NVIDIA Контейнер or nvcontainer.exe предназначен для хранения процессов и задач, связанных с вашим графическим процессором. Это на шаг впереди NVIDIA Docker, поскольку он поддерживает больше технологий времени выполнения, таких как LXC, CRI-O и т. д. Это важно для вашего графического процессора и помогает другим программам и играм использовать графическую карту NVIDIA.
Однако для многих пользователей NVIDIA Container не работает. Из-за этого они могут или не могут получить доступ к некоторым играм и приложениям с интенсивной графикой. Мы собираемся решить проблему с помощью нескольких простых решений.
Как исправить NVIDIA Container?
Если вы хотите исправить NVIDIA Container, вам следует следовать решениям, которые мы упомянули. Но сначала нужно попробовать обнови свой компьютер. Обновление Windows устранит ошибку, вызывающую проблему, поскольку она не только обновите свой графический драйвер но также обновит все связанные и несвязанные службы. Есть и другие способы обновления драйверов. Например, с помощью программное обеспечение для обновления драйверов или из Диспетчер устройств. Если это не помогло, то вы видите решения, которые мы упомянули ниже.
Если NVIDIA Container перестал работать на вашем Windows 11/10, затем ознакомьтесь со следующими решениями, упомянутыми ниже, чтобы устранить проблему.
- Переустановите графический драйвер
- Перезапустите службу контейнеров NVIDIA.
- Настройте управление питанием
- Устранение неполадок в чистой загрузке
Поговорим о них подробнее.
1] Переустановите графический драйвер
Вы должны начать устранение неполадок с переустановки Графический драйвер. Прежде чем начать, вам нужно знать, что ваш компьютер может некоторое время выключаться. Так что не паникуйте.
Выполните указанные шаги, чтобы удалить графический драйвер.
- Удар Win + X и Диспетчер устройств.
- Вы должны расширить Адаптер дисплея.
- Щелкните правой кнопкой мыши графический драйвер NVIDIA и выберите «Удалить устройство».
- Вам будет предложено подтвердить, поэтому удалите.
Ваш экран станет черным, так что подождите несколько минут, и ваш Windows автоматически обнаружит и установит графический драйвер.
После переустановки графического драйвера перезагрузите компьютер и проверьте, устранена ли проблема. Тем не мение, Windows загрузит универсальный драйвер, а это не совсем то, что нам нужно. Итак, идите в сайт производителя и скачать последнюю версию драйвера NVIDIA. Затем вы можете установить его на свой компьютер и, надеюсь, проблема будет решена.
2] Перезапустите службу контейнеров NVIDIA.
Иногда проблема может быть сбоем, поэтому ее можно легко решить, перезапустив службу. Итак, нам нужно перезапустить службу контейнеров NVIDIA и посмотреть, работает ли это. Выполните указанные шаги, чтобы сделать то же самое.
- Откройте Услуги выполнив поиск в меню «Пуск».
- Щелкните правой кнопкой мыши по значку Локальная система Nvidia Display Container и нажмите Объявления.
- Если это Стоп, Запустите его. Если он запущен, остановите его, а затем запустите.
Дождитесь завершения процесса и посмотрите, работает ли он.
3] Настройте управление питанием
Мы собираемся изменить управление питанием и посмотреть, поможет ли это. Мы собираемся изменить настройку не только через панель управления, но и из панели управления NVIDIA.
Выполните указанные шаги, чтобы изменить панель управления.
- Откройте Панель Управления.
- Измените Вид на Крупные значки.
- Щелкните Параметры электропитания.
- Нажмите Настройка схемы электропитания из выбранного плана электропитания.
- Выберите Изменить дополнительные параметры питания.
- Расширьте PCI Express > Управление питанием состояния канала.
- Отключите настройки.
- Нажмите Применить> ОК.
Теперь мы собираемся открыть панель управления NVIDIA и отключить ее оттуда.
- Откройте Панель управления NVIDIA.
- Разверните Параметры 3D и нажмите Управление настройками 3D.
- Перейдите в Глобальные настройки меню.
- Нажмите на Режим управления питанием и Отдайте предпочтение максимальной производительности.
- Выберите Применить.
Наконец, перезагрузите компьютер и, надеюсь, проблема будет решена.
Читать: Как исправить, что панель управления NVIDIA не открывается
4] Устранение неполадок при чистой загрузке
Проблема также может появиться из-за стороннего приложения. Эти приложения могут мешать работе вашего графического процессора, вызывая рассматриваемую ошибку. Поскольку у большинства из нас есть много сторонних приложений, трудно указать на одно приложение. И нет, мы не просим вас удалить их все. Что вы должны сделать, это устранение неполадок в чистой загрузке и найти виновного. Затем вы можете удалить его и решить проблему.
Надеюсь, вы сможете решить проблему с помощью решений, которые мы упомянули.
Оригинал статьи
Nvcontainer.exe может быть именем двух возможных файлов. Один из них — это программный файл, принадлежащий корпорации NVIDIA, а другой — вредоносное ПО, созданное хакерами для заражения компьютеров и кражи личной информации.
Если вы хотите убедиться, что вы удаляете правильный файл и удаляете его со своего компьютера, прочитайте эту статью, чтобы узнать, опасен ли nvcontainer.exe или нет.
NvContainer.exe — это законный файл, принадлежащий NVIDIA Corporation, часть пакета драйверов видеокарт компании. Компания создает видеокарты для игровых консолей, персональных компьютеров и мобильных устройств. NVContainer.exe находится в папке %ProgramFiles%NVIDIA CorporationNVidiaNvContainer.
Его также можно найти в других каталогах, где в системе установлены драйверы. Обычно процесс не должен быть запущен, но если это так, вы можете использовать диспетчер задач, чтобы завершить его, выполнив следующие действия:
Откройте диспетчер задач (Ctrl+Shift+Esc). Нажмите «Процессы». Щелкните правой кнопкой мыши процесс, называемый контейнером. Выберите «Завершить процесс». Теперь вы увидите окно с двумя вариантами:
один — «Завершить дерево процессов», что означает, что все процессы, связанные с контейнером, также будут завершены, а другой — «Завершить процесс», который завершает только сам процесс. Выберите Завершить дерево процессов.
Как удалить NVContainer.exe
- Перейдите в меню «Пуск» Windows на своем компьютере, затем выберите «Панель управления» из списка программ, которые появляются в меню.
- Затем нажмите «Программы» в списке параметров, которые появляются на вашем экране, затем выберите «Удалить программу» в раскрывающемся меню, которое появляется рядом с ним.
- В этом новом окне найдите NVContainer.exe в списке установленных программ и выделите его, щелкнув один раз курсором мыши.
- Нажмите кнопку «Удалить» на панели инструментов в верхней части этого нового окна и следуйте всем инструкциям Windows по удалению, когда будет предложено сделать это, нажав «Да».
Кроме того, вы можете перейти к C:Program Files (x86)NVIDIA CorporationNVSMINVContainerExe.exe в проводнике и щелкнуть правой кнопкой мыши имя файла, прежде чем выбрать «Удалить», чтобы удалить его вручную.
- Когда вы завершите удаление всех следов NVContainer.exe, при необходимости перезагрузите компьютер, перезапустив устройство, прежде чем снова запустить его в обычном режиме.
Существует множество способов избавиться от вредоносного программного обеспечения, но наиболее распространенным является использование антивирусного сканера. Если вы не знаете, сколько ОЗУ доступно в вашей системе, узнайте, как узнать, сколько ОЗУ у моего ноутбука, здесь.
Как защитить мой компьютер от NVContainer.exe
NvContainer — это хорошее программное обеспечение, которое помогает повысить производительность и безопасность вашего компьютера, но также может быть классифицировано как вирус или вредоносное ПО, если пользователь не знает, что оно делает.
Вот несколько шагов, которые вы можете предпринять, чтобы защитить свой компьютер от этого файла:
- Проверьте наличие вредоносного программного обеспечения на своем компьютере, запустив сканирование с помощью антивирусного программного обеспечения, такого как «Лаборатория Касперского», Avast, McAfee, Norton, Bitdefender и т. д.
- Запустите Центр обновления Windows и убедитесь, что у вас установлены все доступные обновления.
- Удалите все неизвестные программы, найденные в списке «Программы и компоненты» в разделе «Панель управления» > «Программы».
- Если больше ничего не работает, отключите NVContainer из диспетчера задач.
- Откройте браузер Google Chrome.
- В адресной строке введите chrome://extensions/, затем нажмите кнопку «Отключить» под расширением NV Container.
- Выйдите из браузера Chrome.
- Удалите все файлы, связанные с контейнером NV, в папке %AppData%LocalGoogleChromeUser DataDefault.
Должен ли я разрешить Nvcontainer?
Nvcontainer.exe — это файл процесса, принадлежащий корпорации NVIDIA и разработанный как важный системный файл для программного обеспечения NVIDIA, такого как GeForce Experience, 3D Vision, 3DTV Play, HD Audio Driver и т. д.
Он был разработан, чтобы помочь клиентам установить соответствующий драйвер для своей видеокарты, чтобы они могли без проблем использовать его в операционной системе Windows.
Таким образом, вам не нужно беспокоиться о безопасности этого конкретного файла. Кроме того, этот исполняемый файл не считается вирусом или вредоносным ПО, поскольку никогда не было случаев, когда хакеры использовали эти уязвимости для нанесения вреда невинным пользователям.
Тем не менее, если вы все еще беспокоитесь о его последствиях и считаете, что это может быть связано с вирусами, вам следует немедленно просканировать свой компьютер с помощью средства защиты от вредоносных программ.
Вы также сможете удалить его, проверив «Установка и удаление программ» в разделе «Программы и компоненты» на панели управления.
Однако, прежде чем делать что-либо еще, вы можете сначала прочитать некоторые отзывы пользователей ниже на тот случай, если у других людей была такая же проблема, как у вас.
Например, кто-то написал: Я постоянно получаю сообщение об ошибке, когда пытаюсь открыть Nvcontainer, и он говорит, что мне нужно переустановить DirectX, в то время как еще один добавлен. Установка не завершилась успешно.
Что ж, учитывая эти две проблемы, похоже, вы загрузили неправильную версию установщика. Возможно, вам нужна была версия 3505 вместо версии 3761 — они обе совместимы, но одна из них может автоматически решить проблемы вашего компьютера.
Как отключить Nvcontainer EXE?
Никакой EXE-контейнер не может быть вредоносным ПО или вирусом, но вы всегда должны знать, что он делает, прежде чем удалять его с вашего ПК. Если вы не уверены, вирус это или нет, попробуйте использовать антивирусную программу для сканирования файла.
Если файл обнаружен как вредоносное ПО, удалите его, закрыв окно, в котором запущен EXE-файл, а затем удалив EXE-файл из папки «Загрузки», а также из любых других папок, в которых вы могли хранить его для сохранности.
Вы также можете удалить вредоносное ПО, зайдя в панель управления Windows и выбрав «Программы». Вы захотите просмотреть каждую программу в своем списке, пока не найдете ту, на которой написано Nvcontainer, которая обычно находится в нижней части списка.
Выберите этот и выберите «Удалить», чтобы удалить все следы Nvcontainer EXE с вашего компьютера.
Заключение
Nvcontainer.exe не является вирусом, но это может быть вредоносное ПО, которое может повредить вашу систему, если вы не будете осторожны.
Если вы обнаружите этот процесс на своем компьютере, было бы лучше немедленно удалить его в целях безопасности вашего ПК.
Для этого выполните следующие действия:
- щелкните правой кнопкой мыши файл nvcontainer.exe в диспетчере задач Windows;
- выберите «Завершить процесс» в контекстном меню;
- перейдите в Панель управления> Программы> Программы и компоненты> снимите флажок Nvidia Container;
- перезагрузите компьютер.
Во время работы система нагружается рядом сторонних программ, и ее работа заметно ухудшается. Устройство медленно реагирует на запросы, загрузка происходит долго, а иногда и вовсе виснет. Такие проблемы часто возникают у владельцев NVIDIA.
В этой пошаговой инструкции поговорим о Nvidia Container, узнаем, что это такое, и как решить эту проблему, когда процесс Nvidia Container грузит диск.
Содержание
- В чем суть процесса Nvidia Container
- Деактивация некоторых служб
- Уменьшение нагрузки
- Удаление процесса
- Частичная установка драйверов
- Переустановка GeForce Experience
- Обновление драйверов
- Работа антивирусных программ
- Проверка названия
- Изменение темы
- Отключение контейнера телеметрии
В чем суть процесса Nvidia Container
Часто процесс Nvidia container появляется после установки обновления драйверов. Они сильнее загружают систему и потребляют больше ресурсов.
Nvidia container вы можете увидеть в «Диспетчере задач».
Для этого:
- Одновременно нажимаете «Ctrl+Alt+Del»
- Ищете нужный процесс (NVDisplay) и проверяете его процентную нагрузку на процессор.
Теперь в двух словах расскажем о том, для чего нужен процесс Nvidia Container.
Он осуществляет работу инструмента «Панель управления NVIDIA», проводя обработку и запуск сервисных процессов, а также стабильную и корректную работу служб видеокарты.
Однако в обновленных вариантах дров – этот процесс занимается сбором дополнительных данных телеметрии.
Это и становится причиной зависаний и перегруза процессора.
Процесс Nvidia Container запускается автоматически, и у вас есть два варианта – снизить нагрузку от данного процесса или отключить его полностью.
Ниже рассмотрим, в каких случаях можно использовать каждый из этих путей.
https://programmainfo.ru/test/volga-ili-pobeda-a-ty-znakom-s-sovetskim-avtopromom-prover-sebya-v-uvlekatelnom-teste
Деактивация некоторых служб
После ответа на вопрос: nvidia container – что это, приступаем к устранению проблемы. Один из компромиссных путей – отключить некоторые службы или полностью процессы Nvidia.
Предлагаем вам начать свой путь с деактивации службы Display Container LS. В этом случае повторять действия не придется каждый раз, и если вы захотите вернуть работоспособность инструмента, сделать это также легко.
Итак, для отключения процесса Nvidia Container, чтобы он не грузили процессор и диск, вам потребуется:
- В «Поиске» пишем «Службы» и открываем их.
- В окне служба ищите строку «Nvidia Display Container LS».
- В столбце «Общие» активируем строку «Остановить».
- Деактивируем опцию «Тип запуска».
Теперь этот параметр не будет работать всегда. Для его запуска потребуется его вновь активировать.
https://programmainfo.ru/test/otlichish-krinzh-ot-krasha
Уменьшение нагрузки
Если процесс Nvidia container грузит процессор, диск, и вам он мешает работать на устройстве – попробуйте снизить нагрузку на процессор.
То есть вы не отключаете процесс полностью, вы его оптимизируете, для это:
- В «Проводнике» ищем и избавляемся от ряда папок:C:Program FilesNVIDIA CorporationDisplay.NvContainerpluginsLocalSystemDisplayDriverRAS
Потом удаляете файл, который расположен по этому пути C:Program FilesNVIDIA CorporationDisplayDriverRAS.
- Одновременно нажимаете «Ctrl+Alt+Del» и заходите в «Диспетчер устройств».
- Завершаем строку Container.exe.
- Выполняем перезапуск системы.
https://programmainfo.ru/test/kakoy-ty-instrument
Удаление процесса
Этот вариант лучше использовать в крайнем случае, потому что может быть нарушена работа системы и устройства. В некоторых случаях оптимизация происходит в обратную сторону, и компьютер еще больше начинает тормозить.
Если вы понимаете риски, то отключение процесса Nvidia Container выполните через «Командную строку». Для этого вам нужно:
- Запустите командную строку от имени администратора
- Пропишите команду: sc.exe delete «NVDisplay.ContainerLocalSystem» или скопируйте отсюда и вставьте у себя
Как правило, ошибок после использования этого пути избежать не удается.
https://programmainfo.ru/test/3569
Частичная установка драйверов
Необязательно при обновлении или установке дров выбирать полный пакет. Вы можете отказаться от ряда компонентов, которые не влияют на работоспособность устройства, однако могут заметно тормозить систему.
Сделать это, используя штатное ПО для установки, не получится. Если вы хотите попробовать отказаться от некоторых функций сразу, скачайте дополнительные программы для этого.
Одна из них – NVSlimmer. Благодаря утилите, вы сможете следить за каждым шагом установки и корректировать ее по ходу.
- Загружаем приложение с официального сайта.
- Запускаем ее и ищем драйвер NVIDIA.
- Далее в окне будут отмечены галочкой базовые компоненты, все остальные вы можете выбрать опционально.
- Выбираем опцию «Install».
- Параметр «Repackage» создает новый файл инсталляции. Используя его, вы сможете устанавливать драйвера в том виде, который вы выбрали ранее.
Итак, зная, что nvidia container легко деактивировать, вы легко избавитесь от ненужных служб и дополнительных компонентов.
https://programmainfo.ru/test/dengi-umeesh-li-ty-s-nimi-druzhit
Переустановка GeForce Experience
Иногда процесс Nvidia Telemetry Container не удается найти в «Диспетчере устройств», но у вас установлена программа GoForce Experience, то советуем удалить саму программу, а после скачать заново и установить ее. Для этого:
- Зайдите в «Панель управления»
- Откройте инструмент «Удаление программ».
- Находите в списке GoForce Experience и удаляете ее.
- Загружаем установщик утилиты с официального сайта и проводим установку.
Даже если у вас еще нет проблем, советуем вам следить за обновлениями версий утилиты и устанавливать последние. Так вы сможете оптимизировать работу устройства и системы.
Обновление драйверов
Еще один выход из существующей проблемы – обновить установленные драйвера видеокарты.
Советуем вам сначала удалить старые драйвера и после уже заниматься установкой нового ПО.
- Скачиваем его с официального сайта Nvidia и проводим установку, следуя подсказкам диалогового окна.
Обращаем ваше внимание, что в некоторых ситуациях избавиться от ошибки: «Что-то не так. Попробуйте заново запустить GeForce Experience» можно, удалив графические драйвера.
- Еще один важный момент, на время установки ПО, лучше отключить работу антивирусных программ, которые могут блокировать ряд процессов установки.
https://programmainfo.ru/test/m-ili-zh
Работа антивирусных программ
Если процесс Nvidia container грузит процессор и описанные способы выше вам не помогают, проверьте устройство на вирусы. Лучше проводить подобные проверки регулярно и перед установкой всех обновлений и нового ПО. Так вы сможете обезопасить свое устройство и данные.
Вы можете воспользоваться, как встроенным защитником или дополнительными сервисами по поиску и удалению вирусов от Dr.WEB, Kaspersky, Avast.
Для работы с Защитником Windows:
- Нажимаем сочетание клавиш Win + I
- Выбираете вкладку «Обновление и безопасность».
- Выберите «Безопасность Windows», затем «Защита от вирусов и угроз»
- Нажмите на «Параметры сканирования»
- Выбираете «Полное сканирование»
Советуем вам регулярно проводить антивирусные проверки с помощью встроенного инструмента и дополнительных антивирусных программ.
Проверка названия
Если процесс Nvidia container все равно грузит процессор, проверьте корректность в названиях соответствующих директорий, а именно C:UsersДиректория Пользователя. Здесь не должно быть кириллических или цифровых знаков.
Если вы обнаружите их, советуем переименовать каталоги и перезапустить все службы Nvidia.
https://programmainfo.ru/test/kto-vy-v-mire-vedmaka
Изменение темы
Часто Nvidia container грузит диск или процессор после изменения темы. Если это ваш вариант – вернитесь к стандартным настройкам Windows.
- ПКМ нажимаете на пустое место рабочего стола.
- Идем в раздел «Персонализация»
- Затем выберите «Темы».
- Перезапустите устройство.
Отключение контейнера телеметрии
Еще один вариант справиться с сверхнагрузкой на процессор или дик от nvidia display container – отключить службу «Контейнер телеметрии».
Она следит за рядом журналов, поведением и занимается сбором других подобных данных. Именно она посылает сведения о статусе ошибок на сервера NVIDIA.
Если вы отключите эти процессы, то устройство ускорит свою работу. Для этого вам нужно:
- Зайти «Панель управления».
- Переходим по каталогам: «Администрирование»
- Затем перейдите в «Планировщик заданий».
- Ищем строки, начинающиеся с «NvTm».
- Нажимаем по ним ПКМ и выбираем опцию «Отключить».
- После – одновременно нажимаем «Ctrl+Alt+Del» и запускаем «Диспетчер устройств».
- Выключаем NVIDIA Container.
Итак, мы рассмотрели разные способы ускорения работы при загруженности процессом NVIDIA Container. Вы можете как полностью отключить параметр, так и отказаться от отдельных компонентов и служб этого процесса.
Также проблема может быть вызвана сторонним ПО или вовсе говорить о другом. В любом случае последовательное следование приведенной инструкции позволит вам оптимизировать работу устройства.

Скворцов Михаил
Специалист программирования компьютерных систем и устройств на базе ОС «Android»
Задать вопрос эксперту
Запущенные системой, пользователем или сторонним софтом процессы нередко тормозят работу даже самых производительных компьютеров. Девайс начинает работать медленнее, ОС неохотно отвечает на запросы пользователя или выдаёт ошибки. Такое явление может носить как периодический, так и постоянный характер. Сталкиваясь со снижением производительности устройства, пользователь обращается к системной службе – Диспетчеру задач, где отображаются все текущие процессы. Нагрузку на систему можно оценить, исходя из значений потребляемых ресурсов в процентах, и если она чрезмерная, необходимо принять меры по устранению проблемы.
Много фоновых процессов запускает NVIDIA, и отдельные из них часто сильно нагружают ЦП, в частности NVDisplay.Container.exe, который владельцы видеокарт NVIDIA GeForce могли обнаружить после обновлений драйверов, а вместе с этим и повышенное потребление ресурсов с его стороны. Драйвер v.430.39 комплектуется новыми и обновлёнными профилями, включает поддержку современных мониторов и предлагает прочие преимущества, но обращает на себя внимание не лучшим образом, демонстрируя высокую нагрузку на CPU (50-60%), как можно увидеть в Диспетчере задач. Что представляет собой NVIDIA Container и какими средствами бороться с его прожорливостью мы и рассмотрим.
Как выглядит процесс NVDisplay.Container.exe в диспетчере задач
Как работает этот процесс
Связанная с NVDisplay.Container.exe программа, являющаяся частью программного обеспечения NVIDIA, имеется исключительно на устройствах, в которые интегрирована видеокарта данного производителя. Проблема высокой нагрузки на ЦП существовала и ранее, как предполагается, обусловлено это системой сбора телеметрии, а конкретно NVIDIA Container.
Рассмотрим подробнее, что это за процесс в Диспетчере задач – NVDisplay.Container.exe. Отвечает он за старт и функционирование службы Nvidia Display Container LS, при этом обеспечивает работу «Панели управления NVIDIA» (запускается из Панели управления компьютера, а также из контекстного меню рабочего стола). Процесс автоматически стартует вместе с системой и его основной задачей является обработка, запуск сервисных процессов, обеспечение корректного функционирования служб видеокарты, а также её настройка. С выходом недавних версий драйвера NVDisplay.Container.exe применяется и для сбора телеметрии вдобавок к тем, что собираются NvTelemetryContainer.exe. Это временами и провоцирует повышенную нагрузку на ЦП, следовательно, приводя к потере производительности устройства. Если подобное явление замечено в результате обновления драйвера, вопрос решается путём отката к предыдущей версии. Когда же такой вариант неприемлем, используются другие методы устранения проблемы.
Процесс NVIDIA Container занимает более 60 Мб памяти
Есть несколько работающих способов, позволяющих исправить положение, предполагающих разный результат. Например, можно снизить нагрузку, оставив процесс работать, а также отключить или удалить его, что сделает невозможным запуск «Панели управления NVIDIA». При этом отключение процесса не означает, что программное обеспечение GeForce Experience перестанет работать, это действие не препятствует функционированию нового драйвера и тем более не повлияет на работу видеокарты.
Как снизить нагрузку на процессор со стороны NVDisplay.Container.exe
Этот метод решения проблемы не подразумевает деактивацию процесса, а направлен на борьбу с большой нагрузкой на CPU по его вине. Выполняем следующие действия:
- Ищем и удаляем папку C:Program FilesNVIDIA CorporationDisplay.NvContainerpluginsLocalSystemDisplayDriverRAS.
- Также удаляем каталог C:Program FilesNVIDIA CorporationDisplayDriverRAS.
- Переходим к Диспетчеру задач и завершаем там задачу дляContainer.exe.
- Перезагружаем систему.
Местоположение каталога DisplayDriverRAS, который следует удалить
При новом старте Windows процессор уже не будет так нагружен, при этом непосредственно процесс, а также и панель управления NVIDIA остаются на месте.
Как отключить NVDisplay.Container.exe
Есть несколько вариантов решения проблемы, когда процесс NVDisplay.Container.exe грузит процессор, один и самых простых заключается в отключении службы Display Container LS. Этот способ достаточно прост, избавляет от необходимости каждый раз в Диспетчере задач не снимать задачу и к тому же проделанные действия, например, если вдруг понадобится Панель управления NVIDIA, легко обратимы.
Отключить контейнер NVDisplay можно следующим образом:
- Запускаем консоль «Выполнить» нажатием клавиш Win+R.
- Вводим в соответствующем поле команду msc, что позволяет открыть «Службы».
- В списке находим «Nvidia Display Container LS» и открываем «Свойства» двойным щелчком мыши.
- Во вкладке «Общие» нажимаем кнопку «Остановить.
- «Тип запуска» выбираем «Отключена», затем применяем изменения.
Процесс отключения NVIDIA Container
После отключения службы NVDisplay.Container.exe больше не будет запускаться в автоматическом режиме, но при желании вы сможете сделать это вручную. Если требуется вернуть автозапуск службы, просто меняем тип запуска и перезагружаем систему.
Как удалить процесс
Несмотря на то, что злосчастный процесс NVDisplay.Container.exe может быть чрезмерно прожорлив и значительно повлиять на производительность девайса, удалять его не лучшая идея. Это может привести к сбоям в работе устройства, но если вы готовы на такие риски, процедура выполняется из Командной строки командой sc.exe delete «NVDisplay.ContainerLocalSystem», перезагрузка системы при этом не потребуется.
Команда sc.exe delete в Командной строке
Учитывая вероятность появления всевозможных лагов после таких действий, лучше всё же ограничиться отключением службы или, если так велико желание избавиться от процесса, попробовать безопасный метод удаления компонентов из драйверов.
Выборочная установка компонентов драйвера NVIDIA
Установщик драйвера не позволяет отсеять определённые элементы при установке ПО на компьютер и избавиться от того же GeForce Experience, Telemetry или пр., но сделать это можно используя сторонний софт. С данной задачей отлично справляется бесплатная утилита NVSlimmer, которая позволяет полностью контролировать установку драйвера. Выполняем следующие действия:
- Скачиваем программу с официального ресурса и устанавливаем в систему.
- Запускаем NVSlimmer.
- Выбираем драйвер NVIDIA, указав путь, после чего в окне утилиты отобразятся обнаруженные компоненты из пакета.
- Программой будут отмечены только основные, остальные же, являющиеся необязательными же вы сможете выбрать самостоятельно.
- Жмём кнопку «Install» для запуска процедуры.
- Нажатием кнопки «Repackage» можно подготовить новый файл инсталляции для установки драйвера в той комплектации, что вы сформировали.
Выборочная установка компонентов драйвера NVIDIA с помощью программы NVSlimmer
Если файл-инсталлятор подготовить заранее, можно затем удалить посредством Display Driver Uninstaller имеющийся на компьютере драйвер, после чего уже воспользоваться созданным установщиком без лишних компонентов. Таким образом, вы сможете избавиться не только от NVDisplay.Container.exe в Диспетчере задач, но и от прочих необязательных служб, обычно идущих в связке с драйвером, но по факту часто ненужных.
Nvidia Container (NVDisplay.Container.exe) — это контейнер, который представляет собой изолированную оболочку вокруг нескольких процессов, чтобы они не мешали друг другу, что и обеспечивает бесперебойную работу данных процессов от Nvidia.
Кроме того, процесс NVDisplay.Container.exe отвечает за работу панели управления Nvidia, где можно настраивать различные параметры для графической видеокарты. В последних версиях драйвера от Nvidia, данная служба Nvidia Container собирает еще и телеметрию, что может в некоторый промежуток времени заставить грузить Диск, Процессор и Видеокарту на вашем компьютере или ноутбуке с Windows 11/10.
Если установлен дополнительный компонент Nvidia GeForce Experience, то в диспетчере задач Windows 11 и 10 можно обнаружить около 8-ми задач Nvidia Container с именем службы Nvidia Display Container LS, что может тоже вызывать нагрузку на ваши компоненты компьютера и ноутбука.
Как исправить нагрузку на Видеокарту, Диск, Процессор и Память процессом Nvidia Container
В данной инструкции разберем, как исправить высокую нагрузку на Видеокарту, Процессор и Диск на компьютере или ноутбуке по управлением ОС Windows 11/10.
1. Удалить папку DisplayDriverRAS с телеметрией
Откройте диспетчер задач нажав сочетание кнопок Ctrl+Shift+Esc. Найдите процесс Nvidia Container и нажмите по нему правой кнопкой мыши, после чего выберите Открыть расположение файла.
- Откройте папку plugins далее папку LocalSystem и, если будет папка DisplayDriverRAS, то удалите её
- Далее перейдите по пути C:Program FilesNVIDIA Corporation и удалите папку DisplayDriverRAS
- В диспетчере задач завершите все процессы Nvidia Container (Снять задачу) и перезагрузите ПК
! Папки DisplayDriverRAS может и не быть, пропустите данный способ, если это так.
2. Удалить Nvidia GeForce Experience
Удалите Nvidia GeForce Experience, если данный компонент установлен был вместе с драйверами для видеокарты от Nvidia. Это снизит количество работающих процессов Nvidia Container (NVDisplay.Container.exe) в системе, что снизит нагрузку на процессор, видеокарту и диск в Windows 11/10. Для этого:
- Нажмите сочетание кнопок Win+R и введите appwiz.cpl
- Найдите в списке Nvidia GeForce Experience и выделите её одним нажатием
- Далее сверху нажмите на Удалить
3. Отключить службу Nvidia Display Container LS
Отключение службы Nvidia Display Container LS может исправить проблему с нагрузкой на компоненты вашего ПК или ноутбука.
- Нажмите Win+R и введите services.msc
- Найдите Nvidia Display Container LS и дважды щелкните по ней
- Выберите тип запуска Отключена
- Нажмите Остановить
- Далее Применить и ОК, после чего перезагрузите ПК
4. Установка старых драйверов Nvidia
Если после установки новых драйверов Nvidia возникла нагрузка на процессор, видеокарту или диск процессом Nvidia Container, то нужно установить более старые драйвера с официального сайта, но перед этим удалите текущий видео-драйвер при помощи DDU.
- Перейдите на сайт Nvidia для загрузки более старых версий драйвера для видеокарты
- Выберите для начала тип драйвера DCH, если не поможет, то Стандарт
! DCH — это пакет драйверов для видеокарты разработанный ос спецификациями Microsoft.
Смотрите еще:
- В панели управления NVIDIA нет вкладок
- Как обновить драйвер видеокарты Nvidia, AMD, Intel
- Продолжить установку Nvidia невозможно
- NvStreamUserAgent.exe или NVIDIA Share.exe — Ошибка приложения
- Панель Nvidia: Доступ запрещен. Не удалось применить настройки к системе
[ Telegram | Поддержать ]