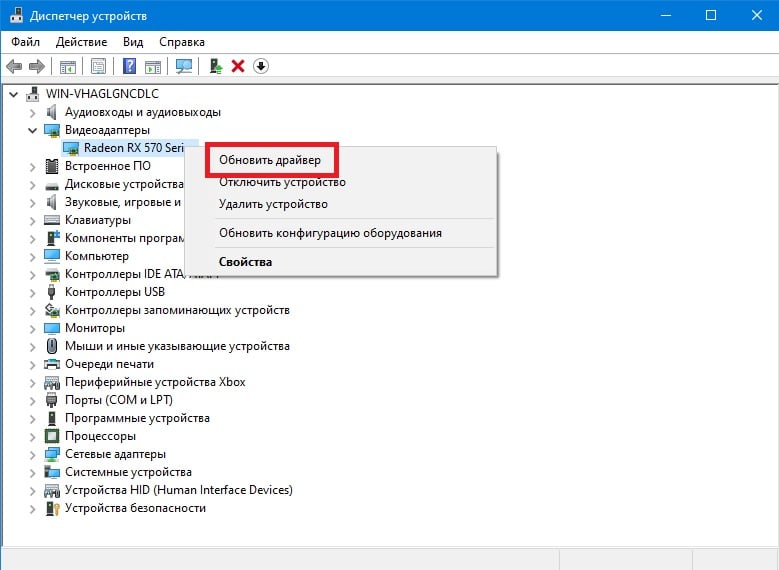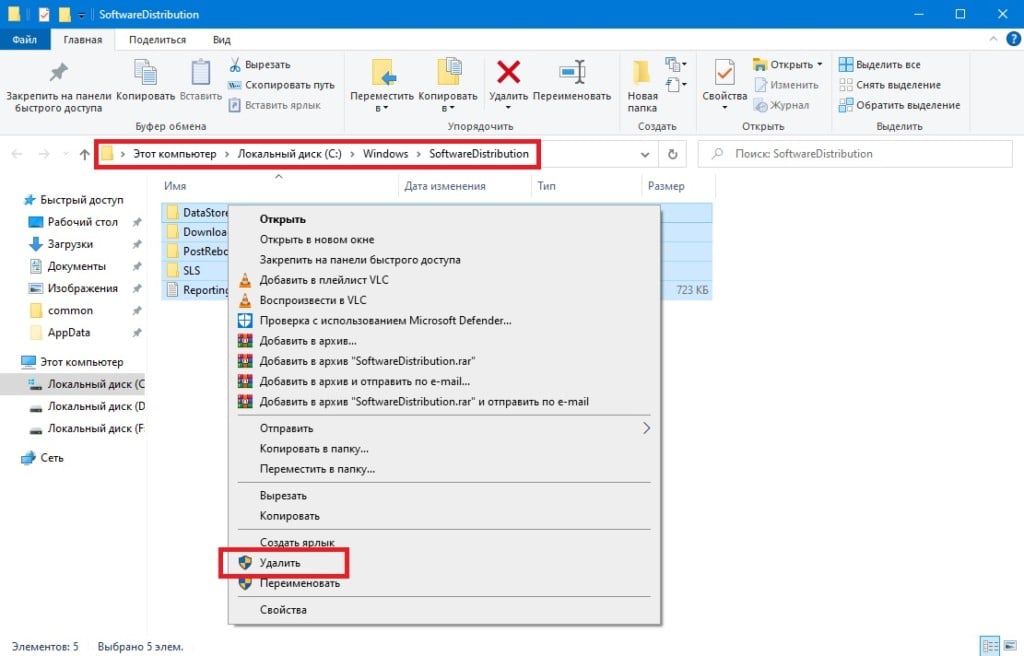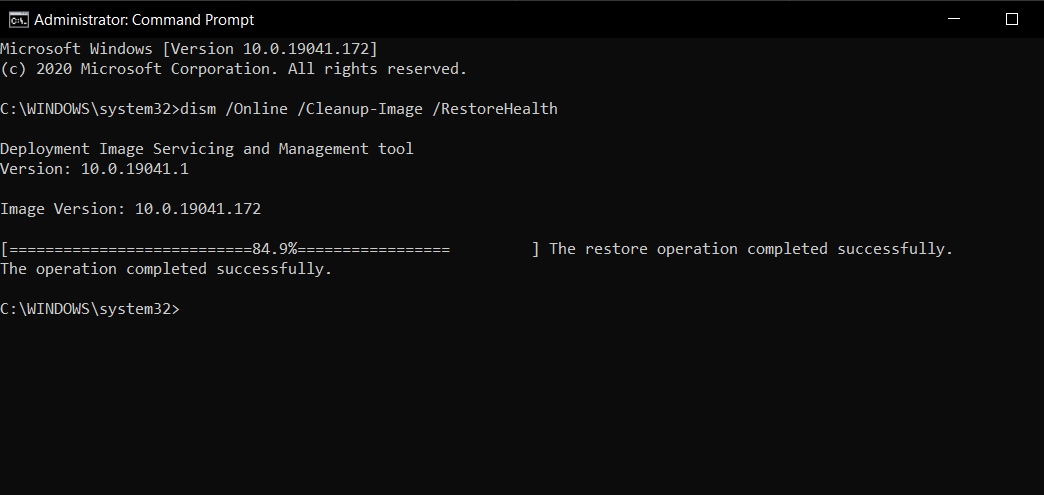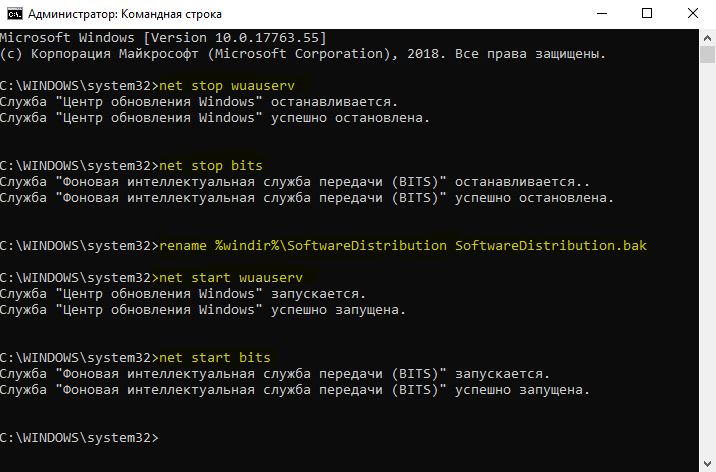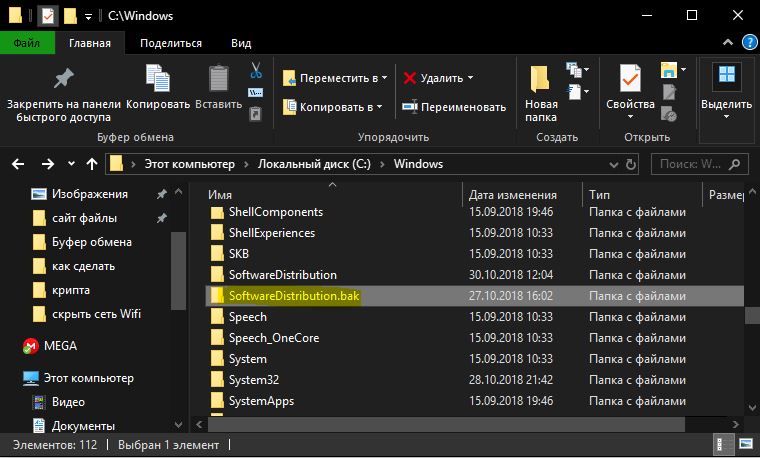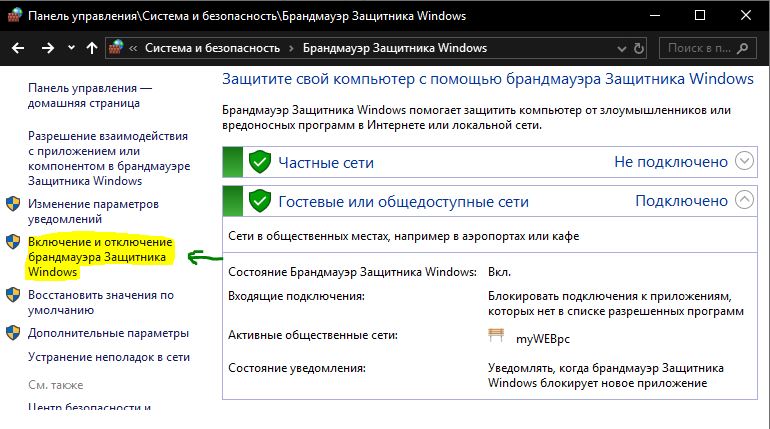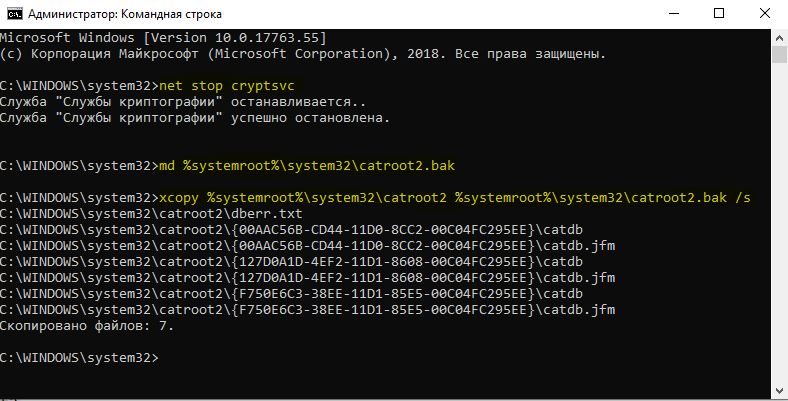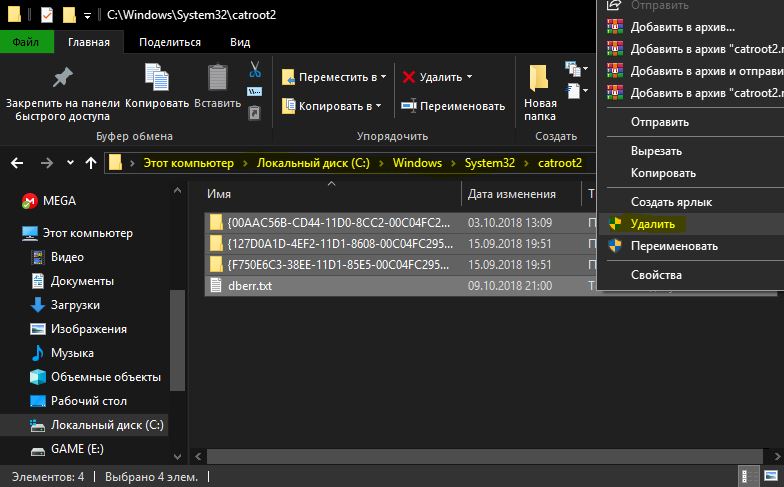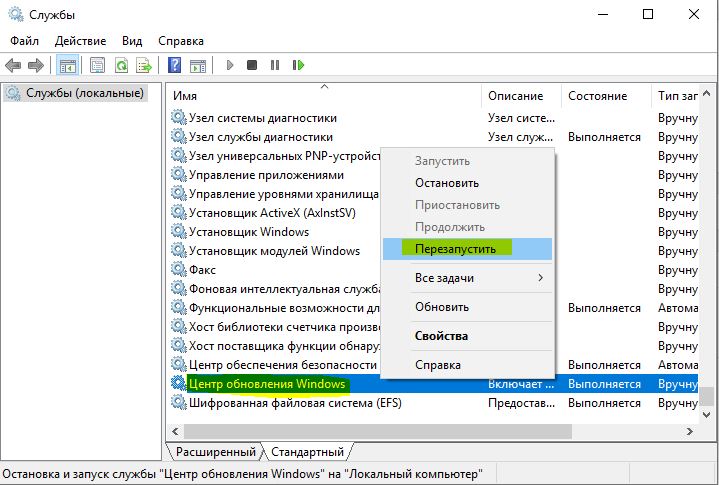Содержание
- Ошибка 0x8024ce0e: почему возникает и как избавиться
- Решение ошибки 0x8024ce0e
- Метод №1 Очистка места на диске
- Метод №2 Обновление драйверов
- Метод №3 Запуск средства устранения неполадок
- Метод №4 Сброс папки Software Distribution
- Метод №5 Запуск утилиты DISM
- Исправить ошибку обновления 0x8024ce0e в Windows 10
- Перезапустить Windows
- Проверьте место на жестком диске
- Отключите внешние компоненты
- Проверить устройства в диспетчере устройств
- Расширенный ремонт системы Pro
- Поделиться этой статьей:
- Вас также может заинтересовать
- Код ошибки 0x800704c7 — Что это?
- Решения
- Причины ошибок
- Дополнительная информация и ручной ремонт
- Способ первый: просканируйте вашу систему на наличие отсутствующих или поврежденных системных файлов
- Способ второй: восстановить вашу систему
- Метод третий: проверка и удаление вредоносных программ
- Метод четвертый: использовать автоматический инструмент
- Вариант 1. Попробуйте проверить оборудование
- Вариант 2. Попробуйте использовать автоматическое восстановление.
- Вариант 3. Попробуйте исправить основную загрузочную запись или MBR.
- Вариант 4. Запустите команду CHKDSK, чтобы исправить ошибки жесткого диска.
- И со страницы разработчиков git, и я цитирую:
- Как начать взламывать и вносить свой вклад
- Xinput1_3.dll — Что это?
- Решения
- Причины ошибок
- Дополнительная информация и ручной ремонт
- Перезагрузите компьютер
- Установите последнюю версию DirectX
- Обновите видеокарту
- Установить Restoro
- Вариант 1. Назначьте несколько IP-адресов в настройках сетевого адаптера.
- Вариант 2 — Назначьте несколько IP-адресов с помощью команды Netsh
- Вариант 3. Назначьте несколько IP-адресов через Windows PowerShell.
- Резервное копирование драйверов
- Чтобы теперь вернуть поддержанные драйверы, сделайте следующее:
- О браузере угонщиков
- Основные признаки того, что ваш интернет-браузер был угнан
- Как именно они попадают в ваш компьютер или ноутбук
- Удаление угонщиков браузера
- Что делать, если вы не можете установить Safebytes Anti-Malware?
- Используйте безопасный режим для решения проблемы
- Переключиться на другой веб-браузер
- Создайте загрузочный USB-антивирус
- SafeBytes Anti-Malware: легкая защита от вредоносных программ для ПК с Windows
- SafeBytes имеет отличные возможности по сравнению с другими антивирусными программами. Ниже приведены некоторые из великих:
- Технические детали и удаление вручную (для опытных пользователей)
- Вариант 1. Используйте клавиши Ctrl + F5, чтобы очистить кеш браузера.
- Вариант 2 — удалить прокси
- Вариант 3. Попробуйте очистить DNS, сбросить Winsock и TCP / IP.
- Вариант 4. Попробуйте использовать Google Public DNS
- Driver Pro Описание
Ошибка 0x8024ce0e: почему возникает и как избавиться
Ошибка 0x8024ce0e периодически донимает некоторых пользователей Windows 10 во время загрузки и установки обновлений ОС. Элементарная перезагрузка компьютера помогает исправить проблему, однако такое решение работает довольно редко, да и то, как правило, временно. В сегодняшней статье мы взглянем с вами на ряд методов, способных исправить ошибку обновления 0x8024ce0e на Windows 10.
Решение ошибки 0x8024ce0e
Вы практически наверняка уже успели «нагуглить» кое-какие решения в Интернете — не спешите ничего делать! Вам кто-то сказал, что «вот-этой-вой-супер-программой» вы сможете все исправить? Ни в коем случае не верьте этому человеку. Поверьте, 0x8024ce0e — и другие схожие ошибки Центра обновления — зачастую можно устранить своими силами. Настоятельно рекомендуем воспользоваться методами ниже, причем в том порядке, в котором они расположены.
Метод №1 Очистка места на диске
Первым делом вам нужно убедиться, что на вашем диске присутствует достаточное количество свободного места, особенно на системном разделе. Нет свободного места — нет новых обновлений. Удалите все ненужные приложения и файлы с системного раздела. Как только закончите наводить порядок у себя на компьютере, перезагрузите его и повторите процесс обновления. Ошибка 0x8024ce0e должна исчезнуть, если ранее ваш диск был забит под завязку.
Метод №2 Обновление драйверов
К удивлению, ошибка 0x8024ce0e при обновлении Windows 10 может возникать из-за устаревших драйверов некоторых компонентов системы пользователя. Видеокарта, звуковая карта, веб-камера, Wi-Fi адаптер — все эти и другие подобные устройства нужно обновить. Чтобы обновить то или иное устройство, вам нужно сделать следующее:
- Кликните ПКМ на меню Пуск в углу своего экрана и выберите пункт «Диспетчер устройств».
- Выберите в списке устройство с устаревшими драйверами, нажмите на него ПКМ и выберите «Обновить драйвер».
- В новом диалоговом окошке кликните на пункт «Автоматический поиск драйверов».
- Следуйте дальнейшим инструкциям в окошке, и если для устройства уже установлены наиболее подходящие драйвера — переходите к обновлению другого устройства.
Кроме того, актуальные драйвера можно скачать с официального сайта производителя устройства — не забывайте об этом. Главное — это запустить установочник драйверов от имени администратора.
Метод №3 Запуск средства устранения неполадок
Ошибку 0x8024ce0e можно попытаться исправить с помощью средства, созданного Майкрософт специально для того, чтобы решать проблемы Центра обновления. К сожалению, многие пользователи в сети недолюбливают это средство, но оно все же может быть полезно. Никогда не пользовались чем-то подобным? Что же, вам будет приятно узнать, что ничего качать не нужно: средство уже находится в вашей операционной системе.
Чтобы пустить средство в работу, вам нужно сделать следующее:
- Откройте перед собой окошко «Параметры».
- Перейдите в раздел «Обновление и безопасность», далее — во вкладку «Устранение неполадок».
- Кликните на синюю строчку «Дополнительные средства устранения неполадок».
- Найдите в списке «Центр обновления Windows» и нажмите на него ЛКМ.
- Чуть ниже появится кнопка «Запустить средство устранения неполадок» — нажмите на нее.
- От вас осталось — следовать инструкциям от средства.
Не факт, что средство помогло, но все-таки проверьте наличие ошибки 0x8024ce0e в Центре обновления.
Метод №4 Сброс папки Software Distribution
В папке Software Distribution находятся файлы загружаемых и устанавливаемых обновлений Windows 10. Порой как раз эти файлы и становятся причиной появления всевозможных проблем в Центре обновления, включая и нашу сегодняшнюю ошибку 0x8024ce0e. Решение — избавиться от этих файлов. Для этого вам нужно сделать следующее:
- Вызовите перед собой Командную строку с правами админ-аккаунта (WIN+R→CMD→CTRL+SHIFT+ENTER).
- Выполните эти две команды:
- net stop bits
- net stop wuauserv
- Нажмите WIN+R, чтобы вызвать диалоговое окошко «Выполнить».
- Вставьте в пустую строку «C://Windows/SoftwareDistribution» и нажмите ENTER.
- Выберите все файлы и папки, нажав CTRL+A, и нажмите SHIFT+DELETE.
- Снова вызовите Командную строку и выполните эти команды:
- net start bits
- net start wuauserv
- Закройте все окошки и перезагрузите ПК.
Проверьте наличие ошибки 0x8024ce0e.
Метод №5 Запуск утилиты DISM
Если вам все еще не удалось избавиться от ошибки 0x8024ce0e, то, возможно, вы имеете дело с повреждениями системных файлов, хранилища компонентов или образа своей Windows 10. Звучит как что-то серьезное (так оно и есть), но на деле повреждения можно восстановить с помощью утилиты DISM. Чтобы пустить DISM в работу, вам нужно сделать следующее:
- Откройте Командную строку (с правами администратора).
- Вставьте команду «DISM.exe /Online /Cleanup-image /Scanhealth» (без кавычек) и нажмите ENTER.
- Подождите окончания сканирования и ознакомьтесь с результатами работы DISM.
- Далее вставьте команду «DISM.exe /Online /Cleanup-image /Restorehealth» и нажмите ENTER.
- Дождитесь окончания работы DISM и перезагрузите ПК.
DISM сообщит вам, если в вашей ОС присутствовали какие-то повреждения и удалось ли ей устранить их. Как только войдете в систему, запустите апдейт Windows 10, чтобы проверить наличие ошибки 0x8024ce0e.
Источник
Исправить ошибку обновления 0x8024ce0e в Windows 10
Ошибка обновления Windows 0x8024ce0e может возникнуть в результате неправильной установки, вируса или повреждения файла. Следуйте этому руководству, чтобы легко исправить ошибки и продолжить работу.
Перезапустить Windows
Каким бы неудобным это ни казалось, этот метод на самом деле работает большую часть времени. Нажмите кнопку «Пуск» и перезапустите систему.
Проверьте место на жестком диске
Конечно, при установке обновлений на диске должно быть достаточно места для загрузки и установки обновлений. Проверьте место на диске, чтобы узнать, достаточно ли свободного места.
Отключите внешние компоненты
Внешние компоненты могут иногда мешать процессу обновления, отключать внешние жесткие диски, USB и другие устройства, оставляя только клавиатуру, мышь и ядро.
Проверить устройства в диспетчере устройств
Откройте диспетчер устройств и визуально проверьте, нет ли рядом устройства с желтым восклицательным знаком. Если такое устройство есть, щелкните его правой кнопкой мыши и выберите «Обновить драйвер».
Расширенный ремонт системы Pro
Поделиться этой статьей:
Вас также может заинтересовать
Код ошибки 0x800704c7 — Что это?
Код ошибки 0x800704c7 происходит, когда пользователи Windows пытаются обновить свою систему. Это затрагивает различных пользователей Windows, в том числе тех, кто использует Windows 7, Windows 8, 8.1 и Windows 10. Обычно это происходит из-за плохого обслуживания системы и включает общие симптомы, такие как следующие:
- Невозможность обновить операционную систему Windows
- Окно сообщения с кодом ошибки 0x800704c7
Решения
 Причины ошибок
Причины ошибок
Код ошибки 0x800704c7 в Windows 10 может возникнуть по нескольким причинам. Например, это может быть связано с повреждением или отсутствием системных файлов. Это также может быть результатом вредоносных программ, влияющих на вашу систему, или возникать, когда программа или несколько программ работают в фоновом режиме одной системы, в то время как пользователь пытается запустить обновление.
Чтобы исправить эту проблему, пользователям Windows потребуется выбрать один или несколько методов в зависимости от проблем, с которыми сталкивается их компьютер.
Дополнительная информация и ручной ремонт
Некоторые из лучших решений для кода ошибки 0x800704c7 доступны для пользователей Windows, включая использование инструментов для сканирования отсутствующих системных файлов или устранения других проблем, присущих вашей системе.
Эти методы могут включать использование командной строки и выполнение процедур технического ремонта. Если вы не уверены в своих навыках, избегайте усугубления проблемы или нанесения дальнейшего ущерба вашему ПК, связавшись с квалифицированным специалистом по ремонту Windows. Этот ИТ-специалист будет лучше всего использовать инструменты Windows и другие методы для устранения ошибки с кодом 0x800704c7.
Способ первый: просканируйте вашу систему на наличие отсутствующих или поврежденных системных файлов
Используя средство проверки системных файлов (SFC), пользователи Windows могут проверить свою систему на отсутствие или повреждение системных файлов. Эти служебные инструменты на вашем устройстве Windows смогут заменять отсутствующие файлы и восстанавливать поврежденные, в результате чего система становится более эффективной. Запустите этот инструмент, выполнив следующие действия:
- Шаг первый: перейдите в Пуск и введите Командная строка или CMD.
- Шаг второй: Запуск от имени администратора
- Шаг третий: введите ПФС / SCANNOW, (Обязательно поместите пробел между «sfc» и «/ scannow»).
После выполнения этих процедур проверьте, устранен ли код ошибки. Перейдите в Настройки> Обновление и безопасность> Центр обновления Windows. Обновите операционную систему Windows. Если код ошибки 0x800704c7 повторяется, вам нужно будет попробовать следующий метод ниже.
Способ второй: восстановить вашу систему
Восстановление системы — одно из лучших решений для ручного ремонта, которое пользователи Windows могут применять, когда сталкиваются с кодами ошибок, такими как код ошибки 0x800704c7. Это потому, что этот метод не требует технических или продвинутых знаний и, следовательно, может быть выполнен кем угодно. Просто выполните следующие действия, чтобы восстановить вашу систему до того периода времени, когда в вашей системе не было ошибки. Если все сделано правильно, это может позволить вам решить проблему с небольшим разочарованием с вашей стороны.
- Шаг первый: введите Панель управления в строке поиска рядом с кнопкой Пуск
- Шаг второй: выберите Панель управления, затем Восстановление
- Шаг третий: выберите Восстановить Затем нажмите Далее
- Шаг четвертый: Выберите точку восстановления до того, как она появилась в вашей системе Windows 10
- Шаг пятый: выберите Далее становятся Завершить
Обратите внимание, что после включения восстановления системы оно удалит драйверы, приложения и даже обновления, установленные после точки восстановления. По этой причине будьте осторожны при выборе наиболее подходящей точки восстановления. Также после того, как вы выполнили эту задачу, проверьте, можете ли вы обновить свою систему. Если обновление останавливается до завершения процесса и появляется окно сообщения с кодом ошибки 0x800704c7, перейдите к следующему варианту ручного ремонта ниже.
Метод третий: проверка и удаление вредоносных программ
Вирусы или другие формы вредоносного ПО могут отрицательно повлиять на вашу систему, вызывая коды ошибок и другие проблемы. Чтобы устранить код ошибки 0x800704c7 в Windows 10, проверьте наличие вредоносных программ и удалите их с помощью надежной программы защиты от вредоносных программ.
Если в вашей системе нет антивирусного программного обеспечения или вы сканируете свое устройство, но не можете обнаружить проблему, перейдите к четвертому способу.
Метод четвертый: использовать автоматический инструмент
Этот метод предполагает использование мощный автоматизированный инструмент . Но почему это так важно, спросите вы? Инструмент стороннего производителя часто является лучшим решением, когда все попытки ручного ремонта терпят неудачу. Автоматизированные инструменты предназначены для решения самых серьезных проблем ПК, включая коды ошибок, которые могут вызвать разочарование и привести к снижению производительности ПК.
Вариант 1. Попробуйте проверить оборудование
Вариант 2. Попробуйте использовать автоматическое восстановление.
Вариант 3. Попробуйте исправить основную загрузочную запись или MBR.
- После ввода команды дождитесь завершения процесса и перезагрузите компьютер, чтобы изменения вступили в силу.
Вариант 4. Запустите команду CHKDSK, чтобы исправить ошибки жесткого диска.
- Введенная вами команда проверит жесткий диск на наличие ошибок и автоматически исправит его, если обнаружит некоторые проблемы. Дождитесь завершения процесса и перезагрузите компьютер.
И со страницы разработчиков git, и я цитирую:
Как начать взламывать и вносить свой вклад
Xinput1_3.dll — Что это?
Решения
 Причины ошибок
Причины ошибок
Дополнительная информация и ручной ремонт
Перезагрузите компьютер
Установите последнюю версию DirectX
Обновите видеокарту
Установить Restoro
Вариант 1. Назначьте несколько IP-адресов в настройках сетевого адаптера.
- Сначала перейдите в «Настройки», затем выберите «Сеть и Интернет», а затем нажмите «Изменить параметры адаптера». Это покажет вам список физических и виртуальных сетевых адаптеров на вашем компьютере.
- Затем дважды щелкните на адаптере Ethernet, где вы хотите назначить несколько IP-адресов, а затем нажмите кнопку Свойства.
- После этого вы должны увидеть свойства Ethernet, где вам нужно выбрать «TCP / IPv4» или «TCP / IPv6».
- После этого нажмите кнопку «Свойства» и затем выберите «Использовать следующий IP-адрес» на вкладке «Общие».
- Теперь вам нужно добавить IP-адрес, подсеть и шлюз по умолчанию к сетевому адаптеру, а затем нажать кнопку «Дополнительно».
- Это откроет дополнительные настройки TCP / IP, где вы должны нажать кнопку «Добавить», чтобы вы могли добавить IP-адрес. Отсюда вы можете продолжать добавлять несколько IP-адресов к сетевому адаптеру. У вас также есть возможность добавить несколько шлюзов или IP-адресов DNS.
- После этого, если вы выполните команду «ipconfig», вы должны увидеть все дополнительные IP-адреса в списке.
Вариант 2 — Назначьте несколько IP-адресов с помощью команды Netsh
Вариант 3. Назначьте несколько IP-адресов через Windows PowerShell.
- Нажмите комбинацию клавиш Win + X и выберите «Windows PowerShell (Admin)».
- После открытия Windows PowerShell от имени администратора, используйте команду NetIPAddress, чтобы добавить дополнительные IP-адреса. Выполните эту команду: Get-NetIPAddress | ft IPAddress, InterfaceAlias, SkipAsSource
- Затем назначьте IP-адрес сетевому адаптеру, выполнив эту команду: New-NetIPAddress –IPAddress 192.168.100.100 –PrefixLength 24 –InterfaceAlias «vEthernet» –SkipAsSource $ True
- Теперь, чтобы изменить параметр «SkipAsSource», используйте эту команду: Get-NetIPAddress 192.168.100.100 | Set-NetIPAddress -SkipAsSource $ False
Резервное копирование драйверов
Чтобы теперь вернуть поддержанные драйверы, сделайте следующее:
Premiere Download Manager — это расширение для браузера, которое поставляется в комплекте с Premiere Download Manager Потенциально нежелательная программа и другие нежелательные приложения и расширения. Эта программа была разработана Mindspark Interactive и предлагает пользователям возможность загружать файлы из Интернета через предоставленный диспетчер загрузки. Он также изменяет домашнюю страницу и по умолчанию использует поисковую систему Myway.com.
Этот пакет отслеживает активность пользователя, и хотя расширение имеет доступ к вашей активности в браузере, нажатым ссылкам, посещенным страницам и т. Д., Само приложение имеет доступ ко всем файлам, которые вы скачали и есть на вашем компьютере. Эти собранные данные позже отправляются обратно на серверы Mindspark, где они используются для лучшего таргетинга рекламы для пользователей.
Во время установки вы будете сталкиваться с дополнительными спонсорскими ссылками и даже с всплывающей рекламой при просмотре Интернета. Хотя он не считается вредоносным ПО, он содержит множество видов поведения, которые не нравятся пользователям, и помечен как потенциально нежелательный. Этот пакет был отмечен несколькими антивирусными приложениями как угонщик браузера, поэтому его рекомендуется удалить с вашего компьютера.
О браузере угонщиков
Основные признаки того, что ваш интернет-браузер был угнан
Как именно они попадают в ваш компьютер или ноутбук
Удаление угонщиков браузера
Что делать, если вы не можете установить Safebytes Anti-Malware?
Используйте безопасный режим для решения проблемы
Переключиться на другой веб-браузер
Создайте загрузочный USB-антивирус
SafeBytes Anti-Malware: легкая защита от вредоносных программ для ПК с Windows
SafeBytes имеет отличные возможности по сравнению с другими антивирусными программами. Ниже приведены некоторые из великих:
Технические детали и удаление вручную (для опытных пользователей)
Вариант 1. Используйте клавиши Ctrl + F5, чтобы очистить кеш браузера.
Вариант 2 — удалить прокси
Вариант 3. Попробуйте очистить DNS, сбросить Winsock и TCP / IP.
Вариант 4. Попробуйте использовать Google Public DNS
Driver Pro Описание
DriverPro — это программа, разработанная PC Utilities Pro. Эта программа часто встречается в комплекте с другими установками.
От автора: PC Utilities Pro — ведущая компания по разработке программного обеспечения, основанная в 2009 году. Как группа молодых энтузиастов-программистов мы постоянно стремимся создавать мощные, но простые в использовании решения, которые позволят даже самым элементарным пользователям компьютеров сохранить их компьютеры работают как новые.
После установки DriverPro добавит записи в реестр для текущего пользователя, которые позволят ему запускаться при каждом запуске компьютера. Он также добавит запланированную задачу в Windows, что позволит запускать ее в разное время. Оптимизирующий характер приложения позволяет ему получать доступ к любому файлу и информации на вашем компьютере без вашего ведома.
Несколько антивирусных программ пометили это приложение как потенциально нежелательную программу, поэтому не рекомендуется хранить его на вашем компьютере.
Источник
Ошибка 0x8024ce0e периодически донимает некоторых пользователей Windows 10 во время загрузки и установки обновлений ОС. Элементарная перезагрузка компьютера помогает исправить проблему, однако такое решение работает довольно редко, да и то, как правило, временно. В сегодняшней статье мы взглянем с вами на ряд методов, способных исправить ошибку обновления 0x8024ce0e на Windows 10.
Содержание
- Решение ошибки 0x8024ce0e
- Метод №1 Очистка места на диске
- Метод №2 Обновление драйверов
- Метод №3 Запуск средства устранения неполадок
- Метод №4 Сброс папки Software Distribution
- Метод №5 Запуск утилиты DISM
Решение ошибки 0x8024ce0e
Вы практически наверняка уже успели «нагуглить» кое-какие решения в Интернете — не спешите ничего делать! Вам кто-то сказал, что «вот-этой-вой-супер-программой» вы сможете все исправить? Ни в коем случае не верьте этому человеку. Поверьте, 0x8024ce0e — и другие схожие ошибки Центра обновления — зачастую можно устранить своими силами. Настоятельно рекомендуем воспользоваться методами ниже, причем в том порядке, в котором они расположены.
Метод №1 Очистка места на диске
Первым делом вам нужно убедиться, что на вашем диске присутствует достаточное количество свободного места, особенно на системном разделе. Нет свободного места — нет новых обновлений. Удалите все ненужные приложения и файлы с системного раздела. Как только закончите наводить порядок у себя на компьютере, перезагрузите его и повторите процесс обновления. Ошибка 0x8024ce0e должна исчезнуть, если ранее ваш диск был забит под завязку.
Метод №2 Обновление драйверов
К удивлению, ошибка 0x8024ce0e при обновлении Windows 10 может возникать из-за устаревших драйверов некоторых компонентов системы пользователя. Видеокарта, звуковая карта, веб-камера, Wi-Fi адаптер — все эти и другие подобные устройства нужно обновить. Чтобы обновить то или иное устройство, вам нужно сделать следующее:
- Кликните ПКМ на меню Пуск в углу своего экрана и выберите пункт «Диспетчер устройств».
- Выберите в списке устройство с устаревшими драйверами, нажмите на него ПКМ и выберите «Обновить драйвер».
- В новом диалоговом окошке кликните на пункт «Автоматический поиск драйверов».
- Следуйте дальнейшим инструкциям в окошке, и если для устройства уже установлены наиболее подходящие драйвера — переходите к обновлению другого устройства.
Кроме того, актуальные драйвера можно скачать с официального сайта производителя устройства — не забывайте об этом. Главное — это запустить установочник драйверов от имени администратора.
Метод №3 Запуск средства устранения неполадок
Ошибку 0x8024ce0e можно попытаться исправить с помощью средства, созданного Майкрософт специально для того, чтобы решать проблемы Центра обновления. К сожалению, многие пользователи в сети недолюбливают это средство, но оно все же может быть полезно. Никогда не пользовались чем-то подобным? Что же, вам будет приятно узнать, что ничего качать не нужно: средство уже находится в вашей операционной системе.
Чтобы пустить средство в работу, вам нужно сделать следующее:
- Откройте перед собой окошко «Параметры».
- Перейдите в раздел «Обновление и безопасность», далее — во вкладку «Устранение неполадок».
- Кликните на синюю строчку «Дополнительные средства устранения неполадок».
- Найдите в списке «Центр обновления Windows» и нажмите на него ЛКМ.
- Чуть ниже появится кнопка «Запустить средство устранения неполадок» — нажмите на нее.
- От вас осталось — следовать инструкциям от средства.
Не факт, что средство помогло, но все-таки проверьте наличие ошибки 0x8024ce0e в Центре обновления.
Метод №4 Сброс папки Software Distribution
В папке Software Distribution находятся файлы загружаемых и устанавливаемых обновлений Windows 10. Порой как раз эти файлы и становятся причиной появления всевозможных проблем в Центре обновления, включая и нашу сегодняшнюю ошибку 0x8024ce0e. Решение — избавиться от этих файлов. Для этого вам нужно сделать следующее:
- Вызовите перед собой Командную строку с правами админ-аккаунта (WIN+R→CMD→CTRL+SHIFT+ENTER).
- Выполните эти две команды:
- net stop bits
- net stop wuauserv
- Нажмите WIN+R, чтобы вызвать диалоговое окошко «Выполнить».
- Вставьте в пустую строку «C://Windows/SoftwareDistribution» и нажмите ENTER.
- Выберите все файлы и папки, нажав CTRL+A, и нажмите SHIFT+DELETE.
- Снова вызовите Командную строку и выполните эти команды:
- net start bits
- net start wuauserv
- Закройте все окошки и перезагрузите ПК.
Проверьте наличие ошибки 0x8024ce0e.
Метод №5 Запуск утилиты DISM
Если вам все еще не удалось избавиться от ошибки 0x8024ce0e, то, возможно, вы имеете дело с повреждениями системных файлов, хранилища компонентов или образа своей Windows 10. Звучит как что-то серьезное (так оно и есть), но на деле повреждения можно восстановить с помощью утилиты DISM. Чтобы пустить DISM в работу, вам нужно сделать следующее:
- Откройте Командную строку (с правами администратора).
- Вставьте команду «DISM.exe /Online /Cleanup-image /Scanhealth» (без кавычек) и нажмите ENTER.
- Подождите окончания сканирования и ознакомьтесь с результатами работы DISM.
- Далее вставьте команду «DISM.exe /Online /Cleanup-image /Restorehealth» и нажмите ENTER.
- Дождитесь окончания работы DISM и перезагрузите ПК.
DISM сообщит вам, если в вашей ОС присутствовали какие-то повреждения и удалось ли ей устранить их. Как только войдете в систему, запустите апдейт Windows 10, чтобы проверить наличие ошибки 0x8024ce0e.
При попытке обновления вашего ПК с системой Windows 10 вы можете столкнуться с многими ошибками. Код ошибки 0x8024a223 появляется в центре обновления Windows 10. В Windows 10 куча новых ошибок и сложнее сразу понять в чем истинная проблема. Давайте разберем методы, которые помогут исправить ошибку 0x8024a223 в Windows 10.
Как исправить ошибку обновления 0x8024a223 в Windows 10
1. Запустить средство устранения неполадок Windows Update
Наиболее проверенным способом устранения такой проблемы является запуск средства устранения неполадок Windows Update. Тем не менее, нет гарантии, но пробуем.
- Вы можете скачать специальную утилиту от microsoft по устранению неисправностей в «Центре обновлений Windows«.
- Или открыть «Параметры» > «Обновление и безопасность» > «Устранение неполадок» > справа выбрать «Центр обновления Windows» и запустить.
3. Переименование папки Software Distribution
Шаг 1. Папка SoftwareDistribution — это базовый компонент Windows, в котором хранятся важные данные, связанные с обновлением. Большинство ошибок при обновлении связанны именно с этой папкой. Она может быть повреждена. Раньше я рекомендовал удалять все данные в этой папке C:WindowsSoftwareDistribution. Но вместо удаления мы просто переименуем её. Windows запрограммирована на автоматическое создание нового каталога с тем же именем. Это должно исправить ошибку 0x8024a223 в центре обновления Windows, так как новая созданная папка не будет повреждена.
- Запустите командную строку от имени администратора и введите команды. Это мы остановим службы обновления, чтобы нам система позволила переименовать папку:
net stop wuauservnet stop bits
- Теперь введите команду, чтобы переименовать папку SoftwareDistribution:
rename %windir%SoftwareDistribution SoftwareDistribution.bak
- Теперь включите службы, которые вы отключили раньше:
net start wuauservnet start bits
Шаг 2. Закончив, перезагрузите компьютер и проверьте, не решена ли проблема. Также можете перейти по пути C:Windows найдите папку, которую мы переименовали в SoftwareDistribution.bak и удалите её, потому что лично у меня она заняла 2 Гб пространства. На скрине ниже видно, что новая папка SoftwareDistribution создана автоматически. Удаляйте ту, в которой на конце расширение .bak.
4. Временное отключение антивируса и брандмауэра
Шаг 1. Иногда брандмауэр и стороннее программное обеспечение безопасности (антивирус) могут быть препятствием в обновлениях Windows. Отключите их на время и проверьте ошибку.
- Наберите в поиске пуска «Панель управления» и запустите её. Далее «Система и безопасность» > «Брандмауэр защитника Windows» и справа нажмите на «Включение и отключение брандмауэра Защитника Windows«.
- В новом окне Отключите точками брандмауэр везде (поставить на красное значение).
Шаг 2. Теперь отключите сторонний антивирусный продукт и проверьте устранена ли ошибка 0x8024a223 в центре обновления. Быстрым решением для отключения является:
- Щелкните правой кнопкой мыши по значку антивируса в трее и выберите функцию «отключить на время».
5. Очистка жесткого диска
Некоторые из ошибок обновления появляются из-за недостаточного пространства на ПК или ноутбуке. В таких случаях освобождение места на вашем локальном диске может помочь.
- Следуйте этому руководству по освобождения и очистке диска от мусора.
6. Сбросить папку Catroot2
Шаг 1. Если вы еще потеете над ошибкой 0x8024a223, то попробуйте сбросить папку Catroot2 и затем попытаться установить ее снова.
- Запустите командную строку от имени администратора и введите следующие команды:
net stop cryptsvcmd %systemroot%system32catroot2.bakxcopy %systemroot%system32catroot2 %systemroot%system32catroot2.bak /s
Шаг 2. Теперь перейдите по пути C:WindowsSystem32catroot2 и удалите все содержимое в этой папке.
Шаг 3. Запустите обратно командную строку с правами администратора и введите команду, чтобы запустить обратно службу, которую мы выше остановили.
net start cryptsvc
Перезагрузите компьютер, и Ошибка обновления Windows 0x8024a223 не должна появляться. Далее можете перейти по пути C:WindowsSystem32 и удалить лишнюю папку catroot2.bak, которую мы переименовали.
7. Перезапуск службы обновления
- Нажмите сочетание кнопок Win + R и введите services.msc, чтобы открыть службы Windows. Далее найдите в писке справа службу «Центр обновления Windows«, нажмите на ней правой кнопкой мыши и выберите «Перезапустить«. Перезагрузите компьютер и попробуйте снова установить обновление Windows.
Смотрите еще:
- Ошибка 0x80242006 обновления в Windows 10
- Ошибка 0x80240020 обновления Windows 10
- Исправить ошибку 0x80072EE2 при обновлении Windows 10
- Исправить ошибку 0x80070005 обновления Windows 10
- Исправить код ошибки 0x80070002 в Windows 10
[ Telegram | Поддержать ]


 Причины ошибок
Причины ошибок