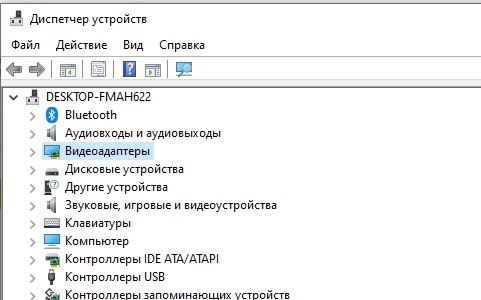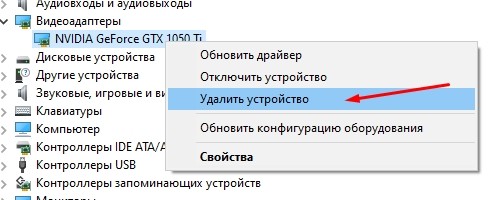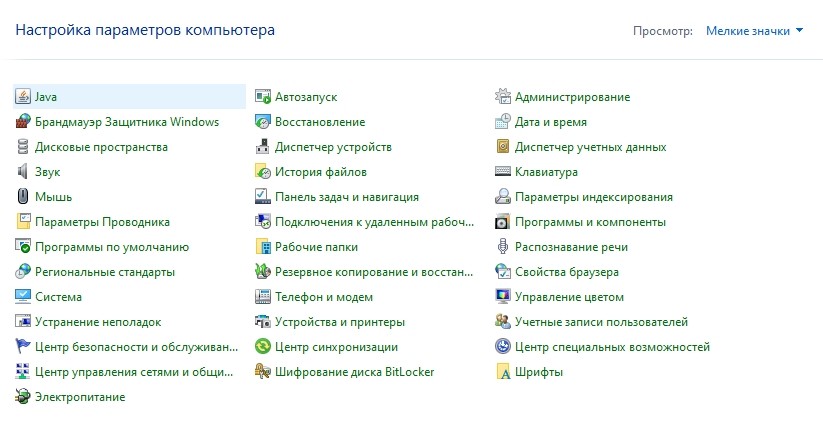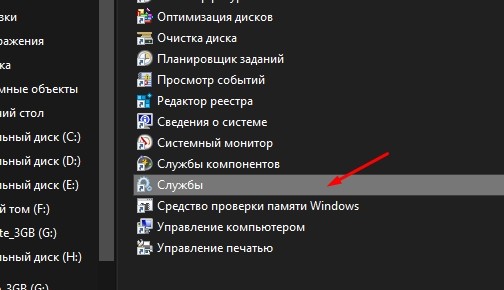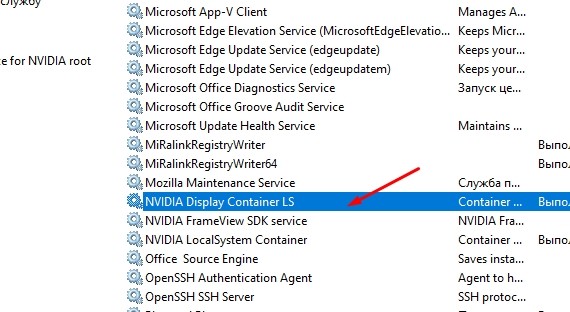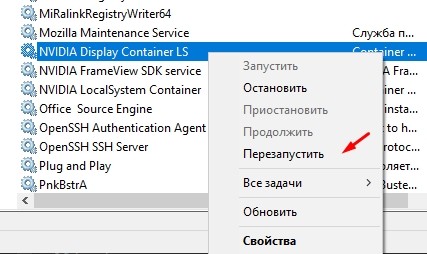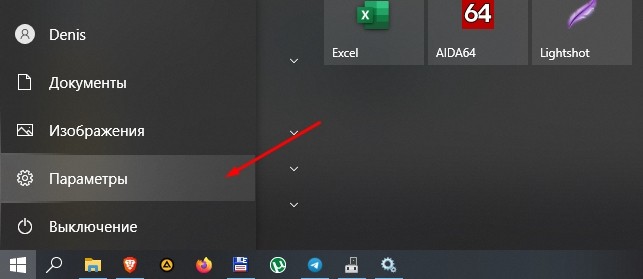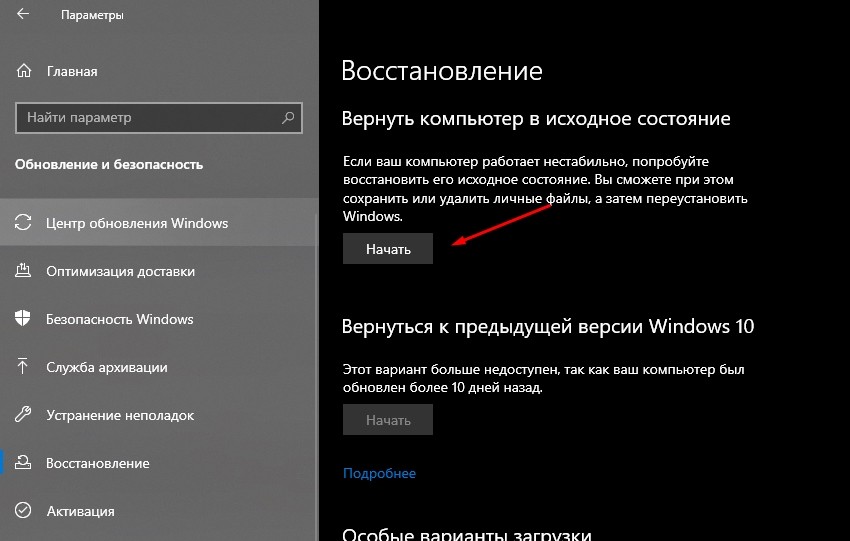-
Partition Wizard
-
Partition Manager
- Top 4 Methods to Fix NVIDIA Settings Are Not Available Error
By Amy | Follow |
Last Updated March 11, 2020
Have you encountered the NVIDIA settings are not available error? What causes the NVIDIA settings not available error? How to fix it? Today, MiniTool will talk about this issue and provide you with 4 best solutions.
The NVIDIA settings are not available Windows 10 error often occurs due to a wrong port, faulty driver or other reasons. The error appears along with the error message “You are not currently using a display attached to an NVIDIA GPU”.
Fortunately, you can troubleshoot the NVIDIA settings are not available error with some methods. Before taking any measures, you should disable your GPU via Device Manager. After that, pick one method in the below.
Method 1: Check Display Connection
When you receive the “NVIDIA settings are not available” error message, the first thing you need to do is to check display connection. Generally speaking, here are 2 ports for the display cable. It means that you can either plug the cable to Intel integrated graphics or NVIDIA graphics hardware.
How to differ the two ports? The port integrated with the motherboard is the display that is outputted by Intel HD graphics, while the port that allows you to see downloads is the display associated with graphics hardware.
When checking display connection, you should ensure that the connection to your monitor is inserted to the graphics port (discrete ports). After checking, restart your computer and check if the error is solved. If not, move to the next method.
You may also like this: Full Fix: NVIDIA Control Panel Won’t Open in Windows 10/8/7
Method 2: Modify the Adapter Output
If the error still appears after executing the method 1, try changing the adapter output. To do this, you need to use a VGA to HDMI Converter or a HDMI port on the graphics card. Both the two items enable you to change the form of output directly.
Method 3: Check NVIDIA Display Driver Service
There is a service in NVIDIA running on your computer, which controls the display driver. It can support your OS. In fact, it is a middleware between the NVIDIA hardware and the OS. Hence, it is likely that the disabled service makes your NVIDIA hardware cannot be detected.
Certainly, the NVIDIA display driver service missing issue can also be the cause of the error. Based on that fact, you should check the status of NVIDIA display driver service when receiving the NVIDIA settings not available error. If the service is the reason, change its status.
Step 1: Open the Run window by holding the Win and R keys, and then type services.msc in the window and click on OK.
Step 2: In the Services window, find the NVIDIA Network Service by scrolling down service list, and then the and right click it and choose Properties.
Step 3: Choose Automatic as the service’s Startup type, and then click Start and Apply buttons on the window. Then, the service will run automatically.
Method 4: Update Graphics Card Drivers
If the NVIDIA graphics card drivers is outdated, you may also encounter the NVIDIA settings are not available error. Therefore, updating graphics card driver is recommended when getting the error. Here’s how to do.
Step 1: Press Win and R keys to open the Run window and then enter the devmgmt.msc and click OK.
Step 2: Double click Display adapters to expand it, and then right click on your NVIDIA driver and click Update driver.
Step 3: In the next window, click Search automatically for updated driver software. Then, the program will search and install the latest drivers for you automatically. If it fails to find any drivers, you can back to this window and click Browse my computer for driver version instead. After that, do as the prompted window asks to finish the operation.
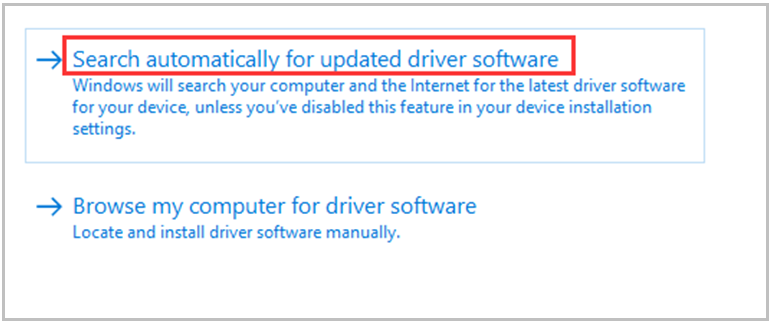
About The Author
Position: Columnist
Having writing articles about computer tech for a long time, I am rather experienced especially on the aspect of computer optimization, PC enhancement, as well as tech terms explanation. The habit of looking through tech forums makes me a great computer issues collector. And then, many articles related to these issues are released, which benefit plenty of users. Professional, effective, and innovative are always the pursuit of an editing worker.
-
Partition Wizard
-
Partition Manager
- Top 4 Methods to Fix NVIDIA Settings Are Not Available Error
By Amy | Follow |
Last Updated March 11, 2020
Have you encountered the NVIDIA settings are not available error? What causes the NVIDIA settings not available error? How to fix it? Today, MiniTool will talk about this issue and provide you with 4 best solutions.
The NVIDIA settings are not available Windows 10 error often occurs due to a wrong port, faulty driver or other reasons. The error appears along with the error message “You are not currently using a display attached to an NVIDIA GPU”.
Fortunately, you can troubleshoot the NVIDIA settings are not available error with some methods. Before taking any measures, you should disable your GPU via Device Manager. After that, pick one method in the below.
Method 1: Check Display Connection
When you receive the “NVIDIA settings are not available” error message, the first thing you need to do is to check display connection. Generally speaking, here are 2 ports for the display cable. It means that you can either plug the cable to Intel integrated graphics or NVIDIA graphics hardware.
How to differ the two ports? The port integrated with the motherboard is the display that is outputted by Intel HD graphics, while the port that allows you to see downloads is the display associated with graphics hardware.
When checking display connection, you should ensure that the connection to your monitor is inserted to the graphics port (discrete ports). After checking, restart your computer and check if the error is solved. If not, move to the next method.
You may also like this: Full Fix: NVIDIA Control Panel Won’t Open in Windows 10/8/7
Method 2: Modify the Adapter Output
If the error still appears after executing the method 1, try changing the adapter output. To do this, you need to use a VGA to HDMI Converter or a HDMI port on the graphics card. Both the two items enable you to change the form of output directly.
Method 3: Check NVIDIA Display Driver Service
There is a service in NVIDIA running on your computer, which controls the display driver. It can support your OS. In fact, it is a middleware between the NVIDIA hardware and the OS. Hence, it is likely that the disabled service makes your NVIDIA hardware cannot be detected.
Certainly, the NVIDIA display driver service missing issue can also be the cause of the error. Based on that fact, you should check the status of NVIDIA display driver service when receiving the NVIDIA settings not available error. If the service is the reason, change its status.
Step 1: Open the Run window by holding the Win and R keys, and then type services.msc in the window and click on OK.
Step 2: In the Services window, find the NVIDIA Network Service by scrolling down service list, and then the and right click it and choose Properties.
Step 3: Choose Automatic as the service’s Startup type, and then click Start and Apply buttons on the window. Then, the service will run automatically.
Method 4: Update Graphics Card Drivers
If the NVIDIA graphics card drivers is outdated, you may also encounter the NVIDIA settings are not available error. Therefore, updating graphics card driver is recommended when getting the error. Here’s how to do.
Step 1: Press Win and R keys to open the Run window and then enter the devmgmt.msc and click OK.
Step 2: Double click Display adapters to expand it, and then right click on your NVIDIA driver and click Update driver.
Step 3: In the next window, click Search automatically for updated driver software. Then, the program will search and install the latest drivers for you automatically. If it fails to find any drivers, you can back to this window and click Browse my computer for driver version instead. After that, do as the prompted window asks to finish the operation.
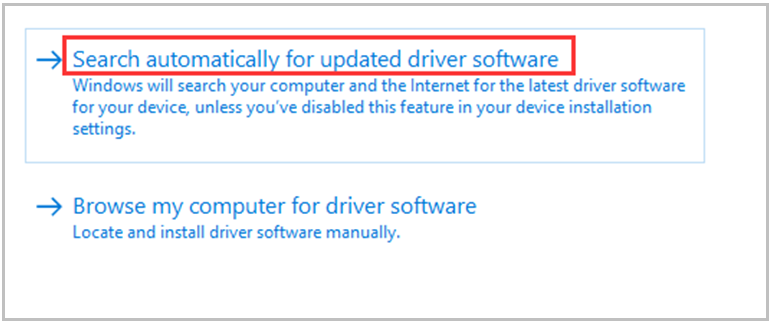
About The Author
Position: Columnist
Having writing articles about computer tech for a long time, I am rather experienced especially on the aspect of computer optimization, PC enhancement, as well as tech terms explanation. The habit of looking through tech forums makes me a great computer issues collector. And then, many articles related to these issues are released, which benefit plenty of users. Professional, effective, and innovative are always the pursuit of an editing worker.
Ошибка, при которой настройки дисплея NVIDIA недоступны, может возникнуть, если на ноутбуке используются две видеокарты: дискретная и интегрированная. В случае подобного сбоя панель управления NVIDIA просто не открывается. Чтобы решить проблему, необходимо проверить драйвера графического адаптера и его работоспособность. Рассмотрим способы, как устранить ошибку видеокарты NVIDIA.
- 1 Диспетчер устройств
- 2 Автоматическое обновление драйвера
- 3 Системная служба NVIDIA
- 4 Установка драйверов вручную
- 4.1 Шаг 1: скачивание драйверов
- 4.2 Шаг 2: удаление устаревшего ПО
- 4.3 Шаг 3: удаление адаптеров в диспетчере устройств
- 4.4 Шаг 4: установка актуальных драйверов
- 5 Итог
Диспетчер устройств
Самый быстрый способ решить проблему при возникновении ошибки настроек дисплея NVIDIA – это использовать Диспетчер устройств для проверки работы адаптера. Для этого нужно сделать следующее:
- Откройте системный поиск, который находится в нижней панели Windows 10. В поисковой строке введите «Диспетчер устройств».
- В окне появится результат поиска. Кликните по приложению.
- Раскройте раздел с видеоадаптерами.
- Если устройство NVIDIA не активно, и рядом с ним отображается значок в виде стрелки, нажмите по нему правой клавишей мыши и в появившемся меню выберите пункт «Включить устройство».
- Если видеоадаптер уже включен, попробуйте перезагрузить его. Для этого вызовите контекстное меню и выберите пункт «Отключить устройство». Появится предупреждающее окно, в котором нужно подтвердить действие.
- Затем снова активируйте работу графического адаптера NVIDIA. Проверьте работоспособность окна настроек параметров. Если это не помогло, переходите к следующему шагу.
Автоматическое обновление драйвера
Еще один быстрый способ решить проблему видеоадаптера. Системные средства Windows позволяют переустановить драйвера оборудования автоматически. В некоторых случаях проблемы с устройствами возникают из-за устаревшего ПО. Чтобы произвести обновление, действуйте следующим образом:
- Перейдите в «Диспетчер устройств» способом, который описан выше и найдите видеоадаптер NVIDIA.
- Кликните правой клавишей мыши по устройству и выберите пункт «Обновить драйвер».
- Нажмите на кнопку «Автоматический поиск обновленных драйверов».
- Дождитесь, пока актуальное ПО не будет найдено, скачано и автоматически установлено. В окне можно наблюдать процесс загрузки и инсталляции, а по завершению появится уведомление об этом.
То же самое можно проделать со встроенным графическим адаптером Intel. Система проверяет наличие актуального программного обеспечения на официальных ресурсах, поэтому способ является безопасным и надежным.
Системная служба NVIDIA
Иногда системная служба контейнера NVIDIA отключается в аварийном режиме. Неполадка устраняется через приложение Windows «Службы» следующим образом:
- Через системную поисковую строку найдите утилиту «Службы» и запустите ее.
- Щелкните правой кнопки мыши напротив службы NVIDIA Display Container LS, затем нажмите на пункты «Перезапустить» и «Обновить» по очереди.
После закройте приложение «Службы» и перезагрузите ноутбук.
Установка драйверов вручную
В том случае, если вышеприведенные способы не помогли устранить ошибку, из-за которой настройки параметров дисплея NVIDIA недоступны, рекомендуем полностью переустановить драйвера обоих графических адаптеров. Для этого следуйте шагам руководства ниже.
Шаг 1: скачивание драйверов
Сначала необходимо найти актуальное ПО на официальном сайте производителя. Для этого потребуется выяснить название ноутбука и его модель.
Обычно производитель указывает сведения о своем продукте на наклейке, которая находится на нижней части корпуса. Также существует альтернативный способ посмотреть это – через диалоговое окно «Выполнить».
Вызовите приложение комбинацией клавиш Win + R, затем пропишите команду msinfo32. Для запуска утилиты нажмите на «ОК» или Enter.
В разделе «Сведения о системе» в списке сведений найдите пункты «Изготовитель» и «Модель». По ним нужно искать драйвера для ноутбука.
В приложении «Сведения о системе» в разделе «Компоненты» находятся сведения о графической подсистеме. По модели ноутбука найти драйвера для видеокарты не всегда есть возможность, поэтому нужно перейти в раздел «Дисплей», чтобы посмотреть название и модель видеоадаптера.
- Перейдите в браузере на официальный сайт производителя NVIDIA чтобы скачать драйвера.
- На сайте NVIDIA будет предложено самостоятельно выбрать тип и серию установленной видеокарты, а также версию и разрядность операционной системы, язык. Кликните на кнопку Search, чтобы найти ПО на сайте.
- Для скачивания нажмите на соответствующую кнопку под информацией о найденной драйвере.
На сайте можно воспользоваться альтернативным поиском подходящего драйвера. Для этого нужно нажать на кнопку автоматического подбора ПО под формой заполнения параметров адаптера. Через некоторое время система будет проанализирована, и сайт предложит скачать нужный софт.
То же самое проделайте с программным обеспечением для адаптера Intel: перейдите на официальный сайт производителя, отыщите драйверы и загрузите их.
Шаг 2: удаление устаревшего ПО
Теперь необходимо удалить софт NVIDIA, который установлен на ноутбуке. Сделать это можно через раздел «Приложения и возможности» Параметров Windows 10 («Установка и удаление программ»):
- Одновременно зажмите клавиши Win + I, чтобы перейти в Параметры системы.
- Перейдите в раздел «Приложения».
- В разделе «Приложения и возможности» в списке установленного софта найдите компоненты программного обеспечения NVIDIA и удалите их все, кликнув левой клавишей мыши по названию и нажав на соответствующую кнопку.
Шаг 3: удаление адаптеров в диспетчере устройств
Чтобы избавиться от конфигурации устаревших видеоадаптеров, которые могут негативно влиять на последующую работу ноутбука, нужно снова перейти в диспетчер устройств и найти графические адаптеры. Щелкните правой кнопкой мыши по названию компонента и в появившемся меню выберите пункт «Удалить устройство».
В следующем окне подтвердите действие. Проделайте данную операцию с обоими видеоадаптерами. После процедуры потребуется перезагрузка операционной системы.
Шаг 4: установка актуальных драйверов
Последним этапом станет установка скачанных на первом шаге драйверов. Найдите установочный файл программы и запустите его. Откроется мастер инсталляции и подробная инструкция: нужно действовать согласно подсказкам утилиты. Проделайте процедуру сначала с ПО от Intel, затем NVIDIA. После перезагрузите ноутбук, чтобы системные изменения вступили в силу.
Итог
Если возникает ошибка «Используемый дисплей не подключен к ГП NVIDIA», то системные средства Windows позволяют решить проблему без использования сторонних утилит. Самая распространенная причина – это сбой в работе графического адаптера, поэтому его нужно перезапустить. Кроме того, устаревшие драйвера влияют на работоспособность ноутбука в целом. Обновить их можно автоматически или вручную. Также следует проверить службы ОС и перезапустить их при необходимости.
Кажется, что все больше и больше Пользователи видеокарт Nvidia получают несколько сообщений о проблемах или ошибках. Данная проблема чаще всего возникает после обновления до последней сборки ОС Windows с предыдущей. Даже после обновления последней версии драйвер не может решить проблему для всех. Независимо от того, используете ли вы ноутбук или компьютер, Windows система просто не может обнаружить подключенную карту графического процессора Nvidia, что действительно раздражает. Если вы тоже один из них, обязательно следуйте приведенному ниже руководству, чтобы быстро исправить ошибку NVIDIA Display Settings are not available.
Еще одна важная вещь, о которой стоит упомянуть, хотя система Windows не может обнаружить прикрепленные Nvidia видеокарта, пользователи могут буквально видеть видеокарту Nvidia в параметре «Адаптеры дисплея» в диспетчере устройств. Теперь, если на всякий случай вы не используете графический процессор Nvidia Display, вы также не сможете использовать графические настройки Nvidia на своем компьютере. Однако это не всегда так, и это может произойти по нескольким причинам.
Содержание
-
1 Исправить настройки дисплея NVIDIA недоступны Ошибка
- 1.1 1. Проверьте порт дисплея
- 1.2 2. Изменить выход адаптера
- 1.3 3. Обновите драйвер графического процессора
- 1.4 4. Откатить драйвер графического процессора
- 1.5 5. Обновите Windows
Исправить настройки дисплея NVIDIA недоступны Ошибка
Здесь мы поделились всеми возможными обходными путями, чтобы быстро устранить ошибку, связанную с настройками дисплея Nvidia, в вашей системе Windows. Скорее всего, вы подключили кабель дисплея к неправильному порту или драйвер дисплея отсутствует / поврежден, какая-либо сторонняя программа является конфликтующей и т. Д. Что ж, давайте перейдем к руководству ниже.
1. Проверьте порт дисплея
В основном есть два порта дисплея, к которым вы можете подключить кабель дисплея, например, порт встроенного графического дисплея или порт дисплея внешнего графического процессора. Оба могут быть легко различимы по их расположению, так как порт интегрированного дисплея материнской платы можно найти в верхней части ЦП (помимо среднего вентиляционного отверстия). Он также известен как «HD Graphics».
В то время как порт дисплея внешней графической карты в большинстве случаев можно найти в нижней части ЦП под портами ввода / вывода. Он также известен как «Специальная графика». Именно здесь большинство пользователей сбиваются с толку и могут столкнуться с ошибками, связанными с подключением дисплея.
Итак, убедитесь, что кабель монитора правильно подключен к порту графического дисплея или к выделенному графическому порту, поскольку вы используете внешнюю видеокарту Nvidia.
2. Изменить выход адаптера
Теперь, если вы правильно подключили кабель монитора к порту графического процессора, но проблема все еще появляется, попробуйте изменить вывод адаптера с видеокарты. Попробуйте конвертер VGA в HDMI, чтобы проверить, решает ли проблема или нет.
3. Обновите драйвер графического процессора
- Нажмите Windows + X ключи, чтобы открыть Меню быстрого запуска.
- Нажмите на Диспетчер устройств > Щелкните значок стрелки Видеоадаптеры чтобы развернуть список.
- Щелкните правой кнопкой мыши выделенную видеокарту> Выбрать Обновить драйвер.
- Нажмите на Автоматический поиск драйверов и он начнет поиск доступного обновления.
- Если доступно, оно автоматически загрузит и установит последнюю версию графического драйвера.
- После этого перезагрузите компьютер, чтобы изменения вступили в силу.
Теперь вы можете проверить, недоступны ли настройки дисплея NVIDIA. Ошибка исправлена или нет. Если нет, воспользуйтесь следующим методом.
4. Откатить драйвер графического процессора
- Прежде всего, вам необходимо загрузить и установить «Display Driver Unintsaller» (DDU) на свой компьютер.
- Теперь загрузите компьютер в безопасном режиме. Для этого:
- Нажмите Windows + R ключи, чтобы открыть Бегать чат.
- Тип msconfig в текстовом поле и нажмите Войти.
- Нажми на Сервисы вкладка> Выбрать «Скрыть все службы Microsoft».
- Затем нажмите на ‘Отключить все’ кнопка> Щелкните ‘ОК’.
- Когда ваш компьютер загрузится в безопасном режиме, откройте Программа удаления драйвера дисплея инструмент.
- Нажми на «Очистить и перезапустить» (настоятельно рекомендуется) вариант.
- Затем инструмент автоматически удалит все драйверы дисплея из вашей системы.
- Ваш компьютер перезагрузится> Снова загрузите вашу систему в безопасном режиме, выполнив те же действия, описанные выше.
- Нажмите Windows + R ключи, чтобы открыть Бегать чат.
- Тип devmgmt.msc в текстовом поле и щелкните ОК.
- Если драйвер по умолчанию не установлен, щелкните правой кнопкой мыши пустое место и выберите «Сканировать на предмет изменений в оборудовании».
- Теперь нажмите на «Автоматический поиск обновленного программного обеспечения драйвера».
- Он автоматически проверит наличие доступных обновлений, а затем загрузит и установит обновление (если есть).
Читайте также:Как исправить, что панель управления NVIDIA не отображается в Windows 10
Но если в этом случае вариант обновления вам не подошел, попробуйте выполнить описанную ниже процедуру вручную.
- Сначала загрузите последнюю версию программного обеспечения драйвера для вашей видеокарты в соответствии с производителем или номером модели.
- На этот раз выполните те же действия и выберите «Найдите на моем компьютере драйверы».
- Перейдите в место, где вы загрузили драйвер, и выберите его для установки.
- После этого перезагрузите компьютер и снова проверьте проблему.
5. Обновите Windows
В большинстве случаев устаревшая сборка ОС Windows также может вызывать несколько проблем или ошибок, и проблема, связанная с отображением, является одной из них. Настоятельно рекомендуется всегда проверять наличие обновлений Windows и оставаться в курсе последних событий.
- Перейти к Начало меню> Щелкните Настройки.
- Далее перейдите к Обновление и безопасность > Нажмите на Проверить обновления.
- Если доступно какое-либо обновление, просто скачайте и установите его.
- После этого перезагрузите компьютер.
Вот и все, ребята. Мы предполагаем, что вы успешно устранили ошибку NVIDIA Display Settings are not available в вашей системе Windows. Если у вас возникнут дополнительные вопросы, дайте нам знать в разделе комментариев.
Субодх любит писать контент, будь то технический или другой. Проработав год в техническом блоге, он увлекается этим. Он любит играть в игры и слушать музыку. Помимо ведения блога, он увлекается сборками игровых ПК и утечками информации о смартфонах.
Чтобы исправить ошибку, настройки NVIDIA Display недоступны. В настоящее время вы не используете дисплей, подключенный к графическому процессору NVIDIA, просто используйте эти 2 лучших метода.
При открытии панели управления NVIDIA появляется сообщение об ошибке «Настройки дисплея NVIDIA недоступны. В настоящее время вы не используете дисплей, подключенный к графическому процессору NVIDIA », не беспокойтесь. Здесь вы можете использовать два основных метода, чтобы исправить ошибку.
Наверх Способ 1. Подключите монитор к правильному порту.
Ошибка может возникнуть, если монитор был подключен не к тому порту. Поэтому убедитесь, что монитор подключен к правильному порту.
Наконечник: Если у вас более одного порта, подключите кабель к другим портам и посмотрите, решится ли проблема.
Наверх Метод 2: переустановите графический драйвер NVIDIA
Вы можете посетить веб-сайт NVIDIA, чтобы проверить и загрузить последнюю версию драйвера видеокарты, которая вам нужна.
Если вы не уверены, что играете с драйверами вручную, вы можете сделать это автоматически с Водитель Easy .
Driver Easy автоматически распознает вашу систему и найдет для нее подходящие драйверы. Вам не нужно точно знать, в какой системе работает ваш компьютер, вам не нужно рисковать, загружая и устанавливая неправильный драйвер, и вам не нужно беспокоиться о том, что вы ошиблись при установке.
Вы можете автоматически обновлять драйверы с помощью БЕСПЛАТНОЙ или Pro версии Driver Easy. Но с версией Pro требуется всего 2 клика (и вы получаете полную поддержку и 30-дневную гарантию возврата денег):
1) Скачать и установите Driver Easy.
2) Запустите Driver Easy и нажмите Сканировать сейчас . Затем Driver Easy просканирует ваш компьютер и обнаружит проблемы с драйверами.
3) Щелкните значок Обновить рядом с отмеченным драйвером Nvidia для автоматической загрузки и установки правильной версии этого драйвера (вы можете сделать это в БЕСПЛАТНОЙ версии). Или нажмите Обновить все для автоматической загрузки и установки правильной версии все драйверы, которые отсутствуют или устарели в вашей системе (для этого требуется версия Pro — вам будет предложено обновить, когда вы нажмете «Обновить все»).
Возьмем для примера NVIDIA GeForce GTX 1080. Driver Easy обнаружит драйвер видеокарты, установленный на вашем компьютере.
4 способа настройки дисплея NVIDIA недоступны [Новости MiniTool]
В чем ошибка, что настройки дисплея NVIDIA недоступны? Как решить ошибку, из-за которой настройки дисплея Панели управления NVIDIA недоступны? Это сообщение от MiniTool расскажет, как решить эту проблему NVIDIA.
Вы часто сталкиваетесь с ошибкой, что настройки дисплея NVIDIA недоступны, когда вы не используете дисплей, подключенный к графическому процессору NVIDIA . Поэтому, когда вы сталкиваетесь с ошибкой, что настройки дисплея NVIDIA недоступны, это означает, что вы не можете получить доступ к настройкам дисплея NVIDIA.
Следовательно, в следующей части мы покажем вам, как исправить ошибку, связанную с недоступностью настроек дисплея NVIDIA.
Заметка: Прежде чем приступить к следующим решениям, вы можете перейти в диспетчер устройств и сначала отключить графический процессор. Затем снова включите его. После этого проверьте, решена ли ошибка, связанная с недоступностью настроек дисплея NVIDIA. Если нет, попробуйте следующие решения.
Решение 1. Проверьте подключение дисплея.
Чтобы устранить ошибку, заключающуюся в том, что настройки дисплея NVIDIA недоступны в Windows 10, вы можете попробовать проверить подключение дисплея. Вам необходимо проверить, правильный ли порт, к которому подключается дисплей. Вы можете подключить дисплей к встроенной графике Intel или к графическому оборудованию NVIDIA.
Кроме того, убедитесь, что ваш монитор подключен к графическому порту. После этого перезагрузите компьютер и проверьте, устранена ли ошибка, заключающаяся в том, что настройки дисплея NVIDIA недоступны, если вы не используете дисплей, подключенный к графическому процессору NVIDIA.
Если это решение неэффективно, попробуйте другое.
Решение 2. Изменить выход адаптера
Если вы столкнулись с ошибкой, что настройки дисплея Панели управления NVIDIA недоступны, рекомендуется попробовать изменить вывод адаптера.
Вы можете попробовать использовать конвертер VGA в HDMI и использовать порт HDMI на вашей видеокарте. После этого перезагрузите компьютер и проверьте, решена ли ошибка, связанная с недоступностью настроек дисплея NVIDIA Windows 10.
Решение 3. Измените статус службы драйвера дисплея NVIDIA
Чтобы исправить ошибку, заключающуюся в том, что настройки дисплея NVIDIA недоступны, вы можете проверить статус службы драйвера дисплея NVIDIA.
А вот и руководство.
- Нажмите Windows ключ и р ключ вместе, чтобы открыть Бежать диалог.
- Затем введите services.msc в поле и щелкните Хорошо продолжать.
- Во всплывающем окне прокрутите вниз, чтобы найти Служба NVIDIA Display Driver и щелкните его правой кнопкой мыши, чтобы выбрать Свойства продолжать.
- Затем измените его Тип запуска к Автоматический и изменить его Статус услуги к Начал .
- Нажмите Применять и Хорошо чтобы сохранить изменения.
Когда все шаги будут завершены, перезагрузите компьютер и проверьте, устранена ли ошибка, связанная с недоступностью настроек дисплея NVIDIA.
Решение 4. Обновите драйверы NVIDIA.
Чтобы исправить ошибку, заключающуюся в том, что настройки дисплея NVIDIA недоступны, вы можете обновить графические драйверы.
А вот и руководство.
- Нажмите Вот чтобы перейти в центр загрузки драйверов GeForce.
- Вы можете найти свой драйвер вручную. Или вы также можете использовать функцию автоматического определения вашего графического процессора.
- Затем загрузите последнюю версию драйвера NVIDIA. При загрузке учитывайте версию вашей ОС Windows.
- После этого переустановите драйвер NVIDIA.
По завершении перезагрузите компьютер и проверьте, устранена ли ошибка, связанная с недоступностью настроек дисплея NVIDIA.

Как обновить драйверы устройств в Windows 10? Проверьте 2 способа обновления драйверов Windows 10. Руководство по обновлению всех драйверов Windows 10 также находится здесь.
Заключительные слова
Подводя итог, в этом посте показано 4 способа исправить ошибку Настройки дисплея NVIDIA недоступны. Если вы столкнулись с той же проблемой, попробуйте эти способы. Если у вас есть лучшее решение для исправления ошибки, когда настройки дисплея NVIDIA не отображаются, вы можете поделиться им в зоне комментариев.
Настройки дисплея NVIDIA недоступны: как устранить проблему?
Иногда при попытке доступа к параметрам дисплея на компьютерах с установленными графическими адаптерами от NVIDIA, пользователь может получить сообщение о том, что настройки дисплея NVIDIA недоступны. Изменить хоть что-то не получается совсем. Что делать в такой ситуации, читайте в ниже представленном материале.
Панель управления NVIDIA: настройки дисплея NVIDIA недоступны. В чем причина?
Причиной возникновения такой ситуации большинство специалистов называет проблемы с драйверами видеокарты. Неудивительно, ведь именно такое управляющее ПО обеспечивает связь графического адаптера с компьютерным монитором или экраном ноутбука.
Но почему настройки дисплея NVIDIA недоступны в каждом конкретном случае, иногда определить бывает достаточно сложно, несмотря на известную первопричину. Драйверы могут устареть, отсутствовать или даже быть повреждены. В зависимости от этого, можно применить несколько действенных решений, которые помогут устранить проблему. Способы достаточно просты, но в некоторых случаях необходимо учитывать специфику ситуации.
Что делать, если настройки дисплея NVIDIA недоступны?
Начнем с самого простого. Если подобное сообщение в один «прекрасный» момент появилось при старте системы, но раньше все работало, возможно, это как-то связано со сбоями в самой ОС. Нет ничего проще, нежели активировать восстановление системы до того состояния, когда проблемы не существовало.
То же самое касается и ситуации, когда выдается уведомление о том, что настройки дисплея NVIDIA недоступны в Windows 10 или любой другой версии ОС после установки обновлений. Вполне возможно, что некоторые из них инсталлировались некорректно или сами вызывают нарушения в работе операционной системы. В этом случае в разделе программ и компонентов необходимо удалить недавно установленные апдейты, отсортировав их по дате инсталляции. Но удалять их необходимо по одному, перезагружая систему и пробуя получить доступ к настройкам. Когда сбойное обновление будет найдено, следует задать ручной поиск, а затем исключить из списка сбойный пакет, предварительно запомнив или записав его номер.
Еще одна совершенно банальная причина связана с ситуациями, когда на компьютере установлено две видеокарты (дискретная и интегрированная). Исправить ситуацию можно в «Диспетчере задач», где отключается встроенный адаптер, если он используется в данный момент, или активируется карта NVIDIA.
Точно такие же действия для случаев, когда настройки «Диспетчера устройств» эффекта не возымели, можно произвести в параметрах BIOS, где из списка установленных видеокарт выбирается задействование в качестве основной NVIDIA.
Переустановка и обновление драйверов
Но, предположим, что все вышеописанные методы не сработали, а система снова выдает сообщение о том, что настройки дисплея NVIDIA недоступны. В такой ситуации потребуется ручное вмешательство пользователя.
Чтобы далеко не ходить, попробуйте в том же «Диспетчере устройств» обновить драйверы адаптера. Если это не сработает, удалите драйверы или даже саму видеокарту. Возможно при перезагрузке драйверы установятся автоматически. В крайнем случае можно использовать установочный диск с драйверами адаптера, если таковой имеется в наличии. Но самая большая проблема состоит в том, что таким способом драйверы удаляются не всегда, и сообщение о том, что настройки дисплея NVIDIA недоступны, появляется снова и снова.
Удаление старых драйверов
В этом случае нужно будет самостоятельно удалить все драйверы и сопутствующее программное обеспечение, используя для этого раздел программ и компонентов, находящийся в «Панели управления».
Также для полной очистки системы от ненужных драйверов можно воспользоваться утилитой Display Driver Uninstaller (но она предназначена только для драйверов и не удаляет дополнительные программы).
После этого следует перезагрузить систему и установить все компоненты заново. Для инсталляции драйверов самых свежих версий лучше всего использовать автоматизированные утилиты вроде Driver Booster, которые обновят управляющее ПО абсолютно для всех устройств, имеющихся на компьютере.
Специализированные драйверы
Еще один вариант исправления проблемы того, что настройки дисплея NVIDIA недоступны, касается нестандартных моделей ноутбуков.
Для начала вызовите меню «Выполнить» и введите команду msinfo32, после чего найдите точное название модели лэптопа. Затем обратитесь к официальному ресурсу производителя, задайте поиск драйверов по названию модели и загрузите соответствующий драйвер, после чего установите его самостоятельно.
Примечание: если инсталлятор представлен в виде EXE-файла, используйте обычный запуск от имени администратора. Если это файл INF, через ПКМ выберите строку «Установить». Если система сообщит, что таким образом драйвер установить невозможно, перейдите к «Диспетчеру устройств», выберите обновление драйвера и укажите путь к сохраненному INF-файлу.
Некоторые производители предлагают пользователям онлайн-проверку ноутбуков, после прохождения которой будет выдан список проблем, а также советы по их устранению. И драйвер графического адаптера можно не скачивать, а установить прямо с сайта производителя.
Послесловие
Вот и все, что можно сказать об устранении вышеописанной проблемы. Какое средство использовать? Вопрос риторический. В принципе, можно сразу установить автоматизированную программу обновления драйверов. Если проблема состоит не в драйверах, а в дополнительном ПО, от него придется избавиться, а затем установить заново, загрузив последнюю версию с сайта NVIDIA. Впрочем, те, кто имеет навыки работы с драйверами, могут выполнить все действия и в ручном режиме.
The error message “NVIDIA display settings are not available” usually occurs when the computer prompts you that you are not currently using a display attached to an NVIDIA GPU. If you are not using the display of the GPU, you will not be able to access the NVIDIA display settings.
This error is very widespread and happens due to several different reasons. Either you may have the display connected to a wrong port or this might be a driver problem. We will go through the workarounds one by one starting with the easiest and work our way down.
Note: Before you start with any of the solutions down below, navigate to the device manager (Windows + R and “devmgmt.msc”) and disable your GPU. After disabling it, enable it again. The problem was solved for the majority of the cases using this workaround.
Solution 1: Checking display connection
The first and foremost thing which you should check is the port where your display is connected. There are usually two ports where you can attach your display cable. Either you can connect the display to your Intel integrated graphics or to your NVIDIA graphics hardware. This is where most of the people get confused.
The port which is integrated with the motherboard is the display which is outputted by Intel HD graphics. The display which you see downwards is the display that is connected with your graphics hardware.
Make sure that the connection to your monitor is plugged into the graphics port (also known as a discrete port as shown above) present in your system. Restart your computer after making the change and see if this fixes the error message under discussion.
Solution 2: Changing the adapter output
If you have correctly connected the display cable to your graphics card and the error message still persists, it is worth a shot trying either a converter or changing the form of output from the graphics hardware.
You can either try using a VGA to HDMI Converter and use the HDMI port on your graphics card. Either this or you can change the form of output directly, for example, using a Display port instead of HDMI or VGA. Do some combinations on your own and see if this does the trick.
Solution 3: Checking NVIDIA Display Driver Service
NVIDIA has a service running on your computer which manages the display driver. It provides support to your operating system and is basically a middleware between your NVIDIA hardware and your operating system. There are cases where this service is stopped and because of this, the computer fails to detect your NVIDIA hardware.
- Press Windows + R, type “services.msc” in the dialogue box and press Enter.
- Navigate through all the services until you find NVIDIA Display Driver Service. Right-click it and select Properties.
- Set the Startup type as If the Start button doesn’t highlight for clicking, press Apply and it will.
- Once you have made sure the service is up and running, check if the error message still persists.
Solution 4: Updating/rolling back Graphics drivers
We will try updating your NVIDIA hardware either manually or automatically. Furthermore, we will also use an application named as Display Driver Uninstaller (DDU). This will ensure that all remnants of the old display driver are removed so they don’t make problems for us in the future.
Furthermore, if updating the drivers don’t work for you, you should consider rolling back the drivers to a previous build. There are many cases where the newer driver isn’t stable with your device and causes problems.
- Install the utility Display Driver Uninstaller. You can continue without this step but this ensures that there are no remnants of the drivers.
- After installing Display Driver Uninstaller (DDU), launch your computer in safe mode. You can learn how to boot your computer into safe mode by reading our article on it.
- After booting your computer into safe mode, launch the display driver uninstaller.
- After launching the application, select the first option “Clean and restart”. The application will then automatically uninstall the installed drivers and restart your computer accordingly.
- Boot your computer back into safe mode, press Windows + R, type “devmgmt.msc” in the dialogue box and press Enter. In most cases, the default drivers will be installed against the hardware. If not, right-click on any empty space and select “Scan for hardware changes”.
- Now there are two options. Either you can search online for the latest driver available for your hardware from the NVIDIA’s official website. (and install manually) or you can let Windows install the latest version itself (search for updates automatically).
First, you should try updating the hardware automatically. Right-click on your hardware and select “Update driver”. Select the first option “Search automatically for updated driver software”. Choose the second option if you are updating manually and select “Browse for driver” and navigate to the location where you downloaded.
- Restart your computer after installing the drivers and see if the error message “NVIDIA Display settings are not available” still persists.
Kevin Arrows
Kevin is a dynamic and self-motivated information technology professional, with a Thorough knowledge of all facets pertaining to network infrastructure design, implementation and administration. Superior record of delivering simultaneous large-scale mission critical projects on time and under budget.
NeoGamr.net is supported by its audience. When you buy through links on our site, we may earn an affiliate commission. Learn More

Nvidia has been manufacturing graphic processing units for 26 years and is in the GPU manufacturing game for a long time.
The presence of Nvidia in the GPU market makes it one of the most trusted and most selling GPU manufacturers in the world.
Nvidia released their anticipated RTX 30 series in September 2020. It is the successor to the RTX 20 series. It is their 2nd gen of real-time ray tracing enabled called, titled RTX series for short.
The latest graphics card units are powerful, and due to high demand, they are currently out of stock in most parts of the world due to the ongoing COVID-19 pandemic and other factors. Nvidia is known for its high quality and drivers of their GPUs.
Due to them being long in the GPU manufacturing industry, their driver support is outclassing and is very reliable. The drivers rarely have any issues with them, but they do exist.
One of the few issues faced by the prosumers and consumers is the notorious “Display Settings are not available” followed by a message, “You are not currently using a display attached to an NVIDIA GPU” issue.
Despite having Nvidia GPU installed on the system, you can still face this issue. It is one of the most widespread issues related to Nvidia GPUs and drivers.
This issue occurs if a user uninstalls the GPU driver with Nvidia control panel completely from their system with the help of a popular driver uninstaller, called “Display Driver Uninstaller (DDU)”.
IF you have faced this issue one way or another, you are at the right place as we will help you in fixing this issue with the help of reliable workarounds.
How To Fix “NVIDIA Display Settings are Not Available” Error?
The issue occurs if anything related to your GPU does not work as intended, like driver issues, it can occur due to a couple of reasons. We will try to cover all of the popular workarounds that can fix this issue with ease. Without wasting any time, let us get to the guide to fix the Nvidia Display settings are not available issue.
Related articles:
- How To Fix “GeForce Experience Something Went Wrong”
- How To Fix “Unable To Connect To Nvidia” Error In Windows 10
#1 – Change Adapter Output
The first and the most basic workaround for the Display settings not available issue is by checking the adapter output. Make sure that the cables are connected correctly to the GPU. After making sure, you can follow the actual workaround.
After checking the cable is plugged into the correct port, you can try to use a converter or changing the form of output from the GPU. It is worth giving a shot. If you are using the HDMI port of your GPU, try using the DisplayPort instead of the HDMI port of the GPU and see if the issue still persists.
The issue might be occurring due to a faulty output port or with a faulty cable. If you are using a DisplayPort, try shifting to HDMI, try these steps, and see if it does the trick. If not, feel free to try other workarounds mentioned in the guide.
#2 – Restart NVIDIA Services
Sometimes, simple and straightforward solutions are the way to go. To try resolving the issue with Nvidia control panel restarting is that simple workaround which you can try. How to do that? It is simple. All you have to do:
- Open the “Run” utility by pressing the “Win + R” keys on your keyboard.
- After the utility has opened, type “services.msc” in the box and press “OK”
- A new window will appear named “Services”, from the list on the right side, find these services:
• NVIDIA Display Container LS
• NVIDIA LocalSystem Container
• NVIDIA NetworkService Container
• NVIDIA Telemetry Container - Right-click any of the listed services above, and click “Restart”.
- Repeat this step for the rest of the three remaining services in the list.
After restarting these services, head over to the system tray to see if the Nvidia control panel icon appears on the tray. If not, the services are successfully restarted. If not, try closing the Nvidia control panel manually and start it again from the Start button.
#3 – Reinstall The NVIDIA Graphics Driver
As the title suggests, in this workaround, you can try to reinstall the Nvidia graphics driver installed on your system. To remove the driver completely from the system without leaving a single file behind, we will put the popular driver removing utility, titled “Display Driver Uninstaller (DDU)” to use.
DDU will remove every file of the display driver and the remnants which are left behind by generic uninstalling utilities. To get started, you will have to download the utility first, head over to Google, and search for DDU or Display Driver Uninstaller.
Open the first link by guru3d. After downloading, install it to your desired directory and run the software. After installation, the package will create a folder named DDU v18.0.3.6(current version at the time of writing). Then you will need to:
- Open the folder and run “Display Driver Uninstaller.exe”.
- If you have downloaded and ran the software for the first time, close the option that will appear just right after the software is ran. You can always open these settings by pressing the “Options” button after running the software.
- Then, close the software and reboot your system in safe-mode. If you do not know how to do that, you can Google your system model + safe mode and reboot accordingly.
- After your system successfully reboot into safe mode, launch DDU.
- After launching the utility, click “Clean and Restart (Highly recommended)”. Make sure to select “GPU” and “Nvidia” from the right side of the software.
- The software will automatically remove all of the driver files and restart your PC. After rebooting, head over to Nvidia’s website and download the latest driver for your GPU.
- Restart your PC again, and this should resolve the issue.
If the issue still persists, you can always try other workarounds listed in the guide.
#4 – Checking Display Connection
The next solution that we are going to try is to check the display connection physically. There is a decent chance of the cable plugged into the wrong output port. If you have a motherboard with integrated graphics, there will be more ports for plugging in the display cable.
If the cable is plugged into the integrated output port on the motherboard instead of the GPU, you will most likely face this issue while trying to open the Nvidia Control Panel. The display port with other output cables is called the “Integrated” port.
If the cable is plugged into the wrong port, try reconnecting the cable back into the discrete port and see if the issue has been resolved. If you are still facing the issue, we still do have a few more workarounds that you can try.
#5 – Update Graphics Card Drivers
At this part of the guide, if you have not tried updating your graphics card drivers, this might be the solution for you. In many cases, updating to the latest versions of software can lead to fixing many annoying issues.
First, make sure that you have the latest drivers installed on your PC. To do that:
- Go to the System Tray on the bottom right of the taskbar and find the Nvidia icon.
- Right-click the icon and select “Nvidia GeForce Experience”.
- After opening the Nvidia GeForce Experience software, on the top of the software, find and select the “Driver” tab.
- Now, find and select “CHECK FOR UPDATES”.
- After the software will check for updates, it will start downloading the package. After downloading, it will prompt for “Express Installation” and “Custom Installation”.
NOTE: Custom Installation: It will provide the user with the option to select individual components for installation.
Express Installation: It will install all crucial components in the package at the default location. - We recommend selecting the Express Installation. After pressing “Express Installation”, you will be done and good to go. The software might prompt for a system restart.
#6 – Disable & Re-Enable GPU
The next workaround to try and fix the Display Settings not available issue caused by Nvidia GPU is by disabling and re-enabling GPU. If, due to some technical issue, the driver is having issues with displaying the settings in control panel, disabling and re-enabling the GPU might be worth giving a shot.
The method is very simple; all you have to do is:
- Click the Windows Start button and search for “Device Manager”.
- After opening device manager, find and expand “Display adapters”.
- After expanding, it will show your GPU installed on your system, right-click and select “Properties”.
- Next, under the “Driver” tab, find and press the “Disable Device” button.
- Then press OK, and the driver will be disabled.
- Restart system and repeat from Step 1 – 4 again, and instead of “Disable Device”, the button will appear as “Enable Device”.
- Press the Button, press OK, and restart your system.
#7 – Checking NVIDIA Display Driver Service
There is a possibility that the Nvidia Display Driver Service might be disabled on your system due to some technical issue or glitch. Checking the service status might be your way out of this issue. Checking the driver service status, whether it is running or not, is very simple and easy.
You can follow the steps listed down below to check the driver status of your GPU:
- Open Windows’ Services utility by:
• Press “Win + R” to open “Run” utility
• Type “Services.msc” and press enters on your keyboard or press “OK”. - From the list, find “Nvidia Display Driver Service/Nvidia Display Container LS”.
- Right-click the service and select “Properties”.
- Once the properties have opened, find the option titled “Startup type:”.
- Check the status of the service. If it is “Disabled”, press the drop-down menu and select “Automatic” and press “Start”.
- If the option is already at “Automatic”, it means that the service is already running on your system.
- If it on “Disabled”, it means the service is disabled, due to which the issue is being generated.
- After setting the status to “Automatic”, press “OK” and close services.
- You can also restart your PC for peace of mind.
#8 – Update Windows
The last thing that you can try, if you are still getting the error, after trying the workarounds in the guide, is updating your Windows to the latest version. Updating stuff fix things, and there is a high possibility that due to some technical issue with Windows, you are facing this error.
Updating Windows is not a hassle anymore as Microsoft does the most work, the user will have to press a few buttons on their system, and their Windows will check and update if an update exists. Windows is known for bugs and issues which appears with every new update.
To check for updates:
- From your desktop, press the Windows Start button from the taskbar and search for “Check for updates”.
- A new window will appear, inside the new window, press the “Check for Updates”.
- Windows will then check for updates and will download and install on your system.
- If it asks for restarting, restart your system and check if the Nvidia Display Settings are not available error still persists or not.
If, after trying all possible circumvents, the issue is still annoying you. As an absolute last resort, you can try to reinstall your Windows operating system. There might be some corrupted Windows files that might be messing with your GPU.
Final Verdict:
Nvidia has dominated the GPU market ever since they stepped into the GPU manufacturing industry 26 years ago. Nvidia is known for its high-end, high-performance GPUs and reliable drivers and support.
People using Nvidia GPU in their rigs rarely faces any issues with their drivers or GPUs. However, there is one particular issue that is relatively widespread and is faced by many people, which is notorious, “Display Settings are not available”.
There are a couple of reasons that can cause the issue, the majority of them being related to ports or the driver, despite even having a GPU on board. Sometimes it is caused by uninstalling the driver completely and the PC unable to find the required files, even if you re-install your driver again.
Frequently Asked Questions
#1 – How do I attach my display to my Nvidia GPU?
You can attach your display to your Nvidia GPU with the help of a display cable and the correct output port. If you plan to game with your rig, using the DisplayPort on your GPU is recommended. For other purposes, you can attach your display with an HDMI port.
#2 – How do I fix Nvidia Control Panel not showing display settings?
It is one of the most common and widespread issues faced by people using an Nvidia GPU on their PCs. There are many reasons due to which this issue can occur. You can resolve this issue with popular, known workarounds that people are using to resolve this issue across the world.
Most of the solutions are mentioned in our guide for your ease. You can try each one of these methods to see if you can fix the issue. The issue will be resolved with these workarounds mentioned in the guide.
#3 – How do I open Nvidia display settings?
The Nvidia display settings can be accessed via the Nvidia control panel. You can access it by many methods, the most common is by pressing right-click on your desktop and select “Nvidia Control Panel”. After opening the control panel, you can easily access and modify the display settings to your requirements.
#4 – How do I switch from Intel HD Graphics to Nvidia?
Sometimes, even with a high-end Nvidia GPU in your system, the system still runs the game with an integrated graphics card unit, i.e., Intel HD Graphics. You can switch from the HD graphics to Nvidia by:
- Opening the Nvidia Control panel.
- Then find and select “Manage 3D settings”.
- Then under, “Preferred graphics processor:” choose “High-performance Nvidia processors”.
- Click “Apply” and the system will switch from Intel HD Graphics to Nvidia.
-
A gaming enthusiast who enjoys everything from the Vagrant Story to Assassin’s Creed. His interest in gaming soon transformed into passion and he started working as an author of NeoGamr.

Не так давно на одном ноутбуке столкнулся с интересной ошибкой: на рабочем столе пропала ссылка на настройку видеокарты NVIDIA (т.е. если нажать правой кнопкой мышки в любом месте рабочего стола — в появившемся окне не было ссылки «Панель управления NVIDIA»).
Недолго думая, зашел в панель управления Windows, открыл раздел «Оборудование и звук» и попытался открыть ссылку на видеодрайвер там — но появилась ошибка «Настройки дисплея NVIDIA недоступны».
Через 15 мин. я избавился от этой ошибки и настроил видеокарту, собственно, эта статья как раз о решении подобной проблемы.
Итак…
Пример ошибки NVIDIA Используемый дисплей не подключен к ГП NVIDIA
*
Что делать с ошибкой: рекомендации по порядку
Происходит подобная ошибка чаще всего при проблеме с драйверами: либо они не установлены, либо произошел конфликт, сбой.
В общем случае нужно сделать следующее:
- сначала удалить полностью драйвера на видеокарты из системы;
- затем скачать последние версии драйверов с сайта производителя вашего ноутбука и установить их;
- после перезагрузить компьютер/ноутбук.
Как правило, после этого всё начинает работать как положено. Рассмотрим это более подробно. 👇
*
ШАГ 1: как найти и скачать драйвера для видеоадаптера
Способ №1: автоматический
Под автоматическим способом, конечно же, я понимаю использование спец. утилит для поиска и установки драйверов для ВСЕГО оборудования в вашей системе.
Подобные утилиты позволят вам избавиться от многих забот: не нужно будет удалять вручную старые «дрова», ставить новые, делать резервные копии и пр. — ВСЁ это сделает за вас в авто-режиме!
Так как у меня на блоге посвящено таким программам несколько статей, в этой я описывать подробно, как и что в них делать — не стану. Приведу ниже пару полезных ссылок 👇…
📌 В помощь!
1) Лучшие программы для обновления, удаления, поиска драйверов.
2) Обновление драйверов в Windows 10/11 — обзор 5 лучших программ (на русском)
Driver Booster 7 — одна кнопка для начала обновления! / Driver Booster
Способ №2: в «ручном» режиме
- Сначала определяете модель вашего ноутбука/видеокарты. Самый простой способ сделать это — воспользоваться наклейками на его корпусе, либо нажать сочетание кнопок WIN+R, и ввести команду MSINFO32, нажать ENTER.
Сведения о системе MSINFO32
- Далее во вкладке «Сведения о системе» вы найдете модель устройства (см. скрин ниже).
Модель ноутбука — MSINFO32
- После, заходите на сайт производителя вашего ноутбука и скачиваете драйвера (учитывая также вашу версию ОС Windows).
*
📌 Важно!
Эта ошибка, обычно, появляется на ноутбуках с двумя видеокартами (дискретной и встроенной). Поэтому, драйвера необходимо скачать и для встроенной (обычно, это Intel HD Graphics), и для дискретной — NVIDIA.
После того, как драйвера будут скачаны, можно приступить к удалению старых «дров» …
*
ШАГ 2: удаление старых видеодрайверов
Способ №1: через панель управления
Самый очевидный способ удалить старые драйвера — это воспользоваться 📌 панелью управления Windows, встроенным средством для удаления софта. Чтобы его открыть, зайдите в панель управления по адресу:
Панель управленияПрограммыПрограммы и компоненты
Далее перед вами предстанет список установленных программ: среди них находите нужные (например, как в моем случае «NVIDIA GeForce»), выделяете их, и жмете кнопку «Удалитьизменить».
Удаление драйверов с помощью панели управления
📌 В помощь!
Если вдруг выскочит ошибка, о том, что приложение не может быть удалено и т.д. — воспользуйтесь специальной программой для удаления других программ.
Способ №2: через диспетчер устройств
Сначала необходимо открыть диспетчер устройств, универсальный способ сделать это:
- нажать сочетание кнопок WIN+R;
- в строку «Открыть» ввести devmgmt.msc;
- нажать ENTER.
Запуск диспетчера устройств — devmgmt.msc
Далее в диспетчере устройств для удаления видеодрайвера необходимо:
- открыть вкладку «Видеоадаптеры»;
- выбрать нужный адаптер, щелкнуть по нему правой кнопкой мышки, и перейти в его свойства;
- далее открыть вкладку «Драйвер»;
- нажать кнопку удалить.
Удаление драйвера INTEL HD
Способ №3: с помощью Display Driver Uninstaller
Display Driver Uninstaller
Сайт разработчика: http://www.wagnardsoft.com/
Отличная утилита для ПОЛНОГО удаления любых видеодрайверов из системы Windows. Она удалит не только сами файлы драйвера, но и удалит ключи реестра, папки, файлы (в том числе временные), работает даже в тех случаях, когда стандартный установщик Windows выдает ошибки и отказывается работать.
РЕКОМЕНДАЦИЯ!
Перед использованием утилиты, не лишним будет 👉 сделать бэкап системы (на всякий случай).
Что касается использования утилиты — то здесь все просто, достаточно запустить, выбрать видеоадаптер и нажать кнопку «Удалить и перезагрузить».
В результате утилита удалит текущую и старые версии драйверов, сделав систему полностью чистой от них, как она была сразу же после установки Windows.
Display Driver Uninstaller / использование утилиты
ДОПОЛНЕНИЕ!
Так же у меня на блоге есть статья по удалению драйверов. Если приведенные выше способы вам не помогли, рекомендую ознакомиться еще и с ней (ссылка ниже).
📌 В помощь!
Как удалить драйвера: старые или лишние.
*
ШАГ 3: установка драйверов
В принципе, установка драйверов на сегодняшний день, в большинстве случаев не представляет из себя ничего сложного — достаточно запустить исполняемый файл «setup» или «install».
Двойной клик по файлу setup или install
Вообще, здесь хочу привести лишь один момент: сначала установите драйвер для Intel (можно через диспетчер устройств), а после — для самой nVidia.
👉 Примечание!
О том, как устанавливать драйвера, кстати, можете узнать из этой статьи (я уже довольно подробно описал каждый шаг).
*
ВАЖНО!
После того, как драйвера будут установлены, обязательно перезагрузите ноутбук/ПК!
*
☝ ШАГ 4: если предыдущие рекомендации не помогли
В ряде случаев избавиться от ошибки «Настройки дисплея NVIDIA недоступны» помогает довольно простой и быстрый способ:
- зайти в 👉 диспетчер устройств;
- далее нужно открыть вкладку видеоадаптеры, выбрать NVIDIA и нажать кнопку «Обновить драйверы»;
- затем выбрать «Автоматический поиск обновленных драйверов»;
- после того, как Windows сообщит что драйвера обновлены, либо они не нуждаются в обновлении, перезагрузите компьютер.
Обновление драйвера NVIDIA через диспетчер устройств
*
На этом у меня пока все…
Удачи!
👋
Первая публикация: 18.03.2017
Корректировка: 15.01.2022


Полезный софт:
-
- Видео-Монтаж
Отличное ПО для создания своих первых видеороликов (все действия идут по шагам!).
Видео сделает даже новичок!
-
- Ускоритель компьютера
Программа для очистки Windows от «мусора» (удаляет временные файлы, ускоряет систему, оптимизирует реестр).
Обычно производители ноутбуков устанавливают в свои устройства две видеокарты: встроенную и дискретную. Первая в данном случае является частью процессора, а вторая – отдельным элементом, отвечающим за графику. Для него предусмотрено специальное ПО, которое позволяет выставить необходимые параметры изображения. Но иногда при запуске службы появляется сообщение о том, что настройки дисплея NVIDIA недоступны на операционной системе Windows 10.
Возможные причины проблемы
Основная причина возникновения неполадок с доступом к настройкам видеоадаптера – его отключение. То есть компьютер, а точнее его операционная система, не может распознать графический адаптер для внесения изменений.
Определив основную причину, нужно разобраться, какие факторы влияют на ошибку в распознавании компонента:
- отключение карты в диспетчере устройств;
- устаревшие драйверы;
- приостановка службы графического адаптера;
- отключение видеокарты в BIOS;
- неполадки в работе ОС.
Как видите, большинство причин имеет программный характер. Следовательно, проблема решается не путем замены неопознанного видеоадаптера, а через изменение параметров компьютера, влияющих на отображение адаптера.
Методы решения
В поисках решения проблемы предлагается рассмотреть каждую причину, влияющую на ее возникновение. Первым делом рассмотрим наиболее простые и вероятные способы устранения неисправности, а в конце расскажем о радикальных мерах.
Проверяем, включена ли видеокарта в диспетчере устройств
Наиболее частая причина ошибки при запуске инструмента управления видеокартой NVIDIA – ее отключение в диспетчере устройств. Таким образом, для устранения неполадок ее нужно снова подключить, а точнее – активировать:
- Щелкните ПКМ по значку «Пуск».
- Запустите «Диспетчер устройств».
- Раскройте вкладку «Видеоадаптеры».
- Найдите в списке графический адаптер NVIDIA и щелкните по нему ПКМ.
- Нажмите на кнопку «Включить».
Если адаптер был уже включен, то сначала выключите его, а затем активируйте снова. Иногда переподключение устраняет неполадки без необходимости обращения к более сложным алгоритмам решения проблемы.
Обновление драйверов
Не покидая диспетчер устройств, предлагается выполнить еще одну рекомендацию. Все действия выполняются через тот же интерфейс, так что у вас не возникнет проблем с соблюдением указанных требований:
- Кликните ПКМ по названию видеокарты.
- Нажмите на кнопку «Обновить драйвер».
- Дождитесь окончания загрузки дистрибутива и подтвердите установку.
Несмотря на то, что обновление драйверов позволяет устранить большинство неполадок, связанных с работой видеоадаптера, проблема может скрываться в некорректности ПО. Также нередко пользователи жалуются на сложности автоматического поиска программного обеспечения средствами диспетчера устройств. Поэтому в качестве альтернативного варианта предлагается загрузить дистрибутив самостоятельно, обратившись к сайту NVIDIA.
Но перед установкой корректного драйвера понадобится удалить старый. В этом поможет небольшая инструкция:
- Щелкните правой кнопкой мыши по названию адаптера в ДУ.
- Перейдите в «Свойства».
- Нажмите на кнопку «Удалить драйвер».
Только после выполнения трех обозначенных шагов можно переходить к повторной установке ПО. В таком случае инсталляция завершится успешно, и вы вновь сможете воспользоваться инструментом управления графикой.
Подключение службы
За работу видеокарты отвечает соответствующая служба. Активация графического адаптера в диспетчере устройств не запускает ее, а потому включение службы выполняется по иному алгоритму:
- Откройте «Панель управления», воспользовавшись альтернативным меню «Пуск» («Win» + «X») или поисковой строкой компьютера.
- В качестве типа просмотра выберите «Мелкие значки».
- Перейдите в раздел «Администрирование», а затем – «Службы».
- Найдите в списке «NVIDIA Display Container LS».
- Щелкните по названию компонента правой кнопкой мыши.
- Нажмите на кнопку «Обновить», а потом – «Перезапустить».
Перезагрузка службы устранит мелкие недочеты, позволяющие говорить о полном решении проблемы. Если компонент «NVIDIA Display Container LS» будет отключен в утилите, то потребуется выбрать пункт «Запустить» из всплывающего окна. Теперь служба заработает, и вы сможете внести все необходимые изменения в настройки графики на своем компьютере.
Настройка БИОС
Ранее мы рассмотрели основные методы решения проблемы, не требующие от пользователя особых навыков и знаний в области компьютерной техники. Если предыдущие способы не привели к устранению неполадок, и все осталось на своих местах, то придется перейти к более сложным вариантам. В частности, предлагается активировать графический адаптер в принудительном порядке через меню BIOS:
- Перезагрузите компьютер.
- Зажмите клавишу «F2» или «Del» во время повторного включения, чтобы запустить BIOS.
- Перейдите в раздел «Advanced».
- В поле «Craphics Device» укажите видеоадаптер NVIDIA.
На заметку. Внешний вид BIOS и способ перехода в меню напрямую зависит от производителя материнской платы. Уточните информацию на сайте производителя вашего устройства, и только потом приступайте к выполнению операции.
Если вас отпугивает сам внешний вид интерфейса BIOS, и вы боитесь вносить какие-либо изменения, то имейте в виду, что чаще всего отключение графического адаптера в этом меню происходит в ситуации, когда производилась замена видеокарты. Если вы не меняли встроенную графику и не устанавливали дискретку, то можете обойти этот вариант стороной. Но не думайте, что следующий способ будет более простым.
Восстановление системы
Итак, крайняя мера для решения проблемы – восстановление Windows 10 до исходных параметров. В ходе выполнения операции будут удалены все пользовательские настройки и файлы, поэтому заранее позаботьтесь о создании резервной копии и только затем действуйте по алгоритму:
- Откройте «Параметры» через меню «Пуск» или поисковую строку.
- Перейдите в раздел «Обновление и безопасность», а затем – «Восстановление».
- Под заголовком «Вернуть компьютер в исходное состояние» нажмите на кнопку «Начать» и следуйте за инструкциями, которые будут появляться на экране.
Когда все действия из указанного алгоритма будут выполнены, компьютер перезагрузится в исходном состоянии. Вы не увидите многих сохраненных ранее файлов, но зато раз и навсегда решите проблему с запуском инструмента управления NVIDIA.

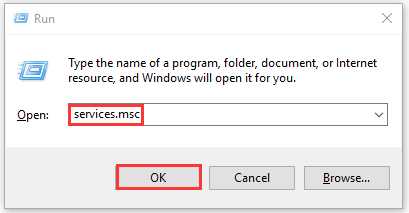
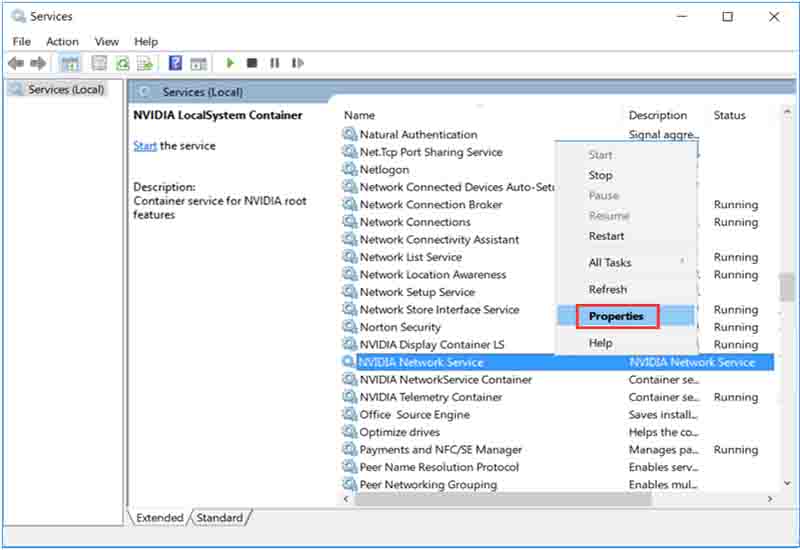
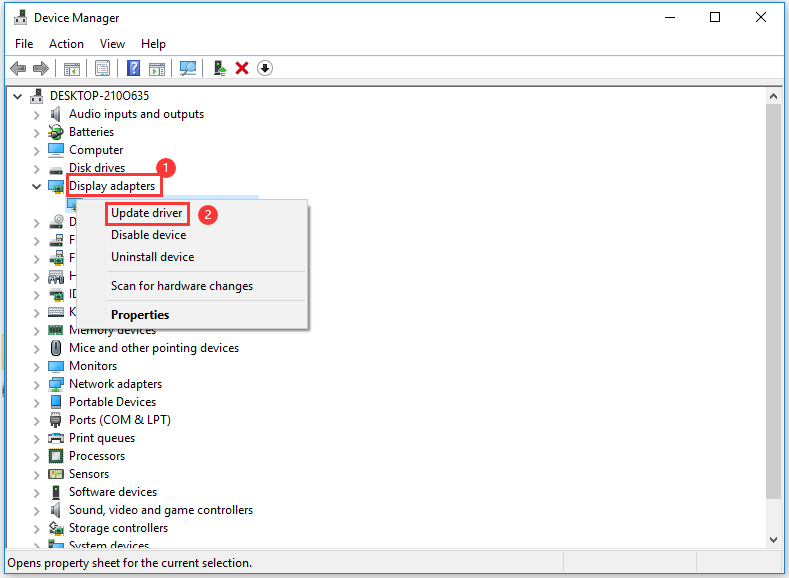
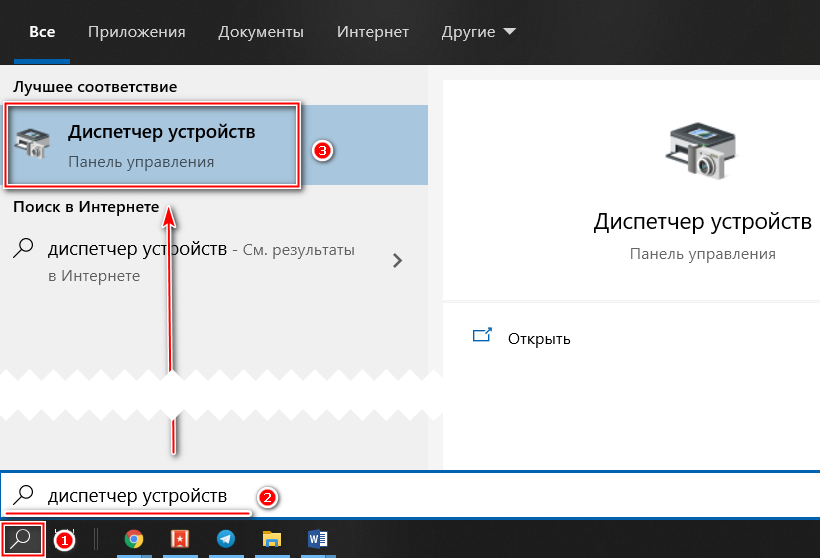
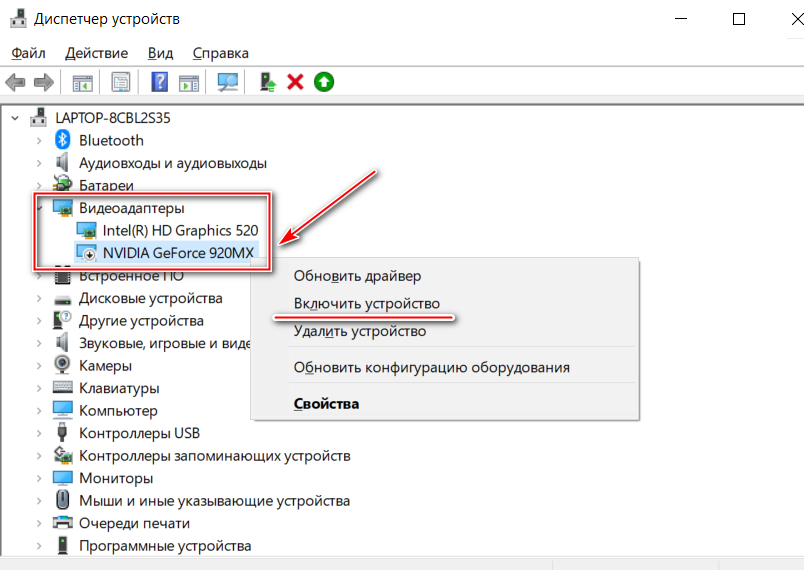
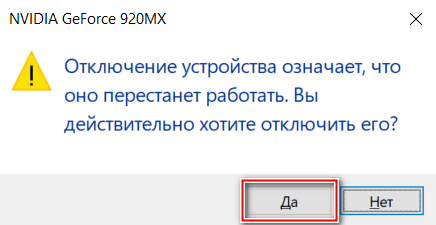
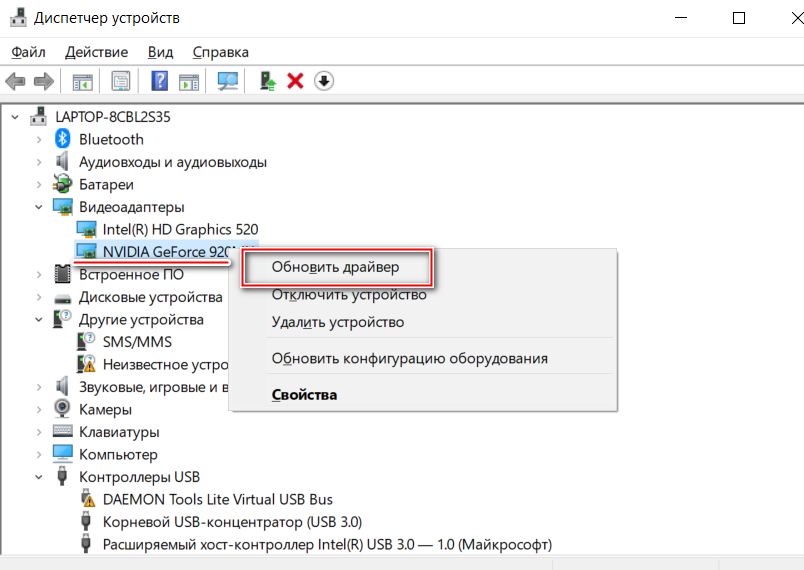
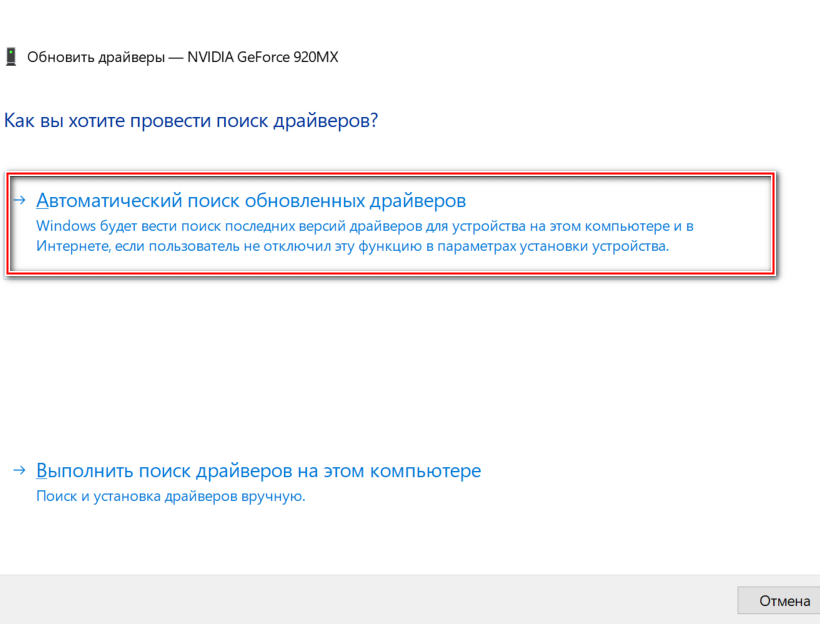
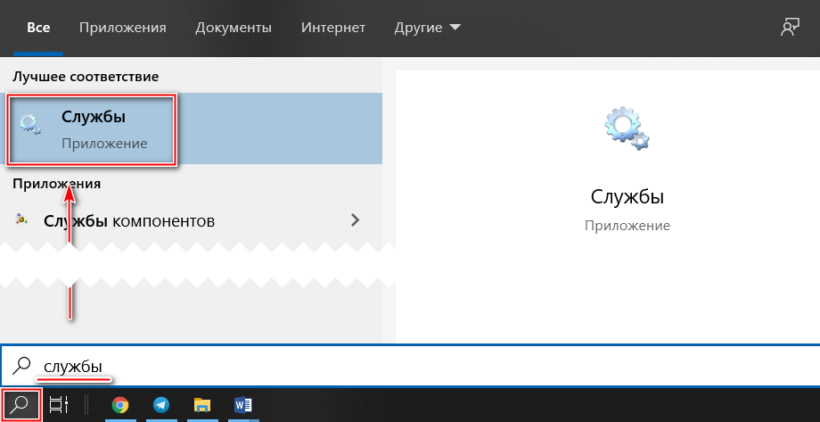
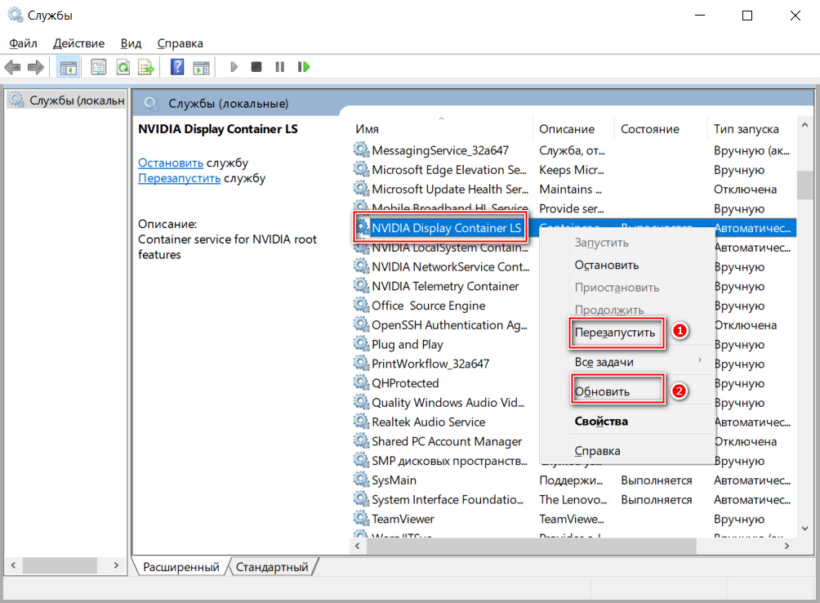
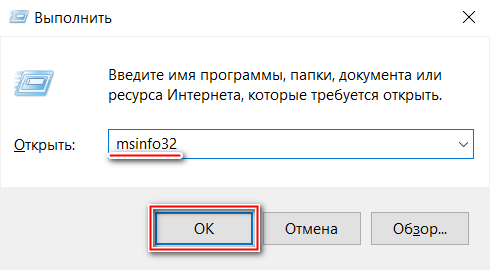
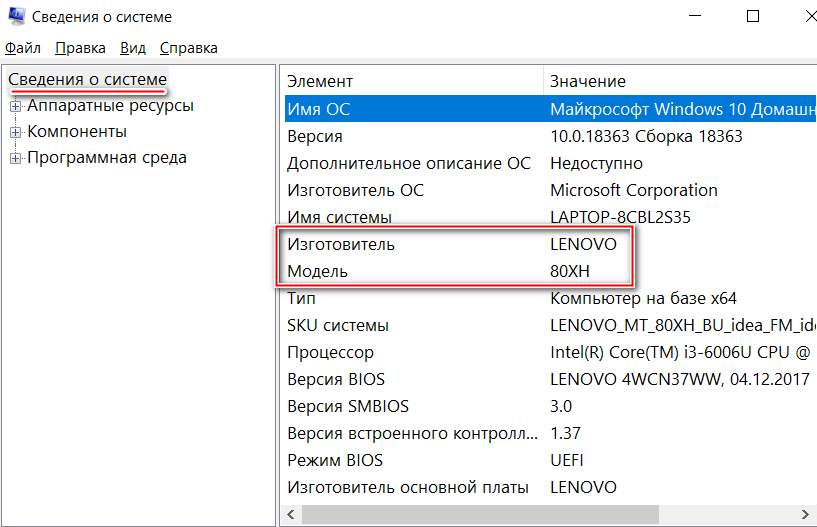
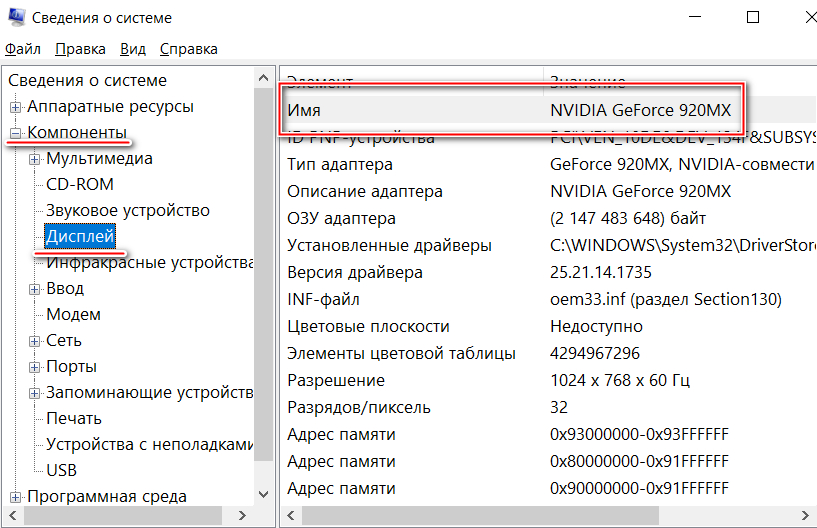
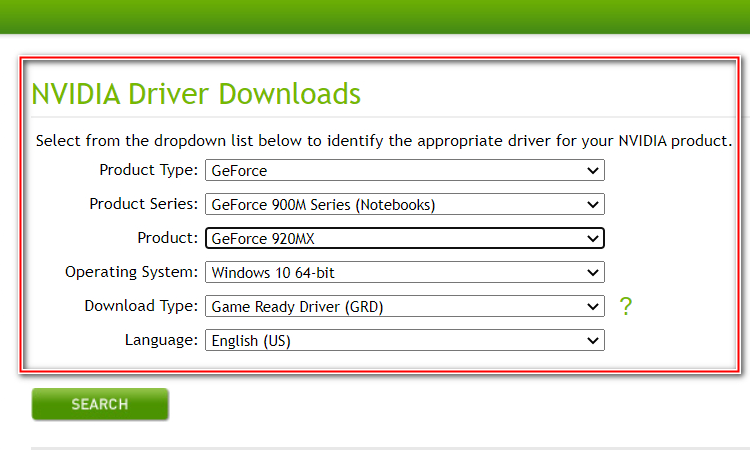
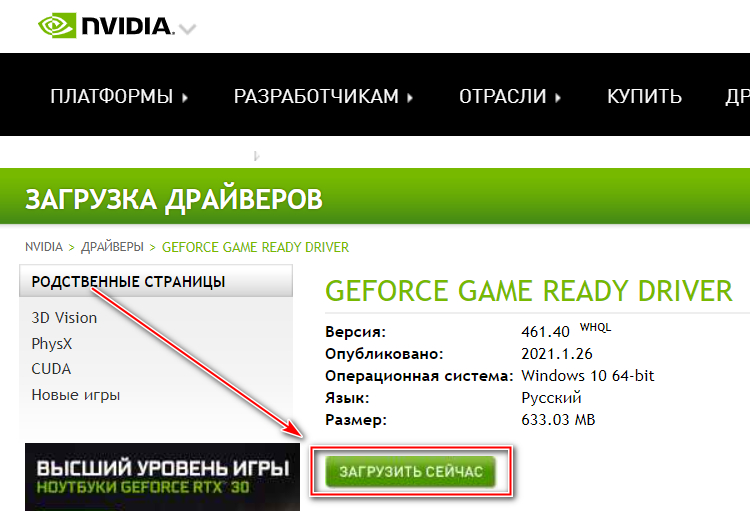
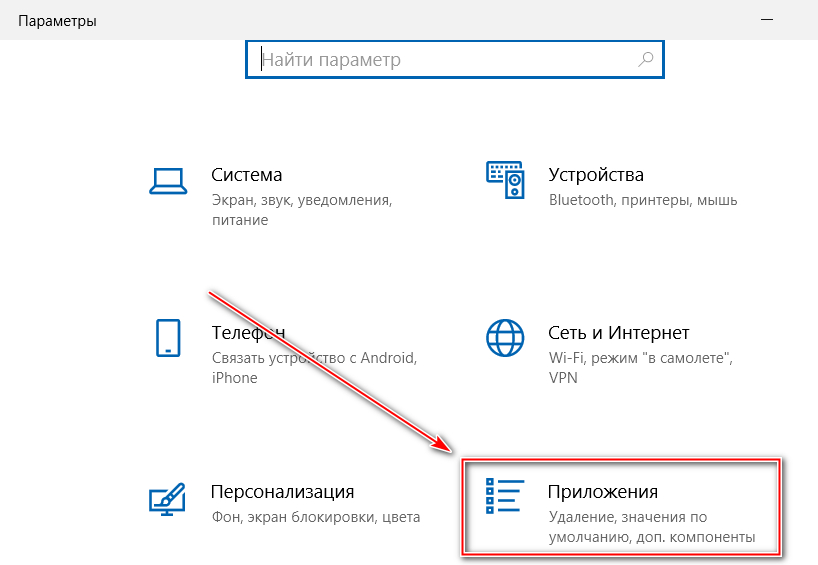
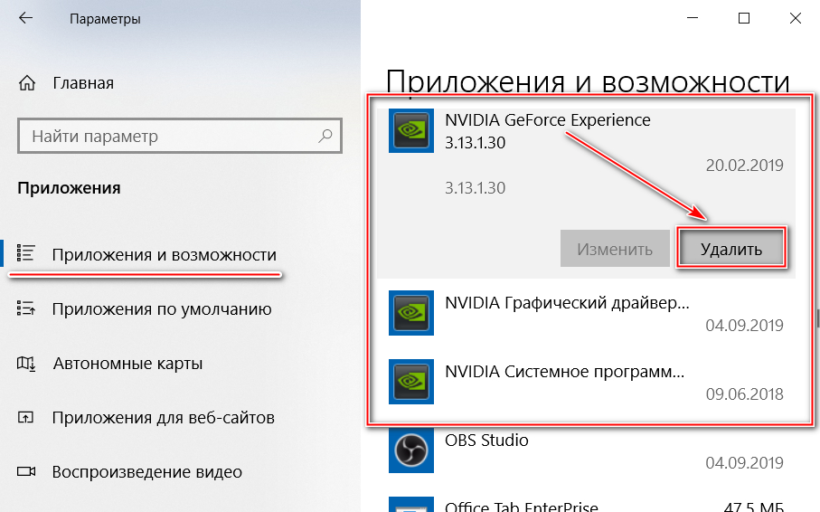
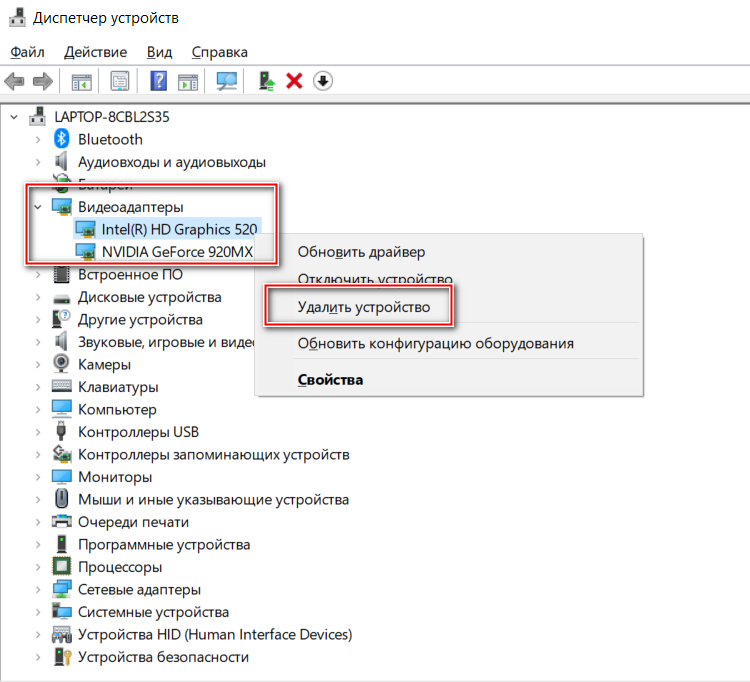



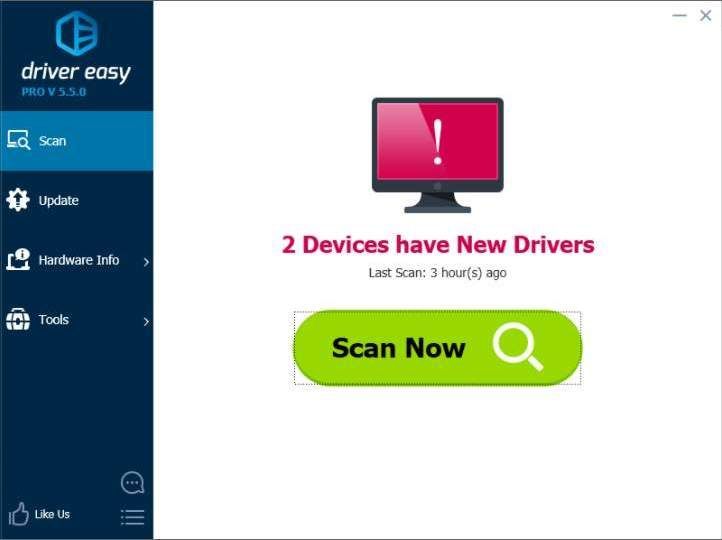
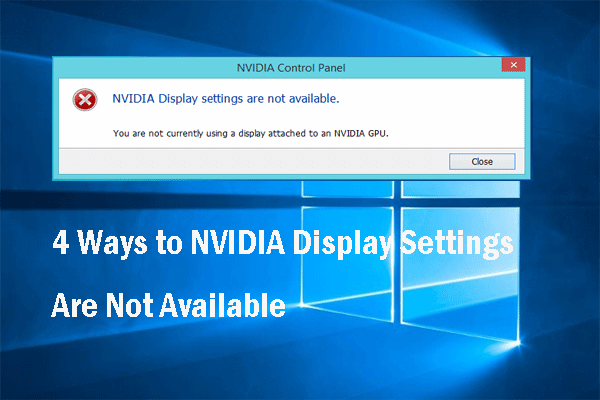
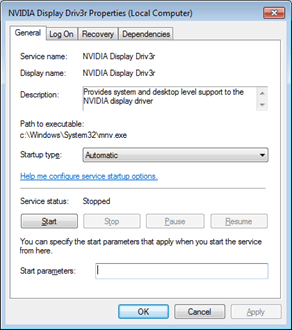
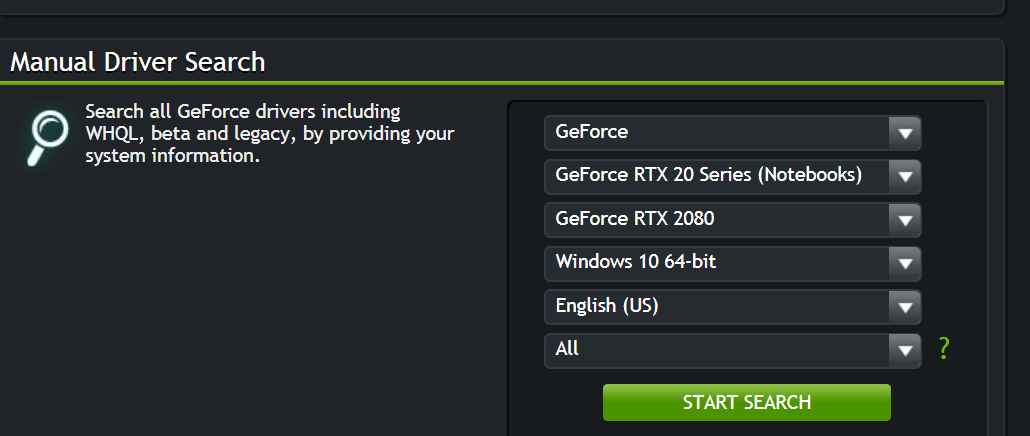
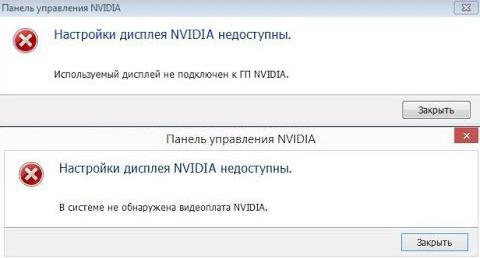

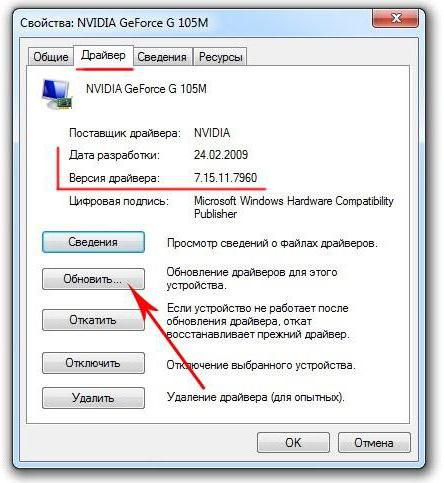
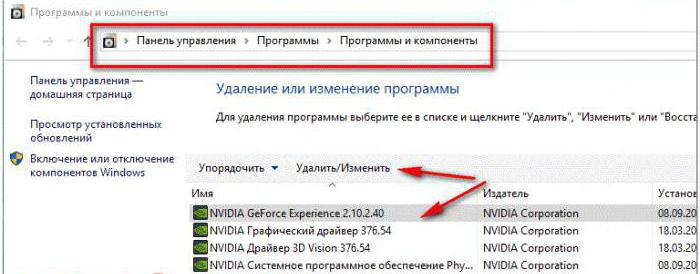
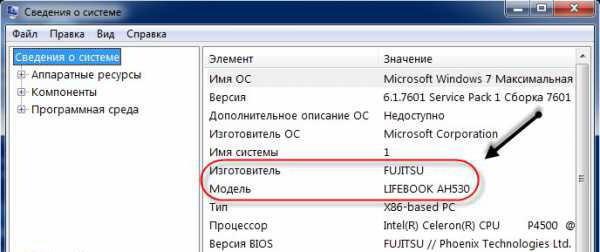














 NOTE: Custom Installation: It will provide the user with the option to select individual components for installation.
NOTE: Custom Installation: It will provide the user with the option to select individual components for installation.