(@nando4)
Famed Member Admin
Joined: 6 years ago
September 27, 2018 11:19 am
Page shortcut: https://egpu.io/nvidia-error43-fixer
This is the homepage for this software and the only allowed distribution point
Aim: To fix Windows 11/10/8/7 Device Manager showing an error code 43 against a Nvidia eGPU running on a mPCIe, EC, M.2, LUA interface or desktop PCIe slot. Here a lengthy fix utilizing an old 368.81 driver + mods is distilled into a script to instantly get your eGPU up and running. The latest Nvidia driver can be used without any introduced performance or functionality penalty.

Compatibility
EXP GDC Beast — mini PCIe, expresscard, A+E M.2 key eGPU adapter
ADT-Link R43SG 4.0, ADT-Link R43SG, ADT-Link R43S M.2 adapter
JHH-Link Dock M.2/mPCIe/PCIe adapter
Ada Lovelace: RTX 4070 Ti, RTX 4080, RTX 4090, RTX 4090 TiAmpere: RTX 3050, RTX 3060, RTX 3060 Ti, RTX 3070, RTX 3070 Ti, RTX 3080, RTX 3080 Ti, RTX 3090, RTX 3090 Ti
Volta: RTX 2060, RTX 2060S, RTX 2070, RTX 2070S, RTX 2080, RTX 2080S, RTX 2080 Ti, Titan V, Titan RTX
Turing: GTX 1050, GTX 1050 Ti, GTX 1060, GTX 1070, GTX 1070 Ti, GTX 1080, GTX 1080 Ti, Titan Xp, GTX 1650, GTX 1650S, GTX 1650 Ti, GTX 1660, GTX 1660S, GTX 1660 Ti
Maxwell: GTX 950, GTX 960, GTX 970, GTX 980, GTX 980 Ti
Latest version (Feb-2021) download link and usage instructions
[Please login to see this]
Success stories
[Please login to see this]
Support
If nvidia-error43-fixer is useful to you then consider a donation via PayPal:
Thank you for using nvidia-error43-fixer
Changelog
[Please login to see this]
This topic was modified 3 months ago
eGPU Setup 1.35 • eGPU Port Bandwidth Reference Table
2015 15″ Dell Precision 7510 (Q M1000M) [6th,4C,H] + GTX 1080 Ti @ 32Gbps-M.2 (ADT-Link R43SG) + Win10 1803 // compares M.2 vs TB3 performance inc unoptimized H-CPU BIOS [build link]
(@mac_editor)
Famed Member Moderator
Joined: 6 years ago
September 29, 2018 2:42 pm
@nando4 suggestion: show a menu-like interface (numbered) for each available adapter, then user can type in number for the adapter to patch for Though it is fair to say there won’t be too many of them anyway.
Great work!
(@intruder)
Active Member
Joined: 5 years ago
(@rustork)
Active Member
Joined: 4 years ago
Just tested this small script. I deleted NVIDIA drivers with DDU and installed fresh ones 416.16. First one of the cards have got Error 31 (need install drivers), after i installed them i did re-boot and there was Error 43. I run script, answered new questions and re-boot. Error 43 is gone.
Ultrabay adapter
NVIDIA GeForce GTX 1080 Ti
2012 15″ Lenovo IdeaPad Y500 (GT650M) [3rd,4C,Q] + GTX 1080 Ti @ 32Gbps-LUA (Lenovo Ultrabay Adapter) + Win10 [build link]
(@ludochan)
New Member
Joined: 4 years ago
October 11, 2018 12:49 pm
Oh my god thanks you so much , i have this error code on my RTX 2080 , Error 43 is gone 😀 Have a good day
To do: Create my signature with system and expected eGPU configuration information to give context to my posts. I have no builds.
.
(@chartone)
New Member
Joined: 5 years ago
Worked perfectly. I tested with EXP GDC 8.4d mPCIe, on the 1030 and 1050 Ti!
This post was modified 4 years ago
To do: Create my signature with system and expected eGPU configuration information to give context to my posts. I have no builds.
.
(@waifu4laifu)
New Member
Joined: 4 years ago
(@newt)
New Member
Joined: 4 years ago
also works in windows 7 (hp 2570p + 1050ti)! don’t need to keep 368.81 + edited nv_dispi.inf around anymore, thanks!
To do: Create my signature with system and expected eGPU configuration information to give context to my posts. I have no builds.
.
(@flood_gates)
New Member
Joined: 4 years ago
Fixed it for me on x230t+gtx1070ti (EC PE4C 3.o) Win 8.1 64
Many thanks
This post was modified 4 years ago
Lenovo Yoga 15IRH Core I9 9880H 16GB 2TB NVME SSD
Razer Core V2, GTX 1080TI, Valve Index. Windows 11 22000.100
(@arbystrider)
Eminent Member
Joined: 5 years ago
Got tired of programs giving me the middle finger when I tried to run on driver 372.70. No newer driver would work, no older driver would work.
Decided to finally update my drivers to 416.16, and this script turned out to be a godsend when I encountered error 43.
X230T, EVGA GTX1070 Hybrid via PE4C-EC060A, Windows 7.
ThinkPad X230t, i7-3520M @ 2.9 GHz, Windows 7
EVGA GTX 1070 Hybrid, 2113 MHz @ 1043 mV
x1.2Opt, PE4C V3.0, 4Gbps-EC2
Windows has stopped this device because it has reported problems.
(Code 43) – Updated 2022.
This issue is becoming an headache for many users, we had the same bad time and took us several hours to fix the problem, the main reason is one: Not anyone can solve the problem in the same way.
We decided today explain you some of the possible ways to fix this.
At the beginning we thought was a problem of our PC with installed previously a ASUS GTX 1050 Ti and now a Zotac GTX 1070 Ti but we figure out very soon that this afflict all the RTX and GTX Nvidia cards from 2015 till now also for the Laptops.
The problem persist with the new generation cards from 2019 like GTX & RTX 2060 and 2080 we found several topics about it. Today we will tell you all the solution things we tested.
Let’s start to understand step by step how to solve this issue.
Mainly we understood the problem appears after accepted to install the Windows Update, and after restarting the system the multiple monitors did not work anymore:
“We would like to remind this problem can happen also in some cases with the update of the Nvidia Drivers.”
How to Solve Code 43 Error with your Nvidia Graphic Card
Solution 1 – Uninstall Device
This case we can consider the most common and easy to fix. Consider yourself lucky!
1) Press Win+R (Windows logo key and R key) together at the same time.
2) Type devmgmt.msc then click OK.
This is to open Device Manager Window.
3) Expand the “Display adapters” category and right-click on the NVIDIA device name. (You will see an yellow Exclamation mark the side of graphic card name)
The context menu will pop up.
Then click Uninstall.
4) Now restart your PC and check if the problem is solved properly.
Solution 2 – Reinstall Drivers
Many times can be due to faulty graphics drivers. As you can see, there’s the yellow mark next to the device name in Device Manager if you want to check that follow the first 2 steps of Solution 1.
Try now to uninstall the Nvidia graphics card driver using the following steps:
1) First of all we need to download a program dedicated to remove completely any track of the drivers named:
Display Drivers Uninstaller DDU,
If you can please restart your PC and enter in Safe Mode, we did it without and it worked fine anyway, remove all the drivers:
2) After the system Restart, follow this link to download the latest Nvidia drivers, remember to choose the correct card details.
3) Install the drivers using CUSTOM install, and select Perform a Clean Installation,
4) When finish, restart the system.
after check if the problem is solved.
Solution 3 – Windows Recovery
We found also the case where the problem was due to the latest windows update, so we decided to Revert to a Previous System Restore Point.
1) Press Win button and input type ‘System Restore’ in the search box.
2) Now press the System Restore button to open System Restore.
3) Select a suitable restore point that predates your device problem, and click Next to restore your Windows to an earlier date, NO any Software or Document will be deleted. So no worries about it.
4) When Windows will start check if the problem is solved.
Solution 4 – Install Older Drivers
We found also a way to solve the problem using a previous version of the drivers. Looks like sometime the new drivers can make this problem come out. For this reason we will explain you where and how to install the previous Nvidia Drivers.
1) First of all we need to download a program dedicated to remove completely any track of the drivers named: Display Drivers Uninstaller DDU,
If you can please restart your PC and enter in Safe Mode, we did it without and it worked fine anyway, remove all the drivers:
2) After the system Restart, you need to follow this link Nvidia Archive & Beta Drivers and select an older version of of your drivers version.
3) Install the drivers using CUSTOM install, and select Perform a Clean Installation,
4) When finish, restart the system.
after check if the problem is solved.
4) Now restart your PC and check if the problem is solved properly.
Solution 5 – Nothing of this works
This was what happened to our PC and the reason still not clear 100%. The only way to make it work as been to install the Geforce Gamer Ready Driver.
1) First of all you need in any case to follow the procedure removing all the drivers using DDU software as explained in Solution 2 and 4.
2) At this point follow the link to Geforce Ready Driver Download.
Follow the installation procedure as explained in Solution 2. (point 3 and 4)
3) When finish, restart the system. After check if the problem is solved.
4) We have now all the monitors working and preliminary test of some games give us a good result, without drop down FPS in gaming.
Solution 6 – Script Solution
This solution as not been made and tested from us differently that the others, but we can suggest you to have a look to the great work done by eGPU.io
They developed a script that fix the problem.
Issue solver for Windows 10/8/7 Device Manager showing an inoperable error code 43 against a Nvidia GTX10xx or RTX20xx eGPU running on a mPCIe, EC, M.2, LUA interface; or on a desktop PCIe slot GPU. Here a lengthy fix utilizing an older 368.81 driver + mods is distilled into a one-click script to instantly get your eGPU up and running. The latest Nvidia driver can be used without any introduced performance or functionality penalty.
1) Download this attachment:
2) Extract it to a folder & navigate to that folder
3) Double-click nvidia-error43-fixer.bat
4) Click YES to UAC approval prompt
5) Follow onscreen instructions & prompts as shown in above screenshot
IMPORTANT: You have also to consider that the issue can happen for HARDWARE problems. In some case the PCI of the graphic card was not plugged properly, in other cases the alimentation cable was not anymore plugged correctly, or double alimentation was missing.
In the worst cases the Graphic Card was broken or some component was not working properly.
We also want to advise that in some cases all the procedures above did not work, and a fresh format of the PC as been the only solution to solve the problem.
Are you a gamer? do you stream?
We get you cover!
We fully configure your Stream lab OBS account without make you move from your desk, we remotely add all the configurations necessary in few minutes for you!
Livestreaming gameplay has gone from strength to strength in recent years, and with eSports picking up traction, game-streaming services like Twitch, Mixer and YouTube Gaming are set to become more popular than ever.
But how can you get involved at home? Anybody that has eagerly signed up to Twitch with hopes of livestreaming gameplay will already know that it’s not as simple as you’d expect.
Don’t worry; we at Crazy Web Studio have your back and here, we will cover all the requirements to set up your Twitch stream page and using OBS, Streamlabs that we will configure also, you will have all the interactions working, with dedicated buttons and animations!
If your problem is solved leave us a comment!
Содержание
- Fix: NVIDIA Code 43 (Windows has stopped this device because it has reported problems)
- 1. Run a Batch File To Resolve Error Code 43
- 2. Uninstall VIRTU MVP Application
- 3. Reinstall NVIDIA Drivers
- 3.1 Uninstall Graphics Driver
- 3.2 Install Graphics Driver
- 4. Check legitimateness Of Nvidia Card
- 5. Disable Automatically Updating Drivers From Windows
- 6. Update BIOS
- 7. Run SFC and DISM Commands
- 8. Revert System to Previous Restore Point
- Fighting error 43 – Nvidia GPU in a virtual machine
- The tested system setup
- Fixing error 43
- Set KVM hidden via Libvirt xml
- Set KVM hidden for direct QEMU usage
- Using QEMU command arguments in the libvirt XML definition
- Sources
- Post updates
- 23 comments on “Fighting error 43 – Nvidia GPU in a virtual machine”
- MICHAEL MAST
- Graeme
- Mathias Hueber
- Frank
- Enyce
- Bikram
- Tosto
- ledjoud
- utilit
- eSavior
Fix: NVIDIA Code 43 (Windows has stopped this device because it has reported problems)
If you are encountering Nvidia Error Code 43, there are two possible reasons for this error. Perhaps it might be the hardware problem of your graphics card, or it can be the software issue that causes Error Code 43. High temperature, having VIRTU MVP Application, improper connected PCI-E 6 pin cable, and corrupted drivers seem to be the main contributors to this issue.

We had research on this and discovered the error could be caused due to several reasons, including those mentioned below:-
- Lucid VIRTU MVP Software- Lucid VIRTU MVP is software that offers computer visuals with a faster response time but as per the Nvidia reports, using Lucid VIRTU MVP can bring many errors, including this one.
- Hardware Issue – The error could appear due to the hardware issues such as a wrong inserted graphics card and its cables. So before moving out, make sure to check that the graphics card and cables are correctly connected. You can also check the minimum watt of your power supply and how much your graphics card takes from it.
- Outdated Motherboard Bios- Having outdated bios can be one of the main reasons as it can cause errors.
- Outdated and Wrong Installed Drivers- If you have installed your graphics driver incorrectly, you may encounter this error. Please ensure the drivers you have are not obsolete or missing, as it can trigger error code 43.
- Defective System Files- If your Windows has corrupted files that cause error code 43, you must run some system commands to repair them.
1. Run a Batch File To Resolve Error Code 43
We have found an effective method that worked for almost every user encountering Error Code 43. Below we attached a batch file created explicitly for fixing error code 43 against Nvidia eGPU running on a mPCIe, EC, M.2, LUA interface, or desktop PCIe slot. Below are the steps to run a batch file.
- Download the batch file from Here
- Once the downloading is finished
- Right-click on it and select Extract to nvidia-error43-fixer_113
Note: You can use WinRar to extract the folder


2. Uninstall VIRTU MVP Application
VIRTU MVP Application allows users to optimize their computers for the best gaming experience. The application offers faster response time, video processing, and smoother media playback. However, Nvidia does not support the VIRTU MVP Application, which can be why you are getting Error Code 43.
To uninstall the VIRTUP MVP application, press the Windows + R keys at the same time
- Type appwiz.cpl and press Enter

 Inserting Command
Inserting Command3. Reinstall NVIDIA Drivers
As it turns out, a corrupted graphics driver can be the sole reason for this issue. Having corrupted drivers decreases GPU performance and brings many errors such as this one. So first, we need to remove the graphics driver properly. Many users use the device manager to remove their drivers. Still, some files cannot be removed properly and are being left behind, which can cause errors because when we remove drivers, we want to delete them permanently. Apparently, From the device manager, it does not happen, and when we install new drivers, they conflict with each other, which is terrible and can cause problems. To remove drivers properly, we use DDU (Display Driver Uninstaller), allowing us to remove drivers without any files left behind.
3.1 Uninstall Graphics Driver
- To uninstall Graphics Driver completely, Download Display Driver Uninstaller
- Once done, now boot your Windows in safe mode, as recommended by DDU. For that click the Start-Menu and click the Power button then select Restart While holding the shift key on the keyboard Restart Computer to Open Windows in Safe Mode
- You will be redirected to the Windows options screen, where you will navigate to the Troubleshoot>Advanced option>Startup Settings
- Then, click Restart from the bottom right and wait for the Windows to boot up in the safe mode Restarting Computer
- Then, go to the downloads directory, right-click the zip folder and click Extract to [Guru3D.com] Note: You can use WinRar for this process to extract the zip folders.



3.2 Install Graphics Driver
We have mentioned the almost similar steps for installing the graphics driver, if you have AMD or INTEL graphics card, you either follow the below steps:-
- To install the latest Graphics driver, go to the respective GPU manufacturer’s website
- Choose the Graphics Card according to its specification and click on the Search button
Searching For Latest Graphics Drivers
- Click Download to start the downloading process of the drivers
Downloading Graphics Driver
- Once done, launch the installer and follow the on-screen instructions to install the drivers
- After the drivers’ installation, restart your computer for the changes to take effect
- Then, navigate to the device manager to check if the error is fixed.
4. Check legitimateness Of Nvidia Card
If the issue is still there, you may need to check the legitimacy of your Nvidia Card, if your card is fake, this error could arise until you change the graphics card. In this case, you need to ensure that your card is legit. For that, you have to install GPU-Z, an application that provides vital graphics card information. If your graphics card is fake, you will get a yellow warning with the [FAKE] before the model name of your graphics card.
- To check the legitimateness of the graphics card, Download GPU-Z
- After the downloading open the installer and follow the instruction to install it
Installing GPU-Z
- Once done, launch the application and check your graphics card is legit.
5. Disable Automatically Updating Drivers From Windows
Another solution for this error is to disable automatic updates from windows as it can cause a conflict of drivers, which occurs when windows think it is the latest driver and install the outdated one. The driver you have already installed can conflict with a driver that windows installed. It is called driver conflict that can cause Error Code 43. To avoid this, you have to disable automatic driver updates from the Local Group Policy Editor.
Below are the steps that will help you to disable automatic updates:-
- Press the Windows + R keys simultaneously to open a Run dialogue box
- Type gpedit.msc and hit Enter to open Local Group Policy Editor


A short Window will appear, click Enabled then click Apply

6. Update BIOS
If the issue is still there, try updating bios as it can aid in fixing the problem. If your bios is outdated, try to update it from the manufacturer’s website and follow all the instructions they mentioned.
7. Run SFC and DISM Commands
Corrupted or missing system files are also included in causing Error Code 43. The easy way to repair corrupted files is by running commands to restore Windows images and files. These commands contain the DLL package and the files that will replace with the corrupted or missing ones.
- To run SFC and DISM commands, click Start Menu and type Command Prompt
- Right-click on the command prompt and choose Run As Administrator

Once the terminal is launched, insert the following commands one by one and hit Enter

8. Revert System to Previous Restore Point
If none of the methods has worked, we recommend you restore Windows to a working condition. It requires a restore point created before you encounter the error message.
- To utilize a restore point, click Start Menu and type rstrui, and press enter to launch the restore settings
Launching System Restore Settings
- Click Next and select a restore point then click Next

 Click Finish To Proceed
Click Finish To ProceedAbove, we have compiled all the solutions that have the potential to fix Error Code 43. If none of the methods worked, we recommend you take your laptop or computer to a repair shop as the problem might come from the hardware.
Источник
Fighting error 43 – Nvidia GPU in a virtual machine
The infamous error 43 is triggered by the Nvidia Windows driver, in case it recognizes the GPU is used inside a virtual machine with GPU passthrough. This means the driver won’t load correctly during the system startup leaving you with cumbersome 800 by 600 display resolution.
Update: With Nvidia driver v465 (or later) Nvidia officially supports the use of consumer GPUs in virtual environments. Thus, edits recommended in this article are no longer required. Thank you!
An examination of the Windows Device Manager will unveil the culprit – Code 43
Windows has stopped this device because it has reported problems. (Code 43)
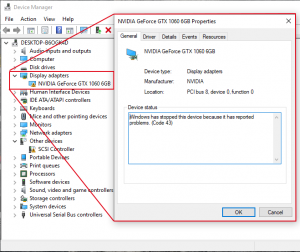
Luckily, KVM/QEMU is able to hide the fact that the Nvidia driver is running a virtual environment.
The tested system setup
This method has been tested for the following versions
Host:
- OS: Ubuntu 18.04, as well as a 16.04
- Kernel: 4.15 – 5.3.6
- Hypervisor: QEMU 2.12.0 up to 4.1
- Libvirt: version 4.6.0 up to 4.7.0
One can use virsh version in order to display the current version status.
Guest:
- OS: Windows 10 1803 – 1903
- VM chipset: i440FX, Q35
- Nvidia driver: 399.07 – 441.12
- GPU: Geforce GTX 970 and Geforce GTX 1060
Fixing error 43
In order to hide that the system is running on a hypervisor, KVM supports the “hidden” flag.
Depending on whether you call QEMU directly or call it via Libvirt the flag syntax differs.
Set KVM hidden via Libvirt xml
In order edit the virtual machines configuration use:
virsh edit your-windows-vm-name
Once your done editing, you can use CTRL+x CTRL+y to save the changes.
For QEMU 3.0 and later the required flags are “ vendor_id ” in the hyperv section, and “ hidden ” in the kvm section, of the features block, of the virtual machines xml definiton. I think it is recommended to use a 12 character value (see excerpt marked green ).
Additionally, in case you are using QEMU 4.0 (or higher) in combination with a Q35 chip, the flag ‘ ioapic driver=’kvm’ ‘ needs to be added in the features section (see excerpt marked blue ).
Excerpt from libvirt xml file
Set KVM hidden for direct QEMU usage
In case you call QEMU directly you have to add the flags ‘ kvm=off ‘ and ‘ vendor_id=null ‘ on your cpu argument (see excerpt marked green ).
Additionally, in case you are using QEMU 4.0 (or higher) in combination with a Q35 chip, use the machine argument ‘ kernel_irqchip=on ‘.
Example for virtual machine with host-passthrough set as CPU model and Q35 as machine type:
Using QEMU command arguments in the libvirt XML definition
Just for the sake of completeness (and historical compatibility of this article), there is a third way of enabling the hypervisor spoofing. Actually it is a combination of the two described earlier, as it is possible to add QEMU arguments to the libvirt xml defintion file.
These arguments are called after the definition has been parsed, and usually overwrite the settings made via XML structure. Thus it is not recommended to use both ways for one setting in the same definition file.
First of all find the very first line, which should read:
and replace it with:
Find the line which ends with
and add the following block afterwards (or alter the block if it already exists):
Attention: Make sure and have the same indent.
Thats it – these settings work for me.
Sources
As usual, the glorious arch wiki has further information and help; i.e. it recommends using a 12-character alphanumeric string as vendor ID.
Post updates
21.09.2019 – added further information regarding qemu 4.0 and error 43
07.11.2019 – updated the article structure
MICHAEL MAST
This got me past code 43, but now I get no video during Windows 10 boot. I can get into safe mode no issue, but normal boot produces no video signal and the monitor goes to sleep.
Graeme
How do i fix Code 43 in Xen, as KVM my USB 3 card is grabed by XHCI_HCD. and i don’t have much success recompiling Kernel to make it a damm module.
Mathias Hueber
Unfortunately, I don’t have much experience with Xen. Which USB-3 card are you using? I found this thread. Also see the redhat post they are referencing.
Frank
Can you please post the actual starting command of the VM? I’m using Proxmox thus “” does not exit there. I am trying to find its equivalent but got no good, the starting command would be really helpful. Thank you!
Enyce
Anyone succeed with the code43 ?
Bikram
Try virshpatcher you’ll know what i am talking about
Tosto
Nothing changed applying these instructions for me.
Arch/Virt-manager/kvm/geforce 840m
ledjoud
On my config I had an error in dmesg (Bar 3 : ….) which resulted in an error 43 in the Windows host.
I had to add video=efifb:off to the grub command line and now it works.
utilit
After looking around for a long time this was also the fix for me.
sudo nano /etc/default/grub
Add video=efifb:off
sudo update-grub
Now it’s working. Mostly. I can launch games on the Win10 host without the Nvidia driver error, and I have display either through spice or through direct attachment, but if I use Spice, mouse isn’t working from the host OS. Does work with a separate mouse redirected to the VM before rebooting.
If I use Spice as 1 of my 2 monitors, i.e. multi monitor with 1 pane of glass being from Ubuntu, 1 directly to Windows, host mouse isn’t working, and the pointer from Windows is invisible. Interesting.
Thanks for this great writeup. Helped me fix a botched install and get a GTX 970 running via passthrough.
eSavior
Hi, Mathias. Thanks for documenting this workaround! This article got me past the final Code 43 hurdle on my Linux Mint 20 GPU passthrough voyage for my GeForce 1050ti coupled with a basic Gigabyte B460M DS3H motherboard with a 10th gen Core i7 CPU. The only thing your main passthrough article didn’t describe was a way to make my 1050ti be the primary graphics adapter so Windows 10 would use it instead of the Spice display. To work around that issue, I just removed the Video QXL device and the Graphics Spice devices so that the 1050ti would be the only display adapter Windows 20H2 could access. Maybe now that I have this workaround in place, I can add back the other virtual display. For now, I press ahead into GPU passthrough territory and see what amazing 3d graphics stuff I can revel in 🙂
Источник
If you are encountering Nvidia Error Code 43, there are two possible reasons for this error. Perhaps it might be the hardware problem of your graphics card, or it can be the software issue that causes Error Code 43. High temperature, having VIRTU MVP Application, improper connected PCI-E 6 pin cable, and corrupted drivers seem to be the main contributors to this issue.
We had research on this and discovered the error could be caused due to several reasons, including those mentioned below:-
- Lucid VIRTU MVP Software- Lucid VIRTU MVP is software that offers computer visuals with a faster response time but as per the Nvidia reports, using Lucid VIRTU MVP can bring many errors, including this one.
- Hardware Issue– The error could appear due to the hardware issues such as a wrong inserted graphics card and its cables. So before moving out, make sure to check that the graphics card and cables are correctly connected. You can also check the minimum watt of your power supply and how much your graphics card takes from it.
- Outdated Motherboard Bios- Having outdated bios can be one of the main reasons as it can cause errors.
- Outdated and Wrong Installed Drivers- If you have installed your graphics driver incorrectly, you may encounter this error. Please ensure the drivers you have are not obsolete or missing, as it can trigger error code 43.
- Defective System Files- If your Windows has corrupted files that cause error code 43, you must run some system commands to repair them.
1. Run a Batch File To Resolve Error Code 43
We have found an effective method that worked for almost every user encountering Error Code 43. Below we attached a batch file created explicitly for fixing error code 43 against Nvidia eGPU running on a mPCIe, EC, M.2, LUA interface, or desktop PCIe slot. Below are the steps to run a batch file.
- Download the batch file from Here
- Once the downloading is finished
- Right-click on it and select Extract to nvidia-error43-fixer_113
Note: You can use WinRar to extract the folder
Extracting Zip Folder - Once you have extracted it, navigate to the folder
- Right-click on nvidia-error43-fixer and click Run As Administrator
Run This File As Administrator - Once done, close the terminal and check if the error persists.
2. Uninstall VIRTU MVP Application
VIRTU MVP Application allows users to optimize their computers for the best gaming experience. The application offers faster response time, video processing, and smoother media playback. However, Nvidia does not support the VIRTU MVP Application, which can be why you are getting Error Code 43.
To uninstall the VIRTUP MVP application, press the Windows + R keys at the same time
- Type appwiz.cpl and press Enter
Inserting Command - Now find the VIRTU MVP application and right-click on it
- Click Uninstall from the listed options
Inserting Command - Once done, check if the error still causing.
3. Reinstall NVIDIA Drivers
As it turns out, a corrupted graphics driver can be the sole reason for this issue. Having corrupted drivers decreases GPU performance and brings many errors such as this one. So first, we need to remove the graphics driver properly. Many users use the device manager to remove their drivers. Still, some files cannot be removed properly and are being left behind, which can cause errors because when we remove drivers, we want to delete them permanently. Apparently, From the device manager, it does not happen, and when we install new drivers, they conflict with each other, which is terrible and can cause problems. To remove drivers properly, we use DDU (Display Driver Uninstaller), allowing us to remove drivers without any files left behind.
3.1 Uninstall Graphics Driver
- To uninstall Graphics Driver completely, Download Display Driver Uninstaller
- Once done, now boot your Windows in safe mode, as recommended by DDU. For that click the Start-Menu and click the Power button then select Restart While holding the shift key on the keyboard
Restart Computer to Open Windows in Safe Mode - You will be redirected to the Windows options screen, where you will navigate to the Troubleshoot>Advanced option>Startup Settings
- Then, click Restart from the bottom right and wait for the Windows to boot up in the safe mode
Restarting Computer - Then, go to the downloads directory, right-click the zip folder and click Extract to [Guru3D.com] Note: You can use WinRar for this process to extract the zip folders.
Extracting DDU Zip Folder - Navigate to the extracted folder, and double click DDUv18.0.4.9
- A short Window will come up, click Extract
Extracting DDU Application - Again navigate to the extracted folder and launch the DDU application
- Now choose your device type and select the respective GPU vendor
- Once you selected, click Clean & Restart
Selecting Graphics Card Driver For the Uninstallation Process
3.2 Install Graphics Driver
We have mentioned the almost similar steps for installing the graphics driver, if you have AMD or INTEL graphics card, you either follow the below steps:-
- To install the latest Graphics driver, go to the respective GPU manufacturer’s website
- Choose the Graphics Card according to its specification and click on the Search button
Searching For Latest Graphics Drivers - Click Download to start the downloading process of the drivers
Downloading Graphics Driver - Once done, launch the installer and follow the on-screen instructions to install the drivers
- After the drivers’ installation, restart your computer for the changes to take effect
- Then, navigate to the device manager to check if the error is fixed.
4. Check legitimateness Of Nvidia Card
If the issue is still there, you may need to check the legitimacy of your Nvidia Card, if your card is fake, this error could arise until you change the graphics card. In this case, you need to ensure that your card is legit. For that, you have to install GPU-Z, an application that provides vital graphics card information. If your graphics card is fake, you will get a yellow warning with the [FAKE] before the model name of your graphics card.
- To check the legitimateness of the graphics card, Download GPU-Z
- After the downloading open the installer and follow the instruction to install it
Installing GPU-Z - Once done, launch the application and check your graphics card is legit.
5. Disable Automatically Updating Drivers From Windows
Another solution for this error is to disable automatic updates from windows as it can cause a conflict of drivers, which occurs when windows think it is the latest driver and install the outdated one. The driver you have already installed can conflict with a driver that windows installed. It is called driver conflict that can cause Error Code 43. To avoid this, you have to disable automatic driver updates from the Local Group Policy Editor.
Below are the steps that will help you to disable automatic updates:-
- Press the Windows + R keys simultaneously to open a Run dialogue box
- Type gpedit.msc and hit Enter to open Local Group Policy Editor
Launching Local Group Policy Editor - Once you are in the Group Policy Editor, navigate to the following directory
Computer Configuration > Administrative Templates > Windows Components > Windows Update
- For Windows 11 users, expand the Windows Update folder and navigate to Manage updates Offered From Windows Updates
- Now on the right pane, double click on Do not include drivers with Windows Update
Open Driver Setting - A short Window will appear, click Enabled then click Apply
Preventing Drivers From installing With Windows Updates - Once done, reinstall the drivers by following the above method.
6. Update BIOS
If the issue is still there, try updating bios as it can aid in fixing the problem. If your bios is outdated, try to update it from the manufacturer’s website and follow all the instructions they mentioned.
7. Run SFC and DISM Commands
Corrupted or missing system files are also included in causing Error Code 43. The easy way to repair corrupted files is by running commands to restore Windows images and files. These commands contain the DLL package and the files that will replace with the corrupted or missing ones.
- To run SFC and DISM commands, click Start Menu and type Command Prompt
- Right-click on the command prompt and choose Run As Administrator
Running Command Prompt As Administrator - Once the terminal is launched, insert the following commands one by one and hit Enter
DISM /Online /Cleanup-Image /RestoreHealth sfc /scannow
Repairing Corrupted Files - Once it is finished, go to the device manager and check if Error Code 43 persists.
8. Revert System to Previous Restore Point
If none of the methods has worked, we recommend you restore Windows to a working condition. It requires a restore point created before you encounter the error message.
- To utilize a restore point, click Start Menu and type rstrui, and press enter to launch the restore settings
Launching System Restore Settings - Click Next and select a restore point then click Next
Selecting Restore Point - In the end, click Finish to start the restore process.
Click Finish To Proceed
Above, we have compiled all the solutions that have the potential to fix Error Code 43. If none of the methods worked, we recommend you take your laptop or computer to a repair shop as the problem might come from the hardware.
Kevin Arrows
Kevin is a dynamic and self-motivated information technology professional, with a Thorough knowledge of all facets pertaining to network infrastructure design, implementation and administration. Superior record of delivering simultaneous large-scale mission critical projects on time and under budget.
Недавно ко мне на ремонт поступил очередной компьютер с предварительным диагнозом «поломка видеокарты». Драйвера упорно не устанавливались при том что монитор был подключен именно к ней. А значит, в принципе она была рабочей, графику обрабатывала и выводила на экран.
В диспетчере устройств отображалась ошибка «Система Windows остановила это устройство, так как оно сообщило о возникновении неполадок. Код 43.». Это явно говорило об имеющихся проблемах. Спустя некоторое время мне удалось разобраться с причиной неполадки. Ниже я подробно расскажу, что было сделано и что конкретно дало результат. Итак, приступим!
Содержание статьи
- Сканирование и исправление ошибок Windows 10, 7
- Правильная установка драйверов для Nvidia и AMD Radeon
- Восстанавливаем работу чипа GPU
- Конфликт нескольких видеокарт
- Проверка подключения и профилактика
- Проверка оборудования
- Скрипт (Патч) для NVIDIA и AMD Radeon
- Дополнительные варианты
- Видео инструкция
- Комментарии пользователей
Без этой процедуры дальнейшие действия практически бесполезны. Поскольку, если не исправить имеющиеся неполадки на стороне операционки, ошибка 43 так и будет появляться. Поэтому, рекомендую сделать следующее:
- Откройте командную строку с правами администратора. Теперь поочередно введите команды.
chkdsk C: /f — возможно, понадобится добавить операцию в планировщик для следующего выполнения после перезагрузки. Сделайте это нажав «Y» и перезапустите комп.
dism /online /cleanup-image /restorehealth — для пользователей Windows 10 и 8. Нужен доступ в интернет. Если у вас 7, пропускайте и переходите к следующей.
sfc /scannow — для всех ОС.
Эти команды проверят и восстановят файловую систему, а также поврежденные файлы. Это даст долговременный результат при использовании «UPS» (предохранения от перепадов напряжений) и исправном жестком диске.
Правильная установка драйверов для Nvidia и AMD Radeon
Следом, что рекомендуют сделать на официальных сайтах производителей видеокарт, это переустановить драйвера. Поскольку различные ошибки Windows 10, 7 выводят их из строя в первую очередь. Этим я и занялся.
- Удалил драйвера с помощью специальных программ и исключительно из безопасного режима. Потому что новый софт желательно ставить на чистую систему.
- Зашел на официальный сайт производителя видеоадаптера и скачал актуальную версию ПО для своей модели и операционной системы.
Ссылка на AMD Radeon;
Ссылка на NVIDIA.
- Выполнил чистую установку и перезагрузил компьютер.
Это дало результат, ошибка с кодом 43 пропала из виду, вздохнул с облегчением. Но на всякий случай я решил удостовериться, что сбой действительно исправлен и больше не появится. Зашел в игру и сразу словил синий экран. После перезагрузки компьютера в диспетчере устройств красовалась все та же неполадка.
Иногда помогает установка старой версии программного обеспечения (ориентируйтесь на дату выхода в продажу видеоплаты).
Восстанавливаем работу чипа GPU
А вот рабочий практический совет: если драйвера на видеокарту не устанавливаются (может выпадать синий экран, моргать монитор или ничего не происходить) или присутствуют артефакты, то скорее всего дело в неисправном графическом чипе «GPU». Оживить его реально, этим занимаются практически все компьютерные мастерские, правда шансы не велики и есть риск «добить» плату. Так что целесообразность такого метода вызывает сомнения. Если вы на это решитесь, то знайте:
- Успех не гарантирован. Иногда после прогрева чипа он полностью выходит из строя и приходится покупать новую карточку.
- Прогрев не дает долгого результата. На самом деле невозможно дать какие-то сроки гарантированной работы после такого ремонта. Может проработать как месяц, так и год.
- Самостоятельно реанимировать чип не стоит (только если руки не чешутся и карточки не жалко). Мастера оживляют его с помощью специального фена, который используют для ремонта железа, а вот дома, кроме утюга и духовки ничего не остается, что сильно повышает риски.
Некоторые умельцы пренебрегают специализированной помощью и прожаривают платы в обычной духовке. Конечно, процедура может и даст желаемый результат, однако срок службы устройства в таком случае не будет превышать 1-2 месяца, после чего карточка окончательно выйдет из строя. Более того, такую процедуру нельзя проводить с новыми платами, поскольку после такого «запекания» гарантия перестанет действовать и обратно в магазин ее не примут.
Конфликт нескольких видеокарт
Раздел по большей части посвящается профессиональным геймерам или любителям майнинга. Иногда при установке двух или более дискретных видеокарт от разных производителей (NVIDIA и AMD Radeon) появляется 43 код и избавиться от него получается только заменой карточек на одного производителя.
Если заниматься этим не хочется, то стоит попробовать исправить ошибку обновлением или переустановкой драйверов на карту, материнскую плату.
Проверка подключения и профилактика
Выключите компьютер из сети и проверьте, правильно ли подключена видеокарта. Она должна плотно сидеть в разъеме PCI-Express и фиксироваться болтами. Не должна шататься и ходить по разъему, иначе в процессе подключения кабеля от монитора произойдет смещение карточки в слоте, что вызовет искажение изображения, артефакты и прочие неполадки. Дополнительное питание также должно быть подключено.
Также не помешает провести чистку от пыли и грязи материнской платы и видеоплаты. Не забудьте дополнительно продуть слот PCI-Express от частичек пыли. При необходимости замените термопасту, особенно актуально при замеченном перегреве. Вообще, это лучше делать регулярно, минимум 1-2 раза в год.
Проверка оборудования
Реже ошибка возникает в результате несовместимости между материнской платой, видеокартой и оперативной памятью. Проблема диагностируется легко. Достаточно заменить модуль ОЗУ или видеоплату на ту, что стояла раньше. Другого лечения, кроме обновления БИОС и замены неподходящего устройства здесь нет.
Если никакого апгрейда или замены не проводилось, то стоит проверить состояние комплектующих, в частности оперативной памяти и материнской платы (очистите слоты ОЗУ от пыли, поменяйте модули местами, чтобы вычислить нерабочий слот).
Нередко виновником оказывается вышедший из строя северный мост или PCI-EXPRESS разъем. При этом код 43 возникает на любой подключенной видеокарте и операционке. Также возможно изменение цвета изображения на мониторе и появление артефактов.
Скрипт (Патч) для NVIDIA и AMD Radeon
Альтернативный вариант — использование специальных патчей. Их всего два.
- Обладателям Radeon с модифицированной прошивкой необходимо установить специальный патч «AMD Patcher 1.4.11». Ссылка на архив. Запустите файл «atikmdag-patcher.exe», начнется поиск настроек, если они будут найдены, нажмите «Yes». В противном случае скрипт нужно обновить.
- Для обладателей Nvidia тоже есть патч. Вот ссылка на архив (проверен, вирусов нет). Распакуйте его в любую папку и запустите файл «nvidia-error43-fixer.bat» с правами администратора. Совместимость проверена с GTX 950 и новее.
После того как все будет сделано, перезагрузите ноутбук или ПК.
Дополнительные варианты
Напоследок расскажу еще о нескольких способах, которые могут оказаться эффективными.
- Откатите драйвера. Делается это через диспетчер устройств. Способ эффективен, если проблема возникла после автоматического обновления.
- Отключите быстрый запуск. Нажмите «WIN + R» и введите «control» или через меню «Пуск — Поиск» перейдите в «Панель управления». Откройте раздел «Электропитание» и щелкните по «Действию кнопок питания». Нажмите по пункту «Изменение параметров» и снимите галочку с быстрого запуска. Сохраните изменения и перезагрузите ПК.
- Сканирование на вирусы. Очень редко это выводит видеокарту из строя. Такое происходит исключительно в случае повреждения или подмены критически важных для работы Windows файлов.
- Точки восстановления. Создаются автоматически, если пользователь вручную не вмешался в этот процесс и не выключил данную функцию. С их помощью можно откатить ОС к исправному состоянию. Нажмите «WIN + R» и введите «rstrui.exe». Откроется мастер восстановления, выберите «Далее» и следуйте инструкциям. Все предельно просто, нужно выбрать операционку, дату и начать процесс.
- Переустановка Windows. Если ничего не помогает и проблема остается, то попробуйте переустановить операционку. Это дает результат, но в редких случаях, когда ошибка 43 вызвана неполадками в системе, и ничем не поможет в случае неисправности видеокарты. Главное выбирайте только проверенный образы.
- Проведите чистку системы и исправьте проблемы в реестре. Для этого рекомендую использовать утилиту «Ccleaner».
- Увеличьте объем памяти. Откройте окно конфигурации с помощью комбинации клавиш «WIN + R — msconfig». Перейдите во вкладку «Загрузка», выделите ОС и нажмите «Дополнительные параметры». Активируйте пункт «Максимум памяти», и установите значение равное объему ОЗУ. Кликните «ОК» и выполните перезагрузку.
- Удалите утилиту «Lucid VIRTU MVP», которая устанавливает автоматически вместе с обновлениями десятки. Оно не совместимо с некоторыми видеокартами Nvidia и выдает сбои.
- Обновите JAVA до последней версии.
Видео инструкция
Недавно ко мне на ремонт поступил очередной компьютер с предварительным диагнозом «поломка видеокарты». Драйвера упорно не устанавливались при том что монитор был подключен именно к ней. А значит, в принципе она была рабочей, графику обрабатывала и выводила на экран.
В диспетчере устройств отображалась ошибка «Система Windows остановила это устройство, так как оно сообщило о возникновении неполадок. Код 43.». Это явно говорило об имеющихся проблемах. Спустя некоторое время мне удалось разобраться с причиной неполадки. Ниже я подробно расскажу, что было сделано и что конкретно дало результат. Итак, приступим!
Без этой процедуры дальнейшие действия практически бесполезны. Поскольку, если не исправить имеющиеся неполадки на стороне операционки, ошибка 43 так и будет появляться. Поэтому, рекомендую сделать следующее:
- Откройте командную строку с правами администратора. Теперь поочередно введите команды.
chkdsk C: /f — возможно, понадобится добавить операцию в планировщик для следующего выполнения после перезагрузки. Сделайте это нажав «Y» и перезапустите комп.
dism /online /cleanup-image /restorehealth — для пользователей Windows 10 и 8. Нужен доступ в интернет. Если у вас 7, пропускайте и переходите к следующей.
sfc /scannow — для всех ОС.
Эти команды проверят и восстановят файловую систему, а также поврежденные файлы. Это даст долговременный результат при использовании «UPS» (предохранения от перепадов напряжений) и исправном жестком диске.
Поврежденные системные файлы ОС (очень редко)
Еще одной причиной появления «Ошибки 43» может стать повреждение системных файлов ОС. В основном это случается, когда ОС устанавливает крупный пакет обновлений и случается ошибка, которая может отразиться как на работе драйверов устройства, так и работе ОС в целом.
Решение 1: Проверка системных файлов (SFC)
Для начала следует провести процедуру проверки целостности системных файлов ОС.
Для этого вам потребуется запустить «Командную строку» от имени администратора.
В командной строке наберите команду — sfc /scannow
В ответ на команду вам будет выведено сообщение: «Начато сканирование системы. Этот процесс может занять некоторое время».
Начнется проверка целостности файлов системы.
По окончанию проверки вы увидите результат.
В случае если ошибки в целостности файлов не обнаружены, но «Ошибки 43» осталась, вы можете воспользоваться утилитой «Восстановления системы».
Решение 2: Восстановление ОС из резервной копии
Как включить или, наоборот, отключить восстановление системы и создание резервных копий ОС вы можете узнать из нашей статьи «Как включить и отключить восстановление системы в Windows 7 и Windows 10»
Открываем «Панель управления».
Запускаем ярлык «Восстановление».
Нажимаем «Запуск восстановления системы».
Вас встретит инструмент «Восстановление системных файлов и параметров».
Выбираем дату точки восстановления и нажимаем «Далее».
Вас встретит окно запуска процесса восстановления ОС. Нажимаем «Готово».
Утилита восстановления предупредит вас, что процесс необратим и его нельзя будет прервать. Соглашаемся и дожидаемся окончания процесса восстановления.
В случае если инструмент «Восстановление системных файлов и параметров» сообщает об ошибке, что «Защита системы отключена», значит, к сожалению, данный метод восстановления вам не подходит.
Правильная установка драйверов для Nvidia и AMD Radeon
Следом, что рекомендуют сделать на официальных сайтах производителей видеокарт, это переустановить драйвера. Поскольку различные ошибки Windows 10, 7 выводят их из строя в первую очередь. Этим я и занялся.
- Удалил драйвера с помощью специальных программ и исключительно из безопасного режима. Потому что новый софт желательно ставить на чистую систему.
- Зашел на официальный сайт производителя видеоадаптера и скачал актуальную версию ПО для своей модели и операционной системы.
Ссылка на AMD Radeon;
Ссылка на NVIDIA.
- Выполнил чистую установку и перезагрузил компьютер.
Это дало результат, ошибка с кодом 43 пропала из виду, вздохнул с облегчением. Но на всякий случай я решил удостовериться, что сбой действительно исправлен и больше не появится. Зашел в игру и сразу словил синий экран. После перезагрузки компьютера в диспетчере устройств красовалась все та же неполадка.
Иногда помогает установка старой версии программного обеспечения (ориентируйтесь на дату выхода в продажу видеоплаты).
Почему выскакивает ошибка 43
Ошибка «код 43»— довольно распространённая проблема, которая встречается у пользователей разного уровня. Зачастую причиной ошибки 43 становится проблема с программным обеспечением, причём в основном — именно на видеокартах. Можно сказать, что это вполне логично, ведь чаще всего обновления требуют драйверы видеокарты из-за требовательности новых компьютерных игр. Само собой, частое обновление может допустить разлад в установочном процессе, и программное обеспечение будет работать некорректно. При этом, если открыть «Диспетчер устройств», то неправильно установленный драйвер будет отображаться с восклицательным знаком.
Восстанавливаем работу чипа GPU
А вот рабочий практический совет: если драйвера на видеокарту не устанавливаются (может выпадать синий экран, моргать монитор или ничего не происходить) или присутствуют артефакты, то скорее всего дело в неисправном графическом чипе «GPU». Оживить его реально, этим занимаются практически все компьютерные мастерские, правда шансы не велики и есть риск «добить» плату. Так что целесообразность такого метода вызывает сомнения. Если вы на это решитесь, то знайте:
- Успех не гарантирован. Иногда после прогрева чипа он полностью выходит из строя и приходится покупать новую карточку.
- Прогрев не дает долгого результата. На самом деле невозможно дать какие-то сроки гарантированной работы после такого ремонта. Может проработать как месяц, так и год.
- Самостоятельно реанимировать чип не стоит (только если руки не чешутся и карточки не жалко). Мастера оживляют его с помощью специального фена, который используют для ремонта железа, а вот дома, кроме утюга и духовки ничего не остается, что сильно повышает риски.
Некоторые умельцы пренебрегают специализированной помощью и прожаривают платы в обычной духовке. Конечно, процедура может и даст желаемый результат, однако срок службы устройства в таком случае не будет превышать 1-2 месяца, после чего карточка окончательно выйдет из строя. Более того, такую процедуру нельзя проводить с новыми платами, поскольку после такого «запекания» гарантия перестанет действовать и обратно в магазин ее не примут.
Установка последнего обновления Windows
Неполадка также возникает, если отключено автоматическое обновление Windows, при этом вручную система давно не обновлялась.
Нажмите сочетание клавиш Windows + S для вызова строки поиска меню Пуск. В диалоговом окне введите «Центр обновления Windows». В результатах поиска кликните по найденному пункту.
В настройках нажмите «Проверять наличие обновлений». Теперь Windows будет их автоматически скачивать и устанавливать. После их загрузки перезагрузите ПК и посмотрите, правильно ли работает видеокарта и устранена ли ошибка.
Конфликт нескольких видеокарт
Раздел по большей части посвящается профессиональным геймерам или любителям майнинга. Иногда при установке двух или более дискретных видеокарт от разных производителей (NVIDIA и AMD Radeon) появляется 43 код и избавиться от него получается только заменой карточек на одного производителя.
Если заниматься этим не хочется, то стоит попробовать исправить ошибку обновлением или переустановкой драйверов на карту, материнскую плату.
Что точно не поможет
Опытным путем пользователи установили, что следующие способы бесполезны, поэтому не тратьте на них свое время – если только для чистоты эксперимента, когда никакие другие методы не помогли:
- скачивание более старых версий драйвера;
- смена райзера или установка напрямую в слот;
- удаление ненужных функций, связанных с аудио;
- принудительное понижение частоты работы видеокарты;
- изменение настроек энергосбережения.
Отдельно стоит сказать о перепрошивке BIOS. Как ни странно, это может помочь, но результат будет только временным. Если после этого попробовать изменить тайминги графической карты, то ошибка 43 возвратится.
Проверка подключения и профилактика
Выключите компьютер из сети и проверьте, правильно ли подключена видеокарта. Она должна плотно сидеть в разъеме PCI-Express и фиксироваться болтами. Не должна шататься и ходить по разъему, иначе в процессе подключения кабеля от монитора произойдет смещение карточки в слоте, что вызовет искажение изображения, артефакты и прочие неполадки. Дополнительное питание также должно быть подключено.
Также не помешает провести чистку от пыли и грязи материнской платы и видеоплаты. Не забудьте дополнительно продуть слот PCI-Express от частичек пыли. При необходимости замените термопасту, особенно актуально при замеченном перегреве. Вообще, это лучше делать регулярно, минимум 1-2 раза в год.
Недостаток электропитания на USB-порте (редко)
Менее распространенная, но все же встречающаяся причина возникновения «Ошибки 43» может быть вызвана нехваткой электропитания устройства, подключенного к USB-разъему компьютера.
Как известно, любому устройству, подключенному по USB, требуется электропитание для его корректной работы. Для USB 2.0 допустимое максимальное потребление электропитания устройством составляет 0,5 А при напряжении 5 В, а в USB 3.0 максимальный ток увеличен до 0,9 А при том же напряжении.
Стоит отметить, что зачастую удлинители или переходники могут вызвать аналогичную проблему нехватки напряжения. В некоторых случаях при использовании длинного кабеля или «китайского» переходника-разветвителя компьютеру не удается корректно прочитать информацию подключенного устройства или электропитание USB-порта может затухать на особо длинных кабелях.
Решение 1: Смена порта/кабеля
Для начала из схемы подключения устройства следует исключить все удлинители и разветвители и переподключить устройство напрямую в USB-разъем материнской платы компьютера. Также следует учитывать тот факт, что некоторые устройства по умолчанию требуют подключения к USB 3.0 и будут некорректно работать в разъемах USB 1.0-1.1 и 2.0 из-за нехватки электропитания разъема.
Решение 2: Отключение режима «Экономии электроэнергии устройства»
Еще одним возможным вектором неисправности может служить переход устройства в режим «Экономии электроэнергии» и его последующий выход из этого режима. Режим «Экономии электроэнергии» включен для всех USB-устройств по умолчанию настройками Windows. В силу специфики работы операционной системы и её энергопотребляющих элементов разработчиками было принято решение после периода не активности ограничивать электропитание всех периферийных устройств для общего уменьшения энергопотребления компьютера.
Необходимо перейди в «Диспетчер устройств» и зайти в свойства USB-устройства.
Переходим на вкладку «Управление электропитанием».
Снимаем галочку с надстройки «разрешать отключение этого устройства для экономии энергии».
Данная надстройка работает только для конкретного устройства, и если вы ходите запретить ограничение электропитания для нескольких устройств, вам следует повторить этот пункт для каждого отдельно взятого устройства.
Проверка оборудования
Реже ошибка возникает в результате несовместимости между материнской платой, видеокартой и оперативной памятью. Проблема диагностируется легко. Достаточно заменить модуль ОЗУ или видеоплату на ту, что стояла раньше. Другого лечения, кроме обновления БИОС и замены неподходящего устройства здесь нет.
Если никакого апгрейда или замены не проводилось, то стоит проверить состояние комплектующих, в частности оперативной памяти и материнской платы (очистите слоты ОЗУ от пыли, поменяйте модули местами, чтобы вычислить нерабочий слот).
Нередко виновником оказывается вышедший из строя северный мост или PCI-EXPRESS разъем. При этом код 43 возникает на любой подключенной видеокарте и операционке. Также возможно изменение цвета изображения на мониторе и появление артефактов.
Устраняем ошибку код 43 при помощи настройки реестра
Нет необходимости вникать в то, как исправить ошибку 43 вручную, так как есть специальные приложения, что самостоятельно выполнят анализ реестра и исправят найденные противоречия. Одной из лучших утилит в этом направлении считается CCleaner, при этом она достаточно распространена, поэтому возьмём её в качестве примера.
- Загрузить приложение https://ccleaner.org.ua/download/;
- Запустить программу и в главном окне перейти на вкладку «Реестр»;
- Слева появится перечень искомых проблем, лучше установить выделение возле всех пунктов и нажать «Поиск проблем»;
- После окончания анализа нужно нажать на «Исправить».
Процедуру можно повторить несколько раз, так как программа не всегда сразу выявляет все проблемы или ей не удалось за прошлый цикл устранить неисправность. Чтобы проверить, помог ли способ, нужно перезагрузить компьютер.
Скрипт (Патч) для NVIDIA и AMD Radeon
Альтернативный вариант — использование специальных патчей. Их всего два.
- Обладателям Radeon с модифицированной прошивкой необходимо установить специальный патч «AMD Patcher 1.4.11». Ссылка на архив. Запустите файл «atikmdag-patcher.exe», начнется поиск настроек, если они будут найдены, нажмите «Yes». В противном случае скрипт нужно обновить.
- Для обладателей Nvidia тоже есть патч. Вот ссылка на архив (проверен, вирусов нет). Распакуйте его в любую папку и запустите файл «nvidia-error43-fixer.bat» с правами администратора. Совместимость проверена с GTX 950 и новее.
После того как все будет сделано, перезагрузите ноутбук или ПК.
Ручное редактирование реестра
В окне “Выполнить” введите команду Regedit, в открывшемся окне переходим по адресу HKEY_LOCAL_MACHINESYSTEMCurrentControlSetControlClass{4D36E968-E325-11CE-BFC1-08002BE10318}.
Там видно подразделы вида 0000, 0001 и т.д., в зависимости от количества видеокарт, например, если их 4, то будет и четыре папки.
Щелкнув правой кнопкой мыши на папке, создаем в ней параметр DWORD 32bit, затем еще один. Первый назвать DisplayLessPolicy, а второй – LimitVideoPresentSources, значения обоих равны единице.
Те же самые действия проделать для всех видеокарт. Перезагрузить компьютер.
Дополнительные варианты
Напоследок расскажу еще о нескольких способах, которые могут оказаться эффективными.
- Откатите драйвера. Делается это через диспетчер устройств. Способ эффективен, если проблема возникла после автоматического обновления.
- Отключите быстрый запуск. Нажмите «WIN + R» и введите «control» или через меню «Пуск — Поиск» перейдите в «Панель управления». Откройте раздел «Электропитание» и щелкните по «Действию кнопок питания». Нажмите по пункту «Изменение параметров» и снимите галочку с быстрого запуска. Сохраните изменения и перезагрузите ПК.
- Сканирование на вирусы. Очень редко это выводит видеокарту из строя. Такое происходит исключительно в случае повреждения или подмены критически важных для работы Windows файлов.
- Точки восстановления. Создаются автоматически, если пользователь вручную не вмешался в этот процесс и не выключил данную функцию. С их помощью можно откатить ОС к исправному состоянию. Нажмите «WIN + R» и введите «rstrui.exe». Откроется мастер восстановления, выберите «Далее» и следуйте инструкциям. Все предельно просто, нужно выбрать операционку, дату и начать процесс.
- Переустановка Windows. Если ничего не помогает и проблема остается, то попробуйте переустановить операционку. Это дает результат, но в редких случаях, когда ошибка 43 вызвана неполадками в системе, и ничем не поможет в случае неисправности видеокарты. Главное выбирайте только проверенный образы.
- Проведите чистку системы и исправьте проблемы в реестре. Для этого рекомендую использовать утилиту «Ccleaner».
- Увеличьте объем памяти. Откройте окно конфигурации с помощью комбинации клавиш «WIN + R — msconfig». Перейдите во вкладку «Загрузка», выделите ОС и нажмите «Дополнительные параметры». Активируйте пункт «Максимум памяти», и установите значение равное объему ОЗУ. Кликните «ОК» и выполните перезагрузку.
- Удалите утилиту «Lucid VIRTU MVP», которая устанавливает автоматически вместе с обновлениями десятки. Оно не совместимо с некоторыми видеокартами Nvidia и выдает сбои.
- Обновите JAVA до последней версии.
Неисправность порта, разъема подключения или кабеля (часто)
Еще один распространенный вариант появления «Ошибки 43» может быть вызван механическим повреждением порта подключения на материнской плате, разъеме подключаемого устройства (или кабеля, который используется для подключения).
Механическое повреждение порта подключения может произойти при небрежной установке или демонтаже оборудования, а также из-за механического износа вследствие эксплуатации. Визуально проявляется как дефект контактной пары или контактирующих дорожек в месте подключения устройства.
Решение проблемы
Следует провести визуальный осмотр разъема подключения. Если в процессе осмотра вы видите проблемные области (загнутые или сломанные контактные дорожки, трещины в текстолите и т. д.), вам следует передключить устройство в другой недефектный разъем на материнской плате. Как вариант, попытаться восстановить или устранить неисправность контакта вручную (редакция sysadmin.ru настоятельно рекомендует воспользоваться специализированным сервисным центром, если вы не уверены в своих силах и четком понимании процесса ремонта), например, при помощи пинцета или тонкой иголки.
Отсутствие контакта на одном элементе подключения может быть явной причиной ошибки в корректной работе устройства и возникновения «Ошибки 43».
Если данные проблемы присутствуют на подключаемом устройстве, все немного сложнее. Вам потребуется обратиться в соответствующий сервисный центр для ремонта неисправного оборудования или воспользоваться гарантией на оборудование.
Зачастую крупные ритейлеры, такие как DNS или М.Видео, идут на уступки и готовы произвести гарантийный ремонт такого дефектного устройства или оборудования.
Как решить проблему с драйвером видеокарты?
Чтобы установить корректное программное обеспечение, выполняем следующие шаги:
- Находим в интернете последнюю версию полного пакета драйверов для необходимого оборудования. Что касается видеокарт, то для NVidia ищем WHQL, для Radeon— AMD Catalist Video Card Drivers и так далее. Скачиваем программное обеспечение на свой компьютер.
- Деинсталлируем некорректный драйвер и все дополнительные утилиты, идущие в комплекте (например, NVIDIA Control Panel или AMD Catalyst Software). Для этого лучше использовать «Мастер удаления программ» в «Панели управления».
- Очищаем реестр. Лучше всего для этого подойдёт программа CCLeaner — она проста в использовании и довольно эффективна.
- Делаем перезагрузку компьютера.
- Выполняем установку новых драйверов и сопутствующих утилит, затем снова перезагружаем компьютер.
Обновление драйвера до последней версии
Если с помощью перечисленных способов не удалось устранить ошибку видеокарты 43, попробуйте обновить видеодрайвер. Возможно, он устарел или неправильно работает.
Нужно полностью удалить все следы установленных графических драйверов перед установкой новых, поэтому воспользуемся утилитой Display Driver Uninstaller. Она находится в свободном доступе и сможете легко загрузить ее с интернета.
После установки Display Driver Uninstaller (DDU) загрузите ПК в безопасном режиме.
Запустите приложение, и выберите пункт «Безопасный режим».
В основном окне кликните на первую кнопку «Удаление текущих и предыдущих драйверов перезагрузка компьютера».
После загрузки компьютера в обычном режиме запустите приложение GeForce Experience. Перейдите на вкладку «Драйверы» и нажмите «Скачать». Укажите спецификацию в правой части экран и кликните «Проверить наличие обновлений».
После их загрузки перезагрузите ПК.
Если установить последнюю версию не удалось, нужно убедиться, обновляются ли драйверы автоматически Центром обновления Windows. Если да, нужно откатить до предыдущей версии.
Нажмите Windows + S для вызова окна системного поиска и наберите «система». Кликните по нему в результатах поиска.
Затем перейдите в «Дополнительные настройки системы» в левой части экрана.
Откройте вкладку «Оборудование», перейдите на «Параметры установки устройств».
Выберите вариант «Нет, устройство может работать не правильно». Нажмите «Сохранить» и закройте окно. После Центр Windows не будет автоматически загружать драйвера.
Теперь нажмите Windows + X, чтобы открыть меню быстрого запуска и перейдите на «Диспетчер устройств».
Разверните категорию Видеоадаптеры. Правой кнопкой мыши кликните на оборудовании, выберите пункт «Обновить драйвер».
Выберите второй вариант «Выполнить поиск драйверов на этом компьютере». Перейдите в папку, в которую был загружен пакет видеодрайверов и следуйте «Далее».
После перезагрузите ПК, проверьте исправлена ли ошибка.
Как предотвратить повторное появление
Всегда легче предупредить появление проблемы, чем тратить время на ее устранение. Вот несколько советов, которые помогут уменьшить шансы ее возникновения:
- загружайте ПО с официальных сайтов AMD или NVIDIA. Специализированные утилиты от производителя лучше используют мощность видеоплаты, и оптимизируют ее работу. Оригинальные драйвера не содержат вирусы, способные навредить вашему компьютеру;
- не пользуйтесь утилитами для обновления драйверов. Так как соединение не защищено, во время скачивания вы можете подхватить вирус. Также иногда программа может неправильно установить драйвер;
- чистите компьютер и оптимизируйте сектора жесткого диска с помощью специальных программ. С ростом количества записей/перезаписей на HDD увеличивается объем фрагментированных участков. Это замедляет работу ПО.
Как предотвратить ошибку 43 на видеокарте Nvidia, вызванную фрагментацией:
- Зайдите в «Мой компьютер».
- Кликните ПКМ по системному диску — «Свойства».
- Перейдите в раздел «Сервис». Проверьте диск на наличие неисправностей нажав кнопку «Проверить».
- Оптимизируйте диск. В этом же разделе кликните на кнопку «Оптимизировать».
- Во всплывающем окне выберите нужный диск и нажмите «Анализировать».
- Если после анализа в столбце «Текущее состояние» появится надпись «Требуется оптимизация (Фрагментировано 17%)», нажмите «Оптимизировать» в том же окне.
Выполняйте рекомендации и ваша видеокарта будет работать, не выдавая код ошибки 43. Всего доброго.
Если у вас неожиданно начало выскакивать окошко с ошибкой 43, то начинать паниковать еще рано. Иногда эта ошибка связана со старыми видеокартами, у которых при частых обновлениях драйверов могут возникнуть конфликты с ПО.
Впрочем, о том, что делать при возникновении данной ошибки можно сказать одно — диагностика долгой не будет, но по ее итогам вполне вероятно, что видеокарту будет проще отправить на свалку.
Последнее обновление — 16 мая 2021 в 14:37
Ошибка видеокарты с кодом 43 чаще всего встречается на видеокартах NVIDIA, но и с AMD Radeon так же возникают подобные проблемы. Обычно появляется такое сообщение: это устройство было остановлено, поскольку оно сообщило о возникновении неполадок (код43).
- Ошибка драйвера
- Аппаратные проблемы (физические неисправности устройства).
Так же намного реже ошибка 43 может возникнуть при конфликте видеокарты с оперативной памятью.
Естественно, до возникновения ошибки, у вас все прекрасно работало, но какие-то технические или программные проблемы привели к ее возникновению. Нам необходимо максимально быстро выявить потенциальную причину и начать ее искать с максимально простых и наиболее вероятных способов решения.
Первое, что нужно сделать, это вспомнить какие действия вы производили с компьютером перед возникновением ошибки. Может вы разогнали оперативную память, процессор, видеокарту. Поменяли что-то внутри системного блока. Установили новое устройство или программу. В общем все, что как-то могло прямо или косвенно повлиять на работоспособность компьютера.
Если абсолютно ничего не делали и ошибка 43 возникла сама, то действуем нижеизложенной по инструкции.
Если в диспетчере устройств вы видите оборудование, которое отмечено желтым восклицательным знаком, а в его свойствах присутствует описание «Система Windows остановила это устройство, так как оно сообщило о возникновении неполадок (Код 43)», прежде всего, не стоит волноваться! Это типичная ошибка, которая вызвана сбоем в работе оборудования или ошибкой в работе драйвера устройства.
Ошибка «Система Windows остановила это устройство» или «Код 43» чаще всего возникает в ряде периферийных устройств по типу Bluetooth или Wi-Fi моделей, USB жестких дисков, не исключен вариант с появлением данной ошибке в работе видеокарты.
Причины возникновения «Ошибки 43»
Как мы говорили выше, существует целый ряд возможных причин для возникновения данной ошибки, и ниже мы приведем основные сценарии возникновения «Ошибки 43» и способы их решения.
Причиной возникновения ошибки с кодом 43 является:
- Ошибка в работе драйвера устройства — это наиболее частый виновник, поэтому пытаться решить проблему (если вы наверняка не знаете причину) нужно начинать именно с этого пункта;
- Неисправность порта, разъема подключения или кабеля — это тоже довольно распространенный случай из-за которого ОС Windows показывает приведенный выше текст ошибки;
- Недостаток электропитания на USB-порте — это частая причина, при подключении различных устройств, которые потребляют при своей работе много энергии, например, портативные жесткие диски, очень мощные WI-Fi адаптеры и т.д.;
- Ошибка в параметрах реестра Windows — это очень редкая причина возникновения ошибки с кодом 43;
- Поврежденные системные файлы ОС — это очень редкая причина возникновения ошибки с кодом 43;
Перед тем как читать дальше, попробуйте воспользоваться самым простым советом, который вы не раз слышали от различных служб поддержки и системных администраторов, — «Попробуйте выключить и затем повторно включить проблемное устройство или перезагрузите компьютер».
Знакомо? Как бы банально это не звучало, но это действительно рабочий способ решения «Ошибки 43», и зачастую переподключение устройства или перезагрузка компьютера помогают избавиться от данного типа ошибок. После переподключения или перезагрузки системой инициируется повторное переподключение устройства и драйверов, отвечающих за его корректную работу. Так что, перед тем как пытаться искать потенциальное место возникновения неисправности, просто попробуйте переподключить устройство или перезагрузите ваш компьютер.
Как решить проблему с драйвером видеокарты?
Чтобы установить корректное программное обеспечение, выполняем следующие шаги:
- Находим в интернете последнюю версию полного пакета драйверов для необходимого оборудования. Что касается видеокарт, то для NVidia ищем WHQL, для Radeon— AMD Catalist Video Card Drivers и так далее. Скачиваем программное обеспечение на свой компьютер.
- Деинсталлируем некорректный драйвер и все дополнительные утилиты, идущие в комплекте (например, NVIDIA Control Panel или AMD Catalyst Software). Для этого лучше использовать «Мастер удаления программ» в «Панели управления».
- Очищаем реестр. Лучше всего для этого подойдёт программа CCLeaner — она проста в использовании и довольно эффективна.
- Делаем перезагрузку компьютера.
- Выполняем установку новых драйверов и сопутствующих утилит, затем снова перезагружаем компьютер.
Ошибка в работе драйвера устройства (очень часто)
Самая частая и распространенная причина возникновения «Ошибки 43» это конфликт установленных драйверов или ошибка, возникшая в процессе установки / обновления драйверов. Способы решения:
Решение 1: Обновление драйвера устройства
Необходимо перейти в «Диспетчер устройств» и найти проблемное оборудование. Все устройства, в работе которых найдены неполадки или ошибки, операционные системы семейства Windows отмечают желтым восклицательным знаком.
Щелчком правой кнопки мышки вызываем контекстное меню устройства и выбираем пункт «Обновить драйвер».
Вас встретит меню Обновления драйверов.
Выбираем «Автоматический поиск обновленных драйверов». В этом случае Windows произведёт автоматический поиск драйверов в сети интернет и по результату поиска автоматически установит / обновит драйвер проблемного оборудования.
В случае если у вас есть скачанный архив с драйвером устройства, его необходимо извлечь в удобную вам директорию и на этапе выбора способа поиска драйверов воспользоваться пунктом «Выполнить поиск драйверов на этом компьютере».
Решение 2: Удаление устройства
Необходимо перейти в «Диспетчер устройств» и зайти в свойства проблемного оборудования.
Открываем вкладку «Драйвер».
Нажимаем кнопку «Удалить устройство».
После того как процедура удаления устройства будет выполнена, вам необходимо выключить компьютер и отключить проблемное оборудование, в работе которого произошла ошибка.
Отключать устройство следует в том случае, если ошибка возникла при подключении USB-устройств. В случае возникновения «Ошибки 43» на видеокарте извлекать её не обязательно. В качестве исключения можно провести визуальный осмотр элементов подключения на видеокарте и разъеме материнской платы, которые также могут быть причиной «Ошибки 43» и описаны в нашем следующем пункте.
После того как оборудование отключено, вам необходимо включить компьютер и переподключить устройство с последующей полной переустановкой драйверов устройства.
Проверка подключения и профилактика
Выключите компьютер из сети и проверьте, правильно ли подключена видеокарта. Она должна плотно сидеть в разъеме PCI-Express и фиксироваться болтами. Не должна шататься и ходить по разъему, иначе в процессе подключения кабеля от монитора произойдет смещение карточки в слоте, что вызовет искажение изображения, артефакты и прочие неполадки. Дополнительное питание также должно быть подключено.
Также не помешает провести чистку от пыли и грязи материнской платы и видеоплаты. Не забудьте дополнительно продуть слот PCI-Express от частичек пыли. При необходимости замените термопасту, особенно актуально при замеченном перегреве. Вообще, это лучше делать регулярно, минимум 1-2 раза в год.
Неисправность порта, разъема подключения или кабеля (часто)
Еще один распространенный вариант появления «Ошибки 43» может быть вызван механическим повреждением порта подключения на материнской плате, разъеме подключаемого устройства (или кабеля, который используется для подключения).
Механическое повреждение порта подключения может произойти при небрежной установке или демонтаже оборудования, а также из-за механического износа вследствие эксплуатации. Визуально проявляется как дефект контактной пары или контактирующих дорожек в месте подключения устройства.
Решение проблемы
Следует провести визуальный осмотр разъема подключения. Если в процессе осмотра вы видите проблемные области (загнутые или сломанные контактные дорожки, трещины в текстолите и т. д.), вам следует передключить устройство в другой недефектный разъем на материнской плате. Как вариант, попытаться восстановить или устранить неисправность контакта вручную (редакция sysadmin.ru настоятельно рекомендует воспользоваться специализированным сервисным центром, если вы не уверены в своих силах и четком понимании процесса ремонта), например, при помощи пинцета или тонкой иголки.
Отсутствие контакта на одном элементе подключения может быть явной причиной ошибки в корректной работе устройства и возникновения «Ошибки 43».
Если данные проблемы присутствуют на подключаемом устройстве, все немного сложнее. Вам потребуется обратиться в соответствующий сервисный центр для ремонта неисправного оборудования или воспользоваться гарантией на оборудование.
Зачастую крупные ритейлеры, такие как DNS или М.Видео, идут на уступки и готовы произвести гарантийный ремонт такого дефектного устройства или оборудования.
Перегрев видеокарты
Если ошибка «код 43» была следствием неправильной работы программы, то она исчезнет. Если причина в другом, и проблема осталась, то, возможно, дело в перегреве видеокарты. Убедиться в этом можно только разобрав чип. Если термопаста высохла, значит, её давно не меняли. Можно аккуратно нанести слой термопасты самостоятельно либо обратиться за помощью к мастеру в специализированный сервисный src=»https://nastroyvse.ru/wp-content/uploads/2017/05/nanesenie-termopasti-na-videokartu.jpg» class=»aligncenter» width=»1000″ height=»576″[/img]
Если ошибка «Код 43» снова всплывает, то, скорее всего, оборудование эксплуатировалось в экстремальных условиях слишком долго, в результате чего получило физические повреждения. Если нам очень дорога эта видеокарта, то можно попробовать реанимировать её в сервисном центре. Там ваш видеочип подвергнут термообработке и он может заработать, если повреждения были незначительны. Правда, скорее всего, мастера заломят высокую цену за такие услуги. Подумайте, стоит ли овчинка выделки. Возможно, стоит просто купить новую видеокарту и избавить себя от головной боли?
Недостаток электропитания на USB-порте (редко)
Менее распространенная, но все же встречающаяся причина возникновения «Ошибки 43» может быть вызвана нехваткой электропитания устройства, подключенного к USB-разъему компьютера.
Как известно, любому устройству, подключенному по USB, требуется электропитание для его корректной работы. Для USB 2.0 допустимое максимальное потребление электропитания устройством составляет 0,5 А при напряжении 5 В, а в USB 3.0 максимальный ток увеличен до 0,9 А при том же напряжении.
Стоит отметить, что зачастую удлинители или переходники могут вызвать аналогичную проблему нехватки напряжения. В некоторых случаях при использовании длинного кабеля или «китайского» переходника-разветвителя компьютеру не удается корректно прочитать информацию подключенного устройства или электропитание USB-порта может затухать на особо длинных кабелях.
Решение 1: Смена порта/кабеля
Для начала из схемы подключения устройства следует исключить все удлинители и разветвители и переподключить устройство напрямую в USB-разъем материнской платы компьютера. Также следует учитывать тот факт, что некоторые устройства по умолчанию требуют подключения к USB 3.0 и будут некорректно работать в разъемах USB 1.0-1.1 и 2.0 из-за нехватки электропитания разъема.
Решение 2: Отключение режима «Экономии электроэнергии устройства»
Еще одним возможным вектором неисправности может служить переход устройства в режим «Экономии электроэнергии» и его последующий выход из этого режима. Режим «Экономии электроэнергии» включен для всех USB-устройств по умолчанию настройками Windows. В силу специфики работы операционной системы и её энергопотребляющих элементов разработчиками было принято решение после периода не активности ограничивать электропитание всех периферийных устройств для общего уменьшения энергопотребления компьютера.
Необходимо перейди в «Диспетчер устройств» и зайти в свойства USB-устройства.
Переходим на вкладку «Управление электропитанием».
Снимаем галочку с надстройки «разрешать отключение этого устройства для экономии энергии».
Данная надстройка работает только для конкретного устройства, и если вы ходите запретить ограничение электропитания для нескольких устройств, вам следует повторить этот пункт для каждого отдельно взятого устройства.
Ошибка в параметрах реестра Windows (очень редко)
Реестр Windows — это иерархически база данных, которая содержит в себе все параметры и настройки операционной системы. В нём содержится вся информация и настройки для аппаратного и программного обеспечения, профилей пользователей, предустановки и различные настройки ОС, ассоциации файлов, системные политики, список установленного ПО фиксируются в реестре и т. д.
Решение проблемы
Мы категорически не рекомендуем вам производить ручную настройку или чистку реестра Windows, особенно без четкого понимания выполняемых действий и возможных последствий!
Для оптимизации работы реестра есть специализированные программы по типу Reg Organizer или Ccleaner, которые безопасно удалят ненужные записи и произведут оптимизацию реестра Windows.
Обязательно создавайте резервные копии реестра перед запуском процесса очистки и оптимизации! Они не занимают много места и помогут восстановить работу ОС в непредвиденных случаях!
Подробный пример очистки и оптимизации реестра описан в статье «Как очистить компьютер от мусора и ускорить его работу»
Поврежденные системные файлы ОС (очень редко)
Еще одной причиной появления «Ошибки 43» может стать повреждение системных файлов ОС. В основном это случается, когда ОС устанавливает крупный пакет обновлений и случается ошибка, которая может отразиться как на работе драйверов устройства, так и работе ОС в целом.
Решение 1: Проверка системных файлов (SFC)
Для начала следует провести процедуру проверки целостности системных файлов ОС.
Для этого вам потребуется запустить «Командную строку» от имени администратора.
В командной строке наберите команду — sfc /scannow
В ответ на команду вам будет выведено сообщение: «Начато сканирование системы. Этот процесс может занять некоторое время».
Начнется проверка целостности файлов системы.
По окончанию проверки вы увидите результат.
В случае если ошибки в целостности файлов не обнаружены, но «Ошибки 43» осталась, вы можете воспользоваться утилитой «Восстановления системы».
Решение 2: Восстановление ОС из резервной копии
Как включить или, наоборот, отключить восстановление системы и создание резервных копий ОС вы можете узнать из нашей статьи «Как включить и отключить восстановление системы в Windows 7 и Windows 10»
Открываем «Панель управления».
Запускаем ярлык «Восстановление».
Нажимаем «Запуск восстановления системы».
Вас встретит инструмент «Восстановление системных файлов и параметров».
Выбираем дату точки восстановления и нажимаем «Далее».
Вас встретит окно запуска процесса восстановления ОС. Нажимаем «Готово».
Утилита восстановления предупредит вас, что процесс необратим и его нельзя будет прервать. Соглашаемся и дожидаемся окончания процесса восстановления.
В случае если инструмент «Восстановление системных файлов и параметров» сообщает об ошибке, что «Защита системы отключена», значит, к сожалению, данный метод восстановления вам не подходит.
Скрипт (Патч) для NVIDIA и AMD Radeon
Альтернативный вариант — использование специальных патчей. Их всего два.
- Обладателям Radeon с модифицированной прошивкой необходимо установить специальный патч «AMD Patcher 1.4.11». Ссылка на архив. Запустите файл «atikmdag-patcher.exe», начнется поиск настроек, если они будут найдены, нажмите «Yes». В противном случае скрипт нужно обновить.
- Для обладателей Nvidia тоже есть патч. Вот ссылка на архив (проверен, вирусов нет). Распакуйте его в любую папку и запустите файл «nvidia-error43-fixer.bat» с правами администратора. Совместимость проверена с GTX 950 и новее.
После того как все будет сделано, перезагрузите ноутбук или ПК.
Что делать, если ничего не помогло и «Ошибка 43» осталась?
Несмотря на обилие причин возникновения и возможных способов решения «Ошибки 43», зачастую всё решается простой переустановкой или обновлением драйверов конкретного устройства.
Если вышеописанные способы вам не помогли и «Ошибка 43» осталась, попробуйте выполнить «чистую» установку Windows.
Как вариант, переподключите проблемное устройство с «Ошибкой 43» к другому компьютеру, чтобы проверить работоспособность самого устройства. Если на другом компьютере «Ошибка 43» повторилась, это может означать поломку или выход из строя самого устройства.












 Searching For Latest Graphics Drivers
Searching For Latest Graphics Drivers Downloading Graphics Driver
Downloading Graphics Driver Installing GPU-Z
Installing GPU-Z Launching System Restore Settings
Launching System Restore Settings





























































