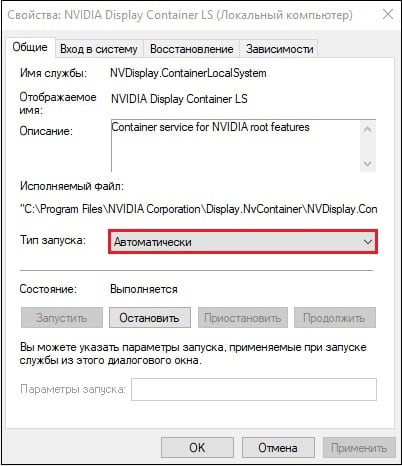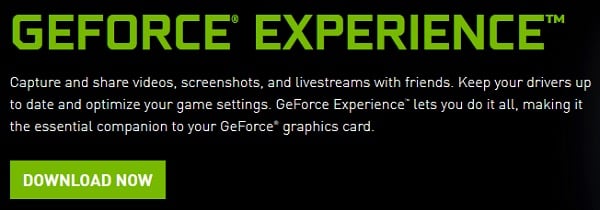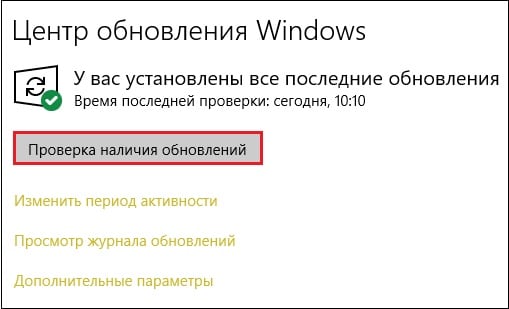В популярных играх часто появляются неожиданные ошибки. Однако, так как разработчики уделяют проблемам пользователей внимание, от неполадок можно быстро избавиться. В этой статье мы расскажем, что делать с ошибкой «Перезапустите игру, чтоб использовать эту возможность» в NVIDIA GeForce Experience. Здесь вы найдете информацию о причинах неполадок и инструкции по их исправлению.
Содержание
- Почему произошла ошибка NVIDIA GeForce Experience
- Как проверить, включен ли оверлей:
- Как разработчик советует убрать ошибку «Перезапустите игру, чтобы использовать возможность»
- К чему сводится решение проблемы от разработчика:
- Как стримить с включенным Trusted Mode
Почему произошла ошибка NVIDIA GeForce Experience
Проблема с NVIDIA FREESTYLE может сильно испортить впечатления от игры. Многим пользователям непонятно, почему при нажатии на At+F3 или при вызове фильтров в верхнем правом углу высвечивается сообщение: «Произошла ошибка. Перезапустите игру, чтобы использовать эту возможность».
Данная неполадка появилась после обновления Trusted Mode. Теперь у игроков автоматически стоит повышенный режим доверия. Это нужно для того, чтобы снизить вероятность столкновения с читерами. Игра блокирует DLL файлы.
Однако подобные настройки также мешают стороннему ПО взаимодействовать с CS:GO. Поэтому фильтры и не могут нормально запуститься. А ведь многим игрокам нравится их ставить, чтобы сделать игру контрастнее и светлее.
Складывается ситуация, в которой OBS Studio просто не видит CS:GO. Может также не работать overlay от Discord. Это не дает нормально проводить стримы.
Как проверить, включен ли оверлей:
- Откройте NVIDIA.
- Перейдите в «Настройки».
- Убедитесь, что тумблер для включения внутриигрового оверлея находится в активном положении.
Запустите игру снова. Проверьте, работает ли оверлей. Для этого зажмите одновременно клавиши Alt+F3. Если слева открылось окно «Фильтры», то все в порядке. Если справа появилась надпись «Произошла ошибка», то нужно отключить обновленный античитный режим.
Компания Valve специально решила не включать программы вроде OBS в список исключений. Её представители в качестве обоснования заявили, что софт от добросовестных разработчиков часто используется читерами. К сожалению, из-за этого решения Valve, пользователям приходится полностью отключать режим защиты, что сильно повышает их уязвимость.
Как разработчик советует убрать ошибку «Перезапустите игру, чтобы использовать возможность»
Проблемы со включением фильтров – это известный баг. Поэтому создатели игры давно о нем знают и даже придумали быстрый способ от него избавиться.
Читайте также: Читы на Стандофф 2 на Голду
К чему сводится решение проблемы от разработчика:
- Закройте CS:GO.
- Запустите Steam.
- Перейдите в библиотеку.
- Щелкните правой кнопкой мыши по игре Counter-Strike: Global Offensive.
- Выберите строчку «Свойства».
- Нажмите на кнопку «Установить параметры запуска».
- Появится маленькое всплывающее окошко.
- Скопируйте без кавычек команду «-allow_third_party_software».
- Измените параметры запуска. Для этого вставьте команду из буфера обмена в самое начало строки.
- Нажмите на «ОК».
- Перезапустите игру.
Данная команда отключит проверку. Однако пользователь не сможет играть с Trust-фактором. Доверие будет очень низким.
Если вы играете в FaceIt, то можете попробовать поставить в параметры запуска команду «-untrusted». Это заставит CS:GO работать в небезопасном режиме. Поэтому уровень доверия будет снижен. Однако для игры в MatchMaking такой метод не подходит.
Другого способа решения проблемы «Произошла ошибка. Перезапустите игру, чтобы использовать эту возможность» на данный момент нет. Прежде игроки могли откатить CS:GO к той версии, которая стояла до обновления «Trusted Mode». Были доступны и другие варианты воздействия на режим доверия. Однако в последующие обновления лишили геймеров всех этих возможностей. Сейчас воспользоваться ими нельзя.
FaceIt представляет собой независимую площадку для соревнований в онлайн-играх. К ней может присоединиться любой пользователь, если зарегистрируется и привяжет Steam-аккаунт. Имейте в виду, что каждый профиль в Стим можно привязать лишь единожды.
При этом предыдущий аккаунт необходимо деактивировать. Иначе платформа может заблокировать вас. Это тоже является мерой, которая призвана бороться с недобросовестными пользователями и читерами.
Как стримить с включенным Trusted Mode
CS:GO запускается в режиме повышенного доверия по умолчанию. Чтобы стримить с Trusted Mode, необходимо обратиться к настройкам OBS.
Итак, что нужно делать:
- Откройте OBS.
- Найдите «Scenes» и «Sources», то есть «Источники».
- Нажмите на кнопку «+». Такая клавиша есть и в боксе «Sources», и в «Scenes». Сейчас вам нужен блок «Источники».
- Добавьте захват экрана в «Sources». Вы можете воспользоваться уже существующим источником, или создать новый.
- Нажмите на «ОК». Когда откроется новое окно, сделайте то же самое еще раз.
После этого OBS начнет взаимодействовать с игрой. Однако периодически будут всплывать баги и ошибки. Вы можете их избежать, использовав команду «-allow_third_party_software» в Steam. Она позволит задействовать OBS.
Драйвера новые вышли, а Freestyle не работает 
- пожаловаться
- скопировать ссылку
Решил проблему.В последних драйверах фильтры почему-то отключены,но можно включить их вручную.Скачивайте програмку Nvidia Profile Inspector https://nvidiaprofileinspector.com/.Открываем,в списке выбираем Cyberpunk2077,нажимаем кнопку «Refresh»,далее внизу находим пункт «NVIDIA Predefined Ansel Usage» и ставим значение «ANSEL_ALLOW_ALLOWED».Сверху справа нажимаем «Apply changes».У меня теперь фильтры работают на 528 драйвере.
- пожаловаться
- скопировать ссылку
iRSs
Действительно работает теперь, спасибо тебе!
- пожаловаться
- скопировать ссылку
Такая же проблема.
Даже не думал, что дело в драйверах.
Похоже, надо ждать новые драйвера.
- пожаловаться
- скопировать ссылку
+
Тоже заметил, что после выхода нового патча в начале декабря, кажется, перестали работать фильтры. Попробую сейчас откатиться.
upd. ну да, поставил драйвер версии 526.86 и всё работает.
- пожаловаться
- скопировать ссылку
528 драйвер,фильтры не работают.Написал в поддержку к сд проджект,жду ответа
- пожаловаться
- скопировать ссылку
Зарегистрировался чтобы написать
Драйвера выше 526.86 работают нестабильно с GeForce experience
Искал решение везде, думал проблема игры
Решил откатиться на драйвер версии 526.86 и всё заработало
Способ рабочий
- пожаловаться
- скопировать ссылку
Алан71899
Подтверждаю! Та же самая проблема. Помогла обычная установка дров 526.86. Перед установкой ничего не удалял. Дрова скачал с оф. сайта nvidia.
- пожаловаться
- скопировать ссылку
Скачать драйвер этой версии можно на сайте nvidia geforce
- пожаловаться
- скопировать ссылку
Ar4er2016
Лечится очень просто — надо переназначить активацию на связку Alt+F4.
Можешь не благодарить)
- пожаловаться
- скопировать ссылку
El_Trolo
Смешно, просто оборжаться
- пожаловаться
- скопировать ссылку
Ar4er2016
У меня такая же фигня.Все уже перепробовал.Ни как не вылечить.В других играх все работает,но в Киберпанке ни как не хочет.UPD. Проблему решил откатом на предыдущую версию драйвера.
- пожаловаться
- скопировать ссылку
Почему произошла ошибка NVIDIA GeForce Experience
Проблема с NVIDIA FREESTYLE может сильно испортить впечатления от игры. Многим пользователям непонятно, почему при нажатии на At+F3 или при вызове фильтров в верхнем правом углу высвечивается сообщение: «Произошла ошибка. Перезапустите игру, чтобы использовать эту возможность».
Данная неполадка появилась после обновления Trusted Mode. Теперь у игроков автоматически стоит повышенный режим доверия. Это нужно для того, чтобы снизить вероятность столкновения с читерами. Игра блокирует DLL файлы.
Однако подобные настройки также мешают стороннему ПО взаимодействовать с CS:GO. Поэтому фильтры и не могут нормально запуститься. А ведь многим игрокам нравится их ставить, чтобы сделать игру контрастнее и светлее.
Складывается ситуация, в которой OBS Studio просто не видит CS:GO. Может также не работать overlay от Discord. Это не дает нормально проводить стримы.
Как проверить, включен ли оверлей:
- Откройте NVIDIA.
- Перейдите в «Настройки».
- Убедитесь, что тумблер для включения внутриигрового оверлея находится в активном положении.
Запустите игру снова. Проверьте, работает ли оверлей. Для этого зажмите одновременно клавиши Alt+F3. Если слева открылось окно «Фильтры», то все в порядке. Если справа появилась надпись «Произошла ошибка», то нужно отключить обновленный античитный режим.
Компания Valve специально решила не включать программы вроде OBS в список исключений. Её представители в качестве обоснования заявили, что софт от добросовестных разработчиков часто используется читерами. К сожалению, из-за этого решения Valve, пользователям приходится полностью отключать режим защиты, что сильно повышает их уязвимость.
Как разработчик советует убрать ошибку «Перезапустите игру, чтобы использовать возможность»
Проблемы со включением фильтров – это известный баг. Поэтому создатели игры давно о нем знают и даже придумали быстрый способ от него избавиться.
К чему сводится решение проблемы от разработчика:
- Закройте CS:GO.
- Запустите Steam.
- Перейдите в библиотеку.
- Щелкните правой кнопкой мыши по игре Counter-Strike: Global Offensive.
- Выберите строчку «Свойства».
- Нажмите на кнопку «Установить параметры запуска».
- Появится маленькое всплывающее окошко.
- Скопируйте без кавычек команду «-allow_third_party_software».
- Измените параметры запуска. Для этого вставьте команду из буфера обмена в самое начало строки.
- Нажмите на «ОК».
- Перезапустите игру.
Данная команда отключит проверку. Однако пользователь не сможет играть с Trust-фактором. Доверие будет очень низким.
Если вы играете в FaceIt, то можете попробовать поставить в параметры запуска команду «-untrusted». Это заставит CS:GO работать в небезопасном режиме. Поэтому уровень доверия будет снижен. Однако для игры в MatchMaking такой метод не подходит.
Другого способа решения проблемы «Произошла ошибка. Перезапустите игру, чтобы использовать эту возможность» на данный момент нет. Прежде игроки могли откатить CS:GO к той версии, которая стояла до обновления «Trusted Mode». Были доступны и другие варианты воздействия на режим доверия. Однако в последующие обновления лишили геймеров всех этих возможностей. Сейчас воспользоваться ими нельзя.
FaceIt представляет собой независимую площадку для соревнований в онлайн-играх. К ней может присоединиться любой пользователь, если зарегистрируется и привяжет Steam-аккаунт. Имейте в виду, что каждый профиль в Стим можно привязать лишь единожды.
При этом предыдущий аккаунт необходимо деактивировать. Иначе платформа может заблокировать вас. Это тоже является мерой, которая призвана бороться с недобросовестными пользователями и читерами.
Как стримить с включенным Trusted Mode
CS:GO запускается в режиме повышенного доверия по умолчанию. Чтобы стримить с Trusted Mode, необходимо обратиться к настройкам OBS.
Итак, что нужно делать:
- Откройте OBS.
- Найдите «Scenes» и «Sources», то есть «Источники».
- Нажмите на кнопку «+». Такая клавиша есть и в боксе «Sources», и в «Scenes». Сейчас вам нужен блок «Источники».
- Добавьте захват экрана в «Sources». Вы можете воспользоваться уже существующим источником, или создать новый.
- Нажмите на «ОК». Когда откроется новое окно, сделайте то же самое еще раз.
После этого OBS начнет взаимодействовать с игрой. Однако периодически будут всплывать баги и ошибки. Вы можете их избежать, использовав команду «-allow_third_party_software» в Steam. Она позволит задействовать OBS.
Источник
Содержание
- Исправляем ошибку «Что-то пошло не так. Попробуйте перезапустить GeForce Experience»
- Почему «что-то пошло не так» с GeForce Experience
- Остановите все процессы GFE и перезапустите приложение
- Проведите конфигурирование служб Нвидиа
- Обновите существующие драйвера Нвидиа
- Переустановите GFE
- Установите обновления для вашей системы
- Проверьте название пользовательской директории
- Заключение
- Ошибка GeForce Experience (Что-то пошло не так. Попробуйте перезагрузить GeForce Experience)
- Geforce experience произошла ошибка перезапустите игру
- Что такое «Nvidia Freestyle»?
- Что делать, если не работает Nvidia Freestyle
- Игра не поддерживает Nvidia Freestyle
- Заключение
- При запуске NVIDIA GeForce Experience выдает ошибку, не запускается
- GeForce Experience учетная запись заблокирована
- Что-то пошло не так GeForce Experience (something went wrong GeForce Experience)
- После обновления GeForce Experience не запускается
- GeForce Experience белый экран
- Не устанавливается NVIDIA GeForce Experience
- GeForce Experience не удалось загрузить драйвер
- Не записывает видео GeForce Experience
- Сбой сканирования GeForce Experience
- GeForce Experience не видит видеокарту
- GeForce Experience вылетает, зависает, тормозит, лагает
- Почему «что-то пошло не так» с GeForce Experience
- Остановите все процессы GFE и перезапустите приложение
- Проведите конфигурирование служб Нвидиа
- Обновите существующие драйвера Нвидиа
- Переустановите GFE
- Установите обновления для вашей системы
- Проверьте название пользовательской директории
- Заключение
Исправляем ошибку «Что-то пошло не так. Попробуйте перезапустить GeForce Experience»
При запуске популярной программы «GeForce Experience» мы можем столкнуться с сообщением «Что-то пошло не так. Попробуйте перезапустить GeForce Experience». С данной ошибкой встречается множество пользователей Виндовс на протяжении последних лет, при этом вызывающие проблему факторы могут отличаться на каждом ПК. Ниже разберём наиболее массовые причины проблемы, а также наметим варианты её решения.
Почему «что-то пошло не так» с GeForce Experience
Ошибка «Что-то пошло не так, перезапустите GeForce Experience» обычно возникает в ситуации, когда пользовательский ПК не способен корректно запустить программу «GeForce Experience». Ошибка начала массово фиксироваться с появлением версии GeForce Experience 3.0, содержащей новый опционал и улучшенную производительность, и не обошедшейся при этом без различных багов и ошибок.
Рассматриваемая ошибка обычно возникает из-за следующих причин:
В некоторых случаях причиной проблемы может также стать нестабильное сетевое соединение, из-за которых GFE может работать некорректно.
Давайте рассмотрим эффективные способы, позволяющие избавиться от ошибки «Что-то пошло не так» на вашем ПК.
Остановите все процессы GFE и перезапустите приложение
Первым делом при устранении «Что-то пошло не так. Попробуйте перезапустить GeForce Experience» попробуйте выполнить корректный запуск GFE.
Проведите конфигурирование служб Нвидиа
Установите перечисленные настройки службы
Обновите существующие драйвера Нвидиа
Также попробуйте обновить драйвера к вашей видеокарты Нвидиа. Для этого необходимо сначала полностью деинсталлировать существующие драйвера (поможет популярная программа DDU), после чего установить драйвера с сайта Нвидиа.
Некоторым пользователям помог исправить ошибку «Что-то не так. Попробуйте заново запустить GeForce Experience» способ удаления всех графических драйверов с помощью DDU, перезагрузка ПК, и дальнейшая установка GFE. Затем будет необходимо позволить программе самой обновить графические драйвера.
Также в установке драйверов помогут программы типа «ДрайверПак Солюшн», сканирующие систему и устанавливающие свежие драйвера для системных компонентов вашего ПК.
Перед началом процесса инсталляции рекомендуется деактивировать ваш антивирус, способный помешать корректной установке программы.
Переустановите GFE
Полностью удалите программу GFE из вашей системы (помогут такие инструменты как Your Installer). Затем установите новую версию программы, при инсталляции выбирайте расширенную установку, и активируйте опцию «Чистая установка» (Clean Installation) при установке драйверов.
Активируйте опцию чистой установки драйверов
Установите обновления для вашей системы
В некоторых случаях отсутствие свежих системных обновлений для вашей Виндовс не позволяет GFE работать корректно. Нажмите на кнопку «Пуск», в перечне опций выберите «Параметры», затем «Обновление и Безопасность», и кликните на кнопку «Проверка наличия обновлений». После установки свежих обновлений попробуйте запустить ваш GFE.
Проверьте название пользовательской директории
Убедитесь, что в названии директории пользователя, находящейся по пути C:UsersДиректория Пользователя (последняя у вас будет называться по-другому) нет кириллических или цифровых символов. Если таковые имеются, рекомендуется переименовать указанную пользовательскую директорию, перезапустить все сервисы Нвидиа, и проверить работоспособность GFE.
Также вам может быть интересно, что делать при появлении сообщения «Продолжить установку Нвидиа невозможно».
Заключение
Появление сообщения «Что-то пошло не так. Попробуйте перезапустить GeForce Experience» обычно сигнализирует о наличии проблем с драйверами Нвидиа в вашей системе. Рекомендую выполнить предложенные выше советы (обратив особое внимание на работу со службами), что позволит решить ошибку «Что-то пошло не так» на вашем ПК.
Источник
Ошибка GeForce Experience (Что-то пошло не так. Попробуйте перезагрузить GeForce Experience)
Как исправить ошибку «Что-то пошло не так. Попробуйте перезапустить GeForce Experience»?
августа 16, 2017
Как исправить ошибку «Что-то пошло не так. Попробуйте перезапустить GeForce Experience»?
Вам откроется окно Средство диагностики DirectX, в котором находим вкладку Экран и смотрим пункт Имя, который содержит название вашей видеокарты. В нашем случае NVIDIA GeForce GTX 960.
Далее переходим на сайт nvidia и указываем: тип, серию, продукцию, систему, язык. В нашем случае будет так:
Нажимаем Поиск. Когда сайт выдаст результаты поиска обновлений для видеокарты, нажимаем Принять и Скачать. Далее будет производиться скачивание графического драйвера. После необходимо запустить загруженный файл.
Далее появиться окно, в котором по умолчанию указан путь установки графического драйвера для видеокарты. Его не следует изменять! Нажимаем ОК.
Далее появиться окно с Программа установки NVIDIA. Нажимаем ПРИНИМАЮ. ПРОДОЛЖИТЬ.
Далее в параметрах установки пожеланию выбираем Экспресс или Выборочную установку. Экспресс (рекомендуется) больше подойдет для пользователей-новичков, а Выборочная установка для пользователей профессионалов. Нажимаем Далее.
После последует установка графического драйвера для видеокарты.
После установки выпадет окно с завершением установки NVIDIA. Нажимаем Закрыть.
Если вы не убирали галочку с Запустить NVIDIA GeForce Experience, то программа запустить автоматически.
Заходим в профиль. И производим необходимые настройки.
Надеюсь, что данное руководство помогло исправить ошибку!
Источник
Geforce experience произошла ошибка перезапустите игру
С выходом 9 января 2018 года в свет технологии «Freestyle», работающей на основе программы «GeForce Experience», многие пользователи получили в свои руки эффективный инструмент, позволяющий изменять динамическую картинку в играх под свои предпочтения. Это позволило таким пользователям получить ряд конкурентных преимуществ над своими соперниками в играх (к примеру, в популярной «CS:GO» использование «Freestyle» позволяло осветлять тёмные углы и рассеивать световые гранаты). Но далеко не у всех пользователей запуск «Nvidia Freestyle» проходит гладко, у многих «Freestyle» не запускается или работает довольно скверно. В данном материале я разберу, как включить «Nvidia Freestyle», и что делать в ситуации, когда «Freestyle» не работает или не поддерживается.

Что такое «Nvidia Freestyle»?
«Nvidia Freestyle» — это технология компании «Nvidia», позволяющая в режиме реального времени изменять изображение в игре с помощью фильтров постобработки. Данная технология является следующей ступенью развития представленной в 2017 году технологии «Ansel» от «Nvidia», позволяющей получать снимки игрового изображения довольно высокого качества. И если «Ansel» для создания снимков требует постановки игры на паузу, то «Freestyle» способна в реальном времени изменять динамическое игровое изображение.
По сути «Freestyle» представляет собой набор специальных фильтров, изменяющих изображение в игре, что даёт право некоторым критикам считать данную технологию копией фильтров в «Инстаграм». Вы можете играться с цветом и контрастностью, увеличить или уменьшать детализацию, чёткость, использовать ретро-фильтр и так далее, добиваясь необходимой вам визуальной игровой атмосферы. Всего в «Фристайл» доступно 15 фильтров и множество разнообразных настроек, что позволяет гибко конструировать игровую картинку «под себя».

Для включения Nvidia Freestyle на вашем ПК должна иметься современная видеокарта от Nvidia (графические карты от АМД не поддерживаются), свежие драйвера для вашей видеокарты, самая новая версия программы «GeForce Experience».

Затем в настройках данной программы активируйте опцию «Внутриигровое наложение».

Останется запустить нужную игру, в игре нажать на «Alt+F3» (в некоторых случаях на Alt+Z), после чего произвести необходимые настройки визуального контента.

Замечу, что технологию «Freestyle» поддерживают далеко не все игры. Список поддерживаемых игр можно посмотреть на сайте Nvidia (Tom Clancy’s Rainbow Six Siege, Counter-Strike: Global Offensive, Call of Duty: WWII, Counter-Strike: Source и тд.).
Что делать, если не работает Nvidia Freestyle
Если у вас не поддерживается Nvidia Freestyle, и при нажатии на Alt+F3 в игре ничего не происходит, тогда рекомендую выполнить следующее:

Игра не поддерживает Nvidia Freestyle
При желании вы можете использовать данную технологию и для игр, которые официально не поддерживают технологию «Фристайл». Для этого будет необходимо использовать программу «Nvidia Profile Inspector».

Заключение
Если не запускается «Nvidia Freestyle», то первым делом проверьте начинку вашего ПК на соответствие аппаратным требованиям, а также на наличие в системе свежего служебного софта от Нвидиа. Если и первое и второе в норме, тогда выполните перечисленные выше советы по решению проблемы с запуском «Фристайл», что позволит воспользоваться её функционалом для получения необходимого вам игрового изображения.
В этой статье расскажем о наиболее часто встречающихся ошибках и сбоях при работе NVIDIA GeForce Experience и путях их исправления.
При запуске NVIDIA GeForce Experience выдает ошибку, не запускается
При запуске приложения GeForce Experience может возникнуть ошибка о невозможности открыть программу. После этого любые попытки запустить утилиту завершаются следующим системным сообщением:
Способы решения сбоя:
Воспользуйтесь инструментом удаления/изменения программ в ОС Windows для деинсталляции утилиты.
Зайдите на официальный сайт приложения и загрузите установочный файл. Выполните переустановку, перезапустите ПК и попробуйте открыть софт снова.
Зайдите на сайт CureIt и нажмите скачать (бесплатно для домашнего использования).
Запустите файл, загруженный на ПК.
Нажмите «Начать проверку». Утилита запустит полный анализ системы на наличие вредоносного ПО: шпионские программы, трояны и т.д.
Совет! Не запускайте выборочную проверку. Очень важно выполнить полный анализ системы на наличие вирусного ПО.
При обнаружении вирусов добавьте их в карантин или удалите. Перезагрузите систему и попробуйте запустить GeForce Experience снова.
Чтобы выполнить ремонт реестра используйте программу CCleaner. Скачайте и запустите утилиту. Бесплатной версии достаточно для повседневных задач.
В открывшемся окне перейдите в раздел «Реестр» и нажмите «Поиск проблем».
По завершению процесса поиска проблем нажмите «Исправить выбранное».
Основные неполадки и сбои в реестре исправлены. Перезагрузите компьютер и попробуйте запустить GeForce Experience снова.
GeForce Experience учетная запись заблокирована
Многие пользователи жалуются: «не могу войти в Geforce Experience». При очередном входе в аккаунт может возникнуть ошибка, связанная с блокировкой профиля.
Причиной блокировки становится нарушение правил пользования учетной записью NVIDIA Geforce Experience.
Способы решения проблемы:
Укажите новые данные для регистрации: электронная почта, пароль, дата рождения, никнейм.
Подтвердите новую почту и войдите через новый аккаунт.
Если у вас есть профиль в Facebook, Google, qq или wechat, то зайдите в аккаунт с их помощью.
Что-то пошло не так GeForce Experience (something went wrong GeForce Experience)
Ошибка «Что-то пошло не так. Попробуйте перезапустить GeForce Experience» очень часто возникает после обновления приложения. Даже перезапуск ПО и перезагрузка системы не помогает исправить ситуацию с этим сбоем.
Из-за этого невозможно воспользоваться функциями программы: обновить драйвера, оптимизировать игру, запустить прямую трансляцию.
Способы решения проблемы:
Откройте панель управления Windows. Перейдите в раздел «Система и безопасность».
Далее откройте раздел «Администрирование» и выберите инструмент «Службы».
В открывшемся окне найдите процессы, связанные с NVIDIA. Нажмите на них правой кнопкой мыши и выберите пункт «Перезапустить».
После выполнения этих действий перезагрузите компьютер.
После обновления GeForce Experience не запускается
Частая проблема, связанная с ошибкой запуска программы после загрузки очередного обновления.
Способы решения проблемы:
Воспользуйтесь стандартным инструментом удаления и изменения программ.
По завершению процесса зайдите на официальный сайт утилиты и скачайте ее на ПК. Установите GeForce Experience заново.
GeForce Experience белый экран
После запуска приложения в окне ПО может отображаться белый экран. Сама программа зависает и перестает отвечать.
Способы решения проблемы:
Для этого зайдите на официальный сайт NVIDIA и перейдите в раздел «Драйверы».
Укажите тип продукта вашей видеокарты, серию, семейство и т.д. Выберите версию операционной системы и нажмите «Поиск».
Откроется новое окно с драйвером. Загрузите установочный файл и запустите на компьютере для установки. По завершению переустановки видеодрайвера выполните перезагрузку системы. Проблема с белым экраном решена.
На заметку! Также может произойти сбой Geforce Experience черный экран, последовательность устранения ошибки та же.
Не устанавливается NVIDIA GeForce Experience
После скачивания приложения с официального сайта может появиться сбой, связанный с ошибкой при установке Geforce Experience. Например, инсталлятор может написать, что продолжить установку невозможно.
Способы решения сбоя:
Отключите антивирус на компьютере перед началом установки GeForce Experience.
GeForce Experience не удалось загрузить драйвер
Во время выхода новой версии видеодрайверов может возникнуть ошибка, что Geforce Experience не загружает драйвер.
Способы исправления ошибки:
В этом случае лучший вариант – переустановка GeForce Experience. Удалите старую версию со своего компьютера и скачайте новую с официального сайта.
Установите обновленную версию, войдите в аккаунт и попробуйте загрузить драйвер снова.
Отключить его можно через панель управления операционной системой.
Не записывает видео GeForce Experience
Технология ShadowPlay позволяет записывать видеоролики игрового процесса. Эта функция Geforce Experience не работает так идеально, как бы хотелось, и в некоторые моменты возникают ошибки при записи видео: исходные файлы не сохраняются на компьютере, так как программа просто не захватывает изображение.
Способы решения проблемы:
Для этого откройте инструмент удаления или изменения программ и удалите графический драйвер.
Скачайте последнюю версию с официального сайта NVIDIA или воспользуйтесь программой GeForce Experience для загрузки.
Сбой сканирования GeForce Experience
Чтобы добавить игры в список утилиты нужно выполнить сканирование компьютера. Иногда при выполнении процесса случается сбой из-за чего проекты не появляются в общем списке.
Способы исправления ошибки:
Откройте настройки нажав на иконку шестеренок.
Перейдите в раздел «Игры». В окне «Сканировать местоположение» — «Добавить».
Укажите директорию в которой находятся игры. После этого можно снова запускать процесс сканирования.
Обратите внимание! Причиной сбоя сканирования может стать отсутствие сертификата подлинности. Это касается пиратских игр и проектов от независимых разработчиков.
GeForce Experience не видит видеокарту
После запуска программы может возникнуть ошибка обнаружения видеокарты. После этого вы не сможете пользоваться функциями GeForce Experience.
Способы исправления ошибки:
Зайдите на официальный сайт NVIDIA, перейдите в раздел «Драйверы».
Укажите сведения о видеокарте и нажмите «Поиск».
Скачайте и установите драйвер. Перезагрузите систему. Выполнив эти действия проблема должна исчезнуть.
GeForce Experience вылетает, зависает, тормозит, лагает
Спустя некоторое время работы программы могут появиться и другие сбои, ошибки, лаги, вылеты, тормоза. При этом Geforce Experience не оптимизирует игры. Причина возникновение неполадок кроется в системе.
Способы устранения сбоев:
Запустите софт после установки. Перейдите в раздел «Реестр». Нажмите «Поиск проблем».
По завершению обнаружения неполадок нажмите «Исправить выбранное».
При запуске популярной программы «GeForce Experience» мы можем столкнуться с сообщением «Что-то пошло не так. Попробуйте перезапустить GeForce Experience». С данной ошибкой встречается множество пользователей Виндовс на протяжении последних лет, при этом вызывающие проблему факторы могут отличаться на каждом ПК. Ниже разберём наиболее массовые причины проблемы, а также наметим варианты её решения.
Почему «что-то пошло не так» с GeForce Experience
Ошибка «Что-то пошло не так, перезапустите GeForce Experience» обычно возникает в ситуации, когда пользовательский ПК не способен корректно запустить программу «GeForce Experience». Ошибка начала массово фиксироваться с появлением версии GeForce Experience 3.0, содержащей новый опционал и улучшенную производительность, и не обошедшейся при этом без различных багов и ошибок.
Рассматриваемая ошибка обычно возникает из-за следующих причин:
В некоторых случаях причиной проблемы может также стать нестабильное сетевое соединение, из-за которых GFE может работать некорректно.
Давайте рассмотрим эффективные способы, позволяющие избавиться от ошибки «Что-то пошло не так» на вашем ПК.
Остановите все процессы GFE и перезапустите приложение
Первым делом при устранении «Что-то пошло не так. Попробуйте перезапустить GeForce Experience» попробуйте выполнить корректный запуск GFE.
Закройте все процессы Нвидиа
Проведите конфигурирование служб Нвидиа
Установите перечисленные настройки службы
Обновите существующие драйвера Нвидиа
Также попробуйте обновить драйвера к вашей видеокарты Нвидиа. Для этого необходимо сначала полностью деинсталлировать существующие драйвера (поможет популярная программа DDU), после чего установить драйвера с сайта Нвидиа.
Некоторым пользователям помог исправить ошибку «Что-то не так. Попробуйте заново запустить GeForce Experience» способ удаления всех графических драйверов с помощью DDU, перезагрузка ПК, и дальнейшая установка GFE. Затем будет необходимо позволить программе самой обновить графические драйвера.
Установите свежую версию GFE
Также в установке драйверов помогут программы типа «ДрайверПак Солюшн», сканирующие систему и устанавливающие свежие драйвера для системных компонентов вашего ПК.
Перед началом процесса инсталляции рекомендуется деактивировать ваш антивирус, способный помешать корректной установке программы.
Переустановите GFE
Полностью удалите программу GFE из вашей системы (помогут такие инструменты как Your Installer). Затем установите новую версию программы, при инсталляции выбирайте расширенную установку, и активируйте опцию «Чистая установка» (Clean Installation) при установке драйверов.
Активируйте опцию чистой установки драйверов
Установите обновления для вашей системы
В некоторых случаях отсутствие свежих системных обновлений для вашей Виндовс не позволяет GFE работать корректно. Нажмите на кнопку «Пуск», в перечне опций выберите «Параметры», затем «Обновление и Безопасность», и кликните на кнопку «Проверка наличия обновлений». После установки свежих обновлений попробуйте запустить ваш GFE.
Проверьте наличие апдейтов для вашего ПК
Проверьте название пользовательской директории
Убедитесь, что в названии директории пользователя, находящейся по пути C:UsersДиректория Пользователя (последняя у вас будет называться по-другому) нет кириллических или цифровых символов. Если таковые имеются, рекомендуется переименовать указанную пользовательскую директорию, перезапустить все сервисы Нвидиа, и проверить работоспособность GFE.
Также вам может быть интересно, что делать при появлении сообщения «Продолжить установку Нвидиа невозможно».
Заключение
Появление ошибки «Что-то пошло не так. Попробуйте перезапустить GeForce Experience» обычно сигнализирует о наличии проблем с драйверами Нвидиа в вашей системе. Рекомендую выполнить предложенные выше советы (обратив особое внимание на работу со службами), что позволит решить ошибку «Что-то пошло не так» на вашем ПК.
Источник
Программа Geforce Experience используется многими пользователями ПК в качестве приложения для управления и настройки работы видеокарты NVIDIA. Она автоматизирирует обновление драйверов, оптимизацию режима для игр, позволяет осуществлять запись игр, управлять цветопередачей. Иногда, при запуске программы, сразу после её инсталляции или в процессе использования, может появится ошибка «Что-то пошло не так, попробуйте перезапустить GeForce Experience», что говорит о невозможности дальнейшего использования этой программы. В этой статье расскажем о причинах появления ошибки и рассмотрим эффективные варианты устранения.
Причины неполадки
Сообщение «Something went wrong Geforce Experience» в переводе звучит как «Что-то пошло не так с Geforce Experience». Ошибка является критической, так как не даёт использовать утилиту.
Прежде чем приступить к поиску варианта борьбы с неисправностью, важно понять, почему столь популярная программа Geforce Experience при запуске выдаёт такое сообщение, что позволит определить метод исправления ошибки. Причинами могут несколько вариантов. Выявить источник проблемы придётся путём проб и ошибок. Когда причина будет найдена, программа запустится без проблем.
Методы устранения сбоя
Итак, как исправить сбой «Something went wrong Geforce Experience». Сначала нужно попробовать перезапустить программу. Для этого недостаточно просто перезагрузить ПК: потребуется предварительно зайти в меню «Диспетчера задач», посредством вызова строки «Выполнить», нажатием комбинации клавиш WIN и R, где ввести директиву TASKMGR, что позволит открыть окно процессов диспетчера. В этом окне необходимо остановить активные процессы NVIDIA, после чего перезапустить ПК и повторно попытаться запустить программу.
Как один из простых способов устранения сбоя является изменение точки доступа к службе NVIDIA. Для этого в службах надо отыскать инструмент NVIDIA Telemetry Container, зайти в его «Свойства», где изменить установленный портал на «Вход с системной учётной записью», что срабатывает в 90% случаев.
Если эти манипуляции не принесли результата, тогда нужно последовательно устранять возможные причины неполадки.
Настройка режима совместимости
Одной из распространённых причин, почему программа не работает должным образом или не запускается, может выступать несовместимость Geforce Experience и операционной системы ПК. Процесс настройки совместимости осуществляется следующим образом:
- Щёлкнуть правой кнопкой мыши на ярлыке программы, в выпадающем списке выбрать инструмент «Свойства».
- В открывшемся окне перейти во вкладку «Совместимость», где в разделе «Режим совместимости» выбрать другую версию ОС, например, Windows XP.
- В этой же вкладке установить галочку напротив «Запускать эту программу от имени администратора».
- Подтвердить изменения кнопкой «ОК».
- Проверить результат операции повторно запустив программу.
Если результат негативный и ошибка не исчезла, придётся перейти к следующему этапу работы.
Установка пакета Visual C
Иногда проблема заключается не в конфликте, а в отсутствии программных компонентов, необходимых для функционирования Geforce Experience. Для исключения этого варианта событий нужно обновить системные компоненты Windows до последней версии, после чего установить в систему пакет Visual C, без которого программа не может работать. Для этого необходимо загрузить этот программный компонент на сайте Microsoft, причём для 32-разрядных систем нужно установить файл vc_redist.x86.exe, а для 64-разрядных – два файла: vc_redist.x64.exe и vc_redist.x86.exe. Если причина была в этом, то всё заработает в стандартном режиме.
Активизация работы NVIDIA Display Container LS
Источником проблемы, изъявляющейся как таблица с надписью «Что-то пошло не так, попробуйте перезапустить GeForce Experience» иногда выступает отключённый модуль NVIDIA Display Container LS, непосредственно отвечающий за запуск базовых задач NVIDIA. Метод активации службы осуществляется так:
- В окне «Выполнить» ввести команду service.msc, что позволит открыть список всех служб.
- В списке надо найти службу NVIDIA Display Container LS, открыть её двойным нажатием на ней правой кнопкой мыши.
- В открывшемся окне установить в строке «Тип запуска» параметр «Автоматически», подтвердить изменение, ещё раз кликнуть по значку службы и выбрать директиву «Запустить».
Для проверки правильности проведённых манипуляций надо развернуть окно «Конфигурации системы» через инструмент «Выполнить», для вызова которого в строке «Открыть» надо писать команду msconfig. В перечне служб необходимо проверить, стоят ли галочки напротив всех элементов, имеющих в названии слово NVIDIA, поставить их, если где-то они отсутствуют, после чего подтвердить изменения и попытаться ещё раз запустить Geforce Experience.
Изменение «имени» папки
Ошибка запуска приложения Geforce Experience иногда провоцируется несоответствующим названием папки, в которую установлена программа, переименованная пользователем при установке. В имени пользовательской папки нельзя использовать русские буквы и цифры. В наименовании могут присутствовать только английские буквы, без специфических символов. Потребуется переустановка программы.
Переустановка Geforce Experience
Иногда нужно переустановить программу Geforce Experience. Для этого потребуется предварительно удалить все компоненты NVIDIA из системы. В поле «Выполнить» нужно ввести команду Appwiz.cpl — откроется Программы и компоненты. В диалоговом окне необходимо удалить все компоненты, имеющие в составе названия слово NVIDIA, после чего компьютер нужно перезагрузить, чтобы изменения вступили в силу, и повторно установить программу с сайта разработчика.
Установка драйверов для видеокарты
Причиной возникновения ошибки в процессе эксплуатации программы могут быть устаревшие драйвера видеокарты. Рекомендуется регулярно обновлять драйвера, по мере выхода их новых версий,. Обновление драйверов лучше посредством удаления «старых» программных элементов, зайдя в систему через безопасный режим. С этой задачей лучше всех справляется программа DDU (Display Driver Uninstaller) – это простая бесплатная утилита, работа которой заключается в корректном удалении драйверов.
DDU не требует выполнения специфических действий по установке: для работы с приложением достаточно запустить её, в модуле Launch option потребуется выбрать режим Normal, подтвердив команду кнопкой Launch. Дальше в главном окне приложения справа, в строке «Выбор видеодрайвера» из выпадающего списка надо выбрать позицию NVIDIA, удостовериться визуально, что в журнале, который находится в этом же окне слева, прописано название драйвера для удаления, после чего нажать кнопку «Удалить и перезагрузить». Программа русифицирована, это вообще не должно вызвать проблем. После перезагрузки ПК останется только загрузить новые драйвера видеокарты с сайта NVidia и инсталлировать их в систему.
Подведение итогов
Ошибка с Geforce Experience может возникнуть как на стартовом этапе, так и в процессе использования, после недавней «нормальной» функциональности.
Иногда потребуется переустановить программу. Если вам пришлось столкнуться с этой ошибкой, не спешите принимать радикальные меры, попытайтесь восстановить работоспособность приложения, следуя описанным в статье манипуляциям.
В этой статье расскажем о наиболее часто встречающихся ошибках и сбоях при работе NVIDIA GeForce Experience и путях их исправления.
Содержание
- При запуске NVIDIA GeForce Experience выдает ошибку, не запускается
- GeForce Experience учетная запись заблокирована
- Что-то пошло не так GeForce Experience (something went wrong GeForce Experience)
- После обновления GeForce Experience не запускается
- GeForce Experience белый экран
- Не устанавливается NVIDIA GeForce Experience
- GeForce Experience не удалось загрузить драйвер
- Не записывает видео GeForce Experience
- Сбой сканирования GeForce Experience
- GeForce Experience не видит видеокарту
- GeForce Experience вылетает, зависает, тормозит, лагает
При запуске приложения GeForce Experience может возникнуть ошибка о невозможности открыть программу. После этого любые попытки запустить утилиту завершаются следующим системным сообщением:
Способы решения сбоя:
- Переустановка программы. Первый способ устранения ошибки – переустановка NVIDIA GeForce Experience.
Воспользуйтесь инструментом удаления/изменения программ в ОС Windows для деинсталляции утилиты.
Зайдите на официальный сайт приложения и загрузите установочный файл. Выполните переустановку, перезапустите ПК и попробуйте открыть софт снова.
- Проверка компьютера на вирусы. Причиной появления ошибок при запуске ПО могут стать вирусы. Чтобы проверит систему на наличие вредоносных программ, вызывающих сбой, скачайте полезную утилиту CureIt от Dr.Web.
Зайдите на сайт CureIt и нажмите скачать (бесплатно для домашнего использования).
Запустите файл, загруженный на ПК.
Нажмите «Начать проверку». Утилита запустит полный анализ системы на наличие вредоносного ПО: шпионские программы, трояны и т.д.
Совет! Не запускайте выборочную проверку. Очень важно выполнить полный анализ системы на наличие вирусного ПО.
При обнаружении вирусов добавьте их в карантин или удалите. Перезагрузите систему и попробуйте запустить GeForce Experience снова.
- Починка реестра. В реестре могут возникнуть сбои в записях приложения. Часто эта проблема становится причиной ошибок при запуске.
Чтобы выполнить ремонт реестра используйте программу CCleaner. Скачайте и запустите утилиту. Бесплатной версии достаточно для повседневных задач.
В открывшемся окне перейдите в раздел «Реестр» и нажмите «Поиск проблем».
По завершению процесса поиска проблем нажмите «Исправить выбранное».
Основные неполадки и сбои в реестре исправлены. Перезагрузите компьютер и попробуйте запустить GeForce Experience снова.
GeForce Experience учетная запись заблокирована
Многие пользователи жалуются: «не могу войти в Geforce Experience». При очередном входе в аккаунт может возникнуть ошибка, связанная с блокировкой профиля.
Причиной блокировки становится нарушение правил пользования учетной записью NVIDIA Geforce Experience.
Способы решения проблемы:
- Регистрация нового профиля. Решить проблему сбоя можно только регистрацией нового аккаунта. Для этого откройте окно входа и нажмите «Создать учетную запись».
Укажите новые данные для регистрации: электронная почта, пароль, дата рождения, никнейм.
Подтвердите новую почту и войдите через новый аккаунт.
- Вход через социальные сети. Если у вас нет дополнительного e-mail адреса, то воспользуйтесь возможностью логина через социальные сети.
Если у вас есть профиль в Facebook, Google, qq или wechat, то зайдите в аккаунт с их помощью.
Что-то пошло не так GeForce Experience (something went wrong GeForce Experience)
Ошибка «Что-то пошло не так. Попробуйте перезапустить GeForce Experience» очень часто возникает после обновления приложения. Даже перезапуск ПО и перезагрузка системы не помогает исправить ситуацию с этим сбоем.
Из-за этого невозможно воспользоваться функциями программы: обновить драйвера, оптимизировать игру, запустить прямую трансляцию.
Способы решения проблемы:
- Перезапуск служб NVIDIA. Причиной ошибки могут стать сбои служб NVIDIA в операционной системе. Чтобы исправить ситуацию нужно попробовать перезапустить процессы.
Откройте панель управления Windows. Перейдите в раздел «Система и безопасность».
Далее откройте раздел «Администрирование» и выберите инструмент «Службы».
В открывшемся окне найдите процессы, связанные с NVIDIA. Нажмите на них правой кнопкой мыши и выберите пункт «Перезапустить».
После выполнения этих действий перезагрузите компьютер.
- Отключение антивируса. Если на компьютере установлен антивирус – отключите его на время работы с GeForce Experience. Часто антивирусные программы запускают проверку системы без ведома пользователей, что становится причиной сбоев в работе некоторых приложений.
После обновления GeForce Experience не запускается
Частая проблема, связанная с ошибкой запуска программы после загрузки очередного обновления.
Способы решения проблемы:
- Чистая переустановка. Проблема решается чистой переустановкой приложения. Для начала удалите утилиту со своего компьютера.
Воспользуйтесь стандартным инструментом удаления и изменения программ.
По завершению процесса зайдите на официальный сайт утилиты и скачайте ее на ПК. Установите GeForce Experience заново.
GeForce Experience белый экран
После запуска приложения в окне ПО может отображаться белый экран. Сама программа зависает и перестает отвечать.
Способы решения проблемы:
- Переустановка видеодрайверов. Сбой связан с проблемой видеодрайверов. Вам нужно удалить старую версию драйвера и загрузить новую.
Для этого зайдите на официальный сайт NVIDIA и перейдите в раздел «Драйверы».
Укажите тип продукта вашей видеокарты, серию, семейство и т.д. Выберите версию операционной системы и нажмите «Поиск».
Откроется новое окно с драйвером. Загрузите установочный файл и запустите на компьютере для установки. По завершению переустановки видеодрайвера выполните перезагрузку системы. Проблема с белым экраном решена.
На заметку! Также может произойти сбой Geforce Experience черный экран, последовательность устранения ошибки та же.
Не устанавливается NVIDIA GeForce Experience
После скачивания приложения с официального сайта может появиться сбой, связанный с ошибкой при установке Geforce Experience. Например, инсталлятор может написать, что продолжить установку невозможно.
Способы решения сбоя:
- Запустите установочный файл от имени администратора. Нажмите правой кнопкой мышки на инсталляторе и выберите следующий пункт:
- Отключение антивируса. Антивирус может причиной возникновения ошибок во время установки программного обеспечения. Это связано с тем, что он определяет некоторые типы файлов, как подозрительные из-за чего запускается защита от сбоев.
Отключите антивирус на компьютере перед началом установки GeForce Experience.
GeForce Experience не удалось загрузить драйвер
Во время выхода новой версии видеодрайверов может возникнуть ошибка, что Geforce Experience не загружает драйвер.
Способы исправления ошибки:
- Проверить наличие новой версии программы. Удостоверьтесь, что у вас установлена последняя версия утилиты. Иногда оповещение о выходе новой версии приходит не сразу. Это может стать проблемой сетевых сбоев, из-за которых невозможно загрузить драйвер.
В этом случае лучший вариант – переустановка GeForce Experience. Удалите старую версию со своего компьютера и скачайте новую с официального сайта.
Установите обновленную версию, войдите в аккаунт и попробуйте загрузить драйвер снова.
- Отключить антивирус. Причиной возникновения сетевых сбоев может стать антивирус, который блокирует доступ к серверам NVIDIA. Отключите антивирусную программу, если она установлена на ПК. Особенно это касается приложений по борьбе со шпионскими ПО.
- Отключите брандмауэр. Еще одна причина возникновения сбоев с подключением к серверам для загрузки видеодрайверов – брандмауэр Windows.
Отключить его можно через панель управления операционной системой.
- Запустите панель управления. Перейдите в раздел «Система и безопасность».
- Перейдите в раздел «Брандмауэр Windows».
- В левом меню выберите пункт включения и отключения функции.
- Отключите брандмауэр Windows.
Не записывает видео GeForce Experience
Технология ShadowPlay позволяет записывать видеоролики игрового процесса. Эта функция Geforce Experience не работает так идеально, как бы хотелось, и в некоторые моменты возникают ошибки при записи видео: исходные файлы не сохраняются на компьютере, так как программа просто не захватывает изображение.
Способы решения проблемы:
- Установка последней версии драйверов. В 90% случаев ошибка связана с тем, что у вас установлена старая версия драйвера для видеокарты от NVIDIA. Решить проблему просто – удалите старую версию средствами операционной системы Windows.
Для этого откройте инструмент удаления или изменения программ и удалите графический драйвер.
Скачайте последнюю версию с официального сайта NVIDIA или воспользуйтесь программой GeForce Experience для загрузки.
Сбой сканирования GeForce Experience
Чтобы добавить игры в список утилиты нужно выполнить сканирование компьютера. Иногда при выполнении процесса случается сбой из-за чего проекты не появляются в общем списке.
Способы исправления ошибки:
- Указано неверное месторасположение. В настройках приложения нужно указать раздел, который будет просканирован для добавления игр в список.
Откройте настройки нажав на иконку шестеренок.
Перейдите в раздел «Игры». В окне «Сканировать местоположение» — «Добавить».
Укажите директорию в которой находятся игры. После этого можно снова запускать процесс сканирования.
- Сбой утилиты. Для начала выполните перезагрузку системы. Если это не исправило ошибку, то выполните переустановку приложения.
- Удалите приложение стандартными средствами Windows.
- Зайдите на официальный сайт и скачайте установочный файл. Выполните установку, войдите в аккаунт и проведите сканирование заново.
Обратите внимание! Причиной сбоя сканирования может стать отсутствие сертификата подлинности. Это касается пиратских игр и проектов от независимых разработчиков.
GeForce Experience не видит видеокарту
После запуска программы может возникнуть ошибка обнаружения видеокарты. После этого вы не сможете пользоваться функциями GeForce Experience.
Способы исправления ошибки:
- Перезагрузка ПК. Для начала попробуйте перезапустить компьютер. Если проблема не решилась, то переходите к следующему шагу.
- Переустановка драйвера. Откройте инструмент удаления и изменения программ. Найдите видеодрайвер и удалите его.
Зайдите на официальный сайт NVIDIA, перейдите в раздел «Драйверы».
Укажите сведения о видеокарте и нажмите «Поиск».
Скачайте и установите драйвер. Перезагрузите систему. Выполнив эти действия проблема должна исчезнуть.
GeForce Experience вылетает, зависает, тормозит, лагает
Спустя некоторое время работы программы могут появиться и другие сбои, ошибки, лаги, вылеты, тормоза. При этом Geforce Experience не оптимизирует игры. Причина возникновение неполадок кроется в системе.
Способы устранения сбоев:
- Переустановите драйвер для видеокарты. Удалите старую версию видеодрайверов стандартными средствами Windows. После этого загрузите новую версию с сайта NVIDIA и выполните чистую установку.
- Отключите антивирус. Антивирус потребляет большое количество системных ресурсов во время работы. Это может стать причиной тормоза и сбоя открытых приложений, в том числе GeForce Experience.
- Отключите антивирусную программу, если она установлена на компьютере.
- Переустановите программу. Удалите утилиту через инструмент удаления и изменения программ. Загрузите установочный файл с сайта приложения и выполните установку заново. Очень часто именно переустановка решает проблему сбоев, лагов и зависания.
- Почистите реестр. Воспользуйтесь для этого бесплатной версией программы CCleaner.
Запустите софт после установки. Перейдите в раздел «Реестр». Нажмите «Поиск проблем».
По завершению обнаружения неполадок нажмите «Исправить выбранное».
При запуске популярной программы «GeForce Experience» мы можем столкнуться с сообщением «Что-то пошло не так. Попробуйте перезапустить GeForce Experience». С данной ошибкой встречается множество пользователей Виндовс на протяжении последних лет, при этом вызывающие проблему факторы могут отличаться на каждом ПК. Ниже разберём наиболее массовые причины проблемы, а также наметим варианты её решения.
- Почему «что-то пошло не так» с GeForce Experience
- Остановите все процессы GFE и перезапустите приложение
- Обновите существующие драйвера Нвидиа
- Переустановите GFE
- Установите обновления для вашей системы
- Проверьте название пользовательской директории
- Заключение
Почему «что-то пошло не так» с GeForce Experience
Ошибка «Что-то пошло не так, перезапустите GeForce Experience» обычно возникает в ситуации, когда пользовательский ПК не способен корректно запустить программу «GeForce Experience». Ошибка начала массово фиксироваться с появлением версии GeForce Experience 3.0, содержащей новый опционал и улучшенную производительность, и не обошедшейся при этом без различных багов и ошибок.
Рассматриваемая ошибка обычно возникает из-за следующих причин:
- Приложение GFE неверно сконфигурировано пользователем;
- Тело программы повреждено;
- Службы Нвидиа (в частности, «Nvidia Display Container» или «Nvidia Telemetry Container») или вовсе не запущены, или работают не должным образом;
- В системе установлены устаревшие драйвера для графической карты;
- Корректную работу GFE блокирует антивирус;
- В системе не установлены последние обновления для ОС Виндовс.
В некоторых случаях причиной проблемы может также стать нестабильное сетевое соединение, из-за которых GFE может работать некорректно.
Также ранее мы разобрали, что делать если не удалось подключиться к сайту Нвидиа GeForce Experience.
Давайте рассмотрим эффективные способы, позволяющие избавиться от ошибки «Что-то пошло не так» на вашем ПК.
Остановите все процессы GFE и перезапустите приложение
Первым делом при устранении «Что-то пошло не так. Попробуйте перезапустить GeForce Experience» попробуйте выполнить корректный запуск GFE.
- Для осуществления этого будет необходимо сначала закрыть все процессы данного приложения в Диспетчере задач.
- Нажмите на Win+R, введите там taskmgr и нажмите ввод.
- В перечне процессов найдите все процессы с упоминанием Nvidia и закройте их с помощью кнопки «Снять задачу».
- Затем запустите ваш GeForce Experience от имени администратора, для чего наведите курсор мышки на иконку GFE.
- Кликните ПКМ, и выберите «Запуск от имени администратора». Если не подействовало, идём дальше.
Проведите конфигурирование служб Нвидиа
- Нажмите на Win+R, введите там services.msc и нажмите ввод.
- В перечне служб найдите «Nvidia Telemetry Container», наведите на неё курсор, щёлкните правой клавишей мышки, выберите «Свойства».
- В открывшемся окне свойств службы выберите вкладку «Вход в систему», активируйте там опцию «С системной учётной записью», после чего нажмите на «Применить».
- Теперь вновь вернитесь в перечень служб, найдите службу «Nvidia Display Container», кликните по ней ПКМ, выберите «Свойства».
- Перейдите на вкладку «Общие», и установите тип запуска на «Автоматически».
- Нажмите на «Ок», и перезагрузите ваш ПК.
Установите перечисленные настройки службы
Обновите существующие драйвера Нвидиа
Также попробуйте обновить драйвера к вашей видеокарты Нвидиа. Для этого необходимо сначала полностью деинсталлировать существующие драйвера (поможет популярная программа DDU), после чего установить драйвера с сайта Нвидиа.
Некоторым пользователям помог исправить ошибку «Что-то не так. Попробуйте заново запустить GeForce Experience» способ удаления всех графических драйверов с помощью DDU, перезагрузка ПК, и дальнейшая установка GFE. Затем будет необходимо позволить программе самой обновить графические драйвера.
Также в установке драйверов помогут программы типа «ДрайверПак Солюшн», сканирующие систему и устанавливающие свежие драйвера для системных компонентов вашего ПК.
Перед началом процесса инсталляции рекомендуется деактивировать ваш антивирус, способный помешать корректной установке программы.
Переустановите GFE
Полностью удалите программу GFE из вашей системы (помогут такие инструменты как Your Installer). Затем установите новую версию программы, при инсталляции выбирайте расширенную установку, и активируйте опцию «Чистая установка» (Clean Installation) при установке драйверов.
Активируйте опцию чистой установки драйверов
Установите обновления для вашей системы
В некоторых случаях отсутствие свежих системных обновлений для вашей Виндовс не позволяет GFE работать корректно. Нажмите на кнопку «Пуск», в перечне опций выберите «Параметры», затем «Обновление и Безопасность», и кликните на кнопку «Проверка наличия обновлений». После установки свежих обновлений попробуйте запустить ваш GFE.
Проверьте название пользовательской директории
Убедитесь, что в названии директории пользователя, находящейся по пути C:UsersДиректория Пользователя (последняя у вас будет называться по-другому) нет кириллических или цифровых символов. Если таковые имеются, рекомендуется переименовать указанную пользовательскую директорию, перезапустить все сервисы Нвидиа, и проверить работоспособность GFE.
Также вам может быть интересно, что делать при появлении сообщения «Продолжить установку Нвидиа невозможно».
Заключение
Появление сообщения «Что-то пошло не так. Попробуйте перезапустить GeForce Experience» обычно сигнализирует о наличии проблем с драйверами Нвидиа в вашей системе. Рекомендую выполнить предложенные выше советы (обратив особое внимание на работу со службами), что позволит решить ошибку «Что-то пошло не так» на вашем ПК.
Содержание
- Причина 1: Проблема с самой игрой
- Причина 2: Нелицензионная игра
- Причина 3: Ошибки в реестре
- Способ 1: Отключение антивируса / брандмауэра
- Способ 2: Обновление программы
- Способ 3: Очистка реестра
- Способ 4: Редактирование файла с данными параметров графики
- Вопросы и ответы
Причина 1: Проблема с самой игрой
Чаще всего проблема с оптимизацией игры в GeForce Experience появляется из-за факторов, которые не зависят от пользователя и его компьютера. Тогда сделать что-то вряд ли получится. Ряд таких ситуаций следующий:
- Для оптимизации игры с помощью средств GeForce Experience требуются соответствующие сертификаты и подписи, а при их отсутствии и возникает данная неполадка. Обычно такое встречается у разработчиков, которые не сотрудничают с компаниями, поставляющими комплектующие для ПК, например различные малоизвестные инди-проекты. В самой NVIDIA не будут разбираться с различными играми, поэтому некоторые из них не оптимизируются через GeForce Experience.
- Чтобы оптимизировать игру, программа от NVIDIA распознает данные, отвечающие за взаимодействие с настройками, по записям в реестре. Если у проекта нет таких данных о том, как необходимо рассчитать конфигурацию параметров с учетом конкретных характеристик компьютера, то Experience не сможет подстроить игру и оптимизировать графику, поскольку не будет знать, как это сделать.
- Вероятно, игра вообще не предусматривает графических настроек. Нередко такое случается с независимыми (инди) проектами с нестандартным визуальным оформлением, к примеру пиксельной графикой.
- Также случается, что сама игра не предоставляет доступ GeForce Experience к изменению графических конфигураций, при этом программа сможет только их увидеть. Как правило, разработчики делают это в целях безопасности: для предотвращения вмешательства третьей стороны, например пиратов или взломщиков. Причем они не заморачиваются с отдельным доступом именно для Experience, поскольку это требует дополнительных ресурсов. В этом случае у игры можно увидеть внушительный список графических настроек, но автоматическая оптимизация через софт от NVIDIA будет недоступна.
Если проект, который вызывает сообщение в GeForce Experience о том, что невозможно оптимизировать игру, подходит к одному из вышеперечисленных пунктов, изменить настройки графики и оптимизировать его можно только вручную при наличии такой возможности.
Причина 2: Нелицензионная игра
Наиболее распространенная причина отказа в оптимизации в GeForce Experience – это попытка настроить нелицензионного проекта. Обычно пираты, взламывая игру и ее защиту, нарушают и ее работу, в особенности реестровые записи. В итоге софт от NVIDIA не может распознать параметры для оптимизации, которые должны быть привязаны к самой игре.
Решить проблему можно только одним способом – установить другую версию, и желательно лицензионную. Даже если вы скачаете и инсталлируете другой репак, не факт, что это безопасно или что Experience распознает привязанные к нему параметры конфигурации.
Самостоятельно исправлять реестровые записи и создавать корректные подписи вручную не рекомендуется, потому что это может повлиять не только на корректное восприятие игры, но и на операционную систему в общем.
Причина 3: Ошибки в реестре
У известных игр с громким названием процедура оптимизации в GeForce Experience присутствует обычно всегда. Крупные разработчики предоставляют NVIDIA все данные, связанные с настройкой конфигурации. Если рассматриваемая проблема произошла с лицензированным современным проектом, следует разобраться с ней индивидуально.
Для начала попробуйте перезагрузить ваш компьютер: если это системная проблема, она должна исчезнуть с началом нового сеанса, и игра пройдет оптимизацию. Если это не помогло, переходите к инструкциям ниже.
Способ 1: Отключение антивируса / брандмауэра
Попробуйте отключить сторонний антивирус или встроенный брандмауэр. Возможно, он блокирует действия, которые происходят при оптимизации, ошибочно считая их подозрительными. Некоторые пользователи пишут, что именно это действие помогает решить проблему. В случае с антивирусами от сторонних разработчиков обычно достаточно кликнуть правой кнопкой мыши по иконке программы в трее и выбрать соответствующий пункт. Для наиболее распространенных защитников и штатного брандмауэра у нас на сайте есть пошаговые инструкции.
Подробнее: Отключение антивируса / брандмауэра Windows 10

Способ 2: Обновление программы
Следующее, что можно сделать, чтобы исправить ситуацию, — это обновить фирменную программу от NVIDIA. Обычно это происходит автоматически, но лучше проверить наличие апдейтов и загрузить их вручную:
- Запустите GeForce Experience и перейдите на вкладку «Драйверы». При отсутствии в основном окне информации об апдейтах кликните по кнопке «Проверить наличие обновлений».
- Когда появится сообщение о том, что доступны обновления, нажмите по кнопке «Загрузить».
- После скачивания в некоторых случаях потребуется указать тип установки. Лучше выбирать «Экспресс», при котором софт самостоятельно подбирает и инсталлирует необходимые компоненты.

Остается дождаться установки апдейтов и перезагрузить компьютер. Своевременное обновление также позволят поддерживать в актуальном состоянии и программное обеспечение для графического адаптера.
Способ 3: Очистка реестра
Если предыдущие методы не принесли результата, стоит проверить системный реестр на предмет ошибок. Лучше для этого использовать специализированный софт, который совершает очистку в автоматическом режиме, поскольку ручные изменения могут привести к непредсказуемым последствиям. Для очистки реестра от ошибок подойдет бесплатное и эффективное приложение CCleaner. После процедуры не забудьте перезагрузить компьютер.
Подробнее: Чистка реестра с помощью CCleaner

Способ 4: Редактирование файла с данными параметров графики
Еще есть вариант проверить, имеется ли у GeForce Experience возможность получить доступ к файлу, содержащему графические параметры. В этом случае сложнее всего отыскать тот самый файл. Обычно он располагается в папке с документами игры, а в его названии есть слово «Setting», например «UserSetting».
- Отыскав файл с данными, перейдите в его «Свойства», кликнув по нему правой кнопкой мыши и выбрав соответствующий пункт.
- На вкладке «Общие» обратите внимание на атрибут «Только чтение». Если он активирован, значит, предусмотрен запрет на редактирование, что может затруднять GeForce Experience вносить свои настройки. Снимите отметку у этого атрибута и сохраните внесенные изменения. После этого либо пробуйте оптимизировать игру, либо перезагрузите ПК.

Файл с пользовательскими настройками можно и удалить. Иногда именно это решает проблему с оптимизацией, но сначала запустите игру, чтобы конфиг автоматически пересоздался, а после этого уже попытайтесь оптимизировать продукт через Experience.
В крайнем случае полностью переустановите проблемную игру — вероятно, ошибка связана именно с неудачно проведенной инсталляцией. Не забудьте очистить остаточные данные, кроме, разве что, файлов с сохранением прогресса.
Читайте также: Как правильно переустановить игру в Steam