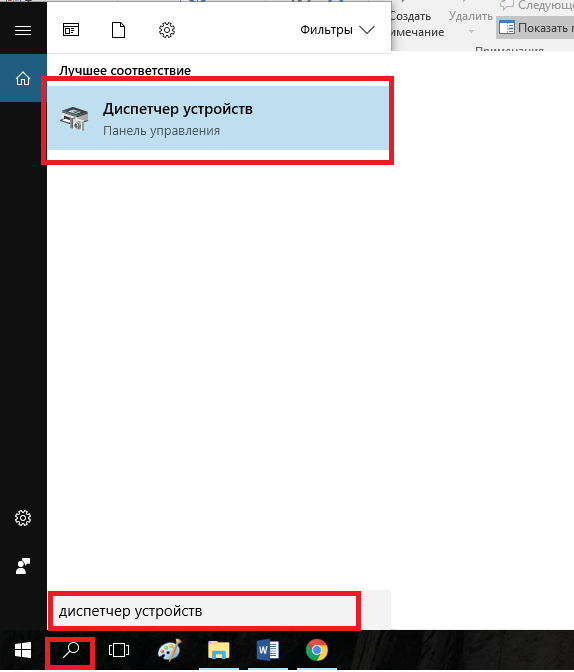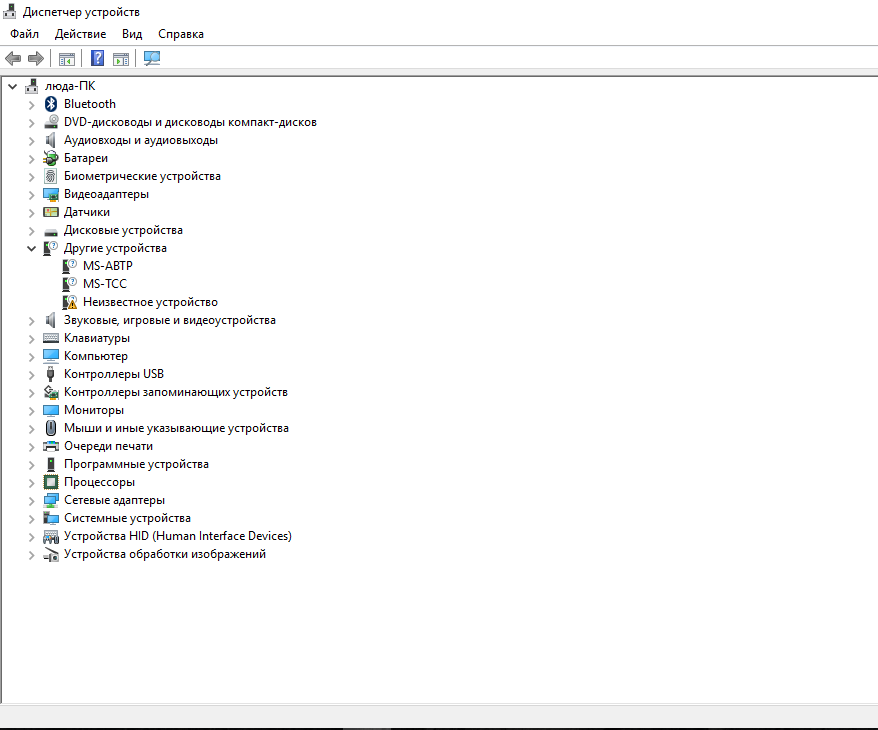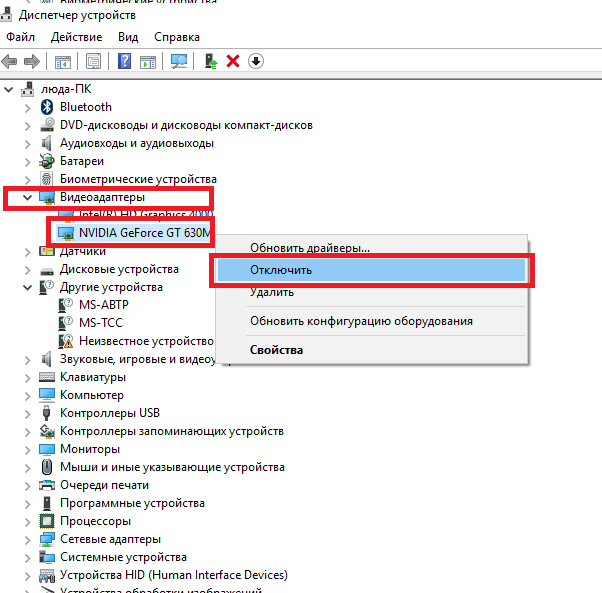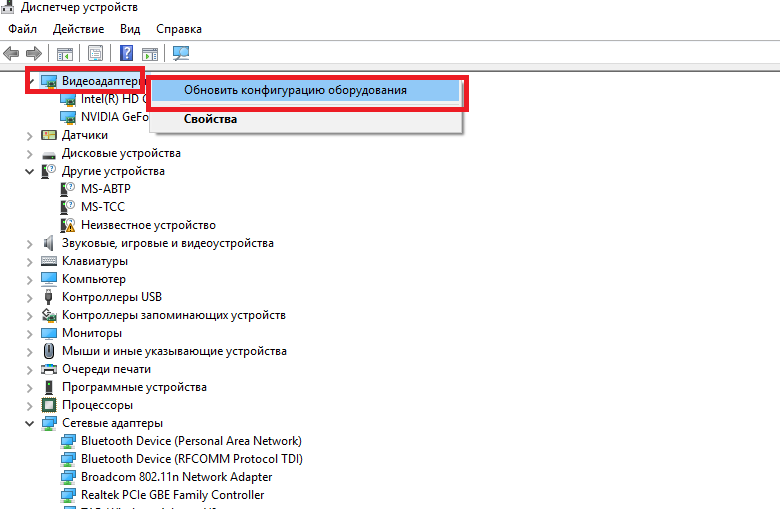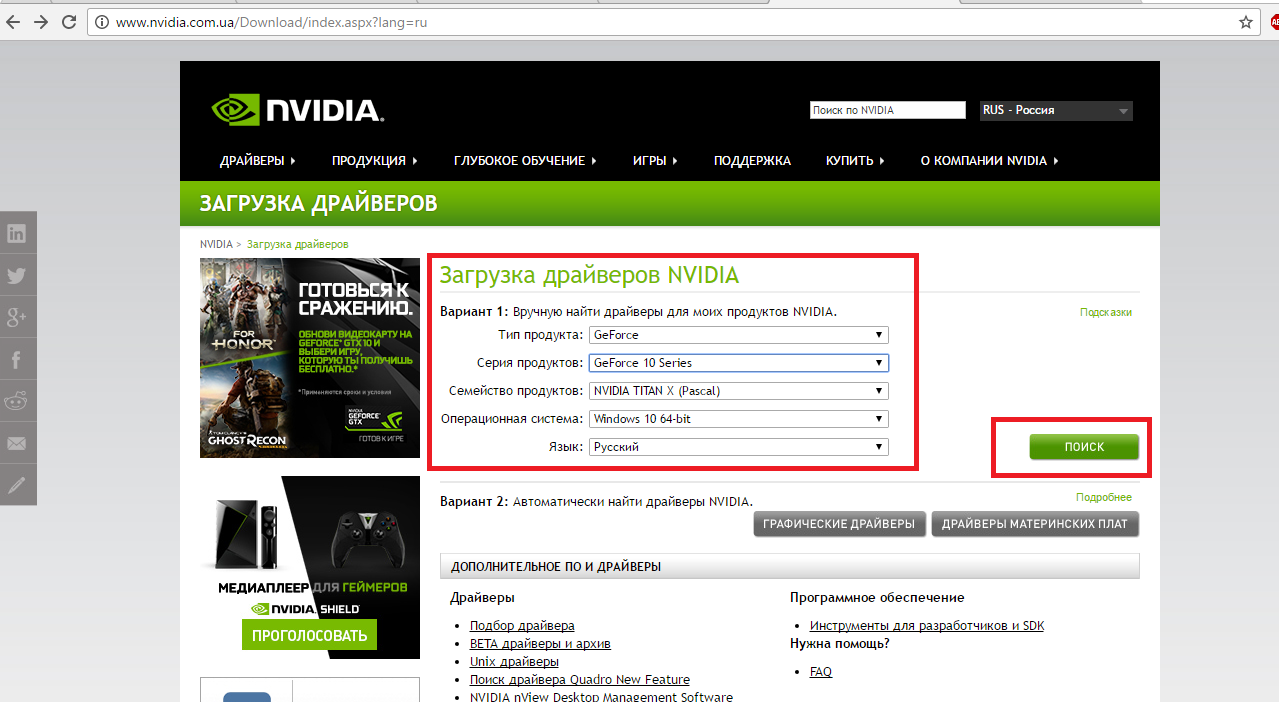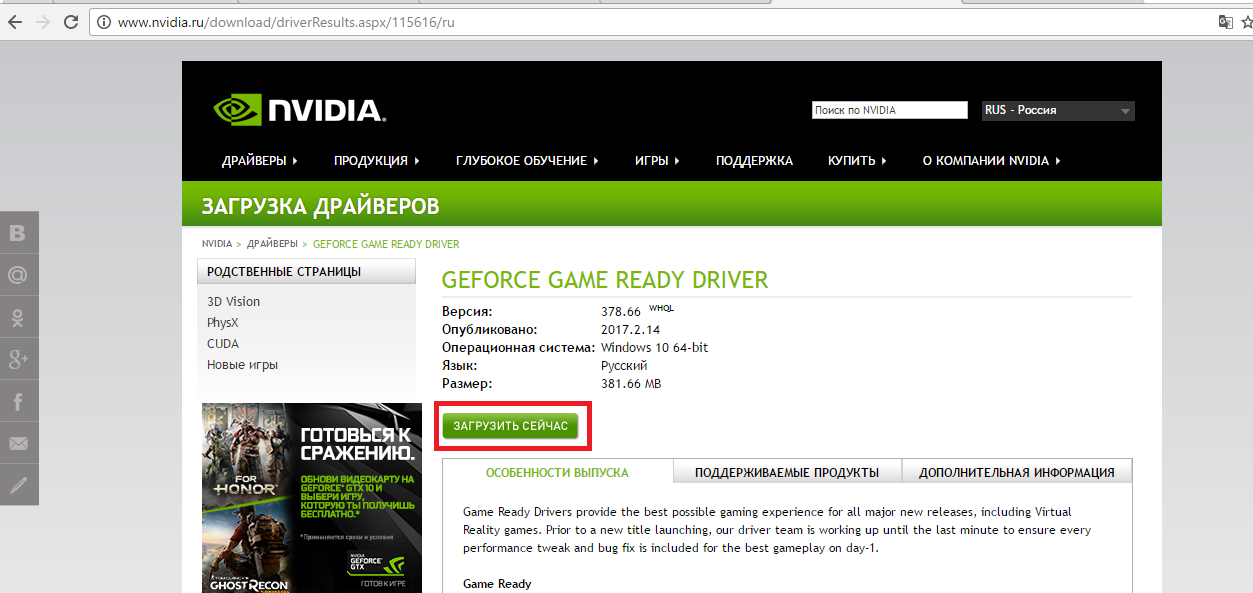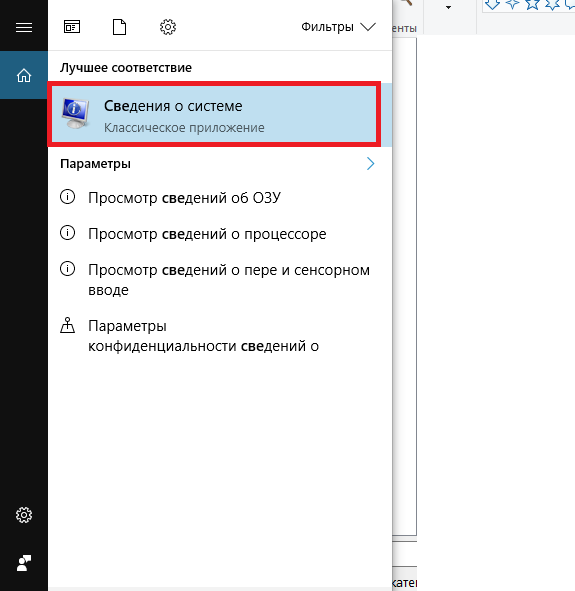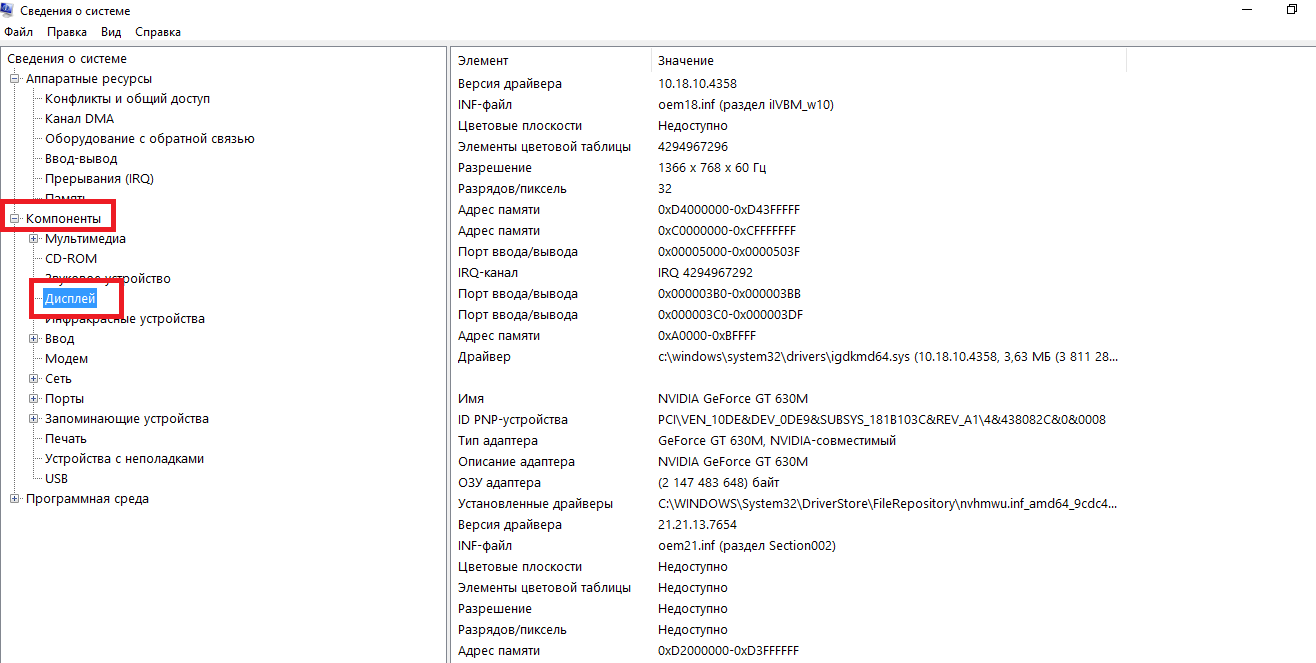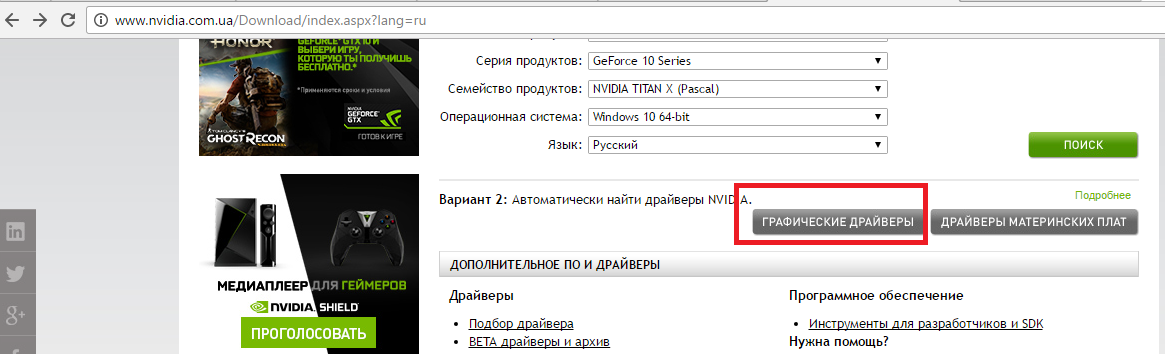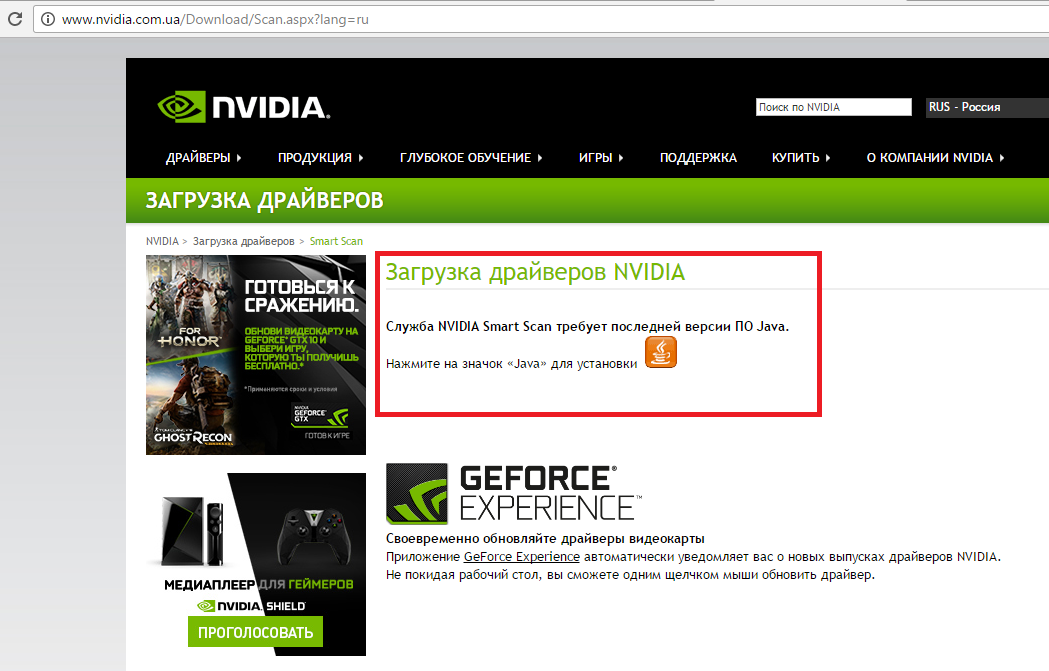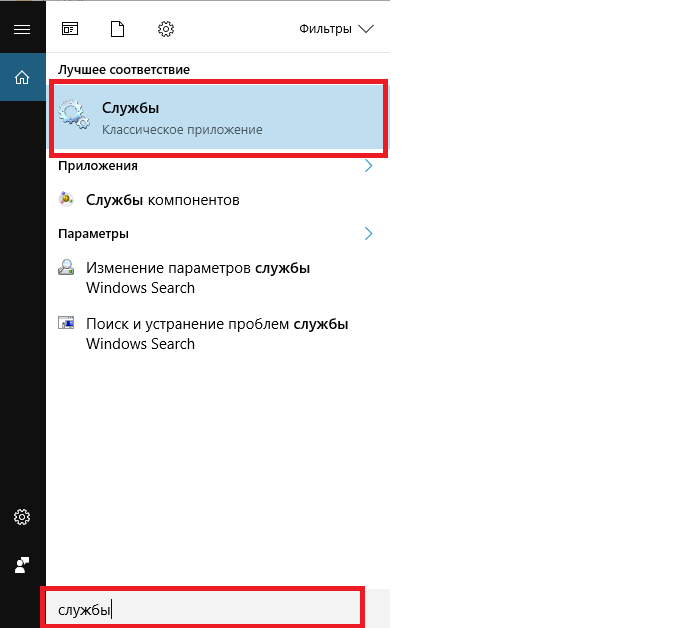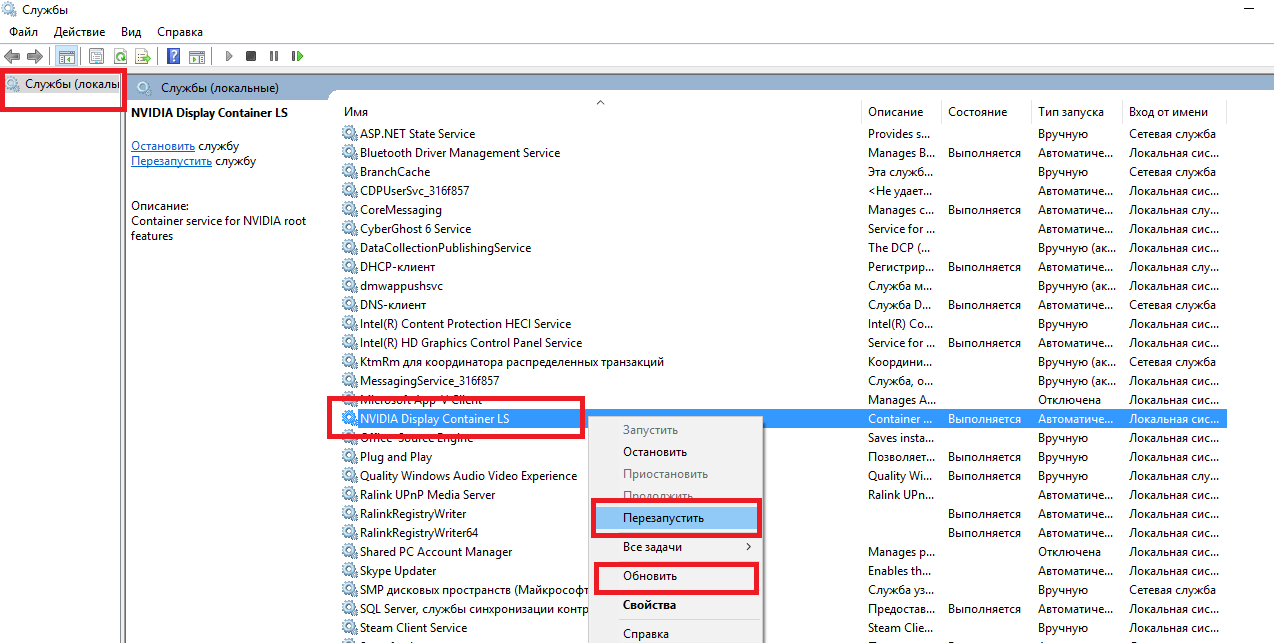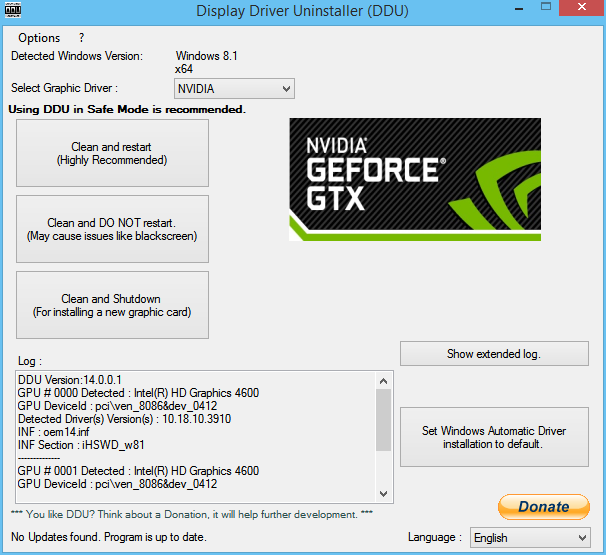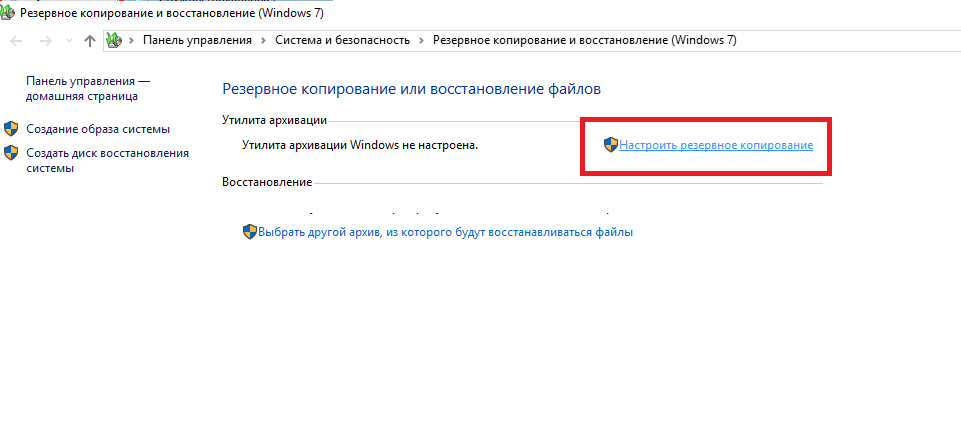|
2525 / 1751 / 152 Регистрация: 11.08.2012 Сообщений: 3,349 |
|
|
1 |
|
|
13.08.2015, 13:43. Показов 21383. Ответов 7
Доброго времени суток. Возникла такая проблема: на моем ноутбуке стоит карта gt540m, стояла win7 (лицензия, home premium), карта нормально работала. Увидел у себя в трее значок «обновиться до win10», зарезервировал обновку, обновился, вроде бы все хорошо, новая ось шустренькая, красивая, все программы работают без глюков и висяков, но карта «выпала в осадок», выдает ошибку 43 «Windows остановила это устройство, т.к. оно сообщает о неполадках». Попробовал вылечить обновой дров с офф. сайта nVidia (написано на сайте что дрова для win10, v353.62). Не помогло. Попробовал поставить дрова с сайта производителя ноутбука — вроде сначала заработало, появился снова пункт «панель управления nVidia» во всплывающем меню, но после ребута снова ошибка 43. На сайте nVidia видел тему с подобным содержанием, только человеку не ответили. Если кто знает еще какой действенный способ вылечить — подскажите пожалуйста, буду благодарен. Карта вроде без тех. неисправностей.
0 |
|
10565 / 5529 / 864 Регистрация: 07.04.2013 Сообщений: 15,660 |
|
|
13.08.2015, 18:36 |
3 |
|
Деинсталируйте все, что связано с nvidia, перезагрузитесь. Если не поможет сделайте тест видеокарты http://youpk.ru/kak-protestirovat-videokartu/#s1 Уточните модель ноутбука.
0 |
|
2525 / 1751 / 152 Регистрация: 11.08.2012 Сообщений: 3,349 |
|
|
14.08.2015, 06:09 [ТС] |
4 |
|
Модель — FAMILY I5235W (V-LASER) Сейчас попробую… Добавлено через 3 часа 15 минут
0 |
|
10565 / 5529 / 864 Регистрация: 07.04.2013 Сообщений: 15,660 |
|
|
14.08.2015, 06:22 |
5 |
|
Думал win10 неплохое приобретение Думаю в будущем так и будет. Пока что действительно много косяков с оборудованием.
0 |
|
0 / 0 / 0 Регистрация: 08.01.2016 Сообщений: 1 |
|
|
08.01.2016, 22:43 |
6 |
|
Добавлю сюда это, поскольку тема по запросу наверху яндекса. П.С. у меня батарея «несъемная», чтобы её снять, пришлось снимать крышку ноута и откручивать батарею.
0 |
|
0 / 0 / 0 Регистрация: 12.01.2016 Сообщений: 1 |
|
|
12.01.2016, 19:35 |
7 |
|
Добавлю сюда это, поскольку тема по запросу наверху яндекса. П.С. у меня батарея «несъемная», чтобы её снять, пришлось снимать крышку ноута и откручивать батарею. Myzhik, спасибо! Твой метод заработал !!!
0 |
|
10 / 1 / 1 Регистрация: 09.08.2017 Сообщений: 3 |
|
|
09.08.2017, 12:38 |
8 |
|
Доброго времени суток. Возникла такая проблема: на моем ноутбуке стоит карта gt540m, стояла win7 (лицензия, home premium), карта нормально работала. Увидел у себя в трее значок «обновиться до win10», зарезервировал обновку, обновился, вроде бы все хорошо, новая ось шустренькая, красивая, все программы работают без глюков и висяков, но карта «выпала в осадок», выдает ошибку 43 «Windows остановила это устройство, т.к. оно сообщает о неполадках». Попробовал вылечить обновой дров с офф. сайта nVidia (написано на сайте что дрова для win10, v353.62). Не помогло. Попробовал поставить дрова с сайта производителя ноутбука — вроде сначала заработало, появился снова пункт «панель управления nVidia» во всплывающем меню, но после ребута снова ошибка 43. На сайте nVidia видел тему с подобным содержанием, только человеку не ответили. Если кто знает еще какой действенный способ вылечить — подскажите пожалуйста, буду благодарен. Карта вроде без тех. неисправностей. Здравствуйте!
0 |
Код ошибки 43 свидетельствует об определенных сбоях в системе, что связаны с видеокартой. Проблема кроется в несовместимости каких-либо драйверов, конфликта оперативной памяти и видеокарты. Пользователи, что устранили ошибку, отмечают возможность решения при помощи восстановления реестра, соответственно проблемы могут быть с неправильным поведением системы.
Проверка видеокарты
Ошибка 43 видеокарта должна быть предварительно идентифицирована. Для этого необходимо проверить, правильно ли компьютер распознаёт устройство.
Читайте также: RivaTuner Statistics Server — что за программа?
Выполнить диагностику можно так:
- Клик на Пуск и правой кнопкой нажать на «Компьютер», далее выбрать «Свойства»;
- Теперь в левом меню клик на «Диспетчер устройств»;
- Нужно развернуть список «Видеоадаптеры»;
- Проверить, что видеокарта работает в штатном режиме. Для этого нужно обратить внимание на иконку, возле неё не должен стоять восклицательных знак. Также устройство может находиться в другом разделе «Неизвестные устройства». При нажатии ПКМ и «Свойства» увидите ошибку с кодом 43.
Данная ошибка сообщает о том, что устройство столкнулось с проблемой или в нём спровоцирован сбой и поэтому аппарат остановлен. Если рядом обнаружен восклицательный знак на оранжевом фоне, то, скорее всего, проблема в системной части. Когда подобного знака нет, неисправность с аппаратной стороны или кроется в ОЗУ.
Код 43 ошибка видеокарты – начальные действия
Если выскакивает ошибка 43 видеокарта nvidia, нужно предварительно проверить исправность на самом примитивном уровне. Несмотря на банальность действий, они способны восстановить работу достаточно часто.
Читайте также: Как узнать, какая видеокарта стоит на компьютере?
Первый вариант заключается в простом перезапуске системы. Вероятно, что ошибка вызвана одноразовым сбоем и после повторного запуска Windows неисправность будет устранена сама собой. Данную манипуляцию нужно выполнять сразу после появления проблемы.
Далее стоит проверить исправность контактов видеокарты на физическом уровне, это актуально для стационарного компьютера в большей мере.
- Необходимо скрутить крышку с системного блока;
- Открутить крепеж на видеокарте, затем вынуть сам адаптер;
- Далее очистить контакты от пыли и мусора кисточкой;
- Снова подключить устройство и запустить систему;
- По ходу работы стоит проверить, что кулер работает исправно.
Читайте также: Почему сильно гудит кулер?
Пыль может спровоцировать различные проблемы с компьютером, поэтому даже ошибка 43 может возникать из-за этого.
Иногда проблему провоцирует сбой в оперативной памяти, то есть поломка какой-то планки. Для этого нужно открыть системный блок и вынуть все планки кроме одной, объём которой не превышает 2 Гб. Если ошибка не появилась, можно добавить ещё одну планку и так пока не будет выявлен виновник проблемы. Оптимальным количеством памяти, чтобы ошибка не появлялась считается 4 Гб.
Также проверить систему можно при помощи команды chkdsk /f, которую нужно ввести в консоль (Win + R и cmd).
Устраняем ошибку код 43 при помощи настройки реестра
Нет необходимости вникать в то, как исправить ошибку 43 вручную, так как есть специальные приложения, что самостоятельно выполнят анализ реестра и исправят найденные противоречия. Одной из лучших утилит в этом направлении считается CCleaner, при этом она достаточно распространена, поэтому возьмём её в качестве примера.
- Загрузить приложение https://ccleaner.org.ua/download/;
- Запустить программу и в главном окне перейти на вкладку «Реестр»;
- Слева появится перечень искомых проблем, лучше установить выделение возле всех пунктов и нажать «Поиск проблем»;
- После окончания анализа нужно нажать на «Исправить».
Процедуру можно повторить несколько раз, так как программа не всегда сразу выявляет все проблемы или ей не удалось за прошлый цикл устранить неисправность. Чтобы проверить, помог ли способ, нужно перезагрузить компьютер.
Читайте также: Как включить вторую видеокарту на ноутбуке?
Ошибка код 43 — как исправить при помощи увеличения объёма памяти
Как ранее упоминалось Nvidia код ошибки 43 может быть спровоцирован конфликтом между ОЗУ и видеокартой. Есть достаточно действенное средство для нормализации работы устройств –увеличить количество выделяемой памяти, это можно выполнить так:
- Клик на Пуск, а затем «Панель управления»;
- Найти категорию «Система и безопасность» и открыть её;
- Далее выполнить клик на пункт «Администрирование»;
- Среди перечня административных элементов нужно выбрать «Конфигурация системы»;
- Нужно перейти во вкладку «Загрузка»;
- Теперь выбрать активную операционную систему и кликнуть на кнопку «Дополнительные параметры»;
- Выделить раздел «Максимум памяти», установив флажок возле него и задать значение, например, 8 Гб;
- Выполнить повторный пуск системы.
Преимущественно данных методов достаточно для устранения проблемы с ошибкой 43, но есть и несколько дополнительных способов бороться с неисправностью.
Другие способы устранения ошибки 43
Вероятно, что драйвер повергся каким-то нежелательным воздействиям, это может быть спровоцировано тем, что драйвер устарел или напротив, из-за проблемы с новой версией. В любом случае установка ПО для видеокарты поможет решить проблему. Для этого требуется:
- Перейти на сайт производителя видеокарты (NVidia или Radeon);
- Выбрать пункт «Поддержка», «Драйвера» или подобный;
- В фильтре указать параметры установленной в компьютере видеокарты;
- Поиск выявит подходящую версию драйвера, а вам останется только загрузить его;
- Далее нужно удалить предыдущую, битую версию перейдя в «Диспетчер устройств» (как это сделать описывалось ранее), найти видеоадаптер, сделать клик правой кнопкой и выбрать «Удалить»;
- Запустить загруженный файл с новым драйвером и дождаться завершения установки.
Читайте также: Замена видеокарты: инструкция
Случается, что проблема вовсе не в аппаратной части, а просто видеокарта сильно нагревается. Причина может быть в нерабочем кулере, поломке лопастей кулера или в устаревшей видеокарте. Часто бывает, что годами никто не занимается обслуживанием системного блока, от этого и приходит перегрев устройства.
Чтобы устранить проблему, нужно снять кулер или радиатор и сменить термопасту. Также случается, что кулер периодически заклинивает и он не запускается, тогда быстро происходит перегрев и система отключается.
Если у Вас остались вопросы по теме «Как исправить ошибку 43 на видеокарте?», то можете задать их в комментария
Эта ошибка возникает, когда драйвер устройства графики уведомляет Windows о том, устройство не работает надлежащим образом. Это может указывать на проблему с оборудованием, сбой драйвера или программного обеспечения драйвера. Чтобы устранить эту ошибку, выполните следующие действия.
Обновления драйверов для Windows 10 и многих устройств (например, сетевых адаптеров, мониторов, принтеров и видеоадаптеров) автоматически скачиваются и устанавливаются с помощью Центра обновления Windows. Хотя, возможно, вы уже установили последний драйвер, если возникают проблемы с устройством, можно попытаться их устранить, обновив драйвер.
-
Нажмите и удерживайте или щелкните правой кнопкой мыши кнопку Пуск и выберите пункт Диспетчер устройств.
-
Найдите в списке устройство, с драйвером которого возникли проблемы (обычно рядом с ним отображается желтый восклицательный знак). Затем нажмите и удерживайте устройство (или щелкните его правой кнопкой мыши) и выберите пункт Свойства.
-
Перейдите на вкладку Драйвер и выберите команду Обновить.
-
Выберите пункт Автоматический поиск обновленных драйверов.
Если найдено обновление драйвера, оно будет установлено автоматически. По завершении установки нажмите кнопку Закрыть.
Если Windows не найдет новый драйвер, можно попытаться его найти на веб-сайте изготовителя устройства и выполнить инструкции по установке.
Если недавно было установлено обновление системы, драйвера устройства или ПО драйвера, вы можете устранить эту проблему, выполнив откат драйвера до предыдущей версии.
Примечание: Windows 10 устанавливает драйверы автоматически, поэтому вам не придется самостоятельно выбирать, какие обновления необходимы. В редких случаях определенный драйвер может вызывать временные проблемы на устройстве. В этом случае можно предотвратить автоматическую переустановку проблемного драйвера при следующем обновлении Windows, выполнив откат к предыдущей версии.
-
Нажмите и удерживайте или щелкните правой кнопкой мыши кнопку Пуск и выберите пункт Диспетчер устройств.
-
Найдите в списке устройство, с драйвером которого возникли проблемы (обычно рядом с ним отображается желтый восклицательный знак). Затем нажмите и удерживайте устройство (или щелкните его правой кнопкой мыши) и выберите пункт Свойства.
-
Перейдите на вкладку Драйвер и выберите Откатить.
В некоторых случаях удаление и переустановка драйвера устраняет .
-
Нажмите Start кнопку «Пуск». В поле поиска введите диспетчер устройств, а затем выберите пункт Диспетчер устройств из списка результатов.
-
Найдите в списке устройство, с драйвером которого возникли проблемы (обычно рядом с ним отображается желтый восклицательный знак). Затем нажмите и удерживайте устройство (или щелкните его правой кнопкой мыши) и выберите Удалить > ОК.
-
После удаления драйвера нажмите и удерживайте (или щелкните правой кнопкой мыши) имя компьютера (в верхней части списка устройств) и выберите Обновить конфигурацию оборудования. Это позволит переустановить драйвер устройства.
-
Чтобы проверить, исправлена ли проблема, снова нажмите и удерживайте (или щелкните правой кнопкой мыши) имя устройства. На вкладке Общие в разделе Состояние устройства должно отобразиться сообщение «это устройство работает неправильно». Если вы не видите это сообщение, ознакомьтесь с документацией устройства или обратитесь к производителю.
Нужна дополнительная помощь?
Содержание
- Ошибка видеокарты (код 43)
- Неисправность аппаратной части
- Ошибки драйверов
- Частный случай с ноутбуком
- Радикальные меры
- Вопросы и ответы
Видеокарта – весьма сложное устройство, которое требует максимальной совместимости с установленным оборудованием и программным обеспечением. Иногда в работе адаптеров возникают неполадки, которые делают невозможным дальнейшее их использование. В этой статье поговорим об ошибке с кодом 43 и о том, как ее можно исправить.
Данная неполадка чаще всего встречается при работе со старыми моделями видеокарт, такими как NVIDIA 8xxx, 9ххх и их современницами. Возникает она по двум причинам: ошибки драйверов либо аппаратные сбои, то есть, неисправности железа. В обоих случаях адаптер не будет нормально функционировать либо вовсе отключится.
В Диспетчере устройств такое оборудование помечается значком в виде желтого треугольника с восклицательным знаком.
Неисправность аппаратной части
Начнем с «железной» причины. Именно неисправности самого устройства могут вызвать ошибку 43. Видеокарты преклонного возраста в большинстве своем имеют солидный TDP, что означает высокое энергопотребление и, как следствие, высокую температуру в нагрузке.
Во время перегрева у графического чипа могут возникнуть несколько проблем: расплавление припоя, которым он припаян к плате карты, «отвал» кристалла от подложки (плавится клей-компаунд) либо деградация, то есть, снижение рабочих характеристик из-за слишком высоких частот после разгона.
Самым верным признаком «отвала» графического процессора являются «артефакты» в виде полосок, квадратиков, «молний» на экране монитора. Примечательно, что и при загрузке компьютера, на логотипе материнской платы и даже в BIOS они также присутствуют.
Если «артефактов» не наблюдается, то это не значит, что данная проблема обошла Вас стороной. При значительных аппаратных неполадках Windows может автоматически переключиться на стандартный VGA драйвер встроенной в материнскую плату или процессор графики.
Решение следующее: необходимо произвести диагностику карты в сервисном центре. В случае подтверждения неисправности, нужно определиться с тем, в какую сумму обойдется ремонт. Возможно, «овчинка выделки не стоит» и проще приобрести новый ускоритель.
Способ попроще – вставить устройство в другой компьютер и понаблюдать за его работой. Ошибка повторяется? Тогда – в сервис.
Ошибки драйверов
Драйвер — это микропрограмма, которая помогает устройствам взаимодействовать между собой и с операционной системой. Несложно догадаться, что ошибки, возникающие в драйверах, могут нарушить работу установленного оборудования.
Ошибка 43 говорит о довольно серьезных неприятностях с драйвером. Это могут быть как повреждения файлов программы, так и конфликты с другим ПО. Не лишней будет попытка переустановки программы. Как это сделать, читайте в этой статье.
- Несовместимость стандартного драйвера Windows (либо Intel HD Graphics) с установленной программой от производителя видеокарты. Это самая «легкая» форма болезни.
- Идем в Панель управления и ищем «Диспетчер устройств». Для удобства поиска выставляем параметр отображения «Мелкие значки».
- Находим ветку, содержащую видеоадаптеры, и раскрываем ее. Здесь мы видим нашу карту и Стандартный VGA графический адаптер. В некоторых случаях это может быть Intel HD Graphics Family.
- Кликаем дважды по стандартному адаптеру, открывая окно свойств оборудования. Далее переходим на вкладку «Драйвер» и нажимаем кнопку «Обновить».
- В следующем окне нужно выбрать способ поиска. В нашем случае подойдет «Автоматический поиск обновленных драйверов».
После непродолжительно ожидания мы можем получить два результата: установка найденного драйвера, либо сообщение о том, что подходящее ПО уже установлено.
В первом случае перезагружаем компьютер и проверяем работоспособность карты. Во втором – прибегаем к другим методам реанимации.
- Идем в Панель управления и ищем «Диспетчер устройств». Для удобства поиска выставляем параметр отображения «Мелкие значки».
- Повреждение файлов драйвера. В этом случае необходимо заменить «плохие файлы» на рабочие. Сделать это можно (попытаться) банальной установкой нового дистрибутива с программой поверх старого. Правда, в большинстве случаев это не поможет решить проблему. Зачастую файлы драйверов параллельно используются и другим оборудованием или программами, что не дает возможности их перезаписать.
В этой ситуации может понадобиться полное удаление ПО при помощи специализированных утилит, одной из которых является Display Driver Uninstaller.
Подробнее: Варианты решения проблем при установке драйвера nVidia
После полного удаления и перезагрузки устанавливаем новый драйвер и, если повезет, приветствуем рабочую видеокарту.
Частный случай с ноутбуком
Некоторых пользователей может не устраивать версия операционной системы, установленной на купленном ноутбуке. К примеру, стоит «десятка», а мы хотим «семерку».
Как известно, в ноутах могут быть установлены два вида видеокарт: встроенная и дискретная, то есть, подключенная в соответствующий слот. Так вот, при установке новой операционной системы нужно будет в обязательном порядке установить все необходимые драйвера. Из-за неопытности устанавливающего может возникнуть путаница, в результате чего не будет установлено общее программное обеспечение для дискретных видеоадаптеров (не для конкретной модели).
В этом случае Windows определит BIOS устройства, но не сможет с ним взаимодействовать. Решение простое: будьте внимательнее при переустановке системы.
Как искать и устанавливать драйвера на ноутбуки, можете прочитать в этом разделе нашего сайта.
Радикальные меры
Крайним средством в решении проблем с видеокартой является полная переустановка Windows. Но прибегать к ней нужно в самую последнюю очередь, поскольку, как мы уже говорили ранее, ускоритель мог попросту выйти из строя. Определить это могут только в сервисном центре, поэтому сначала удостоверьтесь в исправности устройства, а уж потом «убивайте» систему.
Подробнее:
Пошаговое руководство по установке Windows7 с флешки
Установка операционной системы Windows 8
Инструкция по установке Windows XP с флешки
Ошибка с кодом 43 – одна из наиболее серьезных проблем при работе устройств, и в большинстве случаев, если не помогают «софтовые» способы решения, Вашей видеокарте предстоит путешествие на свалку. Ремонт таких адаптеров либо обходится дороже самого оборудования, либо восстанавливает работоспособность на 1 – 2 месяца.
Если у вас неожиданно начало выскакивать окошко с ошибкой 43, то начинать паниковать еще рано. Иногда эта ошибка связана со старыми видеокартами, у которых при частых обновлениях драйверов могут возникнуть конфликты с ПО.
Впрочем, о том, что делать при возникновении данной ошибки можно сказать одно — диагностика долгой не будет, но по ее итогам вполне вероятно, что видеокарту будет проще отправить на свалку.
Содержание:
- 1 Что означает код ошибки 43
- 2 Способы исправить ошибку 43 видеокарты Nvidia на Windows
- 2.1 Диагностика
- 2.2 Переустановка драйвера
- 2.3 Чистка реестра
- 2.4 Смена аккаунта Microsoft
- 2.5 Увеличиваем объем памяти
- 2.6 Снимаем оперативную память
- 2.7 Недостаток питания
Код 43 означает, что появились проблемы в функционировании графического адаптера. Это может быть спровоцировано по целому ряду причин, например:
- проблемы с драйверами и другим ПО;
- перегрев видеокарты;
- несовместимость с оперативной памятью;
- недостаток питания (слабый блок питания);
- установка неправильного либо несертифицированного драйвера (для ноутбуков).
Это основные причины, которые мы будем последовательно разбирать.
Способы исправить ошибку 43 видеокарты Nvidia на Windows
Сейчас я разберу главные причины, которые могут вызывать эту ошибку. Важный момент — стоит сразу разобрать свой компьютер и почистить его от пыли. Она способствует перегреву чипа видеоадаптера, что и нарушает работу компьютера, графические артефакты и прочее. Более того, часто простое «выключить-включить» становится решением. Но к делу.
Диагностика
Эту ошибку легко диагностирует «Диспетчер устройств». Открыть его можно несколькими способами, но подойдет и самый простой:
- Кликайте на «Этот компьютер» правой кнопкой мыши.
- Выбирайте «Свойства».
- В левой части окна будет «Диспетчер устройств». Нажимайте.
Теперь открывайте раздел «Видеоадаптеры». При возникновении каких-либо проблем система пометит устройство желтым восклицательным знаком — это первый признак наличия проблемы. Название должно соответствовать наименованию видеокарты.
Переустановка драйвера
Первый и самый очевидный способ исправить проблему — переустановить видеодрайвер. Для этого сделайте следующее:
- Двойным кликом откройте свойства видеоадаптера.
- Затем кликайте на «Драйвер».
- Нажимайте на «Обновить».
- Выбирайте «Автоматический способ поиска».
- Далее следуйте появившимся инструкциям. Программа сама поищет обновления для драйвера и установит их.
После проведенной работы почистите реестр.
Чистка реестра
Для этого я могу порекомендовать программу CCleaner. Она бесплатна и решает сразу много проблем. Чтобы почистить реестр, вам не придется тратить много времени:
- Запускайте программу.
- Перейдите в раздел «Реестр».
- Нажмите на «Поиск проблем».
- Подождите несколько секунд.
- Кликайте по «Исправить выбранное…» (при желании можно сделать бэкап произведенных изменений, если опасаетесь, что система перестанет нормально работать).
- Нажмите «Исправить отмеченное».
- Перезагрузите компьютер.
Желательно несколько раз повторить процедуру чистки — программа не всегда находит все проблемы за один раз.
Также драйвер может оказаться поврежденным. Решение — заменить его файлы на рабочие. Нам понадобится полностью удалить его. Стандартными средствами этого не сделать, предстоит скачать стороннее ПО, например, Display Driver Uninstaller.
Перед использованием подобных утилит рекомендуется создать точку восстановления на всякий случай. Вариант с чисткой реестра может помочь и на Windows 7, это один из универсальных способов.
Чтобы гарантировано избавиться от ошибки видеодрайвера, повторите очистку реестра, затем установите драйвер с сайта Nvidia, и затем перезагрузите компьютер. После этого придется вновь почистить реестр, и проблема должна быть решена.
Смена аккаунта Microsoft
Если компьютер не видит видеокарту Nvidia GeForce, некоторым пользователям может помочь смена учетной записи Microsoft. Для этого:
- Откройте параметры.
- Перейдите в раздел управления учетными записями.
- Для выхода из текущей учетной записи нажмите на «Войти вместо этого с локальной учетной записью».
- Введите пароль от текущего аккаунта. Подтвердите его.
- Повторите шаг 4.
- Нажмите «Войти вместо этого с учетной запись Microsoft».
- Введите данные другого аккаунта. Подтвердите.
- Перезагрузите компьютер.
Случай частный, но иногда помогает. Указанные способы позволяют понять, что произошла ошибка в графических драйверах и исправить ее системными методами.
Увеличиваем объем памяти
Конфликт между ОЗУ и адаптером — распространенная причина. Решаем ее так:
- Откройте панель управления.
- Перейдите в категорию «Система и безопасность».
- Кликайте на «Администрирование».
- Выберите «Конфигурация системы».
- Перейдите в раздел «Загрузка».
- Выберите вашу операционную систему.
- Кликайте на «Дополнительные параметры».
- Отмечайте раздел «Максимум памяти».
- Ставьте нужное количество, например, 8 Гб.
Затем сохраните все сделанные изменения и перезагрузите компьютер.
Снимаем оперативную память
Если при установке драйвера не возникло проблем, а ошибка все равно возникает, то имеет смысл заняться оперативной памятью:
- Снимите крышку корпуса.
- Начните снимать плашки оперативной памяти. Оставьте только одну, минимум на 2 Гб.
- Теперь запустите компьютер.
- Если он успешно запустился, то добавьте одну плашку и так до тех пор, пока не обнаружите проблемную. Это потребует времени.
Одновременно советую сбросить настройки BIOS. На большинстве материнских плат есть круглая батарея, если вы ее вынете, то BIOS сбросит настройки. Иногда это помогает. На некоторых материнских платах может быть специальный рычажок, тут надо смотреть конкретную модель.
Недостаток питания
Иногда бывает так, что видеокарте недостаточно получаемого питания, из-за чего она не работает нормально. Проверить это просто — просто отключите все компоненты ПК, которые берут на себя часть напряжения.
Компьютер должен загружаться до начального экрана. Можно отключить сетевую и звуковую карту, возможно отключение дисковода, жесткого диска и дополнительных кулеров (ни в коем случае не отключайте кулер на процессоре! Он может сгореть за несколько секунд и тогда запустить компьютер точно не получится!). После этого запустите компьютер. Если все идет успешно — подключайте остальные элементы по одному.
Если питания недостаточно, то все вернется обратно. Это значит, что необходима замена блока питания на более мощный.
-
-
Forums
-
Hardware
-
Graphics Cards
-
#1
i have a acer aspire 5742g laptop and my motherboard died recently. i bought another one i and it works. The only problem is the gpu gt540m doesnt work. only the intel gpu from my core i5 480m works. Windows recognise it but i get an error code 43. I tried both windows 7 and 10, the latest drivers and the drivers from acer and still no luck. is it a hardware problem or software. here some screenshots.
1
2
3
4
-
#2
Share this page
-
-
Forums
-
Hardware
-
Graphics Cards
-
-
Forums
-
Hardware
-
Graphics Cards
-
#1
i have a acer aspire 5742g laptop and my motherboard died recently. i bought another one i and it works. The only problem is the gpu gt540m doesnt work. only the intel gpu from my core i5 480m works. Windows recognise it but i get an error code 43. I tried both windows 7 and 10, the latest drivers and the drivers from acer and still no luck. is it a hardware problem or software. here some screenshots.
1
2
3
4
-
#2
Share this page
-
-
Forums
-
Hardware
-
Graphics Cards
Видеокарта nVidia gt540m на ноутбуке после обновления до Windows 10 (x64) выдает ошибку (код 43)
Видеокарта Nvidia GT540M в ноутбуке не работает в GTA 4
Собственно, проблема заключается в следующем — у меня ноутбук Lenovo Z570. Видеокарта nVidia GT540M.
Не переключается видеокарта с Intel на Nvidia GT540M
Переустановил Windows 7 64bit на ноутбуке Packard Bell Easy Note TS11-HR-006RU установил все.
Проблемы после обновления софта командами (видеокарты nvidia, Linux Mint 13 mate x64)
Здравствуйте линуксоиды. Столкнулся с проблемой: после обновления софта командами # apt-get.
Установка Windows 8.1 x64 с USB выдает ошибку
Пробовал создавать установочный USB с помощью Win 7 usb tool и rufus. При загрузке с USB пишет disk.
Лично я решил проблему с ошибкой 43 чистой установкой
Уточните модель ноутбука.
Модель — FAMILY I5235W (V-LASER) Сейчас попробую.
Добавлено через 3 часа 15 минут
vavun, последовал вашему совету. После того, как вычистил систему от драйвера nVidia, лег драйвер Intel HD Graphics. Попытки его воскресить ничего не дали. OEM дрова под win10 не работают. Дрова с сайтов Intel и nVidia также по нулям. В итоге решил откатить обратно до win7. Все теперь снова работает. Мдэ.. Думал win10 неплохое приобретение.
Добавлю сюда это, поскольку тема по запросу наверху яндекса.
Есть один из вариантов решения проблемы, случайно найденный в глубинах интернета.
Итак, после обновления на windows 10 мой ноутбук перестал видеть nvidia gt 750m выдавая в диспетчере устройств ошибку 43. Перестановка драйверов и всякое прочее не помогали.
После того, как были удалены старые дрова и полностью поставлены новые, надо выключить ноут и на минуту ВЫТАЩИТЬ БАТАРЕЮ из него.
Вставляем батарею обратно, загружаем систему, и вуаля, карта установлена! Ошибок больше нет.
Удачи!
П.С. у меня батарея «несъемная», чтобы её снять, пришлось снимать крышку ноута и откручивать батарею.
Добавлю сюда это, поскольку тема по запросу наверху яндекса.
Есть один из вариантов решения проблемы, случайно найденный в глубинах интернета.
Итак, после обновления на windows 10 мой ноутбук перестал видеть nvidia gt 750m выдавая в диспетчере устройств ошибку 43. Перестановка драйверов и всякое прочее не помогали.
После того, как были удалены старые дрова и полностью поставлены новые, надо выключить ноут и на минуту ВЫТАЩИТЬ БАТАРЕЮ из него.
Вставляем батарею обратно, загружаем систему, и вуаля, карта установлена! Ошибок больше нет.
Удачи!
П.С. у меня батарея «несъемная», чтобы её снять, пришлось снимать крышку ноута и откручивать батарею.
Источник
Geforce не активно что делать
Используемый дисплей не подключен к ГП NVIDIA — ошибку с таким текстом пользователи часто получают при попытке открыть окно настроек параметров дискретной видеокарты.
Как следствие, использовать компонент во время игр или запуска других программ компьютер не может.
Рассмотрим детальнее лучшие способы устранения этой ошибки на вашем ПК.
Часто указанная выше неполадка возникает именно с дискретными картами. Дискретная видеокарта – это аппаратный компонент, который, в отличие от интегрированной карты, выполнен в качестве отдельной схемы.
Покупка и установка такого элемента, как правило, производится самими пользователями для ускорения работы ПК во время работы игр или приложений для видеомонтажа.
Содержание:
Включение видеокарты в диспетчере устройств
Если вы используете операционную систему Windows, причина появления сообщения об ошибке может основываться на отключении компонента видеокарты в диспетчере устройств.
После обновления, переустановки ОС, оптимизации работы компьютера, система может автоматически устанавливать первоначальные настройки компонентов.
Чтобы проверить статус работы ГП и запустить его, следуйте инструкции:
- Откройте меню поиска на рабочем столе Виндоус;
- В текстовую строку введите «Диспетчер устройств»;
Рис. 1 – поиск утилиты «Диспетчер устройств»
- Откройте найденный результат.
Рис. 2 – Окно всех доступных устройств и компонентов ОС
Откройте вкладку видеоадаптеров, в списке должно быть несколько компонентов. Найдите устройство NVIDIA и кликните по нему правой клавишей мышки.
В появившемся контекстном меню можно проверить статус его работы. Если адаптер отключен, в меню появится поле «Включить». Сделайте это и подождите несколько секунд.
Рис. 3 – перезагрузка видеоадаптера
Если вам это не помогло — переходим к следующему способу
Обновление драйверов видеокарты
Если простая перезагрузка ГП не помогла решить проблему, возможно, драйверы карты устарели или они несовместимы с версией, установленной на компьютере ОС.
Существует два способа обновления конфигурации графического процессора – автоматический или установка драйверов вручную.
Для начала попробуйте первый вариант. Он не требует особых навыков и понимания характеристик ПК. Снова зайдите в диспетчер устройств и кликните на меню вкладки видеоадаптеров.
В списке выберите пункт «Обновление конфигурации оборудования». Компьютер автоматически найдет и загрузит нужное ПО.
После выполнения действия следует обязательно перезагрузить ПК, чтобы изменения вступили в силу.
Рис. 4 – автоматическое обновление драйверов ГП
Второй способ обновления драйверов заключается в самостоятельном поиске необходимых файлов. Сделать это можно только на официальном сайте производителя вашей видеокарты – NVIDIA Corporation.
На рисунке ниже представлена страница загрузки драйверного ПО. Пользователи должны самостоятельно выбрать тип, серию и семейство продукта, а также версию используемой операционной системы.
Затем следует подтвердить поиск, чтобы система автоматически сформировала подходящий архив для загрузки.
Рис. 5 – подбор параметров видеокарты на сайте NVIDIA
Дождитесь результатов поиска и скачайте архив, нажав на клавишу «Загрузить сейчас»:
Рис. 6 – скачивание архива с драйверами
Как узнать параметры видеокарты? Для этого воспользуйтесь инструкцией, которая входила в комплектацию покупки.
Если её нет, можно посмотреть характеристики в самой операционной системе:
1. Откройте окно системных сведений;
Рис. 7 – поиск утилиты «Сведения о системе»
2. Дождитесь загрузки параметров. Это может занять от 1 до 3 минут;
3. В левой части окна откройте вкладку «Дисплей». Через некоторое время справа появится детальное описание характеристик всех устройств, которые ответственны за отображение данных на этом компьютере. Вам понадобятся поля с названием и версией ГП.
Рис. 8 – просмотр параметров дискретной видеокарты в настройках ПК
А также на сайте NVIDIA Corporation вы можете запустить процедуру автоматического подбора драйверного ПО для вашего компьютера.
Нажмите на клавишу «Графические драйверы», как показано на рисунке:
Рис. 9 – запуск автоматического сканирования системы
Далее вы будете перенаправлены на новую страницу загрузки ПО. Дождитесь завершения анализа вашей ОС. На это понадобится несколько минут.
В результате сайт покажет сообщение о том, какой именно драйвер вам нужен. При нажатии на его иконку начнется автоматическая загрузка файла на компьютер.
Рис. 10 – автоматическое определение недостающих драйверов
Читайте также:
Если ГП все еще работает некорректно, возможно в системе остались файлы или процессы, которые останавливают его работу.
Рассмотрим, как правильно настроить работу графического процессора.
«Мне не помогло, что же делать дальше?»
Активация системной службы NV >
Часто вся проблема заключается в аварийном отключении службы контейнера дисплея NVIDIA. Устранить неполадку можно с помощью утилиты «Службы».
В ней содержится информация обо всех компонентах консоли управления компьютером. Пользователи могут настраивать параметры процессов, отключать или обновлять их.
Рис. 11 – открытие системных служб
В появившемся окне найдите пункт «NVIDIA Display Container LS» и откройте его контекстное меню. Поочередно нажмите на пункты «Перезапустить» и «Обновить».
Затем следует выполнить перезагрузку компьютера.
Рис. 12 – обновление службы
Удаление файлов устаревших драйверов
Даже после установки нового драйверного ПО на компьютере могут остаться устаревшие файлы, которые препятствуют работе графического процессора.
Самый быстрый вариант удаления таких файлов и папок – использование утилиты Display Driver Uninstaller. Она распространяется на бесплатной основе и выполняет все действия автоматически.
В главном окне приложения нужно выбрать тип графического драйвера (в нашем случае это NV >Clean and Restart .
После выполнения удаления компьютер может несколько раз перезагрузиться.
Рис. 13 – главное окно программы Display Driver Uninstaller
Использование резервной копии Windows
Если графический процессор перестал работать после совершения определённого действия (установка новых приложений, игр, инсталляция обновлений ОС), можно окатить все «ошибочные» действия с помощью резервной копии.
Откройте окно резервного копирования и восстановления системы. Затем кликните на «Настройку копирования» и выберите подходящий по дате создания архив для восстановления.
Следуйте дальнейшей инструкции компьютера, чтобы заверишь процедуру.
Рис. 14 – окно резервного копирования
Богдан Вязовский
«Мы живем в обществе, где технологии являются очень важной частью бизнеса, нашей повседневной жизни. И все технологии начинаются с искр в чьей-то голове. Идея чего-то, чего раньше не существовало, но однажды будет изобретено, может изменить все. И эта деятельность, как правило, не очень хорошо поддерживается»
Очередь просмотра
Очередь
Хотите сохраните это видео?
Пожаловаться на видео?
Выполните вход, чтобы сообщить о неприемлемом контенте.
Понравилось?
Не понравилось?
Текст видео
Решаем проблему – Используемый дисплей не подключен к ГП NVIDIA или настройки дисплея NVIDIA недоступны.
Подпишись на новые уроки ► https://bit.ly/2GFY09r
Подписывайся, обучайся, зарабатывайся!
Коротенькая статья на эту тему: буквально за пару минут решаем – https://delowod.com/ispolzuemyj-displ.
Каждый второй новоиспеченный владелец ноутбука с 2 видеокартами, наверняка сталкивался с подобной проблемой или же у него не выходило переключение видеокарт Nvidia и Intel. У меня получилось ее решить, как я это сделал узнаете из данного видео!
Сайт, где я качал драйвера http://ru.notebook-driver.com/
Сайт производителя NVIDIA http://www.nvidia.ru/Download/index.a.
Как удалить драйвера видеокарты NV >
Самые распространенные решения нашей проблемы:
1. Криво встали драйвера на графику.
2. Не запущена служба дисплея NVIDIA
3. Пробуем переключить видеокарту в настройках БИОСА
4. Не правильная последовательность установки дров – эта ошибка была именно у меня:(
Если данная проблема (Используемый дисплей не подключен к ГП NVIDIA) у вас так же решилась, то буду благодарен вашей подписке и лайку:)
Возможно, вам будет интересно, как быстро создать загрузочную флешку с любой ОРИГИНАЛЬНОЙ версией Windows – https://www.youtube.com/watch?v=MAQIK.
Используемый дисплей не подключен к ГП NV >
Для современных видеокарт производители выпускают фирменные утилиты. В них вы можете настроить множество параметров устройства, улучшив его производительность. Если вместо утилиты вы видите ошибку «Используемый дисплей не подключен к вашей ГП NVIDIA», используйте нашу инструкцию. Мы разобрались, почему не открывается окно настроек и как это исправить.
Сперва вспомните, что вы меняли в компьютере перед появлением проблемы. Были ли установлены новые программы, обновлены драйвера, оптимизирован список служб, переустановлена Windows – любое из этих действий, выполненное не совсем корректно, могло привести к сбою. Если же ошибка возникла не в результате ваших действий, проверяйте следующие пункты.
Включение видеоадаптера
В ОС Windows аппаратные компоненты могут быть отключены в системе. При появлении ошибки «Настройки дисплея NVIDIA недоступны» первым делом зайдите в «Диспетчер устройств». Для этого зажмите Win+X и выберите утилиту по названию из появившегося списка. Найдите пункт «Видеоадаптеры» и кликайте по нему, чтобы раскрыть перечень. Если там есть карта NVIDIA, щелкните по ней правой кнопкой мышки. Появится подменю, если в нем есть пункт «Включить», нажимайте на него, ваш графический процессор был отключен.
Если пункта «Включить» в меню нет, оборудование активно. В этом случае переподключите устройство – выбирайте «Отключить», затем появится опция включения. Это поможет перезагрузить карту и избавиться от ряда ошибок.
Обновление драйверов
ОС передает сигналы на оборудование с помощью драйверов, которые не всегда работают правильно. Если используемый дисплей не подключен к ГП NVIDIA, что делать дальше? Для полноценной настройки утилит следует полностью удалить их из системы и установить заново. Удаление можно производить средствами Windows или сторонними программами:
- В «Пуске» открывайте «Параметры», переходите в подраздел «Приложения». В перечне установленных программ найдите записи NV >
Для любого способа желательно предварительно перезагрузить ПК в безопасный режим, когда будут запущены только базовые функции. В начале загрузки жмите F8 (для некоторых компьютеров требуется нажатие другой клавиши, она будет указана на первом экране загрузки) и в перечне вариантов выбирайте «Safe mode».
После удаления утилиты Windows начнет обновление драйверов видеокарты. Но система не всегда находит самые свежие и корректные файлы, поэтому лучше скачать их с сайта производителя. Компания NVIDIA предлагает 2 варианта загрузки драйверов: с ручным и с автоматическим поиском нужных файлов. Для ручного выбора выбирайте значения типа, серии и семейства оборудования, версию и разрядность ОС, язык установки. Параметры видеокарты предварительно посмотрите в «Диспетчере устройств», тип Windows уточните в свойствах «Моего компьютера».
Для автоматического поиска выбирайте «Вариант 2» и кликайте на «Графические драйверы». Сервис начнет сканирование системы и поиск подходящих файлов. Для доступа к характеристикам аппаратных компонентов ПК потребуется установить Java – если ее еще нет на вашем компьютере, то быстрее будет выбрать нужный драйвер вручную.
После скачивания файлов для графического процессора запустите установку. В конце перезагрузите ПК и проверьте работу NVIDIA. Если у вас установлено 2 видеокарты, проделайте эти действия для каждой из них.
Подключение службы
Если не работает дискретная видеокарта в ноутбуке или ПК, проверьте активность службы контейнера дисплея. При ее отключении настройки NVIDIA станут недоступны. Для проверки:
- Запустите «Службы» через поиск по названию в «Пуске» или из группы «Средства администрирования».
- В перечне компонентов отыщите NVIDIA Display Container LS.
- По правому клику мышки выбирайте действия «Перезапустить» и «Обновить».
После перезапустите ПК и проверьте ошибку.
Настройка Bios
Проблемы с использованием дискретной видеокарты могут возникнуть, если она появилась в комплектации компьютера не с самого начала. В этом случае в BIOS может быть включена только интегрированная графика, поэтому ПК не распознает новое устройство. Чтобы решить проблему:
- Во время перезагрузки входите в биос, нажав Del или F
- Ищите подраздел «Display», обычно он располагается во вкладках «Advanced» или «Config».
- В списке графических устройств выбирайте вашу видеокарту по названию.
- Сохраняйте настройки и перезагружайтесь.
Восстановление системы
Если вся ОС работает не стабильно и ошибка с дисплеем ГП NVIDIA не единственная, проведите восстановление Windows. Предварительно обязательно попробуйте обновить драйвера видеокарты – с полным удалением и последующей установкой. Если не помогло:
- запускайте параметры Windows из «Пуска»;
- переходите в подраздел «Обновление и безопасность»;
- открывайте пункт «Восстановление», чтобы возвратить компьютер в исходное состояние.
Откат системы вернет первоначальные настройки, избавив от многих проблем с ПК.
Заключение
Мы разобрались, как бороться с ошибкой подключения к ГП NVIDIA. Начните с простого переподключения устройства в «Диспетчере» и активации соответствующей службы. Обновите драйвера – вместо автоматического обновления предпочтите полное удаление и самостоятельную загрузку нужных файлов. В самых тяжелых случаях спасет только восстановление ОС.
Источник
-
#1
Доброго времени суток. Недавно у меня перестал грузиться ноут, я отнес его в сервис и там сказали, что сгорела видеокарта и нужно менять. Заказали, ждали, поставили новую. Когда принес обратно его домой, то обнаружил, что в диспетчере устройств около названия видеокарты справа снизу нарисован желтый треугольник с восклицательным знаком, зашел туда и было написано, что это устройство было остановлено, поскольку оно сообщило о возникновении неполадок. (Код 43). Искал в инете, читал форумы, но никак не получилось исправить. На след.день унес обратно в сервис, чтобы сделали. Они провозились 1 неделю бестолку, говоря, что драйвера не встают и всё.
Стоит W7 x64, пробовал разные версии ставить, ничего не помогает. Устанавливаю, перезагружаю и всё равно этот треугольник не пропадает :resent:
Помогите, пожалуйста, если это возможно. :help:
З.Ы: В ноуте 2 видюхи, интегрированная Intel и вот эта 2-ая NVIDIA.
-
#2
Ошибка 43 на NVIDIA GeForce GT 540M, ноут Acer Aspire 57
Тут поможет следующая последовательность:
Установка Windows.
Драйвер на чипсет.
Драйвер на встроенную видеокару intel.
Драйвер на дискретную видеокарту от nvidia.
И ни как иначе!!!
-
#3
Ошибка 43 на NVIDIA GeForce GT 540M, ноут Acer Aspire 57
А если нет возможности переустановить Windows, то можно сделать backup? Потому что у меня на ноуте уже стояла home basic и из-за неё не меняю, поэтому может проще вернутся к началу т.е заводским настройкам? И ещё вопрос: Какие именно драйвера поставить? Потому что я уже не знаю, столько много версий, может с acerfans всё скачать?
-
#4
Ошибка 43 на NVIDIA GeForce GT 540M, ноут Acer Aspire 57
ССылку кинул в личку.
Добавлено спустя 14 минут 16 секунд:
Re: Ошибка 43 на NVIDIA GeForce GT 540M, ноут Acer Aspire 5742G
Тут название бука нужно полностью со всмеми буквами.
-
#5
Ошибка 43 на NVIDIA GeForce GT 540M, ноут Acer Aspire 57
Там места мало 
Acer Aspire 5742G-484G50Mikk(HD) i5 480M(2.67)/4096/500/NV GT540M
Делаю backup, как всё поставлю, зайду сюда и отпишу как прошло 
-
#6
Ошибка 43 на NVIDIA GeForce GT 540M, ноут Acer Aspire 57
Сделал, установил всё по порядку и толку 0, как была эта ошибка так и осталась
-
#7
Ошибка 43 на NVIDIA GeForce GT 540M, ноут Acer Aspire 57
horqa
Я сразу был уверен, что не получится .
Сдаётся, потому у вас там треугольник, что они просто прогрели видюшку . Вам компостируют мозги . Не работает — какой же это ремонт ? Можете даже в суде доказать, что ремонт ненадлежащий .
-
#8
Ошибка 43 на NVIDIA GeForce GT 540M, ноут Acer Aspire 57
Я тоже так думал, получается, что можно обратно вернуть по гарантии и заставить делать нормально, заказывать «снова» видеокарту и.т.д? Обидно, конечно.
-
#9
Ошибка 43 на NVIDIA GeForce GT 540M, ноут Acer Aspire 57
horqa
Не ставится драйвер — неправильный чип . Экспертиза может выяснить, что там за чип стоит . Если испугаются — заменят на рабочий .