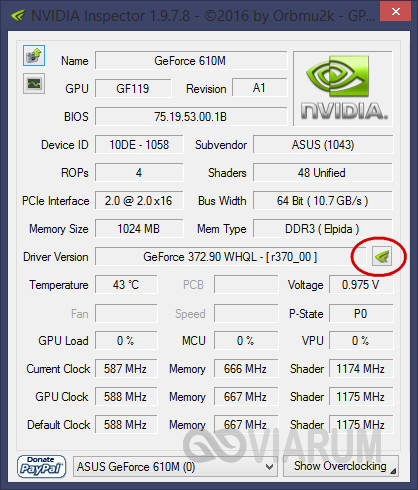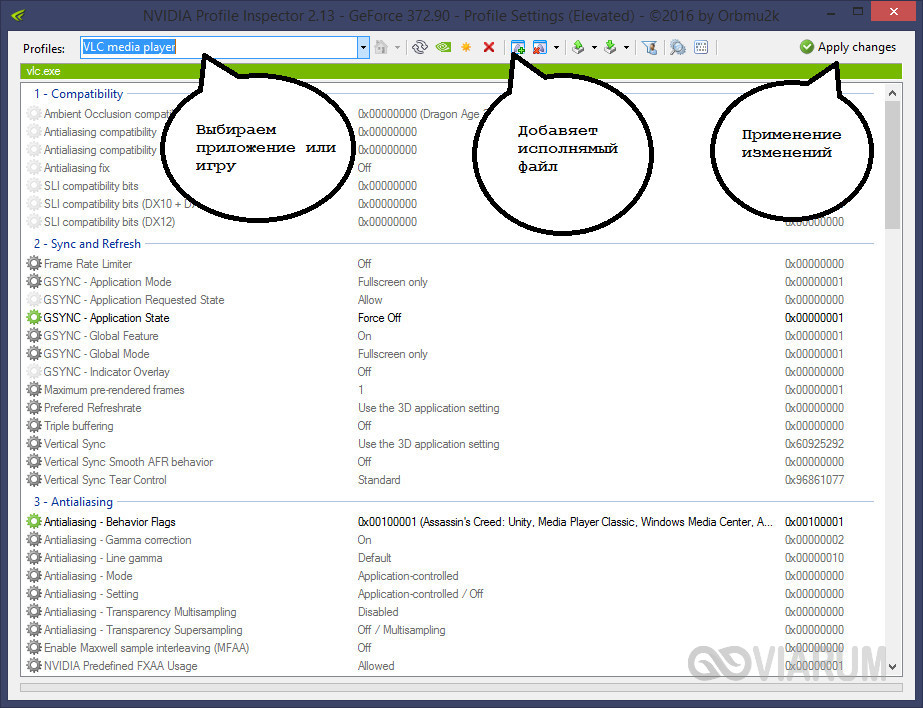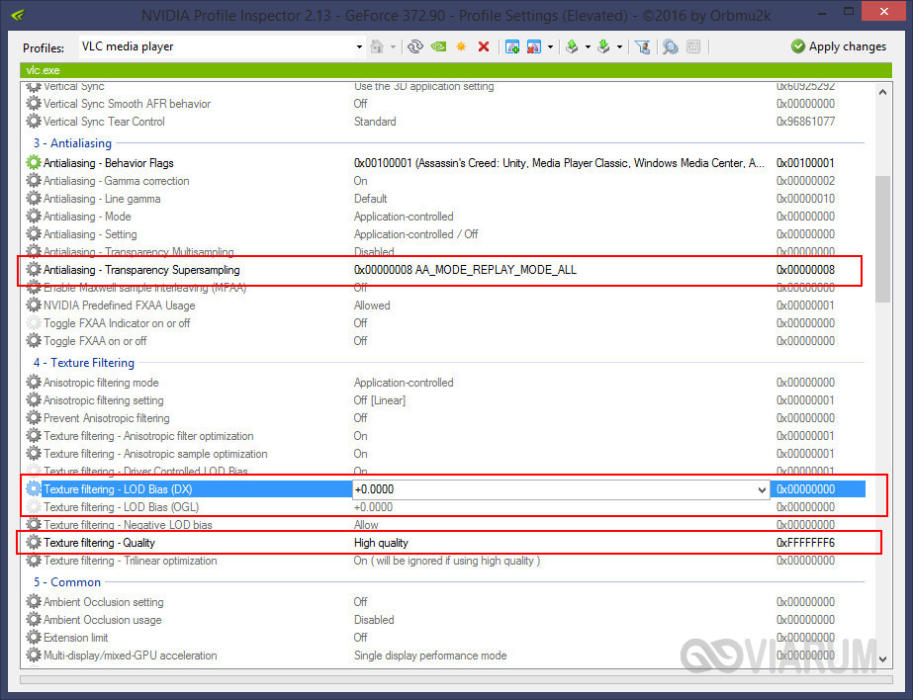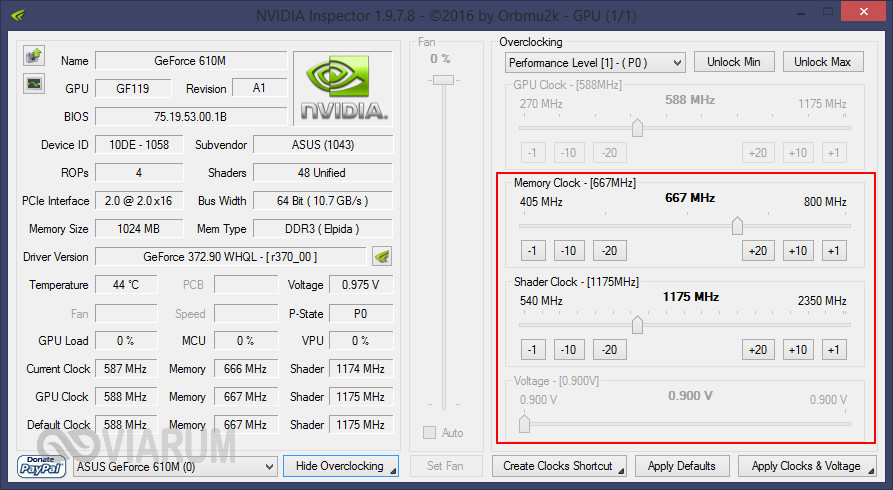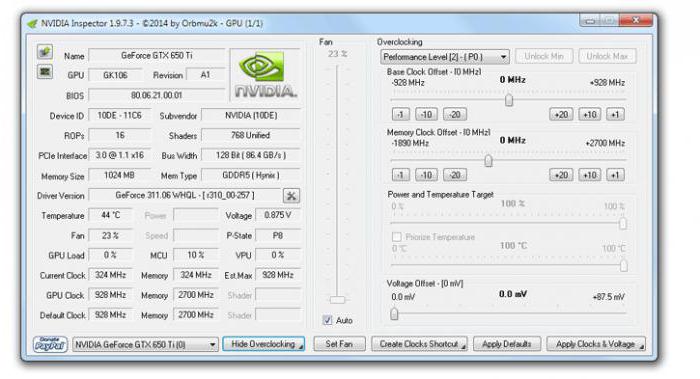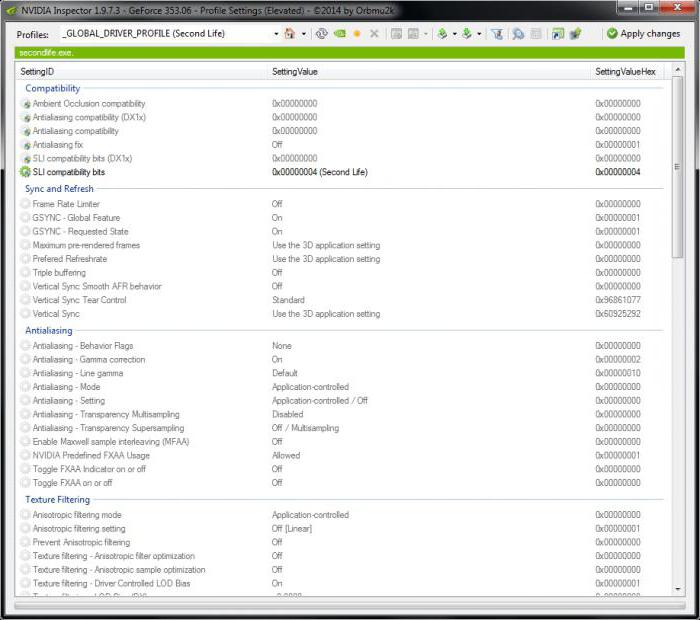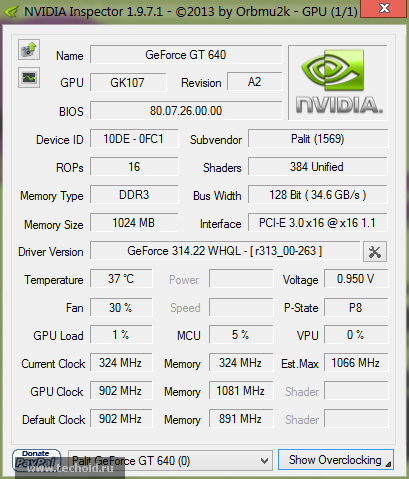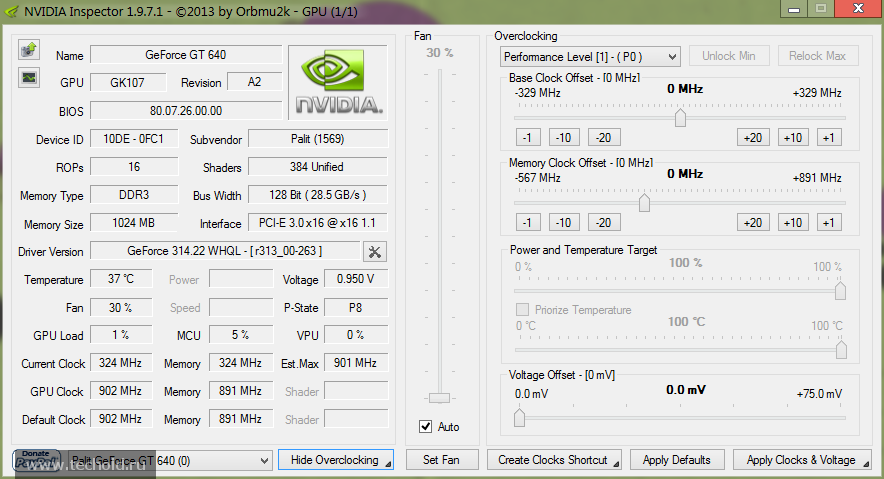Recommended Posts
Hi everyone,
I’ve worked my way through Nick Needham’s comprehensive instructions for setting up FSX/Prepar3D (and the sim seems very fluid on my cutomized Alienware M18x laptop) but it seems I have fallen at the last hurdle and my on screen image stubbornly remains devoid of any Anti-aliasing and Anisitropic filtering.
I am using Nvidia Inspector 1.9.6.7, created the new profile, added application to current profile (or so I thought) and Applied changes, yet these settings are not being applied in the sim.
O/S is Windows 7 Professional (SP1)
My GPUs are 2 x NVIDIA GeForce GTX 580M in SLI configuration using the 269.03 drivers (Dell don’t make it easy to update graphic drivers but I do have to say these drivers seem very good and stable and run everything very well — I use this laptop as my gaming/simming machine). The CPU is a quad core i7-2960XM with 4x2GB of DDR3 1600 RAM.
I have noted that the ‘Remove application from current profile‘ button is greyed out which suggests that, despite my attempts, the Prepar3D executable has not been added to this profile.
Kinda frustrated by this and it’s far from clear to me what I may be doing wrong.
As ever, your help and guidance would be greatly appreciated.
Thanks,
Mike
My rig: ASUS ROG Rampage V Extreme, i7-5960X (Dynamic OC 4.6 GHz — all cores, HT=ON), Corsair H110i GT Cooler, G.SKILL Ripjaws 4 16GB (4 x 4GB) DDR4 3000, ASUS GTX 1080Ti ROG STRIX 11GB, (Drivers: 441.66 (Win7), 511.23 (Win10)), Samsung 850 EVO 1TB SSD x4, Samsung 970 EVO 2TB V-NAND M.2, EVGA 1200 P2 Watt PSU, Cooler Master HAF X, ASUS PG278Q (G-Sync) at 120Hz. Oculus Rift. Dual Boot: Windows 10 Pro 64bit (2004) / Prepar3D v5.3.17.28160, Windows 7 Pro 64bit / Prepar3D v4.5.12.30293.
Share this post
Link to post
Once an executable is added to the profile it will show the file name in the green bar. From your pic theres no exe added. Not sure why your unable to add the exe. Try running Inspector as admin.
Share this post
Link to post
Hi,
Thanks for trying to help.
I’ve now tried running Nvidia Inspector as Administrator but, sadly, still no joy 
I must be missing something. I guess the developer didn’t have me in mind when he built in all his error traps..lol
Regards,
Mike
My rig: ASUS ROG Rampage V Extreme, i7-5960X (Dynamic OC 4.6 GHz — all cores, HT=ON), Corsair H110i GT Cooler, G.SKILL Ripjaws 4 16GB (4 x 4GB) DDR4 3000, ASUS GTX 1080Ti ROG STRIX 11GB, (Drivers: 441.66 (Win7), 511.23 (Win10)), Samsung 850 EVO 1TB SSD x4, Samsung 970 EVO 2TB V-NAND M.2, EVGA 1200 P2 Watt PSU, Cooler Master HAF X, ASUS PG278Q (G-Sync) at 120Hz. Oculus Rift. Dual Boot: Windows 10 Pro 64bit (2004) / Prepar3D v5.3.17.28160, Windows 7 Pro 64bit / Prepar3D v4.5.12.30293.
Share this post
Link to post
P3D is in C:Program Files (x86). Could be something to do with Windows UAC. I would have thought if thats the case running as admin would fix the issue but who knows. I’d try disabling Win UAC and see what happens.
Check and make sure theres no other profile (FSX) using P3D exe. Its unlikely thats the case but I’d check that also. If there was another profile using P3D I believe you’d get an error message of some sorts.
Sorry for not being able to help you out more. I’m just guessing here.
Share this post
Link to post
Yes, it is rather baffling.
UAC slider hard down at the bottom and there is no other profile using Prepar3D.exe. I did try to link Prepar3D to the FSX profile but still no luck. I wonder if I should try an earlier version of Nvidia Inspector? Seems unlikely that my current version is bugged as noone else has reported this issue, at least none that I can find.
Mike
My rig: ASUS ROG Rampage V Extreme, i7-5960X (Dynamic OC 4.6 GHz — all cores, HT=ON), Corsair H110i GT Cooler, G.SKILL Ripjaws 4 16GB (4 x 4GB) DDR4 3000, ASUS GTX 1080Ti ROG STRIX 11GB, (Drivers: 441.66 (Win7), 511.23 (Win10)), Samsung 850 EVO 1TB SSD x4, Samsung 970 EVO 2TB V-NAND M.2, EVGA 1200 P2 Watt PSU, Cooler Master HAF X, ASUS PG278Q (G-Sync) at 120Hz. Oculus Rift. Dual Boot: Windows 10 Pro 64bit (2004) / Prepar3D v5.3.17.28160, Windows 7 Pro 64bit / Prepar3D v4.5.12.30293.
Share this post
Link to post
Hey, would you believe it, it worked!
Prepar3D looks wonderful!! Screen native resolution: 1920×1080 (18.4″)
I still had version 1.9.5.5 on my old rig and transferred it over to my laptop and hey presto!
Now that is strange — I wonder whether I’ve stumbled on something. The Add and Remove buttons/routines are now working as they should. Also Prepar3D now appears in the green bar and the Remove button is active.
Can anybody point me in the direction of a later version of Nvidia Inspector, say 1.9.5.9, so I can run some further tests. I tried a few sites but despite advertising the version as 1.9.5.9 the download turns out to be the latest 1.9.6.7 or 1.9.6.6 (in the case of the latter, attempts were made to trick me into installing some other junk so I made a hasty retreat).
Phew! Had me worried there :Worried:
Mike :Whew:
My rig: ASUS ROG Rampage V Extreme, i7-5960X (Dynamic OC 4.6 GHz — all cores, HT=ON), Corsair H110i GT Cooler, G.SKILL Ripjaws 4 16GB (4 x 4GB) DDR4 3000, ASUS GTX 1080Ti ROG STRIX 11GB, (Drivers: 441.66 (Win7), 511.23 (Win10)), Samsung 850 EVO 1TB SSD x4, Samsung 970 EVO 2TB V-NAND M.2, EVGA 1200 P2 Watt PSU, Cooler Master HAF X, ASUS PG278Q (G-Sync) at 120Hz. Oculus Rift. Dual Boot: Windows 10 Pro 64bit (2004) / Prepar3D v5.3.17.28160, Windows 7 Pro 64bit / Prepar3D v4.5.12.30293.
Share this post
Link to post
I had it working but it stopped when i updated my drivers for my video card then i had the same problem i revert back and still a no go
Shane Strong:
Aircraft Painter, Scenery Designer
See Sim Scenery Makers on facebook for our Current Airport CYZF
Beta Tester SimAddons
Check out my LiveATC.net feed CYQI and Supporting Flightaware with ADS-B Feed
Share this post
Link to post
Share this post
Link to post
Guest do_denver2
When you update your video card drivers it changes the settings in INspector. You have to go back and carefully check all of your settings, particularly the on that says «Behavior Flags»
Share this post
Link to post
Create an account or sign in to comment
You need to be a member in order to leave a comment
Sign in
Already have an account? Sign in here.
Sign In Now
I’ve used NVIDIA Inspector a few weeks ago and had the same problem. I manually deleted all the B&S profiles I could find and still couldn’t apply changes… BUT, there was that one profile, can’t recall its full name but I do remember there was «exe» in it somewhere (without the quotes), or at the end of it (of its profile name). I don’t remember if the ‘exe’ part was between parenthesis or not either (sorry about that, wish I could remember). So anyway I deleted that profile as well (I didn’t at first glance because it didn’t seem to have anything to do with B&S itself). After I deleted that one specific profile I could finally create a new B&S profile manually and associate the game’s executable to Inspector, and applied the changes I wanted without the error.
Now, with this said, I would like to point at something.
I assume that you want to use Inspector to apply Anti-Aliasing to B&S? Maybe you want to do more changes, but if you want to use it mainly for AA, then I’ve tried multiple settings myself (of AA compatibility). In the end, the best (visual) result, in my opinion anyway, wasn’t from Inspector. Indeed, all the AA methods I’ve tried from Inspector never truly anf fully applied AA to everything on-screen. Not to mention that some of them created visual glitches (one of them was seeing a weird multi-colored very thin horizontal line at the top of my screen whenever I was hovering my game cursor on top of another player, and disappeared when I moved the cursor away). Instead, I left Inspector alone and simply used the official NVIDIA’s Control Panel to activate FXAA from the global settings panel. There’s «Global Settings», and then there’s a «Programs Settings» tab, just use Global. It’s the third option from the top of the list, turn that On, and then apply the change. Then start up the game and use FXAA in the game’s advanced graphics options, just turn it on and apply it (doesn’t have to be set at more than the first value, visually it doesn’t seem to bring any better quality if you set it at 4, for example). Just do remember to turn it back Off whenever you don’t play B&S, because then you’ll have it in other games (and it may cause issues in those games).
In my opinion it’s the best overall image quality. However, doing FXAA on a driver / global level ends up being a little bit more demanding on the GPU. Another thing to consider is that it seems that in-game text is somewhat blurred by the global FXAA as well. It’s like a ‘layer’ on top of the screen. I got used to it after about a day of play. Now I don’t even remember how it looks like without FXAA since I’ve always been using that AA method so far.
I can still run the game at maximum, at 1080p. I only disabled two options in Post Processing, namely Ambient Occlusion and Motion Blur. I never liked AO, in any game I’ve seen it used. It’s just an additional shadow effect around your character and objects that — in my opinion — add nothing more than what I call «visual clutter» on-screen, and it eats some extra juice off of my card. And Motion Blur is giving me a headache over time (I’m not joking on that, it’s «ok» in some games, bad in others, the way it’s used in B&S makes me feel dizzy after 1 hour or so). But other than those two options, everything else is maxed out.
Anyway, just wanted to share this (if it wasn’t about AA at all, then oh well, at least this info is there for people to see it if then need it).
-
norton
Master Guru- Messages:
- 214
- Likes Received:
- 56
- GPU:
when i run nvidia inspector 2.3.0.2 i got an error message :
with details :
See the end of this message for details on invoking
just-in-time (JIT) debugging instead of this dialog box.************** Exception Text **************
System.InvalidOperationException: There is an error in XML document (0, 0). —> System.Xml.XmlException: Root element is missing.
at System.Xml.XmlTextReaderImpl.Throw(Exception e)
at System.Xml.XmlTextReaderImpl.ParseDocumentContent()
at System.Xml.XmlReader.MoveToContent()
at Microsoft.Xml.Serialization.GeneratedAssembly.XmlSerializationReaderUserSettings.Read4_UserSettings()
— End of inner exception stack trace —
at System.Xml.Serialization.XmlSerializer.Deserialize(XmlReader xmlReader, String encodingStyle, XmlDeserializationEvents events)
at System.Xml.Serialization.XmlSerializer.Deserialize(TextReader textReader)
at nspector.Common.Helper.XMLHelper`1.DeserializeFromXmlString(String xml)
at nspector.Common.Helper.XMLHelper`1.DeserializeFromXMLFile(String filename)
at nspector.Common.Helper.UserSettings.LoadSettings()
at nspector.frmDrvSettings.LoadSettings()
at nspector.frmDrvSettings.frmDrvSettings_Load(Object sender, EventArgs e)
at System.Windows.Forms.Form.OnLoad(EventArgs e)
at System.Windows.Forms.Form.OnCreateControl()
at System.Windows.Forms.Control.CreateControl(Boolean fIgnoreVisible)
at System.Windows.Forms.Control.CreateControl()
at System.Windows.Forms.Control.WmShowWindow(Message& m)
at System.Windows.Forms.Control.WndProc(Message& m)
at System.Windows.Forms.Form.WmShowWindow(Message& m)
at nspector.frmDrvSettings.WndProc(Message& m)
at System.Windows.Forms.NativeWindow.Callback(IntPtr hWnd, Int32 msg, IntPtr wparam, IntPtr lparam)************** Loaded Assemblies **************
mscorlib
Assembly Version: 4.0.0.0
Win32 Version: 4.8.3815.0 built by: NET48REL1LAST_C
CodeBase: file:///C:/Windows/Microsoft.NET/Framework64/v4.0.30319/mscorlib.dll
—————————————-
nvidiaProfileInspector
Assembly Version: 2.3.0.2
Win32 Version: 2.3.0.2
CodeBase: file:///C:/Users/norton/Desktop/nvidiaProfileInspector.exe
—————————————-
System
Assembly Version: 4.0.0.0
Win32 Version: 4.8.4001.0 built by: NET48REL1LAST_C
CodeBase: file:///C:/WINDOWS/Microsoft.Net/assembly/GAC_MSIL/System/v4.0_4.0.0.0__b77a5c561934e089/System.dll
—————————————-
System.Windows.Forms
Assembly Version: 4.0.0.0
Win32 Version: 4.8.4001.0 built by: NET48REL1LAST_C
CodeBase: file:///C:/WINDOWS/Microsoft.Net/assembly/GAC_MSIL/System.Windows.Forms/v4.0_4.0.0.0__b77a5c561934e089/System.Windows.Forms.dll
—————————————-
System.Drawing
Assembly Version: 4.0.0.0
Win32 Version: 4.8.3752.0 built by: NET48REL1
CodeBase: file:///C:/WINDOWS/Microsoft.Net/assembly/GAC_MSIL/System.Drawing/v4.0_4.0.0.0__b03f5f7f11d50a3a/System.Drawing.dll
—————————————-
System.Xml
Assembly Version: 4.0.0.0
Win32 Version: 4.8.3752.0 built by: NET48REL1
CodeBase: file:///C:/WINDOWS/Microsoft.Net/assembly/GAC_MSIL/System.Xml/v4.0_4.0.0.0__b77a5c561934e089/System.Xml.dll
—————————————-
System.Configuration
Assembly Version: 4.0.0.0
Win32 Version: 4.8.3752.0 built by: NET48REL1
CodeBase: file:///C:/WINDOWS/Microsoft.Net/assembly/GAC_MSIL/System.Configuration/v4.0_4.0.0.0__b03f5f7f11d50a3a/System.Configuration.dll
—————————————-
System.Core
Assembly Version: 4.0.0.0
Win32 Version: 4.8.4001.0 built by: NET48REL1LAST_C
CodeBase: file:///C:/WINDOWS/Microsoft.Net/assembly/GAC_MSIL/System.Core/v4.0_4.0.0.0__b77a5c561934e089/System.Core.dll
—————————————-
Microsoft.GeneratedCode
Assembly Version: 1.0.0.0
Win32 Version: 4.8.3752.0 built by: NET48REL1
CodeBase: file:///C:/WINDOWS/Microsoft.Net/assembly/GAC_MSIL/System.Xml/v4.0_4.0.0.0__b77a5c561934e089/System.Xml.dll
—————————————-
Microsoft.GeneratedCode
Assembly Version: 1.0.0.0
Win32 Version: 4.8.3752.0 built by: NET48REL1
CodeBase: file:///C:/WINDOWS/Microsoft.Net/assembly/GAC_MSIL/System.Xml/v4.0_4.0.0.0__b77a5c561934e089/System.Xml.dll
—————————————-************** JIT Debugging **************
To enable just-in-time (JIT) debugging, the .config file for this
application or computer (machine.config) must have the
jitDebugging value set in the system.windows.forms section.
The application must also be compiled with debugging
enabled.For example:
<configuration>
<system.windows.forms jitDebugging=»true» />
</configuration>When JIT debugging is enabled, any unhandled exception
will be sent to the JIT debugger registered on the computer
rather than be handled by this dialog box.this is the first time i got this message with any application or nvidia inspector, currently i running the previous version 2.3.0.1 and it’s working very well can anyone know why i got this error ?
-
means you have added something to the custom names xml with an invalid structure.
-
norton
Master Guru- Messages:
- 214
- Likes Received:
- 56
- GPU:
no i did not added anything i just used DDU and tested a driver and reverted back to another one and when i was going to added my backed up games profiles when i run the inspector (version 2.3.0.2) i got this error the previous one (2.3.0.1) working fine with the same profiles and drivers it’s just this version suddenly broken
-
Delete from AppDataLocalNVIDIA Profile Inspectorsettings.xml
-
norton
Master Guru- Messages:
- 214
- Likes Received:
- 56
- GPU:
Thanks i will try and tell you what happened
-
norton
Master Guru- Messages:
- 214
- Likes Received:
- 56
- GPU:
Share This Page

Содержание
- 1 Как пользоваться NVIDIA Inspector
- 2 Настройки программы
- 3 Программа
- 4 Особенности
- 5 Подготовка
- 6 Результаты
- 7 Оверклокинг
- 8 Продолжение
- 9 Параметры
- 10 Детали
- 11 Игры
- 12 Выводы
- 13 NVIDIA Inspector — программа для мониторинга и изменения характеристик видеокарт от немецкого разработчика Orbmu2k. Обеспечивает разгон видеокарты, заточена под видеокарты NVIDIA, так что не пытайтесь её использовать для ATI Radeon.
Постоянно улучшаемая графика и растущие требования к ресурсам в современных компьютерных играх вынуждают пользователей обновлять свое «железо», то устанавливая более мощную видеокарту, то добавляя планки оперативной памяти. Апгрейд – это наиболее правильное и эффективное решение проблем с производительностью в играх, но сбрасывать со счетов оверлокинг тоже не стоит. Умеренный разгон видеокарты и осторожное изменение глубоких настроек видеодрайвера оборудованию не повредит. В этом случае при самых минимальных рисках вы получите увеличение кадровой частоты, уменьшение зависаний, более плавную и стабильную прорисовку картинки.
Как пользоваться NVIDIA Inspector
Описанный в текущей статье способ повышения производительности имеет ограничения – подходит он только владельцам видеокарт NVIDIA, поскольку для разгона мы будем использовать программу-отладчик NVIDIA Inspector. Эта бесплатная портативная утилита предоставляет более продвинутый функционал, нежели стандартная панель управления NVIDIA. Она может использоваться для получения сведений о технических характеристиках видеокарты, ее температуре, вольтаже, скорости вентиляторов и так далее, но самое важное, что большинство этих параметров можно настраивать. Приложением поддерживаются включение SLI в играх, изменение частоты работы GPU и напряжения питания ускорителя, создание пользовательских профилей для разных игр и быстрое переключение между ними.
Итак, загружаем архив с утилитой с официального сайта разработчика www.techpowerup.com/download/nvidia-inspector. Далее распаковываем и запускаем исполняемый файл nvidiaInspector.exe. Интерфейс конфигуратора на английском языке, это, конечно, минус, но, поработав немного с переводчиком, можно разобраться что к чему. Главное окошко утилиты показывает сведения о GPU, однако сейчас нас интересует кнопка «Start Profile Inspector» напротив поля «Driver Version».
Жмем ее и выбираем в открывшемся окне хранилища шаблонов программу или игру, к которой собираемся применять свои настройки. Если игры в списке нет, кликаем на панели инструментов по иконке с зеленым значком плюса и указываем путь к исполняемому файлу приложения.
Настройки программы
Расположенная под панелью инструментов таблица содержит множество сгруппированных по категориям параметров, из которых некоторые будут вам уже знакомы, другие, возможно, нет. Сюда входят настройки совместимости, синхронизации и обновления, сглаживания, фильтрации и еще целая куча дополнительных опций вроде настройки глубины цвета или троттлинга. Поэкспериментировать с ними вы можете на досуге, но в первую очередь обратите внимание на опции «Antialiasing – Transparency Supersampling», «Texture filtering LOP Bias (DX)» и «Texture filtering LOD Bias (OGL)».
Если у вас слабый ПК, отключите первую опцию, выбрав в выпадающем списке «AA_MODE_REPLAY_MODE_ALL». Вторая и третья настройки позволяют увеличивать или уменьшать степень детализации текстур. Чем выше значение выбранного параметра, тем менее детализированной будет картинка и тем меньше будет нагрузка на графическую подсистему, равно как и наоборот. Для применения настроек жмем кнопку «Apply changes», запускаем игру и смотрим, что получилось.
Не бойтесь изменять параметры. Кликнув по зеленой иконке логотипа NVIDIA на панели инструментов, вы в любой момент можете сбросить настройки выбранного профиля к значениям по умолчанию. Перспектива спалить видеокарту вам тоже не грозит, так как напрямую с «железом» инспектор профилей не работает.
А вот с самим оверлокингом желательно быть поосторожнее. Если вы нажмете кнопку «Show Overclocking», справа выедет панель с доступными для разгона видеокарты параметрами. Здесь вы можете увеличить скорость вращения кулеров (кнопка «Set fan» устанавливает выбранное значение), изменить частоту шейдера (Shader Gock) и тактовой частоты памяти (Memory Clock), задать напряжение (Voltage). Разгон осуществляется увеличением значений трех последних настроек. Повышать значения нужно постепенно и желательно по одному за раз. После внесения правок путем нажатия «Apply Clocks & Voltage» следует проверить работу видеокарты программой 3DMark или аналогичной утилитой.
Универсального шаблона не существует, потому что изменение любого параметра GPU или настройки видеодрайвера – это своего рода маленький эксперимент, результат которого может оказаться как положительным, так и отрицательным с точки зрения соотношения качества/производительности. И если некорректное выставление настроек драйвера еще не нанесет вреда «железу», подпортив только картинку в игре, то попытка выжать из видеокарты максимум с немалой долей вероятности приведет к сокращению срока ее службы.
Американская компания Nvidia ежегодно выпускает десятки новых моделей видеокарт, которые позволяют создавать самые разные системы, как по производительности, так и по функциональности. Популярными стали геймерские компьютеры, часто самостоятельной сборки. Там помимо мощной видеокарты размещают производительную материнскую плату и процессор. Но не всегда пользователю хватает той системы, которую он собрал. Иногда нужны программные вмешательства, и, чтобы улучшить характеристики, он задается вопросом, как пользоваться Nvidia Inspector.
Программа
Стоит сразу отметить, что этот софт не рассчитан только на оптимизацию игр. Его главной задачей является мониторинг и изменение параметров графического ускорителя. Важно знать, что это приложение рассчитано только на продукцию американской компании и улучшать AMD-карту не получится.
Особенности
Прежде чем понять, как пользоваться Nvidia Inspector, разберем её особенности. Программа позволяет получить краткую информацию о характеристиках ускорителя. Проводит мониторинг показателей частоты, напряжения, температурного режима и анализирует работу системы охлаждения.
Софт является инструментом для разгона и повышения уровня производительности. Можно производить регулировку напряжения питания, скорости оборотов вентилятора, редактировать профили «дров».
Подготовка
Итак, чтобы начать разбираться с вопросом, как пользоваться программой Nvidia Inspector, необходимо подготовиться к установке. Софт бесплатный, его легко найти в интернете и установить себе на ПК. Но для того чтобы работать с ним, необходимо понять, нужен ли нам вообще разгон.
Конечно, практически любую современную систему можно улучшать. Но иногда это не имеет никакого смысла, а иногда вовсе может привести к неполадкам. Поэтому, если у вас не совсем сбалансированная «начинка», слабый процессор и сильная видеокарта либо, наоборот, один из ваших компонентов может не выдержать нагрузки. Если система не оптимизирована, возможны неполадки, могут мешать программы в фоновом режиме либо некорректно настроенные драйверы. Все это нужно проверить, прежде чем разбираться, как пользоваться Nvidia Inspector.
Результаты
Многие пользователи сразу хотят понять, какие результаты их ожидают после оверклокинга. В целом если у вас девайсы, которые настроены под дополнительный разгон, то тут может быть повышение частот на 50 %. В среднем же это 15-25 %, что в переводе на «фпс» дает нам дополнительные 20-30 кадров.
Важно понимать, что как бы там ни было, есть определенный риск вывести из строя один из компонентов системы. Видеокарта хотя и рассчитана на улучшение, хотя бы минимальное, при неправильных настройках может просто перестать работать. Все же если вы разбираетесь в оверклокинге либо настроены поэтапно выполнять все рекомендации, то риск неполадок крайне мал.
И последнее, что вы должны знать, помимо того как пользоваться Nvidia Inspector 1.9.7.3, что оверклокинг приводит к сокращению службы графического ускорителя. Это связано с повышением температур, которые возникают при поднятии частот и напряжения. Все это влияет на микросхему и её срок службы.
Оверклокинг
Прежде чем работать с программой в играх, можно попробовать провести оверклокинг, который может значительно повлиять на прирост «фпс». Нужно запустить софт и выбрать Show Overclocking. Система вас предупредит, что разгон опасен и может вывести из строя ускоритель.
Рядом откроется новое окно, в котором будут видны параметры и ползунки для регулировки. Сверху будет указан раздел Performance Level. Его можно поменять, но для оверклокинга это делать не нужно.
Ниже, в этом же окошке, будет информация по нескольким параметрам. Чтобы начать разгон, нужно найти показатели частот и продвинуть ползунок на 10 % от стандартных показателей. После нажимаем Apply Clocks & Voltage. В целом это повышение не должно отразиться на системе. Но если все-таки ПК «замолчал», отключился либо драйверы видеокарты слетели, то на этом эксперименты закончились.
Продолжение
Если же все хорошо, дальше работаем с Nvidia Inspector. Как пользоваться в играх новыми параметрами? Просто нужно запустить любую игру и проследить за процессом. Если начали появляться подлагивания, артефакты, автоматическое сворачивание и т. п., то нужно все показатели, которые мы подняли, ориентировочно опустить на 10 MHz. Если же наоборот, стало гораздо лучше, пробуем увеличить показатели на 10 MHz. Таким образом, находим значения, комфортные для системы.
Параметры
Перед вами окажется много незнакомых слов, так как софт на английском. Их, конечно, можно перевести либо самостоятельно догадаться, так как в целом не все так таинственно, как может показаться. Voltage Offset регулирует напряжение. Это понятно из названия. Добавление вольтажа вашей видеокарте сказывается на повышении частот. Иногда, чтобы скорость стала еще чуть больше, вступает в дело этот регулировщик. Если вам не хватает поднять частоту до какой-то отметки, попробуйте добавить сначала напряжение. Но все это делать нужно крайне аккуратно и в том случае, если у видеокарты хороший потенциал.
Следующий параметр – Fan. С помощью его настройки можно установить определенную скорость для вращения кулера, чтобы автоматическая регулировка постоянно не сбрасывала обороты и давала эффективно проводить оверклокинг. Хотя желательно, чтобы этот показатель всегда находился на автоматической настройке. Так система самостоятельно определит нужную скорость и при больших нагрузках увеличит обороты, а при небольших – снизит.
Чтобы все выбранные параметры вступили в силу, необходимо нажать Apply Clocks & Voltage, если вы испугались, что что-то пошло не так, то сбрасывайте все настройки с помощью Apply Defaults.
Детали
Те, кто пытается выяснить, как пользоваться Nvidia Inspector, должны понимать, что оверклокинг в данном случае наиболее безопасный, так как работает на уровне драйверов. Аппаратный разгон более опасный и рискованный. Но недостатком программного оверклокинга является то, что после перезагрузки системы все параметры сбрасываются. Чтобы этого не случалось, когда вы найдете самые подходящие показатели, выберите Create Startup. Так у вас появится ваш собственный пресет в виде ярлыка. Перед запуском системы просто кликаете на него, и все становится на свои места.
Игры
Чтобы отрегулировать работу игр, необходимо узнать, как пользоваться Nvidia Inspector Profile. Для начала нужно запустить Nvidia Inspector от имени администратора. Когда откроется окошко, нужно среди всех параметров найти Driver Version. Там после названия видеокарты есть иконка настроек. Именно так мы попадем в Profile.
Тут необходимо указать путь к игре, которую мы хотим оптимизировать. Причем это должен быть абсолютный путь с расширением client.exe. Справа, вверху, будет кнопка Apply Changes. Она позволяет сохранять все выполняемые действия.
Если вам нужно понять, как пользоваться Nvidia Inspector в КС, то выбираем путь к этой игре, сохраняем изменения и в списке находим Threaded optimization. Тут будет на выбор несколько режимов, нужно кликнуть по OGL THREAD CONTROL IGNORE GET ERROR. Теперь в таблице находим Shim rendering mode Options per application Optimus и из списка выбираем SHIM RENDERING OPTIONS DEFAULT RENDERING MODE.
После всего проделанного нам нужно зайти в настройки Nvidia, во вкладке «Параметры 3D» будет раздел «Управление». Программа для настройки выпадает из списка. Тут ищем нужную нам игру, которую уже настроили в Profile Nvidia Inspector. Как пользоваться в играх GTA 5, CS:GO, DOTA 2 и др. снова объяснять нет смысла. Алгоритм действий тот же.
Когда вы выбрали в выпадающем списке свою игру либо добавили её, нужно снова вернуться в Profile. В таблице выбираем параметр SLI compatibility bits на строчку с названием нашей игры. В Artialiasing Behavior Flags выбираем None, в Memory Allocation Policy – Aggressive pre allocation.
Выводы
Стоит понимать, что вышеуказанные настройки являются лишь экспериментальными. Они могут как подойти для вашей системы, так и оставить её в начальном состоянии. Поэтому ожидать от этого процесса небывалых изменений в играх не стоит. Такой вариант обычно подходит владельцам слабых ПК и ноутбуков. Когда пользователь борется за каждый кадр в секунду. Как отмечают пользователи, такой выбор позволил уменьшить как количество, так и время микрофризов, немного поднял показатели «фпс».
То же самое можно сказать о регулировке в Nvidia Inspector. Помимо того что нужно четко понимать, что вы изменяете и как регулируете, придется много времени потратить на то, чтобы сформировать идеальные параметры системы. В противном случае у вас откажет система либо слетят драйверы. Потому, если вы вообще понятия не имеете, что именно изменяете и что означает каждый параметр регулировки, лучше не проводить оверклокинг.
NVIDIA Inspector — программа для мониторинга и изменения характеристик видеокарт от немецкого разработчика Orbmu2k. Обеспечивает разгон видеокарты, заточена под видеокарты NVIDIA, так что не пытайтесь её использовать для ATI Radeon.
Особенности программы:
- получение краткой информации о характеристиках видеокарты на базе NVIDIA;
- мониторинг частот, напряжения GPU, температуры и работы системы охлаждения, с возможностью журналирования;
- независимый разгон видеокарты для каждого уровня производительности;
- изменение напряжения питания GPU;
- изменение скорости вращения вентилятора карты;
- редактор профилей драйвера NVIDIA.
Программа на разгон видеокарты абсолютно бесплатная и не требует установки.
NVIDIA Inspector — ver. 1.9.7.7. (Обновлено 28.10.2016)
Поговорим немного о том, какие факты нужно знать перед разгоном видеокарты. Нет смысла заниматься разгоном видеокарты, если система не сбалансирована (слабый процессор или недостаточный объем оперативной памяти) или не оптимизирована (устаревшие или неправильно настроенные драйверы, а также множество работающих в фоновом режиме программ способных затормозить всё, что угодно).
Также некоторые люди задают вопрос: «Каков прирост производительности после разгона видеокарты?» — прирост небольшой, но все зависит от мощностей вашей карты.
Видеокарты подразделяются на 3 типа:
- офисные (самые дешевые и низкопроизводительные)
- бюджетные (среднего ценового диапазона и средней производительности)
- игровые (дорогие и высокопроизводительные)
Реальный прирост производительности после «правильного» разгона составляет от 10 до 50 (если очень повезет) процентов, например 10-30 кадров в секунду. Теоретически, идеальным вариантом для разгона являются всевозможные оверклокерские сэмплы, выпускаемые ведущими производителями. Часто встречается такой вопрос: Опасно ли делать разгон видеокарты? — т.к. разгон видеокарты это превышение её рабочих заводских характеристик, то чисто теоретически имеется определенная вероятность выхода видеокарты из строя. Но все зависит от вашего уровня квалификации — при грамотных действиях риск этого печального события мал, а при безграмотных — практически гарантирован. Наибольшая вероятность выхода видеокарты из строя — является следствием недостаточного охлаждения как самого GPU, так и видеопамяти, которые могут сгореть при длительном перегреве.
Еще один пугающий факт: «Сокращение срока службы разогнанной видеокарты». Это верно — срок службы любой микросхемы напрямую зависит от её рабочей температуры. Считается, что превышение нормальной рабочей температуры на 10°C сокращают жизнь микросхемы вдвое.
Начинаем разгон, здесь будет несколько этапов:
1. Запускаем NVIDIA Inspector и нажимаем на кнопку Show Overclocking, после чего отобразится окошко с предупреждением на английском языке о том, что разгон может привести к выводу из строя видеокарты. Если вы все же хотите начать разгон нажмите «Да» и окно программы расширится, открыв ползунки регуляторов.
Во второй открывшейся половине программы находим Performance Level (P0). Именно его мы и будем настраивать.
Performance Level (P8 и/или P12) изменять не нужно, т.к. P8 — это 2D режим графики, а P12 — это энергосберегающий режим
2. В программе присутствует около шести параметров для изменения, это Base Clock Offset, Memory Clock Offset, Shader Clock Offset, Voltage Offset и Fan. Есть еще параметр Power and Temperature Target позволяющий изменять мощность видеокарты.
2.1. С помощью ползунка к параметрам Base Clock Offset, Memory Clock Offset и Shader Clock Offset «на глаз» прибавим частоту 5-10% от стандартной. После чего необходимо нажать на кнопку Apply Clocks & Voltage.
2.1.1. Если ничего не произошло (а мог перестать отвечать компьютер или сброситься драйвер видеокарты), то следующим шагом будет…
2.1.2. …запуск вашей любимой игры, поиграйте немного.
2.1.3. Если во время игры встречались так называемые артефакты или игра свернулась и драйвер видеокарты сбросился, то вам необходимо уменьшить частоту примерно на -10 MHz в тех трёх параметрах, которые мы затрагивали в пункте 2.1.
2.1.4. Если ничего подобного не встречалось, то можно еще добавить частоты на +10 MHz, если все хорошо, то можно еще немного добавить частоты. Если все плохо — возвращаемся к пункту 2.1.3.
2.2. Параметр Voltage Offset — или вольтодобавка. В оверклокерских видеокартах разгон осуществляется добавлением напряжения к добавленным частотам, т.к. мощность и качество компонентов видеокарты могут позволить осуществить более эффективный разгон. Другими словами повысив частоту, видеокарте может не хватить напряжения для работы на этих частотах. Прибавку необходимо делать только в том случае, если видеокарта достаточно мощная.
2.3. Параметр Fan — позволяет установить фиксированное значение вращения вентилятора в процентах. Также есть автоматическое изменение скорости вращения в зависимости от температуры графического ядра. Всегда следует ставить галочку на Auto, т.к. фиксированное значение скорости вращения вентилятора создает дополнительный шум и необходимо это только в тех случаях когда видеокарта работает на пределе своих возможностей в «тяжёлых играх», а если стоит галочка с автоматическим изменением скорости вращения вентилятора, то драйвер видеокарты будет сам контролировать температуру и по необходимости добавит оборотов, чтобы снизить её, таким образом кулер не будет шуметь когда вы работаете в офисных программах.
2.4. После всех манипуляций всегда нажимайте Apply Clocks & Voltage, а если вы подозреваете, что что-то не так и боитесь подтверждать — можете сбросить все что вы делали нажав на кнопку Apply Defaults. В программе могут быть заблокированы на изменение некоторые параметры, т.к. они напрямую зависят от аппаратной составляющей видеокарты.
Есть один нюанс в разгоне через данную программу, разгон через неё осуществляется на уровне драйвера, а не на аппаратном уровне (BIOS видеокарты), поэтому после перезагрузки Windows все ваши установленные значения сбросятся. Решается эта проблема так: после удачного разгона (100% уверенность в том, что артефактов и постоянных сбросов драйвера не наблюдается) нажмите на кнопку Create Startup, на вашем рабочем столе должен появиться ярлык, в котором находятся ваши разогнанные значения. Перед запуском любимой игры просто щелкните двойным кликом по этому ярлыку (ничего не открылось?, так и должно быть) и можете запускать игру.
Чтобы разгон видеокарты работал после перезагрузки Windows, нажмите правой кнопкой мыши по Create Clock Startup Task и выберите в списке Create Startup Shortcut.
Существует много других программ чтобы получить разгон видеокарты, таких как MSI Afterburner, NVIDIA System Tools, EVGA Precision X и др., однако NVIDIA Inspector является самой простой и достаточно функциональной программой данного предназначения.
Помните, все манипуляции с видеокартой вы делаете на свой страх и риск! Автор статьи и разработчик программы не несут ответственности за ваши совершенные действия.
Используемые источники:
- https://viarum.ru/rabota-s-nvidia-inspector/
- https://fb.ru/article/319700/nvidia-inspector-kak-polzovatsya-v-igrah
- https://www.techold.ru/how-to/nvidia-inspector/
Albertio
Attention! Thanks for your attention.
-
#2
Найдите папку с именем Drs, расположенную в «C:ProgramDataNVIDIA Corporation»..
Удалите папку » Drs » (если ее нет, перейдите к следующему шагу).
Создайте новую папку с именем «Drs».
———————————————————————————————————————————————————-
Удалите все программное обеспечение и драйверы nVidia. (Используйте Display Driver Uninstaller-DDU).
Переустановить последние драйвера и PhysX (только без 3D драйверов, не GFEX).
Загрузите отдельный пакет GeForce Experience и установите его после этого.
Последнее редактирование: 6 Авг 2019
-
#3
Найдите папку с именем Drs, расположенную в «C:ProgramDataNVIDIA Corporation»..
Удалите папку » Drs » (если ее нет, перейдите к следующему шагу).
Создайте новую папку с именем «Drs».
———————————————————————————————————————————————————-
Удалите все программное обеспечение и драйверы nVidia. (Используйте Display Driver Uninstaller-DDU).
Переустановить последние драйвера и PhysX (только без 3D драйверов, не GFEX).
Загрузите отдельный пакет GeForce Experience и установите его после этого.
Решил проблему таким образом, удалил все файлы nvidia через DDU (Display Driver Uninstaller) потом установил новые драйвера.
-
#4
Решил проблему таким образом, удалил все файлы nvidia через DDU (Display Driver Uninstaller) потом установил новые драйвера.
Нифига не помогло , та же фигня выскакивает , не получается применить чужие настройки, а если поставить в ручную, то в игре нихера не меняется ((
Страница 4 из 6
-
Ывапролджэ
User- Регистрация:
- 21.05.16
- Сообщения:
- 2
- Симпатии:
- 1
Помимо указанных выше манипуляций — задать игре высокий приоритет(так как в диспечере это не возможно»отказано в доступе) я сделал следующие манипуляции(получше стало)
Каждая программа, запущенная в Windows, представляет из себя процесс или несколько процессов.
Под каждый процесс, при его запуске, в системе выделяется память, а так же устанавливается приоритет по умолчанию, если только в самой программе нет упоминания о приоритете, с которым необходимо её запускать.
Чем выше приоритет процесса, тем больше ему выделяется процессорного времени, чем ниже приоритет, тем меньше процессу выделяется процессорного времени.
Или если простым языком — чем выше приоритет, тем чаще и больше процессор «уделяет внимание» процессу и его операциям, а чем ниже приоритет, тем меньше «уделяет внимание».
Соответственно это сказывается на скорости выполнение той или иной программы.
Автоматический запуск процесса с определенным приоритетом
Недостаток, который известен многим — при изменении приоритета через «Диспетчер задач», он сохраняется лишь до завершения процесса, потом же процесс вновь запускается с приоритетом по-умолчанию. Т.е. ваши настройки приоритетов не запоминаются.
Любому процессу в Windows можно вручную через реестр указать приоритет и еще некоторые свойства, с которыми он будет запускаться.
Путь к разделу реестра:
HKEY_LOCAL_MACHINESOFTWAREMicrosoftWindows NTCurrentVersionImage File Execution OptionsКак запустить редактор реестра?
Нажмите сочетание клавиш Win+R (быстрый вызов команды «выполнить»), в появившемся окошке, в текстовой строке наберите regedit и нажмите Enter =)
Для того, что бы указать приоритет для процесса, с которым он должен сразу всегда запускаться, вам нужно в указанной выше ветке реестра создать раздел с его именем.
Далее в нем создать еще один раздел, т.е. уже подраздел с названием PerfOptions, а уже в нем создать параметр DWORD (32бита) с названием CpuPriorityClass и задать ему одно из десятичных значений — 1, 3, 5, 6 или 8.
8 — приоритет Normal (средний);
1 — приоритет Idle (низкий);
3 — приоритет High (высокий);
5 — приоритет BelowNormal (ниже среднего);
6 — приоритет AboveNormal (выше среднего);
Разберем на примере WorldOfTanks.exe.
В ветке ресстра HKEY_LOCAL_MACHINESOFTWAREMicrosoftWindows NTCurrentVersionImage File Execution Options я создаю раздел WorldOfTanks.exe.
В нем создаю подраздел PerfOptions. И в этом подразделе создаю параметр DWORD (32бита) с названием CpuPriorityClass c десятичным значением 3.
WorldOfTanks.exe теперь у меня всегда будет запускаться с высоким приоритетом (High).А чуть не забыл, помимо приоритета Client.exe(игра) я задал высокий приоритет bns.exe(это фрост)
-
Не актуально я щетаю. Профиль FFIX давно изменен и не работает корректно с BNS. Для NA/EU BNS подходит корейский профиль. Так же SLI корректно работает только в полноэкранном режиме (ALT + Enter).
Source: https://www.reddit.com/r/bladeandso…_and_soul_fix_for_freezes_stuttering_fps_and/ -
а ни чего, что задав приоритет у client.exe, выше чем остальных процессов, ты попросту замедлил работу их? тем самым придав нестабильность в самой игре, в следствии чего возникать могут проблемы в виде фризов, зависаний. Ты видимо забыл, что игра игрой, но она использует компоненты винды.
не нужно ни чего менять в приоритетах, винда сама знает как лучше. нет, ну конечно если у тебя комп со времен динозавров, притензий нет. сейчас у большенства серии i от интел, или какие нибудь феномы 2, fx от амд. Фигней не страдайте, менять приоритеты еще -
Ывапролджэ
User- Регистрация:
- 21.05.16
- Сообщения:
- 2
- Симпатии:
- 1
А ни чё, и комп у меня ни со времён динозавров.А ни чё что клиент игры не оптимизирован вообще?и к тому же винда использует наивысщий приоритет его поменять нельзя и замена игры на процессы винды никак не может повлиять.
-
AnimeJihad
User- Регистрация:
- 09.06.16
- Сообщения:
- 49
- Симпатии:
- 14
@Sunrise Child Выбираю клиент.ехе и пишет This application executable is already assigned to another profile!
Последнее редактирование: 21 июн 2016
-
Rungerd
User- Регистрация:
- 06.04.16
- Сообщения:
- 38
- Симпатии:
- 6
Цитата из инструкций: указываем путь к клиенту BnS (client.exe) выбирая абсолютный путь. (не выберете, будет ругаться)
-
Выше Above Normal — НЕ СТАВИТЬ! Возможны криты на разных системах.
-
i-rom
User- Регистрация:
- 18.06.16
- Сообщения:
- 4
- Симпатии:
- 1
А если я удалил презет с этой финалкой, как его вернуть?
У мня ноут, стоит ли оно того? И в настройках нвидии на профиле игры по умолчанию стоит автовыбор видеоадаптера (автовыбор с интеграцией), а обычно на других гамах (автовыбор: ГП нвидия) -
AnimeJihad
User- Регистрация:
- 09.06.16
- Сообщения:
- 49
- Симпатии:
- 14
он и ругается при выборе абсолютэ паф
-
Rungerd
User- Регистрация:
- 06.04.16
- Сообщения:
- 38
- Симпатии:
- 6
Значит может раньше добавлена была игра и что-то настраивали, в поиске ввести client.exe и посмотреть, если есть то удалить, в тексте ошибки это указано.
-
А готовый конфиг кто может скинуть? Лень тыкаться
-
Biofrostie
User- Регистрация:
- 24.06.16
- Сообщения:
- 6
- Симпатии:
- 3
пользовался этим гайдом и микро фризы вразы пропали и их почти нету , /watch?v=zlcCB3eyV-s (ссылка на ютуб, требует знание англ.яз)
-
гайд устарел уже давно, вы видели дату поста оригинала, с которого скопировал автор данной темы, не посмотрев на актуальность сие проблемы. sli теперь работает изначально, он уже встроен в профиль драйверов. Если конечно вы драйвер не обновляли так с годика-два
Я не знаю каким чудом он вам помогает от фризов, это скорей всего самовнушение, мол парень раз показал там все, что отлично стало, значит и у меня тоже. Не понимая элементарных вещей, что все что описано в этом «гайде», совершенно не несет ни какой пользы для одночиповых решений, и уж темболее для sli в нынешнее время. -
Про сли это понятно, но там есть и другие опции настроек видеочипа.
-
что например?
может быть Threaded optimization , где просят выставить на значения для opencl? И влияющая опять же только на sli.
или может быть Shim rendering mode Options per application Optimus, универсальная настройка для ноутбуков с sli, со встроеным optimus. О да, полезная настройка. Очень влияет на одночиповые решения. Даже если есть sli с optimus, ты гайдом тупо выключил поддержку optimus’a
быть может Memory Allocation Policy в гайде отключающая тебе aero, без которого например шадоу плей не будет захватывать рабочий стол, и в следствии игру в псевдооконном режиме. Не дающая никакого толку, если у тебя хотя бы 1гиг видеопамяти.А то что там внизу написали мол, о поворотах камеры. Когда у тебя все загрузиться в оперативную память, игроки, анимации скилов все, нпс, и прочее, после этого ты можешь вертеть камерой без каких либо фризов. Это ммо, это не сингл, где загружается все заранее. Здесь все загружается в реальном времени. быстрая память и шина, вот что будет влиять на это в главную очередь. А не ваши Оптимизиации видеокарты
-
А чё они тогда пишут, что на англ форумах что здесь мол помогло? Странно…
-
До того как ввёл эти настройки, во время битвы с золотым великаном, фпс опускалось до 15-20 при толпе народу и оптимизации для битвы. С этими настройками фпс опускается минимум до 30-35, а обычно держится на 40 при тех же условиях с великаном. Спасибо ребятам за такую движуху, их руки растут из правильного места.
-
Dr.Samedy
User- Регистрация:
- 08.06.15
- Сообщения:
- 2
- Симпатии:
- 0
Спасибо большое! Раньше фпс был стандартно 50-60 до последних тех работ, после стал 25-30, после проделанных манипуляций фпс стал 65-73. Руки из правильных мест растут у вас!)
-
Ответь, пожалуйста, на главный вопрос: Почему был выбран профиль другой игры, а не родной?
-
Спасибо за инструкции, хоть некоторые пункты и вызывают сомнение в полезности, думаю от теста хуже не станет)
И собственно подскажите пожалуйста на какой ОС лучше всего работает BnS? Сам играю на 7х64 и падение фпс на драконе до 10 честно говоря задолбали, да даже в тех же данжах дедапо не всегда, но иногда фпс почему-то падает до ~20. Уже несколько раз слышал, что игра сделана под х32 и что на ней она лучше работает, так ли это и будет ли вообще заметно повышение фпс на 7х32 или вообще ХР?)PS Скажите, что не так с пунктами 9-12?
Указано следующее:9 — Нет скрина, на скрине от пунктов 10-11 в самом верху виден SLI compability bts, но не понятно он имеется ввиду или нет, тем более в 12 пункте изменяется именно SLI compability bts.
10 — Изменил все нормально.
11 — Совсем другие вкладки, у меня там только 0х00000000, 0х00000001 и 0х00000002(Intergraph ISSD). Может из-за пункта 9?
12 — Если в пункте 9 изменяется именно он, то не понятно зачем еще раз менять в 12 пункте, ведь он там уже будет таким.PSS Короче говоря сделайте нормальный скрин на пункт 9, уже 2 раза в теме просили, но все так и осталось «для тех кто в теме».
Последнее редактирование: 10 июл 2016
Страница 4 из 6


![[IMG]](https://i.imgur.com/YV5o6aI.png)