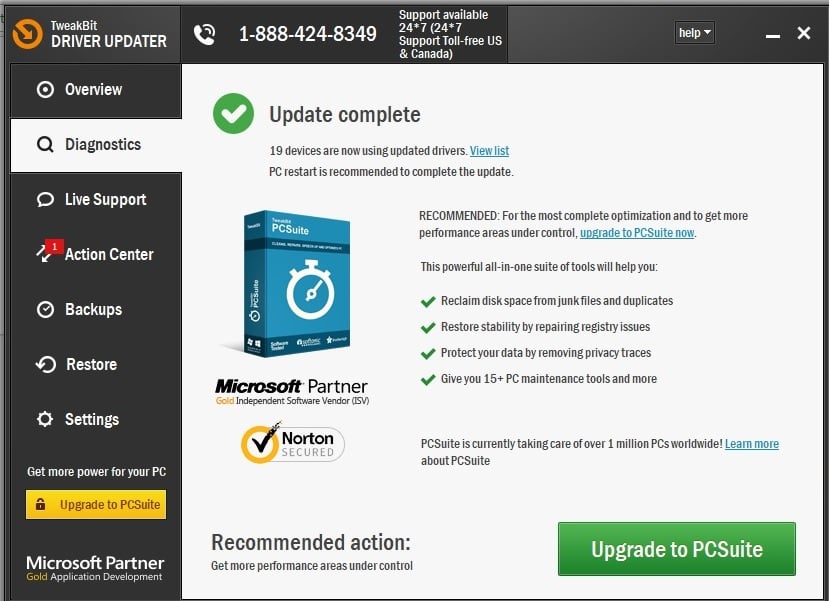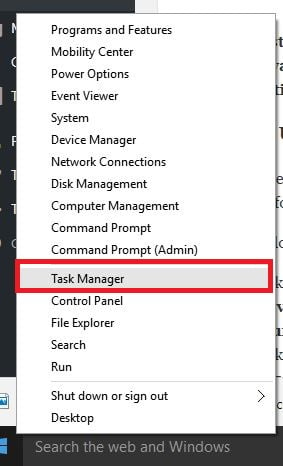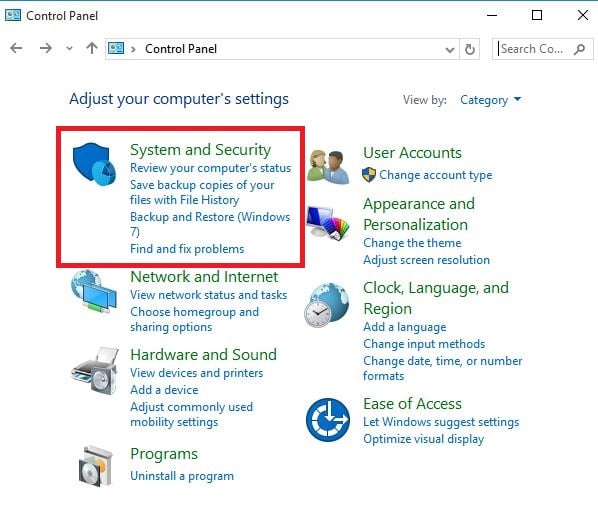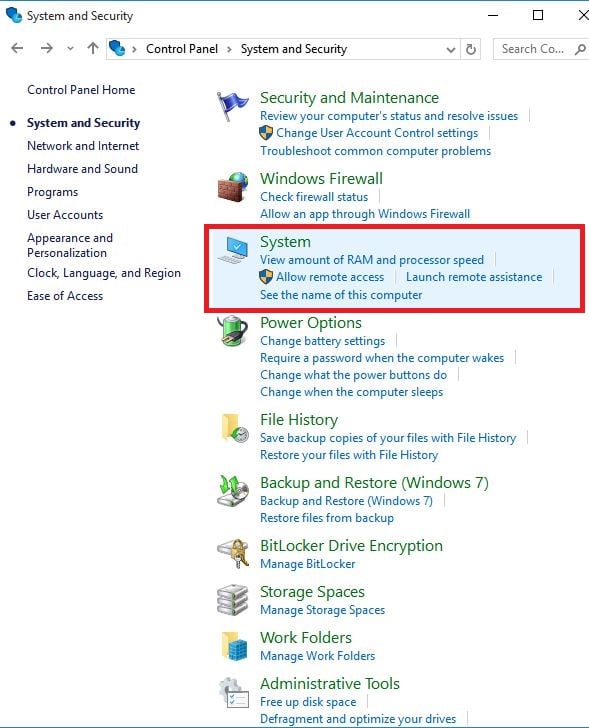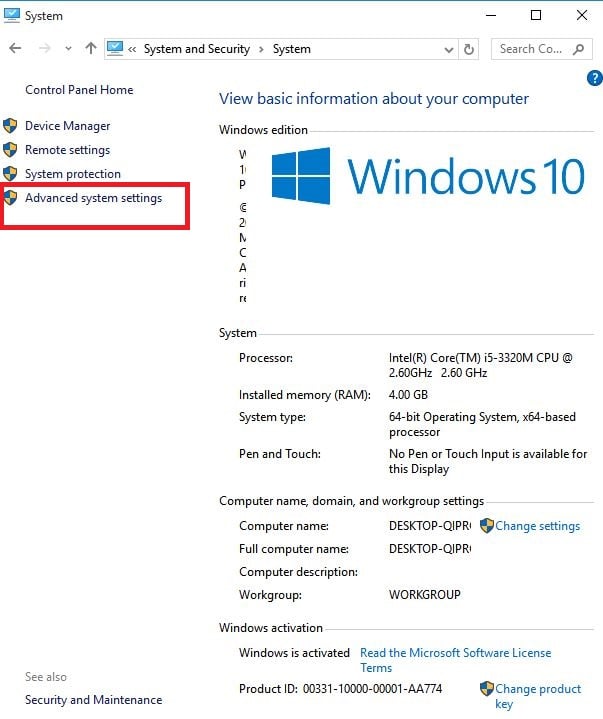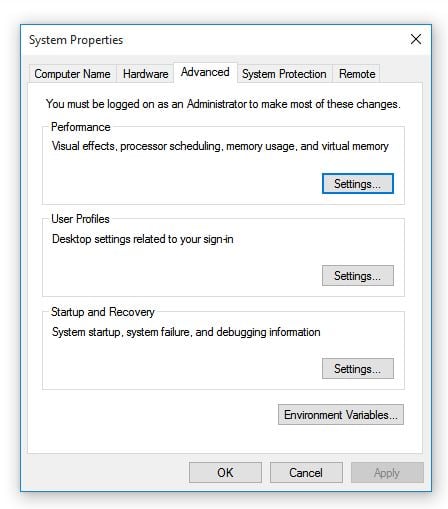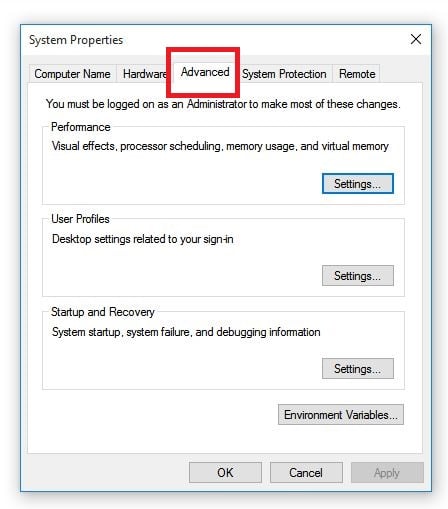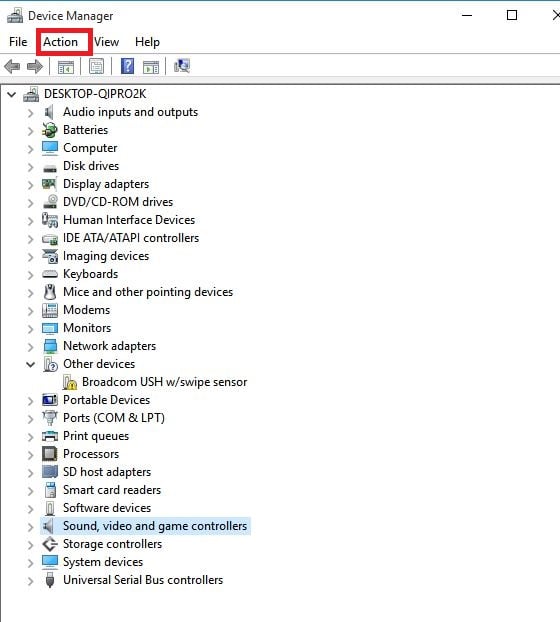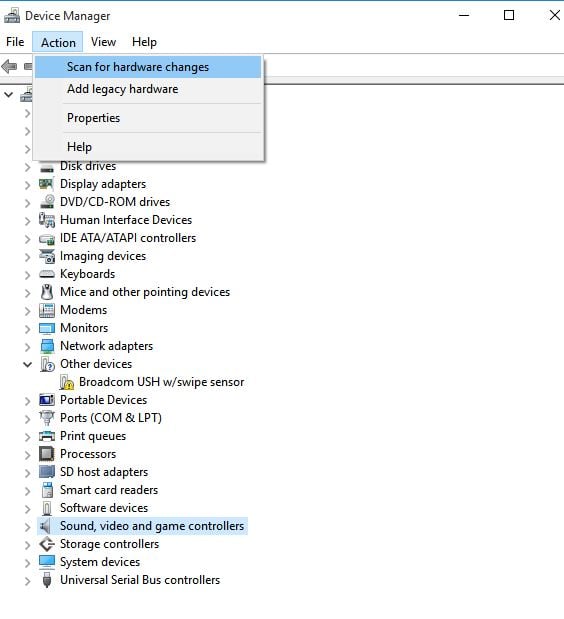Если вы хотите открыть свои игры как обычно, на этот раз это не удается. Вместо этого вы видите эту ошибку: Драйвер NVIDIA OpenGL обнаружил проблему с драйвером дисплея и не может продолжить . И вы также видите код ошибки, обычно это 3, иногда это могут быть другие. Настолько ужасно, что вы не можете запускать программы как обычно.
Однако решить эту проблему нетрудно. Вы можете исправить это следующими способами. Прочтите это руководство и попытайтесь решить проблему на своем компьютере.
Весьма вероятно, что драйвер дисплея поврежден или отсутствует, что приведет к возникновению ошибки. Таким образом, вы можете попытаться решить свою проблему, откатив драйвер дисплея или обновив его до последней версии. А также мы предоставим вам дополнительный эффективный метод.
Давайте начнем.
Способ 1: Откатите драйвер дисплея до более ранней версии
Способ 2: Обновите драйвер дисплея до последней версии
Способ 3: Управляйте настройками панели управления NVIDIA
Метод 1. Откатите драйвер дисплея до более ранней версии
Если есть проблема с вашим текущим драйвером дисплея, вы можете откатить его до более ранней версии, чтобы проверить, работает ли он.
Выполните следующие действия, чтобы откатить драйвер дисплея:
1) На клавиатуре нажмите кнопку Windows logo key 

2) Тип devmgmt.msc и нажмите Хорошо .
3) Нажмите Видеоадаптеры , тогда щелкните правой кнопкой мыши на адаптере дисплея и выберите Свойства .
4) Нажмите Откат драйвера под Водитель таб.
Важный: Если вы видите, что кнопка отката драйвера неактивна, это означает, что на вашем компьютере нет доступной более ранней версии драйвера дисплея. Вы можете перейти на веб-сайт производителя видеокарты, чтобы загрузить предыдущий и установить его на свой компьютер. Или вы можете пропустить и попробовать другие следующие методы.
5) Отметьте Мои приложения не работают с этим драйвером , затем щелкните да .
После этого необходимо откатить драйвер дисплея.
6) По завершении перезагрузите компьютер и снова откройте программу, чтобы убедиться, что все прошло успешно.
Метод 2: обновите драйвер дисплея до последней версии
Если откат драйвера дисплея не помогает решить проблему, не расстраивайтесь. Попробуйте обновить драйвер, и это всегда рекомендуется делать не только при возникновении проблем. Актуальные драйверы помогут вашему компьютеру работать быстро и стабильно.
Вы можете обновить драйвер дисплея вручную или автоматически.
Вручную — Перейдите на официальный сайт производителя видеокарты, затемнайдите самый последний правильный драйвер для вашей видеокарты. Обязательно выбирайте только драйверы, совместимые с вашей Windows.
Автоматически — Если у вас нет времени, терпения или компьютерных навыков для обновления драйвера дисплея вручную, вы можете сделать это автоматически с помощью Водитель Easy . Driver Easy автоматически распознает вашу систему и найдет правильные драйверы для вашей видеокарты и Windows, а также правильно загрузит и установит их:
1) Скачать и установите Driver Easy.
2) Запустите Driver Easy и нажмите Сканировать сейчас кнопка. Затем Driver Easy просканирует ваш компьютер и обнаружит проблемы с драйверами.
3)Щелкните значок Обновить рядом с отмеченным драйвером дисплея, чтобы автоматически загрузить и установить правильную версию этого драйвера (это можно сделать с помощью СВОБОДНЫЙ версия).
Или нажмите Обновить все для автоматической загрузки и установки правильной версии все драйверы, которые отсутствуют или устарели в вашей системе. (Для этого требуется За версия с полной поддержкой и 30-дневной гарантией возврата денег. Вам будет предложено выполнить обновление, когда вы нажмете «Обновить все».)
6) По завершении перезагрузите компьютер и снова откройте программу, чтобы убедиться, что все прошло успешно.
Если ни откат драйвера, ни его обновление не помогли решить проблему, выполните следующие действия для управления настройками Панели управления NVIDIA:
1) Откройте панель управления NVIDIA.
2) Щелкните, чтобы развернуть Настройки 3D Каталог. Затем нажмите Управление настройками 3D .
3) В правой части окна Управление настройками 3D нажмите Глобальные настройки , затем выберите функцию Код управления питанием . Установите это на Предпочитаю максимальную производительность .
4) Снова откройте вашу программу, чтобы убедиться, что она успешно.
На чтение 6 мин. Просмотров 1.7k. Опубликовано 03.09.2019
Всякий раз, когда вы получаете коды ошибок, связанные с драйверами, первое, что вам нужно проверить, это диспетчер устройств вашего компьютера, который вы можете использовать, чтобы найти свой код ошибки, а затем нажать на конкретный код ошибки, чтобы получить более подробную информацию о нем.
Вы можете найти код ошибки, перейдя в Диспетчер устройств и дважды щелкнув по типу устройства, с которым возникла проблема. После того, как вы дважды щелкните устройство, щелкните правой кнопкой мыши и выберите «Свойства», а затем вы найдете код ошибки в области «Состояние устройства».
Код ошибки 3 в Диспетчере устройств обычно гласит: « Возможно, драйвер для этого устройства поврежден или в вашей системе недостаточно памяти или других ресурсов », но это не должно вызывать тревогу. ,
Если вы получили код ошибки драйвера NVidia 3 с похожим описанием сообщения, вы можете использовать приведенные ниже решения, чтобы исправить это.
Содержание
- Как исправить ошибку драйвера NVidia с кодом 3
- Решение 1. Запустите средство устранения неполадок оборудования.
- Решение 2. Обновите драйвер
- Решение 3. Закройте некоторые открытые приложения.
- Решение 4. Удалите и переустановите драйвер
- Решение 5. Установите дополнительную оперативную память
Как исправить ошибку драйвера NVidia с кодом 3
- Запустить средство устранения неполадок
- Обновите драйвер
- Закройте несколько открытых приложений
- Удалите и переустановите драйвер
- Установите дополнительную оперативную память
Решение 1. Запустите средство устранения неполадок оборудования.
Средство устранения неполадок, связанное с оборудованием и устройствами, проверяет наличие часто возникающих проблем и обеспечивает правильную установку любого нового устройства или оборудования на ваш компьютер.
Вот как это сделать:
- Нажмите правой кнопкой мыши Пуск .
- Выберите Панель управления .
- Перейдите на страницу Просмотр по в правом верхнем углу.

- Нажмите стрелку раскрывающегося списка и выберите Большие значки .

- Нажмите Устранение неполадок .

- Нажмите Оборудование и звук .
- Нажмите Настроить устройство .

- Нажмите Далее , чтобы запустить средство устранения неполадок.
Следуйте инструкциям для запуска устранения неполадок оборудования и устройств. Средство устранения неполадок начнет обнаруживать любые проблемы, которые могут вызывать проблему перетаскивания.
- ТАКЖЕ ЧИТАЙТЕ: исправлено: сбой драйвера AMD в Windows 10
Решение 2. Обновите драйвер
Существует три способа обновления драйвера:
- Из диспетчера устройств
- Из Центра обновления Windows
- С сайта производителя
Обновление драйверов из диспетчера устройств
Чтобы обновить драйверы видеокарты, выполните следующие действия:
- Нажмите правой кнопкой мыши Пуск .

- Выберите Диспетчер устройств .

- Нажмите Показать адаптеры , чтобы развернуть его.

- Щелкните правой кнопкой мыши драйвер карты NVidia.
- Выберите Обновить программное обеспечение драйвера .
Если у вас нет доступных обновлений драйверов, щелкните правой кнопкой мыши драйвер видеокарты и нажмите Удалить , а затем перезагрузите компьютер.
Обновление драйверов из Центра обновления Windows
- Нажмите Пуск .
- Выберите Настройки .

- Выберите Обновление и безопасность .

- Выберите Центр обновления Windows .

- Нажмите Проверить наличие обновлений .

- ТАКЖЕ ЧИТАЙТЕ: исправлено: ошибка BUGCODE_NDIS_DRIVER в Windows 10
Обновление драйверов с сайта производителя
Перейдите на веб-сайт производителя NVidia, проверьте наличие последних доступных драйверов для Windows 10, а затем установите его в соответствии с инструкциями на веб-сайте.
Как обновить драйверы с сайта производителя:
- Нажмите правой кнопкой мыши Пуск .

- Выберите Диспетчер устройств .

- Разверните параметр Звуковые, видео и игровые контроллеры .

- Щелкните правой кнопкой мыши карту NVidia
- Нажмите Обновить программное обеспечение драйвера .
- Перезагрузите компьютер
Обновлять драйверы автоматически
Иногда загрузка и обновление драйверов вручную может повредить вашу систему, выбрав и установив неправильные версии.Чтобы предотвратить это с самого начала, мы настоятельно рекомендуем сделать это автоматически с помощью инструмента обновления драйверов Tweakbit .
Этот инструмент одобрен Microsoft и Norton Antivirus и поможет вам не повредить ваш компьютер, загрузив и установив неправильные версии драйверов. После нескольких испытаний наша команда пришла к выводу, что это лучшее автоматизированное решение. Ниже вы можете найти краткое руководство, как это сделать.
-
- Загрузите и установите средство обновления драйверов TweakBit
-
После установки программа автоматически начнет сканирование вашего компьютера на наличие устаревших драйверов. Driver Updater проверит установленные вами версии драйверов по своей облачной базе данных последних версий и порекомендует правильные обновления. Все, что вам нужно сделать, это дождаться завершения сканирования.
-
По завершении сканирования вы получите отчет обо всех проблемных драйверах, найденных на вашем ПК. Просмотрите список и посмотрите, хотите ли вы обновить каждый драйвер по отдельности или все сразу. Чтобы обновить один драйвер за раз, нажмите ссылку «Обновить драйвер» рядом с именем драйвера. Или просто нажмите кнопку «Обновить все» внизу, чтобы автоматически установить все рекомендуемые обновления.
Примечание. Некоторые драйверы необходимо установить в несколько этапов, поэтому вам придется нажмите кнопку «Обновить» несколько раз, пока все его компоненты не будут установлены.
Отказ от ответственности : некоторые функции этого инструмента не являются бесплатными.
Решение 3. Закройте некоторые открытые приложения.
Как упоминалось ранее, код ошибки драйвера NVidia 3 может быть вызван тем, что в вашей системе недостаточно памяти или других ресурсов.
Если это так, или на вашем компьютере недостаточно памяти для запуска устройства, закройте некоторые приложения, чтобы использовать больше памяти.
Вы также можете проверить память и системные ресурсы, а также настройки виртуальной памяти, выполнив следующие действия:
- Нажмите правой кнопкой мыши Пуск .

- Выберите Диспетчер задач .

- Чтобы просмотреть виртуальную память, нажмите правой кнопкой Пуск .

- Выберите Панель управления .

- Нажмите Система и безопасность .

- Выберите Система .

- Нажмите Расширенные настройки системы .

- Откройте диалоговое окно Свойства системы .

- Перейдите на вкладку Дополнительно .

- Нажмите Настройки в области “Эффективность”.
- Перейдите на вкладку Дополнительно и выберите Виртуальная память .

- ТАКЖЕ ЧИТАЙТЕ: полное исправление: ошибка драйвера irql_less_or_not_equal в Windows 10
Решение 4. Удалите и переустановите драйвер
- Возможно, поврежден драйвер устройства, поэтому может потребоваться удалить драйвер из диспетчера устройств и выполнить поиск нового оборудования, чтобы заново установить драйвер.
Вот как это сделать:
- Нажмите правой кнопкой мыши Пуск .

- Выберите Диспетчер устройств .

- Перейдите на страницу Контроллеры звука, видео и игр и нажмите, чтобы развернуть список.

- Щелкните правой кнопкой мыши видеокарту NVidia .
- Выберите Свойства .
- Перейдите на вкладку Драйвер .
- Выберите Удалить и следуйте инструкциям по удалению драйвера.
- Перезагрузите компьютер
- Снова нажмите правой кнопкой мыши Пуск .

- Выберите Диспетчер устройств .

- Щелкните правой кнопкой мыши вкладку Действие в меню.

- Выберите Сканировать на наличие изменений оборудования и следуйте инструкциям для завершения переустановки.

Примечание. Вам может быть предложено указать путь к драйверу. Windows может иметь встроенный драйвер или файлы драйвера, установленные с момента последней установки устройства.Однако иногда он открывает Мастер нового оборудования, который может запросить драйвер. Если вас спрашивают о драйвере, а у вас его нет, загрузите последнюю версию драйвера с веб-сайта производителя оборудования.
Решение 5. Установите дополнительную оперативную память
Код ошибки драйвера NVidia 3 также может быть вызван недостатком памяти, поэтому вы можете установить на компьютер дополнительную оперативную память (RAM).
Помогло ли какое-либо из этих решений исправить ошибку 3 драйвера NVidia на вашем компьютере? Дайте нам знать, оставив комментарий в разделе ниже.
Содержание
- (Решено) Код ошибки драйвера NVIDIA OpenGL 3
- Метод 1. Откатите драйвер дисплея до более ранней версии
- Метод 2: обновите драйвер дисплея до последней версии
- Метод 3: управление настройками панели управления NVIDIA
- Код ошибки драйвера NVidia 3 для Windows 10
- Как исправить ошибку драйвера NVidia с кодом 3
- Решение 1. Запустите средство устранения неполадок оборудования.
- Решение 2. Обновите драйвер
- Решение 3. Закройте некоторые открытые приложения.
- Решение 4. Удалите и переустановите драйвер
- Решение 5. Установите дополнительную оперативную память
(Решено) Код ошибки драйвера NVIDIA OpenGL 3
Nvidia Opengl Driver Error Code 3
Вот простые и быстрые решения для кода ошибки 3: драйвер NVIDIA OpenGL обнаружил проблему с драйвером дисплея и не может продолжить работу.
Если вы хотите открыть свои игры как обычно, на этот раз это не удается. Вместо этого вы видите эту ошибку: Драйвер NVIDIA OpenGL обнаружил проблему с драйвером дисплея и не может продолжить . И вы также видите код ошибки, обычно это 3, иногда это могут быть другие. Настолько ужасно, что вы не можете запускать программы как обычно.
Однако решить эту проблему нетрудно. Вы можете исправить это следующими способами. Прочтите это руководство и попытайтесь решить проблему на своем компьютере.
Весьма вероятно, что драйвер дисплея поврежден или отсутствует, что приведет к возникновению ошибки. Таким образом, вы можете попытаться решить свою проблему, откатив драйвер дисплея или обновив его до последней версии. А также мы предоставим вам дополнительный эффективный метод.
Метод 1. Откатите драйвер дисплея до более ранней версии
Если есть проблема с вашим текущим драйвером дисплея, вы можете откатить его до более ранней версии, чтобы проверить, работает ли он.
Выполните следующие действия, чтобы откатить драйвер дисплея:
1) На клавиатуре нажмите кнопку Windows logo key 
2) Тип devmgmt.msc и нажмите Хорошо .
3) Нажмите Видеоадаптеры , тогда щелкните правой кнопкой мыши на адаптере дисплея и выберите Свойства .
4) Нажмите Откат драйвера под Водитель таб.
Важный: Если вы видите, что кнопка отката драйвера неактивна, это означает, что на вашем компьютере нет доступной более ранней версии драйвера дисплея. Вы можете перейти на веб-сайт производителя видеокарты, чтобы загрузить предыдущий и установить его на свой компьютер. Или вы можете пропустить и попробовать другие следующие методы.
5) Отметьте Мои приложения не работают с этим драйвером , затем щелкните да .
После этого необходимо откатить драйвер дисплея.
6) По завершении перезагрузите компьютер и снова откройте программу, чтобы убедиться, что все прошло успешно.
Метод 2: обновите драйвер дисплея до последней версии
Если откат драйвера дисплея не помогает решить проблему, не расстраивайтесь. Попробуйте обновить драйвер, и это всегда рекомендуется делать не только при возникновении проблем. Актуальные драйверы помогут вашему компьютеру работать быстро и стабильно.
Вы можете обновить драйвер дисплея вручную или автоматически.
Вручную — Перейдите на официальный сайт производителя видеокарты, затем найдите самый последний правильный драйвер для вашей видеокарты. Обязательно выбирайте только драйверы, совместимые с вашей Windows.
Автоматически — Если у вас нет времени, терпения или компьютерных навыков для обновления драйвера дисплея вручную, вы можете сделать это автоматически с помощью Водитель Easy . Driver Easy автоматически распознает вашу систему и найдет правильные драйверы для вашей видеокарты и Windows, а также правильно загрузит и установит их:
1) Скачать и установите Driver Easy.
2) Запустите Driver Easy и нажмите Сканировать сейчас кнопка. Затем Driver Easy просканирует ваш компьютер и обнаружит проблемы с драйверами.
3) Щелкните значок Обновить рядом с отмеченным драйвером дисплея, чтобы автоматически загрузить и установить правильную версию этого драйвера (это можно сделать с помощью СВОБОДНЫЙ версия).
Или нажмите Обновить все для автоматической загрузки и установки правильной версии все драйверы, которые отсутствуют или устарели в вашей системе. (Для этого требуется За версия с полной поддержкой и 30-дневной гарантией возврата денег. Вам будет предложено выполнить обновление, когда вы нажмете «Обновить все».)
6) По завершении перезагрузите компьютер и снова откройте программу, чтобы убедиться, что все прошло успешно.
Метод 3: управление настройками панели управления NVIDIA
Если ни откат драйвера, ни его обновление не помогли решить проблему, выполните следующие действия для управления настройками Панели управления NVIDIA:
1) Откройте панель управления NVIDIA.
2) Щелкните, чтобы развернуть Настройки 3D Каталог. Затем нажмите Управление настройками 3D .
3) В правой части окна Управление настройками 3D нажмите Глобальные настройки , затем выберите функцию Код управления питанием . Установите это на Предпочитаю максимальную производительность .
4) Снова откройте вашу программу, чтобы убедиться, что она успешно.
Источник
Код ошибки драйвера NVidia 3 для Windows 10
Всякий раз, когда вы получаете коды ошибок, связанные с драйверами, первое, что вам нужно проверить, это диспетчер устройств вашего компьютера, который вы можете использовать, чтобы найти свой код ошибки, а затем нажать на конкретный код ошибки, чтобы получить более подробную информацию о нем.
Вы можете найти код ошибки, перейдя в Диспетчер устройств и дважды щелкнув по типу устройства, с которым возникла проблема. После того, как вы дважды щелкните устройство, щелкните правой кнопкой мыши и выберите «Свойства», а затем вы найдете код ошибки в области «Состояние устройства».
Код ошибки 3 в Диспетчере устройств обычно гласит: « Возможно, драйвер для этого устройства поврежден или в вашей системе недостаточно памяти или других ресурсов », но это не должно вызывать тревогу. ,
Если вы получили код ошибки драйвера NVidia 3 с похожим описанием сообщения, вы можете использовать приведенные ниже решения, чтобы исправить это.
Как исправить ошибку драйвера NVidia с кодом 3
- Запустить средство устранения неполадок
- Обновите драйвер
- Закройте несколько открытых приложений
- Удалите и переустановите драйвер
- Установите дополнительную оперативную память
Решение 1. Запустите средство устранения неполадок оборудования.
Средство устранения неполадок, связанное с оборудованием и устройствами, проверяет наличие часто возникающих проблем и обеспечивает правильную установку любого нового устройства или оборудования на ваш компьютер.
Вот как это сделать:
- Нажмите правой кнопкой мыши Пуск .
- Выберите Панель управления .
- Перейдите на страницу Просмотр по в правом верхнем углу.
- Нажмите стрелку раскрывающегося списка и выберите Большие значки .
- Нажмите Устранение неполадок .
- Нажмите Оборудование и звук .
- Нажмите Настроить устройство .
- Нажмите Далее , чтобы запустить средство устранения неполадок.
Следуйте инструкциям для запуска устранения неполадок оборудования и устройств. Средство устранения неполадок начнет обнаруживать любые проблемы, которые могут вызывать проблему перетаскивания.
- ТАКЖЕ ЧИТАЙТЕ: исправлено: сбой драйвера AMD в Windows 10
Решение 2. Обновите драйвер
Существует три способа обновления драйвера:
- Из диспетчера устройств
- Из Центра обновления Windows
- С сайта производителя
Обновление драйверов из диспетчера устройств
Чтобы обновить драйверы видеокарты, выполните следующие действия:
- Нажмите правой кнопкой мыши Пуск .
- Выберите Диспетчер устройств .
- Нажмите Показать адаптеры , чтобы развернуть его.
- Щелкните правой кнопкой мыши драйвер карты NVidia.
- Выберите Обновить программное обеспечение драйвера .
Если у вас нет доступных обновлений драйверов, щелкните правой кнопкой мыши драйвер видеокарты и нажмите Удалить , а затем перезагрузите компьютер.
Обновление драйверов из Центра обновления Windows
- Нажмите Пуск .
- Выберите Настройки .
- Выберите Обновление и безопасность .
- Выберите Центр обновления Windows .
- Нажмите Проверить наличие обновлений .
- ТАКЖЕ ЧИТАЙТЕ: исправлено: ошибка BUGCODE_NDIS_DRIVER в Windows 10
Обновление драйверов с сайта производителя
Перейдите на веб-сайт производителя NVidia, проверьте наличие последних доступных драйверов для Windows 10, а затем установите его в соответствии с инструкциями на веб-сайте.
Как обновить драйверы с сайта производителя:
- Нажмите правой кнопкой мыши Пуск .
- Выберите Диспетчер устройств .
- Разверните параметр Звуковые, видео и игровые контроллеры .
- Щелкните правой кнопкой мыши карту NVidia
- Нажмите Обновить программное обеспечение драйвера .
- Перезагрузите компьютер
Обновлять драйверы автоматически
Иногда загрузка и обновление драйверов вручную может повредить вашу систему, выбрав и установив неправильные версии.Чтобы предотвратить это с самого начала, мы настоятельно рекомендуем сделать это автоматически с помощью инструмента обновления драйверов Tweakbit .
Этот инструмент одобрен Microsoft и Norton Antivirus и поможет вам не повредить ваш компьютер, загрузив и установив неправильные версии драйверов. После нескольких испытаний наша команда пришла к выводу, что это лучшее автоматизированное решение. Ниже вы можете найти краткое руководство, как это сделать.
-
- Загрузите и установите средство обновления драйверов TweakBit
После установки программа автоматически начнет сканирование вашего компьютера на наличие устаревших драйверов. Driver Updater проверит установленные вами версии драйверов по своей облачной базе данных последних версий и порекомендует правильные обновления. Все, что вам нужно сделать, это дождаться завершения сканирования.
По завершении сканирования вы получите отчет обо всех проблемных драйверах, найденных на вашем ПК. Просмотрите список и посмотрите, хотите ли вы обновить каждый драйвер по отдельности или все сразу. Чтобы обновить один драйвер за раз, нажмите ссылку «Обновить драйвер» рядом с именем драйвера. Или просто нажмите кнопку «Обновить все» внизу, чтобы автоматически установить все рекомендуемые обновления.
Примечание.Некоторые драйверы необходимо установить в несколько этапов, поэтому вам придется нажмите кнопку «Обновить» несколько раз, пока все его компоненты не будут установлены.
Отказ от ответственности : некоторые функции этого инструмента не являются бесплатными.
Решение 3. Закройте некоторые открытые приложения.
Как упоминалось ранее, код ошибки драйвера NVidia 3 может быть вызван тем, что в вашей системе недостаточно памяти или других ресурсов.
Если это так, или на вашем компьютере недостаточно памяти для запуска устройства, закройте некоторые приложения, чтобы использовать больше памяти.
Вы также можете проверить память и системные ресурсы, а также настройки виртуальной памяти, выполнив следующие действия:
- Нажмите правой кнопкой мыши Пуск .
- Выберите Диспетчер задач .
- Чтобы просмотреть виртуальную память, нажмите правой кнопкой Пуск .
- Выберите Панель управления .
- Нажмите Система и безопасность .
- Выберите Система .
- Нажмите Расширенные настройки системы .
- Откройте диалоговое окно Свойства системы .
- Перейдите на вкладку Дополнительно .
- Нажмите Настройки в области “Эффективность”.
- Перейдите на вкладку Дополнительно и выберите Виртуальная память .
- ТАКЖЕ ЧИТАЙТЕ: полное исправление: ошибка драйвера irql_less_or_not_equal в Windows 10
Решение 4. Удалите и переустановите драйвер
- Возможно, поврежден драйвер устройства, поэтому может потребоваться удалить драйвер из диспетчера устройств и выполнить поиск нового оборудования, чтобы заново установить драйвер.
Вот как это сделать:
- Нажмите правой кнопкой мыши Пуск .
- Выберите Диспетчер устройств .
- Перейдите на страницу Контроллеры звука, видео и игр и нажмите, чтобы развернуть список.
- Щелкните правой кнопкой мыши видеокарту NVidia .
- Выберите Свойства .
- Перейдите на вкладку Драйвер .
- Выберите Удалить и следуйте инструкциям по удалению драйвера.
- Перезагрузите компьютер
- Снова нажмите правой кнопкой мыши Пуск .
- Выберите Диспетчер устройств .
- Щелкните правой кнопкой мыши вкладку Действие в меню.
- Выберите Сканировать на наличие изменений оборудования и следуйте инструкциям для завершения переустановки.
Примечание. Вам может быть предложено указать путь к драйверу. Windows может иметь встроенный драйвер или файлы драйвера, установленные с момента последней установки устройства.Однако иногда он открывает Мастер нового оборудования, который может запросить драйвер. Если вас спрашивают о драйвере, а у вас его нет, загрузите последнюю версию драйвера с веб-сайта производителя оборудования.
Решение 5. Установите дополнительную оперативную память
Код ошибки драйвера NVidia 3 также может быть вызван недостатком памяти, поэтому вы можете установить на компьютер дополнительную оперативную память (RAM).
Помогло ли какое-либо из этих решений исправить ошибку 3 драйвера NVidia на вашем компьютере? Дайте нам знать, оставив комментарий в разделе ниже.
Источник
Многие пользователи Windows 10, у которых на компьютерах установлен графический драйвер NVIDIA, сообщают, что столкнулись с проблемой, из-за которой этим пользователям отображается сообщение «Драйвер NVIDIA OpenGL обнаружил проблему с драйвером дисплея и не может продолжить». пытаются запустить игру. Если вы столкнулись с той же проблемой (также помеченной как Код ошибки-3 или Код ошибки-0x0003, не беспокойтесь. Существуют решения, позволяющие решить вашу проблему. Эта проблема, с которой вы столкнулись, в основном связана с тем, что вы используете старый/ несовместимый драйвер NVIDIA или, может быть, вы недавно получили ошибочное обновление для вашего графического драйвера. Давайте оставим причины в стороне и найдем исправления, чтобы решить проблему.
Но прежде чем приступать к исправлениям, попробуйте эти начальные обходные пути и проверьте, решили ли они вашу проблему.
Первоначальные обходные пути —
1. Перезагрузите компьютер и проверьте, сохраняется ли проблема.
2. Проверьте, возникает ли проблема конкретно для конкретной игры или нет. Если такая же проблема возникает и в других играх, ищите исправления.
Fix-1 Изменить режим управления питанием в панели управления NVIDIA
Проблема, с которой вы столкнулись с драйвером NVIDIA, может быть связана с тем, что ваш режим управления питанием на вашем компьютере установлен как «Оптимальная мощность». Вы можете установить режим управления питанием на максимальную производительность и проверить, решена ли ваша проблема.
1. Щелкните правой кнопкой мыши на пустом месте рабочего стола. Нажмите «Панель управления NVIDIA».
2. Теперь нажмите, чтобы развернуть «Настройки 3D», и нажмите «Управление настройками 3D» в расширенном списке.
3. На правой панели в разделе «Общие настройки» прокрутите вниз и выберите «Режим управления питанием».
4. Щелкните раскрывающийся список «Режим управления питанием» и выберите «Предпочитать максимальную производительность».
5. Теперь нажмите «Применить», чтобы сохранить изменения.
Перезагрузите компьютер.
После перезагрузки проверьте, сохраняется ли проблема. Если проблема не устранена, перейдите к следующему исправлению.
Fix-2 Обновите драйвер NVIDIA
Если вы столкнулись с «Драйвер NVIDIA OpenGL обнаружил проблему с драйвером дисплея и не может продолжить» (названная «Код ошибки 3»), то это может происходить из-за того, что на вашем компьютере установлен поврежденный драйвер. Чтобы обновить драйвер NVIDIA, выполните следующие действия:
1. Найдите в браузере «Драйверы Nvidia» и нажмите «Загрузить драйверы|NVIDIA».
2. Теперь в этом окне в разделе «Загрузки драйверов NVIDIA» выберите «Тип продукта», «Серия продуктов», «Продукт», «Операционная система», «Тип драйвера Windows», «Тип загрузки» в соответствии со спецификациями вашего драйвера. . Теперь нажмите «Поиск».
3. Теперь нажмите «Загрузить», чтобы загрузить драйвер.
4. Найдите загруженное приложение на диске. Теперь дважды щелкните по нему, чтобы начать процесс установки драйвера. Нажмите «Да», когда вас попросит контроль учетных записей.
Перезагрузите компьютер, чтобы завершить процесс установки.
Проверьте, сохраняется ли проблема или нет. Если проблема не устранена, перейдите к следующему исправлению.
Fix-3 Откат Обновление драйвера NVIDIA
Недавние обновления вашего графического драйвера NVIDIA могут быть причиной того, что вы столкнулись с этой проблемой. Откат последнего обновления, полученного графическим драйвером NVIDIA, может решить проблему.
Выполните следующие действия, чтобы отменить ошибочное обновление вашего графического драйвера NVIDIA:
1. Щелкните правой кнопкой мыши значок Windows в крайнем левом углу экрана и выберите «Диспетчер устройств».
Диспетчер устройств утилита должна открыться.
2. В окне диспетчера устройств найдите в списке «Видеоадаптеры», нажмите на него, чтобы развернуть.
3. Теперь в раскрывающемся списке дважды щелкните графический драйвер NVIDIA, который вы используете.
Откроется окно свойств.
4. В окне «Свойства» перейдите на вкладку «Драйвер». Нажмите «Откатить драйвер».
5. Теперь на вопрос «Почему откатываются?» выберите «Мои приложения не работают с этим драйвером».
6. Теперь нажмите «Да», чтобы начать процесс отката.
Закрывать Диспетчер устройств окно.
Перезагрузите компьютер.
После перезагрузки компьютера попробуйте запустить игру. Ваша проблема должна быть исправлена.
ПРИМЕЧАНИЕ-
Видно, что для некоторых пользователей проблема кода ошибки 3 с драйвером NVIDIA решается, когда они устанавливают в свою систему дополнительную оперативную память. Иногда графический драйвер NVIDIA дает сбой из-за нехватки памяти. Вы можете установить дополнительную оперативную память в свою систему и проверить, сохраняется ли ваша проблема или нет.
Обновлено: 09.02.2023
Если вы хотите открыть свои игры как обычно, на этот раз это не удачно. Вместо этого вы видите эту ошибку, говорящую Драйвер NVIDIA OpenGL обнаружил проблему с драйвером дисплея и не может продолжить. И вы также видите код ошибки, обычно это 3, иногда это могут быть другие. Настолько ужасно, что вы не можете открывать программы как обычно.
Весьма вероятно, что ваш драйвер дисплея поврежден или отсутствует, что приводит к ошибке. Таким образом, вы можете попытаться устранить проблему, откатив драйвер дисплея или обновив его до последней версии. А также мы дадим вам очень эффективный метод.
Способ 1. Откатите драйвер дисплея до более ранней версии.
Способ 2. Обновите драйвер дисплея до последней версии.
Метод 3: Управление настройками панели управления NVIDIA
Способ 2. Обновите драйвер дисплея до последней версии.
Если откат драйвера дисплея не поможет решить вашу проблему, не расстраивайтесь. Попробуйте обновить драйвер, и это всегда рекомендуется делать не только при возникновении проблем. Современные драйверы могут сделать ваш компьютер быстрым и стабильным.
Вы можете обновить драйвер дисплея либо вручную, либо автоматически.
2) Запустите Driver Easy и нажмите кнопку Сканировать сейчас кнопка. Driver Easy проверит ваш компьютер и обнаружит проблемы с драйверами.
3) Нажмите Обновить Кнопка рядом с отмеченным драйвером дисплея для автоматической загрузки и установки правильной версии этого драйвера (вы можете сделать это с помощью СВОБОДНО версия).
Или нажмите Обновить все для автоматической загрузки и установки правильной версии всех драйверов, которые отсутствуют или устарели в вашей системе. (Это требует профессионал версия с полной поддержкой и 30-дневной гарантией возврата денег. Вам будет предложено обновить, когда вы нажмете Обновить все.)
6) По завершении перезагрузите компьютер и снова откройте программу, чтобы проверить, успешно ли она выполнена.
Что такое OpenGL?
OpenGL, сокращение от Открытая графическая библиотека, это межъязыкового, кросс-платформенный интерфейс прикладного программирования, для визуализации 2D а также 3D векторная графика. Приложения используют OpenGL в автоматизированном проектировании, виртуальной реальности, научной визуализации, видеоиграх и т. Д.
Способ 1: обновить драйвер видеокарты
Существует два способа обновления графических драйверов: вручную а также автоматически.
Обновите драйвер вручнуюВы можете перейти на веб-сайт производителя, найти последнюю версию драйвера, совместимого с вашим вариантом системы Windows, а затем установить его на свой компьютер. Это требует времени и навыков работы с компьютером. Так как драйверы графической карты различаются от производителя к производителю и от модели устройства к модели устройства, мы не будем здесь останавливаться на этом.
Автоматически обновлять драйвер: если у вас нет времени, терпения или навыков работы с компьютером для обновления драйвера видеокарты вручную, вы можете сделать это автоматически с Водитель Легко.
С Driver Easy вам не нужно искать и находить, какие драйверы нужны на вашем компьютере, а также обновлять драйверы шаг за шагом. Это может значительно помочь почти со всеми проблемами, связанными с водителями.
Кроме того, вы можете автоматически обновлять драйверы видеокарты с помощью бесплатной или профессиональной версии Driver Easy. Это займет всего 2 простых клика с Pro версии (и вы получите полную поддержку и 30-дневная гарантия возврата денег).
2) Бежать Водитель Легко и нажмите Сканировать сейчас. Затем Driver Easy проверит ваш компьютер и обнаружит любые проблемы с драйверами.
3) Нажмите кнопка Обновить рядом с именем драйвера, чтобы загрузить правильный драйвер (вы можете сделать это с помощью СВОБОДНО версия), затем установите его на свой компьютер.
Или нажмите Обновить все для автоматической загрузки и установки правильной версии всех проблемных драйверов (вы можете сделать это с Pro версия, и вам будет предложено обновить, когда вы нажимаете Обновить все).
4) После обновления драйвера, запустить снова ПК и откройте игру / приложение, чтобы проверить, работает ли оно сейчас.
Способ 2: перезапустите игру и войдите снова
Если OpenGL не удалось инициализировать в ваших играх, вы можете сначала перезапустить игры, чтобы попробовать. Может быть что-то не так при запуске игр. Следуй этим шагам:
1) Неисправность игра и выйдите из своей учетной записи, затем выйдите из Steam.
2) перезагружать твой компьютер.
3) После запуска компьютера открыть Steam и войдите в свой аккаунт.
4) запуск игра, которая снова выдает ошибку.
Способ 3: изменить настройки в игре
1) Щелкните правой кнопкой мыши название игры в Steam и перейдите к свойства.
2) Перейти к МЕСТНЫЙ FILES и нажмите ПРОСМОТРЕТЬ МЕСТНЫЕ ФАЙЛЫ.
3) Зайди в Бинарные > настройки, и открыть MXML.
4) Изменить Полноэкранный от правда в ложный.
5) На той же панели настроек, снизить разрешение каково ваше разрешение экрана.
Например, если ваше разрешение экрана 1280 × 768, вы можете изменить ResolutionWidth в 1280, и изменить ResolutionHeight в 768.
6) Сохранить настройки и запустить снова игра, чтобы увидеть, если это работает.
Это 3 простых способа решения Невозможно инициализировать OpenGL ошибка. Если у вас есть какие-либо вопросы, не стесняйтесь комментировать ниже, и мы посмотрим, что еще мы можем сделать, чтобы помочь.
Метод 3: Управление настройками панели управления NVIDIA
Если ни откат драйвера, ни его обновление не помогут вам решить проблему, выполните следующие действия для управления настройками панели управления NVIDIA:
1) Откройте панель управления NVIDIA.
2) Нажмите, чтобы расширить Настройки 3D Каталог. Затем нажмите Управление настройками 3D.
3) В правой части окна «Управление 3D-настройками» нажмите Глобальные настройки, затем выберите функцию Код управления питанием. Установите это Предпочитаю максимальную производительность.
Невозможно инициализировать OpenGL [Исправлено]
Когда вы собираетесь запускать игры в Steam, такие как Call of Duty, вы должны расстроиться, увидев такую ошибку. Он может читать либо:
- Невозможно инициализировать окно OpenGL
- Не удалось инициализировать OpenGL
- Не удалось инициализировать OpenGL
- Обновите драйвер видеокарты
- Перезапустите игру и войдите снова
- Изменить настройки в игре
Fix-3 Rollback NVIDIA driver update
The Device Manager utility should open.
3. Now, from the drop-down double click on the NVIDIA graphics driver, you are using.
The properties window will open.
Close Device Manager window.
Restart your computer.
After rebooting your computer try to open a game. Your problem should be fixed.
NOTE-
It is seen that for some users the problem of Error Code 3 with NVIDIA driver is solved when they have installed additional RAM to their system. Sometimes NVIDIA graphics driver fails because of the low availability of memory. You can install additional RAM to your system and check if your problem persists or not.
Sambit is a Mechanical Engineer By qualification who loves to write about Windows 10 and solutions to weirdest possible problems.
Fix: NVIDIA OpenGl driver detected a problem- Error code 3
Table of Contents
Fix-1 Change Power Management mode in NVIDIA Control Panel
Restart your computer.
After rebooting, check if the issue is still there or not. If the issue is still there then proceed to the next fix.
Выбивает ошибку The nvidia opengl driver detected a problem with the display driver code 3
1. Open your NVIDIA Control Panel and select “Manage 3D settings”
2. Then, select the “Power Management mode” and change the option from “Adaptive” to “Prefer maximum performance”
3. Save your changes, and your are done!
1.Открой панель управления nVIDIA управление параметрами 3D
2.Выбери режим управления электропитанием и поставь «Предпочтителен режим максимальной производительности»
Dr.leftbehind ✪ Искусственный Интеллект (138860) Правой мышью по рабочему столу
Способ 1. Откатите драйвер дисплея до более ранней версии.
Если есть проблема с вашим текущим драйвером дисплея, вы можете откатить его до более ранней версии, чтобы посмотреть, работает ли он.
Выполните следующие действия, чтобы откатить драйвер дисплея:
1) На клавиатуре нажмите Ключ с логотипом Windows
а также р (одновременно) вызвать окно «Выполнить».
2) Тип devmgmt.msc и нажмите Хорошо.
3) Нажмите Видеоадаптеры, затем щелкните правой кнопкой мыши на вашем адаптере дисплея и выберите свойства.
4) Нажмите Откат водителя под Водитель Вкладка.
Важный: Если вы видите, что кнопка Откат драйвера неактивна, это означает, что на вашем компьютере нет доступной более ранней версии драйвера дисплея. Вы можете перейти на веб-сайт производителя вашей видеокарты, чтобы загрузить предыдущую и установить ее на свой компьютер. Или вы можете пропустить, чтобы попробовать другие следующие методы.
5) Отметьте Мои приложения не работают с этим драйвером, затем нажмите да.
Ваш драйвер дисплея должен быть отменен.
6) По завершении перезагрузите компьютер и снова откройте программу, чтобы проверить, успешно ли она выполнена.
Fix-2 Update your NVIDIA driver
Restart your computer to finish the installation process.
Check if the problem is still there or not. If the problem is still persists go for the next fix.
Читайте также:
- Что будет если убить бабку в dark souls 3
- Как изменить брови в симс 3
- Как стать призраком в майнкрафте без модов
- Как создать своего двойника в майнкрафте
- Как призвать зомби наездника в майнкрафт
Hi, I am having a really annoying issue with Premiere Pro CC 2018.
Ever since the latest Windows 10 Creators Update Premiere consistently causes the Nvidia OpenGL Driver to crash upon loading a project. Specifically, it crashes once Premiere tries to load the first videoclip into the preview monitor. Opening JUST the program works fine.
Windows gives these error reports (sorry, they are in German):
Quelle
Adobe Premiere Pro CC 2018
Zusammenfassung
Nicht mehr funktionsfähig
Datum
20.02.2018 16:44
Status
Der Bericht wurde gesendet.
Beschreibung
Pfad der fehlerhaften Anwendung: C:Program FilesAdobeAdobe Premiere Pro CC 2018Adobe Premiere Pro.exe
Problemsignatur
Problemereignisame: BEX64
Anwendungsname: Adobe Premiere Pro.exe
Anwendungsversion: 12.0.1.69
Anwendungszeitstempel: 5a4defd6
Fehlermodulname: nvoglv64.dll
Fehlermodulversion: 23.21.13.9077
Fehlermodulzeitstempel: 5a67b485
Ausnahmeoffset: 0000000000fde979
Ausnahmecode: c0000409
Ausnahmedaten: 0000000000000007
Betriebsystemversion: 10.0.16299.2.0.0.768.101
Gebietsschema-ID: 3079
Zusatzinformation 1: 7a26
Zusatzinformation 2: 7a26cd0dd2f7883f2e807cfd8dcb829c
Zusatzinformation 3: 5e40
Zusatzinformation 4: 5e400ab0022931b1faaca398e3eb9b37
Weitere Informationen über das Problem
Bucket-ID: 381734f7dec2a3b7b000a7843b520698 (1153105690979600024)
————————————
Unable to recover from a kernel exception. The application must close.
Error code: 3 (subcode 2)
(pid=4740 tid=2144 adobe premiere pro.exe 64bit)
————————————-
I am using a Quadro M4000 with the latest ODE-Driver 390.77.
Funny enough, if I open Premiere right after booting my machine, it usually opens fine and I can work with it for as long as I want without any errors. Only when I open other programs like my browser or my mail client, sometimes even just browsing folders, causes Premiere to crash the OpenGL driver upon launching later on.
I already talked to a Nvidia support member, they made me try different power settings on my machine and in the Nvidia Control panel, but that didn’t change anything. So they told me to report this problem here as well to see if there are any known issues or solutions to that problem.
Some ideas what’s happening here? Thanks in advance!
При настройке параметров или открытии любой функции Nvidia Experience можно столкнуть с ошибкой 0x0003. Часто на экране отображается сообщение «Что-то пошло не так. Попробуйте перезагрузить компьютер, затем перезапустите Geforce Experience. Код ошибки: 0x0003». Дальнейшая работа не возможна, функция не запускается, высвечивается только кнопка закрыть диалоговое окно. Проблема возникает на Windows 7, 8.1 и 10.
Что вызывает ошибку Nvidia Geforce Experience с кодом 0x0003?
По информации пользователей из форумов, можно определить несколько основных причин, которые в конечном итоге вызывают сообщение об ошибке:
- Телеметрия Nvidia не разрешает взаимодействие с рабочим столом. Решается проблема в этом конкретном случае довольно просто, путем разрешения взаимодействия в настройках этой службы.
- Не работают некоторые обязательные службы Nvidia. Ошибка с кодом 0x0003 возникает, если отключены контейнеры: Nvidia Display Service, Nvidia Local System Container и Nvidia Network Service Container. Проблема решается путем принудительного запуска этих служб.
- Поврежденный драйвер Nvidia. В некоторых случаях проблема может возникнуть, если один или несколько драйверов, используемых графическим процессором, повреждены. Решается путем переустановки всех компонентов приложения.
- Сбой сетевого адаптера. Ошибка появляется, если сетевая карта зависает в неопределенном состоянии. Всякий раз, когда это происходит, проблема решается путем сброса сетевых протоколов командой Winsock.
- Центр обновления Windows замещает драйвер видеокарты. Уведомление о «падении» Geforce Experience с ошибкой 0x0003 может отображаться после автоматического обновления Windows. В этом случае нужно удалить текущие драйверы видеокарты, а затем установить последние версии, загруженные из официального сайта.
Для устранения ошибки 0x0003 рекомендует следовать методам в том порядке, в котором представлены, так как они упорядочены по эффективности и степени сложности.
Для начала попробуйте устранить ошибку с помощью настройки службы телеметрии Nvidia. Убедитесь, что служба запущена и ей разрешено взаимодействовать с рабочим столом.
Краткая инструкция по настройке:
- Откройте диалоговое окно «Выполнить» нажатием клавиш Windows + R. Наберите в поле запроса команду services.msc, подтвердите ее запуск на Enter. При появлении запроса UAC (Контроль учетных записей пользователей) нажмите кнопку «Да», чтобы открыть службы с правами администратора.
- На экране прокрутите список вниз, найдите контейнер телеметрии. Установите на него курсор, вызовите меню правым кликом мыши и выберите «Свойства».
- Перейдите на вкладку «Вход в систему». Поставьте флажок в поле «Разрешить взаимодействие с рабочим столом». Нажмите «Применить» для сохранения изменений.
Вернитесь к предыдущему экрану со списком. Найдите следующие службы, кликните правой кнопкой мыши на каждой из них и выберите «Запустить»:
- Nvidia Display Service;
- Nvidia Local System Container;
- Nvidia Network Service Container.
После включения каждой службы попробуйте повторить запуск функции, которая ранее вызывала сбой Geforce Experience с кодом ошибки 0x0003.
Если проблема остается, перейдите к следующему методу.
Способ 2: Переустановка всех компонентов NVIDIA
Попробуйте переустановить GeForce Experience вместе с драйверами.
Пошаговая инструкция по переустановке каждого компонента:
После установки перезагрузите ПК и проверьте, устранена ли ошибка. Если по-прежнему программа не запускается, переходим к следующему способу.
Способ 3: Сброс сетевого адаптера
Ошибку Geforce Experience 0x0003 можно устранить путем сброса программного обеспечения сетевого адаптера до настроек по умолчанию. Эта процедура также известна как «сброс Winsock» или переустановка сетевых протоколов.
Выведите на экран окно «Выполнить» совместным нажатием Win + R. В поле ввода наберите cmd и нажмите Ctrl + Shift + Enter, чтобы открыть командную строку с администраторскими правами.
Для сброса сетевого адаптера введите следующую команду и подтвердите ее запуск на Enter:
netsh winsock reset
После успешной обработки команды перезагрузите компьютер и проверьте, устранена ли ошибка с кодом 0x0003.
Способ 4: Ручная установка последней версии графического драйвера
Если при обращении к функции Geforce Experience она по-прежнему не запускается, скорее всего, ошибка вызвана поврежденным драйвером видеокарты, который можно исправить путем переустановки его вручную.
April Cai
April, a Microsoft Certified Professional(MCP), aims to make readers’ tech life easy and enjoyable. She’s passionate about helping people solve their computer, phone & app problems. That’s not giving you a lot of detail, is it? So read more from the following articles.
When you want to open your games as usual, it’s not successful this time. Instead, you’re seeing this error saying The NVIDIA OpenGL driver detected a problem with the display driver and is unable to continue. And you also see an error code, usually it’s 3, sometimes it could be others. So terrible that your cannot open the programs as usual.
However, it’s not a difficult problem to solve. You can fix it through the following methods. Read through this guide and try to fix the problem on your computer.
It’s very likely that your display driver is corrupted or missing that takes the error to you. So you can try to fix your problem through rolling back your display driver or update it to the latest version. And also we will give an extra effective method to you.
Let’s get started.
Method 1: Roll back your display driver to an earlier version
If there is problem with your current display driver, you can roll it back to an earlier version to see if it works.
Follow these to rollback your display driver:
1) On your keyboard, press the Windows logo key 

2) Type devmgmt.msc and click OK.
3) Click Display adapters, then right-click on your display adapter and select Properties.
4) Click Rolling Back Driver under the Driver tab.
Important: If you see the Rolling Back Driver button is grayed out, it means there’s no available earlier version of the display driver on your computer. You can go to your graphics card manufacturer’s website to download a previous one and install it on your computer. Or you can skip to try the other following methods.
5) Tick on My apps don’t work with this driver, then click Yes.
Your display driver should be rolled back then.
6) When complete, restart your computer and open your program again to see if successfully.
Method 2: Update your display driver to the latest version
If rolling back your display driver doesn’t help to fix your problem, don’t be upset. Try to update your driver, and this is always recommended to do not only when you have problems. Up-to-date drivers can make your computer run fast and keep stable.
You can update your display driver either manually or automatically.
Manually – Go to your graphics card official manufacturer’s website, then search for the most recent correct driver for your graphics card. Be sure to choose only drivers that are compatible with your Windows.
Automatically – If you don’t have the time, patience or computer skills to update your display driver manually, you can, instead, do it automatically with Driver Easy. Driver Easy will automatically recognize your system and find the correct drivers for your graphics card, and your Windows, and it will download and install them correctly:
1) Download and install Driver Easy.
2) Run Driver Easy and click the Scan Now button. Driver Easy will then scan your computer and detect any problem drivers.
3) Click the Update button next to the flagged display driver to automatically download and install the correct version of that driver (you can do this with the FREE version).
Or click Update All to automatically download and install the correct version of all the drivers that are missing or out of date on your system. (This requires the Pro version which comes with full support and a 30-day money back guarantee. You’ll be prompted to upgrade when you click Update All.)
6) When complete, restart your computer and open your program again to see if successfully.
Method 3: Manage your NVIDIA Control Panel settings
If neither rolling back your driver nor updating it helps you fix the problem, go with the following steps to manage your NVIDIA Control Panel settings:
1) Open your NVIDIA Control Panel.
2) Click to expand the 3D Settings Catalog. Then click Manage 3D settings.
3) On the right-side Manage 3D settings window, click Global Settings, then select the feature Power management code. Set it to Prefer maximum performance.
4) Open your program again to see if successfully.

Solution 1: Run the hardware troubleshooter
The Hardware and Devices troubleshooter checks for commonly occurring issues and ensures any new device or hardware is correctly installed on your computer.
Here’s how to do this:
- Right click Start
- Select Control Panel
- Go to View by option on the top right corner
- Click the drop down arrow and select Large icons
- Click Troubleshooting
- Click Hardware and Sound
- Click Configure a Device
- Click Next to run the troubleshooter
Follow the instructions to run the Hardware and Devices troubleshooter. The troubleshooter will begin detecting any issues that may be causing the drag and drop problem.
Solution 2: Update the driver
There are three ways you can update the driver:
- From Device Manager
- From Windows Update
- From manufacturer’s website
Update drivers from Device Manager
- Right click Start
- Select Device Manager
- Click Display adapters to expand it
- Right click on the NVidia card driver
- Select Update driver software
If you don’t have any driver updates available, right click on the graphics card driver and click Uninstall, then restart your computer.
Update drivers from Windows Update
- Click Start
- Select Settings
- Select Update & Security
- Select Windows Update
- Click Check for updates
Update drivers from manufacturer’s website
Go to NVidia manufacturer website, check for the latest Windows 10 drivers available and then install it based on the instructions on the website.
How to update drivers from manufacturer’s website:
- Right click Start
- Select Device Manager
- Expand the Sound, Video and game controllers option
- Right click on the NVidia card
- Click Update driver software
- Restart your computer
Update drivers automatically
Sometimes, downloading and updating drivers manually can damage your system by choosing and installing the wrong versions. In order to prevent that from the start, we strongly suggest to do it automatically by using Tweakbit’s Driver Updater tool.
This tool is approved by Microsoft and Norton Antivirus and will help you not damaging your PC by downloading and installing the wrong driver versions. After several tests, our team concluded that this is the best automatized solution. Below you can find a quick guide how to do it.
- Download and install TweakBit Driver Updater
Once installed, the program will start scanning your PC for outdated drivers automatically. Driver Updater will check your installed driver versions against its cloud database of the latest versions and recommend proper updates. All you need to do is wait for the scan to complete.
Upon scan completion, you get a report on all problem drivers found on your PC. Review the list and see if you want to update each driver individually or all at once. To update one driver at a time, click the ‘Update driver’ link next to the driver name. Or simply click the ‘Update all’ button at the bottom to automatically install all recommended updates.
Note:Some drivers need to be installed in multiple steps so you will have to hit the ‘Update’ button several times until all of its components are installed.
Disclaimer: some features of this tool are not free.
Solution 3: Close some open applications
As mentioned earlier, NVidia driver error code 3 can be caused when your system is running low on memory or other resources.
If this is the case, or your computer has insufficient memory to run the device, close some apps to avail more memory.
You can also check memory and system resources, plus virtual memory settings by doing the following:
- Right click Start
- Select Task Manager
- To view virtual memory, right click Start
- Select Control Panel
- Click System and Security
- Select System
- Click Advanced system settings
- Open System Properties dialog box
- Click Advanced tab
- Click Settings under Performance area
- Click Advanced tab and check Virtual memory
Solution 4: Uninstall and reinstall the driver
- The device’s driver may have become corrupted so you may need to uninstall the driver from Device Manager and scan for new hardware so as to install the driver all over again.
Here’s how to do this:
- Right click Start
- Select Device Manager
- Go to Sound, Video and Game controllers and click to expand the list
- Right click on NVidia graphics card
- Select Properties
- Click Driver tab
- Select Uninstall and follow the prompts to uninstall the driver
- Restart your computer
- Right click Start again
- Select Device Manager
- Right click Action tab on the menu
- Select Scan for hardware changes and follow the instructions to complete the reinstall
Note: You may be prompted to provide the path of the driver. Windows may have the driver built-in already, or may have the driver files installed from the last time you set up the device. Sometimes, however, it will open the New Hardware Wizard which may ask for the driver. If you are asked for the driver and you don’t have it, download the latest driver from the hardware vendor’s website.
Solution 5: Install additional RAM
NVidia driver error code 3 may also be caused by insufficient memory so you can install additional Random Access Memory (RAM) on your computer.
Did any of these solutions help fix the NVidia driver error code 3 on your computer? Let us know by leaving a comment in the section below.
RELATED STORIES TO CHECK OUT:
«>










 После установки программа автоматически начнет сканирование вашего компьютера на наличие устаревших драйверов. Driver Updater проверит установленные вами версии драйверов по своей облачной базе данных последних версий и порекомендует правильные обновления. Все, что вам нужно сделать, это дождаться завершения сканирования.
После установки программа автоматически начнет сканирование вашего компьютера на наличие устаревших драйверов. Driver Updater проверит установленные вами версии драйверов по своей облачной базе данных последних версий и порекомендует правильные обновления. Все, что вам нужно сделать, это дождаться завершения сканирования.
 По завершении сканирования вы получите отчет обо всех проблемных драйверах, найденных на вашем ПК. Просмотрите список и посмотрите, хотите ли вы обновить каждый драйвер по отдельности или все сразу. Чтобы обновить один драйвер за раз, нажмите ссылку «Обновить драйвер» рядом с именем драйвера. Или просто нажмите кнопку «Обновить все» внизу, чтобы автоматически установить все рекомендуемые обновления.
По завершении сканирования вы получите отчет обо всех проблемных драйверах, найденных на вашем ПК. Просмотрите список и посмотрите, хотите ли вы обновить каждый драйвер по отдельности или все сразу. Чтобы обновить один драйвер за раз, нажмите ссылку «Обновить драйвер» рядом с именем драйвера. Или просто нажмите кнопку «Обновить все» внизу, чтобы автоматически установить все рекомендуемые обновления. 





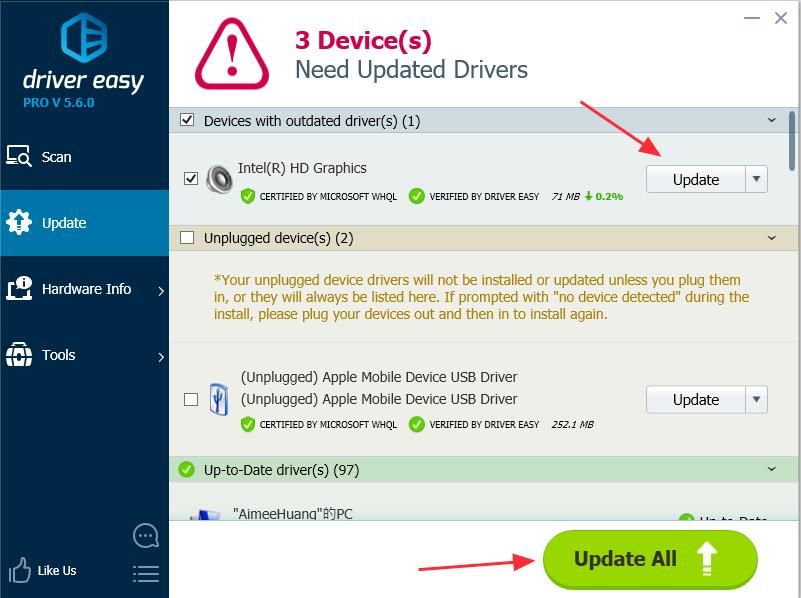
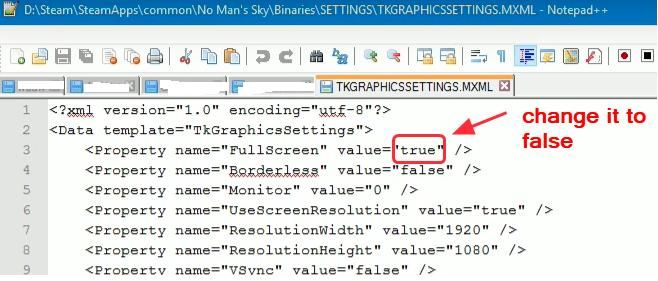


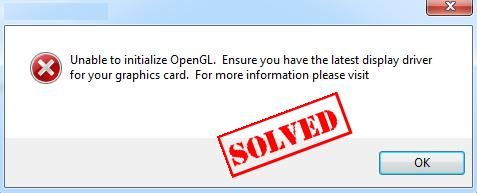

































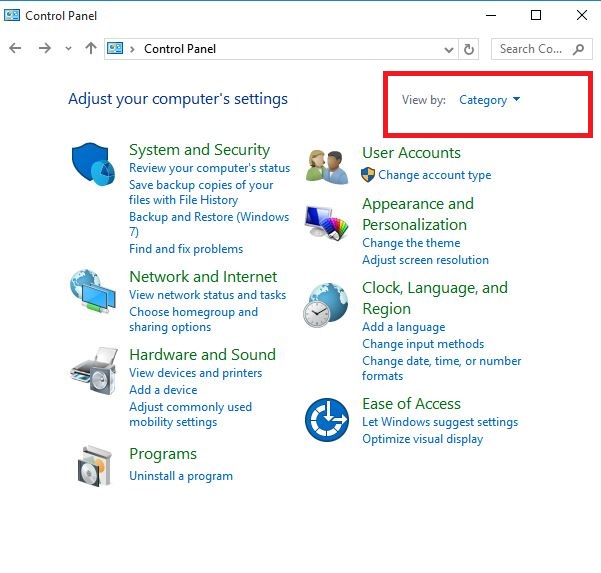
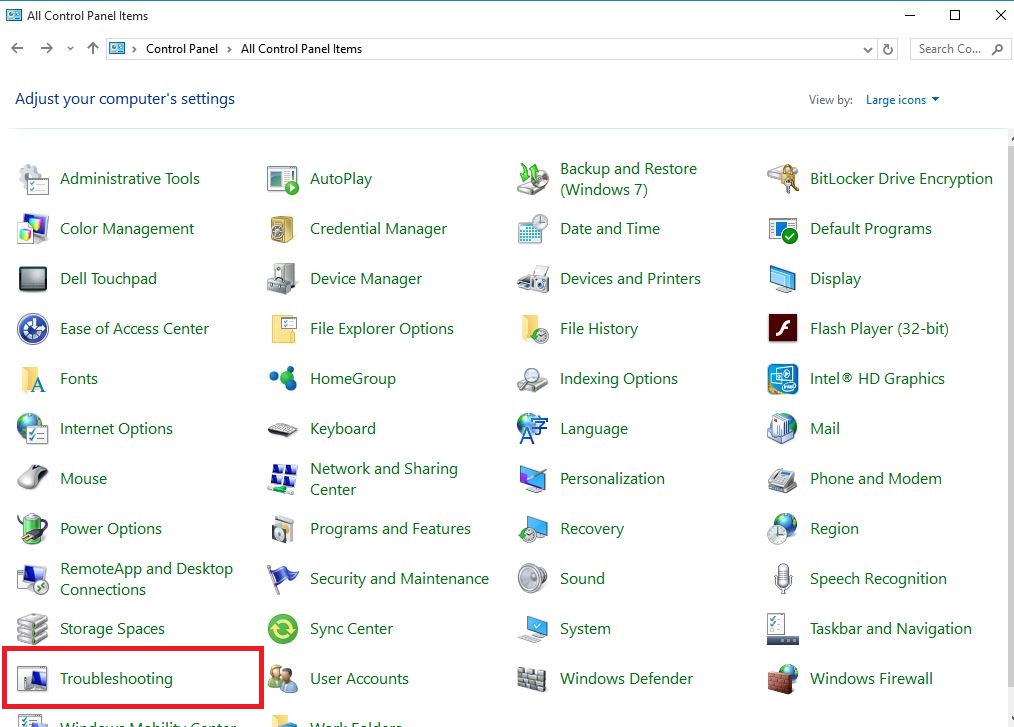
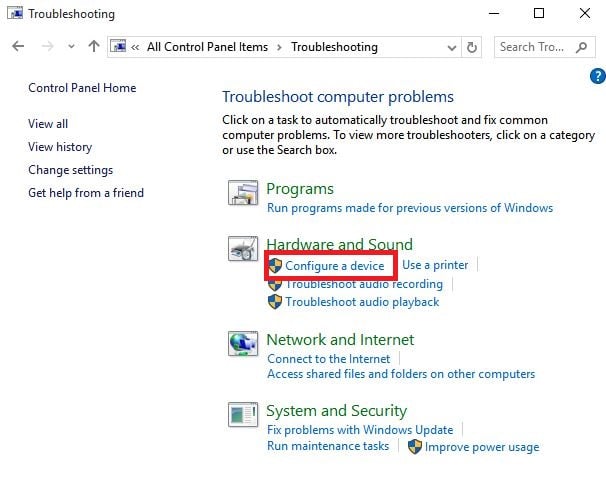

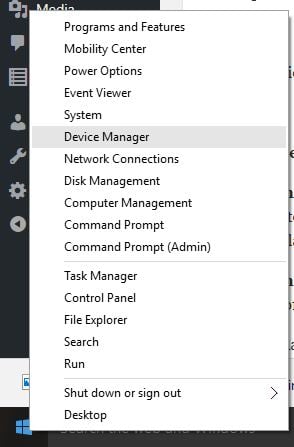
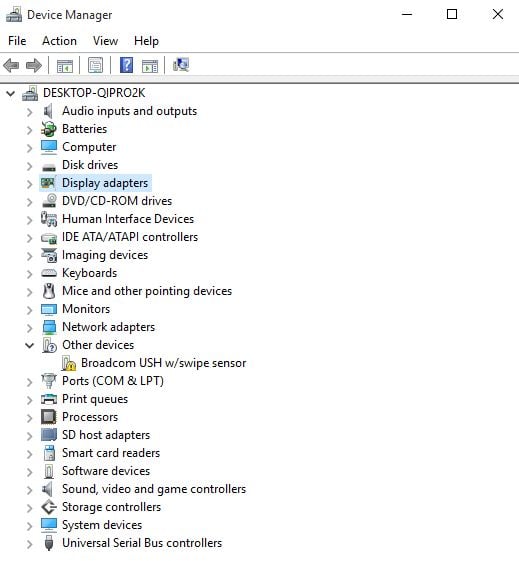
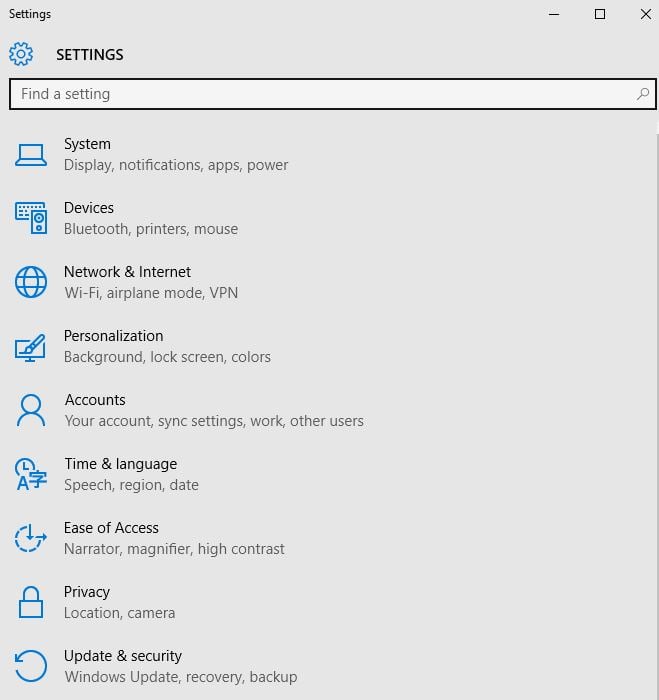
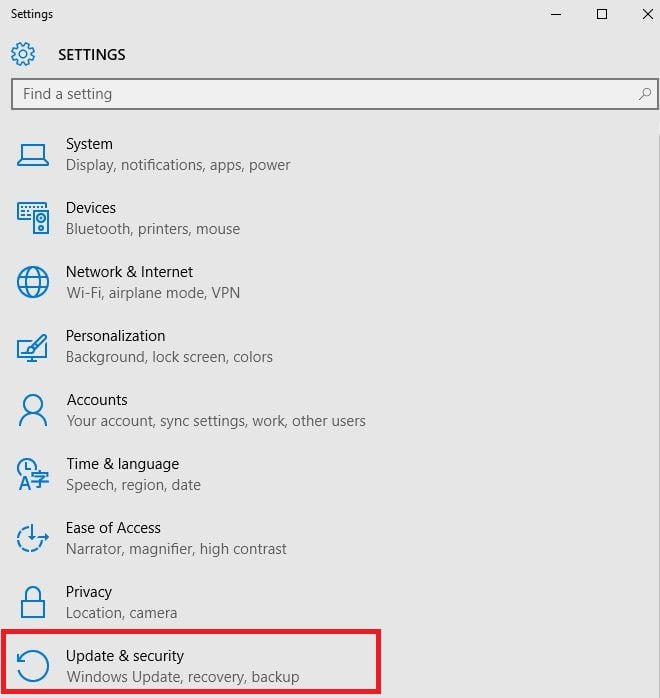
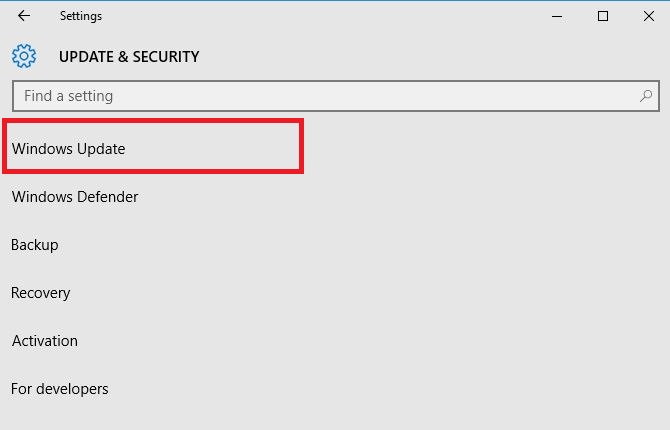

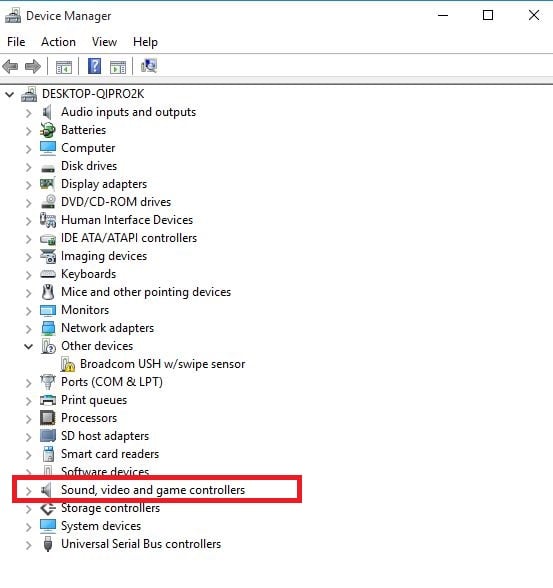
 Once installed, the program will start scanning your PC for outdated drivers automatically. Driver Updater will check your installed driver versions against its cloud database of the latest versions and recommend proper updates. All you need to do is wait for the scan to complete.
Once installed, the program will start scanning your PC for outdated drivers automatically. Driver Updater will check your installed driver versions against its cloud database of the latest versions and recommend proper updates. All you need to do is wait for the scan to complete.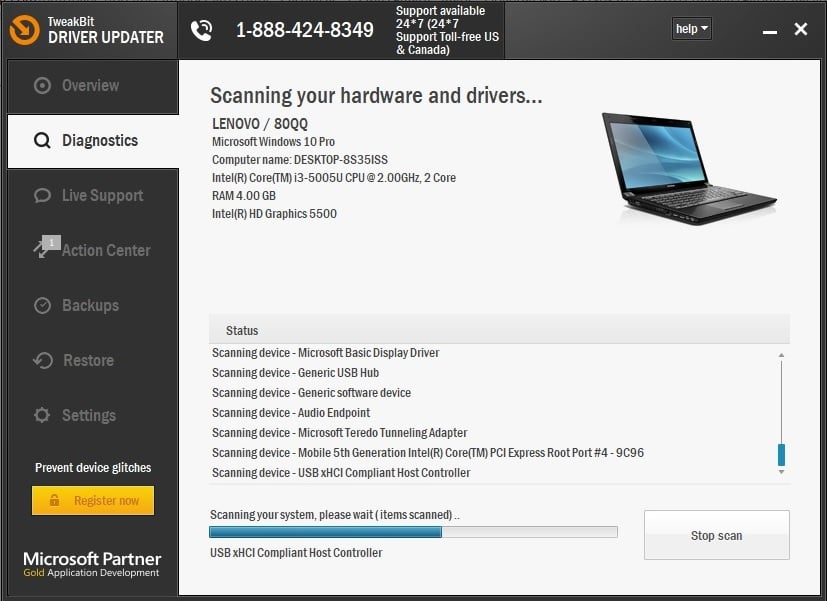 Upon scan completion, you get a report on all problem drivers found on your PC. Review the list and see if you want to update each driver individually or all at once. To update one driver at a time, click the ‘Update driver’ link next to the driver name. Or simply click the ‘Update all’ button at the bottom to automatically install all recommended updates.
Upon scan completion, you get a report on all problem drivers found on your PC. Review the list and see if you want to update each driver individually or all at once. To update one driver at a time, click the ‘Update driver’ link next to the driver name. Or simply click the ‘Update all’ button at the bottom to automatically install all recommended updates.