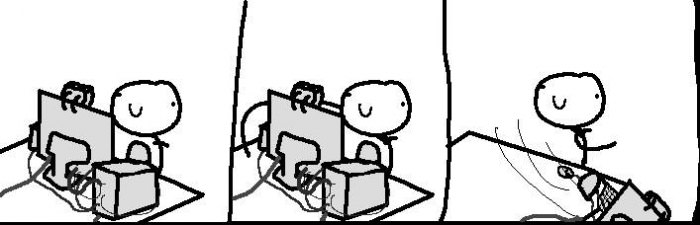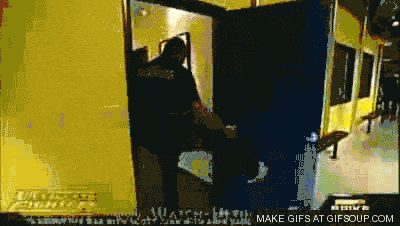Всем привет! Сегодня мы разбираем очередную проблему, когда драйвера NVIDIA по каким-то причинам не устанавливаются на ваш ПК. Причем проблема может появляться как при обычной установке, так и при обновлении. Как правило, в тексте ошибки пишется:
Продолжить установку NVIDIA невозможно…
Далее текст может отличаться в зависимости от модуля или службы, который её вызвал. Я прошерстил почти пол интернета, но все же мне удалось решить проблему. На всякий случай я подробно опишу все варианты, так как решений может быть много.
Содержание
- Дополнение и разъяснение по тексту ошибки
- Решение ошибки с DCH и совместимостью
- Полное удаление и установка
- Дополнительные решения
- Задать вопрос автору статьи
Дополнение и разъяснение по тексту ошибки
Давайте коротко пройдемся по популярным разъяснениям ошибки, которые вы можете найти у себя. Плюс я буду давать некоторые пояснения и от себя. Так мы попробуем понять, что именно не так:
- «Этот графический драйвер NVIDIA несовместим с данной версией Windows» – из текста понятно, что, скорее всего, вы скачали драйвер не для той операционной системы. Например, у вас 32-х битная ОС, а вы скачали дрова для 64-х разрядной системы. В более редких случаях не подходит именно сама операционка – например, у вас стоит Windows 7, а драйвера есть только под десятку.
- «Этот графический драйвер не обнаружил совместимого графического оборудования» – возможно, есть поломка самой карты. Если вы до этого делали какой-то разгон, то лучше вернуть конфигурацию обратно по умолчанию. Также я бы на вашем месте проверил питание (и хватает ли его вообще).
- «This DCH driver package is not compatible with this version of Windows» – есть проблема совместимости DCH драйверов и вашей ОС.
- «This Standard NVIDIA graphics driver is not compatible with this version of Windows» – примерно то же самое что и предыдущая ошибка – совместимость.
Решение ошибки с DCH и совместимостью
Прежде чем мы начнем, давайте коротенько я вам расскажу, что такое DCH драйвера.
DCH драйвера – устанавливаются для нового оборудования и современных видеокарт NVIDIA GeForce. Обычно DCH драйвера не совместимы со старыми версиями Windows 8, 7, XP и т.д. Также это касается старых версий и сборок Windows 10.
И, как правило, тут и возникают проблемы, так как DCH нельзя установить на старой операционке. А если у вас уже установлены драйвера DCH, то поверх них вы не сможете установить стандартные драйвера, так как они тоже не совместимы.
ВНИМАНИЕ! Обязательно перед установкой новых драйверов полностью обновите вашу Windows 10 и 11 до последней сборки – «Пуск» – «Параметры» – «Обновление и безопасность» – «Центр обновления Windows» – производим поиск всех новых обновлений и полностью все устанавливаем. Лишь после этого переходим к рекомендациям из статьи ниже.
В таком случае вы можете увидеть две последние ошибки из главы выше. Как понять, какой тип драйверов у вас установлен? – для этого делаем следующее:
- Кликаем правой кнопкой по пустому месту рабочего стола.
- Переходим в «Панель управления NVIDIA».
- В панели открываем «Справку» – «Информация о системе».
- Смотрим в строку «Тип драйвера».
Можно попробовать заново скачать драйвер вручную.
СОВЕТ! Если у вас ноутбук, то лучше скачивать дрова с официального сайта производителя вашего настольного устройства. Более подробно об этом читаем тут.
- Заходим на страничку загрузки драйверов NVIDIA.
- Указываем тип, вид, серию продукта, операционную систему, а также тип самого драйвера (DCH или Standard). После этого жмем по кнопке «SEARCH» и скачиваем свежие дрова.
- После этого пробуем их установить.
Если это не поможет, и ошибка возникла вновь – переходим к следующей главе.
Полное удаление и установка
Итак, прошлый вариант не дал нам никакого результата, и нам все равно не удалось установить программное обеспечение NVIDIA. Еще раз повторюсь, что, если вы скачиваете DCH драйвер – не пытайтесь установить его на старую версию Windows. Если же у вас Windows 10 с последними обновлениями, но ошибка все равно возникает – мы можем попробовать полностью удалить текущие драйвера, а потом установить их вручную.
У нас есть два способа удаления. Начнем с самого простого:
- Перед этим, скачайте свежий драйвер, как я это описал в главе выше.
- Отключите ваш компьютер и ноутбук от интернета, чтобы система автоматом не установила драйвера с серверов Microsoft.
- Заходим в «Диспетчер устройств», нажав правой кнопкой мыши по кнопке «Пуск».
- Открываем «Видеоадаптеры» и находим нашу видюху, жмем ПКМ и выбираем «Удалить устройство». Еще раз проверьте, чтобы вы были отключены от интернета.
- Ставим галочку и жмем по кнопке удаления.
- Может погаснуть экран. Нам нужно перезагрузить компьютер.
- После перезагрузки вы увидите, что экран теперь имеет маленькое разрешение.
- Далее останется просто установить те драйвера, которые мы скачали с интернета до этого.
Если проблема осталась, мы можем использовать специальную программу «Display Driver Uninstaller» – она удаляет все возможное, что могло остаться от драйвера на вашем компе.
- Скачиваем программу.
- Проверяем, чтобы были скачены также и драйвера для видеокарты.
- Отключаем комп от интернета и загружаем систему в безопасном режиме.
- Запускаем программу, выставите графический драйвер – «NVIDIA». После этого жмем по кнопке «Clean and restart» (Удалить и перезагрузить).
- Как только комп перезагрузится, запускаем установщик ранее скаченного драйвера.
Также читайте и про другие способы полностью удалить NVIDIA драйвер.
Дополнительные решения
Если драйвер все равно не устанавливается на видеокарту NVIDIA, то есть еще несколько вариантов, которые могут вам помочь.
Если вы используете ноутбук или специализированный моноблок, то я бы советовал скачивать драйвер для NVIDIA только с сайта производителя вашего устройства. Просто находим их официальный сайт, заходим, находим раздел с драйверами и скачиваем последнюю версию. Я бы советовал дополнительно обновить и другие драйвера – особенно это касается материнской платы и чипсета.
Если ваш драйвер слетел или после удаления не устанавливается, а в списке в «Диспетчере устройств» отображается только стандартный видеодрайвер, можно попробовать установить его вручную.
- Найдите вашу видеокарту без установленных драйверов.
- Нажмите по ней правой кнопкой мыши и выберите вариант «Обновить драйвера».
- Выбираем вариант ниже – «Найти драйвера на этом компьютере».
- «Выбрать драйвер из списка доступных драйверов на компьютере».
- Убираем галочку по совместимости. Далее в правом блоке найдите ваше устройство и попробуйте установить драйвер, даже если вылезет предупреждение.
Если это не поможет, можно попробовать выполнить установку так:
- С помощью 7-ZIP распакуйте exe-файл драйвера, который был скачен ранее.
- Проделываем все шаги 1-5, которые я описал выше.
- Жмем по кнопке «Установить с диска».
- Указываем путь к файлу:
nv_dispi.inf
ПРИМЕЧАНИЕ! Сам файл обычно находится в папке «Display.Driver», вы можете попробовать его найти через поиск в проводнике.
Если проблема осталась, попробуйте обновить драйвера для всего железа вашего ПК – это касается материнской платы, чипсета, других модулей intel, которые есть.
Читаем – как обновить все драйвера на компьютере.
Еще раз перепроверьте, чтобы драйвер, который вы скачали с официального сайта, точно подходил под ваше устройство. Лучше еще раз это перепроверить и перескачать новый драйвер. Также не забываем и про разрядность операционной системы. Её можно посмотреть в разделе «О программе», нажав правой кнопкой по «Компьютеру» и зайдя в свойства.
В любом случае вы всегда можете обратиться за помощью ко мне в комментариях. Только постарайтесь описать свою ситуацию как можно подробнее, указав даже самые небольшие мелочи. Таким образом я или кто-то из команды WiFiGiD.RU сможет вам помочь. Всем добра и берегите себя!
Драйвер видеокарты обычно устанавливается в фоновом режиме, однако встречаются ситуации, когда инсталляция не выполняется или завершается ошибкой, из-за чего графический адаптер начинает сбоить. Мы собрали наиболее распространённые причины неполадки и нашли для каждой несколько простых решений.
Сбой при установке
Самая распространённая ошибка при инсталляции драйвера видеокарты — сообщение с текстом «Сбой программы установки NVIDIA». Устранить её можно разными способами. Первый — использование драйверов, скачанных с официального сайта NVIDIA.
- Открываем сайт NVIDIA.
- Переходим на страницу «Драйверы».
- Заполняем форму поиска: тип продукта, серия, семейство, операционная система. Тип драйвера и тип загрузки можно оставить по умолчанию.
- Скачиваем подходящее ПО и устанавливаем его как обычную программу.
Форма на сайте NVIDIA помогает найти правильный драйвер для видеокарты
Мешать установке могут также предыдущие версии драйвера. В таком случае необходимо их удалить, прежде чем выполнять инсталляцию нового ПО.
- Открываем «Панель управления».
- Переходим в раздел «Программы и компоненты».
- Сортируем список по издателю и находим все продукты от NVIDIA.
- Удаляем их по очереди и перезагружаем компьютер.
Обычно установлены сами драйверы и утилита для обновления
После перезагрузки приступаем к установке предварительно скачанного драйвера графического адаптера. Если снова появляется ошибка, то идём ещё дальше и полностью удаляем видеокарту из списка оборудования.
- Открываем «Диспетчер устройств». Найти его можно через встроенный поиск Windows.
- Раскрываем раздел «Видеоадаптеры».
- Кликаем правой кнопкой по графическому адаптеру NVIDIA и выбираем опцию «Удалить».
Удалим оборудование, чтобы систем забыла о его старой конфигурации
- Не закрывая «Диспетчер устройств», переходим в меню «Действие» и нажимаем «Обновить конфигурацию».
Попросим систему заново обнаружить подключенное устройство
- В разделе «Видеоадаптер» снова появится графический адаптер NVIDIA. Кликаем по нему правой кнопкой и выбираем опцию «Обновить драйверы».
- В окне мастера обновления выбираем режим «Выполнить поиск драйверов на этом компьютере».
Установим драйвер в ручном режиме
- В следующем окне нажимаем «Выбрать драйвер из списка уже установленных».
Будем искать установщик на компьютере
- Нажимаем «Установить с диска».
Дисков с драйверами давно нет, но название кнопки осталось прежним
- Указываем путь к файлу драйвера, который предварительно был скачан с сайта NVIDIA.
Покажем мастеру установки, откуда брать файлы драйвера
- Выполняем инсталляцию.
При таком подходе никаких ошибок при установке драйвера NVIDIA быть не должно. Фактически мы устанавливаем его с нуля. Впрочем, могут быть и другие причины сбоя.
Загрузка …
Неверная разрядность ОС
При инсталляции драйвера может также появиться сообщение о том, что продолжить установку невозможно. Часто это связано с тем, что при выборе программного обеспечения видеокарты была выбрана неправильная разрядность системы. Из-за этого возникает конфликт, который можно разрешить только одним способом — скачать корректный драйвер.
Первым делом уточняем разрядность Windows. Находим значок «Компьютер». Кликаем по нему правой кнопкой и переходим в «Свойства». В окне со сведениями о системе находим строчку с типом. В ней указана разрядность.
У меня стоит 64-разрядная версия Windows
После проверки типа системы возвращаемся на страницу загрузки драйверов видеокарт NVIDIA. Указываем в форме для поиска тип, серию, семейство продуктов, а также операционную систему с подходящей разрядностью — в нашем случае это Windows 10 64-bit
Выбираем ту систему, в которую будем устанавливать драйвер
Принимаем лицензионное соглашение, скачиваем файл для установки, запускаем его и выполняем стандартную инсталляцию драйвера. На этот раз ошибок быть не должно.
Загрузка …
Неподходящая видеокарта
Ещё одна возможная причина того, что драйвер не устанавливается, — несовместимость с видеокартой. В таком случае в сообщении об ошибке может быть ещё и соответствующее пояснение.
Установщик говорит, что на компьютере нет совместимого с драйвером устройства
Для устранения этой проблемы необходимо скачать с сайта NVIDIA подходящие драйверы. Но прежде давайте ещё раз посмотрим, какая у нас точно модель видеокарты — значение имеет каждая буква и цифра в названии. Есть огромное количество способов сделать это, но мы воспользуемся информацией из «Параметров».
- Открываем меню «Пуск» и переходим в «Параметры» или используем сочетание Win+I для быстрого запуска системного приложения.
- Выбираем раздел «Система».
- Переходим на вкладку «Дисплей» и нажимаем на ссылку «Свойства графического адаптера».
Вся информация о видеокарте доступна в её свойствах
- В сведениях об адаптере смотрим блок «Тип». Это и есть модель видеокарты.
На этом компьютере установлена видеокарта GeForce TXG 1060
Для верности используем ещё один способ проверки. Нажимаем на клавиатуре сочетание Win+R, выполняем команду dxdiag и переходим на вкладку «Экран». В поле «Устройство» в строке название указана модель видеокарты.
Подтверждаем, что у нас GeForce TXG 1060
Загрузка …
Узнав точное наименование графического адаптера, возвращаемся на сайт NVIDIA и выбираем подходящее оборудование в каталоге, не забывая и про разрядность системы. В ответ мы получим полностью совместимый драйвер, при установке которого не должно возникнуть никаких проблем.
Post Views: 11 693
Драйвер видеокарты обычно устанавливается в фоновом режиме, однако встречаются ситуации, когда инсталляция не выполняется или завершается ошибкой, из-за чего графический адаптер начинает сбоить.
Мы собрали наиболее распространённые причины неполадки и нашли для каждой несколько простых решений.
Сбой при установке
Самая распространённая ошибка при инсталляции драйвера видеокарты — сообщение с текстом «Сбой программы установки NVIDIA». Устранить её можно разными способами. Первый — использование драйверов, скачанных с официального сайта NVIDIA.
Открываем сайт NVIDIA.
Переходим на страницу «Драйверы».
Заполняем форму поиска: тип продукта, серия, семейство, операционная система. Тип драйвера и тип загрузки можно оставить по умолчанию.
Скачиваем подходящее ПО и устанавливаем его как обычную программу.

Форма на сайте NVIDIA помогает найти правильный драйвер для видеокарты
Мешать установке могут также предыдущие версии драйвера. В таком случае необходимо их удалить, прежде чем выполнять инсталляцию нового ПО.
Открываем «Панель управления».
Переходим в раздел «Программы и компоненты».
Сортируем список по издателю и находим все продукты от NVIDIA.
Удаляем их по очереди и перезагружаем компьютер.

Обычно установлены сами драйверы и утилита для обновления
После перезагрузки приступаем к установке предварительно скачанного драйвера графического адаптера. Если снова появляется ошибка, то идём ещё дальше и полностью удаляем видеокарту из списка оборудования.
Открываем «Диспетчер устройств». Найти его можно через встроенный поиск Windows.
Раскрываем раздел «Видеоадаптеры».
Кликаем правой кнопкой по графическому адаптеру NVIDIA и выбираем опцию «Удалить».

Удалим оборудование, чтобы систем забыла о его старой конфигурации
Не закрывая «Диспетчер устройств», переходим в меню «Действие» и нажимаем «Обновить конфигурацию».

Попросим систему заново обнаружить подключенное устройство
В разделе «Видеоадаптер» снова появится графический адаптер NVIDIA. Кликаем по нему правой кнопкой и выбираем опцию «Обновить драйверы».
В окне мастера обновления выбираем режим «Выполнить поиск драйверов на этом компьютере».

Установим драйвер в ручном режиме
В следующем окне нажимаем «Выбрать драйвер из списка уже установленных».

Будем искать установщик на компьютере
Нажимаем «Установить с диска».

Дисков с драйверами давно нет, но название кнопки осталось прежним
Указываем путь к файлу драйвера, который предварительно был скачан с сайта NVIDIA.

Покажем мастеру установки, откуда брать файлы драйвера
Выполняем инсталляцию.
При таком подходе никаких ошибок при установке драйвера NVIDIA быть не должно. Фактически мы устанавливаем его с нуля. Впрочем, могут быть и другие причины сбоя.
Неверная разрядность ОС
При инсталляции драйвера может также появиться сообщение о том, что продолжить установку невозможно. Часто это связано с тем, что при выборе программного обеспечения видеокарты была выбрана неправильная разрядность системы. Из-за этого возникает конфликт, который можно разрешить только одним способом — скачать корректный драйвер.
Первым делом уточняем разрядность Windows. Находим значок «Компьютер». Кликаем по нему правой кнопкой и переходим в «Свойства». В окне со сведениями о системе находим строчку с типом. В ней указана разрядность.
У меня стоит 64-разрядная версия Windows
После проверки типа системы возвращаемся на страницу загрузки драйверов видеокарт NVIDIA. Указываем в форме для поиска тип, серию, семейство продуктов, а также операционную систему с подходящей разрядностью — в нашем случае это Windows 10 64-bit
Выбираем ту систему, в которую будем устанавливать драйвер
Принимаем лицензионное соглашение, скачиваем файл для установки, запускаем его и выполняем стандартную инсталляцию драйвера. На этот раз ошибок быть не должно.
Неподходящая видеокарта
Ещё одна возможная причина того, что драйвер не устанавливается, — несовместимость с видеокартой. В таком случае в сообщении об ошибке может быть ещё и соответствующее пояснение.
Установщик говорит, что на компьютере нет совместимого с драйвером устройства
Для устранения этой проблемы необходимо скачать с сайта NVIDIA подходящие драйверы. Но прежде давайте ещё раз посмотрим, какая у нас точно модель видеокарты — значение имеет каждая буква и цифра в названии. Есть огромное количество способов сделать это, но мы воспользуемся информацией из «Параметров».
Открываем меню «Пуск» и переходим в «Параметры» или используем сочетание Win+I для быстрого запуска системного приложения.
Выбираем раздел «Система».
Переходим на вкладку «Дисплей» и нажимаем на ссылку «Свойства графического адаптера».

Вся информация о видеокарте доступна в её свойствах
В сведениях об адаптере смотрим блок «Тип». Это и есть модель видеокарты.

На этом компьютере установлена видеокарта GeForce TXG 1060
Для верности используем ещё один способ проверки. Нажимаем на клавиатуре сочетание Win+R, выполняем команду dxdiag и переходим на вкладку «Экран». В поле «Устройство» в строке название указана модель видеокарты.
Подтверждаем, что у нас GeForce TXG 1060
Узнав точное наименование графического адаптера, возвращаемся на сайт NVIDIA и выбираем подходящее оборудование в каталоге, не забывая и про разрядность системы. В ответ мы получим полностью совместимый драйвер, при установке которого не должно возникнуть никаких проблем.
Источник
Когда вы пытаетесь установить ПО на свой ПК, приходится сталкиваться с различными ограничениями. О том, что делать, чтобы не случалось таких неприятностей, даже самые опытные пользователи не нашли ответа.
Чаще всего такие неисправности встречаются при установке софта для видеокарт. Именно о таких неисправностях пойдет речь в такой статье, в том числе, что делать, когда не устанавливается драйвер Nvidia на Windows.
Рисунок 1. Причины и способы решения неудачной установки обеспечения Nvidia
Содержание:
- Почему не устанавливается программное обеспечение Nvidia
- Проблема брандмауэра или антивируса
- Ошибки Windows
- Ошибки драйверов Nvidia предыдущих версий
- Переустановка программного обеспечения Nvidia
Почему не устанавливается программное обеспечение Nvidia
Софт может не устанавливаться в нескольких случаях:
- Возникли проблемы брандмауэра или антивируса.
- Дело в неисправностях Виндовс.
- Сказываются недоработки софта прошлых версий.
Решить их можно самостоятельно, даже не обращаясь к помощи профессионалов. О том, что нужно делать, когда не устанавливается драйвер на видеокарту Nvidia, пойдет речь далее.
Проблема брандмауэра или антивируса
Одной из самых первых проблем, почему не получается установить ПО видеокарты является активность брандмауэра или антивируса. Дело в том, что разработчики Виндовс, да и самих прог по защите ПК, стремятся максимально обезопасить пользовательские устройства и настолько преуспели в этом рвении, что результат даже мешает работе многих программ.
Бороться с неприятностью, когда не удалось установить программное обеспечение Nvidia, просто – достаточно выключить антивирус или брандмауэр. В первом случае – на панели управления правой кнопкой мышки кликнете значок антивирусника и выберете «отключить». Если у вас до сих пор не установлен антивирус, рекомендуем использовать антивирус Avast.
Рисунок 2. Окно настроек Брандмауэр Windows
Во втором – перейдите в «Пуск» — «Панель управления» — «Брандмауэр Windows» — «Настройка параметров для каждого вида сети». Отключите работу брандмауэра и все должно заработать (Рисунок 2).
Примечание: Если ничего не получится – возможно, проблема кроется в нюансах самой операционной системы.
Ошибки Windows
Еще одной распространенной причиной, почему не удалось установить программное обеспечение Nvidia Experience, являются проблемы, которые встречаются в самой операционной системе или ее системных файлах. В таком случае специалисты рекомендуют просто обновить ОС. Тогда все поврежденные файлы заменятся новыми, работоспособными.
Чтобы это сделать, потребуется:
- Зайти в меню «Пуск».
- Перейти в «Панель управления».
- Кликнуть «Центр обновления».
- Перейти в рубрику «Установка параметров» (Рисунок 3).
- Указать «Устанавливать автоматически».
- Дождитесь, пока начнется загрузка обновления.
- Перезагрузите ПК.
- Установите снова «Нвидиа».
Если проблема, когда не устанавливается драйвер на видеокарту Nvidia Geforce не решена, и по-прежнему поставить прогу не удалось, попробуйте исправить недочеты ПО.
Рисунок 3. Окно цента обновления Windows
Ошибки драйверов Nvidia предыдущих версий
После того, как видеокарта была подключена к материнке, для ее работы необходимо загрузить специальное ПО, которое является своеобразным синхронизатором между ОС и самим устройством. Подобные проги написаны разработчиками самой видеокарты, а скачать их можно на официальном сайте компании. Просто перейдите на сайт, кликнете на загрузку, дождитесь скачивания на ПК, а затем запустите софт и поставьте его на комп, как обычную прогу (Рисунок 4). У нас на сайте имеется так же такая возможность. Скачать драйвера возможно по ссылке.
На самом деле проблема может не решиться и в этом случае. Обычной ошибкой является отсутствие интернета, тогда, когда на самом деле он есть и другие. В таком случае потребуется «сносить» Нвидиа подчистую. О том, как это сделать, читайте ниже.
Рисунок 4. Официальный сайт Nvidia для скачивания драйверов
Переустановка программного обеспечения Nvidia
Когда не помогает даже отключение и удаление антивирусника, если не устанавливается Nvidia Experience, необходимо уделить внимание самому драйверу. При этом можно удалить не только тот драйвер, который стоит у вас сейчас, но и те, что были поставлены до этого, учитывая возможные последствия для самой операционной системы. Конечно, к большим проблемам ваши манипуляции привести не должны, но это не значит, что при удалении софта не возникнут дополнительные последствия, так что учтите, что вы действуете на свой страх и риск.
Учтите, что перед установкой нового, нужно поставить старый драйвер. Дело в том, что программа установки помещает свои файлы в определенную папку, где уже находятся документы с указанными именами. Как правило, в таком случае должна происходить перезапись файлов и система действительно спрашивает о том, как поступить с копией. Но если старое ПО уже используется каким-либо софтом или у пользователя недостаточно прав для осуществления указанной операции, в таком случае возникает ошибка.
Удалить предыдущий драйвер вообще можно с помощью специальной проги. Например, отлично подходит Display Driver Uninstaller. Она удалит все «хвосты», оставшиеся от старого софта и поможет избежать ошибок.
Теперь вы знаете, что делать, если не получается установить ПО «Нвидиа» на ПК. Используйте представленные методы, и пусть ваш компьютер работает, как часы.
The NVIDIA Installer Cannot Continue error mainly occurs due to the wrong device ids in the INF file. However, it might not be a root cause in your case, as other causes can lead you to this error. If you face this error while installing or updating the driver from the Nvidia application. In this case, you can try downloading and installing the particular driver from the official website, which might be helpful. If that does not work, try using the methods below.
1. Install the Drivers Provided by your Manufacturer
If you are using a laptop and facing this issue, it means that the driver isn’t compatible with your laptop because sometimes laptop manufacturers release custom drivers for their laptops to make sure they don’t overheat and run as intended. If you are on Desktop PC you can move directly to next method. Follow these steps on laptop:-
- First you will have to find your laptop’s model number.
- Press the Windows key + R key at the same time.
- Now type “dxdiag” in the Run program Window.
Opening DxDiag Windows - Wait for the Program to start.
- Once it’s opened, in the General Tab, note down the “System Model”.
Checking Laptop’s System Model - Now search this model number on any browser and type ‘Drivers’ In front of it.
Opening Official Support Page of Laptop Make sure you are opening the official website. Don’t open any fishy website.
Note: This step varies from manufacturer to manufacturer basically what we are trying to do is install the drivers provided by your manufacturer, if you are stuck here you can post your model number in the comments and our technician will guide you.
- Once on the support page find for “Drivers” section.
- Now select your operation system (if applicable), and Download the official Graphics driver.
Selecting Operating System - Once the driver is downloaded simply install it and restart your computer.
Downloading Graphics Driver from Product Page
If you can’t able to install the driver, you can follow the steps mentioned below.
2. Update The Driver With The Device Manager
Before try fixing this issue, you can save yourself from doing complicated things, as it can take your time. So the simple fix, which has worked for most users, is to update the driver from the device manager, but it’s not the same way you normally do to install or update the driver via the device manager.
This solution is only for those facing this error while updating the driver, not installing the driver.
First, you need to download the driver from the official website; then, you need to extract the setup to get the Nvidia driver folder and then install the driver through the device manager. Follow the below steps to do this:
- Go to the official website of Nvidia and select your Graphics card
- Then, download the Graphics driver and wait for the downloading to complete
- Once it’s done, right-click the setup and click Extract to “<Path><Driver Name>”
Extracting Nvidia Driver - Once the extraction is finished, right-click the Start Menu
- Click Device Manager
Opening Device Manager From Start Menu - Expand the Display Adapters
- Right-click the Microsoft Display Adapter and click Update Driver
Updating Driver Via Device Manager - Choose Browse My Computer For Drivers
- Then, click Browse
Browsing For Driver - Go to the directory where the driver is downloaded
- Select the extracted driver folder, then click Next to install your driver
Selecting Extracted Driver Folder - Once done, your driver should be properly installed.
3. Replace Device IDs In INF File
The error mostly appears when there is an incorrect entry of hardware ids in the INF file. A Setup Information File (INF) stores all the information that needs to install a driver. You will encounter this error if this file contains the wrong hardware ids. Therefore, you might need to edit the inf by following the steps below.
- Go to the official Nvidia website and download the driver from there
Downloading Driver For Windows - Then, once the driver setup is downloaded, double-click on the setup installer and click OK to extract the driver
Installing Graphics Driver - Once the setup is installed, go to the directory that you have selected while installing the driver. If you did not choose any directory, then navigate to the following one, which is the default
C:NVIDIADisplayDriver391.35Win10_64InternationalDisplay.Driver
Note: Do not copy the path as the driver version and Windows version might not be the same as mentioned above
- Here find the INF file according to your desktop or laptop manufacturers mentioned below
INF Files According to Manufacturers
Acer = nvaci.inf
Asus = nvami.inf
Apple = nvaoi.inf
Compal = nvcti.inf
Clevo nvcvi.inf
Dell = nvdmi.inf
fujitsu = nvfmi.inf
HP = nvbli.inf or nvhmi.inf
LG = nvloi.inf
Lenovo = nvlti.inf
MSI = nvmii.inf
NEC = nvmii.inf
Sony = nvszci.inf
Toshiba Qosmio = nvtdi.inf
Toshiba = nvtsi.inf
- Right-click on the INF file and click Open With
- Select Notepad and click Open
Opening INF File With Notepad - Once the INF file is opened, scroll down to the [NVIDIA_Devices.NTamd64.10.0…14310]
Finding Nvidia Devices Section - Make a new line by clicking and pressing enter key at the end of the second raw of the first line
- Once you have created a new line, copy the content of the first raw of the first line and paste it into the new line
Creating A New Line For the Nvidia GPU Code In The INF File - Now click Start Menu and type Device Manager
- Open Device Manager
Opening Device Manager - Expand the Display Adapters by clicking on the drop-down icon
- Right-click on Microsoft Display Adapter
- Go to Properties
Opening Driver Properties - Then, go to Details
- Select Hardware Ids from the Property menu
- Right-click on the 2nd hardware Id and click Copy
Copying Hardware Ids For Microsoft Display Adapter - Open the notepad again and paste the copied id in the second raw of the new line
Pasting Copied Hardware Id In The INF File - After that, copy the GPU Id number
Copying GPU ID Number - Replace the Nvidia device code with GPU Id Number
Replacing the Nvidia Device Code With GPU Id Number - Once done, now check what the last section number is. In my case, it is 362, so I will change the new line section number to 363
Changing Section Number - Once done, copy the modified Nvidia GPU Id and scroll down to the [Strings] section
Copying Modified GPU Id - Again scroll down to the end of the [Strings] section
- Make a new line and paste a copied Nvidia GPU code
- In the second section of the new line, type your GPU name and make sure to follow the same pattern by following other mentioned entries
Pasting GPU Id With The Graphics Card Name - Once all is done, press Ctrl + S or click on File and click Save
Saving Changes In INF File - After that, scroll down to the bottom in the same directory where the INF files are located
- Then, double-click on the setup to run and install the driver
Running Driver Setup - Once done, check if the issue is fixed.
4. Rename NVIDIA Graphics Folder
If the issue is not resolved yet, then you can try renaming the Nvidia folder in the system drive. When you rename a folder, all the services associated with that folder will not run, as the path of this folder has been changed. Therefore, it might install the driver successfully. Below are the steps:
- Launch File Explorer and go to the system drive
- Then, Program Files and then right-click NVIDIA Corporation
- Click Rename and change its name to anything else. We recommend using a name related to Nvidia. So it can easily be remembered what it is for and why you have created it.
Renaming Nvidia Folder - Once done, run the driver setup and the error should not persist.
5. Do A Complete Reinstall Of Nvidia Software And Driver
If nothing works, you need to remove all the traces of your driver, as they might lead you to this issue. To completely remove the drivers with the registry files, you need to use the Display Driver Uninstaller application. It allows users to delete the drive and their software entirely from the computer without leaving a trace behind. Below are the steps:
- Download the Display Driver Uninstaller from the link
- Once you have downloaded it, right-click on the DDU ZIP folder and click Extract to DDU
Note: We recommend WinRar for the extraction processClick to Extract DDU Folder - Navigate to the DDU folder and double-click on the Display Driver Uninstaller
- It will bring a short Window, and you need to click Extract
Extracting DDU Application - Once the extraction process is finished, go to the extracted folder
- Double-click on the DDU application to launch
- Here is a tip, DDU recommends uninstalling the driver in Safe Mode. However, if you do not want to go into safe mode, you can proceed, but it might be better to uninstall the driver in safe mode
- Once the application is launched, select the Device Type, which will be GPU and the Device, which will be your Graphic Card
- After that, click Clean & Restart or Clean And Do Not Restart
Clean Uninstallation Of Graphics Driver - Once done, now go to your GPU manufacturer’s website and download the latest driver
Downloading Latest Graphics Driver For Windows Note: You can also download the automatic detection software. If you are using a laptop, we recommend installing the compatible driver for your laptop, which you can find on the laptop manufacturer’s website.
In case all the methods mentioned above fail to fix this error, then either restore your computer to a previous state or reset your Windows without losing the data. After applying one of the methods, you need to download and install the driver from the official website.
Hamza Mohammad Anwar
Hamza Khan is an intermediate javaScript web developer specializing in reactjs, MongoDb, express nodeJs, and more. He creates faster and better applications using mern technologies.
Home > Knowledge Center > 2 Methods to Fix “NVIDIA Installer Failed” for GeForce video cards
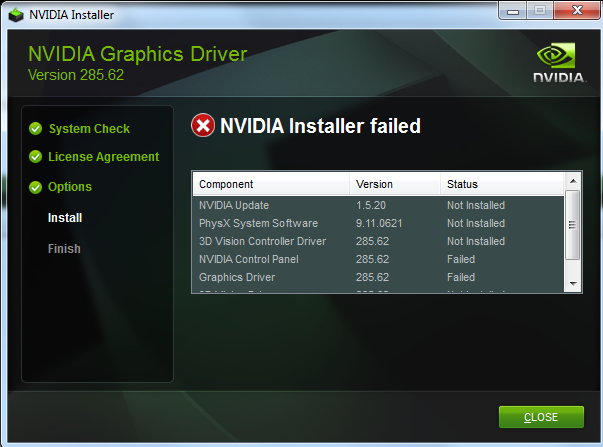
It popped up right after the NVIDIA setup failed to install the drivers on several different high-end systems that I was working on for no apparent reason. So, like a true leader of the Dothraki and as a Skyrim survivor –I relaxed, took three deep breaths, stretched my fingers and hamstrings followed by a proper posture squat, I then fired up setup.exe again.
I immediately got same log that read “NVIDIA Installer failed” again –and none of the NVIDIA driver components were installed to replace the basic Window driver. See, that totally sucks because if I ever wanted a random generic video card, I’d just use the integrated GPU and call it a great life; rather than burning through a few $400’s for these GTX’s. In a sudden flashback, I was pretty sure that this is karma serving justice at me for not letting that guy merge into my lane on i-95 last week.
However, I quickly recomposed myself. The troubleshooting took places along with many of hours of frustration –where it should have been remedied by NVIDIA or Microsoft themselves in the first place. Several searches from Google and Bing return similar problem everywhere. It does not matter if it’s a GTX 460, GTX 570 or the new GTX 950, GTX 1080, etc.. the damn installer just won’t install. At this point, I think it’s possessed. On the other hand, Windows being a difficult teenager, wouldn’t even bother to give a second try at the very certified driver that it has just directly obtained from the Windows Update itself. Such a phase.
Fortunately, my CPG team got the best and most qualified tech staffs in the world and together we were able to troubleshoot this problem in no time (2 years). Since you’re first time here, I’ll show you a sneak peek of how our early interview process looked like before we were hired:
Essential Things To Check
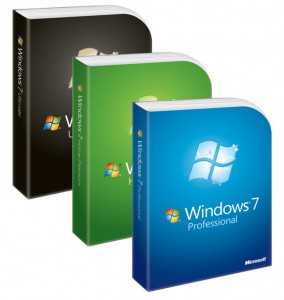
We all know that this is a complicated relationship between NVIDIA and Microsoft and all but unfortunately you and I are caught up in the crossfire –which should have been a problem of AMD since they came up with the term Crossfire in the first place. But well, NVIDIA holds the honor. Anyway, these are the few forms of the error:
- Error Code 28
- Driver cannot be installed
- No Hardware Specified
- System keeps rolling back to Standard VGA Adapter driver after restart, etc…
Now before we dive in, let’s get these cautions out of the way.
- Make sure on-board graphics chipset is deactivated and BIOS is set to use current discrete video card as main.
- Make sure your motherboard BIOS is running the latest firmware.
- Hard Drive is not too full. There were many cases when NIVIDA setup could not extract the packet into the Temp folder because the target drive was packed.
- Antivirus program or Firewall should not give any issue but it’s worth some attention. Disable it just in case. Don’t forget to enable it the next time you browse brazzer the Internet.
- Try your video card on a different PCIe slot or different computer to see whether the same issue occurs. You may find a way to rule out the possibility that the motherboard or the video card is defective.
- Run a quick file system check using the command sfc /scannow to make sure the Windows core has not been altered or violated.
Method I : Manually Update Driver Through Device Manager
This is the most simple fix. Sometimes it works like a charm, other times it’s a miss. Like the first date. Or first bathroom after the tacos.
- Right click and use Update Driver Software on the Display or Standard VGA Graphics Adapter from your device list.
- Point to the path of the extracted NVIDIA driver folder (eg. C:NVIDIADisplayDriverxxx.xxwindows_versionEnglishDisplay.Driver). If this folder does not exist, you have never run the installer before.
Restart PC as soon as it’s done.
Proceed to run the NVIDIA installer once again as usual if the video card has been successfully recognized. In case nothing happens or the system still identifies the video card as a generic device, you have to move on to the next step.
Method II (Follow each step carefully)
A. The complete removal of all NVIDIA driver files from the System
Once again, make sure you are using the latest Service Pack –not minor updates but big ass Service Pack. If you have trouble finding an urge to get this done, watch this 30s video. If a piece of wood can do it, so can you!
Install Driver Sweeper.
- Apply Take Ownership to Registry (this registry hack is pretty useful for other situations, too; such as when you cannot delete a file or do not have access to old porn folder due to permission issue).
Restart PC and get in Safe Mode (press F8 after initial POST).
Delete these following NVIDIA Driver data supplied from Windows Update if existed (right click on the folders and choose Take Ownership if the system does not allow you to remove them) :
- C:WindowsSystem32DriverStoreFileRepositorynvdsp.inf–xxxsomethingxxx
- C:WindowsSystem32DriverStoreFileRepositorynv_lh–xxxsomethingxxx
- C:WindowsSystem32DriverStoreFileRepositorynvoclock–xxxsomethingxxx
- C:Program FilesNVIDIA Corporation
- C:Program Files (x86)NVIDIA Corporation
Now also fire up Driver Sweeper and delete everything else that is related to NVIDIA. Restart the PC after the process is completed.
This step prevents Windows from trying to apply any pre-cached, pre-downloaded driver for the video card behind our back.
B. Perform a Clean Installation under Super User Role
- Download and extract PStools.
- Move the PsExec.exe file into your C:WindowsSystem32 folder.
- Press Windows key + R and type the following command into the message box. Be sure to replace the path accordingly to your own reference:
psexec -i -s “C:NVIDIADisplayDriverxxx.xxwindows_versionEnglishDisplay.Driversetup.exe”
- After the License Agreement screen, choose Custom instead of Express installation.
- Now you can check Perform a Clean Installation and uncheck NVIDIA Update.
Continue on until the setup process completes. Restart the PC and you should have your video card working properly upon the next load.
Leave us a comment whether this has or has not solved your issue. Some of our readers are like, geniuses, and have pretty good advice that works for them so it may work for you. So be sure to go throught the comment section below for more solutions.
If nothing works, perhaps you could still try Method III.
Method III (do at your own risk)
Step 1: Clean up workspace.
Step 2: Go Luke Cage.
Step 3: Arrive at the dark side.
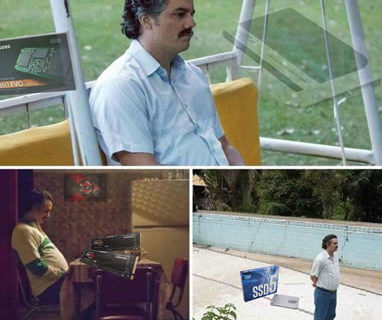
—…During sequential writes, the TR200 manage to have a heart attack and come out worse than its predecessor. Maybe it was seeing things..

—…So EVGA boss wakes up one day and asks the ultimate question: how can we cause chaos? And the severely under-paid marketing intern probably answers:..
Почему при установке или обновлении драйверов на видеокарту, появляется ошибка, уведомляющая о том, что установка программного обеспечения NVIDIA не удалась. Как ее устранить и успешно инсталлировать требуемое ПО, читайте ниже в этой статье.
Содержание статьи
- Антивирус или брандмауэр блокируют инсталляцию
- Операционная система
- Переустановка драйверов
- Подробная видео инструкция
- Комментарии пользователей
Антивирус или брандмауэр блокируют инсталляцию
В частности это касается антивируса ESET NOD32. Иногда бывает так, что он просто-напросто блокирует инсталляционный пакет NVIDIA.
Способов решения здесь может быть несколько:
- Добавить установщик в исключения.
- Полностью отключить или удалить антивирус.
- Если же у вас включен брандмауэр, то так же отключите его.
После этого, попробуйте инсталлировать ПО заново. В большинстве случаев, это помогает решить проблему. Однако если данный способ вам не помог, двигаемся дальше.
Операционная система
Еще одна причина, почему не удается загрузить ПО NVIDIA Experience – перебои в работе ОС или ошибки в системных файлах. Проблему решает простое обновление системы до последней версии, в ходе которого заменятся все поврежденные файлы на рабочие и работоспособность ОС восстановится.
Для этого необходимо:
- Открыть меню «Пуск», выбрать «Панель управления» и перейти в «Центр обновления».
- В открывшемся окне, в меню слева переходим в «Установка параметров» и выбираем опцию «Устанавливать автоматически».
- Запустится поиск и загрузка драйверов. По времени весь процесс обычно длится 20-40 минут.
После того как процесс завершится, необходимо перезагрузить ПК и заново установить ПО NVIDIA.
Если проблема не решилась, и вы по-прежнему видите сообщение о том, что не удалось установить программное обеспечение, переходим к третьему пункту.
Переустановка драйверов
Так же при инсталляции может мешать предыдущее ПО. В таком случае рекомендуется полностью избавиться от старого софта и только после этого, устанавливать новый. Процесс довольно прост и справится с ним даже новичок.
Для этого необходимо:
- В первую очередь нужно узнать модель своей видеокарты. Сделать это можно, например, через диспетчер устройств. В разделе «видеоадаптеры» отображается модель платы.
- Далее переходим на оф. сайт производителя для загрузки актуальной версии драйверов.
- На сайте выбираем серию платы (мы узнали ее на предыдущем шаге) и операционную систему.
- Нажимаем на кнопку «Поиск», далее «Загрузить». Ждем, пока загрузка завершится.
- Затем открываем «Пуск», и переходим в «Панель управления» — «Программы и компоненты». Если у вас Windows XP, последний раздел будет называться «Установка или удаление программ».
- Поочередно удаляем все старое ПО.
- Перезагружаем компьютер и заново производим установку.
Таким образом, мы избавимся от данной ошибки.



































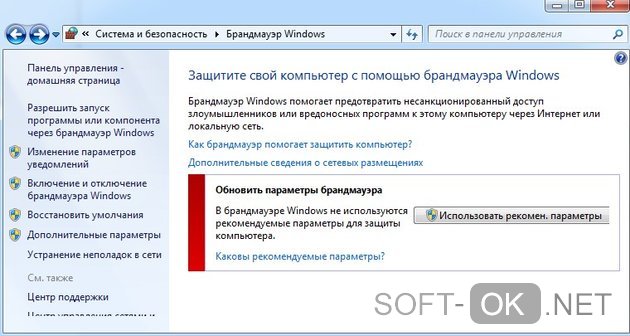
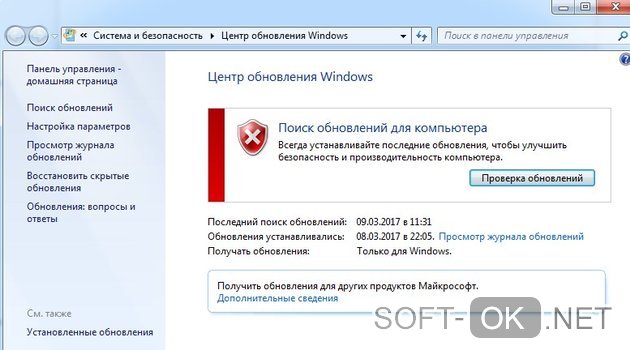
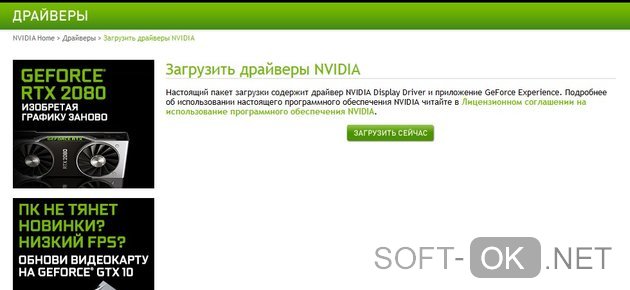


































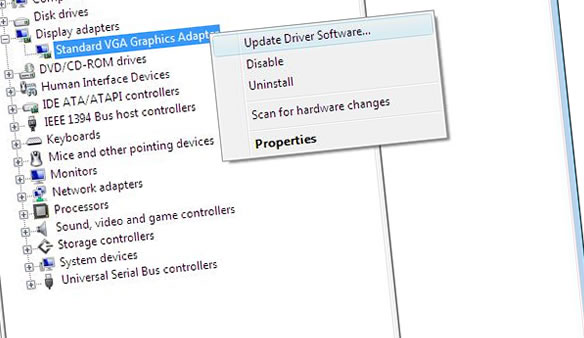
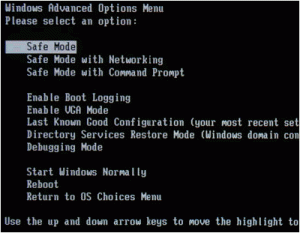 Install Driver Sweeper.
Install Driver Sweeper.