При попытке открыть GeForce Experience, приложение может выбросить сообщение об ошибке «NVIDIA Share не отвечает». С этой ошибкой пользователи начали сталкиваться после установки обновления Windows 10 Anniversary update.
Nvidia Share входит в состав GeForce Experience (GFE) и позволяет пользователям создавать скриншоты, а также записывать трансляцию игры с экрана. Но иногда может произойти сбой в работе приложения, в результате выдает ошибку, что не отвечает.
Проблему можно решить путем отключения Nvidia Share, но прежде чем перейти к этим крайним мерам, попробуйте применить несколько решений для исправления ситуации.
Содержание
- 1 Установка темы по умолчанию
- 2 Отключение функции мгновенного воспроизведения
- 3 Обновление GeForce Experience
- 4 Отключение общего доступа
Установка темы по умолчанию
Во многих случаях начинаем видеть ошибку после установки новой темы. Поэтому измените ее на тему Windows по умолчанию.
Для этого разверните контекстное меню правым щелчком мыши по рабочему столу и выберите опцию «Персонализация». На левой панели навигации перейдите на вкладку «Темы». Выберите одну из тем, которые представлены в разделе «Темы Windows по умолчанию».
После изменения перезагрузите компьютер и проверьте, исчезла ли ошибка Nvidia Share, которая указывала, что приложение не отвечает.
Отключение функции мгновенного воспроизведения
Функция мгновенного воспроизведения (Instant Replay) позволяет захватывать трансляцию игры на короткий промежуток времени, например, длительностью в 1 минуту. Если понравился какой-то фрагмент в игре, нажмите горячие клавиши, и видео продолжительностью в одну минуту будет сохранено на компьютере. Но иногда функция может привести к сбою. В этом случае ее можно отключить в настройках общего доступа.
Имейте в виду, что мгновенная запись и воспроизведение – это две разные функции. Поскольку при записи запуск и остановка производится вручную, тогда как мгновенное воспроизведение записывает игровой фрагмент в течение определенного периода времени.
Обновление GeForce Experience
NVIDIA Share также перестает отвечать в результате повреждения графического драйвера, либо когда он сильно устарел. Поэтому попробуйте полностью удалить текущие драйверы. Для этого используем утилиту Display Driver Uninstaller. После скачаем последнюю версию GFE из сайта NVIDIA и установим его на компьютер.
Когда загрузите из официального источника и установите утилиту Display Driver Uninstaller (DDU), нужно перезагрузить компьютер в безопасном режиме.
После запустите утилиту, выберите графический процессор и щелкните на кнопку «Удалить и перезагрузить». Приложение удалит установленные драйвера и перезагрузит ПК.
Теперь установите последнюю версию GeForce Experience. После откройте программу и перейдите на вкладку «Драйверы». Здесь обновите драйвера, следуя инструкциям на экране.
Когда последняя версия графического драйвера будет установлена, перезагрузите ПК и проверьте, решена ли проблема.
Отключение общего доступа
Если не удалось исправить ошибку, остается только полностью отключить Nvidia Share. Это решит проблему, когда приложение не отвечает, но полностью потеряете его функциональность.
Запустите GeForce Experience, предоставив ему доступ администратора.
На вкладке «Общие» переместите переключатель на функции «Общий доступ» в положение «Отключено». Примените изменения и выйдите из программы.
NVIDIA is the market leader as a Graphics Card maker. They recently came up with a useful feature called NVIDIA Share. Using this feature, the user can carry out a number of tasks including recording, streaming, and sharing their gameplay with others. It also allows them to take multiple snapshots of the gameplay which brings in capabilities to get the memories of the moments that happen during a great game.
Some PC users are reporting the issue whereby when launching the GeForce Experience application on their Windows 11 or Windows 10 PC, they receive the error message NVIDIA Share not responding or has stopped working. If you face this issue, then this post may help you.
NVIDIA Share allows PC users to record and share gaming moments during gameplay. The utility is practically a hardware acceleration screen recording feature that enables users to record a time behind and provides users a lot of flexibility when playing games. But if the feature is turned on but not in use, it can cause a black screen for a few seconds on startup. This issue is often related to an incompatible or outdated graphics card driver.
If NVIDIA Share is not responding or has stopped working on your Windows 11/10 system, you can try our recommended solutions below in no particular order and see if that helps to resolve the issue on your device.
- Restart PC
- Update/Rollback graphics adapter driver
- Turn off Instant Replay
- Reinstall GeForce Experience
Let’s take a look at the description of the process involved concerning each of the listed solutions.
Before you try the solutions below, check for updates and install any available bits on your Windows 11/10 device and see if that helps – but, if the issue in focus started after you recently updated Windows, you can perform System Restore or uninstall the update – but if you prefer not to do neither, you can then go ahead with the solutions below.
1] Restart PC
Your first port of call in an attempt to troubleshoot and fix the NVIDIA Share not responding or working issue on your Windows 11/10 device is to restart your PC and make sure to run GeForce Experience app with admin privilege.
2] Update/Rollback graphics adapter driver
This solution simply requires you to update the graphics card driver on your PC using any of the following methods:
- In Windows Update, you can as well get the driver updates on the Optional Updates section.
- You can download the latest version of the driver from the graphics hardware manufacturer’s website.
- You can automatically update your drivers using any of the free Driver Update software for Windows 11/10 PC.
- You can also update driver via Command Prompt.
- You can manually update graphics driver via Device Manager if you have already downloaded the .inf or .sys file for the driver.
If you happen to have just updated the driver, there might be chances that the new installation did not take place properly or was corrupt. The incompatibility between the Operating System and the Driver might also give rise to issues like this. So, you can try to Rollback the conflicting driver. You can also check if there is another update available to your NVIDIA Drivers and check if that fixes your issues.
However, if the latest drivers are already installed or after the update the issue isn’t resolved, you can rollback the driver or download and install an earlier version of the driver.
If both updating and/or rolling back the driver didn’t work, you can uninstall the graphics card driver via Command Prompt or use the Display Driver Uninstaller (DDU), and then restart your PC. After your PC reboots, Windows will scan for hardware changes and automatically reinstall the generic driver for the graphics device which in some cases is sufficient enough for the display adapter to function without issues, but with possible limited functionality which wouldn’t be ideal or give the best experience for PC gaming.
3] Turn off Instant Replay
Some affected PC users reported that they were able to resolve the issue in hand by disabling Instant Replay – a feature in the NVIDIA Share utility which can help you record screens at a specifically defined time.
To disable Instant Replay feature, do the following:
- Open GeForce Experience.
- Navigate to the NVIDIA Share Settings section.
- Select the Instant Replay option.
- Click on Turn off.
Reboot your computer and check again if you have any updates for your NVIDIA Graphics Card. Now you can carry on and play your games as you want to. In case you want to leverage the use of NVIDIA Share, just follow the same steps to enable it again.
Related: Program exe has stopped working
4] Reinstall GeForce Experience
This solution requires you to uninstall the GeForce Experience app via Settings app or Control Panel, reboot PC, and then download from NVIDIA official website the latest version of the app and reinstall it on your Windows 11/10 gaming device.
If the issue in hand persists, uninstall the GeForce Experience app once again, but this time around, download a previous version of GeForce Experience from a trusted resource and install it on your device.
Hope this helps!
Related post: NVIDIA GeForce Experience unable to open Share
How do I fix NVIDIA Share EXE?
You just need to turn off NVIDIA Share in GeForce Experience. But before that, you may need to roll back the graphics card driver or update the graphics card driver for your Windows 11/10 computer.
How do I fix NVIDIA Overlay not working?
If NVIDIA Overlay is not working on your PC, try the following suggetions:
- Make sure GeForce in-game overlay is enabled.
- Restart your computer.
- Update your graphics driver.
- Install all Windows updates.
- Run GeForce Experience as an administrator.
- Enable experimental features.
- Disable third-party services.
- Repair Microsoft Visual C++ Redistributable Package.
Why does it say unable to open Share on GeForce Experience?
If you’re getting the error unable to open Share on GeForce Experience, it’s likely due to some incompatibility issue (your previous drivers) or corrupted files. The most common solution for this is to completely reinstall the application rather than updating it.
NVIDIA is the market leader as a Graphics Card maker. They recently came up with a useful feature called NVIDIA Share. Using this feature, the user can carry out a number of tasks including recording, streaming, and sharing their gameplay with others. It also allows them to take multiple snapshots of the gameplay which brings in capabilities to get the memories of the moments that happen during a great game.
Some PC users are reporting the issue whereby when launching the GeForce Experience application on their Windows 11 or Windows 10 PC, they receive the error message NVIDIA Share not responding or has stopped working. If you face this issue, then this post may help you.
NVIDIA Share allows PC users to record and share gaming moments during gameplay. The utility is practically a hardware acceleration screen recording feature that enables users to record a time behind and provides users a lot of flexibility when playing games. But if the feature is turned on but not in use, it can cause a black screen for a few seconds on startup. This issue is often related to an incompatible or outdated graphics card driver.
If NVIDIA Share is not responding or has stopped working on your Windows 11/10 system, you can try our recommended solutions below in no particular order and see if that helps to resolve the issue on your device.
- Restart PC
- Update/Rollback graphics adapter driver
- Turn off Instant Replay
- Reinstall GeForce Experience
Let’s take a look at the description of the process involved concerning each of the listed solutions.
Before you try the solutions below, check for updates and install any available bits on your Windows 11/10 device and see if that helps – but, if the issue in focus started after you recently updated Windows, you can perform System Restore or uninstall the update – but if you prefer not to do neither, you can then go ahead with the solutions below.
1] Restart PC
Your first port of call in an attempt to troubleshoot and fix the NVIDIA Share not responding or working issue on your Windows 11/10 device is to restart your PC and make sure to run GeForce Experience app with admin privilege.
2] Update/Rollback graphics adapter driver
This solution simply requires you to update the graphics card driver on your PC using any of the following methods:
- In Windows Update, you can as well get the driver updates on the Optional Updates section.
- You can download the latest version of the driver from the graphics hardware manufacturer’s website.
- You can automatically update your drivers using any of the free Driver Update software for Windows 11/10 PC.
- You can also update driver via Command Prompt.
- You can manually update graphics driver via Device Manager if you have already downloaded the .inf or .sys file for the driver.
If you happen to have just updated the driver, there might be chances that the new installation did not take place properly or was corrupt. The incompatibility between the Operating System and the Driver might also give rise to issues like this. So, you can try to Rollback the conflicting driver. You can also check if there is another update available to your NVIDIA Drivers and check if that fixes your issues.
However, if the latest drivers are already installed or after the update the issue isn’t resolved, you can rollback the driver or download and install an earlier version of the driver.
If both updating and/or rolling back the driver didn’t work, you can uninstall the graphics card driver via Command Prompt or use the Display Driver Uninstaller (DDU), and then restart your PC. After your PC reboots, Windows will scan for hardware changes and automatically reinstall the generic driver for the graphics device which in some cases is sufficient enough for the display adapter to function without issues, but with possible limited functionality which wouldn’t be ideal or give the best experience for PC gaming.
3] Turn off Instant Replay
Some affected PC users reported that they were able to resolve the issue in hand by disabling Instant Replay – a feature in the NVIDIA Share utility which can help you record screens at a specifically defined time.
To disable Instant Replay feature, do the following:
- Open GeForce Experience.
- Navigate to the NVIDIA Share Settings section.
- Select the Instant Replay option.
- Click on Turn off.
Reboot your computer and check again if you have any updates for your NVIDIA Graphics Card. Now you can carry on and play your games as you want to. In case you want to leverage the use of NVIDIA Share, just follow the same steps to enable it again.
Related: Program exe has stopped working
4] Reinstall GeForce Experience
This solution requires you to uninstall the GeForce Experience app via Settings app or Control Panel, reboot PC, and then download from NVIDIA official website the latest version of the app and reinstall it on your Windows 11/10 gaming device.
If the issue in hand persists, uninstall the GeForce Experience app once again, but this time around, download a previous version of GeForce Experience from a trusted resource and install it on your device.
Hope this helps!
Related post: NVIDIA GeForce Experience unable to open Share
How do I fix NVIDIA Share EXE?
You just need to turn off NVIDIA Share in GeForce Experience. But before that, you may need to roll back the graphics card driver or update the graphics card driver for your Windows 11/10 computer.
How do I fix NVIDIA Overlay not working?
If NVIDIA Overlay is not working on your PC, try the following suggetions:
- Make sure GeForce in-game overlay is enabled.
- Restart your computer.
- Update your graphics driver.
- Install all Windows updates.
- Run GeForce Experience as an administrator.
- Enable experimental features.
- Disable third-party services.
- Repair Microsoft Visual C++ Redistributable Package.
Why does it say unable to open Share on GeForce Experience?
If you’re getting the error unable to open Share on GeForce Experience, it’s likely due to some incompatibility issue (your previous drivers) or corrupted files. The most common solution for this is to completely reinstall the application rather than updating it.
На чтение 4 мин. Просмотров 90 Опубликовано 19.04.2021
Когда пользователи включают свой компьютер или приложение GeForce Experience, они получают сообщение об ошибке «NVIDIA share не отвечает». Вам придется подождать пару минут, прежде чем ошибка исчезнет, и вы сможете получить доступ к своему компьютеру должным образом. Эта ошибка стала известна после юбилейного обновления Windows 10.

NVIDIA Share – это утилита для записи экрана с аппаратным ускорением, присутствующая в приложении GeForce Experience. Он имеет множество функций записи, таких как настройка для записи экрана с опозданием, что обеспечивает пользователю большую гибкость. Окончательное решение этой проблемы – отключить NVIDIA Share, но перед этим мы рассмотрим несколько обходных путей, чтобы исправить ситуацию.
Содержание
- Решение 1. Переход на тему по умолчанию
- Решение 2. Отключение мгновенного воспроизведения
- Решение 3. Понижение версии приложения GeForce Experience
- Решение 4. Обновление GeForce Experience и драйверов
- Решение 5. Отключение NVIDIA Share
Решение 1. Переход на тему по умолчанию
Известный обходной путь для этой проблемы – изменить тему вашего компьютера на тему по умолчанию. Но мы бы порекомендовали вам перейти на тему Aero. Мы заметили, что после изменения темы компьютер все равно зависал , но только на пару секунд вместо долгих минут, как раньше.
- Щелкните правой кнопкой мыши в любом месте рабочего стола и выберите « Персонализировать ».

- Щелкните« Темы », используя панель навигации в левой части экрана. Теперь нажмите « Настройки темы ».

- Выберите любую из тем по умолчанию, представленных под заголовком « Темы Windows по умолчанию ».

- После применения темы перезагрузите компьютер и проверьте, возникла ли проблема. по-прежнему сохраняется.
Решение 2. Отключение мгновенного воспроизведения
Мгновенное воспроизведение – это функция в NVIDIA Share, которая является постоянная запись в определенное время (допустим, 1 минута) непрерывно. Если случится что-то крутое, вы нажмете горячую клавишу, и последняя минута будет автоматически сохранена на компьютере. Немного поэкспериментировав, мы пришли к выводу, что Instant Replay тоже приложил руку к этой ошибке. Вы можете легко отключить его, перейдя в настройки NVIDIA Share и переключив опцию Off. Обратите внимание, что запись и мгновенное воспроизведение – это две разные функции. При записи вы запускаете и останавливаете запись вручную, в то время как мгновенный повтор уже записывает ваш игровой процесс, но при этом игнорирует файлы, длина которых превышает минуту (это гарантирует, что вы получите последнюю «1 минуту») в вашем мгновенном воспроизведении.

Решение 3. Понижение версии приложения GeForce Experience
Другой способ решения этой проблемы – понизить версию GeForce Experience. Известно, что GeForce 3.0 вызывает кучу различных ошибок и проблем, подобных той, с которой мы сталкиваемся. Если вы не хотите окончательно отключать общий доступ, но также решаете проблему отсутствия ответа, вы можете понизить версию приложения GeForce.
- Нажмите Windows + R, введите « appwiz. cp l »и нажмите Enter. Удалите приложение GeForce Experience.
- Загрузите предыдущую версию и установите ее соответствующим образом.
Решение 4. Обновление GeForce Experience и драйверов
Если все вышеперечисленные решения не работают, мы можем попробовать обновление графического драйвера. Возможно, ваш графический драйвер неправильно настроен или устарел. Нам нужно полностью удалить все драйверы файлов перед установкой нового драйвера, поэтому нам нужно использовать утилиту Display Driver Uninstaller. Вы можете легко загрузить эту утилиту через Интернет. Вы можете загрузить приложение GeForce Experience с официального сайта NVIDIA.
- После установки Display Driver Uninstaller (DDU) запустите компьютер в безопасный режим . Вы можете узнать, как загрузить компьютер в безопасном режиме, прочитав нашу статью об этом.
- После загрузки компьютера в безопасном режиме запустите только что установленное приложение. Выберите вариант Безопасный режим .

- После запуска приложения выберите первый вариант « Очистить и перезапустить ». Затем приложение автоматически удалит установленные драйверы и перезагрузит компьютер соответственно.

- Загрузите компьютер в обычный режим и запустите приложение. Откройте вкладку « Драйверы » и нажмите кнопку « Загрузить драйвер ». Введите свою спецификацию в правой части экрана и нажмите « Начать поиск », чтобы приложение могло найти оптимальные драйверы для вашего компьютера.

- После обновления драйвера и приложения GeForce Experience перезагрузите компьютер и проверьте, решена ли проблема.
Если все вышеперечисленные решения не работают, мы можем навсегда отключить NVIDIA Share. Это полностью устранит проблему отсутствия ответа , но вы потеряете функциональность NVIDIA Share. Вы всегда можете снова включить эту функцию, когда захотите.
- Откройте приложение Nvidia GeForce Experience от имени администратора.
- Перейдите к ‘ Общие ‘ с помощью панели навигации в левой части экрана. Отключите « Поделиться » , щелкнув переключатель перед ним. Нажмите Применить, чтобы сохранить изменения и выйти.

- Перезагрузите компьютер и проверьте, решена ли проблема.
Содержание
- NVIDIA Share не отвечает (решено)
- NVIDIA Share не работает или не отвечает на Windows 10
- NVIDIA Share не отвечает или не работает
- Почему Nvidia Share не отвечает: что делать?
- Установка темы по умолчанию
- Отключение функции мгновенного воспроизведения
- Обновление GeForce Experience
- Отключение общего доступа
- NVIDIA Share не работает или не отвечает в Windows 10
- NVIDIA Share не отвечает или не работает
- 3 простых шага по исправлению ошибок NVIDIA SHARE.EXE
- 1- Очистите мусорные файлы, чтобы исправить nvidia share.exe, которое перестало работать из-за ошибки.
- 2- Очистите реестр, чтобы исправить nvidia share.exe, которое перестало работать из-за ошибки.
- 3- Настройка Windows для исправления критических ошибок nvidia share.exe:
- Как вы поступите с файлом nvidia share.exe?
- Некоторые сообщения об ошибках, которые вы можете получить в связи с nvidia share.exe файлом
- NVIDIA SHARE.EXE
- процессов:
Nvidia Share Not Responding
Чтобы решить проблему, связанную с тем, что Nvidia не отвечает, следуйте инструкциям здесь. После этого проблема должна разрешиться. Применимо к Windows 7, 10, 8 и 8.1.
NVIDIA Share позволяет вам записывать лучшие игровые моменты и делиться ими, когда вы играете в игры. Но если он включен, но не используется, он может вызвать черный экран на несколько секунд при запуске. В сообщении об ошибке, скорее всего, будет сказано: «NVIDIA Share не отвечает». В этом посте вы узнаете, как решить эту проблему.
Исправить очень просто. Вам просто нужно отключить Nvidia Share в GeForce Experience. Но перед этим вам может потребоваться откатить драйвер видеокарты или обновить драйвер видеокарты. Это зависит от того, когда возникает проблема.
Как откатить драйвер видеокарты NVIDIA
2. Разверните категорию «Видеоадаптеры» и щелкните Свойства в контекстном меню.
4. Щелкните да кнопка для подтверждения. Затем нажмите Хорошо кнопка.
5. Перезагрузите компьютер, чтобы изменения вступили в силу.
Как обновить драйвер видеокарты NVIDIA
Как отключить NVIDIA SHARE в GeForce Experience
Следуйте инструкциям ниже:
2. Щелкните значок Настройки значок в правом верхнем углу.
3. На левой панели щелкните ГЕНЕРАЛЬНЫЙ и выключи ПОДЕЛИТЬСЯ на правой панели (см. снимок экрана ниже).
Заметка: Если вы хотите снова использовать Nvidia Share, выполните приведенные выше действия, чтобы снова включить его.
Надеюсь, советы помогут вам решить проблему с неработающей функцией NVIDIA Share.
Источник
Однако люди, использующие NVIDIA Share, сообщили, что NVIDIA Share не отвечает. Если вы столкнулись с этой проблемой, то этот пост может вам помочь.
Чтобы исправить эту ошибку, мы рассмотрим следующие сценарии и обсудим исправления, связанные с ними:
1] Если вы только что обновили драйвер
Если вы только что обновили драйвер, есть вероятность, что новая установка не прошла должным образом или была повреждена.
Несовместимость между операционной системой и драйвером может также привести к таким проблемам. Итак, вы можете попробовать откатить конфликтующий драйвер.
Вы также можете проверить, есть ли другое обновление, доступное для ваших драйверов NVIDIA, и проверить, исправляет ли это ваши проблемы.
2] Если вы не вносили никаких изменений в драйвер
В случае, если вы не внесли никаких изменений в драйвер, возможно, ваши драйверы устарели или у вас возникли проблемы с установкой.
Во-первых, вам необходимо проверить, установлены ли последние версии драйверов NVIDIA. Если да, то переходите к следующему шагу.
Теперь нам нужно отключить функцию NVIDIA Share.
Для этого сначала откройте NVIDIA GeForce Experience, выбрав его в поле поиска.
Затем нажмите на маленький значок шестеренки в правой верхней части NVIDIA GeForce Experience.
Затем прокрутите вниз до раздела NVIDIA Share.
Выберите переключатель, чтобы отключить эту функцию.
Перезагрузите компьютер и снова проверьте, есть ли у вас какие-либо обновления для вашей видеокарты NVIDIA. Теперь вы можете продолжать и играть в свои игры, как вы хотите.
Если вы хотите использовать NVIDIA Share, просто выполните те же шаги, чтобы включить его снова.
Источник
При попытке открыть GeForce Experience, приложение может выбросить сообщение об ошибке «NVIDIA Share не отвечает». С этой ошибкой пользователи начали сталкиваться после установки обновления Windows 10 Anniversary update.
Nvidia Share входит в состав GeForce Experience (GFE) и позволяет пользователям создавать скриншоты, а также записывать трансляцию игры с экрана. Но иногда может произойти сбой в работе приложения, в результате выдает ошибку, что не отвечает.
Проблему можно решить путем отключения Nvidia Share, но прежде чем перейти к этим крайним мерам, попробуйте применить несколько решений для исправления ситуации.
Установка темы по умолчанию
Во многих случаях начинаем видеть ошибку после установки новой темы. Поэтому измените ее на тему Windows по умолчанию.
Для этого разверните контекстное меню правым щелчком мыши по рабочему столу и выберите опцию «Персонализация». На левой панели навигации перейдите на вкладку «Темы». Выберите одну из тем, которые представлены в разделе «Темы Windows по умолчанию».
После изменения перезагрузите компьютер и проверьте, исчезла ли ошибка Nvidia Share, которая указывала, что приложение не отвечает.
Отключение функции мгновенного воспроизведения
Функция мгновенного воспроизведения (Instant Replay) позволяет захватывать трансляцию игры на короткий промежуток времени, например, длительностью в 1 минуту. Если понравился какой-то фрагмент в игре, нажмите горячие клавиши, и видео продолжительностью в одну минуту будет сохранено на компьютере. Но иногда функция может привести к сбою. В этом случае ее можно отключить в настройках общего доступа.
Имейте в виду, что мгновенная запись и воспроизведение – это две разные функции. Поскольку при записи запуск и остановка производится вручную, тогда как мгновенное воспроизведение записывает игровой фрагмент в течение определенного периода времени.
Обновление GeForce Experience
NVIDIA Share также перестает отвечать в результате повреждения графического драйвера, либо когда он сильно устарел. Поэтому попробуйте полностью удалить текущие драйверы. Для этого используем утилиту Display Driver Uninstaller. После скачаем последнюю версию GFE из сайта NVIDIA и установим его на компьютер.
Когда загрузите из официального источника и установите утилиту Display Driver Uninstaller (DDU), нужно перезагрузить компьютер в безопасном режиме.
После запустите утилиту, выберите графический процессор и щелкните на кнопку «Удалить и перезагрузить». Приложение удалит установленные драйвера и перезагрузит ПК.
Теперь установите последнюю версию GeForce Experience. После откройте программу и перейдите на вкладку «Драйверы». Здесь обновите драйвера, следуя инструкциям на экране.
Когда последняя версия графического драйвера будет установлена, перезагрузите ПК и проверьте, решена ли проблема.
Отключение общего доступа
Если не удалось исправить ошибку, остается только полностью отключить Nvidia Share. Это решит проблему, когда приложение не отвечает, но полностью потеряете его функциональность.
Запустите GeForce Experience, предоставив ему доступ администратора.
На вкладке «Общие» переместите переключатель на функции «Общий доступ» в положение «Отключено». Примените изменения и выйдите из программы.
Источник
NVIDIA — лидер рынка как производитель видеокарт. Недавно они придумали полезную функцию под названием NVIDIA Share. Используя эту функцию, пользователь может выполнять ряд задач, в том числе записывать, транслировать и делиться своим игровым процессом с другими. Это также позволяет им делать несколько снимков игрового процесса, что дает возможность запоминать моменты, которые происходят во время отличной игры.
Однако люди, использующие NVIDIA Share, сообщают, что NVIDIA Share не отвечает. Если вы столкнулись с этой проблемой, этот пост может вам помочь.
Чтобы исправить эту ошибку, мы рассмотрим следующие сценарии и обсудим исправления, связанные с ними:
1]Если вы только что обновили драйвер
Если вы только что обновили драйвер, есть вероятность, что новая установка не прошла должным образом или была повреждена.
Несовместимость между операционной системой и драйвером также может вызвать подобные проблемы. Итак, вы можете попробовать откатить конфликтующий драйвер.
Вы также можете проверить, доступно ли другое обновление для ваших драйверов NVIDIA, и проверить, устраняет ли это ваши проблемы.
2]Если вы не вносили никаких изменений в драйвер
Если вы не вносили никаких изменений в драйвер, есть вероятность, что либо ваши драйверы устарели, либо у вас возникли проблемы с установкой.
Во-первых, вам нужно проверить, обновлены ли ваши драйверы NVIDIA. Если да, переходите к следующему шагу.
Теперь нам нужно отключить функцию NVIDIA Share.
Для этого сначала откройте NVIDIA GeForce Experience, выполнив поиск в окне поиска.
Затем нажмите на маленький значок шестеренки в правом верхнем углу NVIDIA GeForce Experience.
Убедитесь, что вы находитесь на вкладке «Общие».
Затем прокрутите вниз до раздела NVIDIA Share.
Установите переключатель, чтобы отключить эту функцию.
Перезагрузите компьютер и еще раз проверьте, есть ли у вас обновления для видеокарты NVIDIA. Теперь вы можете продолжать и играть в свои игры, как хотите.
Если вы хотите использовать NVIDIA Share, просто выполните те же действия, чтобы снова включить ее.

Источник
3 простых шага по исправлению ошибок NVIDIA SHARE.EXE
В вашей системе запущено много процессов, которые потребляют ресурсы процессора и памяти. Некоторые из этих процессов, кажется, являются вредоносными файлами, атакующими ваш компьютер.
Чтобы исправить критические ошибки nvidia share.exe,скачайте программу Asmwsoft PC Optimizer и установите ее на своем компьютере
1- Очистите мусорные файлы, чтобы исправить nvidia share.exe, которое перестало работать из-за ошибки.
2- Очистите реестр, чтобы исправить nvidia share.exe, которое перестало работать из-за ошибки.
3- Настройка Windows для исправления критических ошибок nvidia share.exe:
Всего голосов ( 183 ), 116 говорят, что не будут удалять, а 67 говорят, что удалят его с компьютера.
Некоторые сообщения об ошибках, которые вы можете получить в связи с nvidia share.exe файлом
(nvidia share.exe) столкнулся с проблемой и должен быть закрыт. Просим прощения за неудобство.
(nvidia share.exe) перестал работать.
nvidia share.exe. Эта программа не отвечает.
(nvidia share.exe) — Ошибка приложения: the instruction at 0xXXXXXX referenced memory error, the memory could not be read. Нажмитие OK, чтобы завершить программу.
(nvidia share.exe) не является ошибкой действительного windows-приложения.
(nvidia share.exe) отсутствует или не обнаружен.
Проверьте процессы, запущенные на вашем ПК, используя базу данных онлайн-безопасности. Можно использовать любой тип сканирования для проверки вашего ПК на вирусы, трояны, шпионские и другие вредоносные программы.
процессов:
Cookies help us deliver our services. By using our services, you agree to our use of cookies.
Источник
NVIDIA Share позволяет вам записывать лучшие игровые моменты и делиться ими, когда вы играете в игры. Но если он включен, но не используется, он может вызвать черный экран на несколько секунд при запуске. В сообщении об ошибке, скорее всего, будет сказано: «NVIDIA Share не отвечает». В этом посте вы узнаете, как решить эту проблему.
Исправить очень просто. Вам просто нужно отключить Nvidia Share в GeForce Experience. Но перед этим вам может потребоваться откатить драйвер видеокарты или обновить драйвер видеокарты. Это зависит от того, когда возникает проблема.
Случай 1: Если проблема возникает после обновления драйвера видеокарты, пожалуйста откатить драйвер тогда отключить NVIDIA Share .
Случай 2: Если проблема возникла внезапно, пожалуйста убедитесь, что графическая карта обновлена тогда отключить NVIDIA Share .
Как откатить драйвер видеокарты NVIDIA
Следуй этим шагам:
1. Открыть Диспетчер устройств .
2. Разверните категорию «Видеоадаптеры» и щелкните Свойства в контекстном меню.
3. Щелкните вкладку Драйвер, затем щелкните Откат драйвера .
4. Щелкните да кнопка для подтверждения. Затем нажмите Хорошо кнопка.
5. Перезагрузите компьютер, чтобы изменения вступили в силу.
Как обновить драйвер видеокарты NVIDIA
Вы можете использовать GeForce Experience обновить драйвер. В качестве альтернативы вы можете использовать Водитель Easy . Driver Easy имеет бесплатную версию и версию PRO. Попробовав бесплатную версию, если вы сочтете ее полезной, вы можете рассмотреть возможность обновления до версии PRO. В версии PRO вы можете пользоваться бесплатной гарантией технической поддержки, которая позволяет вам обращаться к нам за помощью по любым техническим вопросам. У вас будет 30-дневная гарантия возврата денег. Вы можете запросить полный возврат средств по любой причине.
Как отключить NVIDIA SHARE в GeForce Experience
Следуйте инструкциям ниже:
1. Открыть GeForce Experience .
2. Щелкните значок Настройки значок в правом верхнем углу.
3. На левой панели щелкните ГЕНЕРАЛЬНЫЙ и выключи ПОДЕЛИТЬСЯ на правой панели (см. снимок экрана ниже).
Заметка: Если вы хотите снова использовать Nvidia Share, выполните приведенные выше действия, чтобы снова включить его.
Надеюсь, советы помогут вам решить проблему с неработающей функцией NVIDIA Share.
NVIDIA — лидер рынка как производитель видеокарт. Недавно они придумали полезную функцию под названием NVIDIA Share. Используя эту функцию, пользователь может выполнять ряд задач, в том числе записывать, транслировать и делиться своим игровым процессом с другими. Это также позволяет им делать несколько снимков игрового процесса, что дает возможность запоминать моменты, которые происходят во время отличной игры.
Однако люди, использующие NVIDIA Share, сообщают, что NVIDIA Share не отвечает. Если вы столкнулись с этой проблемой, этот пост может вам помочь.
Чтобы исправить эту ошибку, мы рассмотрим следующие сценарии и обсудим исправления, связанные с ними:
- Если вы только что обновили драйвер.
- Если вы не вносили никаких изменений в драйвер.
1]Если вы только что обновили драйвер
Если вы только что обновили драйвер, есть вероятность, что новая установка не прошла должным образом или была повреждена.
Несовместимость между операционной системой и драйвером также может вызвать подобные проблемы. Итак, вы можете попробовать откатить конфликтующий драйвер.
Вы также можете проверить, доступно ли другое обновление для ваших драйверов NVIDIA, и проверить, устраняет ли это ваши проблемы.
2]Если вы не вносили никаких изменений в драйвер
Если вы не вносили никаких изменений в драйвер, есть вероятность, что либо ваши драйверы устарели, либо у вас возникли проблемы с установкой.
Во-первых, вам нужно проверить, обновлены ли ваши драйверы NVIDIA. Если да, переходите к следующему шагу.
Теперь нам нужно отключить функцию NVIDIA Share.
Для этого сначала откройте NVIDIA GeForce Experience, выполнив поиск в окне поиска.
Затем нажмите на маленький значок шестеренки в правом верхнем углу NVIDIA GeForce Experience.
Убедитесь, что вы находитесь на вкладке «Общие».
Затем прокрутите вниз до раздела NVIDIA Share.
Установите переключатель, чтобы отключить эту функцию.
Перезагрузите компьютер и еще раз проверьте, есть ли у вас обновления для видеокарты NVIDIA. Теперь вы можете продолжать и играть в свои игры, как хотите.
Если вы хотите использовать NVIDIA Share, просто выполните те же действия, чтобы снова включить ее.
.
NVIDIA является лидером на рынке как производитель видеокарт. Недавно они предложили полезную функцию под названием Доля NVIDIA . Используя эту функцию, пользователь может выполнять ряд задач, включая запись, потоковую передачу и обмен своим игровым процессом с другими. Это также позволяет им делать несколько снимков игрового процесса, что дает возможность запоминать моменты, происходящие во время великолепной игры.
Однако люди, использующие NVIDIA Share, сообщили, что NVIDIA Share не отвечает. Если вы столкнулись с этой проблемой, то этот пост может вам помочь.
NVIDIA Share не отвечает или не работает
Чтобы исправить эту ошибку, мы рассмотрим следующие сценарии и обсудим исправления, связанные с ними:
- Если вы только что обновили драйвер.
- Если вы не сделали никаких изменений в драйвере.
1] Если вы только что обновили драйвер
Если вы только что обновили драйвер, есть вероятность, что новая установка не прошла должным образом или была повреждена.
Несовместимость между операционной системой и драйвером может также привести к таким проблемам. Итак, вы можете попробовать откатить конфликтующий драйвер.
Вы также можете проверить, есть ли другое обновление, доступное для ваших драйверов NVIDIA, и проверить, исправляет ли это ваши проблемы.
2] Если вы не вносили никаких изменений в драйвер
В случае, если вы не внесли никаких изменений в драйвер, возможно, ваши драйверы устарели или у вас возникли проблемы с установкой.
Во-первых, вам необходимо проверить, установлены ли последние версии драйверов NVIDIA. Если да, то переходите к следующему шагу.
Теперь нам нужно отключить функцию NVIDIA Share.

Для этого сначала откройте NVIDIA GeForce Experience, выбрав его в поле поиска.
Затем нажмите на маленький значок шестеренки в правой верхней части NVIDIA GeForce Experience.
Убедитесь, что вы находитесь на вкладке “Общие” .
Затем прокрутите вниз до раздела NVIDIA Share.

Выберите переключатель, чтобы отключить эту функцию.
Перезагрузите компьютер и снова проверьте, есть ли у вас какие-либо обновления для вашей видеокарты NVIDIA. Теперь вы можете продолжать и играть в свои игры, как вы хотите.
Если вы хотите использовать NVIDIA Share, просто выполните те же шаги, чтобы включить его снова.
NVIDIA, несомненно, является лидером рынка как производитель видеокарт. Недавно NVIDIA представила функцию, известную как NVIDIA Share. Эта функция позволяет пользователям выполнять ряд задач, таких как потоковая передача, запись и обмен своим игровым процессом с другими пользователями. NVIDIA Share позволяет пользователям делать несколько снимков игрового процесса, что дает возможность запомнить моменты, которые происходят во время потрясающей игры. Однако в последнее время появились сообщения о том, что NVIDIA Share не работает или не отвечает. Так что, если вы один из пользователей, которые в настоящее время сталкиваются с этой проблемой, читайте дальше, поскольку этот пост поможет вам решить ее. Для успешного результата обязательно внимательно следуйте приведенным ниже параметрам.
Вариант 1 — Попробуйте обновить драйверы с официального сайта NVIDIA
Первое, что вы можете сделать, это обновить драйверы с официального сайта NVIDIA. И если вы не знаете тип видеокарты Nvidia, на которой установлен ваш компьютер, выполните следующие действия:
- Нажмите клавиши Win + R, чтобы открыть диалоговое окно «Выполнить».
- Далее введите «DXDiag»И нажмите« ОК »или нажмите« Ввод », чтобы открыть инструмент диагностики DirectX.
- Оттуда вы можете увидеть, какой тип видеокарты Nvidia используется в вашей системе.
- Запишите информацию о вашей видеокарте и найдите лучшие драйверы для вашей операционной системы. После того, как вы загрузили и установили файл, перезагрузите компьютер.
Вариант 2 — Попробуйте откатить драйвер до предыдущей версии
Если первый вариант вам не подошел, то пора откатить драйвера устройств. Скорее всего, после того, как вы обновили свой компьютер с Windows, ваш драйвер также нуждается в обновлении.
- Нажмите клавиши Win + R, чтобы открыть окно «Выполнить», а затем введите «MSC”И нажмите Enter, чтобы открыть окно диспетчера устройств.
- Под Диспетчером устройств вы увидите список драйверов. Оттуда найдите драйверы NVIDIA и расширьте их.
- Затем выберите записи драйвера, которые помечены соответствующим образом.
- Затем выберите каждый из них и дважды щелкните, чтобы открыть новое мини-окно.
- После этого убедитесь, что вы находитесь на вкладке «Драйвер», а если нет, просто перейдите к ней и нажмите кнопку «Откатить драйвер», чтобы вернуться к предыдущей версии драйверов NVIDIA.
- Теперь перезагрузите компьютер, чтобы успешно применить сделанные изменения.
Вариант 3. Попробуйте отключить NVIDIA Share.
Если первые два варианта, указанные выше, не сработали, вы можете попробовать отключить NVIDIA Share. Если вы не вносили никаких изменений в драйвер, скорее всего, ваш драйвер устарел или возникли проблемы с установкой драйверов. Чтобы узнать, вам нужно сначала проверить, действительно ли у вас установлены последние версии драйверов NVIDIA. После подтверждения вы можете отключить функцию NVIDIA Share. Для этого просто следуйте инструкциям ниже.
- Найдите NVIDIA GeForce Experience в окне поиска, а затем щелкните соответствующий результат, чтобы открыть его.
- После того, как вы откроете NVIDIA GeForce Experience, перейдите на вкладку Общие.
- Затем прокрутите вниз до раздела «Общий доступ NVIDIA» и выберите переключатель, чтобы отключить эту функцию.
- Теперь перезагрузите компьютер и попробуйте проверить, есть ли какие-либо обновления для графической карты NVIDIA, и установите их снова, если они есть.
Расширенный ремонт системы Pro
Автоматизированное решение для ремонта ПК в один клик
С Advanced System Repair Pro вы можете легко
Замените поврежденные файлы
Восстановить производительность
Удалить вредоносные программы
СКАЧАТЬ
Advanced System Repair Pro совместим со всеми версиями Microsoft Windows, включая Windows 11.
Поделиться этой статьей:
Вас также может заинтересовать
Если вы используете приложение «Камера» на своем компьютере с Windows 10, но столкнулись с кодом ошибки 0xa00f429f и сообщением об ошибке «Не удается запустить камеру», читайте дальше, так как этот пост поможет вам решить эту проблему. Такая ошибка в приложении «Камера» может быть связана с недавним неудачным обновлением или с поврежденным драйвером. Если вы уверены, что камера подключена и установлена правильно, вы можете попробовать проверить наличие обновленных драйверов. Код ошибки означает, что драйверы необходимо обновить. Однако иногда это не всегда так, поскольку проблема также может быть связана с повреждением драйвера. Эффективными способами устранения этой проблемы могут быть попытка переустановить или сбросить приложение Windows Camera, обновить, откатить или удалить некоторые драйверы устройств, а также использовать редактор реестра. Прежде чем приступить к выполнению приведенных ниже инструкций, убедитесь, что у вас есть права администратора, и не забудьте создать точку восстановления системы.
Вариант 1. Попробуйте сбросить или переустановить приложение Windows Camera.
Как указывалось ранее, вы также можете сбросить приложение «Камера», чтобы исправить ошибку. Для этого выполните следующие действия.
- Первое, что вам нужно сделать, это перейти в папку «Мои рисунки» на диске C: в проводнике, а затем удалить папку «Фотопленка».
- Когда вы закончите, щелкните правой кнопкой мыши пустую область на экране и создайте новую папку и назовите ее «Фотопленка».
- Затем в меню «Пуск» откройте приложение «Настройки» и выберите «Система».
- Оттуда перейдите в раздел «Приложения и функции».
- Теперь перейдите в «Камера», нажмите «Дополнительные параметры» и нажмите кнопку «Сброс».
Вариант 2. Попробуйте переустановить приложение «Камера».
Если сброс приложения «Камера» не помог, вы можете переустановить его, выполнив следующие действия:
- Нажмите клавиши Win + X и выберите «Windows PowerShell (Admin)» в меню, чтобы открыть Windows PowerShell от имени администратора.
- Затем введите эту команду для удаления приложения Камера: Get-AppxPackage * камера * | Remove-AppxPackage
- После этого выйдите из Windows PowerShell и перезагрузите компьютер, а затем попробуйте установить последнюю версию приложения «Камера» из Магазина Microsoft.
Вариант 3. Попробуйте откатиться, обновить или отключить драйверы.
Следующее, что вы можете сделать, чтобы исправить код ошибки 0xa00f429f в приложении «Камера», — это выполнить откат, обновить или отключить драйверы устройств. Скорее всего, после того, как вы обновили свой компьютер с Windows, ваш драйвер также нуждается в обновлении. С другой стороны, если вы только что обновили драйверы устройства, вам необходимо откатить драйверы до их предыдущих версий. В зависимости от того, что применимо к вам, следуйте приведенным ниже инструкциям.
- Откройте Диспетчер устройств из меню Win X.
- После открытия диспетчера устройств найдите драйверы устройств с желтым восклицательным знаком.
- Затем щелкните правой кнопкой мыши по каждому из них. Если вы давно не обновляли этот драйвер, выберите опцию «Обновить драйвер». С другой стороны, если вы только что обновили этот драйвер, выберите параметр «Удалить устройство».
- Далее, следуйте опциям на экране, чтобы обновить или удалить его.
- Наконец, перезагрузите компьютер. Он просто переустановит драйверы устройств автоматически, если вы решили их удалить.
Примечание: Вы можете установить специальный драйвер на свой компьютер, если он у вас есть, или вы также можете найти его прямо на веб-сайте производителя.
Вариант 4. Попробуйте использовать редактор реестра.
- Нажмите клавиши Win + R, чтобы открыть диалоговое окно «Выполнить», введите в поле «Regedit» и нажмите Enter, чтобы открыть редактор реестра.
- Затем перейдите к этому разделу реестра: ComputerHKEY_LOCAL_MACHINESOFTWAREWOW6432NodeMicrosoftWindows Media FoundationPlatform
- Оттуда щелкните правой кнопкой мыши любое пустое место в правой части окна и выберите «Создать»> «Значение DWORD (32-разрядное)».
- Затем назовите его «EnableFrameServerMode» и дважды щелкните по нему.
- Теперь установите его значение данных на «0» и его базовое значение как шестнадцатеричное, а затем нажмите «ОК».
- После этого перезагрузите компьютер и посмотрите, помог ли он в решении проблемы или нет.
Узнать больше
ИИ и нейронные сети все больше и больше используются во всех сферах нашей жизни. От распознавания лиц до глубоких подделок — смотреть одновременно и забавно, и пугающе. Из-за некоторых действительно плохих применений нейронных сетей и ИИ в целом, глядя на ваши глубокие подделки, масштабирование видео или изображений в основном безвредно, никому не вредит. Есть один классный канал на YouTube, ну, есть и другие, но, кажется, на этом больше всего видео, и если я ошибаюсь, я извиняюсь.
https://www.youtube.com/channel/UC33rC3GO1UZFAkMcCCwjyWg
Таким образом, масштабирование — это, как ранее упомянутый канал YouTube, на котором размещаются трейлеры старых игр и видеоролики, но в полном разрешении видео 4K или 8K, полностью масштабированном с использованием нейронных сетей. Есть некоторые видео, которые, возможно, не являются первоклассными, но большое количество из них довольно хорошо масштабировано, и они действительно выглядят великолепно. Так что, если у вас есть немного времени и вы хотите избавиться от старой ностальгии, идите и проверьте это. Вы можете найти что-то, что вернет вас в прошлое, и вы даже можете улыбнуться или улыбнуться, вспоминая старые добрые дни, я знаю, что у меня есть.
Узнать больше
Несколько пользователей Windows 10 сообщили об ошибке в системах, подключенных к домену, при попытке удаленного доступа к своим компьютерным системам. Это происходит, когда на компьютере включена проверка подлинности сетевого уровня или NLA. Если вы один из этих пользователей, вам лучше продолжить чтение, так как этот пост расскажет, как исправить эту ошибку. Чтобы решить эту проблему, вы можете попробовать несколько обходных путей. Вы можете либо отключить эту опцию напрямую через свойства, либо вы также можете изменить некоторые записи или подразделы реестра и перезапустить систему.
Когда вы сталкиваетесь с этой проблемой, появляется сообщение об ошибке, которое гласит:
«Удаленный компьютер, к которому вы пытаетесь подключиться, требует проверки подлинности на сетевом уровне (NLA), но с вашим контроллером домена Windows невозможно связаться для выполнения NLA. Если вы являетесь администратором удаленного компьютера, вы можете отключить NLA с помощью параметров на вкладке «Удаленный» диалогового окна «Свойства системы».
Или вы можете также увидеть это сообщение об ошибке:
«Удаленный компьютер требует аутентификации на уровне сети, которую ваш компьютер не поддерживает. Для получения помощи обратитесь к системному администратору или в службу технической поддержки ».
Прежде чем приступить к устранению неполадок, используя приведенные ниже параметры, необходимо создать резервную копию данных или точки восстановления системы, а также скопировать все записи реестра, которые вы собираетесь изменить.
Вариант 1 — отключить аутентификацию на сетевом уровне через свойства
NLA — это полезный инструмент, который обеспечивает вашему компьютеру дополнительную безопасность и помогает сетевым администраторам контролировать, кто может входить в систему одним щелчком мыши. Однако бывают случаи, когда это может стать недостатком и помешать вам получить удаленный доступ к вашей системе. Таким образом, вам нужно отключить его с помощью свойств.
- Нажмите клавиши Win + R, чтобы открыть диалоговое окно «Выполнить».
- После этого введите «sysdm.cpl» и нажмите Enter, чтобы открыть «Свойства системы».
- Затем перейдите на вкладку «Удаленный» и снимите флажок «Разрешить подключения только с компьютеров, на которых запущен удаленный рабочий стол с проверкой подлинности на уровне сети (рекомендуется)».
- Теперь нажмите кнопку «Применить», чтобы сохранить внесенные изменения и выйти из «Свойства системы», а затем снова попробуйте войти на удаленный компьютер и посмотреть, устранена ли проблема.
Вариант 2 — отключить NLA через редактор реестра
Обратите внимание, что вы можете использовать эту опцию, только если первая не сработала для вас. Обратите внимание, что этот параметр потребует от вас полной перезагрузки компьютера, что может означать некоторое время простоя, если ваш компьютер работает на рабочем сервере. Поэтому обязательно сохраните всю свою работу.
- Нажмите клавиши Win + R, чтобы открыть диалоговое окно «Выполнить», затем введите «Regedit» в поле и нажмите «Ввод», чтобы открыть редактор реестра.
- Оттуда нажмите Файл> Подключить сетевой реестр и введите данные удаленного компьютера, а затем попробуйте подключиться.
- Перейдите к пути ниже после подключения:
HKLM> СИСТЕМА> CurrentControlSet> Управление> Сервер терминалов> WinStations> RDP-Tcp
- После этого измените значения, указанные ниже, на «0».
- SecurityLayer
- Аутентификация пользователя
- Перейдите к PowerShell и выполните эту команду — перезагрузить компьютер
Вариант 3 — отключить NLA через PowerShell
PowerShell позволяет вам подключаться к удаленному компьютеру, и после того, как вы настроили таргетинг на компьютер, вы можете выполнить приведенные ниже команды, чтобы отключить NLA.
- Нажмите Win + S, чтобы открыть Поиск, а затем введите «PowerShell» в поле. Щелкните правой кнопкой мыши соответствующий результат и выберите параметр «Запуск от имени администратора».
- После открытия PowerShell выполните команду ниже:
- Попав в PowerShell, выполните следующую команду:
$ TargetMachine = «Target-Machine-Name»
(Get-WmiObject -class «Win32_TSGeneralSetting» -пространство имен rootcimv2terminalservices -ComputerName $TargetMachine -Filter «TerminalName=’RDP-tcp'»).SetUserAuthenticationRequired(0)
Примечание. В данной команде «Target-Machine-Name» — это имя целевого компьютера.
Вариант 4. Используйте редактор групповой политики, чтобы отключить NLA.
Другой вариант, который вы можете использовать для отключения NLA, — это редактор групповой политики. Это идеально подходит для вас, если вы отключаете одеяло. Просто обратите внимание, что редактор групповой политики — это мощный инструмент, и что если вы сделаете некоторые ошибки, изменив значения, о которых не знаете, вы можете сделать свой компьютер бесполезным, поэтому убедитесь, что вы создали резервную копию всех значений, прежде чем продолжить.
- Нажмите клавиши Win + R, чтобы открыть диалоговое окно «Выполнить».
- Затем введите «gpedit.msc» и нажмите «Enter», чтобы открыть редактор групповой политики.
- Оттуда идите по этому пути — Конфигурация компьютера> Административные шаблоны> Компоненты Windows> Службы удаленного рабочего стола> Узел сеанса удаленного рабочего стола> Безопасность
- После этого выполните поиск «Требовать аутентификацию пользователя для удаленных подключений с использованием аутентификации на уровне сети» и отключите ее.
- Теперь проверьте, исправлена ли ошибка или нет.
Узнать больше
Если вы получили ошибку «синий экран» FAULTY_HARDWARE_CORRUPTED_PAGE на вашем компьютере с Windows 10, то это, скорее всего, вызвано различными факторами. Это может быть вызвано неполной установкой или удалением некоторых приложений или программ, а также может быть вызвано каким-либо эксплойтом, который мешает нормальному функционированию компьютера, а также поврежденными секторами на жестком диске, поврежденными системными файлами, неисправностью. системные драйверы, измененные файлы реестра Windows или появление синего экрана во время обновления Windows и многое другое. Получение этой проверки ошибок означает, что на этой странице была обнаружена однобитовая ошибка. Это также указывает на то, что это ошибка аппаратной памяти, и для ее устранения вам необходимо следовать рекомендациям, изложенным ниже, но перед этим вам рекомендуется сначала создать точку восстановления системы, чтобы в случае возникновения каких-либо проблем вы всегда могли вернуться в предыдущее состояние.
Вариант 1 — Запустите проверку памяти, чтобы проверить ОЗУ
Поскольку проблема может быть связана с аппаратной памятью, вам необходимо проверить ОЗУ, выполнив проверку памяти с помощью диагностики памяти Windows. Обратитесь к этим шагам, чтобы сделать это.
- Нажмите клавиши Win + R, чтобы открыть диалоговое окно «Выполнить».
- Затем введите «mdsched.ехе”И нажмите Enter, чтобы открыть диагностику памяти Windows.
- После этого Windows Memory Diagnostic выдаст две опции, такие как:
- Перезагрузите сейчас и проверьте наличие проблем (рекомендуется)
- Проверьте проблемы при следующем запуске компьютера
- Выберите любой из указанных вариантов. После этого ваш компьютер перезагрузится и при перезагрузке проверит наличие проблем с памятью. Если есть какие-либо проблемы, он будет автоматически их.
Вариант 2 — Запустите средство проверки системных файлов
Средство проверки системных файлов или SFC — это встроенная командная утилита, которая помогает восстанавливать как поврежденные, так и отсутствующие файлы. Он заменяет плохие и поврежденные системные файлы на хорошие системные файлы, которые могут быть причиной появления ошибки синего экрана FAULTY_HARDWARE_CORRUPTED_PAGE. Чтобы запустить команду SFC, выполните действия, указанные ниже.
- Нажмите Win + R, чтобы запустить Run.
- Введите CMD в поле и нажмите Enter.
- После открытия командной строки введите ПФС / SCANNOW
Команда запустит сканирование системы, которое займет несколько секунд, прежде чем завершится. Как только это будет сделано, вы можете получить следующие результаты:
- Защита ресурсов Windows не обнаружила нарушений целостности.
- Защита ресурсов Windows обнаружила поврежденные файлы и успешно восстановила их.
- Windows Resource Protection обнаружила поврежденные файлы, но не смогла исправить некоторые из них.
Вариант 3. Проверьте наличие конфликтующих или несовместимых программ, переведя компьютер в состояние чистой загрузки.
Как уже упоминалось, ошибка «синего экрана» FAULTY_HARDWARE_CORRUPTED_PAGE может быть вызвана некоторыми проблемными программами, которые конфликтуют с вашей существующей операционной системой. Несколько пользователей сообщили, что многочисленные программы, которые предположительно предназначены для повышения производительности компьютера, вызывают конфликт в системе. Чтобы определить, какая программа вызывает проблему, необходимо перевести компьютер в состояние чистой загрузки. Для этого выполните следующие действия.
- Войдите на свой компьютер как администратор.
- Введите MSConfig в Начальном поиске, чтобы открыть утилиту конфигурации системы.
- Оттуда перейдите на вкладку Общие и нажмите «Выборочный запуск».
- Снимите флажок «Загрузить элементы запуска» и убедитесь, что установлены флажки «Загрузить системные службы» и «Использовать исходную конфигурацию загрузки».
- Затем щелкните вкладку «Службы» и установите флажок «Скрыть все службы Microsoft».
- Нажмите Отключить все.
- Нажмите Apply / OK и перезагрузите компьютер. (Это переведет ваш компьютер в состояние чистой загрузки. И настройте Windows на обычный запуск, просто отмените изменения.)
- Оттуда начните изолировать проблему, проверив, какая из программ, которые вы недавно установили, является основной причиной проблемы.
Вариант 4 — обновить или откатить драйверы
Если первые несколько вариантов не помогли вам, то пора либо обновить, либо откатить драйверы устройств. Скорее всего, после того, как вы обновили свой компьютер с Windows, ваш драйвер также нуждается в обновлении. С другой стороны, если вы только что обновили драйверы устройства, вам необходимо откатить драйверы до их предыдущих версий. В зависимости от того, что применимо к вам, следуйте приведенным ниже инструкциям.
- Откройте Диспетчер устройств из меню Win X.
- Затем найдите драйверы устройств и щелкните их правой кнопкой мыши, чтобы открыть окно «Свойства».
- После этого перейдите на вкладку «Драйвер» и нажмите кнопку «Удалить устройство».
- Следуйте опции экрана, чтобы полностью удалить его.
- Наконец, перезагрузите компьютер. Это просто переустановит драйверы устройства автоматически.
Примечание: Вы можете установить специальный драйвер на свой компьютер, если он у вас есть, или вы также можете найти его прямо на веб-сайте производителя.
Узнать больше
Карты памяти SD появились как стандартные карты для цифровых фотоаппаратов, а microSD — как стандартные карты памяти для телефонов. Большинство людей имеют и используют по крайней мере один раз в день, поэтому, естественно, копирование файлов и даже форматирование SD-карт — это естественное занятие, но что, если вы не можете копировать файлы или форматировать SD-карты?

1. Снимите защиту от записи на SD-карте.
Во-первых, и по моему опыту, наиболее обычная вещь, предотвращающая удаление, копирование файлов и форматирование SD-карты, связана с защитой от записи. Извлеките SD-карту из ноутбука, камеры или устройства чтения карт памяти и осмотрите ее. На боковой стороне почти каждой SD-карты есть переключатель аппаратной блокировки и отметка, где ее нужно расположить, чтобы заблокировать. Даже если переключатель находится в разблокированном состоянии, переключите его в заблокированное, а затем обратно в разблокированное положение. Иногда это легкое перемещение переключателя может решить некоторые проблемы с контактами, и карта начнет нормально работать. Еще один тип блокировки, который можно включить, — программный. Если по какой-либо причине защита данных была включена, вам нужно будет отключить ее, чтобы иметь возможность отформатировать SD-карту. Для этого следуйте этому руководству:
- Нажмите ⊞ ОКНА + R для открытия Диалог запуска
- В диалоговом окне запуска введите DiskPart и нажмите ENTER
- Как только DiskPart открывается в командной строке введите: Список дисков и нажмите ENTER
- Найдите свою SD-карту и введите выберите диск х, где x — номер диска, за которым следует ENTER
- После выбора SD-карты введите: атрибуты диска очищены только для чтения и нажмите ENTER
Этот процесс снимет программную блокировку SD-карты, после выполнения этого метода попробуйте снова отформатировать карту, если проблема все еще существует, перейдите к следующему решению.
2. Отформатируйте SD-карту с помощью командной строки.
Командная строка — отличный инструмент, который может выполнять некоторые команды, которые невозможно выполнить с помощью файлового проводника или другого инструмента внутри Windows.
- В поле поиска на панели задач найдите CMD И выберите Командная строка
- В правой части выберите Запуск от имени администратора
- При необходимости нажмите на ДА on UAC подсказка
- Внутри командной строки введите DiskPart и нажмите ENTER
- печатать Список дисков последующей ENTER
- Выберите свою SD-карту, указав ее номер в списке и набрав выберите диск X, где номер X SD карт в списке и нажмите ENTER
- После выбора SD-карты введите формат fs = ntfs быстрый и нажмите ENTER
Это должно отформатировать SD-карту, но если по какой-либо причине даже этот шаг предоставляется как непродуктивный, перейдите к следующему решению.
3. Отформатируйте карту с помощью инструмента управления дисками.
- Зайдите на панель задач и найдите Управление дисками и открой его
- Выберите Раздел SD-карты что вы хотите отформатировать
- Щелкните раздел правой кнопкой мыши и выберите формат
- После завершения форматирования введите Метка тома, Файловая системаи размер кластера. Подтвердить с помощью OK
- Нажмите OK еще раз, чтобы подтвердить процесс форматирования.
Если вам не удалось отформатировать SD-карту даже с помощью этого метода, перейдите к следующему решению.
4. Карта переразметки с Дисковой частью
Если все предыдущие решения не помогли, есть вероятность, что на SD-карте есть поврежденные сектора. В этом случае нам нужно будет разбить карты на разделы, чтобы изолировать плохие сектора и использовать здоровые.
- Нажмите ⊞ ОКНА + R для открытия Диалог запуска
- В диалоговом окне запуска введите DiskPart и нажмите ENTER
- После открытия diskpart в командной строке введите: Список дисков и нажмите ENTER
- Найдите свою SD-карту и введите выберите диск х, где x — номер диска, за которым следует ENTER
- Введите Oчистка и нажмите ENTER
- Введите Создание первичного раздела раздела и нажмите ENTER
- Чтобы выбрать новый тип раздела выберите раздел 1 последующей ENTER
- Сделайте раздел активным, набрав активный и прессование ENTER
- Отформатируйте диск, набрав формат fs = ntfs label = SDCard quick с последующим ENTER
- Назначьте букву диску, набрав присвоить букву = h с последующим ENTER
- Тип выход чтобы закрыть командную строку, затем снова нажмите ENTER и откройте Проводник чтобы проверить, активен ли привод
5. Попробуй специальную SD карту форматировать дурак
Если что-то пока не удается, последнее, что вы можете сделать, это загрузить и попробовать специальный инструмент для форматирования SD-карты. Я бы порекомендовал Форматирование карты памяти SD, это бесплатная программа, созданная специально для форматирования карт памяти SD.
Узнать больше
Недавно ряд пользователей сообщили, что их браузеры Google Chrome продолжают открывать новые вкладки независимо от того, что они делают. Эта проблема может быть вызвана множеством причин, но основными из них являются поврежденная установка, фоновые приложения, рекламное ПО, сомнительные расширения браузера, вредоносное ПО и так далее. Хотя существует множество возможных причин этой конкретной проблемы в Chrome, ее потенциальные исправления просты, поэтому у вас не должно возникнуть проблем с приведенными ниже вариантами.
Вариант 1. Избавьтесь от конфликтующих расширений браузера.
Как уже упоминалось, теневые расширения браузера могут вызвать необычное поведение в браузере. Скорее всего, эти расширения или панели инструментов могут конфликтовать с загрузкой сайта. Таким образом, вы должны избавиться от этих нежелательных расширений и панелей инструментов, чтобы решить эту проблему.
- Откройте Chrome и нажмите клавиши Alt + F.
- Перейдите в раздел «Дополнительные инструменты» и нажмите «Расширения», чтобы найти любые подозрительные расширения браузера или панели инструментов.
- Нажмите на корзину и выберите «Удалить».
- Перезапустите Chrome и снова нажмите клавиши Alt + F.
- Перейдите к «При запуске» и отметьте «Открыть определенную страницу или набор страниц».
- Чтобы проверить, активен ли угонщик браузера, нажмите Установить страницы, если он активен, перезапишите URL.
Вариант 2 — Попробуйте отключить приложения, работающие в фоновом режиме
- Откройте Google Chrome и нажмите кнопку меню в правом верхнем углу.
- В раскрывающемся списке выберите «Настройки», а затем прокрутите вниз, пока не увидите кнопку «Дополнительно». Нажмите здесь.
- Затем отключите переключатель «Продолжать запуск фоновых приложений, когда Google Chrome закрыт» в разделе «Система».
- Теперь перезапустите Chrome и проверьте, работает ли он правильно.
Вариант 3. Попробуйте настроить параметры поиска в Chrome.
- Откройте Google Chrome, введите любой поисковый запрос в адресную строку и нажмите «Ввод».
- После этого откроется поисковая система Google. В правом верхнем углу нажмите кнопку «Настройки».
- Далее выберите «Настройки поиска» в раскрывающемся меню.
- Затем прокрутите вниз до новой появившейся страницы и убедитесь, что для параметра «Открывать новое окно для каждого результата» установлено значение «Снять отметку».
- По завершении сохраните внесенные изменения и перезапустите Google Chrome.
Вариант 4. Сбросить Chrome
Сброс Chrome также может помочь вам исправить ошибку. Это означает, что вы восстановите его настройки по умолчанию, отключив все расширения, надстройки и темы. Кроме того, будут сброшены настройки содержимого, а также удалены файлы cookie, кеш и данные сайта. Чтобы сбросить Chrome, вам нужно сделать следующее:
- Откройте Google Chrome, затем нажмите клавиши Alt + F.
- После этого нажмите на «Настройки».
- Далее, прокрутите вниз, пока не увидите опцию Advanced, как только вы ее увидите, нажмите на нее.
- После выбора опции «Дополнительно» перейдите к «Восстановить и очистить» и нажмите «Восстановить исходные настройки по умолчанию», чтобы сбросить Google Chrome.
- Теперь перезапустите Google Chrome.
Вариант 5. Попробуйте очистить заново Chrome.
Есть случаи, когда программы оставляют файлы после того, как вы их удалили, и то же самое может случиться с Chrome, поэтому перед переустановкой Chrome вы должны убедиться, что вы удалили папку User Data. Для этого обратитесь к следующим шагам:
- Нажмите клавиши Win + R, чтобы открыть диалоговое окно «Выполнить».
- Затем введите «% LOCALAPPDATA% GoogleChromeUser Data» в поле и нажмите Enter, чтобы открыть папку «Данные пользователя».
- Оттуда переименуйте папку по умолчанию и назовите ее как-нибудь еще, например «Default.old».
- После этого снова установите Google Chrome и проверьте, исправлена ли проблема.
Вариант 6. Попробуйте просканировать компьютер с помощью Защитника Windows.
Как уже упоминалось, ошибка при доступе к параметрам безопасности или свойствам папки или файла может быть связана с вирусом или вредоносной программой. Возможно, в него были внесены некоторые изменения, которые не позволяют вам получить доступ к параметрам безопасности или свойствам. Чтобы его устранить, вам необходимо просканировать свой компьютер с помощью программ безопасности, таких как Защитник Windows.
- Нажмите клавиши Win + I, чтобы открыть Обновление и безопасность.
- Затем нажмите «Безопасность Windows» и откройте Центр безопасности Защитника Windows.
- Затем нажмите Защита от вирусов и угроз> Запустить новое расширенное сканирование.
- Теперь убедитесь, что в меню выбрано «Полное сканирование», а затем нажмите кнопку «Сканировать сейчас», чтобы начать.
Узнать больше
Если на вашем компьютере с Windows 10 настроено два монитора, и вы в основном используете второй экран, когда что-то представляете, это делает панель задач совершенно ненужной и на самом деле не требуется. Поэтому, если вы обычно используете свой компьютер и не хотите, чтобы панель задач отображалась на втором экране, читайте дальше, так как этот пост поможет вам отключить панель задач на втором экране. Хорошо, что Windows поставляется со встроенной функцией отключения панели задач на втором экране или проекторе, подключенном к вашему компьютеру. В этом посте вы узнаете, как скрыть или отключить панель задач на втором мониторе в Windows 10. Этот пост будет полезен, особенно если вы используете проекторы или несколько дисплеев. Обратитесь к приведенным ниже инструкциям, чтобы отключить панель задач на втором дисплее в Windows 10.
Шаг 1: Зайдите в Настройки и нажмите на панели задач в левом меню.
Шаг 2: После этого прокрутите вниз, чтобы найти несколько дисплеев.
Шаг 3: Затем выключите переключатель с надписью «Показывать панель задач на всех дисплеях».
Примечание: После выполнения описанных выше действий панель задач будет отключена на всех дополнительных дисплеях. Имейте в виду, что эти настройки будут работать, только если вы используете второй экран в расширенном режиме. Напротив, если вы находитесь в режиме дублирования, этот параметр не будет работать, но вы всегда можете установить для панели задач автоматически скрывать, чтобы она не отображалась.
С другой стороны, если вы сталкиваетесь с некоторыми проблемами при определении того, какой экран является основным, а какой второстепенным, выполните следующие действия:
Шаг 1: Зайдите в Настройки и выберите Система.
Шаг 2: Затем в левом меню откройте Дисплей.
Шаг 3: Оттуда выберите желаемый дисплей и сделайте его основным в соответствии с вашими настройками.
Узнать больше
Код ошибки 0x802400d — Что это?
Код ошибки 0x802400d чаще всего возникает, когда пользователи пытаются использовать средство обновления Windows на своих компьютерах для перехода с одной версии программного обеспечения на другую. В некоторых случаях эта ошибка чаще появляется на вашем компьютере, если вы не выполняли регулярные обновления программного обеспечения, поскольку они были доступны.
Общие симптомы включают в себя:
- Невозможность завершить загрузку необходимого обновления до Windows 10
- Неполная установка нужного обновления Windows 10
Хотя на устранение проблем, вызывающих появление кода ошибки 0x802400d, может потребоваться дополнительное время, существует несколько шагов, которые можно предпринять для решения этой проблемы. Они довольно просты в исполнении и не требуют глубоких знаний о системе для использования.
Решения
 Причины ошибок
Причины ошибок
Основная причина ошибки с кодом 0x802400d заключается в том, что существует файл или процесс, вызывающий сбой процесса обновления. Во многих случаях эта ошибка появляется, когда пользователь пытается начать процесс обновления своего компьютера, если у него есть несколько накопленных обновлений для выполнения. Компьютеры, на которых несколько обновлений отстают от того места, где они должны быть, будут отображать эту ошибку чаще, чем компьютеры, для которых установлено расписание рекомендуемых обновлений.
Дополнительная информация и ручной ремонт
Хотя существует несколько причин, по которым код ошибки 0x802400d может появляться на вашем компьютере во время процесса обновления Windows, существует несколько способов, которые можно использовать для самостоятельного решения проблемы. Как правило, это легко сделать и не требуют передовых методов. Однако, если вам неудобно решать проблему самостоятельно, обратитесь к квалифицированному специалисту по ремонту Windows.
Вот некоторые из лучших методов, которые пользователи могут использовать для разрешения кода ошибки 0x802400d:
Метод 1. Запустите средство проверки готовности системы к обновлению.
Существует ряд различных процессов, файлов и параметров, которые могут привести к появлению кода ошибки 0x802400d на вашем компьютере в процессе обновления Windows 10. По этой причине наиболее эффективный способ определить, кто является виновником вашей конкретной проблемы, — это загрузить и использовать функцию готовности обновления системы.
Этот инструмент доступен непосредственно из Windows. Хотя в Интернете есть и другие инструменты, которые утверждают, что могут решить проблему, они могут содержать вирусы и вредоносные программы, поэтому будьте осторожны, если вы решите использовать их вместо этого. На веб-сайте Windows также имеется несколько версий инструмента, поэтому обязательно загрузите версию, соответствующую операционной системе и версии вашего компьютера.
После того, как вы скачали инструмент готовности с веб-сайта Windows, позвольте ему запустить сканирование вашей системы. Как минимум, этот процесс займет около пятнадцати минут. Хотя вы увидите индикатор выполнения в нижней части окна, он не всегда обновляется эффективно. Некоторые пользователи сообщают, что обновление, похоже, останавливается, когда оно завершается на две трети. Если это произойдет, продолжайте сканирование, а не отменяйте его. Даже если индикатор выполнения не обновляется, сканирование все еще выполняется.
Метод 2: удалите новое программное обеспечение и повторите попытку обновления
Если вы недавно установили новое программное обеспечение на свой компьютер, это может иногда вызывать проблемы с процессом обновления. Лучший способ решить эту проблему — удалить или удалить программное обеспечение, снова запустить процесс обновления, а затем переустановить программное обеспечение после успешного обновления системы Windows.
Если вышеуказанные способы не помогли устранить ошибку с кода 0x802400d на вашем компьютере, но вы все еще не можете завершить процесс обновления Windows 10, или если вы не уверены в своей способности выполнить эти шаги самостоятельно, свяжитесь с квалифицированный специалист по ремонту компьютеров, который знаком с проблемами, связанными с Windows 10, в частности. Microsoft предлагает сертификаты для специалистов по ремонту Windows, так что ищите профессионала, который обладает опытом, навыками и знаниями, необходимыми для адекватного устранения кода ошибки 0x802400d на вашем компьютере.
Если вы хотите всегда иметь в своем распоряжении утилиту для исправления этих Windows 10 и других связанных с ними проблем, когда они возникают, Загрузить и установить мощный автоматизированный инструмент.
Узнать больше
Если вы столкнулись с ошибкой при попытке записать файлы на компакт-диск или диск на компьютере с Windows 10, заявив: «Проигрыватель Windows Media не может записать некоторые файлы», читайте дальше, поскольку этот пост поможет вам исправить ошибку.
Вот полное сообщение об ошибке:
«Windows Media Player не может записать некоторые файлы. Чтобы исследовать проблему, щелкните значок рядом с файлами в списке записи ».
Как вы знаете, проигрыватель Windows Media помогает записывать песни или аудиофайлы на компакт-диск или диск, но он не всегда заканчивается успешно, поскольку вы можете столкнуться с некоторыми неудачами, такими как эта конкретная ошибка. Обычно такая проблема возникает, если аудиофайл не соответствует некоторым ограничениям, поэтому вместо этого проигрыватель Windows Media отображает эту ошибку. Вы можете увидеть это сообщение об ошибке, если:
- Вы включаете файл, который не является аудиофайлом.
- Если общее ограничение по времени превышает 80 минут (даже если компакт-диск имеет емкость 700 МБ, вы не можете записывать звук продолжительностью более 80 минут)
Чтобы устранить ошибку, вы должны удалить неподдерживаемые файлы из списка записи, изменить скорость записи или выполнить некоторые настройки в настройках конфиденциальности. Для получения более подробной информации обратитесь к инструкциям ниже.
Вариант 1. Избавьтесь от неподдерживаемых файлов из списка для записи.
Вы должны избавиться от неподдерживаемых файлов из списка файлов для записи. Этот список можно найти в правой части проигрывателя Windows Media. Одним из признаков того, что файл вызывает проблемы, является белый крестик в красном кружке рядом с файлом. Вы можете просто щелкнуть этот значок, чтобы удалить файл из списка для записи. После того, как вы избавитесь от всех неподдерживаемых файлов, попробуйте еще раз записать файлы на компакт-диск или диск.
Вариант 2. Попробуйте изменить настройки конфиденциальности.
Если вы не знаете, в проигрывателе Windows Media есть настройки конфиденциальности, которые помогут вам в различных ситуациях. Однако в редких случаях эти настройки также могут вызывать ошибки, и это может быть причиной появления сообщения «Проигрыватель Windows Media не может записать некоторые файлы». Таким образом, вы можете попробовать отключить эти параметры, чтобы устранить ошибку. Как? Обратитесь к этим шагам:
- Откройте проигрыватель Windows Media.
- Затем перейдите в Инструменты> Параметры. Если вы не можете найти меню «Инструменты», просто нажмите клавиши Ctrl + M. С другой стороны, вы также можете нажать клавишу Alt, чтобы отобразить параметры меню.
- Открыв окно «Параметры», перейдите на вкладку «Конфиденциальность», где вы можете перейти в раздел «Расширенные возможности воспроизведения и устройства».
- В этом разделе вы можете найти следующие варианты. Обязательно отключите их все.
- Отображение медиа-информации из Интернета
- Обновление музыкальных файлов путем извлечения информации о мультимедиа из Интернета
- Загружать права на использование автоматически при воспроизведении или синхронизации файла
- Автоматически проверять, нужно ли обновлять защищенные файлы
- Автоматически устанавливать часы на устройствах
- После того, как вы отключите опции, перечисленные выше, нажмите кнопки «Применить» и «ОК», чтобы сохранить внесенные изменения, а затем попробуйте снова записать файлы.
Вариант 3 — Попробуйте изменить скорость записи
Поскольку по умолчанию скорость записи установлена на самую высокую, вы можете попытаться изменить скорость записи, чтобы решить проблему. Все, что вам нужно сделать, это открыть окно «Параметры» и перейти на вкладку «Запись». Оттуда выберите Средняя или Низкая скорость записи и сохраните внесенные изменения. Теперь попробуйте снова записать ваши файлы на CD или диск.
Узнать больше
Если вы внезапно столкнулись с ошибкой остановки синего экрана PDC WATCHDOG TIMEOUT BSOD со значением проверки ошибки 0x0000014F, то, вероятно, это связано с системным компонентом, который не ответил в течение выделенного периода времени, что не позволяет системе выйти из режима ожидания с подключением. Такая ошибка синего экрана может быть вызвана как аппаратными, так и программными компонентами. Чтобы исправить эту стоп-ошибку, вот несколько возможных исправлений, которые вы можете попробовать, но прежде чем продолжить, убедитесь, что вы сначала создали точку восстановления системы и загрузили компьютер в безопасном режиме с поддержкой сети.
Вариант 1. Попробуйте откатиться, обновить или отключить драйверы.
Следующее, что вы можете сделать, чтобы исправить ошибку Stop PDC_WATCHDOG_TIMEOUT, — это выполнить откат, обновить или отключить драйверы устройств. Скорее всего, после того, как вы обновили свой компьютер с Windows, ваш драйвер также нуждается в обновлении. С другой стороны, если вы только что обновили драйверы устройства, вам необходимо откатить драйверы до их предыдущих версий. В зависимости от того, что применимо к вам, выполните следующие действия.
- Откройте Диспетчер устройств из меню Win X.
- После открытия диспетчера устройств найдите драйвер устройства с именем «IDE ATA / ATAPI контроллеры» и разверните его.
- Затем найдите запись SATA AHCI Controller и щелкните ее правой кнопкой мыши. Если вы давно не обновляли этот драйвер, выберите опцию «Обновить драйвер». С другой стороны, если вы только что обновили этот драйвер, выберите параметр «Удалить устройство».
- Далее, следуйте опциям на экране, чтобы обновить или удалить его.
- Наконец, перезагрузите компьютер. Он просто переустановит драйверы устройств автоматически, если вы решили их удалить.
Примечание: Вы можете установить специальный драйвер на свой компьютер, если он у вас есть, или вы также можете найти его прямо на веб-сайте производителя.
Вариант 2. Попробуйте отключить или отключить недавно установленное оборудование.
В этом варианте вам придется отключить или удалить оборудование, которое вы только что установили недавно, поскольку внешние устройства могут быть причиной появления ошибки «Синий экран смерти». Для этого просто отключите любое внешнее устройство, физически подключенное к вашему компьютеру, а затем проверьте, исправляет ли оно ошибку синего экрана PDC_WATCHDOG_TIMEOUT.
Вариант 3. Попробуйте запустить средство диагностики памяти.
Средство диагностики памяти в окнах может помочь устранить ошибку «синий экран» PDC_WATCHDOG_TIMEOUT, проверяя и автоматически исправляя любые проблемы с памятью. Чтобы запустить его, обратитесь к этим шагам:
- Нажмите клавиши Win + R, чтобы открыть Run и введите mdsched.exe и нажмите Enter, чтобы открыть средство диагностики памяти Windows.
- После этого он даст два варианта, таких как:
- Перезапустите сейчас и проверьте наличие проблем (рекомендуется)
- Проверьте проблемы при следующем запуске компьютера
- После перезагрузки компьютера выполните базовое сканирование, или вы также можете воспользоваться опциями «Advanced», такими как «Test mix» или «Pass count». Просто нажмите клавишу F10, чтобы начать тестирование.
Вариант 4 — Попробуйте обновить BIOS
Обновление BIOS может помочь вам исправить ошибку BSOD PDC_WATCHDOG_TIMEOUT, но, как вы знаете, BIOS является чувствительной частью компьютера. Хотя это программный компонент, функционирование аппаратного обеспечения во многом зависит от него. Таким образом, вы должны быть осторожны при изменении чего-либо в BIOS. Так что, если вы не знаете об этом много, лучше, если вы пропустите эту опцию и попробуете другие. Однако, если вы хорошо разбираетесь в навигации по BIOS, выполните следующие действия.
- Нажмите клавиши Win + R, чтобы открыть диалоговое окно «Выполнить».
- Далее введите «msinfo32”И нажмите Enter, чтобы открыть информацию о системе.
- Оттуда вы должны найти поле поиска в нижней части, где вы должны искать версию BIOS, а затем нажмите Enter.
- После этого вы должны увидеть разработчика и версию BIOS, установленную на вашем ПК.
- Перейдите на сайт производителя и загрузите последнюю версию BIOS на свой компьютер.
- Если вы используете ноутбук, убедитесь, что он включен, пока вы не обновите BIOS.
- Теперь дважды щелкните загруженный файл и установите новую версию BIOS на свой компьютер.
- Теперь перезагрузите компьютер, чтобы применить сделанные изменения.
Вариант 5. Попробуйте запустить средство устранения неполадок синего экрана.
Средство устранения неполадок Blue Screen — это встроенный инструмент в Windows 10, который помогает пользователям исправлять ошибки BSOD, такие как PDC_WATCHDOG_TIMEOUT. Его можно найти на странице устранения неполадок с настройками. Чтобы использовать это, обратитесь к этим шагам:
- Нажмите клавиши Win + I, чтобы открыть панель «Настройки».
- Затем перейдите в Обновление и безопасность> Устранение неполадок.
- Оттуда найдите опцию «Синий экран» с правой стороны, а затем нажмите кнопку «Запустить средство устранения неполадок», чтобы запустить средство устранения неполадок «Синий экран», а затем перейдите к следующим параметрам на экране. Обратите внимание, что вам может потребоваться загрузить ваш компьютер в безопасном режиме.
Узнать больше
Авторское право © 2022, ErrorTools, Все права защищены
Товарные знаки: логотипы Microsoft Windows являются зарегистрированными товарными знаками Microsoft. Отказ от ответственности: ErrorTools.com не аффилирован с Microsoft и не претендует на прямую аффилированность.
Информация на этой странице предоставлена исключительно в информационных целях.
Ремонт вашего ПК одним щелчком мыши
Имейте в виду, что наше программное обеспечение необходимо установить на ПК с ОС Windows. Откройте этот веб-сайт на настольном ПК и загрузите программное обеспечение для простого и быстрого устранения ваших проблем.
Автор:
Janice Evans
Дата создания:
26 Июль 2021
Дата обновления:
2 Февраль 2023
Когда пользователи включают свой компьютер или приложение GeForce Experience, они получают сообщение об ошибке «NVIDIA share не отвечает». Вам придется подождать пару минут, прежде чем ошибка исчезнет, и вы сможете получить доступ к своему компьютеру должным образом. Эта ошибка стала известна после юбилейного обновления Windows 10.
NVIDIA Share — это утилита для записи экрана с аппаратным ускорением, которая присутствует в приложении GeForce Experience. Он имеет множество функций записи, таких как настройка для записи экрана с опозданием, что обеспечивает пользователю большую гибкость. Окончательное решение этой проблемы — отключить NVIDIA Share, но перед этим мы рассмотрим несколько обходных путей, чтобы исправить ситуацию.
Решение 1. Переход к теме по умолчанию
Замечательный способ решения этой проблемы — изменить тему вашего компьютера на тему по умолчанию. Но мы бы порекомендовали вам перейти на тему Aero. Мы заметили, что после смены темы компьютер все равно зависал но только на пару секунд вместо долгих минут, как раньше.
- Щелкните правой кнопкой мыши в любом месте рабочего стола и выберите «Персонализировать”.
- Нажмите на «Темы»С помощью панели навигации в левой части экрана. Теперь нажмите «Настройки темы”.
- Выберите любую из тем по умолчанию, представленных под заголовком «Темы Windows по умолчанию”.
- После применения темы перезагрузите компьютер и проверьте, сохраняется ли проблема.
Решение 2. Отключение мгновенного воспроизведения
Мгновенное воспроизведение — это функция в NVIDIA Share, которая непрерывно записывает определенное время (предположим, 1 минуту). Если случится что-то крутое, вы нажмете горячую клавишу, и последняя минута будет автоматически сохранена на компьютере. Немного поэкспериментировав, мы пришли к выводу, что Instant Replay тоже приложил руку к этой ошибке. Вы можете легко отключить его, перейдя в Настройки NVIDIA Share и переключите опцию Off. Обратите внимание, что запись и мгновенное воспроизведение — это две разные функции. При записи вы запускаете и останавливаете запись вручную, в то время как мгновенный повтор уже записывает ваш игровой процесс, но при этом игнорирует файлы, которые имеют длину более одной минуты (это гарантирует, что вы получите самую последнюю «1 минуту») в вашем мгновенном воспроизведении.
Решение 3: переход на более раннюю версию приложения GeForce Experience
Еще один способ решения этой проблемы — перейти на более раннюю версию приложения GeForce Experience. GeForce 3.0, как известно, вызывает массу различных ошибок и проблем, подобных той, с которой мы сталкиваемся. Если вы не хотите навсегда отключать общий доступ, но при этом устранять проблему отсутствия ответа, вы можете понизить версию приложения GeForce.
- Нажмите Windows + R, введите «appwiz.cpl »и нажмите Enter. Удалите приложение GeForce Experience.
- Загрузите предыдущую версию и установите ее соответствующим образом.
Решение 4. Обновление GeForce Experience и драйверов
Если все вышеперечисленные решения не помогли, мы можем попробовать обновить графический драйвер. Возможно, ваш графический драйвер неправильно настроен или устарел. Перед установкой нового драйвера нам необходимо полностью удалить все файлы драйверов, поэтому нам нужно использовать утилиту Display Driver Uninstaller. Вы можете легко загрузить эту утилиту через Интернет. Вы можете скачать приложение GeForce Experience с официального сайта NVIDIA.
- После установки Программа удаления драйвера дисплея (DDU), запустите свой компьютер в безопасный режим. Вы можете узнать, как загрузить свой компьютер в безопасный режим, прочитав нашу статью об этом.
- Загрузив компьютер в безопасном режиме, запустите только что установленное приложение. Выберите вариант Безопасный режим.
- После запуска приложения выберите первый вариант «Очистите и перезапустите». После этого приложение автоматически удалит установленные драйверы и перезагрузит компьютер соответственно.
- Загрузите компьютер в обычный режим и запустите приложение. Открой «Драйверы»И нажмите кнопку«Скачать драйвер». Введите свою спецификацию в правой части экрана и нажмите «Начать поиск»Для приложения для поиска оптимальных драйверов для вашего компьютера.
- После обновления драйвера и приложения GeForce Experience, начать сначала свой компьютер и проверьте, решена ли проблема.
Решение 5. Отключение NVIDIA Share
Если все вышеперечисленные решения не сработают, мы можем навсегда отключить NVIDIA Share. Это полностью остановит проблему отсутствия ответа но вы потеряете функциональность NVIDIA Share. Вы всегда можете снова включить эту функцию в любое время.
- открыто Nvidia GeForce Experience приложение в качестве администратора.
- Перейдите к «Общее’ вкладка с помощью панели навигации в левой части экрана. Перемена «доля” выключен щелкнув переключатель перед ним. Нажмите Применить, чтобы сохранить изменения и выйти.
- Перезагрузите компьютер и проверьте, решена ли проблема.

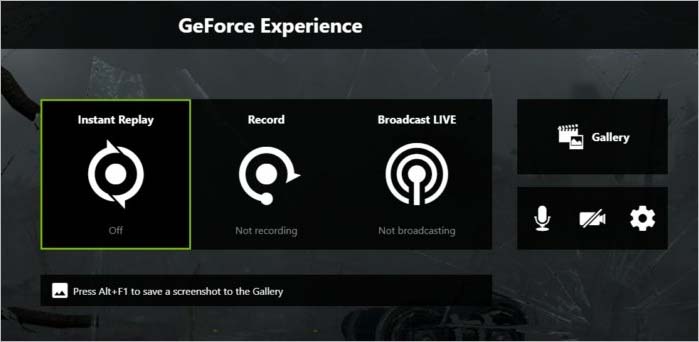

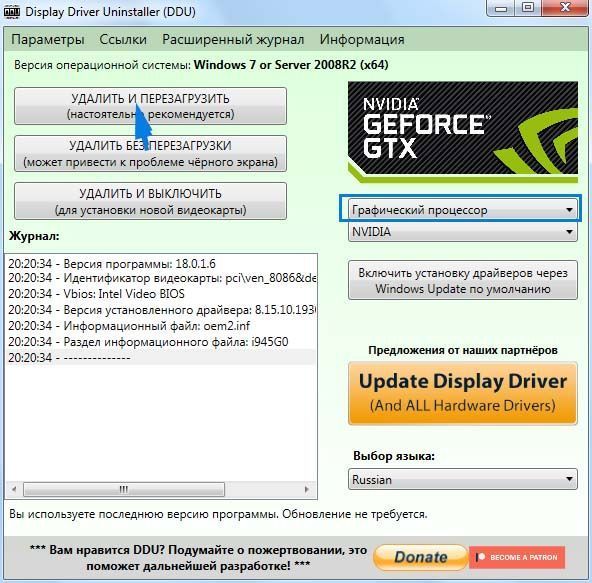





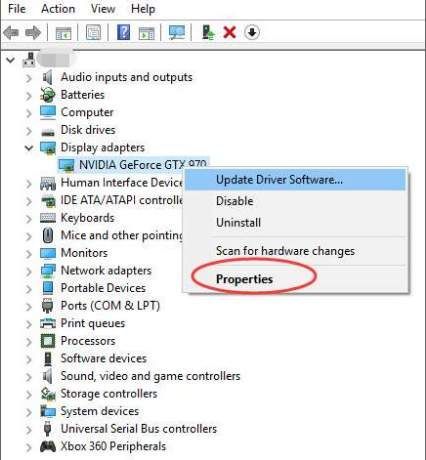
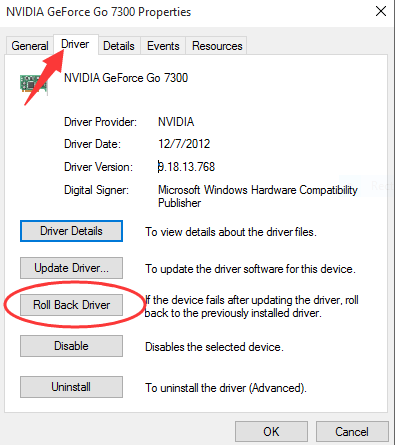
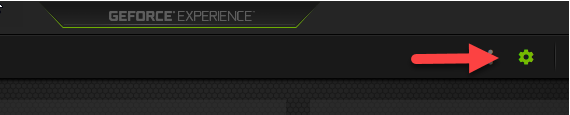
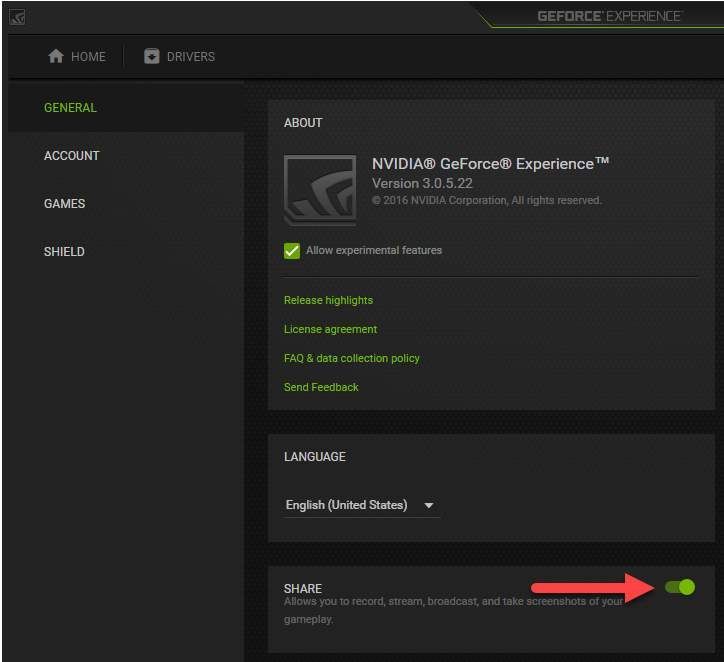






 Причины ошибок
Причины ошибок









