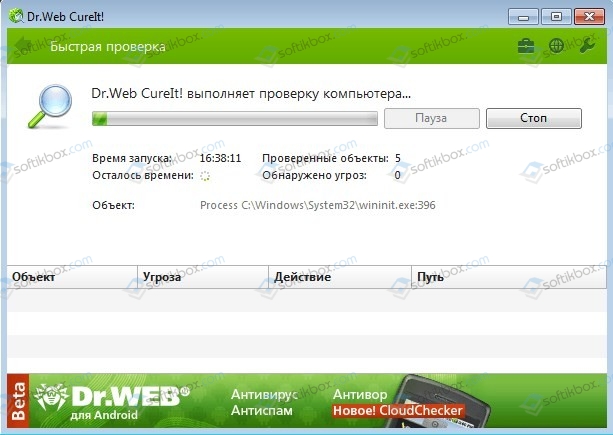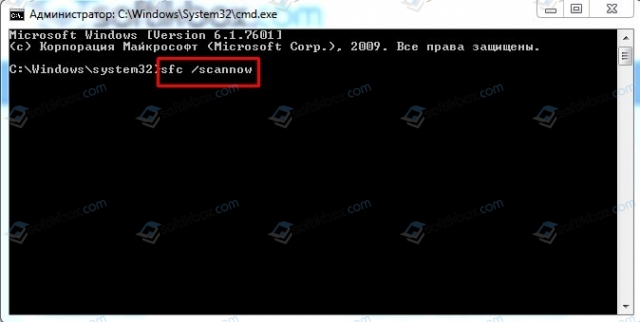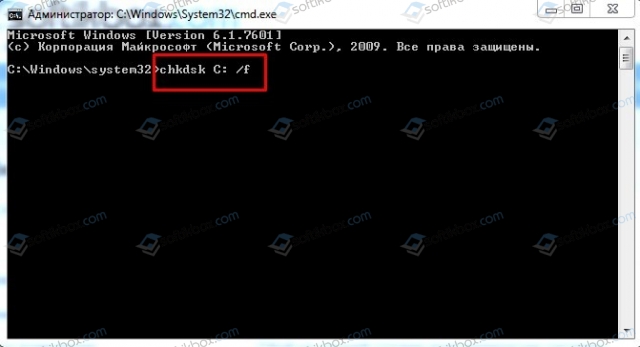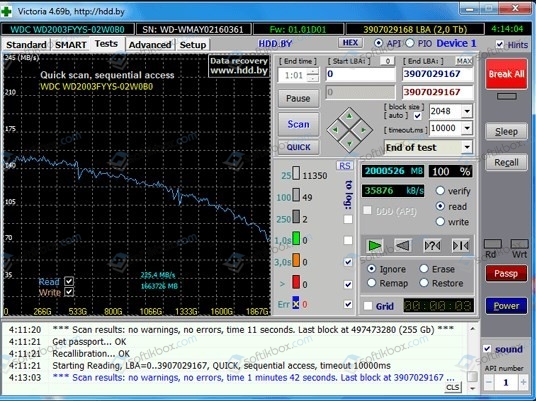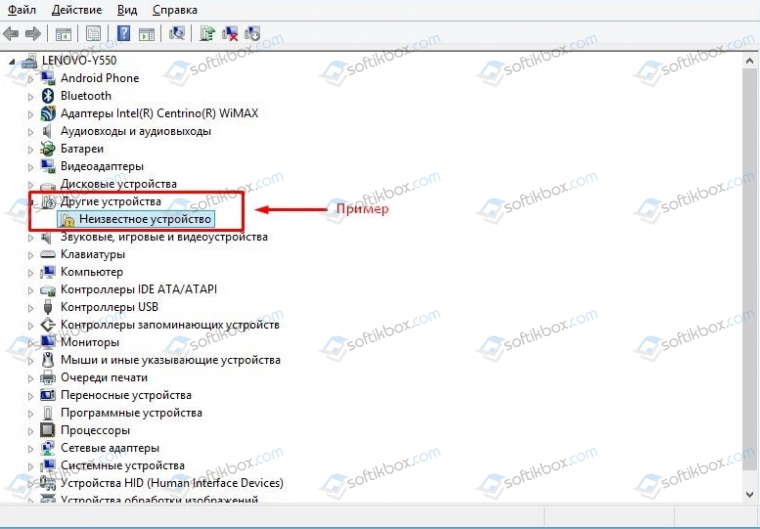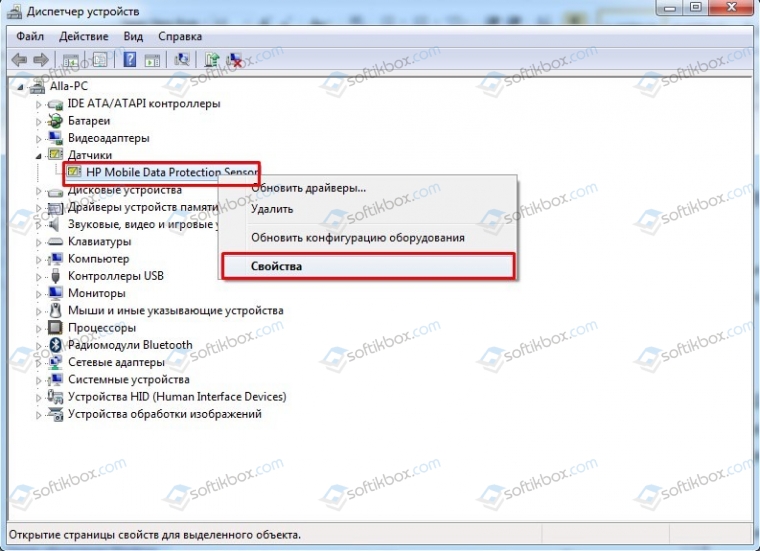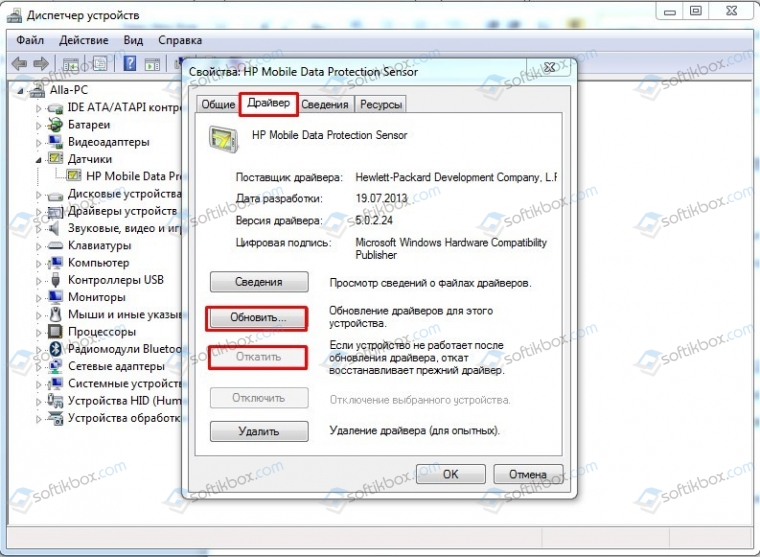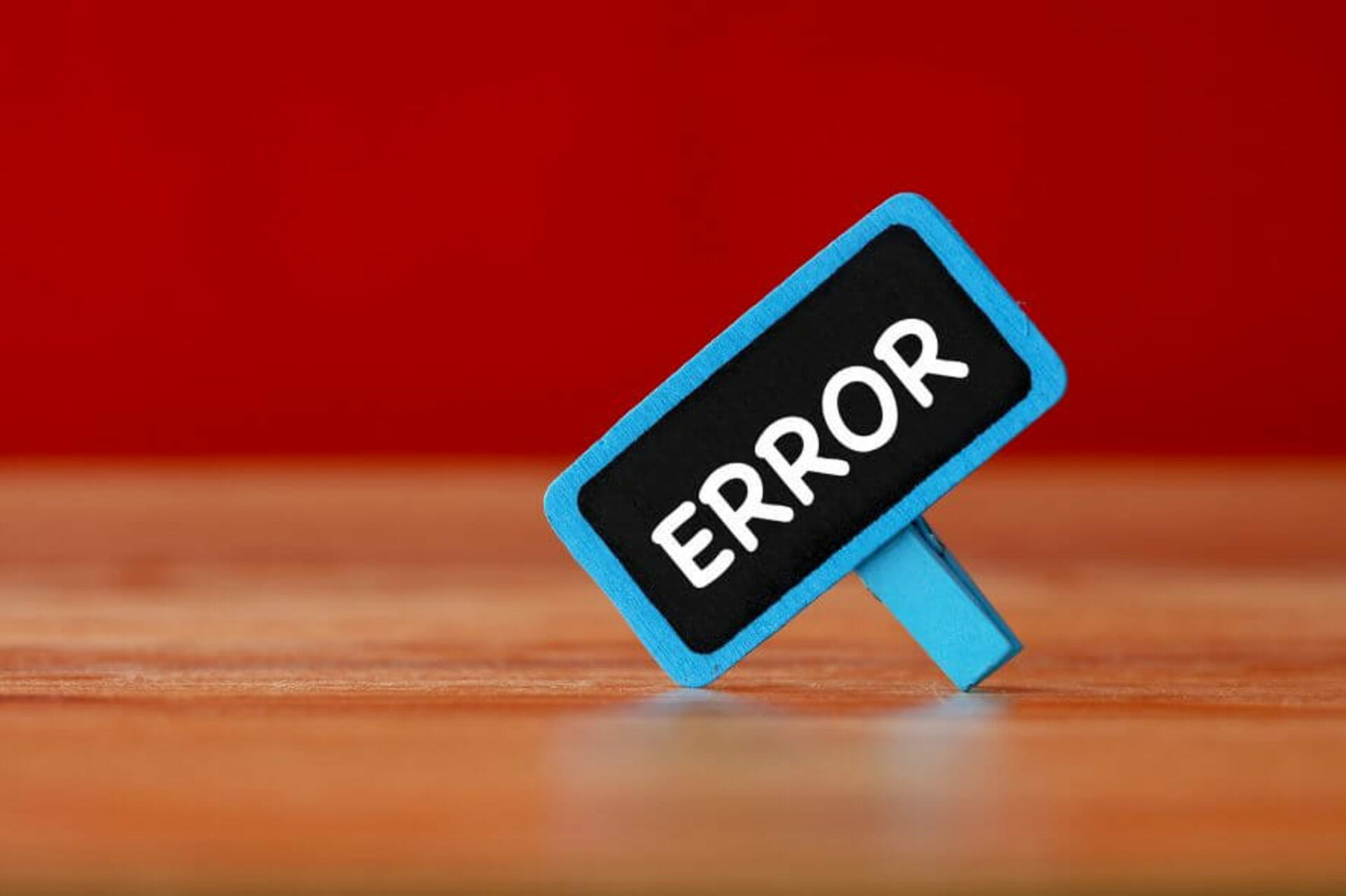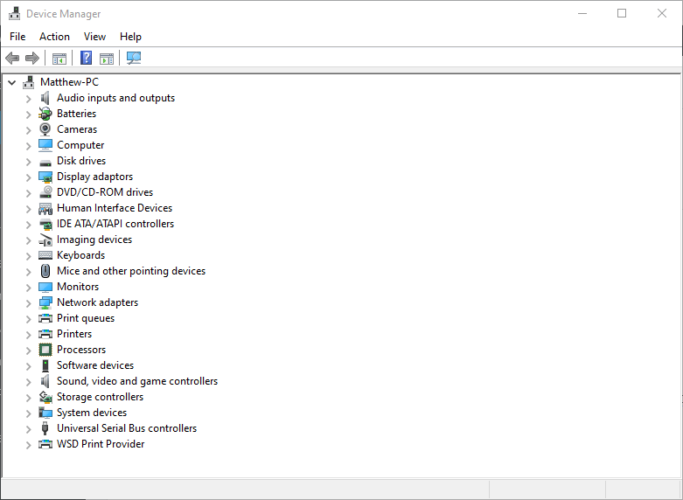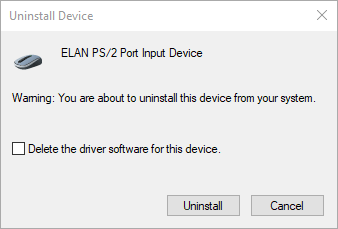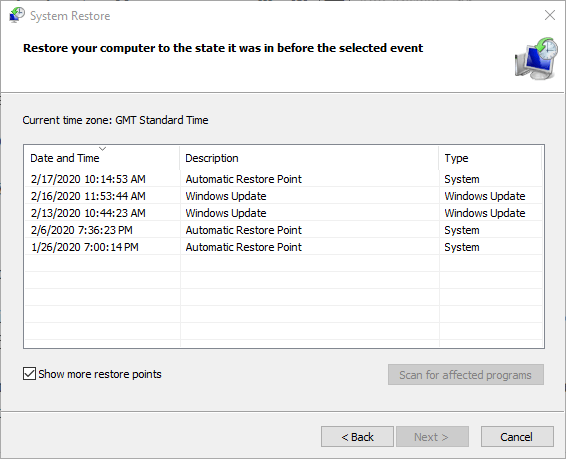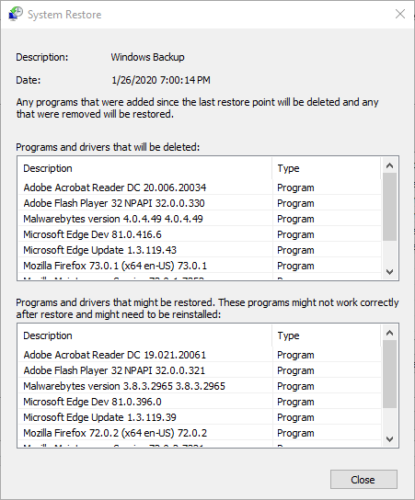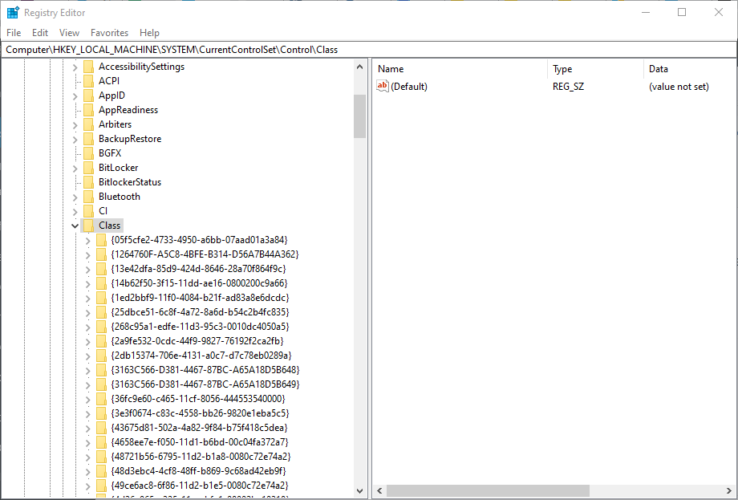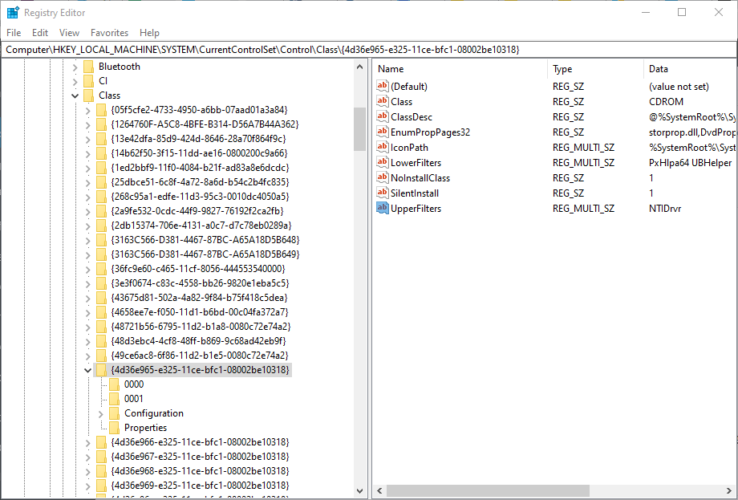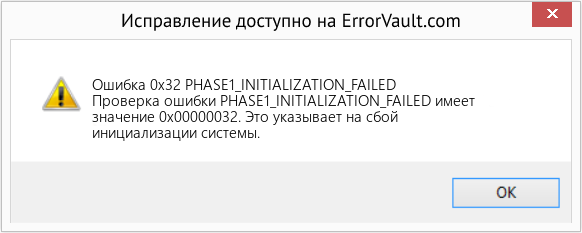10.02.2019
Просмотров: 8235
Синий экран смерти PHASE1 INITIALIZATION FAILED с цифровым кодом 0x00000032 возникает по причине сбоя на этапе инициализации файлов Windows 7 и выше. Вызывает такой BSOD поврежденный драйвер, а также наличие битых секторов на жестком диске. Также ошибка 0x00000032 может появляться и по другим причинам. Точного виновника можно определить, проанализировав малый дамп памяти.
Читайте также: Решение ошибки 0x00000031: PHASE0 INITIALIZATION FAILED на Windows 7
Как исправить 0x00000032: PHASE1 INITIALIZATION FAILED на Windows 7?
Для того, чтобы исправить синий экран смерти PHASE1 INITIALIZATION FAILED на компьютере с Windows 7, стоит проверить систему на наличие вирусов и поврежденных системных файлов. Для сканирования ОС на вирусы рекомендуем использовать лечащую утилиту Dr.Web, так как её вирусные базы обновляются каждый день и она максимально тщательно проверяет все подключенные носители.
После проверки системы на вирусы нужно запустить командную строку с правами Администратора и ввести sfc /scannow.
Если проверка Windows 7 на целостность системных файлов не принесла результатов, то нужно запустить сканирование диска. Для этого в командной строке с правами Администратора нужно ввести chkdsk C: /f, где С: — это буква диска с операционной системой, а /f – параметр команды для исправления найденных ошибок.
Компьютер перезагрузиться и на черном фоне будет выполняться проверка файловой системы.
Для поиска и исправления бэдов (битых секторов) рекомендуем скачать и записать на диск программу Victoria HDD. Её нужно запустить в обход Windows, предварительно выставив в BIOS приоритетность загрузки со съемного носителя.
Поскольку ошибку 0x00000032: PHASE1 INITIALIZATION FAILED чаще всего вызывает сбойный драйвер, стоит запустить Диспетчер устройств и просмотреть, нет ли желтого значка с восклицательным знаком, указывающего на поврежденный драйвер.
Если таков сбойный драйвер имеется, нажимаем на элементе правой кнопкой мыши и выбираем «Свойства».
Откроется небольшое окно. Переходим во вкладку «Драйвер» и выбираем либо обновить, либо откатить (в зависимости от случая).
Если же вы не знаете, какой драйвер нужно переустановить и у вас не был включен малый дамп памяти, рекомендуем обновить всю операционную систему или для обновления драйверов использовать Driver Pack Solution. Если и такие манипуляции не помогли исправить неполадку, то лучше откатить систему до более раннего состояния или вовсе переустановить.
Содержание
- Драйвер (сервис) для этого устройства был отключен (Код 32)
- Драйвер (сервис) для этого устройства был отключен (Код 32)
- Удаление и повторная установка драйвера
- Изменение начальных значений драйвера через редактор реестра
- Руководство по устранению ошибок для Code 32 в диспетчере устройств
- Как исправить ошибку Code 32
- ФИКСИРОВАТЬ: Как исправить ошибки кода 32 в Windows — 2021
- Поиск и устранение всех ошибок Windows. Как исправить ошибку? (Апрель 2021).
- Table of Contents:
- Как исправить ошибку кода 32
- Нужна дополнительная помощь?
- Как исправить ошибку Code 32 (Ошибка 32)
- Признаки ошибки Code 32 (Ошибка 32)
- Причины ошибки Code 32 (Ошибка 32)
- Ошибки диспетчера устройств в базе знаний
- Как исправить ошибку Code 32 (Ошибка 32)
- Шаг 1: Восстановить записи реестра, связанные с ошибкой 32
- Шаг 2: Проведите полное сканирование вашего компьютера на вредоносное ПО
- Шаг 3: Очистить систему от мусора (временных файлов и папок) с помощью очистки диска (cleanmgr)
- Шаг 4: Обновите драйверы устройств на вашем компьютере
- Шаг 5: Используйте Восстановление системы Windows, чтобы «Отменить» последние изменения в системе
- Шаг 6: Удалите и установите заново программу Windows Operating System, связанную с Code 32
- Шаг 7: Запустите проверку системных файлов Windows («sfc /scannow»)
- Шаг 8: Установите все доступные обновления Windows
- Шаг 9: Проверить жесткий диск на ошибки («chkdsk /f»)
- Шаг 10: Проверьте оперативную память (RAM) на наличие ошибок
- Шаг 11: Произведите чистую установку Windows
- Информация об операционной системе
- Проблема с Ошибка 32 (Code 32) все еще не устранена?
Драйвер (сервис) для этого устройства был отключен (Код 32)
Если вы получили Windows code 32 Error со следующей строкой описания при запуске вашей системы – драйвер (служба) для этого устройства был отключен, альтернативный драйвер может предоставлять эту функцию, затем этот пост может вас заинтересовать Эта ошибка связана с повреждением драйверов, служб или разделов реестра.
Некоторые из общеизвестных причин ошибки Code 32:
- Драйвер поврежден
- Устройство не обновлено
- Устройство не настроено по умолчанию
- Предыдущая попытка обновить драйвер не удалась или была прервана
- Требуемая служба, связанная с драйвером устройства, отключена
- Другое устройство обеспечивает функциональность по умолчанию.
Драйвер (сервис) для этого устройства был отключен (Код 32)
Идентификация точной причины может потребовать обширного устранения проблем всех компонентов программного обеспечения, если, вызвано ошибочными драйверами. Широко рекомендуемое решение для этого сообщения об ошибке – переустановить драйвер для устройства – первый уровень восстановления, который вы должны попробовать. Кроме того, всегда обновляйте драйверы устройств.
Удаление и повторная установка драйвера
- В диспетчере устройств выберите устройство и выберите опцию, чтобы удалить или удалить устройство.
- Нажмите «Действие», а затем найдите новое оборудование.
- Если новое аппаратное сканирование не сработало, перейдите в Панель управления.
- Выберите «Добавить/удалить оборудование» и добавьте новое устройство.
- Windows должна автоматически определить устройство и начать переустановку.
- Следуйте всем инструкциям для процесса переустановки
Если вам будет предложено указать драйвер и вы не можете вспомнить его, перейдите на веб-сайт поставщика и загрузите с него последнюю версию драйвера. Этот пост о том, как удалить, отключить, откатить, обновить драйверы устройств в Windows 8, даст вам более подробную информацию.
Если проблема не устранена, возможно, существует проблема с реестром, которую необходимо устранить. Возможно, вам придется изменить начальные значения драйвера. Исправление ошибки реестра – работа ветерана компьютера; Серьезные проблемы могут возникнуть при неправильном изменении реестра. Поэтому сначала сделайте резервную копию реестра и создайте точку восстановления системы, а затем внимательно следуйте инструкциям.
Изменение начальных значений драйвера через редактор реестра
Откройте редактор реестра и перейдите вручную к следующему пути реестра:
HKEY_LOCAL_MACHINE SYSTEM CurrentControlSet Services
Оказавшись там, ищите водителей, дающих проблему. Если найдено, измените начальное значение с 3 на 1 . Например, если USB-накопитель не работает и каждый раз отображается ошибка кода 32, откройте USBSTOR и измените начальное значение с 3 (0 × 00000003) на 1 (0 × 00000001).
Руководство по устранению ошибок для Code 32 в диспетчере устройств
Ошибка с кодом 32 является одной из нескольких кодов ошибок диспетчера устройств. Они обычно вызываются, когда в реестре отключен тип запуска драйвера аппаратного устройства.
Ошибка Code 32 почти всегда будет отображаться следующим образом:
Драйвер (сервис) для этого устройства был отключен. Альтернативный драйвер может предоставлять эту функциональность. (Код 32)
Более подробная информация о кодах ошибок диспетчера устройств, таких как Code 32 доступны в Состояние устройства области свойствах устройства.
Коды ошибок диспетчера устройств являются эксклюзивными для диспетчера устройств. Если вы видите ошибку Code 32 в другом месте в Windows, скорее всего, это код системной ошибки, который не следует устранять как проблему диспетчера устройств.
Ошибка Code 32 может относиться к любому аппаратному устройству в диспетчере устройств, но большинство ошибок кода 32 относится к оптическим дискам, таким как Blu-ray, DVD и CD-дисководы.
Любая из операционных систем Microsoft может столкнуться с ошибкой диспетчера устройств Code 32, включая Windows 10, Windows 8, Windows 7, Windows Vista, Windows XP и предыдущие версии.
Как исправить ошибку Code 32
- Перезагрузите компьютер. Если вы ещё не перезагрузили его хотя бы один раз после того, как увидели ошибку Code 32, перезагрузите компьютер, чтобы очистить кэш и временные файлы. Всегда есть вероятность, что код ошибки 32, который вы видите на устройстве, был вызван временной проблемой с оборудованием. Если это так, перезагрузка вашего компьютера может быть всем, что вам нужно, чтобы исправить ошибку Code 32.
- Отмените недавние изменения: вы установили устройство или внесли изменения в диспетчере устройств непосредственно перед появлением ошибки кода 32? Если это так, вполне вероятно, что внесенные вами изменения вызвали ошибку Code 32. Отмените изменения, если можете, перезагрузите компьютер, а затем снова проверьте наличие ошибки кода 32. В зависимости от внесенных изменений некоторые решения могут включать удаление или повторную настройку только что установленного устройства.
- Откатите драйвер до версии, предшествующей вашему обновлению.
- Используйте «Восстановление системы», чтобы отменить последние изменения, связанные с диспетчером устройств.
- Обновите драйверы для устройства. Установка последних драйверов от производителя для устройства с ошибкой Code 32 является ещё одним возможным решением этой проблемы.
- Переустановите драйверы для устройства. Удаление и последующая переустановка драйверов для устройства – это ещё одно вероятное решение ошибки кода 32. Эта процедура должна правильно сбросить тип запуска в реестре. Если устройство USB генерирует ошибку Code 32, удалите все устройства из категории контроллеров универсальной последовательной шины в диспетчере устройств в рамках переустановки драйвера, включая любые устройства USB Mass Storage, хост-контроллер USB и устройства Root Hub USB. Правильная переустановка драйвера, как указано в приведенных выше инструкциях, отличается от простого обновления драйвера. Полная переустановка драйвера включает в себя полное удаление установленного в данный момент драйвера и последующую установку Windows с нуля.
- Удаление значения реестра UpperFilters и LowerFilters: распространенная причина ошибки Code 32 является искажение двух значений реестра в CD/DVD-ROM класса реестра. Удаление этих значений в реестре Windows также может стать решением для ошибки Code 32, которая появляется на устройстве, отличном от дисковода Blu-ray, DVD или CD.
- Вручную измените тип запуска драйвера в реестре. Этот подход является наиболее прямым решением для ошибки Code 32 и должен устранить проблему, если предыдущие шаги по устранению неполадок не сработали. Это решение, скорее всего, сработает, если вы найдете тип запуска драйвера в реестре 0x00000004, что означает, что он отключен. Правильный тип запуска зависит от драйвера. Например, cdrom должен иметь начальный тип 0x00000001.
- Замена оборудования. В качестве последнего средства может потребоваться замена оборудования, которое выдает ошибку Code 32. Хотя это не очень вероятно, также возможно, что устройство не совместимо с вашей версией Windows. Несовместимость может быть проблемой, если оборудование с ошибкой Code 32 было произведено много лет назад.
Если вы уверены, что само оборудование не является причиной этой конкретной ошибки Code 32, вы можете попробовать восстановить Windows. Если это не удастся, вы можете попробовать чистую установку Windows. Мы не рекомендуем делать что-либо из этого, прежде чем попробовать заменить аппаратное обеспечение, но вам может потребоваться прибегнуть к этому, если у вас нет других вариантов.
Пожалуйста, сообщите нам, если вы исправили ошибку Code 32, используя метод, который не указан выше.
ФИКСИРОВАТЬ: Как исправить ошибки кода 32 в Windows — 2021
Поиск и устранение всех ошибок Windows. Как исправить ошибку? (Апрель 2021).
Table of Contents:
Ошибка кода 32 является одним из нескольких кодов ошибок Device Manager. Они обычно возникают, когда тип старта для драйвера устройства отключен в реестре.
Ошибка кода 32 почти всегда отображается следующим образом:
Драйвер (услуга) для этого устройства отключен. Альтернативный драйвер может предоставлять эту функциональность. (Код 32)
Подробная информация о кодах ошибок Device Manager, таких как Code 32, доступна в Состояние устройства области в свойствах устройства: просмотр состояния устройства в диспетчере устройств.
Коды ошибок диспетчера устройств являются исключительными для диспетчера устройств. Если вы видите ошибку кода 32 в другом месте в Windows, скорее всего, это системный код ошибки, который вы не должны устранять в качестве проблемы с диспетчером устройств.
Ошибка кода 32 может применяться к любому аппаратным устройствам в Диспетчере устройств, но большинство ошибок кода 32 отображаются на оптических дисках, таких как диски Blu-ray, DVD и CD.
В любой из операционных систем Microsoft может возникнуть ошибка диспетчера устройств с кодом 32, включая Windows 10, Windows 8, Windows 7, Windows Vista, Windows XP и предыдущие версии.
Как исправить ошибку кода 32
Перезагрузите компьютер: Если вы еще не перезапустили его, по крайней мере, один раз, увидев ошибку кода 32, перезагрузите очистку кэшей и временных файлов. Всегда есть вероятность, что код ошибки 32, который вы видите на устройстве, был вызван временной проблемой аппаратного обеспечения. Если это так, перезапустите компьютер, возможно, все, что вам нужно, чтобы исправить ошибку Code 32.
Отменить последние изменения: Вы установили устройство или внесли изменения в Диспетчер устройств непосредственно перед появлением ошибки кода 32? Если это так, вполне вероятно, что внесенное вами изменение вызвало ошибку Code 32. Отмените изменение, если сможете, перезагрузите компьютер, а затем снова проверьте ошибку кода 32. В зависимости от внесенных изменений некоторые решения могут включать удаление или повторную настройку вновь установленного устройства.
Откат драйвера до версии до вашего обновления.
Используйте «Восстановление системы», чтобы отменить последние изменения, связанные с диспетчером устройств.
Удалите значения реестра UpperFilters и LowerFilters: Одной из распространенных причин ошибок кода 32 является повреждение двух значений реестра в разделе реестра диска DVD / CD-ROM. Удаление аналогичных значений в реестре Windows также может быть решением ошибки кода 32, которая появляется на устройстве, отличном от Blu-ray, DVD или CD-привода. Учебник UpperFilters / LowerFilters, приведенный выше, покажет вам, что именно вам нужно сделать.
Переустановите драйверы для устройства: Удаление и повторная установка драйверов для устройства является еще одним вероятным решением проблемы с ошибкой кода 32. Эта процедура должна правильно сбросить тип запуска в реестре. Если устройство USB генерирует ошибку Code 32, удалите каждое устройство в категории оборудования контроллеров универсальной последовательной шины в диспетчере устройств в составе переустановки драйвера, включая любое запоминающее устройство USB, USB-хост-контроллер и USB-корневые концентраторы. Правильная переустановка драйвера, как и в приведенных выше инструкциях, не совпадает с простое обновление драйвера. Полная переустановка драйвера включает полное удаление установленного в данный момент драйвера, а затем позволяет Windows установить его снова с нуля.
Обновление драйверов для устройства: Установка последних драйверов от производителя для устройства с ошибкой Code 32 является еще одним возможным решением этой проблемы.
Вручную изменить тип запуска драйвера в реестре: Этот подход является самым прямым решением для ошибки Code 32 и должен устранить проблему, если предыдущие шаги по устранению неполадок не помогли. Это решение, скорее всего, будет исправлено, если вы найдете тип запуска драйвера в реестре как 0x00000004 , что означает, что он отключен. Правильный тип запуска зависит от драйвера. Например, CDROM должен иметь начальный тип 0x00000001 .
Заменить оборудование: В крайнем случае вам может потребоваться заменить аппаратное обеспечение, которое вызывает ошибку Code 32. Хотя это и не очень вероятно, также возможно, что устройство несовместимо с вашей версией Windows. Несовместимость может быть проблемой, если аппаратное обеспечение с ошибкой Code 32 было выпущено много лет назад или если ваша операционная система имеет несколько версий. Ссылка на Windows HCL для проверки.
Если вы уверены, что само аппаратное обеспечение не является причиной этой конкретной ошибки кода 32, вы можете попробовать установить ремонт Windows. Если это не удастся, вы можете попробовать чистую установку Windows. Я не рекомендую делать ни один из этих до вы пытаетесь заменить оборудование, но вам, возможно, придется дать им шанс, если у вас нет других возможностей.
Пожалуйста, дайте мне знать, если вы исправили ошибку Code 32, используя метод, который у меня нет. Я бы хотел, чтобы эта страница была обновлена, насколько это возможно.
Нужна дополнительная помощь?
Дополнительную информацию см. В разделе «Получение дополнительной справки» о контакте со мной в социальных сетях или по электронной почте, публикации на форумах технической поддержки и т. Д. Обязательно сообщите мне, что точная ошибка, которую вы получаете, — это ошибка кода 32 в диспетчере устройств. Также, пожалуйста, сообщите нам, какие шаги, если таковые имеются, вы уже предприняли, чтобы попытаться решить проблему.
Если вы не заинтересованы в исправлении этой проблемы с самим кодом 32, см. Раздел «Как мне установить мой компьютер?»? для получения полного списка ваших вариантов поддержки, а также помогайте всем по пути, как выяснять затраты на ремонт, снимать файлы, выбирать службу ремонта и многое другое.
Как исправить ошибку Code 32 (Ошибка 32)
| Номер ошибки: | Ошибка 32 | |
| Название ошибки: | Code 32 | |
| Описание ошибки: | Драйвер для этого устройства был отключен. Возможно, необходимые функции исполняет другой драйвер. | |
| Разработчик: | Microsoft Corporation | |
| Программное обеспечение: | Windows Operating System | |
| Относится к: | Windows XP, Vista, 7, 8, 10 |
Признаки ошибки Code 32 (Ошибка 32)
- Появляется ошибка “Code 32” и окно активной программы вылетает.
- При подключении нового устройства к компьютеру отображается “Драйвер для этого устройства был отключен. Возможно, необходимые функции исполняет другой драйвер.”.
- Ваш компьютер часто падает с ошибкой 32 при попытке использовать определенное аппаратное устройство.
- Windows медленно работает и медленно реагирует на ввод с мыши или клавиатуры.
- Компьютер периодически «зависает» на несколько секунд.
Такие сообщения об ошибках 32 могут появляться в процессе установки программы, когда запущена программа, связанная с Microsoft Corporation (например, Windows Operating System), при запуске или завершении работы Windows, или даже при установке операционной системы Windows. Отслеживание момента появления ошибки Code 32 является важной информацией при устранении проблемы.
Причины ошибки Code 32 (Ошибка 32)
- Драйверы устройства неправильно сконфигурированы, устарели или повреждены. (очень распространенная)
- Повреждение реестра Windows из-за недавнего изменения программного обеспечения (установка или удаление), связанного с Windows.
- Вирус или вредоносное ПО, которое повредило системные файлы Windows или связанные с ними драйверы.
- Конфликт драйверов после установки нового оборудования.
- Неисправное оборудование.
Ошибки диспетчера устройств такие как «Code 32» могут быть вызваны целым рядом факторов, поэтому устранить каждую из возможных причин, чтобы предотвратить повторение ошибки в будущем.
Совместима с Windows 2000, XP, Vista, 7, 8 и 10
Ошибки диспетчера устройств в базе знаний
star rating here
Как исправить ошибку Code 32 (Ошибка 32)
Ниже описана последовательность действий по устранению ошибок, призванная решить проблемы Code 32. Данная последовательность приведена в порядке от простого к сложному и от менее затратного по времени к более затратному, поэтому мы настоятельно рекомендуем следовать данной инструкции по порядку, чтобы избежать ненужных затрат времени и усилий.
Пожалуйста, учтите: Нажмите на изображение [ 

Шаг 1: Восстановить записи реестра, связанные с ошибкой 32
Редактирование реестра Windows вручную с целью удаления содержащих ошибки ключей Code 32 не рекомендуется, если вы не являетесь специалистом по обслуживанию ПК. Ошибки, допущенные при редактировании реестра, могут привести к неработоспособности вашего ПК и нанести непоправимый ущерб вашей операционной системе. На самом деле, даже одна запятая, поставленная не в том месте, может воспрепятствовать загрузке компьютера!
В силу данного риска для упрощения процесса рекомендуется использовать программу для очистки реестра ОС. Программа для очистки реестра автоматизирует процесс поиска недопустимых записей реестра, отсутствующих ссылок на файлы (например, вызывающих ошибку Code 32) и неработающих ссылок в реестре. Перед каждым сканированием автоматически создается резервная копия с возможностью отмены любых изменений одним щелчком мыши, что обеспечивает защиту от возможности повреждения ПК.
Будучи серебряным партнером Microsoft, мы предоставляем программное обеспечение, которое поможет вам устранить следующие проблемы:
Предупреждение: Если вы не являетесь опытным пользователем ПК, мы НЕ рекомендуем редактирование реестра Windows вручную. Некорректное использование Редактора реестра может привести к серьезным проблемам и потребовать переустановки Windows. Мы не гарантируем, что неполадки, являющиеся результатом неправильного использования Редактора реестра, могут быть устранены. Вы пользуетесь Редактором реестра на свой страх и риск.
Перед тем, как вручную восстанавливать реестр Windows, необходимо создать резервную копию, экспортировав часть реестра, связанную с Code 32 (например, Windows Operating System):
- Нажмите на кнопку Начать.
- Введите «command» в строке поиска. ПОКА НЕ НАЖИМАЙТЕENTER!
- Удерживая клавиши CTRL-Shift на клавиатуре, нажмите ENTER.
- Будет выведено диалоговое окно для доступа.
- Нажмите Да.
- Черный ящик открывается мигающим курсором.
- Введите «regedit» и нажмите ENTER.
- В Редакторе реестра выберите ключ, связанный с Ошибка 32 (например, Windows Operating System), для которого требуется создать резервную копию.
- В меню Файл выберите Экспорт.
- В списке Сохранить в выберите папку, в которую вы хотите сохранить резервную копию ключа Windows Operating System.
- В поле Имя файла введите название файла резервной копии, например «Windows Operating System резервная копия».
- Убедитесь, что в поле Диапазон экспорта выбрано значение Выбранная ветвь.
- Нажмите Сохранить.
- Файл будет сохранен с расширением .reg.
- Теперь у вас есть резервная копия записи реестра, связанной с Code 32.
Следующие шаги при ручном редактировании реестра не будут описаны в данной статье, так как с большой вероятностью могут привести к повреждению вашей системы. Если вы хотите получить больше информации о редактировании реестра вручную, пожалуйста, ознакомьтесь со ссылками ниже.
Мы не несем никакой ответственности за результаты действий, совершенных по инструкции, приведенной ниже — вы выполняете эти задачи на свой страх и риск.
Шаг 2: Проведите полное сканирование вашего компьютера на вредоносное ПО
Есть вероятность, что ошибка Code 32 может быть связана с заражением вашего компьютера вредоносным ПО. Эти вредоносные злоумышленники могут повредить или даже удалить файлы, связанные с Ошибки диспетчера устройств. Кроме того, существует возможность, что ошибка 32 связана с компонентом самой вредоносной программы.
Совет: Если у вас еще не установлены средства для защиты от вредоносного ПО, мы настоятельно рекомендуем использовать Emsisoft Anti-Malware (скачать). В отличие от других защитных программ, данная программа предлагает гарантию удаления вредоносного ПО.
Шаг 3: Очистить систему от мусора (временных файлов и папок) с помощью очистки диска (cleanmgr)
Со временем ваш компьютер накапливает ненужные файлы в связи с обычным интернет-серфингом и повседневным использованием компьютера. Если такие ненужные файлы иногда не удалять, они могут привести к снижению быстродействия Windows Operating System или к ошибке Code 32, возможно вследствие конфликтов файлов или перегрузки жесткого диска. Удаление таких временных файлов при помощи утилиты Очистка диска может не только устранить ошибку 32, но и существенно повысить быстродействие вашего компьютера.
Совет: Хотя утилита Очистки диска является прекрасным встроенным инструментом, она удаляет не все временные файлы с вашего компьютера. Другие часто используемые программы, такие как Microsoft Office, Firefox, Chrome, Live Messenger, а также сотни других программ не поддаются очистке при помощи программы Очистка диска (включая некоторые программы Microsoft Corporation).
В силу недостатков менеджера очистки диска Windows (cleanmgr) мы настоятельно рекомендуем выполнять очистку вашего компьютера с помощью специального программного обеспечения для очистки жесткого диска / защиты конфиденциальности.
Будучи серебряным партнером Microsoft, мы предоставляем программное обеспечение для очистки временных файлов:
Как запустить Очистку диска (cleanmgr) (Windows XP, Vista, 7, 8 и 10):
- Нажмите на кнопку Начать.
- Введите «command» в строке поиска. ПОКА НЕ НАЖИМАЙТЕENTER!
- Удерживая клавиши CTRL-Shift на клавиатуре, нажмите ENTER.
- Будет выведено диалоговое окно для доступа.
- Нажмите Да.
- Черный ящик открывается мигающим курсором.
- Введите «cleanmgr» и нажмите ENTER.
- Программа Очистка диска приступит к подсчету занятого места на диске, которое вы можете освободить.
- Будет открыто диалоговое окно Очистка диска, содержащее флажки, которые вы можете выбрать. В большинстве случаев категория «Временные файлы» занимает большую часть дискового пространства.
- Установите флажки напротив категорий, которые вы хотите использовать для очистки диска, и нажмите OK.
Шаг 4: Обновите драйверы устройств на вашем компьютере
Ошибки Code 32 могут быть связаны с повреждением или устареванием драйверов устройств. Драйверы с легкостью могут работать сегодня и перестать работать завтра по целому ряду причин. Хорошая новость состоит в том, что чаще всего вы можете обновить драйверы устройства, чтобы устранить проблему с Ошибка 32.
В силу времязатратности и сложности процесса обновления драйверов мы настоятельно рекомендуем использовать программное обеспечение для обновления драйверов. Средство обновления драйверов обеспечивает установку правильных версий драйверов для вашего оборудования, а также создает резервную копию ваших текущих драйверов перед внесением любых изменений. Сохранение резервной копии драйвера обеспечивает уверенность в том, что вы можете откатить любой драйвер до предыдущей версии (при необходимости).
Будучи серебряным партнером Microsoft, мы предоставляем программное обеспечение, которое поможет вам обновить следующие драйверы:
Пожалуйста, учтите: Ваш файл Code 32 может и не быть связан с проблемами в драйверах устройств, но всегда полезно убедиться, что на вашем компьютере установлены новейшие версии драйверов оборудования, чтобы максимизировать производительность вашего ПК.
Шаг 5: Используйте Восстановление системы Windows, чтобы «Отменить» последние изменения в системе
Восстановление системы Windows позволяет вашему компьютеру «отправиться в прошлое», чтобы исправить проблемы Ошибка 32. Восстановление системы может вернуть системные файлы и программы на вашем компьютере к тому времени, когда все работало нормально. Это потенциально может помочь вам избежать головной боли от устранения ошибок, связанных с Code 32.
Пожалуйста, учтите: использование восстановления системы не повлияет на ваши документы, изображения или другие данные.
Чтобы использовать Восстановление системы (Windows XP, Vista, 7, 8 и 10):
- Нажмите на кнопку Начать.
- В строке поиска введите «Восстановление системы» и нажмите ENTER.
- В окне результатов нажмите Восстановление системы.
- Введите пароль администратора (при появлении запроса).
- Следуйте инструкциям Мастера для выбора точки восстановления.
- Восстановить ваш компьютер.
Шаг 6: Удалите и установите заново программу Windows Operating System, связанную с Code 32
Инструкции для Windows 7 и Windows Vista:
- Откройте «Программы и компоненты», нажав на кнопку Пуск.
- Нажмите Панель управления в меню справа.
- Нажмите Программы.
- Нажмите Программы и компоненты.
- Найдите Windows Operating System в столбце Имя.
- Нажмите на запись Windows Operating System.
- Нажмите на кнопку Удалить в верхней ленте меню.
- Следуйте инструкциям на экране для завершения удаления Windows Operating System.
Инструкции для Windows XP:
- Откройте «Программы и компоненты», нажав на кнопку Пуск.
- Нажмите Панель управления.
- Нажмите Установка и удаление программ.
- Найдите Windows Operating System в списке Установленные программы.
- Нажмите на запись Windows Operating System.
- Нажмите на кнопку Удалить справа.
- Следуйте инструкциям на экране для завершения удаления Windows Operating System.
Инструкции для Windows 8:
- Установите указатель мыши в левой нижней части экрана для показа изображения меню Пуск.
- Щелкните правой кнопкой мыши для вызова Контекстного меню Пуск.
- Нажмите Программы и компоненты.
- Найдите Windows Operating System в столбце Имя.
- Нажмите на запись Windows Operating System.
- Нажмите Удалить/изменить в верхней ленте меню.
- Следуйте инструкциям на экране для завершения удаления Windows Operating System.
После того, как вы успешно удалили программу, связанную с Code 32 (например, Windows Operating System), заново установите данную программу, следуя инструкции Microsoft Corporation.
Совет: Если вы абсолютно уверены, что ошибка 32 связана с определенной программой Microsoft Corporation, удаление и повторная установка программы, связанной с Code 32 с большой вероятностью решит вашу проблему.
Шаг 7: Запустите проверку системных файлов Windows («sfc /scannow»)
Проверка системных файлов представляет собой удобный инструмент, включаемый в состав Windows, который позволяет просканировать и восстановить поврежденные системные файлы Windows (включая те, которые имеют отношение к Code 32).
Чтобы запустить проверку системных файлов (Windows XP, Vista, 7, 8 и 10):
- Нажмите на кнопку Начать.
- Введите «command» в строке поиска. ПОКА НЕ НАЖИМАЙТЕENTER!
- Удерживая клавиши CTRL-Shift на клавиатуре, нажмите ENTER.
- Будет выведено диалоговое окно для доступа.
- Нажмите Да.
- Черный ящик открывается мигающим курсором.
- Введите «sfc /scannow» и нажмите ENTER.
- Проверка системных файлов начнет сканирование на наличие проблем Ошибка 32 и других системных файлов (проявите терпение — проверка может занять длительное время).
- Следуйте командам на экране.
Шаг 8: Установите все доступные обновления Windows
Microsoft постоянно обновляет и улучшает системные файлы Windows, связанные с Code 32. Иногда для решения проблемы Ошибки диспетчера устройств нужно просто напросто обновить Windows при помощи последнего пакета обновлений или другого патча, которые Microsoft выпускает на постоянной основе.
Чтобы проверить наличие обновлений Windows (Windows XP, Vista, 7, 8 и 10):
- Нажмите на кнопку Начать.
- Введите «update» в строке поиска и нажмите ENTER.
- Будет открыто диалоговое окно Обновление Windows.
- Если имеются доступные обновления, нажмите на кнопку Установить обновления.
Шаг 9: Проверить жесткий диск на ошибки («chkdsk /f»)
Хотя большинство ошибок 32 типа «синий экран», связанных с хранением, вызваны проблемами с драйверами жесткого диска или с контроллерами внешней памяти, в некоторых случаях такие BSODы могут быть вызваны повреждениями жесткого диска.
Со временем ваш компьютер может накопить ошибки на жестком диске в связи с частым непреднамеренным неправильным использованием. Непредвиденные завершения работы, «принудительное завершение» программ, поврежденная или неполная установка программного обеспечения (например, Windows Operating System), отказ оборудования Microsoft Corporation и перебои в подаче электроэнергии могут привести к повреждению файловой системы и хранимых данных. В результате, вы можете столкнуться с появлением синих экранов, связанных с Code 32.
Microsoft поставляет удобную утилиту под названием “chkdsk” (“Check Disk” — проверка диска), предназначенную для сканирования и исправления ошибок жесткого диска. Если описанные выше шаги по устранению ошибок не помогли избавиться от ошибки ОСТАНОВКИ 32, запуск утилиты “chkdsk” может помочь обнаружить и устранить причину появления BSOD.
Как запустить “chkdsk” (Windows XP, Vista, 7, 8 и 10):
- Нажмите на кнопку Начать.
- Введите «command» в строке поиска. ПОКА НЕ НАЖИМАЙТЕENTER!
- Удерживая клавиши CTRL-Shift на клавиатуре, нажмите ENTER.
- Будет выведено диалоговое окно для доступа.
- Нажмите Да.
- Черный ящик открывается мигающим курсором.
- Введите «chkdsk /f» и нажмите ENTER.
- «chkdsk» начнет сканирование жесткого диска на наличие повреждений, которые могли вызвать ошибки ОСТАНОВКИ32.
- Следуйте командам на экране.
Шаг 10: Проверьте оперативную память (RAM) на наличие ошибок
Иногда ошибки Code 32 типа «синий экран», связанные с аппаратным обеспечением, могут быть вызваны повреждением оперативной памяти (RAM). Если вы сталкиваетесь со случайными перезагрузками компьютера, звуковыми сигналами при загрузке или другими неисправностями компьютера (в дополнение к ошибкам BSOD 32), то весьма вероятно, что имеются повреждения памяти. На самом деле, почти 10% падений приложений в ОС Windows вызваны повреждениями памяти.
Если вы недавно добавили новую память в компьютер, мы рекомендуем временно убрать ее, чтобы убедиться, что она не является причиной ошибки Code 32. Если это действие устранило BSOD, знаичит, это источник проблемы, и, следовательно, новая память либо несовместима с каким-то вашим оборудованием, либо повреждена. В таком случае, вам потребуется замена новых модулей памяти.
Если вы не добавляли новой памяти, на следующем этапе необходимо провести диагностический тест имеющейся памяти компьютера. Тест памяти позволяет провести сканирование на наличие серьезных сбоев памяти и периодических ошибок, которые могут быть причиной вашего синего экрана смерти 32.
Хотя последние версии Windows содержат утилиту для проверки оперативной памяти, я крайне рекомендую вместо нее использовать Memtest86. Memtest86 представляет собой тестирующее программное обеспечение на основе BIOS, в отличие от других тестовых программ, запускаемых в среде Windows. Преимущество такого подхода в том, что утилита позволяет проверять ВСЮ операционную память на наличие ошибок Code 32, в то время как другие программы не могут проверять области памяти, занятые собственно программой, операционной системой и другими запущенными программами.
Как запустить Memtest86 для сканирования повреждений памяти, вызывающих ошибки ОСТАНОВКИ 32:
- Возьмите неиспользуемый USB флэш-накопитель и подключите к компьютеру.
- ЗагрузитьUSB образ Windows MemTest86.
- Щелкните правой кнопкой мыши на файле образа и выберите пункт «Извлечь в текущую папку«. Извлеките папку в любое место, где вы сможете с легкостью осуществлять доступ к ней (например, на Рабочий стол).
- Откройте извлеченную папку, запустите утилиту ImageUSB и выберите подключенный USB-носитель для создания загрузочного диска. ПРЕДУПРЕЖДЕНИЕ: данное действие приведет к стиранию всех данных на USB-носителе
- Memtest86 будет установлена на USB-носитель, после чего вы сможете приступить к проверке возможных источников ошибок Code 32.
- Перезагрузите компьютер при помощи установленного USB-привода.
- Memtest86 начнет тестирование памяти на наличие ошибок.
- Следуйте командам на экране.
Если все описанные выше шаги не увенчались успехом, а Memtest86 обнаружила повреждения памяти, то крайне вероятно, что ошибка типа «синий экран» Code 32 вызвана плохим состоянием памяти. В таком случае, вам требуется заменить отказывающую память, чтобы устранить BSODы 32.
Дополнительную помощь может оказать обучающее видео от Corsair, в котором рассказывается, как запустить Memtest86:
http://www2.corsair.com/training/how_to_memtest/6
Шаг 11: Произведите чистую установку Windows
Предупреждение: Мы должны подчеркнуть, что переустановка Windows займет очень много времени и является слишком сложной задачей, чтобы решить проблемы 32. Во избежание потери данных вы должны быть уверены, что вы создали резервные копии всех важных документов, изображений, программ установки программного обеспечения и других персональных данных перед началом процесса. Если вы сейчас е создаете резервные копии данных, вам стоит немедленно заняться этим (скачать рекомендованное решение для резервного копирования [MyPCBackup]), чтобы защитить себя от безвозвратной потери данных.
Пожалуйста, учтите: Если проблема 32 не устранена после чистой установки Windows, это означает, что проблема Ошибки диспетчера устройств ОБЯЗАТЕЛЬНО связана с аппаратным обеспечением. В таком случае, вам, вероятно, придется заменить соответствующее оборудование, вызывающее ошибку 32.
Информация об операционной системе
Сообщения об ошибках Code 32 могут появляться в любых из нижеперечисленных операционных систем Microsoft Windows:
- Windows 10
- Windows 8
- Windows 7
- Windows Vista
- Windows XP
- Windows ME
- Windows 2000
Проблема с Ошибка 32 (Code 32) все еще не устранена?
Обращайтесь к нам в любое время в социальных сетях для получения дополнительной помощи:
Об авторе: Джей Гитер (Jay Geater) является президентом и генеральным директором корпорации Solvusoft — глобальной компании, занимающейся программным обеспечением и уделяющей основное внимание новаторским сервисным программам. Он всю жизнь страстно увлекался компьютерами и любит все, связанное с компьютерами, программным обеспечением и новыми технологиями.
This article published by MiniTool team focuses on error 0x00000032 appearing when you deal with Windows Storage Pool service. It provides 4 possible solutions that have helped many other users and one of them probably works for you!
About Error 0x00000032
You may encounter the error 0x00000032 while trying to add a drive to your Windows Storage Pool. The complete error message is as below.
Can’t add drives
Check the drive connections, and then try again.
The request is not supported.
(0x00000032)
You may come across similar errors with the same error code like Can’t create the pool when you try to create a new storage pool. Or, you may encounter another similar error saying “can’t prepare drives. Close all applications that are accessing the drive, and then try again. The system cannot find the file specified. (0x00000002)”
A storage pool is a group of drives that make up the Windows Storage Spaces to protect data from drive failure. Conceptually, it is similar to RAID, but implemented in software. Storage pool saves extra copies of your data so if one of your drives fails, you still have an intact copy of your data. If you run low on capacity, just add more drives to the storage pool.
However, you may come across the above error when you try to add a disk to your storage pool. The most possible reason is that the drive is not “clean”. To be available for storage spaces, the disk shouldn’t have any volume or partition on it and better be a raw drive.
So, how to solve the storage pool creation error code 0x00000032? Continue to read!
Solution 1. Reset Faulty Disk with PowerShell (Saved Many Users)
In most situations, resetting a faulty disk does help to re-attach the fixed disk. The following Reset-PhysicalDisk cmdlet resets the status of a physical disk. For storage spaces, it is a destructive operation that removes the storage pool configuration and pool data from the specified physical disk.
If you run Reset-PhysicalDisk on a physical disk that appears as lost communication or split, it attempts to re-integrate the disk into the storage pool if the target disk is discoverable. After resetting the disk, use Repair-VirtualDisk to recover its resiliency.
If you run Reset-PhysicalDisk on a disk that isn’t a part of a storage pool, it will clear any lingering storage space data and metadata on the disk.
Note: If you have important data on the disk you are going to reset, you’d better move them out or make a backup of them before resetting.
Step 1. Open command prompt (CMD) as administrator. Search CMD in Windows Search, right-click on the best result, and select Run as administrator.
Step 2. Type powershell and hit the Enter key on your keyboard.
Step 3. Type this command and press Enter to get the list of your disks with names and IDs:
Get-PhysicalDisk | ft FriendlyName, SerialNumber, UniqueId -auto
Step 4. Reset the problematic disk by its FriendlyName or UniqueId. Below are examples for reset the first hard drive by its FriendlyName and UniqueId respectively. You just need to choose one command order to reset your bad disk with your disk name or ID.
Reset-PhysicalDisk -FriendlyName «WDC WD5000AAKX-08U6AA0»
Reset-PhysicalDisk -UniqueId «50014E2E0C679D36»
If there is another disk that shares the same FriendlyName as the target disk, you have to use the UniqueId to do the reset. Or, you can, first of all, rename your disks in Storage Spaces, and then reset the target disk using its FriendlyName.
Tip: You may need to reboot to complete the reset task to get rid of the error 0x00000032.
Step 5. Try to add the target drive to your storage spaces again (re-attach the disk).
If there are more than one bad disks that need resetting, you can rely on the below command to reset them all in one time.
$BadDisks = Get-Physicaldisk | Where-Object -FilterScript {$_.HealthStatus -Eq «Unhealthy»}
Foreach ($BadDisk in $BadDisks)
{
Reset-PhysicalDisk -UniqueId $BadDisk.UniqueId
}
Solution 2. Restart Computer
If you receive error 0x00000032, no matter you are trying to add extra drives or create a new storage pool, you may get your problem solved by restarting your machine. There may be some background apps that are using the storage pool or the disk you are trying to add. Therefore, it prevents you from adding more drives to the storage pool or adding the disk to a storage pool.
Solution 3. Unformat Target Disk
Just as said above, unformatting the target drive may be another way to deal with the 0x00000032 error. The guide to delete target disk partitions and unformat it is as below.
Go to Disk Management, right-click on one partition on the target disk and select Delete Volume. If there are multiple partitions on the target disk, just repeat the process. Or, you can delete all partitions at one time using a professional program called MiniTool Partition Wizard. Just download it to try freely.
Free Download
Solution 4. Add a New Drive in Safe Mode
If your target disk is a new drive, you can try to add it into your current Storage Pool in computer safe mode. The guide is as below and it is based on Windows 10/11 operating system (OS).
Step 1. Go to Start > Settings > Update & Security > Recovery.
Step 2. In the right area, under Advanced startup, click Restart now button.
Step 3. Then, your computer will restart to the Choose an option screen. There, just choose Troubleshoot > Advanced options > Startup Settings > Restart. You may be required to provide the BitLocker recovery key.
Step 4. When your machine restarts up, it will offer a list of options. Just select 4 or press F4 to start in Safe Mode. If you need to access the network, you should select 5 or press F5 to start in Safe Mode with networking.
Step 5. Finally, try to add the new disk into your storage pool in the Safe Mode.
Some other ways might help you to handle the error 0x00000032, such as cleaning the target drive with Diskpart, reinitializing the target disk, adding drives to the storage pool with PowerShell, factory reset Windows, etc. For different situations, the methods are unlike. So, no solution is almighty. You may need to try all possible solutions one by one until you solve your issue.
Windows Storage Pool Alternative
Usually, people create a storage pool to build storage spaces for saving mirror data. With files stored in storage pools, even if one drive fails, the files are still safe and available from other drives. Thus, data loss is reduced greatly.
If you can’t create a storage pool or can’t add more drives to the current storage pool with error code 0x00000032, luckily, there is another way to prevent crucial data from losing – creating backups. As for making a backup of important data, a professional and reliable program is necessary like MiniTool ShadowMaker, which allows you to back up files/folders, systems, partitions/volumes, and hard drives even with a schedule.
Free Download
With at least one backup, once the original files are damaged or lost, you can restore them immediately with the tool.
by Matthew Adams
Matthew is a freelancer who has produced a variety of articles on various topics related to technology. His main focus is the Windows OS and all the things… read more
Updated on December 14, 2021
- Driver error Code 32 points toward an issue with the essential system drivers.
- The quickest thing to do is to ensure that such software is up-to-date.
- In this case, a life-saver option is represented by dedicated driver software.
- Then, to fully repair this type of error you should follow all the step-by-step guides down below.
XINSTALL BY CLICKING THE DOWNLOAD FILE
This software will keep your drivers up and running, thus keeping you safe from common computer errors and hardware failure. Check all your drivers now in 3 easy steps:
- Download DriverFix (verified download file).
- Click Start Scan to find all problematic drivers.
- Click Update Drivers to get new versions and avoid system malfunctionings.
- DriverFix has been downloaded by 0 readers this month.
Driver error Code 32 is an issue that can arise for specific hardware devices.
Device Manager displays the error message for Code 32 within the General tab on device properties windows.
The full error message within the Device status box states:
A driver (service) for this device has been disabled. An alternate driver may be providing this functionality. (Code 32).
So, it’s obvious enough that this is a driver issue.
These are some of the potential resolutions for driver error Code 32.
How can I fix driver error Code 32?
1. Reinstall the driver
- Right-click the Start button in Windows 10 and select Run.
- Enter devmgmt.msc into Run’s box and click OK to open Device Manager.
- Expand the hardware category that includes the device with error code 32.
- Right-click the device to fix error code 32 for and select Uninstall device.
- Select Delete the driver software for this device option on the window that opens.
- Click the Uninstall button.
- Thereafter, click the Action menu.
- Select the Scan for hardware changes option to reinstall the device.
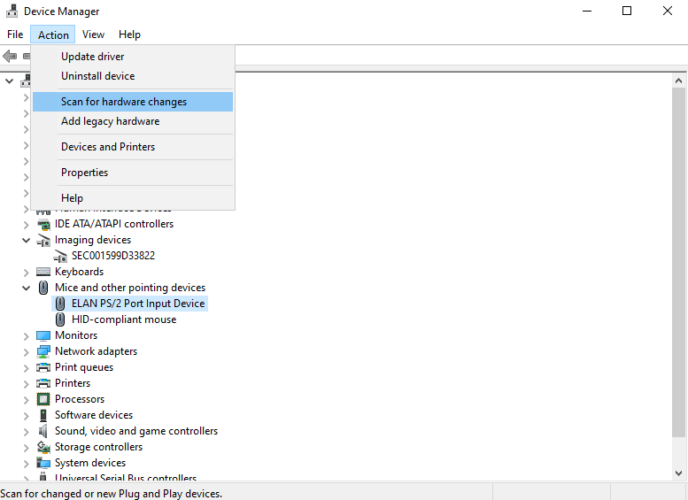
2. Update your drivers
- Open the Device Manager
- Expand the category tree of the drivers you want to update
- Right-click on them and select Update driver
- Click on Search automatically for updated driver software
- Reboot your PC after Windows installs the drivers
As this is a driver issue, updating the driver for the device is one of the more obvious resolutions. You can do it by following the above steps or by using an automatic third-party software that scans your PC, downloads and installs the latest drivers with just a few clicks.
That being said, you should consider the support from dedicated tools to improve your system performance fast. More so, you will repair corrupted drivers or errors once for all.
With this dedicated tool, you will automatically update PC drivers from its rich database with over 18 million drivers. You only have to select which drivers need to be updated and the rest is magic.
⇒ Get DriverFix
3. Undo system changes with System Restore
- Open the Run accessory in Windows.
- Input rstrui in the Open box within Run, and then click the OK option.
- Click Next on the System Restore window to continue.
- Select the Show more restore points check box.
- Choose a restore point that will roll Windows back to a date that predates the Code 32 error on your desktop or laptop. (If you’re not sure, select the restore point that goes the furthest back.)
- Note: Software installed after a selected restore point gets deleted. Click Scan for affected programs to check what software will be uninstalled.
- Click the Next option.
- Select the Finish option to confirm.
4. Delete the UpperFilters and LowerFilters string values
- Open Run’s window.
- Enter Regedit in the blank box and press Enter to open the Registry Editor.
- Open this registry path:
ComputerHKEY_LOCAL_MACHINESYSTEM CurrentControlSetControlClass - Identify what GUID subkey class in the registry corresponds to the hardware device you need to fix error code 32 for on Microsoft’s System-Defined Device Setup Classes page.
- Select the respective registry subkey.
- Right-click UpperFilters and select Delete.
- Right-click LowerFilters to select Delete.
- Exit the Registry Editor.
- Thereafter, click Restart on the Start menu.
Those are among the most probable fixes for the Code 32 error.
There might be other ways to fix Code 32, however, so feel free to share alternative resolutions you might know in the comments section below.
Newsletter
by Matthew Adams
Matthew is a freelancer who has produced a variety of articles on various topics related to technology. His main focus is the Windows OS and all the things… read more
Updated on December 14, 2021
- Driver error Code 32 points toward an issue with the essential system drivers.
- The quickest thing to do is to ensure that such software is up-to-date.
- In this case, a life-saver option is represented by dedicated driver software.
- Then, to fully repair this type of error you should follow all the step-by-step guides down below.
XINSTALL BY CLICKING THE DOWNLOAD FILE
This software will keep your drivers up and running, thus keeping you safe from common computer errors and hardware failure. Check all your drivers now in 3 easy steps:
- Download DriverFix (verified download file).
- Click Start Scan to find all problematic drivers.
- Click Update Drivers to get new versions and avoid system malfunctionings.
- DriverFix has been downloaded by 0 readers this month.
Driver error Code 32 is an issue that can arise for specific hardware devices.
Device Manager displays the error message for Code 32 within the General tab on device properties windows.
The full error message within the Device status box states:
A driver (service) for this device has been disabled. An alternate driver may be providing this functionality. (Code 32).
So, it’s obvious enough that this is a driver issue.
These are some of the potential resolutions for driver error Code 32.
How can I fix driver error Code 32?
1. Reinstall the driver
- Right-click the Start button in Windows 10 and select Run.
- Enter devmgmt.msc into Run’s box and click OK to open Device Manager.
- Expand the hardware category that includes the device with error code 32.
- Right-click the device to fix error code 32 for and select Uninstall device.
- Select Delete the driver software for this device option on the window that opens.
- Click the Uninstall button.
- Thereafter, click the Action menu.
- Select the Scan for hardware changes option to reinstall the device.
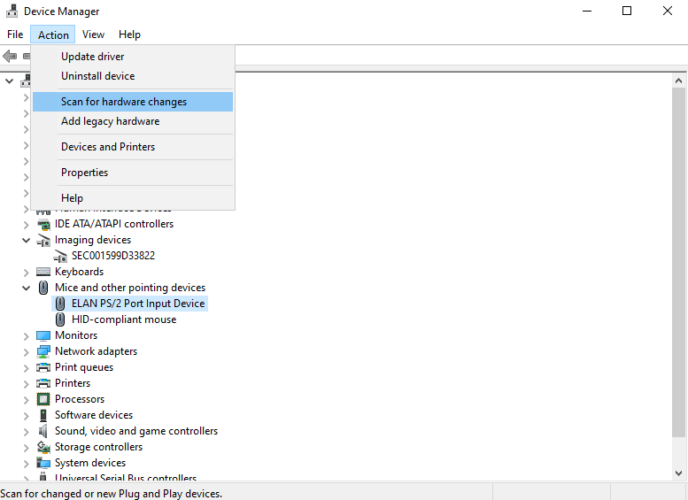
2. Update your drivers
- Open the Device Manager
- Expand the category tree of the drivers you want to update
- Right-click on them and select Update driver
- Click on Search automatically for updated driver software
- Reboot your PC after Windows installs the drivers
As this is a driver issue, updating the driver for the device is one of the more obvious resolutions. You can do it by following the above steps or by using an automatic third-party software that scans your PC, downloads and installs the latest drivers with just a few clicks.
That being said, you should consider the support from dedicated tools to improve your system performance fast. More so, you will repair corrupted drivers or errors once for all.
With this dedicated tool, you will automatically update PC drivers from its rich database with over 18 million drivers. You only have to select which drivers need to be updated and the rest is magic.
⇒ Get DriverFix
3. Undo system changes with System Restore
- Open the Run accessory in Windows.
- Input rstrui in the Open box within Run, and then click the OK option.
- Click Next on the System Restore window to continue.
- Select the Show more restore points check box.
- Choose a restore point that will roll Windows back to a date that predates the Code 32 error on your desktop or laptop. (If you’re not sure, select the restore point that goes the furthest back.)
- Note: Software installed after a selected restore point gets deleted. Click Scan for affected programs to check what software will be uninstalled.
- Click the Next option.
- Select the Finish option to confirm.
4. Delete the UpperFilters and LowerFilters string values
- Open Run’s window.
- Enter Regedit in the blank box and press Enter to open the Registry Editor.
- Open this registry path:
ComputerHKEY_LOCAL_MACHINESYSTEM CurrentControlSetControlClass - Identify what GUID subkey class in the registry corresponds to the hardware device you need to fix error code 32 for on Microsoft’s System-Defined Device Setup Classes page.
- Select the respective registry subkey.
- Right-click UpperFilters and select Delete.
- Right-click LowerFilters to select Delete.
- Exit the Registry Editor.
- Thereafter, click Restart on the Start menu.
Those are among the most probable fixes for the Code 32 error.
There might be other ways to fix Code 32, however, so feel free to share alternative resolutions you might know in the comments section below.
Newsletter
В этой статье рассматривается ошибка Ошибка 0x32, также известная как PHASE1_INITIALIZATION_FAILED и, согласно Microsoft, означающая Проверка ошибки PHASE1_INITIALIZATION_FAILED имеет значение 0x00000032. Это указывает на сбой инициализации системы.
О BSOD
Что такое BSOD и почему во время этой ошибки на экране мигает так много цифр? Причина такого сбоя компьютеров кроется в степени серьезности этого типа ошибок.
Эта ошибка представляет собой полный отказ системы, в результате которого ваш компьютер на некоторое время становится неработоспособным или недоступным. Последняя часть названия сама по себе указывает на то, насколько критичным был сбой — «Синий экран смерти». Хотя, как правило, BSOD полностью выводит систему из строя, существуют BSOD, которые все же позволяют получить доступ к рабочему столу.
Некоторые BSOD связаны с программным обеспечением, другие — с аппаратными сбоями. Проблемы, связанные с программным обеспечением, могут не требовать таких экстремальных решений, как аппаратные BSOD, которые могут включать покупку новых деталей для компьютера, но их все равно сложно устранить, поскольку обычно требуется резервное копирование файлов и запуск нескольких инструментов восстановления.
С другой стороны, ошибки останова, связанные с аппаратным обеспечением, требуют только замены оборудования, поэтому, если вы не заменяете жесткий диск или материнскую плату, ваша проблема может считаться более простой и легко решаемой.
Определения (Бета)
Здесь мы приводим некоторые определения слов, содержащихся в вашей ошибке, в попытке помочь вам понять вашу проблему. Эта работа продолжается, поэтому иногда мы можем неправильно определить слово, так что не стесняйтесь пропустить этот раздел!
- Инициализация — инициализация связана с задачей инициализации содержимого вашей структуры данных.
- Система — система может ссылаться на набор взаимозависимых компонентов; Инфраструктура низкого уровня, такая как операционная система с точки зрения высокого языка или объект или функция для доступа к предыдущему
Симптомы Ошибка 0x32 — PHASE1_INITIALIZATION_FAILED
БСОД довольно очевидны, вы просто получаете полностью синий экран с кучей слов и цифр, говорящих вам, что что-то вызвало сбой. Это внезапное и неожиданное событие, которое происходит без предупреждения.
БСОД, связанные с аппаратным обеспечением, происходят мгновенно, когда ваше оборудование выходит из строя. BSOD остается на экране, а иногда перезагружается в цикле без возможности входа в рабочий стол.
БСОД, связанные с программным обеспечением, могут происходить или не происходить аналогичным образом, но иногда они появляются через несколько минут после загрузки, позволяя пользователю получить представление о коде ошибки.
Не смотря на это, вы не совсем беспомощны, когда получаете BSOD. Вы получаете код ошибки, который можно использовать для определения части компьютера, вызвавшей сбой.
(Только для примера)
Те, кто сталкивается с BSOD, связанными с программным обеспечением, замечают разницу в работе компьютера, поскольку пострадавший компьютер иногда становится вялым при обработке данных или внезапно выключается. Пользователи также могут испытывать сбои, и если в то же время, когда вы получаете BSOD, не проявляется другая проблема, можно сказать, что это симптомы BSOD.
Причины PHASE1_INITIALIZATION_FAILED — Ошибка 0x32
БСОД обычно вызваны либо неисправностью аппаратного обеспечения, либо повреждением программного обеспечения. Аппаратные сбои могут быть вызваны перегревом, проблемами с электропитанием, несовместимостью или плохой памятью.
С другой стороны, BSOD, связанные с программным обеспечением, являются результатом несоответствия временных параметров, несовместимости драйверов и повреждения операционной системы. Не все BSOD, связанные с программным обеспечением, лишают вас доступа к рабочему столу. Когда вы получаете обновление, которое портит ваш компьютер, вы будете испытывать сбои в обработке данных в различных ситуациях во время доступа к компьютеру.
Методы ремонта
Устранение BSOD может быть немного сложным, так как они могут быть вызваны множеством различных причин, но как только вы правильно определите проблему, шаги будут в основном простыми. Вот известные методы устранения неполадок, которые вы можете попробовать, чтобы избавиться от ошибки «синего экрана».
Вы должны выполнить следующие четыре шага, прежде чем приступать к какому-либо методу ремонта:
- Запишите код ошибки и другую информацию, которая отображалась при появлении синего экрана.
- Попробуйте вспомнить последнее действие, которое вы выполняли на компьютере перед возникновением ошибки.
- Удалите периферийные устройства, которые не являются критичными для нормальной работы.
- Перезагрузите компьютер, чтобы проверить, можете ли вы войти в рабочий стол.
Если метод ремонта вам подошел, пожалуйста, нажмите кнопку upvote слева от ответа, это позволит другим пользователям узнать, какой метод ремонта на данный момент работает лучше всего.
Обратите внимание: ни ErrorVault.com, ни его авторы не несут ответственности за результаты действий, предпринятых при использовании любого из методов ремонта, перечисленных на этой странице — вы выполняете эти шаги на свой страх и риск.
Метод 1 — Проверить наличие обновлений Windows
Если вы можете войти в свой рабочий стол в обычном режиме или в безопасном режиме, у вас должна быть возможность получить доступ к инструменту обновления Windows и запустить его, чтобы получить последние доступные обновления для вашей системы. Процесс устранения неполадок немного отличается для каждой версии операционной системы, поэтому следуйте разделам, относящимся к вашей операционной системе.
Для систем Windows 7:
- Откройте Центр обновления Windows, нажав кнопку «Пуск».
- Введите «Обновление» в поле поиска и нажмите Центр обновления Windows
- Откроется окно Центра обновления Windows, и на левой панели вы увидите Проверить наличие обновлений . Щелкните его, чтобы проверить последние обновления для вашего компьютера.
- Если вы видите сообщение о наличии обновлений или о необходимости просмотреть обновления, выберите соответствующие обновления и нажмите «ОК».
- Нажмите «Установить обновления». Вам будет предложено принять лицензию, затем просто сделайте это. Затем для внесения изменений потребуется разрешение администратора, просто разрешите, запустив его от имени администратора или введя пароль.
.
Windows 8:
- Откройте «Настройки» одним из следующих способов:
- Удерживая нажатой клавишу Windows на клавиатуре рядом с левой кнопкой Ctrl, затем нажмите клавишу X, затем выберите «Командная строка» и введите в командной строке «wuauclt / showcheckforupdates». 1. В противном случае вы также можете переместить курсор в правую часть экрана, чтобы вы могли увидеть значок шестеренки, а затем щелкните значок шестеренки, чтобы открыть настройки. Затем вы увидите новую вкладку, а внизу вы можете нажать «Изменить настройки ПК», чтобы открыть новое окно. Там вы можете нажать «Обновление Windows» в меню слева. Откроется Центр обновления Windows, где вы можете нажать кнопку «Проверить обновления сейчас». Запустите его, нажав кнопку, а затем, когда это будет сделано, нажмите «Установить обновления» и дождитесь завершения процесса.
- Перезагрузите компьютер, чтобы проверить, повторяется ли ошибка.
Windows 10:
- Вы можете обновить через Диспетчер устройств или зайдя в Настройки компьютера.
- Для первого метода введите Диспетчер устройств в поле поиска.
- В соответствии с полученным кодом ошибки проверьте наличие обновлений для драйвера, вызывающего проблему, щелкнув его правой кнопкой мыши и выбрав «Обновить драйвер».
- Второй способ — ввести «Обновить» в поле поиска. Выберите Проверить наличие обновлений , чтобы загрузить и установить обновления.
- После этого перезагрузите компьютер, чтобы завершить процесс обновления.
Метод 2 — Проверка производительности и работоспособности устройства
Еще один способ найти неисправное программное обеспечение или драйверы — это проверить производительность и состояние вашего устройства. Эта утилита не является частью Защитника Windows, однако для более ранних версий сканирование выполняется в диспетчере устройств, поскольку это единственное место в Windows 7 и 8, где вам предоставляется инструмент для сканирования компонентов. Вот методы для запуска этого инструмента.
Для Windows 7, Vista и Windows 8:
- Чтобы сканировать устройства, перейдите в Диспетчер устройств, щелкните правой кнопкой мыши «Устройства» и выберите «Сканировать на предмет изменений оборудования». Это позволяет проверить, нет ли на вашем компьютере проблем с запуском устройства с определенным драйвером.
Для Windows 10:
- Откройте Защитник Windows и нажмите Производительность и состояние устройства .
- Проверьте наличие перечисленных проблем с вашими обновлениями, хранилищем и драйверами.
- Если обнаружены какие-либо проблемы, вы можете Восстановить и переустановить операционную систему Windows, чтобы не потерять файлы. Вы можете восстановить компьютер, переустановив его, нажав Дополнительная информация в разделе Новый запуск в Защитнике Windows и следуя подсказке, или с помощью компакт-диска с ОС и вместо чистой установки, выбрав после выбора Восстановить мой компьютер .
Метод 3 — Запустить Защитник Windows в автономном режиме
Поскольку вирусные атаки могут вызывать BSOD, удалить их в Интернете может быть очень сложно. Лучший способ запустить полное сканирование для удаления вирусов — запустить его в автономном режиме. Для этого выполните следующие действия:
Для Windows 7 и 8:
- Вы можете запустить Защитник Windows в автономном режиме, создав загрузочный диск или флешку.
- Вам нужно будет загрузить 32-разрядную или 64-разрядную версию Защитника Windows в автономном режиме. Вы сможете проверить, какой из них вам нужен, перейдя в «Пуск» и щелкнув правой кнопкой мыши «Компьютер», затем откройте свойства, чтобы увидеть свою версию Windows.
- После загрузки вам необходимо запустить либо msstool32.exe, либо msstool64.exe, чтобы записать компакт-диск или сохранить его на флэш-диске. Просто помните, что если вы используете флеш-диск, инструмент создания переформатирует ваш флеш-диск, поэтому все файлы на диске будут потеряны.
- Поместите носитель на компьютер, который нужно сканировать, и перезагрузите компьютер. Возможно, вам потребуется доступ к BIOS, чтобы изменить загрузочное устройство, или вам может потребоваться просто получить доступ к меню загрузочного устройства, чтобы разрешить загрузку с компакт-диска или флэш-накопителя.
- После завершения процесса вам потребуется перезагрузить компьютер в обычном режиме. Проверьте, сохраняется ли та же проблема.
Для Windows 10:
- После получения BSOD вы можете получить уведомление от Защитника Windows о том, что вашей системе может потребоваться дополнительная очистка. В таком случае следует выполнить автономную проверку компьютера на наличие вредоносных программ.
- Начните с открытия компьютера Настройки . Перейдите в Безопасность и откройте Защитник Windows. Вы можете запустить полное сканирование, нажав Сканировать в автономном режиме .
Метод 4 — Удалить недавно установленное программное обеспечение
Возможно, вы недавно установили программное обеспечение, которое могло вызывать сбой вашего компьютера с BSOD. Если вы случайно загрузили файл или программу, которые причинили вред вашему компьютеру, вы можете удалить проблемную программу в любой версии Windows следующим образом:
- Введите Панель управления в поле поиска и щелкните результат.
- В панели управления нажмите Удалить программу .
- В окне Программы и компоненты вы увидите список всех установленных программ. Найдите те, которые были установлены непосредственно перед тем, как вы получили предупреждение BSOD, щелкните элемент правой кнопкой мыши и выберите Удалить . Следуйте инструкциям по удалению, а затем перезагрузите компьютер, чтобы увидеть, появится ли снова BSOD.
Метод 5 — Отключите или удалите внешнее оборудование
Периферийные устройства компьютера необходимы для других целей, таких как печать, сканирование, ввод фотографий, рисование, расширение видео и других действий.
Когда вы подключаете устройство к компьютеру, иногда появляются BSOD.
- В этом случае сначала удалите внешнее оборудование. Обновите свой компьютер, используя метод, который мы только что рассмотрели. Перед подключением устройства проблем не возникало, поэтому отключение устройства поможет вам без проблем вернуться к рабочему столу.
- Однако, если вы знаете, что устройство находится в хорошем состоянии, и протестировали его с другим устройством, вы захотите продолжить его использование. Чтобы убедиться, что BSOD больше не повторится, обновите либо ваше программное обеспечение Microsoft, запустив Центр обновления Windows, либо драйверы вашего устройства, загрузив их от производителя.
- Удаление и переустановка драйвера устройства также могут работать, поэтому попробуйте также перейти в диспетчер устройств. Удалите устройство и перезагрузите компьютер. Это должно установить новую копию драйвера вашего устройства при перезагрузке компьютера.
Метод 6 — Включить быстрый запуск
Этот простой шаг по устранению неполадок в любой версии Windows можно выполнить двумя способами.
Метод 1
- Вы можете ввести Электропитание в поле поиска и нажать клавишу ввода.
- Нажмите Выберите, что делают кнопки питания слева.
- Найдите и измените статус Включить быстрый запуск в разделе Настройки выключения . То есть выключите его, если он включен, или включите, если он выключен, затем нажмите Сохранить изменения .
Метод 2
- Введите «Командная строка» в поле поиска. Запустите его в командной строке с повышенными привилегиями, щелкнув правой кнопкой мыши и выбрав «Запуск от имени администратора».
- В командной строке введите powercfg -h off и нажмите клавишу ВВОД. Выйдите на рабочий стол и посмотрите, сохраняется ли проблема.
Метод 7 — Удалите последние обновления в безопасном режиме
Для Windows 7:
- Поскольку BSOD не позволяет загружаться с перезагрузкой Windows в цикле, вы можете попытаться прервать процесс, нажав F8. На следующем экране вы сможете войти в систему в безопасном режиме.
- Найдите обновления Windows и нажмите «Ввод», когда они появятся в результатах поиска. Проверьте последние обновления и нажмите Удалить обновления в те дни, когда возникла ошибка.
Для Windows 8 и Windows 10
- Нажмите одновременно кнопку окна и букву C, чтобы открыть настройки.
- С правой стороны появится вкладка с ползунком, где вы увидите настройки вверху и несколько значков внизу.
- Выберите Power, нажмите Shift вместе с Restart.
- Это позволит вам загружаться с элементами восстановления Windows.
- Нажмите «Устранение неполадок», затем перейдите в «Дополнительные параметры».
- В следующем окне нажмите «Параметры запуска». Вы увидите кнопку «Перезагрузить», просто щелкните ее, и она загрузит вас на расширенное загрузочное устройство, где вы сможете выбрать загрузочную утилиту.
- Варианты выбора пронумерованы, поэтому просто щелкните номер элемента, в который вы хотите загрузиться.
- Оказавшись там, перейдите в Центр обновления Windows, выполнив поиск. И проделайте тот же процесс удаления недавно установленных обновлений.
Метод 8 — Запустить восстановление системы
Вы можете отремонтировать свой компьютер, восстановив настройки на более раннюю дату. Есть несколько способов сделать это.
Восстановление в Windows 7:
- Нажмите Пуск и введите Восстановление системы в поле поиска, затем нажмите клавишу ввода.
- Когда появится окно восстановления системы, нажимайте Далее , пока не дойдете до окна, в котором вы можете выбрать точку восстановления. Вы увидите список дат восстановления с описанием.
- Затем снова нажмите Далее и подтвердите процесс восстановления. Подождите, пока он прекратит обработку, и появится окно, в котором вы можете нажать кнопку Готово . Закройте окно и дайте компьютеру перезагрузиться.
Вы также можете восстановить свой компьютер с помощью установочного диска ОС .
- Для этого загрузитесь с компакт-диска с ОС или с носителя для восстановления.
- Следуйте инструкциям, пока не дойдете до экрана, на котором предлагается опция Восстановить мой компьютер , нажмите и выберите Восстановление системы из списка инструментов восстановления.
- Вы можете выбрать любую точку восстановления в окне «Восстановление системы», но убедитесь, что вы восстановили дату, при которой ваш компьютер работает нормально.
- Дождитесь завершения процесса и позвольте вашему компьютеру перезагрузиться на рабочий стол.
Вы также можете загрузиться в безопасном режиме .
- Загрузите компьютер и нажмите F8. Выберите Безопасный режим с командной строкой , нажимая стрелки на клавиатуре, чтобы переместить выделение вниз к этому элементу.
- В безопасном режиме введите rstrui.exe и нажмите Enter в командной строке. Следуйте указаниям мастера восстановления и перезагрузите компьютер в обычном режиме.
Восстановление в Windows 8:
Восстановление в среде Windows
- В Windows 8 щелкните значок поиска и введите Восстановление системы.
- Продолжайте нажимать кнопку «Далее», пока не дойдете до окна, в котором можно выбрать дату восстановления.
- Подтвердите восстановление, выполнив оставшиеся шаги. После этого перезагрузите компьютер в обычном режиме.
Восстановить при загрузке
- Перезагрузите компьютер и нажмите F11, чтобы начать восстановление системы.
- Вы увидите экран «Дополнительные параметры», на котором вы найдете пункт «Восстановление системы».
- Вам будет предложено выбрать учетную запись администратора, просто выберите и войдите в свою учетную запись администратора.
- Нажимайте кнопку «Далее», пока не дойдете до экрана, на котором можно выбрать даты восстановления.
- Нажимайте кнопку «Далее», пока не дойдете до конца процесса восстановления и не увидите кнопку «Готово».
- Перезагрузите компьютер в обычном режиме.
Восстановление в Windows 10:
Внутри окна
- Запустите восстановление системы, введя его в поле поиска. Щелкните элемент, который появится в результатах поиска.
- Когда откроется окно «Восстановление системы», нажимайте «Далее», пока не получите список для выбора даты восстановления, выберите ту, которая, как вы знаете, лучше всего подходит для вас.
- Подтвердите процесс, нажав «Далее», затем «Да» и, наконец, «Готово». После закрытия окна перезагрузите компьютер.
Использование установочного носителя
- Если вы не можете загрузиться в Windows, вам лучше загрузить файл Media Creator из Microsoft. Создайте загрузочный диск с помощью DVD или флэш-диска.
- После этого перезагрузите компьютер и войдите в BIOS, чтобы изменить загрузочное устройство на DVD или флэш-диск.
- Когда вы перейдете к экрану установки, выберите «Устранение неполадок»> «Дополнительные параметры»> «Восстановление системы» и выполните процесс таким же образом.
Другие языки:
How to fix Error 0x32 (PHASE1_INITIALIZATION_FAILED) — The PHASE1_INITIALIZATION_FAILED bug check has a value of 0x00000032. This indicates that system initialization failed.
Wie beheben Fehler 0x32 (PHASE1_INITIALIZATION_FAILED) — Die Fehlerprüfung PHASE1_INITIALIZATION_FAILED hat den Wert 0x00000032. Dies weist darauf hin, dass die Systeminitialisierung fehlgeschlagen ist.
Come fissare Errore 0x32 (FASE1_INIZIALIZZAZIONE_FALLITA) — Il controllo bug PHASE1_INITIALIZATION_FAILED ha un valore di 0x00000032. Ciò indica che l’inizializzazione del sistema non è riuscita.
Hoe maak je Fout 0x32 (PHASE1_INITIALIZATION_FAILED) — De PHASE1_INITIALIZATION_FAILED bugcontrole heeft een waarde van 0x00000032. Dit geeft aan dat de systeeminitialisatie is mislukt.
Comment réparer Erreur 0x32 (PHASE1_INITIALISATION_ÉCHEC) — La vérification de bogue PHASE1_INITIALIZATION_FAILED a une valeur de 0x00000032. Cela indique que l’initialisation du système a échoué.
어떻게 고치는 지 오류 0x32 (PHASE1_INITIALIZATION_FAILED) — PHASE1_INITIALIZATION_FAILED 버그 검사의 값은 0x00000032입니다. 이것은 시스템 초기화에 실패했음을 나타냅니다.
Como corrigir o Erro 0x32 (PHASE1_INITIALIZATION_FAILED) — A verificação de bug PHASE1_INITIALIZATION_FAILED tem um valor de 0x00000032. Isso indica que a inicialização do sistema falhou.
Hur man åtgärdar Fel 0x32 (PHASE1_INITIALIZATION_FAILED) — Felkontrollen PHASE1_INITIALIZATION_FAILED har ett värde på 0x00000032. Detta indikerar att systeminitialisering misslyckades.
Jak naprawić Błąd 0x32 (PHASE1_INITIALIZATION_FAILED) — Sprawdzanie błędów PHASE1_INITIALIZATION_FAILED ma wartość 0x00000032. Oznacza to, że inicjalizacja systemu nie powiodła się.
Cómo arreglar Error 0x32 (PHASE1_INITIALIZATION_FAILED) — La comprobación de errores PHASE1_INITIALIZATION_FAILED tiene un valor de 0x00000032. Esto indica que la inicialización del sistema falló.
Об авторе: Фил Харт является участником сообщества Microsoft с 2010 года. С текущим количеством баллов более 100 000 он внес более 3000 ответов на форумах Microsoft Support и создал почти 200 новых справочных статей в Technet Wiki.
Следуйте за нами:
Этот инструмент восстановления может устранить такие распространенные проблемы компьютера, как синие экраны, сбои и замораживание, отсутствующие DLL-файлы, а также устранить повреждения от вредоносных программ/вирусов и многое другое путем замены поврежденных и отсутствующих системных файлов.
ШАГ 1:
Нажмите здесь, чтобы скачать и установите средство восстановления Windows.
ШАГ 2:
Нажмите на Start Scan и позвольте ему проанализировать ваше устройство.
ШАГ 3:
Нажмите на Repair All, чтобы устранить все обнаруженные проблемы.
СКАЧАТЬ СЕЙЧАС
Совместимость
Требования
1 Ghz CPU, 512 MB RAM, 40 GB HDD
Эта загрузка предлагает неограниченное бесплатное сканирование ПК с Windows. Полное восстановление системы начинается от $19,95.
ID статьи: ACX01517RU
Применяется к: Windows 10, Windows 8.1, Windows 7, Windows Vista, Windows XP, Windows 2000
Совет по увеличению скорости #22
Уменьшите загрузку шрифтов при запуске:
Использование слишком большого количества шрифтов может значительно замедлить работу вашего компьютера. Чтобы избежать этой проблемы, попробуйте урезать шрифты, которые вы используете, удалив те, которые вы не используете. Не забудьте сделать резервную копию этих шрифтов на случай, если вы решите использовать их снова.
Нажмите здесь, чтобы узнать о другом способе ускорения работы ПК под управлением Windows
ВикиЧтение
Очень хороший самоучитель пользователя компьютером. Как самому устранить 90% неисправностей в компьютере и увеличить его возможности
Колисниченко Денис Николаевич
Ошибки 0x00000031 и 0x00000032: «глюки»
Ошибки 0x00000031 и 0x00000032: «глюки»
Первая означает ошибку на стадии инициализации, а вторая – на последующей стадии. По сути, эти ошибки ни о чем не говорят. Попробуйте восстановить систему (см. гл. 10). Если восстановление системы не помогает, то нужно переустановить Windows.
Данный текст является ознакомительным фрагментом.
Читайте также
404-ошибки
404-ошибки
Если сервер не может удовлетворить запрос браузера по причине того, что ни один файл не соответствует запрошенному, то он отвечает со статус-кодом 404 (File Not Found). Таким образом, браузер понимает, что не может получить соответствующий ресурс, и стандартным образом
17.7. Ошибки сокетов
17.7. Ошибки сокетов
Некоторые значения errno встречаются только при работе с сокетами. Ниже приведен список специфических ошибок сокетов вместе с краткими их описаниями.
EADDRINUSE
Запрашиваемый адрес уже используется и не может быть переприсвоен.
EADDRNOTAVAIL
Запрашивается
(4.3) Пропали куда-то системные шрифты под W2k, или вообще, система начала вести себя как то странно, перестали работать некоторые программы, появились глюки, которых раньше точно не было. Как это можно исправить?
(4.3) Пропали куда-то системные шрифты под W2k, или вообще, система начала вести себя как то странно, перестали работать некоторые программы, появились глюки, которых раньше точно не было. Как это можно исправить?
В командной строке вводишь sfc.exe /scannow – проверить системные
4.3. Пропали куда-то системные шрифты под XP, или вообще, система начала вести себя как то странно, перестали работать некоторые программы, появились глюки, которых раньше точно не было. Как это можно исправить?
4.3. Пропали куда-то системные шрифты под XP, или вообще, система начала вести себя как то странно, перестали работать некоторые программы, появились глюки, которых раньше точно не было. Как это можно исправить?
В командной строке вводишь sfc.exe /scannow — проверить системные файлы
2.5.3. Возможные ошибки
2.5.3. Возможные ошибки
Но вот ваш почтовый клиент готов к работе. С чем вы при этом можете столкнуться?? Первое — не все приходящие письма будут скачиваться. Это может быть связано с вашими настройками для работы с папкой Спам. Если вы не меняли настройки по умолчанию, все
17. Ошибки и барьеры
17. Ошибки и барьеры
Людям нравится знать, как себя вести, если появляются какие-то препятствия, барьеры, ошибки. Мы хотим их избежать. «15 основных ошибок при знакомстве с женщинами в клубах», «15 основных ошибок в выборе сноуборда». Мы хотим уберечь себя от потенциальных
12. Ошибки и препятствия
12. Ошибки и препятствия
«Семь ошибок при построении долгосрочных отношений» или «Пять главных ошибок, которые допускают веб-мастера при раскрутке сайтов на Яндекс. Директ». Ошибки, преграды, обходные пути – очень хороший способ сделать классную бесплатную статью или
Ошибки в формулах
Ошибки в формулах
При работе с формулами в Excel нередко возникают ошибки, связанные не только с правильностью написания формулы, но и с правильным определением адресов ячеек и диапазонов с данными. Проведем краткий обзор способов выявления и устранения ошибок.Иногда
Ошибки и опечатки
Ошибки и опечатки
•Список ошибок и опечаток в книге «Effective С++»: http://www.aristeia.com/ BookErrata/ec++2e-errata.html.[28] Список ошибок и опечаток в книге «More Effective С++»: http://www.aristeia. com/BookErrata/mec-H-errata.html.•Список ошибок и опечаток на компакт-диске «Effective С++»: http://www. aristeia.com/BookErrata/cdle-errata.html.[29] Обновления
Ошибки
Ошибки
Beep
Функция Beep генерирует простые звуки на динамике компьютера. Функция синхронная; она не возвращает управления до тех пор, пока звук не прекратится. BOOL Beep ( DWORD dwFreq , // частота звука в герцах DWORD dwDuration // продолжительность звука в миллисекундах ); Параметры Windows NT :
Ошибки
Ошибки
Delphi2
Ошибка в руководстве «Getting Started» на странице 42
Я только что установил Delphi 2.0, все прошло успешно и без единой ошибки, в процессе инсталляции коментарии и замечания не возникали.Далее в Delphi 2.0 я открываю руководство «Getting Started» (Подготовка). Согласно странице 42, «Adding a
Известные ошибки в PGP 5.0
Известные ошибки в PGP 5.0
Curly CAPS-o-TILDE (231-123)Поставляемая MIT версия PGP50freeware (не уверен относительно PGP50trial и коммерческой версии) содержит ошибку в нулевой кодировочной таблице, из-за которой программа распознает символ ASCII # 231 («X» заглавная в кодировке ср1251, используемой Windows для
Распространенные ошибки
Распространенные ошибки
Независимо от того, изменяете ли вы игру или создаете свою собственную, время от времени вы будете сталкиваться с ошибками. Обычно это несерьезные ошибки, которые легко обнаружить и исправить. Вот некоторые ошибки, с которыми я столкнулся при
Ошибки драйверов
Ошибки драйверов
Пожалуй, одной из главных причин, приводящих к нестабильности работы операционной системы, является недостаточно продуманное и небезопасное использование драйверов установленных и подключенных устройств. Чаще всего это касается драйверов принтера,
Другие ошибки
Другие ошибки
В табл. 6.4 представлены ошибки печати, а в табл. 6.5 – прочие системные ошибки.Таблица 6.4. Ошибки печати
Таблица 6.5. Прочие