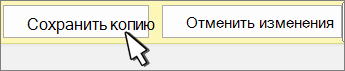Объединяемый файл используется другим пользователем ворд как исправить
При попытке открыть документ Microsoft Word появляется следующее сообщение об ошибке
Документ
имя файла заблокирована для редактирования другим пользователем. Чтобы открыть копию документа только для чтения, нажмите.
где
имя файла — имя документа, который вы пытались открыть.
Причина
Это может происходить, если программа Word определит, что уже существует файл владельца для документа. Это может произойти из-за одного или нескольких следующих условий:
Word был закрыт неправильно и, таким образом, не был удален файл владельца.
Второй экземпляр Word выполняется в фоновом режиме с уже открытым документом.
Документ является совместно используемым в сети, и он открыт у другого пользователя.
Решение
Чтобы устранить эту проблему, нужно сначала убедиться, что другой пользователь в сети не открыл этот документ. Если документ используется, откройте документ только для чтения. Если он не используется, закройте все экземпляры приложения Word и затем удалите файл владельца. Чтобы сделать это, выполните следующие действия.
Примечание: поскольку существует несколько версий Microsoft Windows, следующие действия могут отличаться на вашем компьютере. Если это так, обратитесь к документации продукта для выполнения этих действий.
Закройте все экземпляры приложения Word. Чтобы сделать это, выполните следующие действия.
Сохраните результаты работы и закройте все программы.
Нажмите сочетание клавиш CTRL + ALT + DELETE, чтобы открыть диалоговое окно Безопасность Windows .
Нажмите кнопку Диспетчер задачи откройте вкладку процессы .
Щелкните Winword.exeи нажмите кнопку Завершить процесс.
В диалоговом окне Предупреждение диспетчера задач нажмите кнопку Да.
Если появится сообщение о том, что программа не отвечает, нажмите кнопку Завершить сейчас.
Повторите действия d и e для каждого вхождения Winword.exe.
В меню файл щелкните Завершение диспетчера задач.
Запустите проводник Windows и найдите папку, содержащую файл документа, который вы пытались открыть при получении сообщения об ошибке.
Удалите файл владельца.
Файл владельца находится в той же папке, что и документ, который вы пытались открыть. Имя владельца файла используется следующее соглашение: он начинается с тильды (
), следуют знак доллара ($), следуют в конце имени файла. Расширение. doc. Например, файл владельца для Document.doc с именем
Запустите программу Word. Если Word запрашивает, нужно ли загружать изменения, внесенные в Global или шаблона Normal.dot, нажмите кнопку Нет.
Дополнительные сведения
При открытии сохраненного ранее документа Word, Word создает файл владельца. Файл владельца, является временной и сохраняет имя пользователя, который открывает документ.
Ссылки
Дополнительные сведения о временных файлов Word щелкните следующий номер статьи базы знаний Майкрософт:
Файл используется: Как быстро исправить эту ошибку Windows 10
Различные приложения могут иногда использовать одни и те же файлы и вызывать ошибку Файл используется на вашем компьютере с Windows 10. Эта ошибка может помешать вам получить доступ к файлам, но, к счастью, есть несколько способов решить эту проблему.
Шаги по исправлению ошибки в использовании файла
Исправлено – файл используется
Решение – сохраните файл и закройте приложение
Пользователи сообщали об этой ошибке в Dropbox при попытке синхронизации своих файлов. Dropbox не может синхронизировать файлы, которые в данный момент используются другим приложением, и если вы попытаетесь это сделать, вы можете получить эту ошибку.
Это нормальное поведение для Dropbox, и для решения этой проблемы все, что вам нужно сделать, это сохранить файл, который вы пытаетесь синхронизировать, и закрыть приложение, использующее файл. После этого Dropbox сможет синхронизировать файл без проблем.
Исправлено – файл используется другим приложением или пользователем
Решение 1. Отключите проблемные надстройки .
По словам пользователей, они испытывают эту ошибку при закрытии Microsoft Word. По всей видимости, эта проблема вызвана установленными надстройками, и для ее устранения необходимо найти и отключить проблемную надстройку.
Для этого сделайте следующее:
- Откройте Word .
- Перейдите на вкладку Разработчик и нажмите Надстройки .
- Появится список установленных надстроек.
- Найдите все надстройки, связанные с Bluetooth и отключите их. Если вы видите какие-либо подозрительные надстройки, вы также можете отключить их.
- После этого перезапустите Word и проверьте, решена ли проблема.
Другой способ отключить установленные надстройки – сделать следующее:
- Нажмите кнопку Офис/Файл и выберите Параметры Word .
- Нажмите Надстройки .
- В Управление списком выберите Надстройки COM и нажмите Перейти, чтобы открыть диалоговое окно Надстройки COM .
- Отключите проблемные надстройки.
Если проблема все еще сохраняется, вы можете отключить все надстройки и проверить, устраняет ли это проблему. Если это помогает, включайте надстройки по одному, пока не найдете тот, который вызывает эту проблему.
Пользователи сообщали, что иногда некоторые надстройки не остаются отключенными, и в этом случае вам необходимо удалить приложение, связанное с этой надстройкой.
- ЧИТАЙТЕ ТАКЖЕ: Миллениалы предпочитают Документы Google для совместной работы над Microsoft Word
Решение 2. Проверьте свой антивирус
Когда вы создаете файл в Word или любом другом инструменте Office, ваш компьютер сохраняет свою копию на жестком диске в качестве временного файла. Когда вы решите сохранить документ, временный файл будет удален и документ будет сохранен.
Вот как должно работать сохранение, но ваш антивирус может иногда сканировать временный файл, когда вы пытаетесь его сохранить, и это приведет к появлению ошибки Файл используется . Одним из способов решения этой проблемы является отключение антивируса, поэтому вы можете попробовать это.
Кроме того, убедитесь, что у вас установлена последняя версия или установлен антивирус и Office. Если есть какие-либо исправления, убедитесь, что установили их также.
Решение 3. Проверьте, не заблокированы ли ваши файлы
Пользователи сообщили, что эта ошибка может возникнуть, если файл, указанный в сообщении об ошибке, заблокирован, поэтому обязательно проверьте его. Если он заблокирован, вы можете разблокировать его, щелкнув его правой кнопкой мыши и выбрав пункт «Разблокировать» в «Свойствах».
Чтобы сделать этот процесс немного более простым, вы также можете использовать сторонние инструменты, которые будут отображать все заблокированные файлы на вашем ПК, чтобы вы могли легко их найти и разблокировать.
Решение 4 – Close Raiser Edge/Education Edge
Программное обеспечение, такое как Raiser Edge/Education Edge, может иногда мешать работе Word и других инструментов Office и вызывать эту проблему. Чтобы устранить эту проблему, выйдите из системы и закройте Raiser Edge/Education Edge и перезагрузите компьютер.
После перезагрузки компьютера проверьте, устранена ли проблема.
Исправлено – «Файл используется и недоступен»
Решение 1. Закройте все процессы, связанные с Outlook
Пользователи сообщали об этой ошибке при использовании Outlook, и в соответствии с ними, они будут получать это сообщение об ошибке при каждой попытке запустить Outlook. Это может быть неприятной проблемой, но вы сможете исправить ее, просто закрыв все процессы, связанные с Outlook.
Для этого выполните следующие действия:
- Откройте Диспетчер задач, нажав Ctrl + Shift + Esc .
- После запуска Диспетчер задач перейдите на вкладку Процессы .
- Найдите все процессы, которые могут быть связаны с Outlook, выберите их и выберите Завершить задачу . Вам следует искать процессы Outlook, Communicator, Lync или ucmapi . Если вы найдете какой-либо из них, выберите их и выберите Завершить задание .
- После завершения всех процессов, связанных с Outlook, закройте Task Manager и попробуйте снова запустить Outlook.
- ЧИТАЙТЕ ТАКЖЕ: как включить черную тему в Office 2016
Решение 2. Отключите режим кэширования Exchange
Outlook использует режим кэширования Exchange, но иногда эта функция может приводить к появлению таких ошибок, как файл используется . Чтобы решить эту проблему, вам нужно отключить эту функцию.
Для этого выполните следующие действия:
- Закройте Outlook полностью.
- Откройте панель управления и выберите Почта .
- Нажмите кнопку Аккаунты электронной почты .
- Перейдите на вкладку Электронная почта .
- Выберите учетную запись электронной почты, которая вызывает эту проблему, и выберите Изменить .
- Найдите параметр Использовать режим кэширования Exchange и отключите его.
- После этого нажмите Далее и Готово .
- После отключения этой функции попробуйте снова запустить Outlook.
Решение 3. Восстановите файл .pst .
Иногда ваш файл .pst может быть поврежден, и это может привести к появлению этой ошибки. Одним из способов решения этой проблемы является восстановление файла PST, выполнив следующие действия:
- Перейдите в каталог установки Outlook и запустите Scanpst.exe .
- Нажмите кнопку Обзор и найдите файл .pst.
- Нажмите кнопку Пуск и подождите, пока Scanpst проверит ваш файл .pst.
- Нажмите кнопку Восстановить , чтобы восстановить файл.
Если ваш файл .pst успешно восстановлен, снова запустите Outlook и проверьте, решена ли проблема. Немногие пользователи сообщили, что Lync блокировал для них OST-файл, но после завершения процесса Lync из диспетчера задач проблема была решена.
Решение 4. Перезагрузите компьютер .
Иногда вы можете решить эту проблему, просто перезагрузив компьютер. По словам пользователей, эта ошибка появляется из-за того, что Office Communicator работает вместе с Outlook при использовании определенных DLL-файлов.
Чтобы решить эту проблему, просто перезагрузите компьютер и попробуйте снова запустить Outlook.
Решение 5. Запустите ScanOST.exe .
Другой способ исправить эту ошибку – использовать ScanOST.exe. Для этого выполните следующие действия:
- Перейдите в каталог установки Outlook, найдите ScanOST.exe и запустите его.
- Если инструмент запрашивает у вас имя профиля, обязательно введите его.
- Выберите параметр Подключиться .
- Выберите Сканировать все папки , установите флажок Исправить ошибки и нажмите Начать сканирование .
После завершения сканирования проверьте, устранена ли проблема.
- ЧИТАЙТЕ ТАКЖЕ: Исправлено: сообщение застряло в Outlook 2007 «Исходящие»
Решение 6. Преобразуйте файл OST в PST .
Иногда вы можете решить эту проблему, конвертировав файл OST в PST. Для этого выполните следующие действия:
- Откройте Outlook и выберите Файл> Открыть> Импорт .
- Выберите Импорт из другой программы или файла и нажмите Далее .
- Выберите Файл данных Outlook (.pst) и нажмите Далее .
- Нажмите Обзор и найдите файл.
- Выберите нужный вариант для дублированных записей и нажмите Далее .
После этого проверьте, сохраняется ли проблема.
Решение 7. Создание нового профиля Outlook
Как мы уже упоминали, файл используется и недоступен . Ошибка может быть вызвана поврежденными файлами Outlook, и если у вас возникла эта ошибка, возможно, ваш профиль Outlook поврежден.
Чтобы решить эту проблему, вам, возможно, придется создать новый профиль Outlook, выполнив следующие действия:
- Перейдите в Панель управления и нажмите Почта .
- Когда откроется окно Настройка почты , нажмите Показать профили .
- Теперь нажмите Добавить .
- Введите имя для профиля и нажмите ОК .
- Следуйте инструкциям на экране, чтобы настроить учетную запись электронной почты.
Решение 8. Убедитесь, что опция «Запуск от имени администратора» не отмечена
Параметр «Запуск от имени администратора» иногда может помочь вам запустить определенные приложения, для которых требуются права администратора, но этот параметр также может мешать работе Outlook и вызывать появление этой ошибки.
Чтобы устранить эту проблему, необходимо отключить параметр Запуск от имени администратора , выполнив следующие действия:
- Найдите ярлык Outlook. Нажмите правой кнопкой мыши и выберите Свойства .
- Когда откроется окно Свойства , перейдите на вкладку Совместимость .
- Найдите Запустить эту программу от имени администратора и убедитесь, что она не отмечена.
- Нажмите Применить и ОК , чтобы сохранить изменения.
После отключения этой опции попробуйте снова запустить Outlook и проверить, решена ли проблема.
- ЧИТАЙТЕ ТАКЖЕ: исправлено: «Файл данных Outlook недоступен» в Windows 10
Решение 9. Закройте Microsoft Lync или Skype .
По словам пользователей, Microsoft Lync и Skype могут мешать работе Outlook и вызывать появление ошибки файла . Чтобы решить эту проблему, обязательно полностью закройте эти приложения и попробуйте снова запустить Outlook.
Решение 10. Удалите файл OST .
Если вы все еще получаете эту ошибку, вы можете рассмотреть возможность удаления вашего OST-файла. Удалить файл OST безопасно, если вы подключаетесь к своей учетной записи электронной почты через Microsoft Exchange или IMAP, поскольку файл OST будет воссоздан при следующем запуске Outlook. Чтобы удалить файл .ost, сделайте следующее:
- Нажмите Windows Key + R , чтобы открыть диалоговое окно «Выполнить». Введите % localappdata% и нажмите Enter или нажмите ОК .
- Когда откроется папка Local , перейдите в MicrosoftOutlook . Найдите свой файл .ost и удалите его. Не удаляйте PST-файлы.
- После этого перезапустите Outlook, и ваш файл .ost будет создан снова, исправляя эту ошибку.
Решение 11. Восстановите установку Office .
По словам пользователей, Outlook 2013 и Lync 2013 не могут работать одновременно. Всякий раз, когда вы пытаетесь запустить Lync, вы получаете сообщение об ошибке Файл используется . Одним из способов решения этой проблемы является восстановление установки Office. Для этого необходимо выполнить следующие действия:
- Используйте Task Manager , чтобы полностью закрыть Outlook и Lync. Кроме того, убедитесь, что все процессы Office не запущены.
- Нажмите Windows Key + S и введите программы и функции . Выберите Программы и компоненты из списка.
- Когда откроется окно Программы и компоненты , найдите Microsoft Office и выберите в меню Изменить .
- Выберите параметр Быстрое восстановление и нажмите кнопку Восстановить .
- Если вас попросили закрыть все программы, обязательно нажмите кнопку Закрыть все .
После завершения процесса запустите Outlook, затем запустите Lync и проверьте, решена ли проблема. Если проблема не устранена, повторите процедуру, но вместо использования быстрого восстановления выберите параметр Онлайн-восстановление .
- ЧИТАЙТЕ ТАКЖЕ: исправлена ошибка «Извините, что-то пошло не так» в Outlook 2013
Решение 12. Проверьте, правильно ли установлена запись CNAME .
Пользователи сообщили, что эта проблема вызвана автообнаружением записи CNAME. Если ваша запись CNAME неправильно настроена для домена, вы, скорее всего, столкнетесь с этой ошибкой. Чтобы устранить эту проблему, необходимо изменить автообнаружение записи CNAME на autodiscover.outlook.com . После внесения необходимых изменений ошибка должна быть полностью устранена.
Исправлено – «Файл используется другой программой»
Решение 1. Переместите файлы в другую папку .
Пользователи сообщали об этой ошибке при попытке прикрепить файл с помощью Outlook Web App. По их словам, эта проблема связана с определенной папкой на их ПК, и все файлы из этой папки не могут быть прикреплены к сообщению электронной почты.
Пользователи пытались использовать разные браузеры, но проблема осталась. Один из самых простых способов решить эту проблему – открыть проблемную папку и переместить файлы в другое место. После этого попробуйте снова прикрепить их к сообщению электронной почты.
Решение 2. Удалите файлы PDF из папки tmp .
По словам пользователей, эта проблема иногда возникает, когда вы пытаетесь открыть определенные файлы PDF, но вы можете решить проблему, удалив файлы PDF из папки tmp. Для этого перейдите в папку C: wfx32tmp и удалите все файлы PDF из этой папки.
Убедитесь, что вы не удалили файлы, которые в данный момент предварительно распечатаны. После удаления файлов проверьте, решена ли проблема. Если вы не хотите удалять файлы, вы можете просто переместить их в другую папку и проверить, решает ли это проблему.
Файл используется . Ошибка обычно влияет на приложения Office, но вы должны быть в состоянии исправить это с помощью одного из наших решений из этой статьи.
Файл заблокирован для редактирования другим пользователем — что делать, как исправить? (Excel, Word, SharePoint)
Мир софта неидеален — даже программы от Microsoft могут работать странно, выдавая ошибки. Сегодня мы поговорим про ошибку, которая может выскакивать при работе с Офисом — Файл заблокирован для редактирования другим пользователем.
Из-за ошибки документ открывается, но в режиме чтения — редактировать, вносить правки — невозможно.
Я напишу способы решения, которые смог найти в интернете. Вообще информации об данной ошибки мало.

Что это за ошибка?
Данная ошибка может встречаться в разных программах — Ворд, Эксель, SharePoint и других. Ошибка может выскакивать и на английском — filename is locked for editing by another user.
Вся проблема в том, что виндовс думает — что кто-то еще пользуется этим файлов. Чтобы не было конфликтов/сбоев — она запрещает редактировать такой файл.
На официальном сайте Майкрософт есть информация по поводу этой ошибки, где сказано, что среди причин может быть:
- Иногда документ и правда заблокирован другим пользователем. Скорее всего имеется при использовании общего доступа к файлу, когда один и тот же файл могут редактировать несколько людей (возможно даже одновременно при наличии поддержки в офисе).
- Второй вариант — другим пользователем являетесь вы, просто вы либо неправильно закрыли документ, либо он открыт еще в какой-то программе, которая или работает (например скрыто) либо была закрыта некорректно.
Подробную информацию об ошибке советую почитать на офф сайте Майкрософт — предоставленные способы решения могут помочь.

Пробуем решить ошибку
- Закройте все браузеры (если вы используете офис в облаке).
- Закройте все программы Офиса — Ворд, Эксель, Шарепоинт. Имеется ввиду в том числе все процессы данных программ, некоторые могут остаться в диспетчере.
- Перезапустите проводник. Если у вас Windows 10 — откройте диспетчер, там будет в списке на первой вкладке Проводник. Нажмите правой кнопкой выберите Перезапустить. В Windows 7 вам нужно буквально завершить процесс в диспетчере, после запуститесь заново, в меню Файл есть функция запуска — explorer.exe находится в папке C:WindowsSystem32.
- Выполните перезагрузку ПК. Иногда помогает при конфликтующих дескрипторах документа, который открыт/был ранее открыт в нескольких программах.
- Один пользователь написал — он решил проблему тем, что поставил Office Web Apps.
- Дело может быть в кэше того пользователя, кто работал за документом последним. Имеется ввиду кэш Windows в последней учетной записи, которая работала с документом (подразумевается работа по сети с документом).
- Не один человек уже написал — установил себе Офис Веб Апп, проблема решилась.
- Один человек решил проблему так — временно скачал портативный Офис — в нем почему документ открылся.
- Как вариант — вам нужно узнать что именно блокирует документ. Воспользуйтесь специальной прогой, которая покажет кто удерживает файл — OpenedFilesView. После того как узнаете — можете попробовать завершить процесс той программы, которая держит файл.
- Можно попробовать документ не открывать, а скопировать сперва, а потом уже попробовать открыть тот, который скопировался. Может сработать.
Если файл не открывается даже после перезагрузки — видимо проблемы уже с самим жестким диском. Проблемы носят аппаратный характер.
Важно! По поводу кэша — проблема в том, что его нужно удалить именно на том ПК, где лежит документ. Это может стать проблемой, если вы имеете дело с сетевыми документами общего доступа.

Вероятная причина ошибки — временные файлы
Нашел в сети способ — предлагается удалить следующую папку:
C:Documents and SettingsUserNameLocal SettingsTemporary Internet FilesContent.MSO
Судя по названию пути — это для Windows XP. Однако снова, анализируя путь, можно сделать вывод — ошибку вызывают временные файлы в папке Temporary Internet Files. Временные папки есть не только в XP, но и в семерке, десятке. Можно попробовать их почистить, например при помощи CClenaer, либо вручную — зажмите Win + R, вставьте команду:
Нажмите ОК. Откроется папка временных файлов. Удалите содержимое. Второй способ почистить — штатной утилитой Windows, ее можно запустить так — зажимаете Win + R, пишите команду cleanmgr, потом будет окошко — нажимаете ОК. Главное — не забудьте в окошке нажать Очистить системные файлы, после чего выберите галочками пункт/записи данных для очистки, лучше выбрать все.

Использование специальной утилиты Unlock SP Files
На форуме Microsoft один человек написал — используйте SharePoint 2010 — Unlock SP Files. По названию — вроде бы то что нужно. Также оставил ссылку, где видимо можно скачать утилиту:
Я проверил — вирусов нет, не подделка/фишинговый сайт. Посмотрите — вдруг поможет.
Переустановка Офиса
В самом крайнем случае можно переустановить Офис, просто чтобы проверить — поможет либо нет. После чего — вернуться обратно, в прошлое, все это можно сделать при помощи контрольной точки восстановления, которую я предлагаю сделать перед решением проблем.
Если у вас Офис лицензионный, то с переустановкой проблем быть не должно — удалите его стандартно через панель управления. Сделайте перезагрузку. Почистите ПК от мусора (советую использовать CCleaner). Далее установите Офис по новой. Да, это может помочь, но как разовое решение — не будете же вы постоянно переустанавливать офис.
Заключение
К сожалению, как видите — информации в интернете мало. Единого универсального рецепта как исправить ошибку Файл заблокирован для редактирования другим пользователем — к сожалению нет.
Я лично думаю, что вся проблема именно во временных файлах. Их нужно удалить, почистить временную папку, однако сделать это нужно именно на том компьютере, на котором последний раз открывался документ.
Кстати, если у вас лицензионный Офис — тогда смело пишите на форуме Microsoft, вам должны помочь. Обязаны.
Объединяемый файл используется другим пользователем ворд как исправить
Вопрос
MS Office 2010 Pro Plus x86. 14.0.66123.5001.
Файл открывается с сетевого диска. Файл ни у кого не открыт, доступ в папку имеет только один пользователь.
Кто нибудь сталкивался с подобным?
Ответы
На файловом сервере стоит kaspersky endpoint 8. Отключать антивирус либо добавлять в доверенною зону не спасает.
Есть ли смысл использовать libre office для чистоты эксперимента?
Все ответы
Залогиньтесь на сервер, на котором размещена расшаренная папка с данным файлом, и посмотрите кем он открыт. Это можно сделать либо:
2. С помощью команды openfiles в командной строке.
Залогиньтесь на сервер, на котором размещена расшаренная папка с данным файлом, и посмотрите кем он открыт. Это можно сделать либо:
2. С помощью команды openfiles в командной строке.
Увы, пройденный вариант. В момент ошибки файл ни к кого не открыт, для проверки данного факта был специально настроен аудит штатными виндовыми средствами. Гостевой доступ запрещен. Если бы файл был открыт кем либо из других пользователей, вопрос бы не возник, а был бы организован общий доступ к этому файлу, при необходимости.
Источник
При попытке открыть документ в Word появляется сообщение об ошибке, «документ заблокирован для редактирования другим пользователем.»
Симптомы
При попытке открыть документ Microsoft Word появляется следующее сообщение об ошибке
Документ
имя файла заблокирована для редактирования другим пользователем. Чтобы открыть копию документа только для чтения, нажмите.
где
имя файла — имя документа, который вы пытались открыть.
Причина
Это может происходить, если программа Word определит, что уже существует файл владельца для документа. Это может произойти из-за одного или нескольких следующих условий:
Word был закрыт неправильно и, таким образом, не был удален файл владельца.
Второй экземпляр Word выполняется в фоновом режиме с уже открытым документом.
Документ является совместно используемым в сети, и он открыт у другого пользователя.
Решение
Чтобы устранить эту проблему, нужно сначала убедиться, что другой пользователь в сети не открыл этот документ. Если документ используется, откройте документ только для чтения. Если он не используется, закройте все экземпляры приложения Word и затем удалите файл владельца. Чтобы сделать это, выполните следующие действия.
Примечание: поскольку существует несколько версий Microsoft Windows, следующие действия могут отличаться на вашем компьютере. Если это так, обратитесь к документации продукта для выполнения этих действий.
Закройте все экземпляры приложения Word. Чтобы сделать это, выполните следующие действия.
Сохраните результаты работы и закройте все программы.
Щелкните Winword.exeи нажмите кнопку Завершить процесс.
В диалоговом окне Предупреждение диспетчера задач нажмите кнопку Да.
Если появится сообщение о том, что программа не отвечает, нажмите кнопку Завершить сейчас.
Повторите действия d и e для каждого вхождения Winword.exe.
В меню файл щелкните Завершение диспетчера задач.
Запустите проводник Windows и найдите папку, содержащую файл документа, который вы пытались открыть при получении сообщения об ошибке.
Удалите файл владельца.
Файл владельца находится в той же папке, что и документ, который вы пытались открыть. Имя владельца файла используется следующее соглашение: он начинается с тильды (
), следуют знак доллара ($), следуют в конце имени файла. Расширение. doc. Например, файл владельца для Document.doc с именем
Запустите программу Word. Если Word запрашивает, нужно ли загружать изменения, внесенные в Global или шаблона Normal.dot, нажмите кнопку Нет.
Дополнительные сведения
При открытии сохраненного ранее документа Word, Word создает файл владельца. Файл владельца, является временной и сохраняет имя пользователя, который открывает документ.
Ссылки
Дополнительные сведения о временных файлов Word щелкните следующий номер статьи базы знаний Майкрософт:
211632 WD: использование временных файлов Word для Windows
Источник
Твой Сетевичок
Все о локальных сетях и сетевом оборудовании
«Файл занят другим пользователем», или как нескольким пользователям работать с одним документом по локальной сети?
Зачастую при работе по локальной сети возникает необходимость в совместном использовании/редактировании несколькими пользователями одного и того же файла без конфликтов и блокировок при запуске документа (таких, как стандартные ошибки «нет доступа или файл уже используется», «файл excel/ word занят другим пользователем» и т.д.)
Реализовать это возможно со всеми продуктами пакета «MS Office» и на настройку не потребуется много времени.
В зависимости от версии офисного пакета, интерфейса и доступный функционал расширяется и становиться более объёмным, однако принцип действий будет незначительно отличаться. В данной статье в качестве примера будет рассмотрен «MS Office 2003 и 2007».
«Файл используется другим пользователем»: как предоставить доступ к файлу всем пользователям сети
Прежде всего, необходимо разместить нужный файл на сетевом ресурсе и включить общий доступ к нему. Для максимального удобства пользователей это должна быть общая сетевая расшаренная папка (поместить её можно в «Общие документы», в свойствах на вкладке «Доступ» отметить пункты «Открыть общий доступ к этой папке» и «Разрешить изменения файлов по сети», после чего нажать «ОК»).
Для начала остановимся на компоненте пакета «MS Office» — «Word»:
Файл excel занят другим пользователем: что делать?
Теперь о таком важном компоненте офисного пакета, как электронные таблицы «Excel 2003»:
Для версии «Excel 2007» функционал отличается, и для совместной работы с файлом по локальной сети требуется сделать следующее:
— откройте вкладку «Резервирование» далее «Доступ к книге» и установите «птичку» на пункте «Разрешить изменять файл нескольким пользователям одновременно (это также позволит объединять книги)»;
— сохраните книгу на расшаренном ресурсе.
Совместная работа с файлами по локальной сети очень удобна. Так, среди достоинств можно отметить:
Источник
990x.top
Простой компьютерный блог для души)
Файл заблокирован для редактирования другим пользователем — что делать, как исправить? (Excel, Word, SharePoint)
Мир софта неидеален — даже программы от Microsoft могут работать странно, выдавая ошибки. Сегодня мы поговорим про ошибку, которая может выскакивать при работе с Офисом — Файл заблокирован для редактирования другим пользователем.
Из-за ошибки документ открывается, но в режиме чтения — редактировать, вносить правки — невозможно.
Я напишу способы решения, которые смог найти в интернете. Вообще информации об данной ошибки мало.
Что это за ошибка?
Данная ошибка может встречаться в разных программах — Ворд, Эксель, SharePoint и других. Ошибка может выскакивать и на английском — filename is locked for editing by another user.
Вся проблема в том, что виндовс думает — что кто-то еще пользуется этим файлов. Чтобы не было конфликтов/сбоев — она запрещает редактировать такой файл.
На официальном сайте Майкрософт есть информация по поводу этой ошибки, где сказано, что среди причин может быть:
Подробную информацию об ошибке советую почитать на офф сайте Майкрософт — предоставленные способы решения могут помочь.

Пробуем решить ошибку
Если файл не открывается даже после перезагрузки — видимо проблемы уже с самим жестким диском. Проблемы носят аппаратный характер.
Важно! По поводу кэша — проблема в том, что его нужно удалить именно на том ПК, где лежит документ. Это может стать проблемой, если вы имеете дело с сетевыми документами общего доступа.
Вероятная причина ошибки — временные файлы
Нашел в сети способ — предлагается удалить следующую папку:
C:Documents and SettingsUserNameLocal SettingsTemporary Internet FilesContent.MSO
Судя по названию пути — это для Windows XP. Однако снова, анализируя путь, можно сделать вывод — ошибку вызывают временные файлы в папке Temporary Internet Files. Временные папки есть не только в XP, но и в семерке, десятке. Можно попробовать их почистить, например при помощи CClenaer, либо вручную — зажмите Win + R, вставьте команду:
Нажмите ОК. Откроется папка временных файлов. Удалите содержимое. Второй способ почистить — штатной утилитой Windows, ее можно запустить так — зажимаете Win + R, пишите команду cleanmgr, потом будет окошко — нажимаете ОК. Главное — не забудьте в окошке нажать Очистить системные файлы, после чего выберите галочками пункт/записи данных для очистки, лучше выбрать все.

Использование специальной утилиты Unlock SP Files
На форуме Microsoft один человек написал — используйте SharePoint 2010 — Unlock SP Files. По названию — вроде бы то что нужно. Также оставил ссылку, где видимо можно скачать утилиту:
Я проверил — вирусов нет, не подделка/фишинговый сайт. Посмотрите — вдруг поможет.
Переустановка Офиса
В самом крайнем случае можно переустановить Офис, просто чтобы проверить — поможет либо нет. После чего — вернуться обратно, в прошлое, все это можно сделать при помощи контрольной точки восстановления, которую я предлагаю сделать перед решением проблем.
Если у вас Офис лицензионный, то с переустановкой проблем быть не должно — удалите его стандартно через панель управления. Сделайте перезагрузку. Почистите ПК от мусора (советую использовать CCleaner). Далее установите Офис по новой. Да, это может помочь, но как разовое решение — не будете же вы постоянно переустанавливать офис.
Заключение
К сожалению, как видите — информации в интернете мало. Единого универсального рецепта как исправить ошибку Файл заблокирован для редактирования другим пользователем — к сожалению нет.
Я лично думаю, что вся проблема именно во временных файлах. Их нужно удалить, почистить временную папку, однако сделать это нужно именно на том компьютере, на котором последний раз открывался документ.
Кстати, если у вас лицензионный Офис — тогда смело пишите на форуме Microsoft, вам должны помочь. Обязаны.
Надеюсь информация хоть немного, но помогла. Удачи и добра!
Источник
Объединяемый файл используется другим пользователем ворд как исправить
имяфайла.doc в том каталоге где открываем файл. И этот файл так же нельзя удалить даже при закрытом исходном файле.
Как думается, что то связано со временем сессии открытых файлов. Однако где это не могу найти.
магия не? Бред какой то.
на сервере смотрим «net file», этот же файл открыт и испоьзуется с моей станции. Временные файлы отсутствуют в каталоге с открываемым файлом.
АНтивирус Microsoft Security Essentials(отключил), добавив на всякий случай исключения всё что можно по нужным каталогам.
магия не? Бред какой то.
на сервере смотрим «net file», этот же файл открыт и испоьзуется с моей станции. Временные файлы отсутствуют в каталоге с открываемым файлом.
АНтивирус Microsoft Security Essentials(отключил), добавив на всякий случай исключения всё что можно по нужным каталогам.
А в Диспетчере в процессах он маячит? если да, пробовали снять задачу?
И проверяли работу в безопасном режиме?
Добавлено через 9 минут
на офис таб сразу подумал, были такие проблемы, но его нет
в диспетчере ничего нет
В безопасном режиме всё в норме. Вроде как. Получается что что то блокирует сохранение файлов. На всех станциях установлен аваст. НО его отключение ничего не даёт.
Не в безопасном, в обычном режиме, после которой уже перезагрузки заметил накопление файлов tmp после опытов с редактированием ворд-файла. При чем каждое новое сохранение создавало свой файл, но внося изменения в основной файл. При перезагрузке временные файлы пропадали, изменения вносимые в файл не остались. При чём действия проводились как по сети шаре сервера, так по РДП на самом сервере.
Проверка куреит ничего не даёт. Возможно это не вирус.
Куда копать?
Пока на ум ничего конкретного не приходит. Не сравнивали запущенные процессы в обычном и безопасном режиме? Идентичны или есть отличия?
И стоит какое либо ПО в автозагрузке, удалёнка, скайп и т.п.?
Источник
Как снять защиту от редактирования с документа в Word
Вопрос от пользователя
Добрый день.
Подскажите, с одним вопросом. Я купил новый ПК и перенес все свои документы на него. Все было нормально какое-то время, но потом я обнаружил, что часть документов Word недоступна для редактирования.
Как теперь мне можно снять защиту от редактирования этих «вордовских» документов, если доступа к старому компьютеру у меня нет? Совсем не хочется вручную переписывать десятки страниц.
То, что документы целы и они открываются — уже очень неплохо!
Обычно, защищают от редактирования для того, чтобы случайно не удалить нужные данные из документа (особенно, если его используют на локальных ресурсах). Возможно, на вашем старом ПК Word автоматически был как-то настроен, что включал защиту «по умолчанию».
Как бы там ни было, в этой статье приведу несколько вариантов решения подобной проблемы. Думаю, один из них решит вашу задачу 👌.
Что можно предпринять с документом, для которого нет разрешения
Создать новый документ и сделать копию текста из защищенного документа
- запускаем Word (если уже открыть — нажмите Ctrl+N , т.е. создать новый документ);
- далее откройте раздел «Вставка» и нажмите по меню «Объект/Текст из файла» (см. скрин ниже 👇);
Вставка — текст из файла
Кстати, возможно, что у вас будет отображено немного отличное меню: «Вставка/Текст/Объект/текст из файла» (см. скрин ниже 👇).
Вставка — текст — объект — текст из файла (кликабельно!)
Попробовать «занулить» пароль, защищающий редактирование
Если первый способ вам не подошел по каким-либо причинам, можно попробовать альтернативный вариант. Правда, при его реализации может пострадать разметка документа (но это же получше, чем вручную его заново набивать?).
- Сначала необходимо просто открыть документ Word;
- Далее сохраните документ как «Веб-страницу». Закройте Word;
Выбор формата документа при сохранении
Рецензирование — Защитить — Ограничить редактирование
Заново «перегнать» документ в скрины, а затем в текст с помощью Fine Reader
Этот способ самый «муторный» с одной стороны, с другой — позволяет решить подобные проблемы даже в самых сложных случаях, когда все остальное бессильно.
- открываем документ для просмотра в любой программе (лишь бы открылся и на экране вы увидели текст).
- делаем скриншоты нужных страничек (всего того, что отображено на экране). Для удобства и быстроты можно использовать спец. 👉 скриншотеры, которые по одной кнопке могут сразу же автоматически сохранять скрин в выбранный вами каталог;
- после, запускаете программу Fine Reader, открываете в ней сделанные скриншоты с экрана и переводите их в текст. В общем-то, работа с программой достаточно простая — нужно-то выделить текстовые блоки и нажать по кнопке «Распознать» .
Работа в Fine Reader
Воспользоваться спец. ПО для восстановления доступа к документам.
Сейчас в сети можно найти довольно много софта, позволяющего открывать «проблемные» документы (в том числе и по разбираемому вопросу). В этом плане я бы отметил продукт Accent WORD Password Recovery (ссылка на офиц. сайт).
Как и чем она может помочь : после ее загрузки и установки, откройте проблемный Word-документ, и запустите сканирование. Если программа сможет открыть файл — она подскажет вам пароль в отдельном сообщении (отмечу, что полная версия программы платная, но ценник меньше, чем стоят некоторые документы!) . Удобно?! 👇
Accent WORD Password Recovery — пример работы
Совет : запускать это ПО лучше на ПК с более мощным процессором (т.к. процесс весьма ресурсоемок). И да, процесс может занять довольно много времени: от 10 сек. до неск. недель!
Документ Microsoft Office «заблокирован для редактирования« другим пользователем »»
Несколько моих пользователей целый день работают с различными электронными таблицами Excel 2007. Одна из них сообщает, что «в 50% случаев» она пытается открыть электронную таблицу с файлового сервера, появляется информационное сообщение:
foo.xlsx заблокирован для редактирования
«другим пользователем».
Откройте «Только для чтения» или нажмите «Уведомить», чтобы открыть только для чтения и получить уведомление
когда документ больше не используется.
Девять раз из десяти документ не открывается другим пользователем. Мои пользователи сразу пытаются открыть тот же документ снова, и это работает.
Я предполагаю, что это вызвано тем, что Excel оставляет файлы владельца на сервере, но я не знаю почему.
Дополнительная подсказка: когда один из моих пользователей выбирает «Уведомить», сразу появляется диалоговое окно, информирующее их о том, что файл доступен для редактирования.
Любое руководство о том, как решить эту проблему и сделать дни моих пользователей лучше?
11 ответов 11
- Ранее Word некорректно завершал работу и, следовательно, не удалял файл владельца. -или же-
- Второй экземпляр Word работает в фоновом режиме с уже открытым документом. -или же-
- Документ передается по сети, и его открывает другой пользователь.
Исходя из моего личного опыта, я обнаружил, что комбинация первого и третьего пунктов выше может воссоздать эту ошибку довольно постоянно.
Причиной являются временные файлы, оставленные рядом с исходным файлом в сети (особенно, если файл большой, он копирует-вставляет много или он открыт весь день).
- Закройте все экземпляры Word. Для этого выполните следующие действия: 1. Сохраните всю свою работу, а затем закройте все программы. 2. Нажмите сочетание клавиш CTRL+ALT+DELETE, чтобы открыть диалоговое окно безопасности Windows. 3. Нажмите Диспетчер задач, а затем перейдите на вкладку Процессы. 4. Нажмите Winword.exe, а затем нажмите Завершить процесс. 5. В диалоговом окне Предупреждение диспетчера задач нажмите Да. Если вы получили сообщение о том, что программа не отвечает, нажмите «Завершить сейчас». 6. Повторите шаги d и e для каждого вхождения Winword.exe. 7. В меню File выберите Exit Task Manager.
- Запустите проводник Windows, а затем перейдите к папке, содержащей файл документа, который вы пытались открыть, когда получили сообщение об ошибке.
-
Удалить файл владельца.
Файл владельца находится в той же папке, что и документ, который вы пытались открыть. Имя файла владельца использует следующее соглашение: оно начинается с тильды (
), за которой следует знак доллара ($), за которым следует остальная часть имени файла документа. Расширение имени файла .doc. Например, файл владельца для Document.doc называется
Дополнительная заметка для документов, распространяемых по сети:
Если есть несколько человек, которые могут редактировать документ, иногда бывает трудно определить, у кого документ открыт. Как показано на TechTalkMadness, лучший способ найти ответ — это использовать управление компьютером в системе, в которой размещен общий файл.
Перейдите в Computer Management -> System Tools -> Shared Folders -> Open Files чтобы узнать, у кого заблокирован документ. Если с пользователем нельзя связаться, чтобы отключить себя, вы можете сделать это принудительно, щелкнув правой кнопкой мыши по заблокированному файлу и выбрав «Закрыть открытый файл» (предупреждение: пользователь может потерять свои изменения).
Документ Microsoft Office «заблокирован для редактирования «другим пользователем»»
некоторые из моих пользователей находятся в и из различных электронных таблиц Excel 2007 весь день. Один из них сообщает, что «50% времени» она пытается открыть электронную таблицу с файлового сервера, появляется информационное сообщение:
foo.xlsx заблокирован для редактирования
‘другим пользователем’.
открыть » только для чтения «или нажмите кнопку» уведомить», чтобы открыть только для чтения и получать уведомления
когда документ больше не находится в использовать.
в девяти случаях из десяти документ не открывается другим пользователем. Мои пользователи сразу же пытаются открыть тот же документ снова, и он работает.
Я предполагаю, что это вызвано Excel оставляя файлы владельца на сервере, но я не знаю, почему.
добавлена подсказка: когда один из моих пользователей выбирает «уведомлять», через мгновение появляется диалоговое окно, информирующее их о том, что файл доступен для редактирования.
любое наведение на как разрешить этот вопрос и сделать дни моих пользователей текут лучше?
11 ответов
- Слово ранее выйти неправильно и, следовательно, не удалить файл владельца. -или-
- второй экземпляр Word выполняется в фоновом режиме с уже открытым документом. -или-
- общий документ по сети, и другой пользователь уже открыл.
по моему личному опыту, я нашел комбинацию первого и третий пункт выше может воссоздавать эту ошибку довольно постоянно.
временные файлы, оставленные рядом с исходным файлом в сети (особенно если файл большой, то она копи-паст много или она открыта весь день) являются причиной.
- закройте все экземпляры Word. Для этого выполните следующие действия: 1. Сохраните все данные и закройте все программы. 2. Нажмите сочетание клавиш CTRL + ALT+DELETE, чтобы открыть диалоговое окно Безопасность Windows. 3. Щелкните Диспетчер задач и перейдите на вкладку Процессы. 4. Нажмите Для Winword.exe, и нажмите кнопку Завершить процесс. 5. В диалоговом окне предупреждение Диспетчера задач нажмите кнопку Да. Если появляется сообщение о том, что программа не отвечает, нажмите кнопку Завершить. 6. Повторите шаги d и e для каждого вхождения Для winword.исполняемый. 7. В меню Файл выберите команду выход из Диспетчера задач.
- запустите проводник Windows и перейдите к папке, содержащей файл документа, который вы пытались открыть при получении сообщение об ошибке.
-
удалить владельца файла.
владелец файла находится в той же папке, что и документ, который вы пытались открыть. Имя файла владельца использует следующее соглашение: начинается с Тильды (
), за которой следует знак доллара ($), оставшаяся часть имени файла документа. Имя файла расширение .доктор. Например, файл владельца документа.doc с именем
дополнительное примечание для документов, совместно используемых по сети:
Если есть несколько человек, которые могут редактировать документ, иногда бывает трудно понять, у кого может быть открыт документ. Как показано на TechTalkMadness, лучший способ найти ответ — использовать Управление компьютером в системе, в которой размещен общий файл.
на Computer Management -> System Tools -> Shared Folders -> Open Files , чтобы узнать, кто имеет документ заблокирован. Если пользователь не может связаться, чтобы отключить себя, вы можете принудительно сделать это, щелкнув правой кнопкой мыши заблокированный файл и выбрав закрыть открытый файл (предупреждение: пользователь может потерять свои изменения).
Upload: сохранить как или отменить
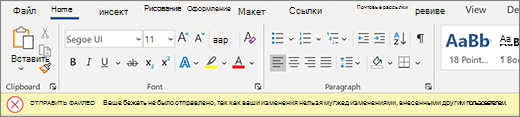
Опыт. Появится панель ошибок, автосохранение отключится, а обновления больше не поступают. Ваши данные в локальной среде безопасны, но вы не сможете возобновить совместное редактирование, пока не устраните эту ошибку.
Причина этой ошибки: не удается сохранить документ на сервере, так как изменения не могут быть объединены с изменениями других пользователей.
Как это исправить:
-
Если у вас есть изменения, которые вы не хотите потерять, выберите «Сохранить копию» и сохраните файл под новым именем.
-
Повторно откройте динамический документ.
-
Добавьте все изменения, которые не были внесены в копию сервера.
Примечание: Вы также можете выбрать все и скопировать, вставить документ в новое окно, а затем выбрать «Отменить изменения». Затем можно добавить все изменения, которые не были внесены в копию сервера.
Upload: устранение конфликта
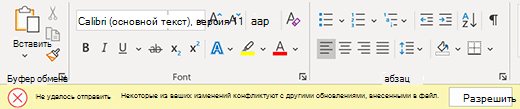
Опыт. Появится панель ошибок, автосохранение отключится, а обновления больше не поступают. Ваши данные в локальной среде безопасны, но вы не сможете возобновить совместное редактирование, пока не устраните эту ошибку.
Причина этой ошибки: документ не может быть сохранен на сервере, так как изменения конфликтуют с редактированием от других пользователей. Совместное редактирование с включенной функцией автосохраненияпоможет избежать этой проблемы.
Как это исправить:
-
Выберите «Разрешить».
-
Нажмите кнопку «Далее » на вкладке «Конфликты», чтобы перейти к каждому изменению.
-
Примите или отклоните каждое изменение.
-
После устранения всех изменений закройте представление конфликтов.
Примечание: Интерфейс аналогичен отслеживаемым изменениям. Например, если принять вставку, содержимое будет добавлено в документ.
Восстановленные конфликты

Взаимодействие: документ автоматически обновляется и повторно открывается, отображая панель ошибок. Теперь вы подключены к динамическим документам с любыми конфликтующими изменениями, сохраненными в документе, как отслеживаемые изменения, связанные с Microsoft Word.
Как это исправить:

-
Чтобы просмотреть конфликтующих изменений как отслеживаемые изменения, нажмите кнопку «Проверить изменения » на панели ошибок.
Совет: Чтобы легко просмотреть восстановленные изменения, выберите » Все исправления». Затем выберите «Показать разметку», выберите «Конкретные люди» и выберите Microsoft Word.
-
На вкладке «Рецензия» примите или отклоните каждое исправление с атрибутом «Microsoft Word». Вы можете просмотреть восстановленные изменения в любое время.
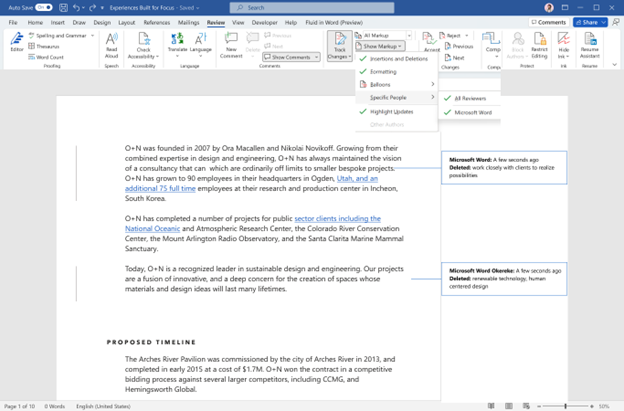
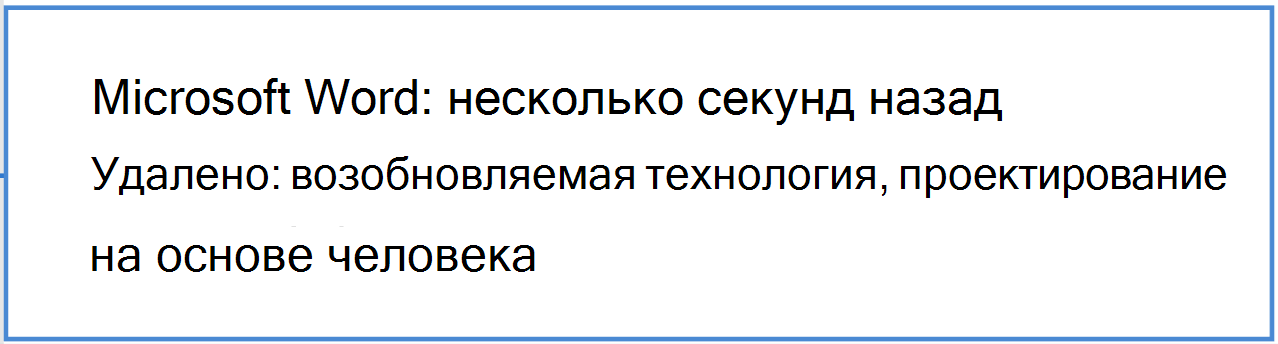
Рекомендуемое обновление
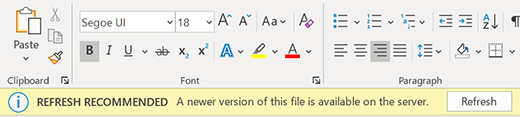
Опыт. Появится панель ошибок, автосохранение отключится, а обновления больше не поступают. Ваши данные в локальной среде безопасны, но вы не сможете возобновить совместное редактирование, пока не устраните эту ошибку.
Причина этой ошибки: на сервере находится более новая версия файла, локальные изменения не внесены, и мы не можем обновить документ автоматически.
Как это исправить: просто выберите «Обновить» и продолжайте совместное редактирование.

Автоматическое обновление

Взаимодействие: документ автоматически обновляется и повторно открывается. Теперь вы подключены к активному документу с последними изменениями.
Как это исправить: Word автоматически обновил документ с последними изменениями, и вы можете вернуться к работе.
Upload ожидания
Опыт: на экране появится индикатор выполнения. Также может появиться диалоговое окно ошибки. Оба параметра можно закрыть.
Почему произошла эта ошибка: не удается сохранить документ на сервере. Чаще всего это вызвано неполадками с сетевым подключением.
Как это исправить: оставьте Word открытым с включенной функцией автосохранения, и Word повторит попытку сохранения в фоновом режиме, пока не завершится успешно.
Upload: сохранить как или отменить

Опыт. Появится панель ошибок, автосохранение отключится, а обновления больше не поступают. Ваши данные в локальной среде безопасны, но вы не сможете возобновить совместное редактирование, пока не устраните эту ошибку.
Причина этой ошибки: документ не может быть сохранен на сервере, так как изменения не могут быть объединены с изменениями других пользователей.
Как это исправить:
-
Если у вас есть изменения, которые вы не хотите потерять, выберите «Сохранить копию» и сохраните файл под новым именем.
-
Повторно откройте динамический документ.
-
Добавьте все изменения, которые не были внесены в копию сервера.
Примечание: Вы также можете выбрать все и скопировать, вставить документ в новое окно, а затем выбрать «Отменить изменения». Затем можно добавить все изменения, которые не были внесены в копию сервера.
Восстановленные конфликты

Взаимодействие: документ автоматически обновляется и повторно открывается, отображая панель ошибок. Теперь вы подключены к динамическим документам с любыми конфликтующими изменениями, сохраненными в документе, как отслеживаемые изменения, связанные с Microsoft Word.
Как это исправить:
-
Чтобы просмотреть конфликтующих изменений как отслеживаемые изменения, нажмите кнопку «Проверить изменения » на панели ошибок.
Совет: Чтобы легко просмотреть восстановленные изменения, выберите » Все исправления». Затем выберите «Показать разметку», выберите «Конкретные люди» и выберите Microsoft Word.
-
На вкладке «Рецензия» примите или отклоните каждое исправление с атрибутом «Microsoft Word». Вы можете просмотреть восстановленные изменения в любое время.
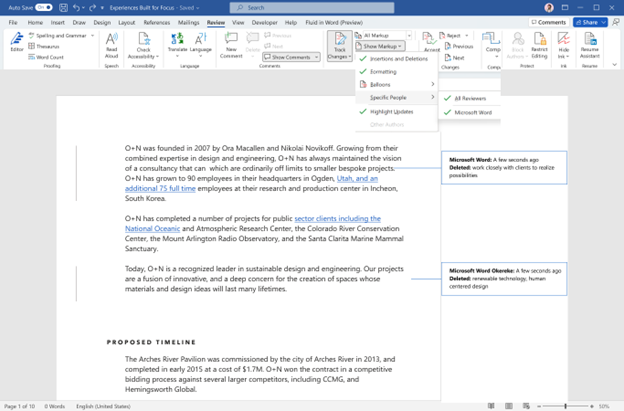
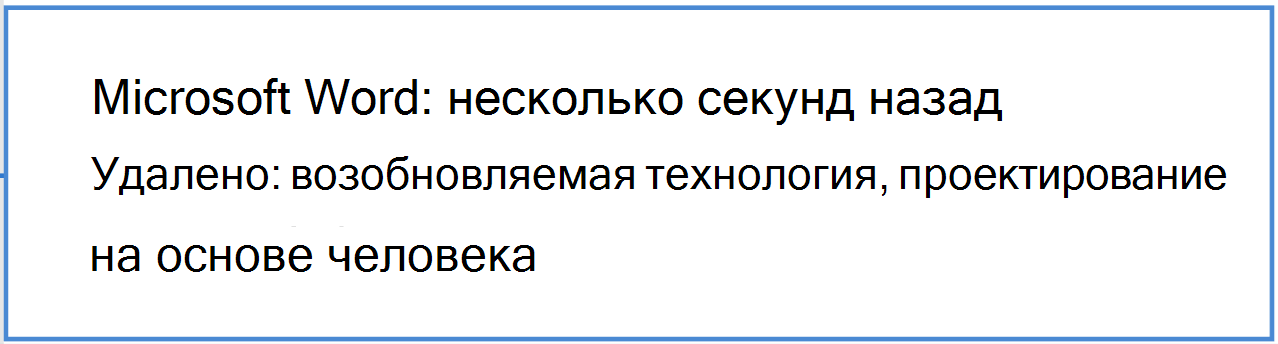
Рекомендуемое обновление
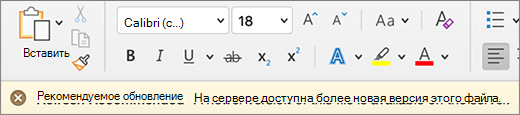
Опыт. Появится панель ошибок, автосохранение отключится, а обновления больше не поступают. Ваши данные в локальной среде безопасны, но вы не сможете возобновить совместное редактирование, пока не устраните эту ошибку.
Причина этой ошибки: на сервере находится более новая версия файла, локальные изменения не внесены, и мы не можем обновить документ автоматически.
Как это исправить: просто выберите « Обновить» и продолжайте совместное редактирование.
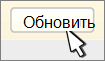
Автоматическое обновление

Взаимодействие: документ автоматически обновляется и повторно открывается. Теперь вы подключены к активному документу с последними изменениями.
Как это исправить: Word автоматически обновил документ с последними изменениями, и вы можете вернуться к работе.
Upload: устранение конфликта
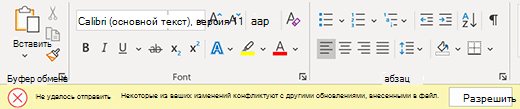
Опыт. Появится панель ошибок, автосохранение отключится, а обновления больше не поступают. Ваши данные в локальной среде безопасны, но вы не сможете возобновить совместное редактирование, пока не устраните эту ошибку.
Причина этой ошибки: документ не может быть сохранен на сервере, так как изменения конфликтуют с редактированием других пользователей. Совместное редактирование с включенной функцией автосохранения поможет избежать этой проблемы.
Как это исправить:
-
Выберите «Разрешить».
-
Нажмите кнопку «Далее » на вкладке «Конфликты», чтобы перейти к каждому изменению.
-
Примите или отклоните каждое изменение.
-
После устранения всех изменений закройте представление конфликтов.
Примечание: Интерфейс аналогичен отслеживаемым изменениям. Например, если принять вставку, содержимое будет добавлено в документ.
Upload ожидания
Опыт: на экране появится индикатор выполнения. Также может появиться диалоговое окно ошибки. Оба параметра можно закрыть.
Почему произошла эта ошибка: не удается сохранить документ на сервере. Чаще всего это вызвано неполадками с сетевым подключением.
Как это исправить: оставьте Word открытым с включенной функцией автосохранения, и Word повторит попытку сохранения в фоновом режиме, пока не завершится успешно.
- Разбираемся
- Пробуем решить
- Временные файлы
- Утилита Unlock SP Files
- Переустановка Офиса
- Заключение
Мир софта неидеален — даже программы от Microsoft могут работать странно, выдавая ошибки. Сегодня мы поговорим про ошибку, которая может выскакивать при работе с Офисом — Файл заблокирован для редактирования другим пользователем.
Из-за ошибки документ открывается, но в режиме чтения — редактировать, вносить правки — невозможно.
Я напишу способы решения, которые смог найти в интернете. Вообще информации об данной ошибки мало.
Что это за ошибка?
Данная ошибка может встречаться в разных программах — Ворд, Эксель, SharePoint и других. Ошибка может выскакивать и на английском — filename is locked for editing by another user.
Вся проблема в том, что виндовс думает — что кто-то еще пользуется этим файлов. Чтобы не было конфликтов/сбоев — она запрещает редактировать такой файл.
На официальном сайте Майкрософт есть информация по поводу этой ошибки, где сказано, что среди причин может быть:
- Иногда документ и правда заблокирован другим пользователем. Скорее всего имеется при использовании общего доступа к файлу, когда один и тот же файл могут редактировать несколько людей (возможно даже одновременно при наличии поддержки в офисе).
- Второй вариант — другим пользователем являетесь вы, просто вы либо неправильно закрыли документ, либо он открыт еще в какой-то программе, которая или работает (например скрыто) либо была закрыта некорректно.
РЕКЛАМА
Подробную информацию об ошибке советую почитать на офф сайте Майкрософт — предоставленные способы решения могут помочь.
Пробуем решить ошибку
- Закройте все браузеры (если вы используете офис в облаке).
- Закройте все программы Офиса — Ворд, Эксель, Шарепоинт. Имеется ввиду в том числе все процессы данных программ, некоторые могут остаться в диспетчере.
- Перезапустите проводник. Если у вас Windows 10 — откройте диспетчер, там будет в списке на первой вкладке Проводник. Нажмите правой кнопкой выберите Перезапустить. В Windows 7 вам нужно буквально завершить процесс в диспетчере, после запуститесь заново, в меню Файл есть функция запуска — explorer.exe находится в папке C:WindowsSystem32.
- Выполните перезагрузку ПК. Иногда помогает при конфликтующих дескрипторах документа, который открыт/был ранее открыт в нескольких программах.
- Один пользователь написал — он решил проблему тем, что поставил Office Web Apps.
- Дело может быть в кэше того пользователя, кто работал за документом последним. Имеется ввиду кэш Windows в последней учетной записи, которая работала с документом (подразумевается работа по сети с документом).
- Не один человек уже написал — установил себе Офис Веб Апп, проблема решилась.
- Один человек решил проблему так — временно скачал портативный Офис — в нем почему документ открылся.
- Как вариант — вам нужно узнать что именно блокирует документ. Воспользуйтесь специальной прогой, которая покажет кто удерживает файл — OpenedFilesView. После того как узнаете — можете попробовать завершить процесс той программы, которая держит файл.
- Можно попробовать документ не открывать, а скопировать сперва, а потом уже попробовать открыть тот, который скопировался. Может сработать.
Если файл не открывается даже после перезагрузки — видимо проблемы уже с самим жестким диском. Проблемы носят аппаратный характер.
Важно! По поводу кэша — проблема в том, что его нужно удалить именно на том ПК, где лежит документ. Это может стать проблемой, если вы имеете дело с сетевыми документами общего доступа.
Вероятная причина ошибки — временные файлы
Нашел в сети способ — предлагается удалить следующую папку:
C:Documents and SettingsUserNameLocal SettingsTemporary Internet FilesContent.MSO
Судя по названию пути — это для Windows XP. Однако снова, анализируя путь, можно сделать вывод — ошибку вызывают временные файлы в папке Temporary Internet Files. Временные папки есть не только в XP, но и в семерке, десятке. Можно попробовать их почистить, например при помощи CClenaer, либо вручную — зажмите Win + R, вставьте команду:
%TEMP%
Нажмите ОК. Откроется папка временных файлов. Удалите содержимое. Второй способ почистить — штатной утилитой Windows, ее можно запустить так — зажимаете Win + R, пишите команду cleanmgr, потом будет окошко — нажимаете ОК. Главное — не забудьте в окошке нажать Очистить системные файлы, после чего выберите галочками пункт/записи данных для очистки, лучше выбрать все.
Использование специальной утилиты Unlock SP Files
На форуме Microsoft один человек написал — используйте SharePoint 2010 — Unlock SP Files. По названию — вроде бы то что нужно. Также оставил ссылку, где видимо можно скачать утилиту:
http://spunlockfiles.codeplex.com/
Я проверил — вирусов нет, не подделка/фишинговый сайт. Посмотрите — вдруг поможет.
Переустановка Офиса
В самом крайнем случае можно переустановить Офис, просто чтобы проверить — поможет либо нет. После чего — вернуться обратно, в прошлое, все это можно сделать при помощи контрольной точки восстановления, которую я предлагаю сделать перед решением проблем.
Если у вас Офис лицензионный, то с переустановкой проблем быть не должно — удалите его стандартно через панель управления. Сделайте перезагрузку. Почистите ПК от мусора (советую использовать CCleaner). Далее установите Офис по новой. Да, это может помочь, но как разовое решение — не будете же вы постоянно переустанавливать офис.
Заключение
К сожалению, как видите — информации в интернете мало. Единого универсального рецепта как исправить ошибку Файл заблокирован для редактирования другим пользователем — к сожалению нет.
Я лично думаю, что вся проблема именно во временных файлах. Их нужно удалить, почистить временную папку, однако сделать это нужно именно на том компьютере, на котором последний раз открывался документ.
Кстати, если у вас лицензионный Офис — тогда смело пишите на форуме Microsoft, вам должны помочь. Обязаны.
Надеюсь информация хоть немного, но помогла. Удачи и добра!
Быстрая регистрация
После регистрации вы можете задавать вопросы и отвечать на них, зарабатывая деньги. Ознакомьтесь с правилами, будем рады видеть вас в числе наших экспертов!
Создать аккаунт
- Заработок на Vamber
- Интересные факты
- 10% от рефералов
- ТОП авторов
- Работа без опыта
Объединяемый файл используется другим пользователем ворд как исправить?

Лучшие предложения
- Кредитные карты
- Быстрые займы

Совкомбанк

8 800 200-66-96
sovcombank.ru
Лицензия: №963
39 256 заявок

МТС Банк

Без процентов
до 111 дней
8 800 250-0-520
mtsbank.ru
Лицензия: №2268
17 943 заявок

Ренессанс Кредит

Без процентов
до 145 дней
8 800 200-09-81
rencredit.ru
Лицензия: №3354
31 949 заявок

ВебЗайм

8-800-700-8706
web-zaim.ru

ВэбБанкир

8 800 775-54-54
webbankir.com

МигКредит

8 800 700 09 08
migcredit.ru
Файл с расширением «.bin» обычно является двоичным файлом, то есть это нетекстовый файл, содержащий данные в двоичном формате. Существует несколько способов открыть файл с расширением «.bin», в зависимости от типа данных, которые он содержит, и от того, что вы хотите с ним сделать. Вот несколько … Читать далее
Не только антисептическим и противовоспалительным действием обладает камфорное масло. Оно также помогает расширять кровеносные сосуды и активно воздействует на нервные окончания кожных покровов. Применяют его только наружно. На кожу наносят масло несколько раз в день при миалгии, при болевых … Читать далее
Есть такое понятие в машиностроении подшипник скольжения, то есть вал в подшипнике не по шарикам или роликам крутится- это подшипники качения, а именно скользит по подшипнику, если точнее по слою масла в несколько микрон меж валом и подшипником.
Для равномерного распределения давления на вкладыш … Читать далее
Брынза является очень полезным молочным продуктом, она лидер по содержанию фосфора и кальция, которые необходимы для костной системы и отвечают за здоровье наших зубов.
С брынзой я готовлю греческий салат, благодаря сыру, получается очень пикантный вкус. Из ингредиентов там присутствует: болгарский … Читать далее
Прополисное масло является одним из чудодейственных продуктов пчеловодства. Это натуральное вещество, и в его составе содержится огромное количество полезных веществ. Прополисное масло применяют при кожных заболеваниях, особенно при зуде и шелушении. Обработка маслом гноящихся ран, разной степени … Читать далее
В правилах сайта чётко прописана оплата труда авторам вопросов и ответов.
Пассивная часть заработка зависит от количества просмотров вопросов и ответов, а активная от объёма текста в ответах. Если вы иллюстрируете ответ, это может добавить ему только число просмотров, отчего пассивный заработок … Читать далее
Человек однозначно меняется, в ногу со временем. Наше современное время внесло много изменений и доработок, которые не стоят на месте. Мы современные люди стремимся за ними в перед, правда не все за этим успевают, но стремятся изучить новые технологии, которые упрощают порой жизнь … Читать далее
Орегано — это пряная приправа. Она имеет итальянские корни. Её часто используют при приготовлении пиццы. Кроме того, её добавляю в рыбные и мясные блюда. Реже её используют при приготовлении риса и различных салатов. Кроме того, некоторые люди употребляют в пищу сами листья орегано, как в свежем … Читать далее


Обучающие онлайн-курсы
- Разработка
- Маркетинг
- Аналитика
- Дизайн
- Менеджмент