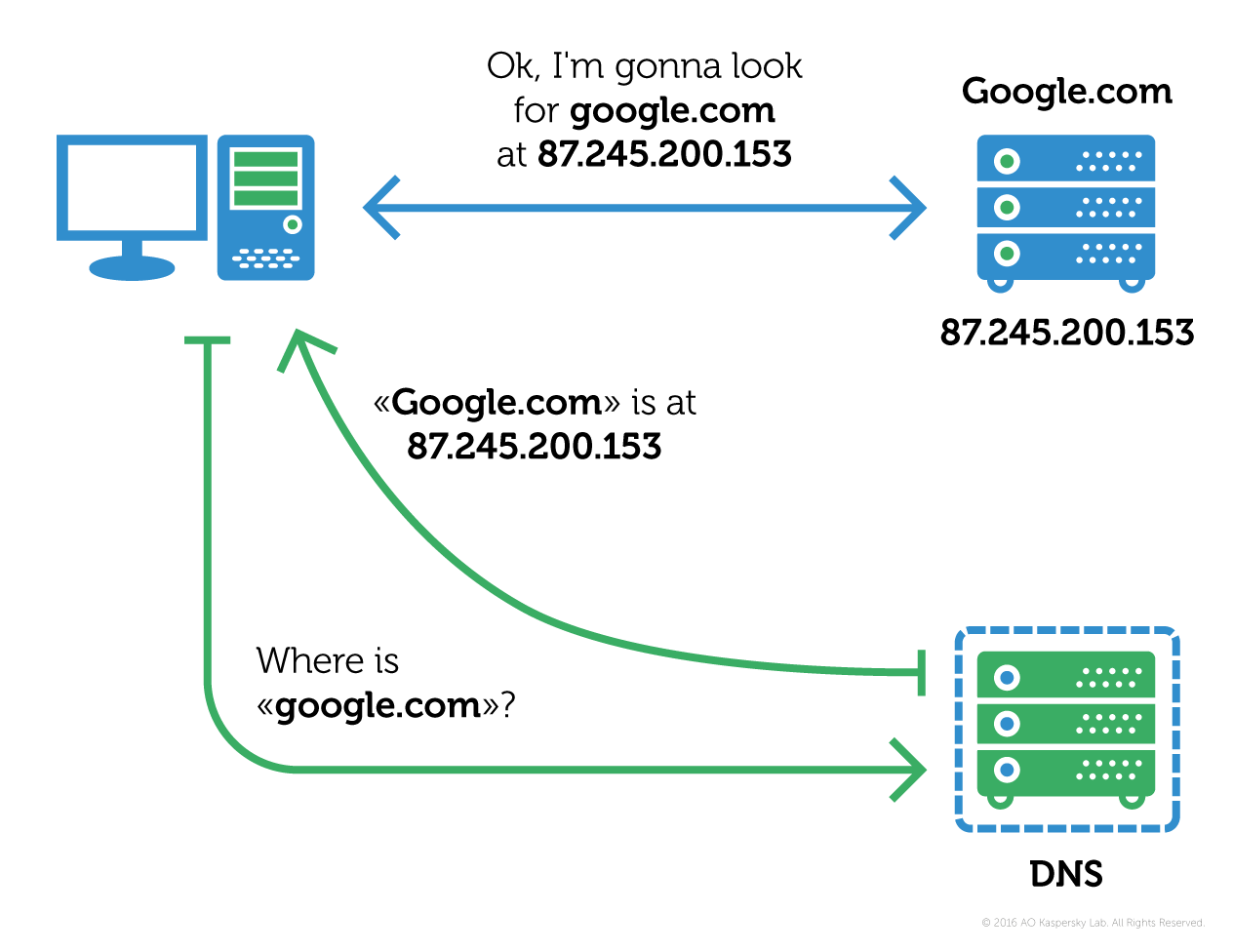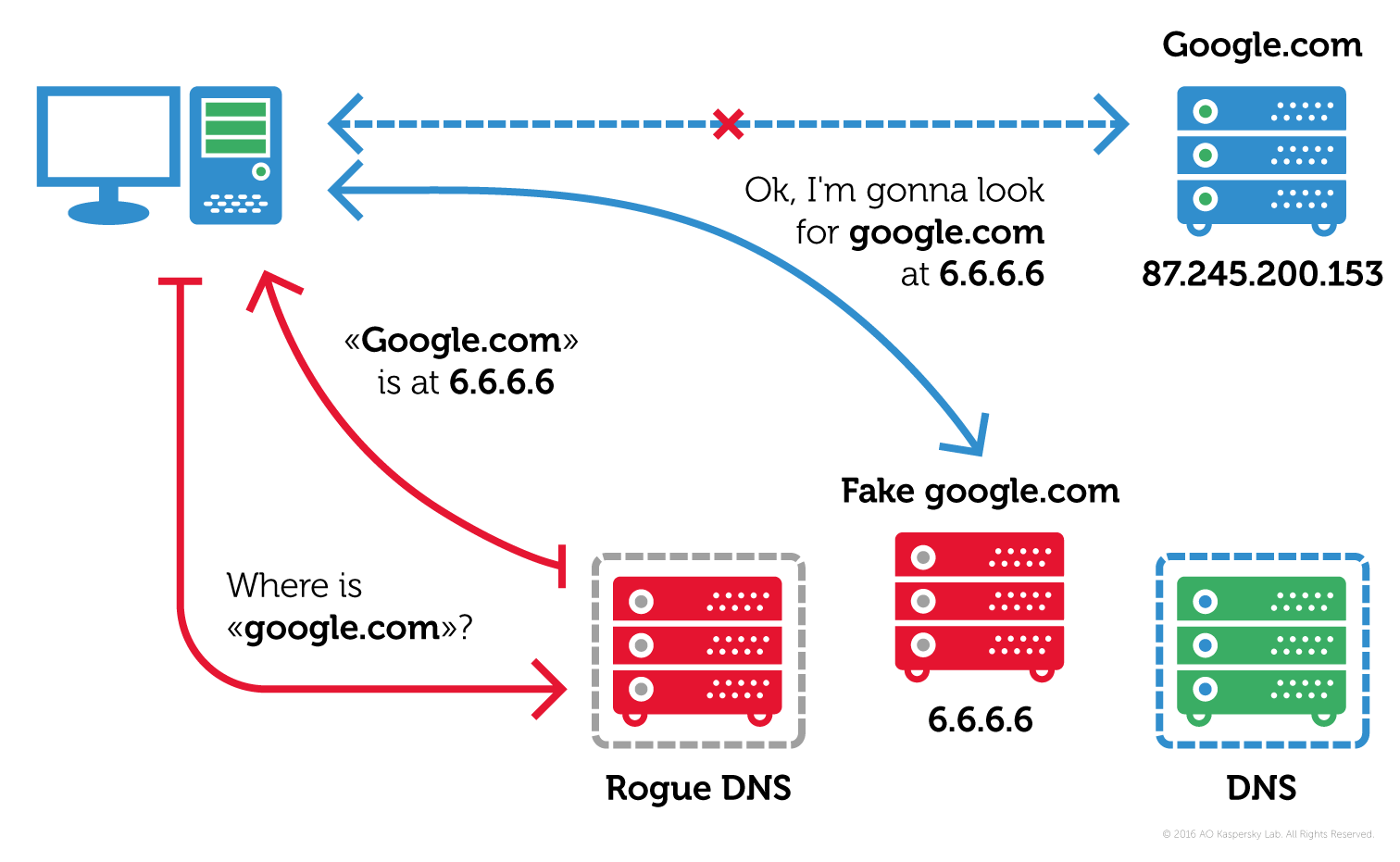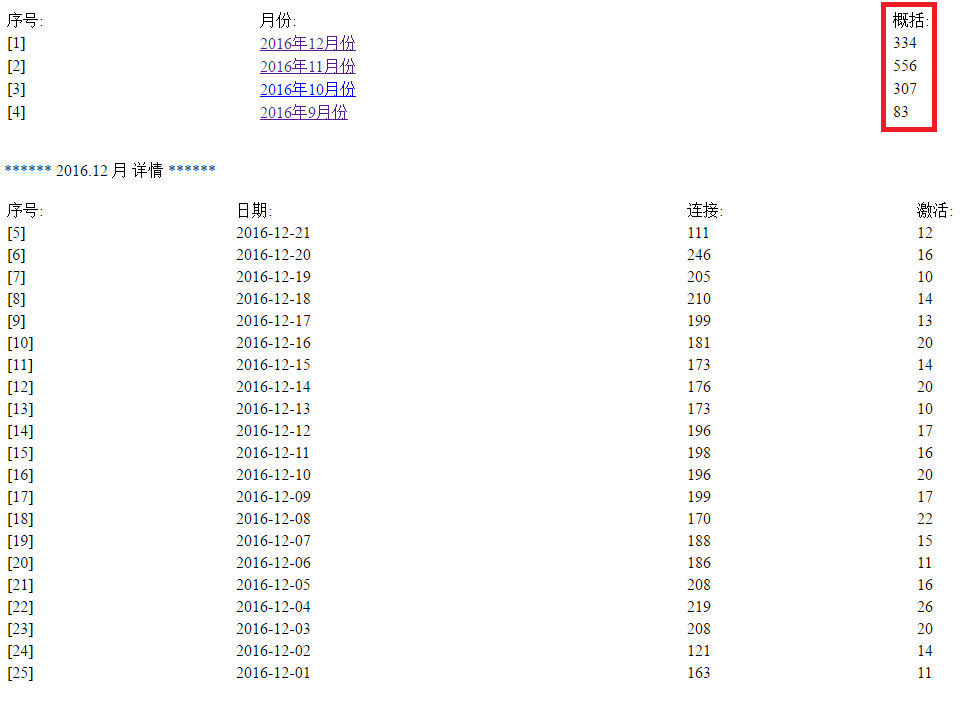В этой статье объясняется, как решить проблему, если компонент Анализ сети программы Avast Antivirus отображает следующее предупреждение:
После сканирования компонентом Анализ сети может отобразиться описанное выше предупреждение.
Мы обнаружили, что хакер получил доступ к вашему маршрутизатору и изменил настройки DNS. Вы стали жертвой подмены DNS-сервера. Подмена DNS-сервера — это тип вредоносной атаки, который перенаправляет вас с нужного сайта на похожий, но поддельный. Хакеры используют поддельные сайты для кражи конфиденциальной информации, такой как имя пользователя, пароль и данные кредитной карты.
Если это возможно, мы настоятельно рекомендуем убедиться, что в Avast Antivirus включена функция Подлинные сайты. Это необходимо, чтобы не допустить вашего перехода на поддельные сайты, даже если настройки DNS будут взломаны. Помните: функция «Подлинные сайты» защищает только устройства, на которых установлена программа Avast Antivirus. Поэтому необходимо обезопасить и другие устройства в вашей сети, сбросив настройки DNS на маршрутизаторе.
Прежде чем выполнять описанные ниже действия, рекомендуем устранить другие проблемы с маршрутизатором, обнаруженные Avast. В противном случае это решение может не сработать.
Выберите марку своего маршрутизатора, чтобы узнать больше о том, как сбросить настройки DNS.
ASUS
Поскольку компания ASUS выпускает множество различных типов маршрутизаторов, ниже приведены лишь общие инструкции для часто используемых моделей. Подробные инструкции можно найти в документации к конкретной модели маршрутизатора. Для получения дополнительной поддержки перейдите непосредственно на сайт компании ASUS.
Порядок настройки беспроводного маршрутизатора ASUS
| 1. |
На экране результатов работы компонента «Анализ сети» выберите Перейти в настройки маршрутизатора, чтобы перейти на страницу администрирования маршрутизатора ASUS. |
| 2. |
Введите имя пользователя и пароль маршрутизатора. Если учетные данные для входа неизвестны, обратитесь к тому, кто предоставил маршрутизатор. Как правило, это ваш поставщик услуг Интернета (провайдер). |
| 3. |
В зависимости от настроек конкретного маршрутизатора выполните описанные ниже действия. Выберите Advanced Settings ▸ WAN ▸ Internet Connection. ИЛИ Выберите IP Config ▸ WAN & LAN. ИЛИ Выберите Advanced Setup ▸ WAN. Затем выберите свой профиль WAN Connection. Если в списке отображается несколько профилей подключения, выполните шаг 4 ниже для каждого профиля. |
| 4. |
Следуйте указанным ниже инструкциям в соответствии с параметром, выбранным рядом с пунктом WAN Connection Type.
При выборе Static IP (или любого другого доступного параметра) выполните следующие действия.Заполните поля DNS Server 1 и DNS Server 2, указав IP-адреса надежных DNS-серверов (например, Google Public DNS), как это показано ниже.
ПРИМЕЧАНИЕ. Если параметр Automatic IP / Dynamic IP еще не выбран рядом с пунктом WAN Connection Type, мы не рекомендуем выбирать его без предварительного обращения к вашему интернет-провайдеру, чтобы убедиться в поддержке автоматической настройки. В противном случае подключение к Интернету может быть прервано. При выборе Automatic IP / Dynamic IP выполните следующие действия.В разделе WAN DNS Setting выберите значение Yes для пункта Connect to DNS Server automatically. Если данный параметр уже включен, выполните следующие действия.
|
| 5. |
Подтвердите изменения, нажав кнопку Apply или Save, и при необходимости перезагрузите маршрутизатор. Если после выполнения всех вышеперечисленных инструкций функция «Анализ сети» продолжает отображать предупреждение Обнаружена подмена DNS-сервера, серверы DNS, предоставляемые вашим провайдером, могли быть взломаны. Для уточнения данной информации обратитесь к своему поставщику услуг Интернета. |
Если для параметра WAN Connection Type установлено значение Static IP (или любой другой доступный вариант):
Если для WAN Connection Type установлено значение Automatic IP / Dynamic IP:
Belkin
Поскольку компания Belkin выпускает множество различных типов маршрутизаторов, ниже приведены лишь общие инструкции для часто используемых моделей. Подробные инструкции можно найти в документации к конкретной модели маршрутизатора. Для получения дополнительной поддержки перейдите непосредственно на сайт компании Belkin.
Порядок настройки беспроводного маршрутизатора Belkin
| 1. |
На экране результатов работы компонента «Анализ сети» выберите Перейти в настройки маршрутизатора, чтобы перейти на страницу администрирования маршрутизатора Belkin. |
| 2. |
Введите имя пользователя и пароль маршрутизатора. Если учетные данные для входа неизвестны, обратитесь к тому, кто предоставил маршрутизатор. Как правило, это ваш поставщик услуг Интернета (провайдер). |
| 3. |
Перейдите на вкладку Configuration ▸ Connectivity ▸ WAN Setup. |
| 4. |
Следуйте указанным ниже инструкциям в соответствии с параметром, выбранным в разделе WAN Setup.
При выборе Static IP (или любого другого доступного параметра) выполните следующие действия.Заполните поля DNS, указав IP-адреса надежных DNS-серверов (например, Google Public DNS), как это показано ниже.
ПРИМЕЧАНИЕ. Если параметр Automatic Configuration — DHCP еще не выбран в разделе WAN Setup, мы не рекомендуем выбирать его без предварительного обращения к вашему интернет-провайдеру, чтобы убедиться в поддержке автоматической настройки. В противном случае подключение к Интернету может быть прервано. При выборе варианта Automatic Configuration — DHCP следуйте указаниям ниже.
|
| 5. |
Подтвердите изменения с помощью кнопки Apply и при необходимости перезагрузите маршрутизатор. Если после выполнения всех вышеперечисленных инструкций функция «Анализ сети» продолжает отображать предупреждение Обнаружена подмена DNS-сервера, серверы DNS, предоставляемые вашим провайдером, могли быть взломаны. Для уточнения данной информации обратитесь к своему поставщику услуг Интернета. |
Если для параметра WAN Setup установлено значение Static IP (или любой другой доступный вариант):
Если для параметра WAN Setup установлено значение Automatic Configuration — DHCP:
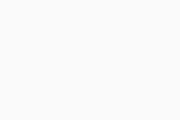
Cisco
Поскольку компания Cisco выпускает множество различных типов маршрутизаторов, ниже приведены лишь общие инструкции для часто используемых моделей. Подробные инструкции можно найти в документации к конкретной модели маршрутизатора. Для получения дополнительной поддержки перейдите непосредственно на сайт компании Cisco.
Порядок настройки беспроводного маршрутизатора Cisco
| 1. |
На экране результатов работы компонента «Анализ сети» выберите Перейти в настройки маршрутизатора, чтобы перейти на страницу администрирования маршрутизатора Cisco. |
| 2. |
Введите имя пользователя и пароль маршрутизатора. Если учетные данные для входа неизвестны, обратитесь к тому, кто предоставил маршрутизатор. Как правило, это ваш поставщик услуг Интернета (провайдер). |
| 3. |
Перейдите на вкладку WAN ▸ WAN Settings. |
| 4. |
Следуйте указанным ниже инструкциям в соответствии с параметром, выбранным рядом с пунктом Connection Type.
При выборе Static IP (или любого другого доступного параметра) выполните следующие действия.Заполните поля Static DNS 1 и Static DNS 2, указав IP-адреса надежных DNS-серверов (например, Google Public DNS), как это показано ниже.
ПРИМЕЧАНИЕ. Если параметр DHCP еще не выбран в разделе Connection Type, мы не рекомендуем выбирать его без предварительного обращения к вашему интернет-провайдеру, чтобы убедиться в поддержке автоматической настройки. В противном случае подключение к Интернету может быть прервано. При выборе DHCP выполните следующие действия.Выберите Use DHCP Provided DNS Server в разделе DHCP Settings. Если данный параметр уже включен, выполните следующие действия.
|
| 5. |
Подтвердите изменения, нажав кнопку Apply, и при необходимости перезагрузите маршрутизатор. Если после выполнения всех вышеперечисленных инструкций функция «Анализ сети» продолжает отображать предупреждение Обнаружена подмена DNS-сервера, серверы DNS, предоставляемые вашим провайдером, могли быть взломаны. Для уточнения данной информации обратитесь к своему поставщику услуг Интернета. |
Если для параметра Connection Type установлено значение Static IP (или любой другой доступный вариант):
Если для Connection Type установлено значение DHCP:
D-Link
Поскольку компания D-Link выпускает множество различных типов маршрутизаторов, ниже приведены лишь общие инструкции для часто используемых моделей. Подробные инструкции можно найти в документации к конкретной модели маршрутизатора. Для получения дополнительной поддержки перейдите непосредственно на сайт компании D-Link.
Порядок настройки беспроводного маршрутизатора D-Link
| 1. |
На экране результатов работы компонента «Анализ сети» выберите Перейти в настройки маршрутизатора, чтобы перейти на страницу администрирования маршрутизатора D-Link. |
| 2. |
Введите имя пользователя и пароль маршрутизатора. Если учетные данные для входа неизвестны, обратитесь к тому, кто предоставил маршрутизатор. Как правило, это ваш поставщик услуг Интернета (провайдер). |
| 3. |
В зависимости от настроек конкретного маршрутизатора выполните описанные ниже действия. Выберите Settings ▸ Internet. ИЛИ Выберите Setup ▸ Internet. ИЛИ Выберите Setup ▸ Internet Connection. |
| 4. |
Следуйте указанным ниже инструкциям в соответствии с параметром, выбранным рядом с пунктом My Internet Connection is.
При выборе Static IP (или любого другого доступного параметра) выполните следующие действия.Заполните поля Primary DNS Server и Secondary DNS Server, указав IP-адреса надежных DNS-серверов (например, Google Public DNS), как это показано ниже.
ПРИМЕЧАНИЕ. Если параметр Dynamic IP (DHCP) еще не выбран в разделе My Internet Connection is, мы не рекомендуем выбирать его без предварительного обращения к вашему интернет-провайдеру, чтобы убедиться в поддержке автоматической настройки. В противном случае подключение к Интернету может быть прервано. Если выбран параметр Dynamic IP (DHCP), следуйте указаниям ниже.
|
| 5. |
Подтвердите изменения, нажав кнопку Save или Save settings, и при необходимости перезагрузите маршрутизатор. Если после выполнения всех вышеперечисленных инструкций функция «Анализ сети» продолжает отображать предупреждение Обнаружена подмена DNS-сервера, серверы DNS, предоставляемые вашим провайдером, могли быть взломаны. Для уточнения данной информации обратитесь к своему поставщику услуг Интернета. |
Если для параметра My Internet Connection установлено значение Static IP (или любой другой доступный вариант):
Если для параметра My Internet Connection установлено значение Dynamic IP (DHCP):
Huawei
Поскольку компания Huawei выпускает множество различных типов маршрутизаторов, ниже приведены лишь общие инструкции для часто используемых моделей. Подробные инструкции можно найти в документации к конкретной модели маршрутизатора. Для получения дополнительной поддержки перейдите непосредственно на сайт компании Huawei.
Порядок настройки беспроводного маршрутизатора Huawei
| 1. |
На экране результатов работы компонента «Анализ сети» выберите Перейти в настройки маршрутизатора, чтобы перейти на страницу администрирования маршрутизатора Huawei. |
| 2. |
Введите имя пользователя и пароль маршрутизатора. Если учетные данные для входа неизвестны, обратитесь к тому, кто предоставил маршрутизатор. Как правило, это ваш поставщик услуг Интернета (провайдер). |
| 3. |
В зависимости от настроек конкретного маршрутизатора выполните описанные ниже действия. Перейдите на вкладку Basic и выберите WAN Setting или WAN. Затем выберите свой профиль PVC или WAN Connection. Если в списке отображается несколько профилей подключения, выполните шаг 4 ниже для каждого профиля. ИЛИ Выберите Basic ▸ DHCP. |
| 4. |
Следуйте указанным ниже инструкциям в соответствии с параметром, выбранным в разделе IP Address.
При выборе Static IP (или любого другого доступного параметра) выполните следующие действия.Перейдите на вкладку Basic ▸ DHCP, заполните поля Primary DNS Server и Secondary DNS Server, указав IP-адреса надежных DNS-серверов (например, Google Public DNS), как это показано ниже.
ПРИМЕЧАНИЕ. Если параметр Obtain an IP Address Automatically еще не выбран в разделе IP Address, мы не рекомендуем выбирать его без предварительного обращения к вашему интернет-провайдеру, чтобы убедиться в поддержке автоматической настройки. В противном случае подключение к Интернету может быть прервано. При выборе Obtain an IP Address Automatically следуйте указаниям ниже.
|
| 5. |
Подтвердите изменения, нажав кнопку Submit, и при необходимости перезагрузите маршрутизатор. Если после выполнения всех вышеперечисленных инструкций функция «Анализ сети» продолжает отображать предупреждение Обнаружена подмена DNS-сервера, серверы DNS, предоставляемые вашим провайдером, могли быть взломаны. Для уточнения данной информации обратитесь к своему поставщику услуг Интернета. |
Если для параметра IP Address установлено значение Static IP (или любой другой доступный вариант):
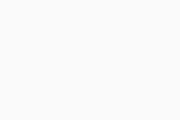
Если для параметра IP Address установлено значение Obtain an IP Address Automatically:
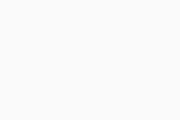
Linksys
Поскольку компания Linksys выпускает множество различных типов маршрутизаторов, ниже приведены лишь общие инструкции для часто используемых моделей. Подробные инструкции можно найти в документации к конкретной модели маршрутизатора. Для получения дополнительной поддержки перейдите непосредственно на сайт компании Linksys.
Порядок настройки беспроводного маршрутизатора Linksys
| 1. |
На экране результатов работы компонента «Анализ сети» выберите Перейти в настройки маршрутизатора, чтобы перейти на страницу администрирования маршрутизатора Linksys. |
| 2. |
Введите имя пользователя и пароль маршрутизатора. Если учетные данные для входа неизвестны, обратитесь к тому, кто предоставил маршрутизатор. Как правило, это ваш поставщик услуг Интернета (провайдер). |
| 3. |
В зависимости от настроек конкретного маршрутизатора выполните описанные ниже действия. Выберите Connectivity ▸ Internet Settings ▸ IPv4 ▸ Type of Internet Connection ▸ Edit. ИЛИ Выберите Setup ▸ Basic Setup ▸ Internet Setup. |
| 4. |
Следуйте указанным ниже инструкциям в соответствии с параметром, выбранным рядом с пунктом Connection Type.
При выборе Static IP (или любого другого доступного параметра) выполните следующие действия.Заполните поля DNS 1, DNS 2 и DNS 3, указав IP-адреса надежных DNS-серверов (например, Google Public DNS), как это показано ниже.
ПРИМЕЧАНИЕ. Если параметр Automatic Configuration — DHCP еще не выбран рядом с пунктом Connection Type, мы не рекомендуем выбирать его без предварительного обращения к вашему интернет-провайдеру, чтобы убедиться в поддержке автоматической настройки. В противном случае подключение к Интернету может быть прервано. При выборе варианта Automatic Configuration — DHCP следуйте указаниям ниже.
|
| 5. |
Подтвердите изменения, нажав кнопку Apply или Save settings, и при необходимости перезагрузите маршрутизатор. Если после выполнения всех вышеперечисленных инструкций функция «Анализ сети» продолжает отображать предупреждение Обнаружена подмена DNS-сервера, серверы DNS, предоставляемые вашим провайдером, могли быть взломаны. Для уточнения данной информации обратитесь к своему поставщику услуг Интернета. |
Если для параметра Connection Type установлено значение Static IP (или любой другой доступный вариант):
Если для Connection Type установлено значение Automatic Configuration — DHCP:
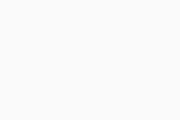
NETGEAR
Поскольку компания NETGEAR выпускает множество различных типов маршрутизаторов, ниже приведены лишь общие инструкции для часто используемых моделей. Подробные инструкции можно найти в документации к конкретной модели маршрутизатора. Для получения дополнительной поддержки перейдите непосредственно на сайт компании NETGEAR.
Порядок настройки беспроводного маршрутизатора NETGEAR
| 1. |
На экране результатов работы компонента «Анализ сети» выберите Перейти в настройки маршрутизатора, чтобы перейти на страницу администрирования маршрутизатора NETGEAR. |
| 2. |
Введите имя пользователя и пароль маршрутизатора. Если учетные данные для входа неизвестны, обратитесь к тому, кто предоставил маршрутизатор. Как правило, это ваш поставщик услуг Интернета (провайдер). |
| 3. |
В зависимости от настроек конкретного маршрутизатора выполните описанные ниже действия. Выберите Basic ▸ Internet. ИЛИ Выберите Advanced ▸ Setup ▸ Internet Setup. ИЛИ Выберите Setup ▸ Basic Settings. |
| 4. |
Следуйте указанным ниже инструкциям в соответствии с параметром, выбранным в разделе Internet IP Address.
При выборе Use Static IP Address (или любого другого доступного параметра) выполните следующие действия.В разделе Domain Name Server (DNS) Address заполните поля Primary DNS и Secondary DNS, указав IP-адреса надежных DNS-серверов (например, Google Public DNS), как это показано ниже.
ПРИМЕЧАНИЕ. Если параметр Get Dynamically from ISP еще не выбран в разделе Internet IP Address, мы не рекомендуем выбирать его без предварительного обращения к вашему интернет-провайдеру, чтобы убедиться в поддержке автоматической настройки. В противном случае подключение к Интернету может быть прервано. При выборе варианта Get Dynamically from ISP выполните следующие действия.Выберите вариант Get Automatically from ISP в разделе Domain Name Server (DNS) Address. Если данный параметр уже включен, выполните следующие действия.
|
| 5. |
Подтвердите изменения, нажав кнопку Apply, и при необходимости перезагрузите маршрутизатор. Если после выполнения всех вышеперечисленных инструкций функция «Анализ сети» продолжает отображать предупреждение Обнаружена подмена DNS-сервера, серверы DNS, предоставляемые вашим провайдером, могли быть взломаны. Для уточнения данной информации обратитесь к своему поставщику услуг Интернета. |
Если для параметра Internet IP Address установлено значение Use Static IP Address (или любой другой доступный вариант):
Если для параметра Internet IP Address установлено значение Get Dynamically from ISP:
TP-Link
Поскольку компания TP-Link выпускает множество различных типов маршрутизаторов, ниже приведены лишь общие инструкции для часто используемых моделей. Подробные инструкции можно найти в документации к конкретной модели маршрутизатора. Для получения дополнительной поддержки перейдите непосредственно на сайт компании TP-Link.
Порядок настройки беспроводного маршрутизатора TP-Link
| 1. |
На экране результатов работы компонента «Анализ сети» выберите Перейти в настройки маршрутизатора, чтобы перейти на страницу администрирования маршрутизатора TP-Link. |
| 2. |
Введите имя пользователя и пароль маршрутизатора. Если учетные данные для входа неизвестны, обратитесь к тому, кто предоставил маршрутизатор. Как правило, это ваш поставщик услуг Интернета (провайдер). |
| 3. |
Перейдите на вкладку Advanced ▸ Network ▸ Internet. |
| 4. |
Следуйте указанным ниже инструкциям в соответствии с параметром, выбранным рядом с пунктом Internet Connection Type.
При выборе Static IP (или любого другого доступного параметра) выполните следующие действия.Заполните поля Primary DNS и Secondary DNS, указав IP-адреса надежных DNS-серверов (например, Google Public DNS), как это показано ниже.
ПРИМЕЧАНИЕ. Если параметр Dynamic IP еще не выбран в разделе Internet Connection Type, мы не рекомендуем выбирать его без предварительного обращения к вашему интернет-провайдеру, чтобы убедиться в поддержке автоматической настройки. В противном случае подключение к Интернету может быть прервано. Если выбран параметр Dynamic IP, следуйте указаниям ниже.На панели Advanced Settings выберите значение Get Dynamically from ISP рядом с пунктом DNS Address. Если данный параметр уже включен, выполните следующие действия.
|
| 5. |
Подтвердите изменения с помощью кнопки Apply и при необходимости перезагрузите маршрутизатор. Если после выполнения всех вышеперечисленных инструкций функция «Анализ сети» продолжает отображать предупреждение Обнаружена подмена DNS-сервера, серверы DNS, предоставляемые вашим провайдером, могли быть взломаны. Для уточнения данной информации обратитесь к своему поставщику услуг Интернета. |
Если для параметра Internet Connection Type установлено значение Static IP (или любой другой доступный вариант):
Если для параметра Internet Connection Type установлено значение Dynamic IP:
TRENDnet
Поскольку компания TRENDnet выпускает множество различных типов маршрутизаторов, ниже приведены лишь общие инструкции для часто используемых моделей. Подробные инструкции можно найти в документации к конкретной модели маршрутизатора. Для получения дополнительной поддержки перейдите непосредственно на сайт компании TRENDnet.
Порядок настройки беспроводного маршрутизатора TRENDnet
| 1. |
На экране результатов работы компонента «Анализ сети» выберите Перейти в настройки маршрутизатора, чтобы перейти на страницу администрирования маршрутизатора TRENDnet. |
| 2. |
Введите имя пользователя и пароль маршрутизатора. Если учетные данные для входа неизвестны, обратитесь к тому, кто предоставил маршрутизатор. Как правило, это ваш поставщик услуг Интернета (провайдер). |
| 3. |
Перейдите на вкладку Advanced ▸ Setup ▸ WAN Settings. |
| 4. |
Следуйте указанным ниже инструкциям в соответствии с параметром, выбранным в разделе WAN Connection Type.
При выборе STATIC (или любого другого доступного параметра) выполните следующие действия.В разделе DNS Server Setting заполните поля Primary DNS Server и Secondary DNS Server, указав IP-адреса надежных DNS-серверов (например, Google Public DNS), как это показано ниже.
ПРИМЕЧАНИЕ. Если параметр DHCP еще не выбран в разделе WAN Connection Type, мы не рекомендуем выбирать его без предварительного обращения к вашему интернет-провайдеру, чтобы убедиться в поддержке автоматической настройки. В противном случае подключение к Интернету может быть прервано. При выборе DHCP выполните следующие действия.
|
| 5. |
Подтвердите изменения с помощью кнопки Apply и при необходимости перезагрузите маршрутизатор. Если после выполнения всех вышеперечисленных инструкций функция «Анализ сети» продолжает отображать предупреждение Обнаружена подмена DNS-сервера, серверы DNS, предоставляемые вашим провайдером, могли быть взломаны. Для уточнения данной информации обратитесь к своему поставщику услуг Интернета. |
Если для параметра WAN Connection Type установлено значение STATIC (или любой другой доступный вариант):
Если для параметра WAN Connection Type установлено значение DHCP:
Другие маршрутизаторы
Существует множество различных типов маршрутизаторов, поэтому мы можем предоставить инструкции только для часто используемых маршрутизаторов определенных марок и общие инструкции для всех остальных маршрутизаторов. Точные инструкции можно найти в документации к конкретной модели маршрутизатора. Для получения дополнительной поддержки обращайтесь непосредственно к производителю маршрутизатора.
Ниже приведены ссылки на страницы поддержки для других марок маршрутизаторов:
Apple | AT&T | Dell | DrayTek | Eero | GL.iNET | Google | MicroTik | Motorola | NEC | Sagem/Sagemcom | Speedefy | Ubiquiti | UniFi | Vodafone | ZyXEL
Порядок настройки беспроводного маршрутизатора
| 1. |
На экране результатов работы компонента «Анализ сети» выберите Перейти в настройки маршрутизатора, чтобы перейти на страницу администрирования маршрутизатора. |
| 2. |
Введите имя пользователя и пароль маршрутизатора. Если учетные данные для входа неизвестны, обратитесь к тому, кто предоставил маршрутизатор. Как правило, это ваш поставщик услуг Интернета (провайдер). |
| 3. |
Найдите раздел Internet settings (он может также называться WAN, Connection, Broadband, Basic settings/setup и т. п.). ИЛИ Найдите отдельный раздел настроек DNS. |
| 4. |
Следуйте указанным ниже инструкциям в соответствии с параметром, выбранным рядом с пунктом Connection type (или WAN connection type).
При выборе Static IP (или любого другого доступного параметра) выполните следующие действия.Заполните поля DNS Server, указав IP-адреса надежных DNS-серверов (например, Google Public DNS), как это показано ниже.
При выборе Automatic Configuration (может также называться DHCP, Dynamic IP и т. п.) выполните следующие действия.Активируйте дополнительный параметр, чтобы включить автоматическую настройку DNS, если это доступно. Если такая настройка доступна, она может быть обозначена как Get dynamically/automatically from ISP, Connect to DNS server automatically и т. п. Если данный параметр доступен и уже включен, выполните следующие действия.
Если не отображается параметр для активации автоматической настройки DNS, убедитесь, что поля DNS Server пусты или имеют значение |
| 5. |
Подтвердите изменения (с помощью кнопок Save settings, Update, OK или аналогичных) и при необходимости перезагрузите маршрутизатор. Если после выполнения всех вышеперечисленных инструкций функция «Анализ сети» продолжает отображать предупреждение Обнаружена подмена DNS-сервера, серверы DNS, предоставляемые вашим провайдером, могли быть взломаны. Для уточнения данной информации обратитесь к своему поставщику услуг Интернета. |
Дорогие пользователи! У нас появился новый форум на платформе tp-link.community (Сообщество)
Форум доступен по ссылке https://community.tp-link.com/ru
Если при регистрации в Сообществе Вы укажете адрес электронный почты, который используете на данном форуме, то Ваши данные будут перенесены на форум Сообщества автоматически.
Также, если на форуме Сообщества Ваш никнейм будет занят, то Вам предложат сменить его или оставить, но с приставкой «_RU».
Подробнее Вы можете прочитать тут: https://community.tp-link.com/ru/home/f … pic/501542
Убедительная просьба не дублировать темы на старом/новом форуме.
-
kazatin
- Сообщения: 6
- Зарегистрирован: 03 авг 2012, 10:35
- Страна: Ukraine
Обнаружена подмена DNS
Аппаратная версия устройства: 1.2-1.3
Ваша страна: Украина
Название провайдера: ТЦ Радиосистемы
Тип подключения: РРРоЕ
Скорость по тарифу: 10 Мбит
Подключение с ПК по wifi или по кабелю?: WiFi
Подробно опишите проблему.
2.08.2012 Была обнаружена проблема с подменой DNS
Перестали резолвить сайты по доменному имени.
При заходе на роутер в раздел DHCP сервера в строчках DNS серверов было обнаружено следующее:
DNS 1: 54.247.121.94
DNS 2: 107.20.187.107
в Статусе подключения значились ДНС сервера которые автоматически получены от провайдера, т.е. правильные ДНС.
Такая же проблема в этот же день была обнаружена на АДСЛ модеме 8901
Логин и пароль на устройствах не стандартные. Доступ по Веб включен.
-
Dmitriy
- Модератор
- Сообщения: 2716
- Зарегистрирован: 19 авг 2011, 14:59
- Страна: Россия
- Откуда: Москва
- Контактная информация:
Re: Обнаружена подмена DNS
Сообщение
Dmitriy » 03 авг 2012, 16:20
kazatin писал(а):Аппаратная версия устройства: 1.2-1.3
Ваша страна: Украина
Название провайдера: ТЦ Радиосистемы
Тип подключения: РРРоЕ
Скорость по тарифу: 10 Мбит
Подключение с ПК по wifi или по кабелю?: WiFi
Подробно опишите проблему.
2.08.2012 Была обнаружена проблема с подменой DNS
Перестали резолвить сайты по доменному имени.
При заходе на роутер в раздел DHCP сервера в строчках DNS серверов было обнаружено следующее:
DNS 1: 54.247.121.94
DNS 2: 107.20.187.107в Статусе подключения значились ДНС сервера которые автоматически получены от провайдера, т.е. правильные ДНС.
Такая же проблема в этот же день была обнаружена на АДСЛ модеме 8901Логин и пароль на устройствах не стандартные. Доступ по Веб включен.
Не очень представляю, причём тут техподдержка tp-link?
-
kazatin
- Сообщения: 6
- Зарегистрирован: 03 авг 2012, 10:35
- Страна: Ukraine
Re: Обнаружена подмена DNS
Сообщение
kazatin » 03 авг 2012, 17:05
При том, что сообщение в теме про 741 роутер. Именно на таком устройстве это обнаружено, и второе устройство — АДСЛ модем фирмы ТПлинк.
-
Dmitriy
- Модератор
- Сообщения: 2716
- Зарегистрирован: 19 авг 2011, 14:59
- Страна: Россия
- Откуда: Москва
- Контактная информация:
Re: Обнаружена подмена DNS
Сообщение
Dmitriy » 03 авг 2012, 17:08
kazatin писал(а):При том, что сообщение в теме про 741 роутер. Именно на таком устройстве это обнаружено, и второе устройство — АДСЛ модем фирмы ТПлинк.
Ниоткуда, кроме настройки вручную, левые DNS-сервера не появятся.
Возможно, конечно, какой-то вирус с внешки просканировал порт, зашёл, подобрал пароль…
-
kazatin
- Сообщения: 6
- Зарегистрирован: 03 авг 2012, 10:35
- Страна: Ukraine
Re: Обнаружена подмена DNS
Сообщение
kazatin » 03 авг 2012, 17:19
Dmitriy писал(а):
kazatin писал(а):При том, что сообщение в теме про 741 роутер. Именно на таком устройстве это обнаружено, и второе устройство — АДСЛ модем фирмы ТПлинк.
Ниоткуда, кроме настройки вручную, левые DNS-сервера не появятся.
Возможно, конечно, какой-то вирус с внешки просканировал порт, зашёл, подобрал пароль…
Ок. будем наблюдать, случай ранее не встречавшийся. Я уже более 200х роутеров установил и такое впервые…погуглим
-
Striker
- Сообщения: 71
- Зарегистрирован: 23 сен 2011, 07:27
- Откуда: Россия
- Контактная информация:
Re: Обнаружена подмена DNS
Сообщение
Striker » 04 авг 2012, 04:19
бывало такое, рутер выдёргивал «левый» DNS провайдера, но об этом было сообщено прову, тем самым дырка была закрыта.
[url=dchub://strikerdchub.no-ip.biz]===> ТЫК СЮДА <===[/url]
-
kazatin
- Сообщения: 6
- Зарегистрирован: 03 авг 2012, 10:35
- Страна: Ukraine
Re: Обнаружена подмена DNS
Сообщение
kazatin » 05 авг 2012, 23:44
Источник проблемы: не изменен умолчательный логин и пароль, роутер был взломан просто методом подбора… поправлено
-
Striker
- Сообщения: 71
- Зарегистрирован: 23 сен 2011, 07:27
- Откуда: Россия
- Контактная информация:
Re: Обнаружена подмена DNS
Сообщение
Striker » 06 авг 2012, 08:23
[url=dchub://strikerdchub.no-ip.biz]===> ТЫК СЮДА <===[/url]
Один из самых распространенных — и самых важных — советов по кибербезопасности звучит так: никогда не вводите логины, пароли, данные кредитных карт и так далее, если с адресом ссылки что-то не так. Это опасно. Если вместо facebook.com вы видите, например, fasebook.com или что-то в таком духе, ничего хорошего от такой страницы ждать не стоит.
Но что, если поддельная страница содержится по настоящему адресу? Оказывается, такой неприятный вариант тоже возможен, и для этого злодеям даже не надо взламывать сервер, на котором хранится заветная страница. Вот как это работает.
Перехват и подмена DNS-запросов
Дело в том, что привычные нам «человеческие» адреса страниц являются надстройкой над настоящими IP-адресами, с которыми на самом деле и работает Сеть. Эта надстройка называется DNS — Domain Name System, система доменных имен. Каждый раз, когда вы вводите в строке браузера адрес сайта в привычном вам формате, компьютер посылает запрос специальному DNS-серверу, который возвращает IP-адрес нужного вам домена.
Например, если ввести в строке браузера google.com, то DNS-сервер вернет вам адрес 87.245.200.153 — и именно по этому адресу вы и перейдете на самом деле. Происходит это примерно так:
Штука в том, что злоумышленники могут создать свой собственный DNS-сервер, который будет превращать запрос google.com в какой-то другой IP-адрес — например, 6.6.6.6, по которому вместо настоящего сайта будет размещен поддельный. Этот метод называется подмена DNS (DNS hijacking).
Дело за малым: остается каким-то образом обмануть пользователя, чтобы он вместо настоящего DNS-сервера использовал вредоносный, перенаправляющий на поддельный сайт. Вот как данную задачу решили создатели трояна Switcher.
Как действует троян Switcher
Они создали пару программ для Android, одна из которых имитирует приложение поисковой системы Baidu (это такой китайский Google), а вторая — также достаточно популярную в Китае утилиту для поиска паролей к Wi-Fi-сетям, которыми обмениваются пользователи.
После того как приложение попадает на смартфон, подключенный к Wi-Fi, оно связывается с командным сервером злоумышленников и сообщает, что троян активирован в Wi-Fi-сети с таким-то идентификатором.
Затем Switcher приступает к взлому Wi-Fi-роутера: он по очереди проверяет различные пароли администратора для входа в веб-интерфейс настройки маршрутизатора. Если судить по тому, как устроена эта часть трояна, на данный момент он умеет работать только с роутерами TP-Link.
После того как трояну удается угадать пароль, он заходит на страницу сетевых настроек роутера и прописывает в них адрес одного из вредоносных DNS-серверов в качестве используемого по умолчанию. А в качестве запасного DNS-сервера троян указывает настоящий DNS-сервер Google 8.8.8.8 — чтобы пользователь не заметил сбоев в случае отказа DNS-сервера злоумышленников.
Поскольку в большинстве беспроводных сетей все устройства получают сетевые настройки, и в том числе адреса DNS-серверов, от роутера, то все пользователи, подключившиеся к уже захваченной злоумышленниками Wi-Fi-сети, автоматически будут использовать вредоносный DNS.
Об успехе операции троян сообщает на командный сервер. На нем нашим экспертам помимо всего прочего удалось обнаружить статистику успешных атак, которую злоумышленники по неосторожности оставили в открытой части сайта.
Если верить этой статистике, за неполные четыре месяца работы им удалось захватить уже 1280 беспроводных сетей, и трафик всех пользователей этих сетей может быть перенаправлен по команде злоумышленников.
Как защититься
1. Чтобы защитить свою беспроводную сеть от подобных атак, следует правильно настроить роутер. В первую очередь — на странице настроек сменить пароль по умолчанию на сложный и надежный.
2. Не стоит устанавливать подозрительные приложения на свои Android-устройства. К сожалению, даже в официальных магазинах нередко встречаются трояны.
3. Для полной уверенности лучше всего использовать на всех устройствах надежный антивирус. Кстати, можете установить его прямо сейчас — вот ссылка на бесплатную версию Kaspersky Antivirus & Security для Android: он определяет этого троянца как Trojan.AndroidOS.Switcher и не позволяет ему захватить вашу Wi-Fi-сеть.
День добрый, Уважаемые вирусоборцы.
Система:
а) Стационарный ПК: (Win7 x64 Профессиональная SP1; ESET Smart Security 7)
б) Ноутбук: (Win7 x64 Домашняя базовая SP1; ESET Smart Security 7)
в) Роутер: TP-Link TD-W8901G 54M Wireless ADSL2+ Modem Router)
г) Провайдер: РосТелеком
Суть проблемы:
Около недели назад заметил всплывающую рекламу на некоторых посещаемых мной сайтах/форумах. В настройках роутера обнаружил подмену DNS. Главный DNS был прописан «левый». Дополнительный — DNS Google.
Перезагрузил роутер. Перенастроил всё с нуля. Поменял пароль на вход НаТакОй4Г5в9В0т. Установил в настройках роутера «Use User Discovered DNS Server Only» и прописал вручную DNS Яндекса. Прописал вручную на ПК и ноутбуке DNS IPv4 и IPv6 (так же от Яндекса) в настройках сетевых адаптеров.
Проверил обе системы CureIt! и ESET’ом. Помимо этого, запустил крайнюю версию AVZ с обновлёнными базами. В итоге было выявлено 0 угроз.
Реклама исчезла. Но, на всякий случай, после каждого запуска браузера, стал первым делом заходить в настройки роутера и проверять DNS. Подозрения оказались не напрасны. В ночь с субботы на воскресенье снова заметил подмену DNS, хотя, ещё днём и вечером всё было ок. При этом, в настройках сетевых адаптеров всё осталось без изменений. Компьютеры в течении того дня не перезагружались и не выключались.
Снова поменял на DNS от Яндекса.
Несколько дней «затишья». И вот, сегодня с утра очередная подмена DNS:
В настройках сетевых адаптеров ничего не подменяется — только в настройках роутера.
Хочу заметить, что реклама, даже с подменённым DNS в настройках роутера, теперь не выскакивает. Поэтому, если вручную не зайти на IP роутера и не проверить, то можно ничего не заметить. Возможно из-за того, что в настройках сетевых адаптеров IPv4/v6 всё время остаются 77.88.8.88 и 77.88.8.2 (аналогично для IPv6).
Прошу Вашей помощи.
Прикрепляю логи:
CollectionLog-2014.09.24-14.04.zip — лог стационарного ПК.
__________________
Помощь в написании контрольных, курсовых и дипломных работ, диссертаций здесь