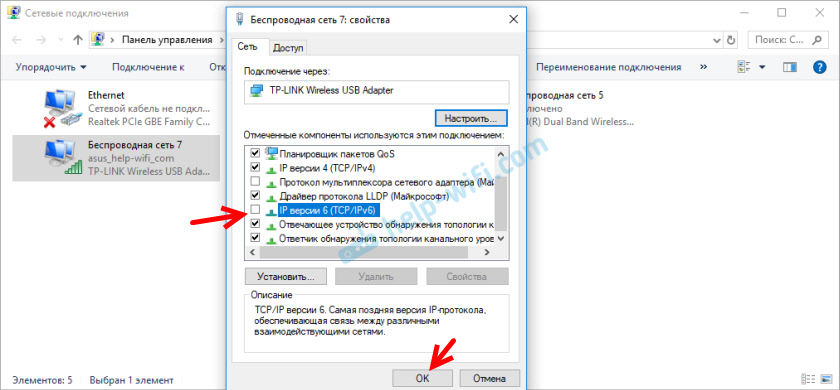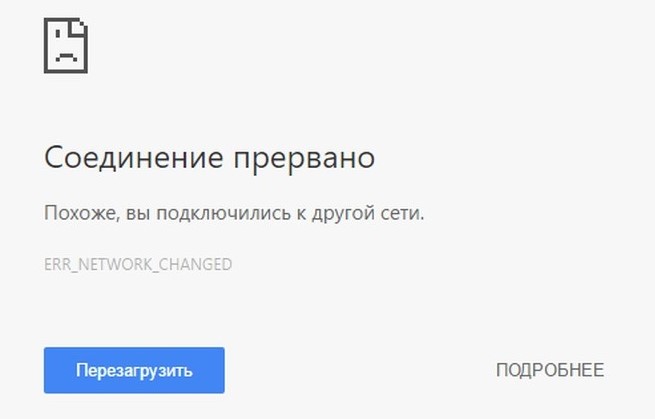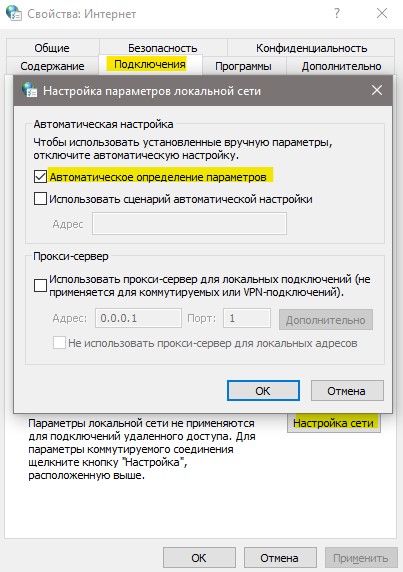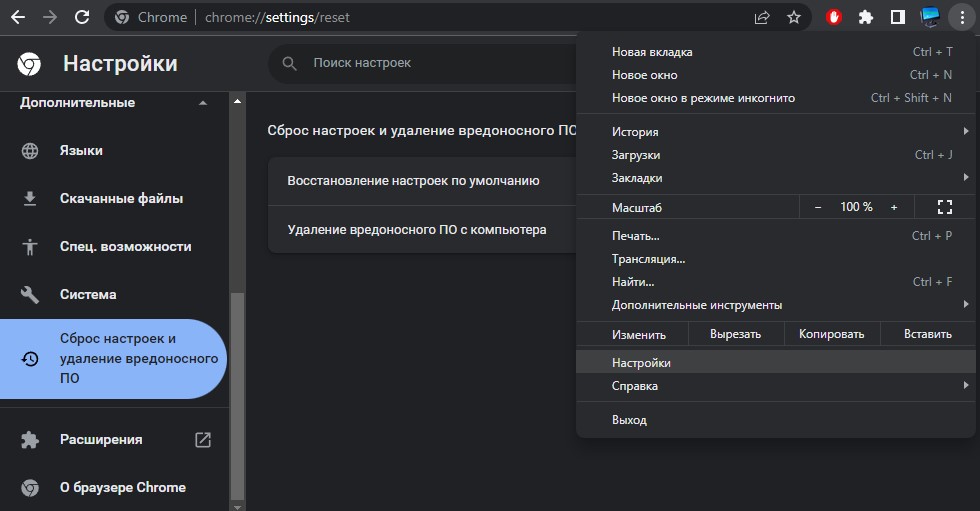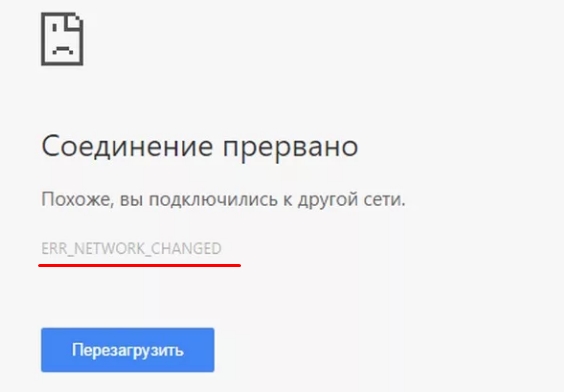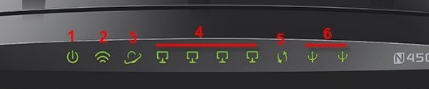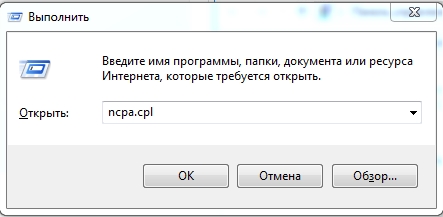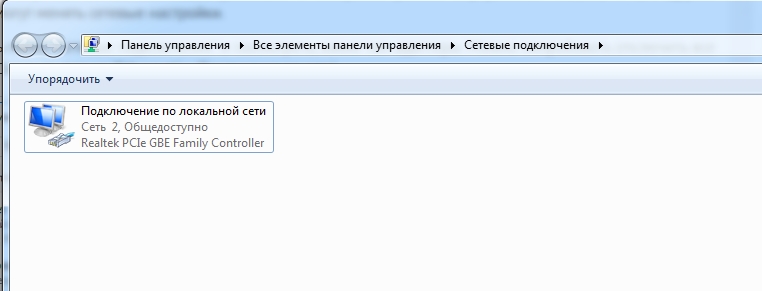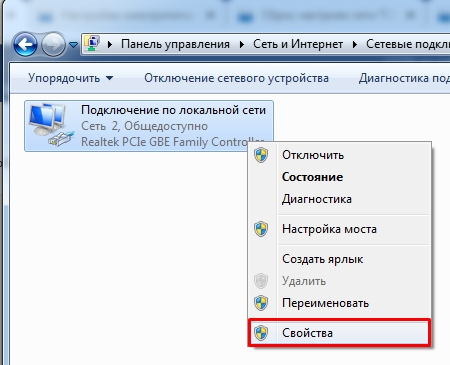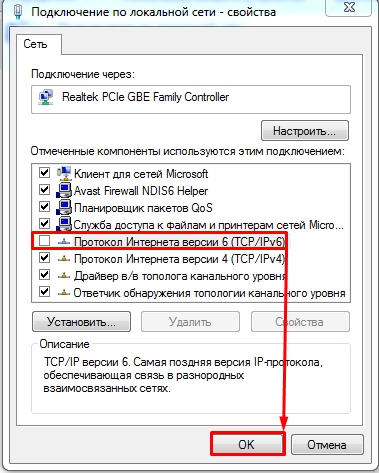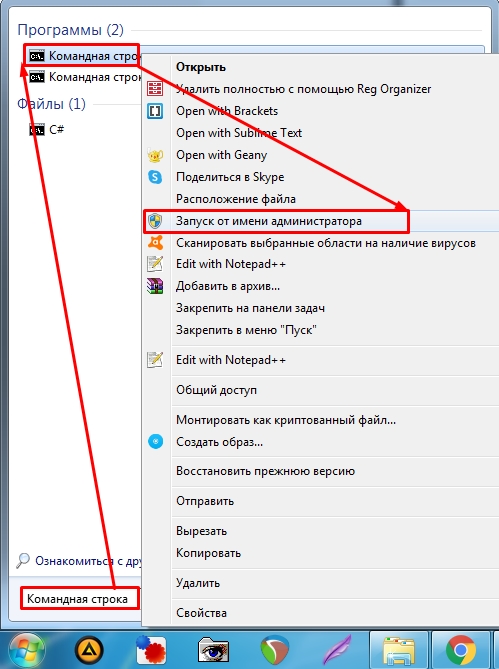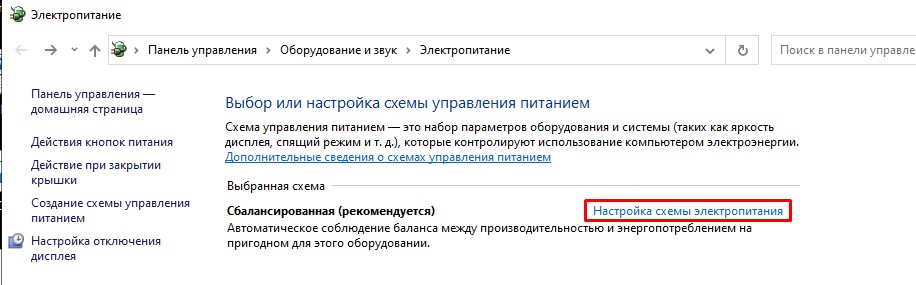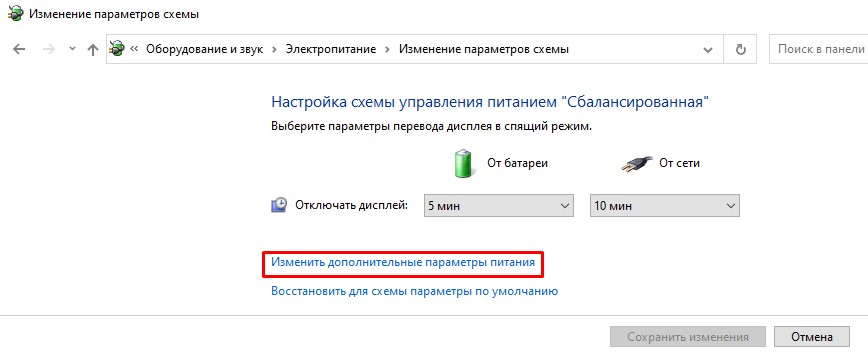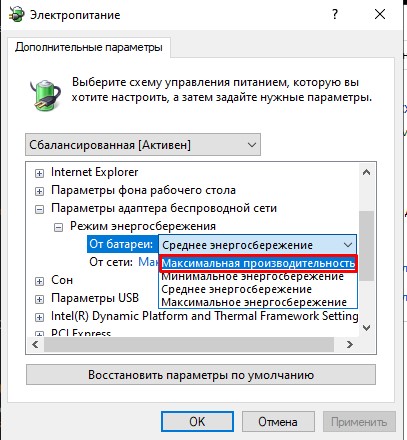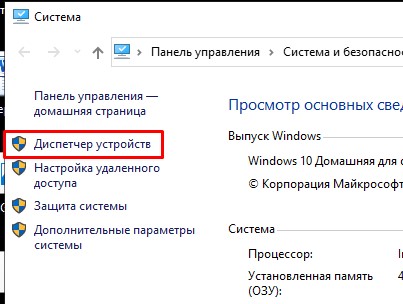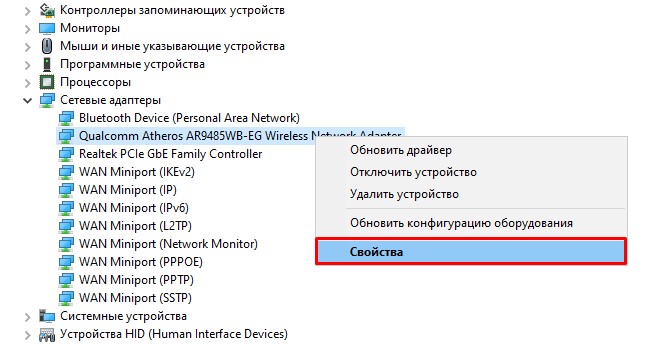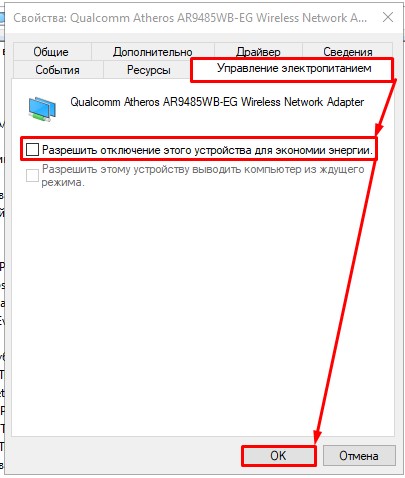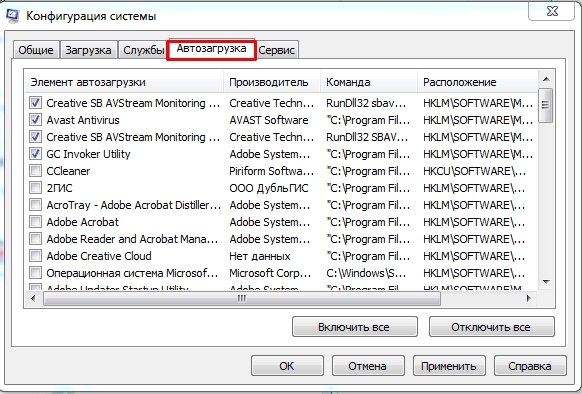На чтение 8 мин. Просмотров 247 Опубликовано 03.09.2019
Все время от времени сталкиваются с проблемами с компьютером, и одна из проблем, о которых сообщили пользователи Windows 10, это Обнаружено изменение сети или ERR_NETWORK_CHANGED в Google Chrome.
Это сообщение об ошибке не позволит вам получить доступ к Интернету, поэтому важно знать, как его исправить.
Содержание
- Как исправить ошибку изменения сети была обнаружена?
- Решение 1. Проверьте ваш компьютер на наличие вредоносных программ
- Решение 2. Перезагрузите модем
- Решение 3 – сброс настроек DNS
- Решение 4 – Сбросить IP/TCP
- Решение 5. Используйте общедоступный DNS Google
- Решение 6 – Очистить данные просмотра в Chrome
- Решение 7. Удалите или переустановите программное обеспечение VPN
- Решение 8 – Попробуйте другие браузеры
- Решение 9 – Отключить функцию энергоэффективного Ethernet
- Решение 10. Переустановите Google Chrome
- Решение 11. Отключите службы прогнозирования в Chrome
- Решение 12. Не используйте Ethernet и Wi-Fi на одном устройстве
- Решение 13. Не используйте Google IPv6 DNS
Как исправить ошибку изменения сети была обнаружена?
Google Chrome – отличный браузер, но многие пользователи сообщали об ошибке Обнаружено изменение сети при использовании Chrome.
Говоря об этой ошибке, вот некоторые похожие проблемы, о которых сообщили пользователи:
- Обнаружено изменение сети err_network_changed, ошибка 21, Google Chrome . Существуют различные проблемы, связанные с этим сообщением об ошибке, но вы сможете исправить большинство из них с помощью одного из наших решений.
- Обнаружено изменение сети Windows 7, 8 . Эта ошибка также может повлиять на более старые версии Windows, включая Windows 7 и 8. Даже если вы не используете Windows 10, вы должны иметь возможность применить наши решения для более старых версий.
- Вирус обнаружен при изменении сети . Иногда это сообщение об ошибке может появляться из-за заражения вредоносным ПО. Если это произойдет, обязательно выполните детальное сканирование системы и удалите все вредоносные программы с вашего компьютера.
- Ваше соединение было прервано, обнаружено сетевое изменение . Это еще одно сообщение, связанное с этой ошибкой. Если вы столкнулись с этим, обязательно используйте командную строку для сброса настроек DNS.
Решение 1. Проверьте ваш компьютер на наличие вредоносных программ
Если вы получаете сообщение Обнаружено изменение сети , проблема может быть связана с заражением вредоносным ПО. Чтобы решить эту проблему, вам необходимо выполнить полное сканирование системы.
Есть много замечательных антивирусных инструментов, которые могут помочь вам в этом, но если вы ищете новый антивирус, вам следует подумать о BullGuard . Этот инструмент предлагает отличную защиту, и он должен быть в состоянии решить вашу проблему.
У вас есть несколько вариантов с нашим полным списком лучших антивирусных инструментов на всю жизнь!
Решение 2. Перезагрузите модем
Одним из самых простых решений является перезагрузка модема и проверка, устраняет ли это проблему. Иногда конфигурация вашего модема или компьютера может быть неправильной, что может помешать вам получить доступ к Интернету.
Чтобы это исправить, просто нажмите кнопку питания на модеме, чтобы выключить его. Подождите 30 секунд и нажмите кнопку питания, чтобы снова включить его. После включения модема проверьте, устранена ли проблема.
Многие сетевые ошибки могут возникать, когда ваш компьютер заражен каким-либо вредоносным ПО. Мы рекомендуем загрузить и установить Cyberghost (в настоящее время скидка 77%) . Он скрывает ваш IP-адрес, защищает ваши личные данные от воров и обеспечивает защиту, чтобы вы могли просматривать веб-страницы, будучи в безопасности.
Решение 3 – сброс настроек DNS
Другой способ исправить ошибку ERR_NETWORK_CHANGED в Google Chrome – использовать команду flushdns. Для этого выполните следующие действия:
-
Нажмите клавиши Windows Key + X на клавиатуре, чтобы открыть меню Power User. Выберите Командная строка (Администратор) из списка.
-
Когда откроется Командная строка , введите ipconfig/flushdns и нажмите Enter .
- После того, как вы получите сообщение о том, что DNS был сброшен, закройте Командную строку и проверьте, решена ли проблема.
Решение 4 – Сбросить IP/TCP
Вы также можете исправить ошибку Обнаружено изменение сети , сбросив IP/TCP. Это довольно простая процедура, и вы можете сделать это, выполнив следующие действия:
- Откройте Командную строку от имени администратора.
- Когда откроется Командная строка , введите следующие строки:
- Закройте Командную строку и проверьте, решена ли проблема.
Решение 5. Используйте общедоступный DNS Google
Если у вас есть проблемы с DNS-сервером по умолчанию, это может привести к определенным проблемам, таким как Обнаружено изменение сети .
Чтобы решить эту проблему, пользователи предлагают использовать общедоступный DNS Google. Чтобы изменить DNS-сервер по умолчанию, выполните следующие действия:
-
Нажмите Ключ Windows + X и выберите Сетевые подключения .
-
Выберите Изменить параметры адаптера .
-
Когда откроется окно Сетевые подключения , найдите свое текущее соединение, щелкните его правой кнопкой мыши и выберите Свойства .
-
Выберите Протокол Интернета версии 4 (TCP/IPv4) и нажмите кнопку Свойства .
-
Выберите Использовать следующие адреса DNS-серверов и введите следующие значения:
- Предпочитаемый DNS-сервер: 8.8.8.8 .
-
Альтернативный DNS-сервер: 8.8.4.4
.
-
Закончив, нажмите ОК , чтобы сохранить изменения.
- Проверьте, решена ли проблема.
Решение 6 – Очистить данные просмотра в Chrome
Некоторые пользователи утверждают, что вы можете исправить ошибку ERR_NETWORK_CHANGED , очистив данные просмотра. Это простая процедура, и для этого вам необходимо выполнить следующие шаги:
-
Нажмите значок меню в правом верхнем углу и выберите Настройки .
-
Нажмите Дополнительно .
-
Перейдите в раздел Конфиденциальность и нажмите кнопку Очистить данные браузера .
-
Установите для Временной диапазон значение Все время и проверьте все параметры. Теперь нажмите кнопку Очистить данные .
Решение 7. Удалите или переустановите программное обеспечение VPN
Программное обеспечение VPN отлично подходит, если вы хотите защитить свою конфиденциальность в Интернете, но программное обеспечение VPN может иногда мешать работе Google Chrome и приводить к появлению этой ошибки.
Если у вас есть какое-либо программное обеспечение VPN на вашем компьютере, мы рекомендуем вам удалить его и проверить, устраняет ли это проблему. Если удаление программного обеспечения VPN исправляет эту ошибку, вы можете переустановить ее и проверить, не возникает ли проблема снова.
У нас есть что-то лучшее для вас! Пришло время установить новый VPN! Мы вернулись с лучшими вариантами!
Решение 8 – Попробуйте другие браузеры
Если вы получаете сообщение об ошибке Обнаружено изменение сети в Google Chrome, попробуйте другой браузер.
Если эта проблема возникает и в других браузерах, возможно, ваша сетевая конфигурация неверна или драйвер сетевого адаптера устарел.
Мы настоятельно рекомендуем этот сторонний инструмент (на 100% безопасный и протестированный нами) для автоматической загрузки всех устаревших драйверов на ваш компьютер.
Решение 9 – Отключить функцию энергоэффективного Ethernet
По словам пользователей, иногда это сообщение может появляться из-за функции энергоэффективного Ethernet.
Ваше устройство может не полностью поддерживать эту функцию, что может привести к различным проблемам. Однако вы можете отключить эту функцию, выполнив следующие действия:
- Откройте Диспетчер устройств .
-
Найдите сетевой адаптер в списке и дважды щелкните его.
-
Перейдите на вкладку Дополнительно и выберите вариант Энергоэффективный Ethernet в списке свойств. Теперь установите Отключено и нажмите ОК , чтобы сохранить изменения.
После этого проверьте, решена ли проблема. Если у вас нет опции Энергоэффективный Ethernet , это решение не применимо к вам, и вы можете просто пропустить его.
Решение 10. Переустановите Google Chrome
Обнаружено изменение сети . Обычно в Google Chrome появляется сообщение, и если вы постоянно получаете эту ошибку, вы можете решить ее, просто переустановив Google Chrome. Существует несколько способов удаления Chrome, но лучшим из них является использование программного обеспечения для удаления.
Если вы не знакомы, программа удаления может удалить любое приложение с вашего компьютера, а также любые оставшиеся файлы и записи реестра, связанные с этим приложением.
Используя один из этих инструментов, вы убедитесь, что приложение полностью удалено с вашего ПК.
Если вы ищете хорошее программное обеспечение для удаления, обязательно попробуйте Revo Uninstaller или IOBit Uninstaller . Все эти инструменты предлагают отличные функции, поэтому обязательно попробуйте их.
После удаления Chrome установите его снова и убедитесь, что проблема все еще появляется.
Решение 11. Отключите службы прогнозирования в Chrome
Иногда определенные функции Google Chrome могут привести к этой ошибке, и для ее исправления необходимо найти и отключить эти функции. Это относительно просто, и вы можете сделать это, выполнив следующие действия:
- Откройте Google Chrome и перейдите на страницу Настройки .
-
Прокрутите страницу до конца и нажмите Дополнительно .
-
Теперь вы должны увидеть два варианта Использовать службу прогнозирования … . Отключите их обоих.
Как только вы отключите обе эти функции, проблема должна быть полностью решена. Имейте в виду, что при отключении этих функций некоторые веб-сайты могут загружаться немного медленнее.
Решение 12. Не используйте Ethernet и Wi-Fi на одном устройстве
По словам пользователей, ошибка Обнаружено изменение сети может появиться, если на компьютере одновременно используется соединение Ethernet и Wi-Fi.
Это может привести к другим проблемам, кроме этой, и для ее устранения рекомендуется использовать только Wi-Fi или Ethernet. Говоря об Ethernet, будьте мудры и выберите лучшие адаптеры на рынке!
Просто отключите одну сеть на вашем компьютере, и проблема должна быть полностью решена.
Решение 13. Не используйте Google IPv6 DNS
В то время как DNS от Google иногда может исправить ваши проблемы, многие пользователи сообщали, что версия DNS Google для IPv6 вызвала эту ошибку на их ПК. Однако вы можете исправить эту проблему, просто выполнив следующие действия:
- Выполните шаги 1-2 из решения 4 .
-
Выберите Интернет-протокол версии 6 (TCP/IPv6) и нажмите Свойства .
-
Когда откроется окно Свойства , выберите Получить адрес DNS-сервера автоматически и нажмите ОК , чтобы сохранить изменения.
После внесения этих изменений проблема должна быть решена, и вы сможете без проблем зайти на любой веб-сайт.
Обнаружено изменение сети ошибка в Chrome не позволит вам получить доступ к Интернету, и поскольку эта ошибка может быть вызвана конфигурацией сети или ошибкой в Google Chrome, иногда ее может быть нелегко исправить ,
Тем не менее, мы надеемся, что вам удалось исправить эту ошибку после использования одного из наших решений. Если нет, измените ваш браузер.
Как оказалось, у нас есть лучший вариант для вас: браузер UR, быстрый, надежный, ориентированный на конфиденциальность инструмент, который избавит вас от всех проблем и забот, касающихся вашей конфиденциальности. Прочитайте наш обзор, чтобы узнать больше!
Примечание редактора . Этот пост был первоначально опубликован в августе 2016 года и с тех пор был полностью переработан и обновлен для обеспечения свежести, точности и полноты.
Перезагрузите окно браузера . Часто это самое быстрое и простое решение для этой конкретной сетевой ошибки, поскольку оно вынуждает Google Chrome повторно загружать содержимое веб-сайта с новым подключением к Интернету.
Некоторые веб-браузеры называют функцию перезагрузки «обновить». Оба термина означают одну и ту же вещь и обычно выполняются нажатием круглой кнопки со стрелкой в верхней части окна веб-браузера.
Перезапустите Google Chrome . Если перезагрузка не сработала, возможно, вам придется перезапустить сам браузер. Для этого просто нажмите X в верхнем правом углу экрана, а затем снова откройте Google Chrome, как обычно.
Перезагрузите компьютер . Вероятно, это один из самых рекомендуемых технических советов в истории, но он известен тем, что работает. Простая перезагрузка компьютера из вашего меню «Пуск» Windows может обновить ваше интернет-соединение и все ваши открытые приложения, и это часто исправляет большинство ошибок или сбоев, которые вы испытываете.
Удалить ненужные сети . Если вы продолжаете получать сообщения об ошибках, в которых говорится, что ваше соединение было прервано или ваша сеть изменилась, возможно, ваше устройство Windows пытается подключиться к слишком многим сетям одновременно.

Один из способов исправить это — удалить или забыть все ненужные вам сети . Для этого откройте « Настройки» > « Сеть и Интернет» > « Управление известными сетями», а затем вручную удалите нежелательные подключения, выбрав их имя и выбрав « Забыть» .
Чтобы просмотреть, какие интернет-соединения находятся в настоящее время в зоне действия и потенциально могут вызывать конфликт, выберите значок «Интернет» на панели задач Windows 10. Удалите все это с помощью вышеуказанного метода, за исключением вашего собственного интернет-соединения.
Перезагрузите модем и роутер . Возможно, ваш модем и маршрутизатор могут скрываться за этим измененным сообщением об ошибке сети. Эффективный способ исправить это и другие сетевые конфликты — перезагрузить модем и маршрутизатор , вручную отключив каждое устройство от стены, подождав около пяти минут, а затем снова подключив их.
Выполните обновление Windows . Обновление Windows часто может исправить многие проблемы с компьютером, поскольку процесс сканирует систему, загружает новые файлы и исправляет известные проблемы.

Чтобы выполнить обновление Windows в Windows 10, перейдите в Настройки > Обновление и безопасность и выберите Проверить наличие обновлений .
Обновление Windows может занять некоторое время, если вы его не выполнили.
Обновите Google Chrome . Браузер Google Chrome, как и большинство веб-браузеров , регулярно обновляется за счет улучшений безопасности, новых функций и исправлений ошибок. Чтобы обновить его, нажмите значок «Дополнительно» (три точки в правом верхнем углу экрана), затем выберите « Обновить Google Chrome» .
Если вы не можете найти эту опцию в меню, это означает, что ваш браузер уже обновлен до последней версии.
Очистите ваши данные просмотра . Это хороший совет для исправления множества ошибок и ошибок, связанных с интернет-браузером. Нажмите значок «Дополнительно» в правом верхнем углу и выберите « Настройки» > « Дополнительно» > « Очистить данные просмотра» > « Очистить данные» .
Сбросьте настройки DNS . Если вы продолжаете получать сообщение об ошибке сети, вы можете попробовать сбросить настройки DNS системы.
Для этого, выделите и скопируйте IpConfig / flushdns в буфер обмена, а затем откройте Windows 10 Start Menu и нажмите Ctrl + V . Выберите появившуюся ссылку « Выполнить команду» . Процесс должен завершиться практически сразу.
Попробуйте другой интернет-браузер . Если у вас по-прежнему возникают проблемы с Google Chrome, правильным решением будет просто попробовать другой популярный интернет-браузер, такой как Microsoft Edge или Mozilla Firefox .
Все время от времени сталкиваются с проблемами с компьютером, и одна из проблем, о которых сообщили пользователи Windows 10, была обнаружена смена сети или ERR_NETWORK_CHANGED в Google Chrome.
Это сообщение об ошибке не позволит вам получить доступ к Интернету, поэтому важно знать, как правильно его исправить.
Как исправить ошибку изменения сети была обнаружена?
Google Chrome — отличный браузер, но многие пользователи сообщают, что при использовании Chrome было обнаружено сообщение об ошибке изменения сети.
Говоря об этой ошибке, вот некоторые похожие проблемы, о которых сообщили пользователи:
- Обнаружено изменение сети err_network_changed, ошибка 21, Google Chrome. Существуют различные проблемы, связанные с этим сообщением об ошибке, но вы сможете исправить большинство из них с помощью одного из наших решений.
- Обнаружено сетевое изменение Windows 7, 8 — эта ошибка также может повлиять на более старые версии Windows, включая Windows 7 и 8. Даже если вы не используете Windows 10, вы сможете применить наши решения и к более старым версиям,
- В сети обнаружен вирус изменения — иногда это сообщение об ошибке может появляться из-за заражения вредоносным ПО. Если это произойдет, обязательно выполните детальное сканирование системы и удалите все вредоносные программы с вашего компьютера.
- Ваше соединение было прервано. Обнаружено изменение сети. Это еще одно сообщение, связанное с этой ошибкой. Если вы столкнулись с этим, обязательно используйте командную строку для сброса настроек DNS.
Решение 1. Проверьте ваш компьютер на наличие вредоносных программ
Если вы получаете сообщение об ошибке изменения сети, проблема может быть связана с заражением вредоносным ПО. Чтобы решить эту проблему, вам необходимо выполнить полное сканирование системы.
Есть много замечательных антивирусных инструментов, которые могут помочь вам в этом, но если вы ищете новый антивирус, вам следует подумать о BullGuard. Этот инструмент предлагает отличную защиту, и он должен быть в состоянии решить вашу проблему.
Решение 2. Перезагрузите модем
Одним из самых простых решений является перезагрузка модема и проверка, устраняет ли это проблему. Иногда конфигурация вашего модема или компьютера может быть неправильной, что может помешать вам получить доступ к Интернету.
Чтобы это исправить, просто нажмите кнопку питания на модеме, чтобы выключить его. Подождите 30 секунд и нажмите кнопку питания, чтобы снова включить его. После включения модема проверьте, устранена ли проблема.
Решение 3 — сброс настроек DNS
Другой способ исправить ошибку ERR_NETWORK_CHANGED в Google Chrome — использовать команду flushdns. Для этого выполните следующие действия:
- Нажмите Windows Key + X на клавиатуре, чтобы открыть меню Power User. Выберите Командная строка (Администратор) из списка.
- Когда откроется командная строка, введите ipconfig / flushdns и нажмите Enter.
- После того, как вы получите сообщение о том, что DNS был сброшен, закройте командную строку и проверьте, решена ли проблема.
Решение 4 — Сбросить IP / TCP
Вы также можете исправить ошибку изменения сети, обнаружив сброс IP / TCP. Это довольно простая процедура, и вы можете сделать это, выполнив следующие действия:
- Откройте командную строку от имени администратора.
- Когда откроется командная строка, введите следующие строки:
- netsh int ip set dns
- netsh winsock reset
- netsh int ip set dns
- Закройте командную строку и проверьте, решена ли проблема.
Решение 5 — Используйте общедоступный DNS Google
Если у вас есть проблемы с DNS-сервером по умолчанию, это может привести к определенным проблемам, таким как было обнаружено изменение сети.
Чтобы решить эту проблему, пользователи предлагают использовать общедоступный DNS Google. Чтобы изменить DNS-сервер по умолчанию, выполните следующие действия:
- Нажмите Windows Key + X и выберите Сетевые подключения.
- Выберите Изменить параметры адаптера.
- Когда откроется окно « Сетевые подключения», найдите текущее подключение, щелкните его правой кнопкой мыши и выберите « Свойства».
- Выберите Протокол Интернета версии 4 (TCP / IPv4) и нажмите кнопку Свойства.
- Выберите параметр Использовать следующие адреса DNS-серверов и введите следующие значения:
- Предпочитаемый DNS-сервер: 8.8.8.8
- Альтернативный DNS-сервер: 8.8.4.4
- Когда вы закончите, нажмите OK, чтобы сохранить изменения.
- Проверьте, решена ли проблема.
Решение 6 — Очистить данные просмотра в Chrome
Некоторые пользователи утверждают, что вы можете исправить ошибку ERR_NETWORK_CHANGED, очистив данные просмотра. Это простая процедура, и для этого вам необходимо выполнить следующие шаги:
- Нажмите значок «Меню» в правом верхнем углу и выберите « Настройки».
- Нажмите Дополнительно.
- Перейдите в раздел « Конфиденциальность » и нажмите кнопку « Очистить данные браузера».
- Установите Временной диапазон на Все время и отметьте все параметры. Теперь нажмите кнопку Очистить данные.
Решение 7. Удалите или переустановите программное обеспечение VPN
Программное обеспечение VPN отлично подходит, если вы хотите защитить свою конфиденциальность в Интернете, но программное обеспечение VPN может иногда мешать работе Google Chrome и приводить к появлению этой ошибки.
Если у вас есть какое-либо программное обеспечение VPN на вашем компьютере, мы рекомендуем вам удалить его и проверить, устраняет ли это проблему. Если удаление программного обеспечения VPN исправляет эту ошибку, вы можете переустановить ее и проверить, не возникает ли проблема снова.
Решение 8 — Попробуйте другие браузеры
Если вы получаете сообщение об ошибке изменения сети в Google Chrome, вы можете попробовать другой браузер.
Если эта проблема возникает и в других браузерах, возможно, ваша сетевая конфигурация неверна или драйвер сетевого адаптера устарел.
Мы настоятельно рекомендуем этот сторонний инструмент (на 100% безопасный и протестированный нами) для автоматической загрузки всех устаревших драйверов на ваш компьютер.
Решение 9 — Отключить функцию энергоэффективного Ethernet
По словам пользователей, иногда это сообщение может появляться из-за функции энергоэффективного Ethernet.
Ваше устройство может не полностью поддерживать эту функцию, что может привести к различным проблемам. Однако вы можете отключить эту функцию, выполнив следующие действия:
- Откройте диспетчер устройств.
- Найдите свой сетевой адаптер в списке и дважды щелкните по нему.
- Перейдите на вкладку « Дополнительно » и выберите опцию « Энергоэффективный Ethernet» из списка свойств. Теперь установите для него значение Отключено и нажмите кнопку ОК, чтобы сохранить изменения.
После этого проверьте, решена ли проблема. Если у вас нет опции « Энергоэффективный Ethernet», это решение не применимо к вам, и вы можете просто пропустить его.
Решение 10. Переустановите Google Chrome
ЧИТАЙТЕ ТАКЖЕ:
- Исправлено: в Windows 10 отсутствуют записи реестра для сокетов Windows, необходимые для подключения к сети.
- Исправлено: Windows 10 не может подключиться к этой сети
- Исправлено: Broadcom WiFi не может найти беспроводные сети
- Как переименовать сеть в Windows 10
- Исправлено: Беспроводная сеть показывает «Не подключен», но Интернет работает
Обновлено февраль 2023: остановите эти сообщения об ошибках и устраните распространенные проблемы с помощью этого инструмента. Получить сейчас в эту ссылку
- Скачайте и установите программного обеспечения.
- Он просканирует ваш компьютер на наличие проблем.
- Затем инструмент исправить проблемы которые были найдены.
Если вы получаете сообщение об ошибке «Обнаружено изменение сети, ваше соединение было прервано, ERR_NETWORK_CHANGED«, ты не одинок.
Доступ в Интернет иногда может быть утомительным. Если вы используете Интернет, вы, вероятно, нашли ошибку «ERR_NETWORK_CHANGED» в браузере Google Chrome. Или, может быть, вы просто столкнулись с этой проблемой и ищете решение, чтобы исправить эту ошибку Chrome.
Большинство пользователей сообщили об этой ошибке с помощью «Не удалось получить доступ к сети», а также «ERR_NETWORK_CHANGED» ошибка. Это не позволяет им просматривать их интернет-соединение. Пользователи также связывают эту ошибку с браузером Google Chrome, так как она чаще всего отображается в этом браузере.
Поскольку эта ошибка может возникать во всех веб-браузерах (Chrome, Edge, Firefox и Internet Explorer), мы сосредоточимся на проблемах Windows, вызывающих эти ошибки. Маловероятно, что ошибка возникнет в вашем браузере.
- важно: Это руководство относится к Google Chrome на компьютерах и ноутбуках с Windows 10, Windows 8 или Windows 7.
Почему «Обнаружено изменение сети” Появляется ошибка?
По моему опыту, Chrome вызывает эту ошибку, когда обнаруживает, что IP-адрес вашего компьютера изменился. Как вы знаете, каждому компьютеру в вашей сети должен быть присвоен уникальный IP-адрес для подключения к Интернету. На основании этого IP-адреса ваш интернет-провайдер или владелец сайта может ограничить доступ к сайтам.
Одной из основных причин изменения вашей сети является то, что ваше интернет-соединение проходит через другой туннель. Обычно используйте VPN или прокси-серверы, чтобы изменить IP-адрес вашего компьютера, чтобы обойти эти ограничения. Использование общедоступного DNS также ускоряет процесс разрешения домена и предоставляет имя расположения, совпадающее с IP-адресом сервера.
Очевидно, это ошибка при подключении к интернету. В ходе моего исследования я обнаружил, что это основные причины:
- Часто подключаться/отключаться от Интернета.
- Используйте прокси-сервер.
- Любое программное обеспечение, влияющее на настройки DNS.
- Сторонние расширения.
Что означает «err_network_changed»?
Большинству людей может быть интересно узнать, что err_network_changed означает и что он делает с браузером Chrome. Как правило, когда Chrome обнаруживает внезапное изменение сети, которое препятствует доступу браузера к сайту. Затем в браузере Chrome появляется ошибка err_network_changed. Это может быть любой веб-сайт, такой как Facebook, YouTube и т. д. С другой стороны, это также может быть ошибка браузера, что означает, что Chrome не может получить информацию с онлайн-серверов, подключенных к этому конкретному интернет-соединению. Каковы возможные аномалии в нашей системе или подключении, которые могут вызвать проблемы с err_network_changed? Давайте обсудим это.
Причины ошибки err_network_changed
Причин может быть несколько err_network_changed in Windows 10, но не только в Windows 10, err_network_changed Проблема с Chrome также может возникать в более ранних версиях Windows. Это может быть короткая ошибка в самом браузере Chrome, или ваш компьютер может не иметь адекватной сетевой идентификации. Обычно это происходит, когда настройки TCP/IP вашего компьютера неверны или ваши сетевые адаптеры неисправны. Какой бы ни была причина, у нас есть полное исправление, которое поможет вам решить проблему. err_network_changed проблема. Так что не забывайте следовать до конца.
Как исправить «Обнаружено изменение сети» Ошибка
Обновлено: февраль 2023 г.
Этот инструмент настоятельно рекомендуется, чтобы помочь вам исправить вашу ошибку. Кроме того, этот инструмент обеспечивает защиту от потери файлов, вредоносных программ и аппаратных сбоев, а также оптимизирует работу вашего устройства для достижения максимальной производительности. Если у вас уже есть проблема с компьютером, это программное обеспечение может помочь вам решить ее и предотвратить повторение других проблем:
- Шаг 1: Установите инструмент восстановления и оптимизации ПК. (Виндовс 10, 8, 7, ХР, Виста).
- Шаг 2: Нажмите Начать сканирование чтобы определить, какие проблемы вы испытываете с вашим компьютером.
- Шаг 3: Нажмите Починить всечтобы решить все проблемы.
Давайте посмотрим на 10 проверенных и проверенных исправлений для «обнаружено изменение сети» ошибка.
Хотя эта ошибка может вызывать разочарование, обычно ее можно быстро исправить. Попробуйте следующие подходы.
Решение 1: Перезагрузите страницу
- Нажмите круглую кнопку в верхней части окна Chrome, чтобы перезагрузить страницу. Зачастую это самое быстрое и простое решение. Это заставляет Google Chrome перезагружать содержимое сайта при новом подключении к Интернету.
- важно: Некоторые веб-браузеры называют функцию перезагрузки «Обновить». Оба термина имеют одинаковое значение.
Решение 2: Перезагрузите Google Chrome.
- Нажмите X в правом верхнем углу экрана, затем снова откройте Google Chrome, как обычно.
- Наконечник: Если вы не уверены, сможете ли вы вспомнить веб-страницу, на которой вы находитесь, после перезапуска браузера, сделайте закладку перед закрытием окна.
Решение 3: Перезагрузите компьютер
- Это, вероятно, один из самых рекомендуемых технических советов в истории, но он известен тем, что работает. Перезагрузка компьютера из меню «Пуск» Windows обновляет подключение к Интернету и все открытые приложения.
Решение 4: Удалить ненужные сети
- Устройство Windows может попытаться одновременно подключиться к слишком большому количеству сетей. Один из способов исправить это — удалить или забыть обо всех сетях, которые вам не нужны. Для этого откройте «Настройки» > «Сеть и Интернет» > «Управление известными сетями», удалите нежелательные подключения, выбрав имя сети, и выберите «Забыть».
- Наконечник: Чтобы увидеть, какие Интернет-соединения в настоящее время находятся в пределах досягаемости и могут вызвать конфликт, выберите значок Интернета на Windows 10 панель задач. Удалите все эти соединения, кроме используемого вами интернет-соединения, используя метод, описанный выше.
Решение 5: Перезагрузите модем и роутер
- Вручную снимите их со стены и подождите около пяти минут. Повторно подключите устройства и подождите несколько минут, пока сеть снова не подключится. Затем перезагрузите компьютер.
Решение 6: Выполните обновление Windows
- Это часто решает несколько проблем с компьютером, поскольку процесс сканирует систему, загружает новые файлы и устраняет известные проблемы. Чтобы обновить Windows 10, перейдите в «Настройки» > «Обновления и безопасность» и выберите «Проверить наличие обновлений».
- важно: Обновление Windows может занять некоторое время, если вы не делали этого какое-то время.
Решение 7: Обновите свой Google Chrome
- Как и в большинстве веб-браузеров, разработчики регулярно обновляют Chrome, добавляя улучшения безопасности, новые функции и исправления ошибок. Чтобы обновить его, нажмите значок «Дополнительно» (три точки в правом верхнем углу экрана), затем выберите «Обновить Google Chrome».
- важно: Если вы не можете найти эту опцию в меню, это означает, что ваш браузер обновлен до последней версии.
Решение 8: Очистите данные браузера
- Это хороший совет для исправления многих ошибок браузера. Щелкните значок «Дополнительно» в правом верхнем углу и выберите «Настройки» > «Дополнительно» > «Очистить данные браузера» > «Очистить данные».
Решение 9: Удалить настройки DNS
- Выберите и скопируйте ipconfig /flushdns в буфер обмена, затем откройте меню «Пуск». Выберите появившуюся ссылку «Выполнить команду» и нажмите Ctrl+V. Процесс должен завершиться почти сразу.
Решение 10: Попробуйте другой браузер
- Загрузите и установите Microsoft Edge, Mozilla Firefox или другой браузер.
Заключение
Соблюдение этой политики должно решить проблему»Обнаружено изменение сети» в Google Chrome. Если нет, попробуйте:
Удалить Chrome> Перезагрузить Windows 10 > Переустановить Google Chrome
Вот и все! Эта статья должна быть полезна для исправления Обнаружено изменение сети ошибка на вашем компьютере.
ОДОБРЕННЫЙ: Чтобы исправить ошибки Windows, нажмите здесь.
Одна из наиболее распространенных причин этой ошибки заключается в том, что ваш компьютер настроен как для Wi-Fi, так и для проводных подключений и переключения между ними, поэтому нам нужно отключить параметр, который вы не используете.
Зайдите в Панель управления, Сеть и Интернет, Центр управления сетями и общим доступом, измените настройки адаптера. Здесь вы найдете список устройств. Когда вы увидите проводные и беспроводные соединения, щелкните правой кнопкой мыши на том, которое вы не используете, и выберите «Отключить».
- Проверьте свой компьютер на наличие вредоносных программ.
- Попробуйте войти в другой браузер.
- Обновите все драйвера.
- Удалите или переустановите программное обеспечение VPN.
- Переустановите Google Chrome.
- Перезагрузите модем.
- Очистите настройки DNS.
- Сбросить IP/TCP.
- Используйте общедоступный DNS Google
- Очистить навигационные данные в Chrome.
- Отключите функцию «Энергоэффективный Ethernet».
- Службы прогнозирования инвалидности в Chrome
- Используйте Ethernet или Wi-Fi на одном устройстве.
- Не используйте Google IPv6 DNS
Если вы используете маршрутизатор Wi-Fi для подключения компьютера к Интернету, первым делом необходимо убедиться, что маршрутизатор работает правильно.
Иногда возникают проблемы с маршрутизатором Wi-Fi, которые могут вызывать это сообщение об ошибке.
Причины ошибки «Err Network Changed»:
- Частое подключение/отключение к интернету.
- Использование прокси-сервера.
- Любое программное обеспечение, влияющее на настройки DNS.
- Сторонние расширения.
Сообщение Просмотров: 190
Уже несколько раз мне приходилось сталкиваться с ошибкой «Соединение прервано. Похоже, вы подключились к другой сети», которая появляется в разных браузерах с кодом «ERR_NETWORK_CHANGED». Ошибка выскакивает в Windows 10, Windows 7 и других версиях этой операционной системы.
Вот так выглядит этот сообщение в браузере Opera.
Так же сообщение «Соединение прервано. Похоже, вы подключились к другой сети» не редко можно увидеть в браузере Chrome.
Думаю, что в других браузерах (Firefox, Яндекс Браузер) эта ошибка выглядит примерно так же. Дело в том, что браузер здесь не при чем (в большинстве случаев). Он просто фиксирует резкое изменение настроек сети и выдает ошибку. Например, это происходит, когда компьютер подключается к другой Wi-Fi сети в тот момент, когда в браузере загружается сайт. Или, когда Windows начинает использовать подключение через другой сетевой адаптер. Так же не редко причиной ошибки «Соединение прервано» может быть некорректная работа каких-то программ, виртуальных машин (они создают сетевые адаптеры), VPN, вредоносное ПО и т. д. Так же эта ошибка может быть вызвана неправильной работой со стороны модема, роутера, или интернет-провайдера.
Одного и универсального решения ошибки «ERR_NETWORK_CHANGED» нет. Поэтому, нам придется рассматривать и проверять разные решения, которые должны помочь избавится от этой проблемы. Разве что вы можете проанализировать последние действия за компьютером, и попытаться вспомнить, когда и после чего появилась, или начала периодически появляться данная ошибка.
Как исправит ошибку «Соединение прервано. ERR_NETWORK_CHANGED»?
Обычно все решается обновлением страницы в браузере. Но если вы обновили страницу, или попытались открыть новый сайт и снова увидели эту ошибку, то попробуйте для начала выполнить следующие действия:
- Перезагрузите компьютер и заново подключитесь к интернету.
- Проверьте, открываются ли сайты в других браузерах.
- Если подключение через модем или роутер, то проверьте, нет ли ошибки ERR_NETWORK_CHANGED на других устройствах. В зависимости от результата, можно будет сделать выводы: проблема на каком-то конкретном устройстве, или на стороне роутера/провайдера.
- Перезагрузите роутер, отключив его от питания на несколько минут.
- Полностью отключите антивирус и фаервол.
- Если проблема только на одном устройстве, то попробуйте разные варианты подключения к интернету. Например, подключитесь по кабелю, или к другой Wi-Fi сети. После чего откройте браузер Chrome или Opera и попытайтесь открыть разные сайты. Если ошибка «Соединение прервано. Похоже, вы подключились к другой сети» больше не появится, то в зависимости от текущего варианта подключения можно определить причину и устранить ее.
Давайте рассмотрим несколько более серьезных решений:
1
Если вы выяснили, что проблема в роутере, или у провайдера, то рекомендую первым делом обратится в поддержку интернет-провайдера. Возможно, с их стороны идет разрыв соединения, роутер переподключается к интернету, и в Windows появляется ошибка о подключении к другой сети. Что касается самого роутера, то как я уже писал выше, его рекомендую отключить на несколько минут.
Можно, конечно, сбросить настройки и заново настроить роутер. Но я не думаю, что от этого будет какой-то результат. Ведь все работало. А если ошибка «Соединение прервано» начала появляться после изменения настроек роутера, то тогда, конечно, есть смысла восстановить на нем заводские параметры. Так же не забывайте, что практически всегда есть возможность отключить интернет от роутера и подключить его непосредственно к компьютеру.
Если в вашей сети есть репитер (усилитель Wi-Fi сигнала) – отключите его.
2
Очень часто в сетевых подключениях Windows можно обнаружить какие-то странные и не нужные сетевые адаптеры. Они могут там появляться после установки и настройки разных виртуальным машин, VPN, и других программ, которые могут менять сетевые настройки.
Рекомендую открыть папку «Сетевые подключения» и посмотреть, какие там адаптеры. Можно попробовать отключить все «лишние» адаптеры. Оставить только «Ethernet» и «Беспроводная сеть».
Это в Windows 10. В Windows 7 они имеют немного другие названия.
3
Сделайте сброс сетевых параметров Windows. Вот инструкции: сброс настроек сети TCP/IP и DNS в Windows 7 и сброс настроек сети в Windows 10.
4
Возможно сетевой адаптер в вашем компьютере страдает от нехватки питания и от этого глючит. Он может на секунду отключаться от роутера, снова подключаться (получая новый IP-адрес) и от этого будет сообщение «Похоже, вы подключились к другой сети» в браузере. Рекомендую выполнить настройку электропитания по этой инструкции: настройка электропитания адаптера беспроводной сети.
5
В свойствах адаптера, через который вы подключаетесь к интернету попробуйте отключить протокол IPv6. Откройте окно «Сетевые подключения» (можно нажать сочетание клавиш Win+R и выполнить команду ncpa.cpl). Нажмите правой кнопкой мыши на адаптер, через который осуществляется подключение к интернету и выберите «Свойства». Снимите галочку возле пункта «IP версии 6 (TCP/IPv6)» и нажмите «OK». После этого желательно перезагрузить компьютер.
Если что-то не получилось сделать, ошибка «ERR_NETWORK_CHANGED» не покинула ваш браузер, то вы знаете что делать – подробно описать свой случай в комментариях. Решили проблему? Отлично! Расскажите об этом мне и другим посетителям. Возможно, вы использовали какие-то решения, которых нет в статье.
How to Fix the ‘A Network Change Was Detected’ Error
This Chrome error message is annoying but easy to fix
Updated on October 20, 2022
Google Chrome users on Windows computers occasionally encounter «a network change was detected» error message. The issue can put a drag on productivity, but it generally isn’t a big concern and has several easy and fast solutions.
This guide applies to Google Chrome on computers and laptops with Windows 10, Windows 8.1, Windows 8, or Windows 7.
What Causes the ‘A Network Change Was Detected’ Error?
The message usually crops up when the internet connection switches from one network to another as you view a web page or download content. This change confuses the browser and disrupts the current data flow.
How To Fix the ‘A Network Change Was Detected’ Error
Although this error can be frustrating, you usually can fix it quickly. Try the following approaches.
-
Reload the page. Click the circular button at the top of the Chrome window to reload the page. This is often the fastest and easiest solution. It forces Google Chrome to re-download the website contents with the new internet connection.
Some web browsers refer to the reload function as refresh. Both terms mean the same thing.
-
Restart Google Chrome. Click the X in the upper-right corner of the screen, then reopen Google Chrome the way you usually do.
If you’re not sure you’ll remember what web page you’re on after restarting the browser, bookmark it before you close the window.
-
Restart the computer. This is probably one of the most-recommended tech tips in history, but it’s famous because it works. A computer restart from the Windows Start Menu refreshes the internet connection and all open apps.
-
Delete unwanted networks. Your Windows device might be trying to connect to too many networks at once. One way to fix this is to remove or forget all of the networks you don’t need. To do this, open Settings > Network & Internet > Manage known networks, remove unwanted connections by choosing the network name, then select Forget.
To view which internet connections are currently in range and could be causing the conflict, select the internet icon in the Windows 10 taskbar. Remove all of these, except the internet connection you use, with the above method.
-
Reboot the modem and router. Manually unplug the devices from the wall and wait about five minutes. Plug the devices back in and wait a few minutes for the network to come online. Then, restart the computer.
-
Perform a Windows update. This often corrects several computer problems because the process scans the system, downloads new files, and fixes known issues. To perform a Windows update on Windows 10, go to Settings > Update & Security, and select Check for updates.
A Windows update can take a while to complete if you haven’t performed one in a while.
-
Update Google Chrome. As with most web browsers, developers update Chrome regularly with security enhancements, new features, and bug fixes. To update it, click the More icon (the three dots in the upper-right corner of the screen), then select Update Google Chrome.
If you can’t find this option in the menu, it means that the browser is updated to the latest version.
-
Clear browsing data. This is a good tip for fixing many browser-related errors and bugs. Click the More icon in the upper-right corner and select Settings > Advanced > Clear Browsing Data > Clear Data.
-
Flush the DNS settings. Highlight and copy ipconfig /flushdns to the clipboard, then open the Start Menu and press Ctrl+V. Select the Run command link that appears. The process should complete almost immediately.
-
Try a different internet browser. Download and install Microsoft Edge, Mozilla Firefox, or another browser.
FAQ
-
What else can cause a «network change detected» error?
It’s possible that your Virtual Private Network (VPN) is conflicting with your network connection. Try temporarily disabling the VPN to see if that fixes it. Malware is another possible cause, in which case you should perform a malware scan.
-
Does a «network change detected» error mean I’ve been hacked?
While it is possible that you’re seeing a network change error due to a hack, it’s far more likely that you’re just experiencing technical issues. More common signs of a hack include unexpected web browser re-directs, more frequent pop-ups, ransomware or fake antivirus messages, and passwords no longer working.
Thanks for letting us know!
Get the Latest Tech News Delivered Every Day
Subscribe
How to Fix the ‘A Network Change Was Detected’ Error
This Chrome error message is annoying but easy to fix
Updated on October 20, 2022
Google Chrome users on Windows computers occasionally encounter «a network change was detected» error message. The issue can put a drag on productivity, but it generally isn’t a big concern and has several easy and fast solutions.
This guide applies to Google Chrome on computers and laptops with Windows 10, Windows 8.1, Windows 8, or Windows 7.
What Causes the ‘A Network Change Was Detected’ Error?
The message usually crops up when the internet connection switches from one network to another as you view a web page or download content. This change confuses the browser and disrupts the current data flow.
How To Fix the ‘A Network Change Was Detected’ Error
Although this error can be frustrating, you usually can fix it quickly. Try the following approaches.
-
Reload the page. Click the circular button at the top of the Chrome window to reload the page. This is often the fastest and easiest solution. It forces Google Chrome to re-download the website contents with the new internet connection.
Some web browsers refer to the reload function as refresh. Both terms mean the same thing.
-
Restart Google Chrome. Click the X in the upper-right corner of the screen, then reopen Google Chrome the way you usually do.
If you’re not sure you’ll remember what web page you’re on after restarting the browser, bookmark it before you close the window.
-
Restart the computer. This is probably one of the most-recommended tech tips in history, but it’s famous because it works. A computer restart from the Windows Start Menu refreshes the internet connection and all open apps.
-
Delete unwanted networks. Your Windows device might be trying to connect to too many networks at once. One way to fix this is to remove or forget all of the networks you don’t need. To do this, open Settings > Network & Internet > Manage known networks, remove unwanted connections by choosing the network name, then select Forget.
To view which internet connections are currently in range and could be causing the conflict, select the internet icon in the Windows 10 taskbar. Remove all of these, except the internet connection you use, with the above method.
-
Reboot the modem and router. Manually unplug the devices from the wall and wait about five minutes. Plug the devices back in and wait a few minutes for the network to come online. Then, restart the computer.
-
Perform a Windows update. This often corrects several computer problems because the process scans the system, downloads new files, and fixes known issues. To perform a Windows update on Windows 10, go to Settings > Update & Security, and select Check for updates.
A Windows update can take a while to complete if you haven’t performed one in a while.
-
Update Google Chrome. As with most web browsers, developers update Chrome regularly with security enhancements, new features, and bug fixes. To update it, click the More icon (the three dots in the upper-right corner of the screen), then select Update Google Chrome.
If you can’t find this option in the menu, it means that the browser is updated to the latest version.
-
Clear browsing data. This is a good tip for fixing many browser-related errors and bugs. Click the More icon in the upper-right corner and select Settings > Advanced > Clear Browsing Data > Clear Data.
-
Flush the DNS settings. Highlight and copy ipconfig /flushdns to the clipboard, then open the Start Menu and press Ctrl+V. Select the Run command link that appears. The process should complete almost immediately.
-
Try a different internet browser. Download and install Microsoft Edge, Mozilla Firefox, or another browser.
FAQ
-
What else can cause a «network change detected» error?
It’s possible that your Virtual Private Network (VPN) is conflicting with your network connection. Try temporarily disabling the VPN to see if that fixes it. Malware is another possible cause, in which case you should perform a malware scan.
-
Does a «network change detected» error mean I’ve been hacked?
While it is possible that you’re seeing a network change error due to a hack, it’s far more likely that you’re just experiencing technical issues. More common signs of a hack include unexpected web browser re-directs, more frequent pop-ups, ransomware or fake antivirus messages, and passwords no longer working.
Thanks for letting us know!
Get the Latest Tech News Delivered Every Day
Subscribe
Если вы столкнулись с ошибкой Соединение прервано. Вы подключились к другой сети и кодом ERR NETWORK CHANGED в браузере Chrome, Yandex или Edge, то разберем, что делать и как исправить для Windows 11/10.
1. Перезагрузка WiFi роутера
Если используете WiFi подключение на роутере для связи с ПК или телефоном, то лучшим решением, чтобы попытаться исправить ошибку прерванного соединения из-за подключения к другой сети, будет перезагрузить сам модем.
- Выключите на кнопку модем, достаньте блок питания из розетки. Подождите 1 минуту и подключите всё обратно.
2. Сброс DNS, TCP/IP, Winsock
Чтобы исправить ошибку подключения к другой сети с кодом ERR NETWORK CHANGED, когда соединение прервано нужно сбросить DNS, TCP/IP, Winsock. Для этого, запустите командную строку от имени администратора и введите по порядку, нажимая Enter после каждой команды:
ipconfig /flushdnsnetsh winsock resetnetsh int ip reset
3. Отключите прокси-сервер
Нажмите сочетание кнопок Win+R и введите inetcpl.cpl, чтобы открыть свойства интернета. Перейдите во вкладку Подключения и нажмите ниже на Настройка сети. Убедитесь, что установлено только Автоматическое определение параметров. Снимите галочки с других всех пунктов.
4. Изменить DNS
Нажмите сочетание кнопок Win+R и введите ncpa.cpl, чтобы быстро открыть сетевые адаптеры. Нажмите правой кнопкой мыши по адаптеру, который подключается к интернету и выберите Свойства. Это может быть WiFi (беспроводное) или Ethernet (по проводу). Далее выделите одним нажатием IP версии 4 (TCP/IPv4) и ниже нажмите на Свойства. В новом окне установите Использовать следующие адреса DNS-серверов и укажите:
1.1.1.1— предпочитаемый1.0.0.1— альтернативный
Установите галочку Подтвердить параметры при выходе.
5. Переустановить сетевой драйвер
Нажмите Win+R и введите devmgmt.msc, чтобы открыть диспетчер устройств. Разверните графу Сетевые адаптеры и нажмите правой кнопкой мыши по подключаемому адаптеру и выберите Обновить драйвер, далее автоматический поиск. Wirelles (WiFi беспроводная сеть), а Controller (по проводу). Если это не помогло, то выберите Удалить устройство и перезагрузите ПК.
6. Сбросить браузер по умолчанию
Откройте браузер Chrome, Edge или Yandex и нажмите справа сверху на троеточие, после чего выберите Настройки. В левом столбце найдите пункт Сброса настроек по умолчанию и выполните восстановление настроек по умолчанию.
Смотрите еще:
- Ошибка 734: Протокол PPP был прерван
- Исправить ошибку NETWORK_FAILED в браузере Chrome
- Сетевой адаптер не имеет допустимых параметров настройки IP
- Ошибка ERR_CONNECTION_RESET в браузере
- Ошибка STATUS ACCESS VIOLATION в браузере Chrome и Edge
[ Telegram | Поддержать ]
Содержание
- Как исправить ошибку изменения сети была обнаружена?
- Решение 1. Проверьте ваш компьютер на наличие вредоносных программ
- Решение 2. Перезагрузите модем
- Решение 3 — сброс настроек DNS
- Решение 4 — Сброс IP / TCP
- Решение 5. Используйте общедоступный DNS Google
- Решение 6 — Очистить данные просмотра в Chrome
- Решение 7. Удалите или переустановите программное обеспечение VPN
- Решение 8 — Попробуйте другие браузеры
- Решение 9 — Отключить функцию энергоэффективного Ethernet
- Решение 10. Переустановите Google Chrome
- Решение 11. Отключите службы прогнозирования в Chrome
- Решение 12. Не используйте Ethernet и Wi-Fi на одном устройстве
- Решение 13. Не используйте Google IPv6 DNS
Партнерское раскрытие
Все время от времени сталкиваются с компьютерной проблемой, и одна из проблем, о которой сообщили пользователи Windows 10, Изменение сети обнаружено или ERR_NETWORK_CHANGED в Google Chrome.
Это сообщение об ошибке не позволит вам получить доступ к Интернету, поэтому важно знать, как его исправить.
Как исправить ошибку изменения сети была обнаружена?
Google Chrome — отличный браузер, но многие пользователи сообщили Изменение сети обнаружено сообщение об ошибке при использовании Chrome.
Говоря об этой ошибке, вот некоторые похожие проблемы, о которых сообщили пользователи:
- Обнаружено изменение сети err_network_changed, ошибка 21, Google Chrome — Существуют различные проблемы, связанные с этим сообщением об ошибке, но вы сможете исправить большинство из них, используя одно из наших решений.
- Изменение сети было обнаружено Windows 7, 8 — Эта ошибка также может повлиять на более старые версии Windows, включая Windows 7 и 8. Даже если вы не используете Windows 10, вы сможете применить наши решения и к более старым версиям.
- В сети изменился обнаруженный вирус — Иногда это сообщение об ошибке может появиться из-за заражения вредоносным ПО. Если это произойдет, обязательно выполните детальное сканирование системы и удалите все вредоносные программы с вашего компьютера.
- Ваше соединение было прервано, обнаружено сетевое изменение — Это еще одно сообщение, связанное с этой ошибкой. Если вы столкнулись с этим, обязательно используйте командную строку для сброса настроек DNS.
Решение 1. Проверьте ваш компьютер на наличие вредоносных программ
Если вы получаете Изменение сети обнаружено ошибка, проблема может быть связана с заражением вредоносным ПО. Чтобы решить эту проблему, вам необходимо выполнить полное сканирование системы.
Есть много хороших антивирусных инструментов, которые могут помочь вам в этом, но если вы ищете новый антивирус, вам следует подумать BullGuard, Этот инструмент предлагает отличную защиту, и он должен быть в состоянии решить вашу проблему.
У вас есть несколько вариантов с нашим полным списком лучших антивирусных инструментов на всю жизнь!
Решение 2. Перезагрузите модем
Одним из самых простых решений является перезагрузка модема и проверка, устраняет ли это проблему. Иногда конфигурация вашего модема или компьютера может быть неправильной, что может помешать вам получить доступ к Интернету.
Чтобы это исправить, просто нажмите кнопку питания на модеме, чтобы выключить его. Подождите 30 секунд и нажмите кнопку питания, чтобы снова включить его. После включения модема проверьте, устранена ли проблема.
Многие сетевые ошибки могут возникать, когда ваш компьютер заражен каким-либо вредоносным ПО. Мы рекомендуем скачать и установить CyberGhost (в настоящее время скидка 77%), Он скрывает ваш IP-адрес, защищает ваши личные данные от воров и обеспечивает защиту, чтобы вы могли просматривать веб-страницы, будучи в безопасности.
Решение 3 — сброс настроек DNS
Еще один способ исправить ERR_NETWORK_CHANGED Ошибка в Google Chrome — использовать команду flushdns. Для этого выполните следующие действия:
- Нажмите Windows Key + X на клавиатуре, чтобы открыть меню Power User. Выбрать Командная строка (администратор) из списка.
- когда Командная строка открывает ввод ipconfig / flushdns и нажмите Войти.
- После того, как вы получите сообщение о том, что DNS был сброшен близко Командная строка и проверьте, решена ли проблема.
Решение 4 — Сброс IP / TCP
Вы также можете исправить Изменение сети обнаружено ошибка при сбросе IP / TCP. Это довольно простая процедура, и вы можете сделать это, выполнив следующие действия:
- открыто Командная строка как администратор
- когда Командная строка Откроется введите следующие строки:
- netsh int ip set dns
- netsh winsock reset
- netsh int ip set dns
- близко Командная строка и проверьте, решена ли проблема.
Решение 5. Используйте общедоступный DNS Google
Если у вас есть проблемы с DNS-сервером по умолчанию, это может привести к определенным проблемам, таким как Изменение сети обнаружено.
Чтобы решить эту проблему, пользователи предлагают использовать общедоступный DNS Google. Чтобы изменить DNS-сервер по умолчанию, выполните следующие действия:
- Нажмите Windows Key + X и выберите Сетевые соединения.
- Выбрать Изменить параметры адаптера.
- когда Сетевые соединения Откроется окно, найдите ваше текущее соединение, щелкните его правой кнопкой мыши и выберите свойства.
- Выбрать Интернет-протокол версии 4 (TCP / IPv4) и нажмите свойства кнопка.
- Выбрать Используйте следующие адреса DNS-серверов и введите следующие значения:
- Предпочитаемый DNS-сервер: 8.8.8.8
- Альтернативный DNS-сервер: 8.8.4.4
- Когда вы закончите, нажмите Хорошо сохранить изменения.
- Проверьте, решена ли проблема.
Решение 6 — Очистить данные просмотра в Chrome
Некоторые пользователи утверждают, что вы можете исправить ERR_NETWORK_CHANGED ошибка при очистке данных просмотра. Это простая процедура, и для этого вам необходимо выполнить следующие шаги:
- Нажмите на Значок меню в правом верхнем углу и выберите настройки.
- щелчок продвинутый.
- Перейти к Конфиденциальность раздел и нажмите Очистить данные просмотра кнопка.
- Набор Временной диапазон в Все время и проверьте все варианты. Теперь нажмите Очистить данные кнопка.
Решение 7. Удалите или переустановите программное обеспечение VPN
Программное обеспечение VPN отлично подходит, если вы хотите защитить свою конфиденциальность в Интернете, но программное обеспечение VPN может иногда мешать работе Google Chrome и вызывать появление этой ошибки.
Если у вас есть какое-либо программное обеспечение VPN на вашем компьютере, мы рекомендуем удалить его и проверить, устраняет ли это проблему. Если удаление программного обеспечения VPN исправляет эту ошибку, вы можете переустановить ее и проверить, не возникает ли проблема снова.
У нас есть что-то лучшее для вас! Пришло время установить новый VPN! Мы вернулись с лучшими вариантами!
Решение 8 — Попробуйте другие браузеры
Если вы получаете Изменение сети обнаружено ошибка в Google Chrome, вы можете попробовать другой браузер.
Если эта проблема возникает и в других браузерах, возможно, ваша сетевая конфигурация неверна или драйвер сетевого адаптера устарел.
Мы настоятельно рекомендуем этот сторонний инструмент (на 100% безопасный и протестированный нами) для автоматической загрузки всех устаревших драйверов на ваш компьютер.
Решение 9 — Отключить функцию энергоэффективного Ethernet
По словам пользователей, иногда это сообщение может появляться из-за функции энергоэффективного Ethernet.
Ваше устройство может не полностью поддерживать эту функцию, что может привести к различным проблемам. Однако вы можете отключить эту функцию, выполнив следующие действия:
- открыто Диспетчер устройств.
- Найдите сетевой адаптер в списке и дважды щелкните его.
- Перейдите к продвинутый вкладка и выберите Энергоэффективный Ethernet вариант из списка свойств. Теперь установите его Отключено и нажмите Хорошо сохранить изменения.
После этого проверьте, решена ли проблема. Если у вас нет Энергоэффективный Ethernet вариант доступен, тогда это решение не относится к вам, и вы можете просто пропустить его.
Решение 10. Переустановите Google Chrome
Изменение сети обнаружено сообщение обычно появляется в Google Chrome, и если вы постоянно получаете эту ошибку, вы можете решить ее, просто переустановив Google Chrome. Существует несколько способов удаления Chrome, но лучшим из них является использование программного обеспечения для удаления.
Если вы не знакомы, программа удаления может удалить любое приложение с вашего компьютера, а также любые оставшиеся файлы и записи реестра, связанные с этим приложением.
Используя один из этих инструментов, вы убедитесь, что приложение полностью удалено с вашего ПК.
Если вы ищете хорошее программное обеспечение для удаления, обязательно попробуйте Revo Uninstaller или IOBit Uninstaller, Все эти инструменты предлагают отличные функции, поэтому обязательно попробуйте их.
После удаления Chrome установите его снова и проверьте, появляется ли проблема по-прежнему.
Решение 11. Отключите службы прогнозирования в Chrome
Иногда определенные функции Google Chrome могут привести к этой ошибке, и для ее исправления необходимо найти и отключить эти функции. Это относительно просто, и вы можете сделать это, выполнив следующие действия:
- открыто Гугл Хром и перейдите к настройки стр.
- Прокрутите весь путь вниз и нажмите на продвинутый.
- Теперь вы должны увидеть два Используйте сервис прогнозирования … опции. Отключите их обоих.
Как только вы отключите обе эти функции, проблема должна быть полностью решена. Имейте в виду, что при отключении этих функций некоторые веб-сайты могут загружаться немного медленнее.
Решение 12. Не используйте Ethernet и Wi-Fi на одном устройстве
По словам пользователей, Изменение сети обнаружено ошибка может появиться, если вы одновременно используете соединение Ethernet и Wi-Fi на вашем ПК.
Это может привести к другим проблемам, кроме этой, и для ее устранения рекомендуется использовать только Wi-Fi или Ethernet. Говоря об Ethernet, будьте мудры и выберите лучшие адаптеры на рынке!
Просто отключите одну сеть на вашем компьютере, и проблема должна быть полностью решена.
Решение 13. Не используйте Google IPv6 DNS
В то время как DNS от Google иногда может исправить ваши проблемы, многие пользователи сообщали, что версия DNS Google для IPv6 вызвала эту ошибку на их ПК. Однако вы можете решить эту проблему, просто выполнив следующие действия:
- следить Шаги 1-2 от Решение 4.
- Выбрать Интернет-протокол версии 6 (TCP / IPv6) и нажмите свойства.
- когда свойства откроется окно, выберите Получить адрес DNS-сервера автоматически и нажмите Хорошо сохранить изменения.
После внесения этих изменений проблема должна быть решена, и вы сможете без проблем посетить любой веб-сайт.
Изменение сети обнаружено ошибка в Chrome не позволит вам получить доступ к Интернету, и поскольку эта ошибка может быть вызвана конфигурацией сети или ошибкой в Google Chrome, иногда ее может быть нелегко исправить.
Тем не менее, мы надеемся, что вам удалось исправить эту ошибку после использования одного из наших решений. Если нет, измените ваш браузер.
Как оказалось, у нас есть лучший вариант для вас: браузер UR, быстрый, надежный и ориентированный на конфиденциальность инструмент, который избавит вас от всех проблем и забот, касающихся вашей конфиденциальности. Прочитайте наш обзор, чтобы узнать больше!
Примечание редактора: Этот пост был первоначально опубликован в августе 2016 года и с тех пор был полностью переработан и обновлен для обеспечения свежести, точности и полноты.
Всем привет! Сегодня столкнулся с такой проблемой – при заходе на любой сайт выводит ошибку ERR_NETWORK_CHANGED с надписью: «Соединение прервано: Похоже, вы подключились к другой сети». При этом не важно, каким именно браузером вы пользуетесь: Google Chrome, Яндекс, Opera или Firefox – проблема кроется именно в интернет-подключении.
Проблема в том, что за интернет-соединение может отвечать достаточно много вещей в системе. Так что причин может быть несколько. О том, как исправить и что делать при ошибке «Network Error» я написал далее, если у вас будут какие-то вопросы или возникнут трудности, то пишите в комментариях.
Содержание
- Первые действия
- Конфликт сетевых адаптеров
- Сброс настроек TCP и IP
- Настройка электропитания на ноутбуке
- Убираем лишнее из автозагрузки и чистим комп от лишнего
- Задать вопрос автору статьи
Первые действия
В первую очередь делаем две банальные вещи: перезагружаем компьютер или роутер. На компе мог повиснуть драйвер сетевого или Wi-Fi адаптера, ну а роутеры частенько перегреваются и тупят. Попробуйте не просто отключить роутер от питания, а вообще выдернуть его из розетки на несколько минут, а потом подключить.
На всякий случай проверьте и другие браузеры, если они есть, а также попробуйте пооткрывать другие сайты. Если не открывается только один сайт, то скорее всего проблема с сервером, на котором расположен ресурс. Также, если есть проблема только с одним браузером, то советую полностью его удалить с компа, заново скачать и установить.
Попробуйте отключить антивирусник или фаервол. Подойдите к своему роутеру, если он у вас есть и посмотрите на индикаторы.
Должны гореть индикаторы: питания (1), Wi-Fi (2) и интернета (3). Также, если вы подключены по кабелю, то должен гореть соответствующий локальный порт от 1 до 4. Посмотрите, чтобы кабель от провайдера, а также провод до компа был плотно вставлен в гнездо, можно попробовать его вытащить и поплотнее вставить обратно. Если индикатор интернета не горит, то значит следует позвонить провайдеру, так как проблема у него.
Конфликт сетевых адаптеров
Нажмите на сочетание клавиш «Win» и «R». Вылезет вот такое окошко, где нужно будет вписать команду:
ncpa.cpl
На ПК в идеале должно быть одно подключение по кабелю. Если у вас ноутбук или есть Wi-Fi адаптер, то будет также и беспроводное подключение. Если же вы видите ещё дополнительные непонятные адаптеры, то попробуйте нажать правой кнопкой на каждый и отключить все ненужные.
Дело в том, что есть программы, которые устанавливают на комп виртуальные сетевые карты. К подобным программам относят: VPN, виртуальные машины, приложения, работающие с виртуальными локальными сетями. В третьей строке под каждым подключением можно увидеть название ПО. Напомню ещё раз, что нужно отключить все кроме «Ethernet» и «Беспроводного подключения».
Если это не поможет, то можно попробовать зайти в свойства адаптера, через который у вас идет интернет.
В списке отключите 6 протокол (TCP/IPv6) и подтвердите изменение.
Сброс настроек TCP и IP
Возможно, у вас зависли настройки сетевого адаптера, можно попробовать их сбросить через командную строку.
- Открываем «Пуск».
- Вводим в поисковую строку название консоли (командная строка или cmd) и запускаем её с правами админа.
- Далее поочередно вводим три команды:
netsh winsock reset
netsh int ip reset c:resetlog.txt
ipconfig /flushdns
- В самом конце перезагружаем комп.
Настройка электропитания на ноутбуке
У ноутбука в настройках электропитания стоит фишка, которая позволяет отключать беспроводной или сетевой адаптер при работе от батареи. Тогда может возникнуть ошибка «Соединение прервано». Можно попробовать выставить нужные настройки.
- Нажмите ПКМ по батарее в трее и выберите раздел «Электропитание».
- Напротив действующей схемы выберите настройки.
- Далее нажимаем по ссылке для изменения конфигурации параметров питания.
- Найдите беспроводной адаптер, зайдите в режим и установите в обе строки параметр: «Максимальная производительность».
- Примените и сохраните настройки.
- Зайдите в «Свойства» компьютера.
- Переходим в «Диспетчер устройств».
- В разделе «Сетевых адаптеров» найдите беспроводной – он может иметь в названии: Wireless, Wi-Fi или 802.11. Зайдите в его свойства.
- На вкладке «Управление электропитанием» уберите верхнюю галочку и нажмите «ОК».
Убираем лишнее из автозагрузки и чистим комп от лишнего
Вспомните, не устанавливали ли вы ранее какие-то программы, которые в теории могут мешать работе адаптеру. В первую очередь давайте зайдем в автозагрузку:
Windows 7: нажимаем + R и вводим «msconfig».
Windows 10: нажимаем правой кнопкой по «Пуску» и выбираем «Диспетчер задач».
Далее на вкладке «Автозагрузка» отключите все программы кроме антивирусника и звуковой карты (по умолчанию это Realtek). Далее нажимаем «Применить» и перезагружаем комп.
Также я советую вам зайти в раздел «Программы и компоненты» и удалить все лишние и ненужные программы с компа. Также проверьте систему антивирусником со свежими базами. В качестве последнего варианта, можно попробовать обновить драйвер на сетевое устройство:
- Сетевой адаптер
- Wi-Fi модуль
Если ничего из вышеперечисленного не помогло, то опишите свою ситуацию в комментариях, и я вам помогу.