Проблема
Рассмотрим следующий сценарий. вы работаете над проектом по автоматизации Microsoft Office. Поэтому вы открыли редактор Microsoft Visual Basic для приложений. Также открыт лист Excel, в котором содержится ссылка на данные Excel (см. Ссылки на данные Excel).
Вы удаляете лист Excel с источником данных для think-cell. В Excel может появится сообщение об ошибке: «Требуется объект».
При попытке сохранить файл Excel, будет выдано сообщение об ошибке:
«Обнаружены ошибки при сохранении [имя файла]». Microsoft Excel может сохранить файл, удалив или исправив некоторые функции. Чтобы провести восстановление в новом файле, нажмите на кнопку «Далее». Для отмены сохранения файла нажмите на кнопку «Отмена».
При нажатии кнопки Продолжить, процесс восстановления завершается ошибкой.
Excel 2007 или 2010: если вы пытаетесь вставить новый лист Excel вместо сохранения файла, программа аварийно завершается.
Причина
Проблема обусловлена программной ошибкой в Excel. Мы отправили отчет о данной ошибке компании Microsoft. Если у вашей компании есть контракт на поддержку Microsoft Office и вы хотите обратиться в Microsoft за исправлением, вы можете указать номер обращения Microsoft 114072911657591. Ошибку можно воспроизвести и без надстройки think-cell.
Воспроизведение ошибки без think-cell
Выполните следующие действия.
- Запустите Excel и создайте новый пустой файл.
- Введите 100 в ячейках A1 и A2 первого листа, Лист1.
- Выберите ячейки A1:A2 в Лист1 и нажмите Ctrl + C, чтобы скопировать значения.
- (Только при попытке воспроизведения ошибки в Excel 2013 или более поздней версии: вставьте второй лист. В более предыдущих версиях Excel три листа по умолчанию, поэтому это не требуется.)
- Нажмите Alt + F11, чтобы открыть окно редактора Microsoft Visual Basic для приложений и оставьте его открытым.
- Запустите Word и создайте новый пустой файл.
- Выберите в меню Word пункт Главная → Вставить → Специальная вставка → Вставить ссылку: объект листа Microsoft Excel и нажмите кнопку OK.
- В Excel нажмите правой кнопкой мыши на вкладку Лист1 и выберите команду Удалить.
-
Попробуйте сохранить файл Excel. В Excel появляется сообщение об ошибке:
«Обнаружены ошибки при сохранении [имя файла]». Microsoft Excel может сохранить файл, удалив или исправив некоторые функции. Чтобы провести восстановление в новом файле, нажмите на кнопку «Далее». Для отмены сохранения файла нажмите на кнопку «Отмена».При нажатии кнопки Продолжить, процесс восстановления завершается ошибкой.
Excel 2007 или 2010: если вы пытаетесь вставить новый лист Excel вместо сохранения файла, программа аварийно завершается.
Решение
При возникновении такой ошибки вы можете сохранить данные в новый документ Excel или сбросить изменения и восстановить исходный документ:
Сохранение данных в новом документе Excel
Для сохранения изменений, внесенных в документ, скопируйте измененные листы в новый документ Excel и сохраните последний.
Восстановление документа Excel, чтобы избежать повторения этой ошибки в будущем
Вы можете восстановить документ Excel, удалив все проекты Visual Basic для приложений (VBA) из своего документа. Однако, лишь удаления проектов в редакторе Visual Basic будет недостаточно. Выполните следующие действия:
- Создайте резервную копию документа.
- Загрузите и запустите бесплатный инструмент Structured Storage Viewer.
- Откройте документ в Structured Storage Viewer.
- В представлении документа в виде дерева выберите _VBA_PROJECT_CUR и нажмите кнопку Del, чтобы удалить этот элемент.
- Подтвердите удаление элемента и закройте Structured Storage Viewer.
- Откройте документ в Excel.
- Откроется диалоговое окно Microsoft Visual Basic → Файл не найден . Нажмите кнопку OK.
- Будет показано другое диалоговое окно Восстановление, где будет указан Потерянный проект Visual Basic. Нажмите кнопку Закрыть.
- Сохраните документ.
Теперь вы можете удалить лист с источниками данных для think-cell и затем сохранить документ.
Переустановка Office — это не первое, что я бы сделал, на самом деле, это довольно далеко в списке вещей, которые я бы попробовал. Если эти файлы Excel важны, то ваш первый приоритет — ваши данные. Вам необходимо сохранить эти файлы до того, как вы их потеряете, а это значит, что переустановка Office даже не рассматривается в дальнейшем.
Я не могу оставить это без внимания, убедитесь, что ваши действия не являются проблемой. Глупые вещи, такие как попытка сохранить файл только для чтения, использование недопустимого символа в имени файла, попытка сохранить путь, который не существует. Если вы можете исключить себя, то переходите к следующему шагу.
Рекомендация @vembutech действительна, когда книгу открыть нельзя, поэтому имейте это в виду, если вы сохранили файлы, но не можете открыть их снова. К сожалению, этот инструмент никогда не работал для меня, ни разу. Я надеюсь, у вас есть лучшие результаты.
Вы можете попробовать сохранить в разных форматах, таких как XLSB. Если это простая электронная таблица без большого количества форматирования, сводных таблиц, диаграмм и т.д., То вы можете попробовать сохранить их в формате CSV. Если это книга с поддержкой макросов, например XLSM, попробуйте сохранить без макросов как XLSX. Если вам это удастся, откройте вновь сохраненный файл и попробуйте сохранить в желаемом формате снова.
Попробуйте скопировать свои данные в новую рабочую книгу. Вы можете экспортировать листы, щелкнув правой кнопкой мыши там вкладку внизу, выбрав перемещение или копирование и выбрав новую книгу в качестве места назначения. Я рекомендую установить флажок «Копировать» в качестве меры предосторожности. Вы также можете скопировать и вставить вручную. Теперь попробуйте сохранить новую книгу.
Если вы решите переустановить офис, то я рекомендую запустить утилиты диагностики, чтобы исключить проблемы с оборудованием, такие как неисправный жесткий диск или неисправный ОЗУ, но перед переустановкой. Если вы переустановите с плохим оборудованием, то проблема может уйти на день, неделю, месяц, год … но она вернется.
Удачи!
4 обходных пути для Mac. Ошибка «Не удается сохранить автоматически» при сохранении документов (02.11.23)
Автосохранение — чрезвычайно полезная функция в macOS, поскольку она предотвращает потерю дополнительных изменений в документе или файле, с которым вы работаете, даже если вы не нажимаете Command-S или не нажимаете «Файл» → «Сохранить». По мере продолжения работы над документом текущий прогресс документа временно обновляется, поэтому вам не нужно беспокоиться, когда приложение внезапно зависает или закрывается. После закрытия файла изменения будут применены, даже если вы не используете команду или ярлык «Сохранить».
Но что, если автосохранение не удается?
Автосохранение не идеально, и это было доказано несколькими отчетами, в которых сообщалось о том, что Mac ошибка «не может быть сохранена автоматически» при сохранении документов. Несколько пользователей столкнулись с ошибкой, в основном из-за встроенной в macOS. Ошибка «не может быть автоматически сохранена» при сохранении документов на Mac восходит к почти десятилетию, что указывает на то, что эта давняя проблема не имеет ничего общего с версией macOS, которую вы используете, а с ядром macOS.
Из-за этой ошибки несчастные пользователи, у которых автосохранение не работало, пострадали от потери данных, особенно те, кто не знал, что функция автосохранения не работает, и закрыли свои документы, не сохранив все. В большинстве случаев macOS не сообщает вам, когда автосохранение не работает. Но бывают случаи, когда вы получаете всплывающее сообщение о том, что документ не может быть автоматически сохранен.
Что означает ошибка «Невозможно автоматически сохранить» в Mac
Эта ошибка существует уже довольно давно, с некоторые отчеты, связанные с macOS Lion и другими более ранними версиями Mac OS X. Пользователи обычно получают это сообщение об ошибке после внесения некоторых изменений в документ, которые должны быть автоматически сохранены.
Но вместо сохранения пользователи получают сообщение после уведомления:
Не удалось сохранить документ автоматически.
Ваши изменения не будут сохранены, пока проблема не будет решена. Вы также можете продублировать документ или отменить изменения, чтобы закрыть его.
Вот еще несколько версий сообщения об ошибке:
- Не удалось автоматически сохранить документ. Файл не существует.
- Не удалось сохранить документ автоматически. Ваши самые последние изменения могут быть потеряны.
В диалоговом окне не предлагается много вариантов для пользователя, кроме кнопки ОК, которая предназначена только для закрытия всплывающего окна. В сообщении об ошибке даже не говорится, что произошло или что вызвало ошибку, из-за чего многие затронутые пользователи чувствуют себя беспомощными. Как упоминалось выше, эта ошибка затрагивает в основном встроенные приложения macOS, включая TextEdit, Open Office и Keynote.
В некоторых случаях пользователи сталкиваются с проблемой автосохранения только при работе с очень большими файлами. Другие, когда у них открыто много документов.
Если при сохранении документов на Mac вы получаете сообщение об ошибке «не удается сохранить автоматически», это означает, что на вашем Mac возникли проблемы с разрешениями, когда дело доходит до реализации изолированной программной среды Apple. Когда дело доходит до записи файла, возникает конфликт между изолированными приложениями и операционной системой. Изолированные приложения — это приложения, загруженные из App Store, в том числе фирменные приложения Apple, как бесплатные, так и платные версии. Эти приложения имеют несколько ограничений, наложенных на них, чтобы повысить конфиденциальность и безопасность пользователей. Из-за этого изолированные приложения могут выполнять только определенные задачи и с определенными файлами.
Как исправить ошибку «Невозможно автоматически сохранить» при сохранении документов в приложениях macOS
Получение этой ошибки может быть головной болью, особенно если вы потеряли весь прогресс ваших файлов. Представьте, что вы создаете более 50 слайдов в Keynote, и все ваши успехи теряются, когда вы закрываете файл, думая, что он был сохранен автоматически.
Если эта ошибка «не может быть автоматически сохранена» появляется при сохранении документов на Mac, вот некоторые из вещей, которые вы можете попробовать:
Решение №1: Очистить недавнее меню.
Спасибо опытным пользователям, которые были если вы можете понять эту ошибку, это, вероятно, лучшее решение этой ошибки, поэтому вам следует сначала попробовать. Когда вы работаете со слишком большим количеством файлов или файл, над которым вы работаете, очень большой, вы израсходуете все свои слоты для автосохранения. Что вы можете сделать, так это очистить недавно открытые документы или элементы, чтобы обновить разрешения и получить больше слотов для автосохранения. 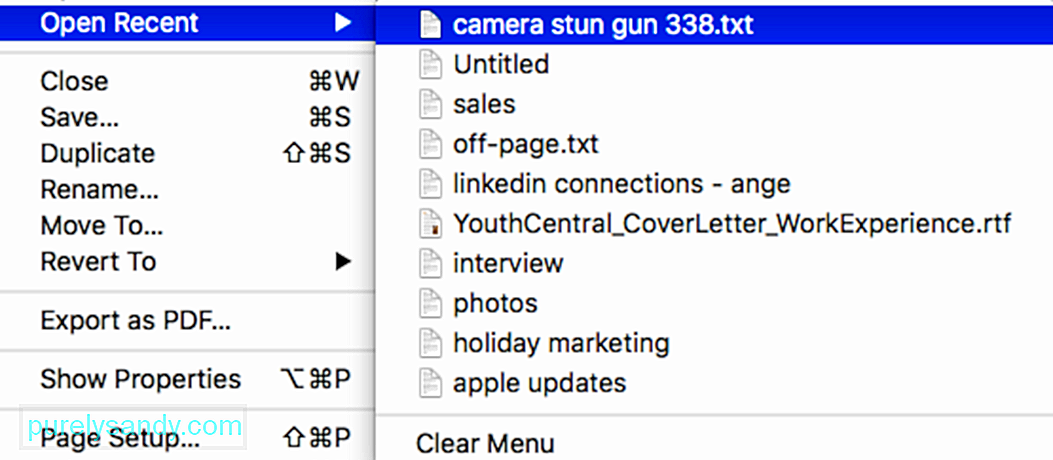
Для этого:
После удаления списка попробуйте еще раз сохранить файл, чтобы проверить, восстановлено ли автосохранение.
Решение №2: продублируйте файл.
Если по какой-либо причине первое решение не работает, вы можете попробовать скопировать документ в новый файл и вместо этого сохранить новый документ. Обратите внимание, что это фактически не устраняет ошибку. Это дает вам обходной путь, позволяющий сохранить файл без потери данных. 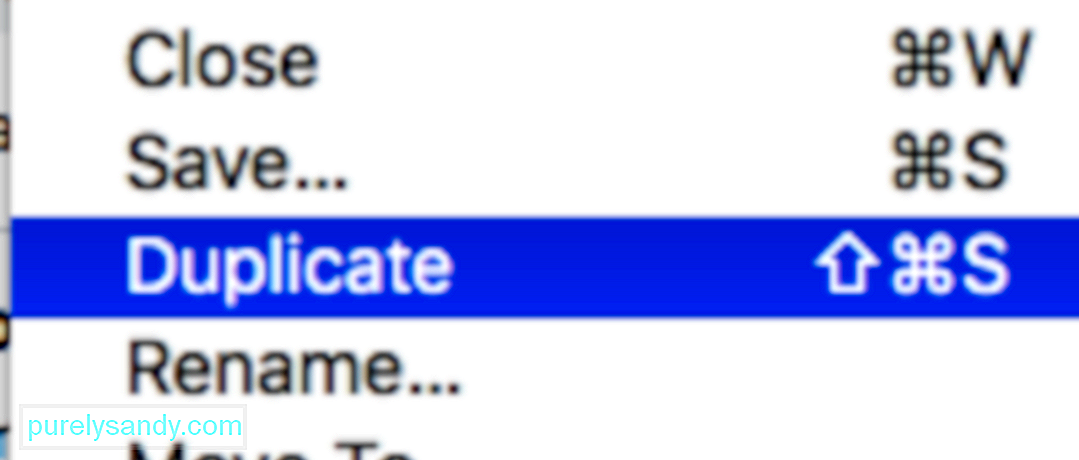
Чтобы скопировать файл, нажмите Файл в верхнем меню, затем выберите Дублировать . Кроме того, вы можете использовать Shift + Command + S для достижения того же результата. Перейдите к дублированному файлу и сохраните его.
Если вам неудобно дублировать документ, вы можете попробовать традиционный метод копирования и вставки содержимого документа в новый.
Решение №3: поиск поврежденных файлов.
Иногда эта ошибка может быть вызвана повреждением данных в документе, над которым вы работаете. Например, некоторые вкладки или столбцы в Numbers могут быть повреждены и вызвать эту ошибку. Чтобы исправить это, скопируйте все неповрежденные данные в новый файл и сохраните его. Вам не о чем беспокоиться, поскольку поврежденные данные не будут скопированы в ваш новый файл.
Также рекомендуется удалить все поврежденные файлы на вашем Mac, которые могут усугубить проблему. Вы можете сделать это, используя приложение-оптимизатор, чтобы удалить все ненужные файлы и возможные проблемы на вашем Mac.
Решение №4: Отключите автосохранение.
По умолчанию автосохранение включено в macOS, чтобы было удобно для пользователей. чтобы сохранить свои файлы. Однако, если вы не хотите полагаться на автосохранение и хотите сохранять файлы вручную, вы можете отключить его в Системных настройках, следуя приведенным ниже инструкциям: 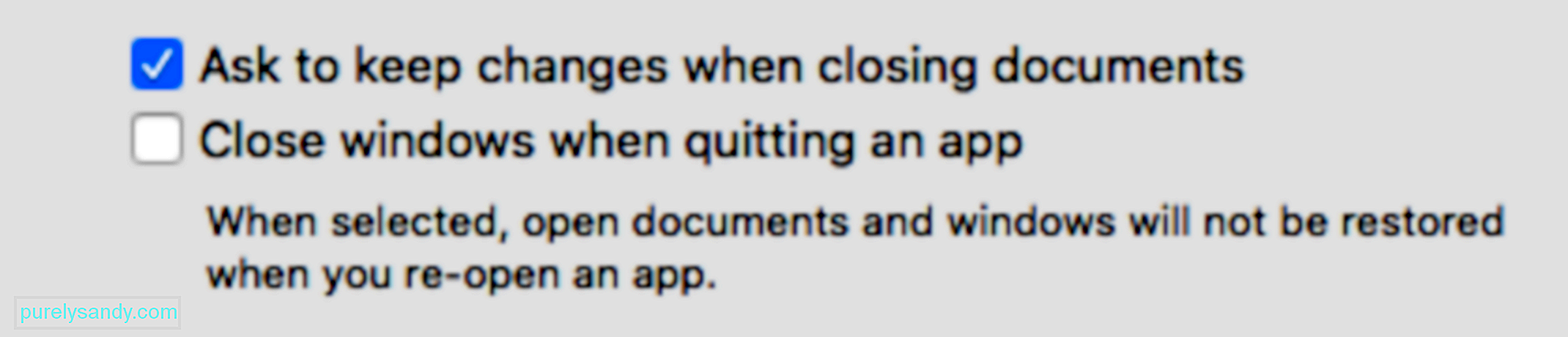
Как только вы это сделаете, автосохранение больше не будет работать. Вместо этого вы можете использовать функцию «Сохранить», которая предложит вам сохранить изменения при закрытии файла.
Заключение
Автосохранение — полезная функция, но только когда она работает. Если он не работает или у вас появляется ошибка Mac «не удается сохранить автоматически» при сохранении документов, вы можете исправить это, следуя приведенным выше инструкциям.
YouTube видео: 4 обходных пути для Mac. Ошибка «Не удается сохранить автоматически» при сохранении документов
02, 2023

