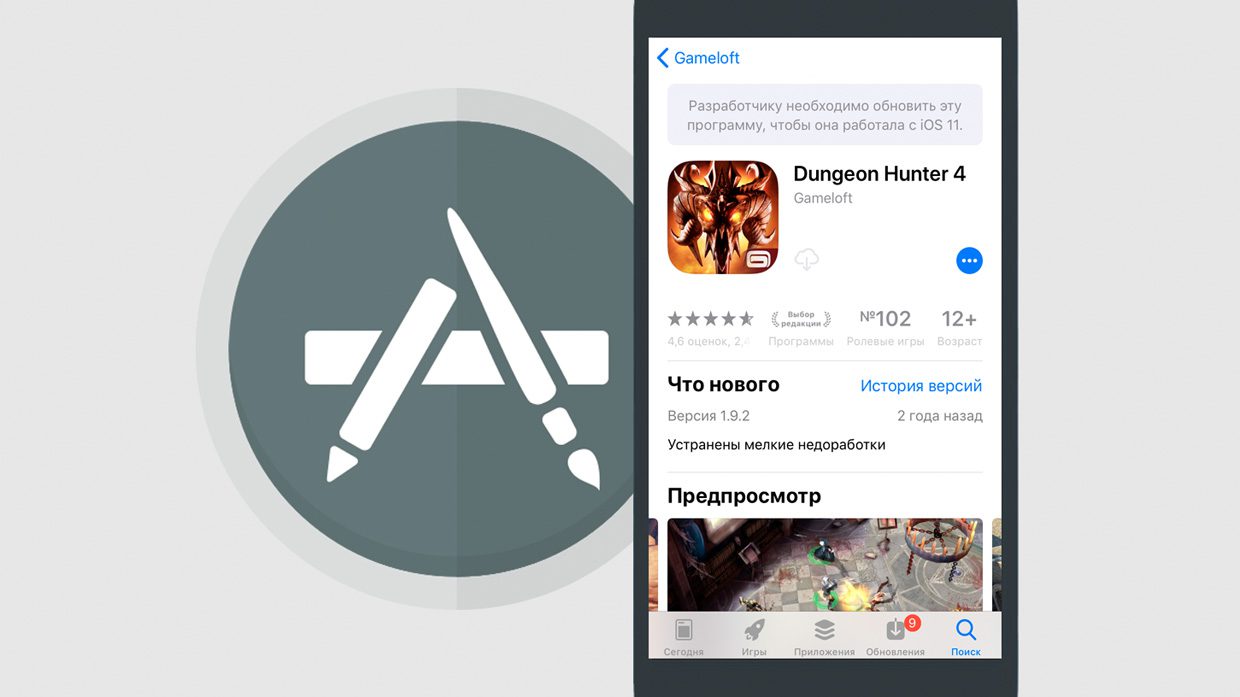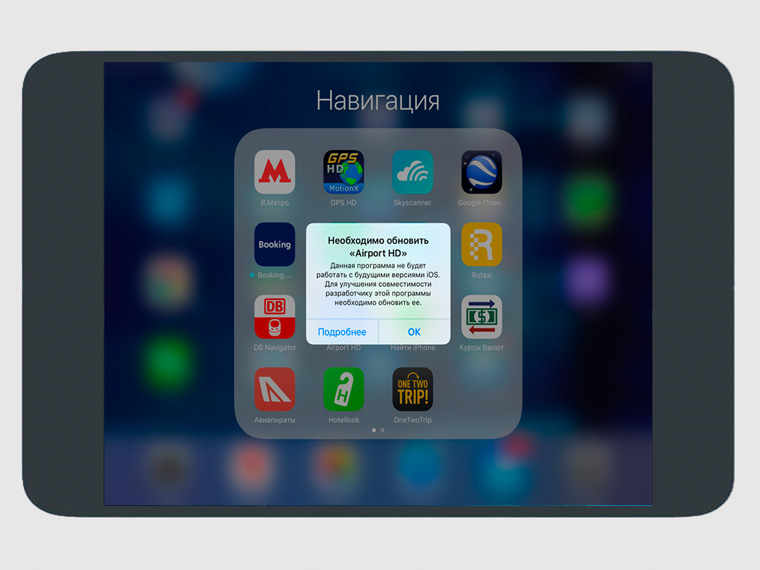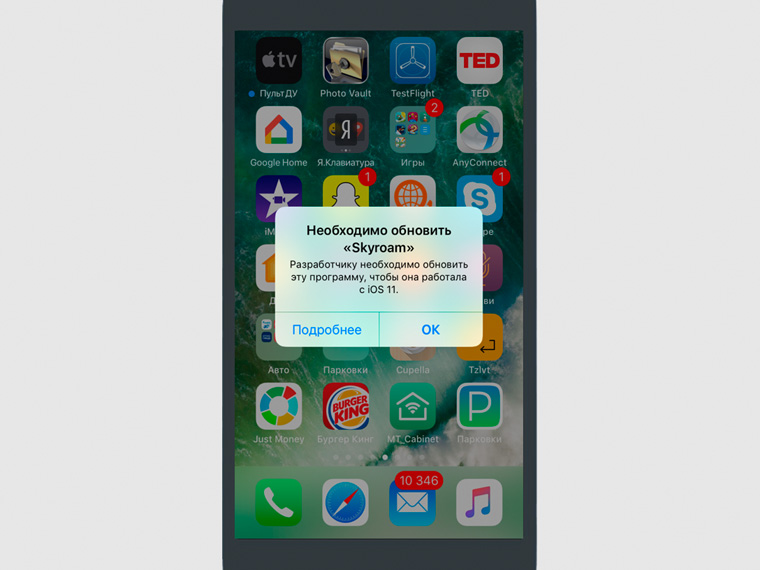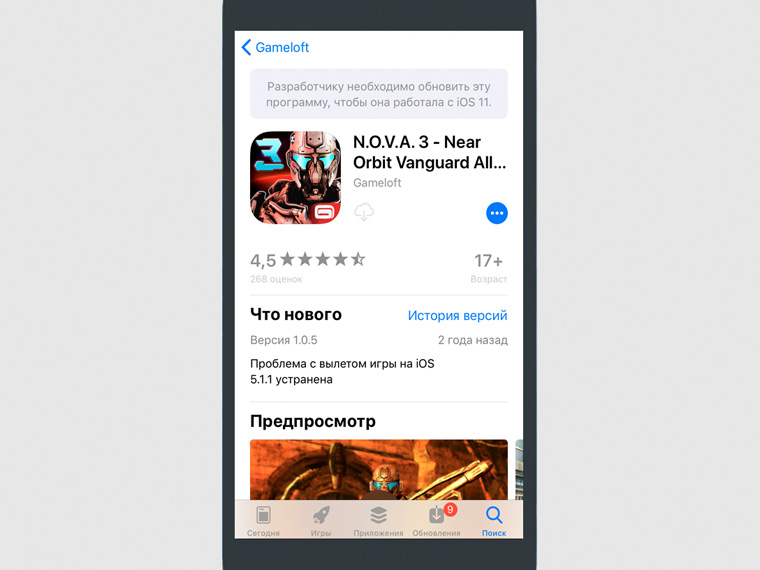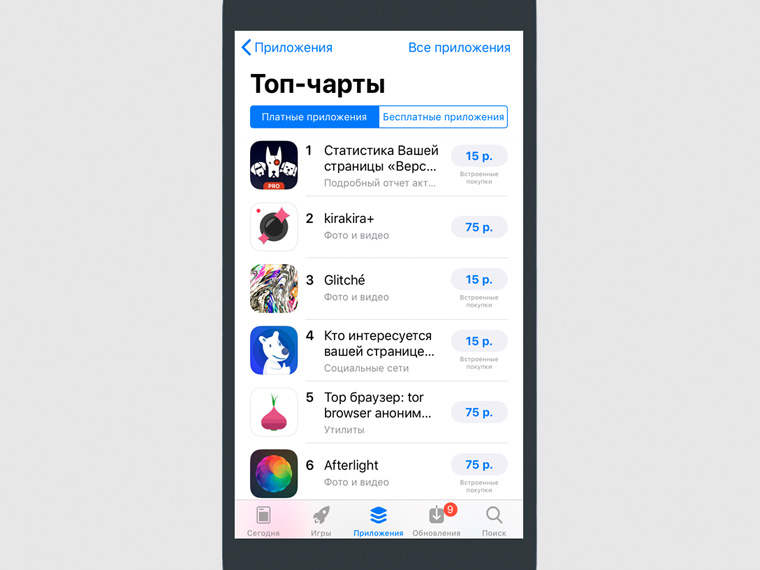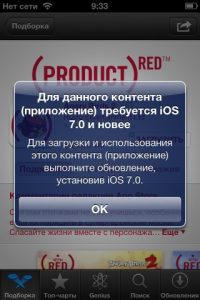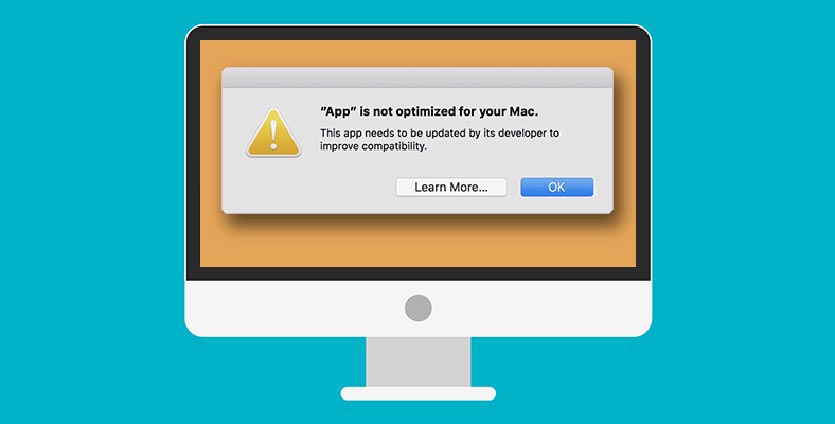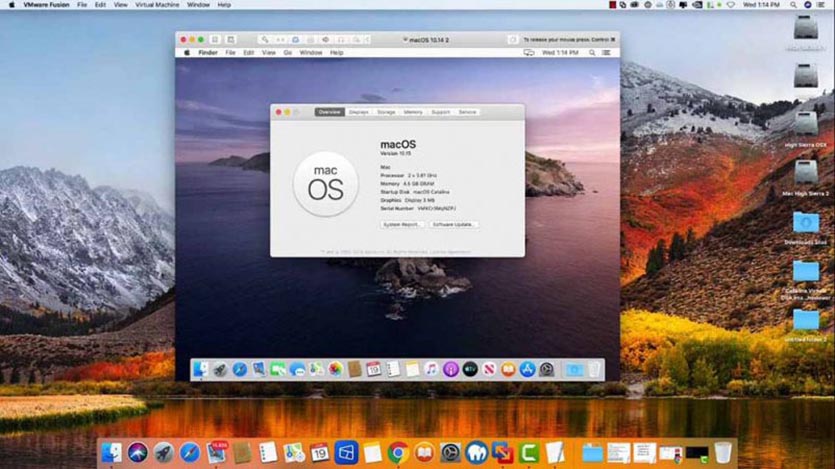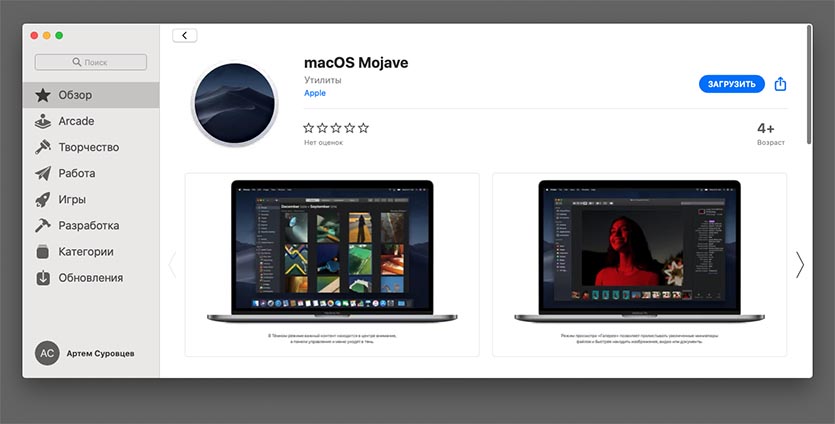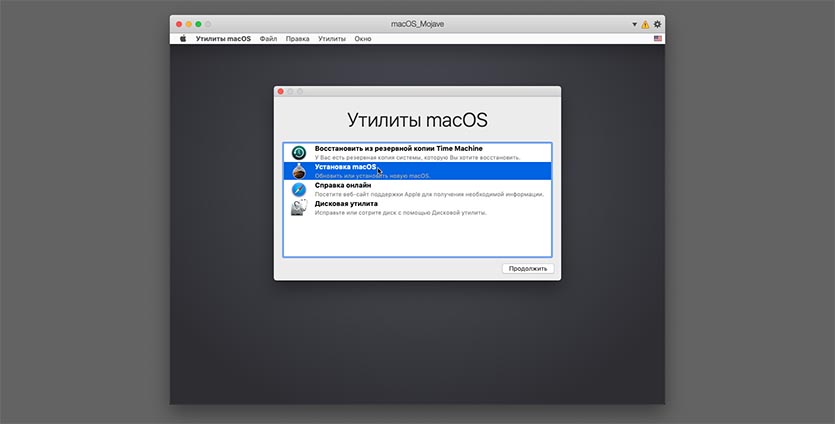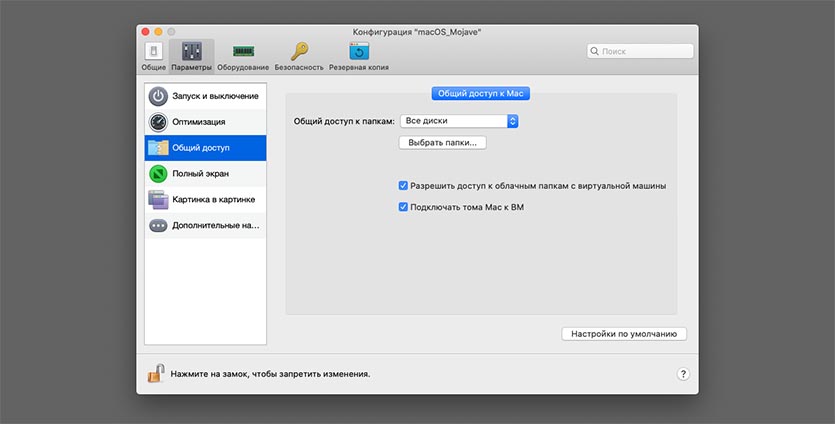Сейчас я расскажу о причинах почему в телефоне Андроид постоянно выскакивает ошибка/сбой и может появиться сообщение типа «В приложении произошла ошибка». Давайте устраним этот сбой в работе операционной системы.
Данная статья подходит для всех брендов, выпускающих телефоны на Android 11/10/9/8: Samsung, HTC, Lenovo, LG, Sony, ZTE, Huawei, Meizu, Fly, Alcatel, Xiaomi, Nokia и прочие. Мы не несем ответственности за ваши действия.
Внимание! Вы можете задать свой вопрос специалисту в конце статьи.
Содержание
- Почему появляется ошибка при запуске приложения Андроид и что делать
- Откатываем приложение Google на предыдущую версию
- Очищаем данные и кэш программы
- Сбрасываем настройки к заводским
- Приложение «Телефон»
- Синтаксическая ошибка пакета
- Повторное добавление профиля
- Вирусная активность
Почему появляется ошибка при запуске приложения Андроид и что делать
Важно!!! Часто ошибку вызывают сбои в работе сервисов Google и тут вы никак не можете повлиять на ситуацию. Остается только ждать как решится проблема.
Например, такой сбой был 23 марта 2021 года и 22 июня 2021 года, когда были проблемы с компонентом «Android System WebView», который Google неудачно обновил. Проблема затронула телефоны на Андроид по всему миру. Ошибку признал сам разработчик.
Если глобальный сбой не ваш случай, то читаем дальше.
Отображение ошибок может иметь программные и аппаратные причины. Хотя в большинстве проблем причина состоит в программной части, аппаратные также могут привести к проблеме, к примеру, поломка внутренней памяти гаджета.

Не знаешь как решить проблему в работе своего гаджета и нужен совет специалиста? На вопросы отвечает Алексей, мастер по ремонту смартфонов и планшетов в сервисном центре.Напиши мне »
Первым делом проверьте версию программу, которая вызывает ошибку. Есть вероятность, что она недавно обновилась и из-за недоработок программиста появился сбой, вызывающий данное сообщение. Если что обновите.
Есть вероятность, что данный случай вызова сбоя единичный и очистка ОЗУ при перезагрузке телефона его исправит.
Если перечисленное выше не помогает, то действуем по советам дальше в статье.
Откатываем приложение Google на предыдущую версию
В последнее время чаще всего из-за этого приложения наблюдаются сбои и ошибки в работе телефона. Давайте сделаем несложные манипуляции за минуту и вернем телефону работоспособность.
Наша задача: откатить актуальную версию приложения Google до базовой, работоспособной и при этом надо отключить автообновление, чтобы приложение сразу же не обновилось снова на нерабочую версию.
Заходим в Play Google и ищем приложение Google.
Заходим в него и нажимаем кнопку «Удалить».
Есть. Теперь у нас ошибка не будет больше появляться. Но теперь надо отключить автообновление.
Тут же кликаем по трем вертикальным точкам и снимаем галку в пункте «Автообновление»
Важно! Включите автообновление снова через пару дней после появления ошибки. Google должен оперативно выпустить исправление, а для нормальной работы телефона важно чтобы этот сервис всегда был актуальным. Не забудьте!!!
Если эта инструкция помогла, то поделись статьей в социальных сетях. Твои друзья и подписчики тоже столкнутся с такой проблемой, т.к. она носит глобальный характер.
Очищаем данные и кэш программы
А теперь инструкция в случае, если ошибку вызывают другие приложения.
Очень часто причиной ошибки приложения является сбой в служебных файлах софта: данных, кэша и соответствия между ними. В подобных ситуациях требуется программу сбросить к виду только установленного устройства, попутно выполнив очистку его файлов:
- Переходим в «Настройки».
- Список функций нужно прокрутить, пока не будет найден раздел «Приложения». Еще он может называться «Менеджер приложений» или «Диспетчер приложений».
- Переходим в раздел «Все» в открывшемся списке с программами.
- Находим в списке софт, из-за которого случился сбой. Жмем на него, чтобы перейти в свойства.
- Приложение, функционирующее в фоне, необходимо остановить. Для этого жмем на соответствующую кнопку. После остановки приложения выбираем «Очистить кэш», потом жмем «Очистить данные».
- Если ошибка отображается сразу в нескольких программах, то следует возвратиться к списку установленного софта и найти оставшиеся. Манипуляции первых 3 – 4 действий повторяем для каждого такого приложения.
- Когда данные будут очищены для всего проблемного софта, гаджет следует перезагрузить. Ошибка после этих действия должна исчезнуть.
Если сообщение об ошибке приложения отображается постоянно, а среди этого софта присутствует системные программы, вам необходимо рассмотреть следующие метод.
Сбрасываем настройки к заводским
Если сообщения об ошибках касаются встроенных программ (СМС, «звонилки», «Настройки), то проблема имеет системный характер. Выполнением очистки кэша и данных здесь не решить вопрос.
Хард ресет – это ультимативный метод большинства программных ошибок. Вы потеряете все данные, расположенные на накопителе гаджета, поэтому рекомендуется сделать бэкап.
Читайте Как сбросить настройки до заводских на Android
Инструкция:
- Переходим в «Настройки», где выбираем функцию «Восстановление и сброс». В некоторых девайсах она имеет название «Архивация и сброс».
- Список с доступными вариантами следует прокрутить вниз, после чего выбрать «Сброс настроек». Переходим в это меню.
- Рассматриваем отображенное предупреждение, жмем на кнопку для начала сброса настроек к заводским.
- Теперь будет начат процесс сброса. Необходимо дождаться, пока действие завершится, после чего проверяем состояние гаджета.
Приложение «Телефон»
Кроме стандартных программ для совершения звонков, пользователи могут работать с иными приложениями для хранения данных вызовов и контактов. Скачать и установить утилиты можно в Плей Маркете.
Читайте Android не скачивает с Play Market новые приложения/игры
Вам необходимо просто ввести в поиске название приложения и выбрать подходящее. Затем установите и используйте ее вместо стандартного софта. После этого ошибка отображаться не будет.
Синтаксическая ошибка пакета
Зачастую появляется проблема, когда приложение установлено из непроверенного источника. У этого сбоя могут быть такие причины:
- APK файл содержит ошибку и не получается инсталлировать софт на гаджетах с любой версией Android.
- Программа создана для устройств с новой версией ОС, чем установлена на гаджете.
Для решения проблемы необходимо файл APK удалить, после чего загрузить его с иного источника. Еще требуется проверить требования к программам. Если на вашем девайсе установлена версия ОС ниже, чем в требованиях софта, то устройство необходимо обновить.
Читайте Android «Ошибка при синтаксическом анализе пакета»
Повторное добавление профиля
В некоторых случаях решить проблему позволяет повторное добавление профиля:
- Жмем «Настройки», после чего переходим в раздел «Аккаунты» или указываем «Учетные записи».
- Находим профиль Гугл, запускаем настройки его синхронизации.
- Открываем дополнительное меню, где жмем «Удалить».
После выполнения этих действий перезагружаем девайс, открываем настройки и во вкладке «Аккаунты» выбираем «Добавить». Указываем аккаунт Гугл, вводим данные для авторизации от своего аккаунта или создаем новый профиль.
Вирусная активность
От пользователя требуется:
- Вспомнить, при отображении ошибки не начиналось ли скачивание неизвестного софта или не отображалась ли всплывающая реклама. Подобный действия говорят о наличии вируса.
- Проверить дату инсталляции софта и сравнить ее с иными пакетами системы. Для этого следует воспользоваться сторонней утилитой, к примеру, Uninstaller или Gemini App Manager. Когда файл com.android.systemUI создан недавно, то это будет подтверждением наличия вируса, замаскированного под системный софт. Если его дата идентична дате создания иных файлов системы, то вирус может содержаться в ином пакете.
- Скачайте антивирус и проверьте им смартфон.
Читайте Как проверить Android на вирусы через компьютер (ПК)
Антивирус для системы Андроид не всегда может полностью удалить вирус с гаджета. Но таким способом вы сможете узнать, какие именно программы заражены и удалить их через безопасный режим.
АвторМастер Николай
Инженер по ремонту мобильной и компьютерной техники в специализированном сервисном центре, г. Москва. Непрерывный опыт работы с 2010 года.
Есть вопросы? Задавайте в комментариях к статье. Отвечать стараюсь максимально быстро вам на указанную почту. Каждый случай индивидуален и поэтому очень важно, чтобы вы максимально расписали свою проблему и какая у вас модель устройства.
TikTok может не работать в основном из-за проблем с его установкой или из-за сетевых ограничений. О проблеме сообщается на всех поддерживаемых TikTok платформах, таких как Android, iOS, Windows, браузерах и эмуляторах (например, BlueStacks) и т. д.
У некоторых проблема была вызвана обновлением операционной системы устройства. О проблеме также сообщают люди, которые используют VPN для использования TikTok. Проблема возникает, когда приложение не запускается, не загружает контент или аварийно завершает работу при выполнении действия, например, лайкает или комментирует видео.
1. Перезагрузите устройство и сетевое оборудование.
Из-за внутреннего сбоя ваше устройство или сетевое оборудование могут не давать приложению TikTok доступ к важным онлайн-ресурсам. Здесь перезагрузка устройства и сетевого оборудования может решить проблему. Прежде чем двигаться дальше, убедитесь, что Серверы TikTok не отключены.
- Во-первых, выйдите из приложения TikTok и удалите приложение из списка последних приложений.
- Теперь запустите приложение TikTok и проверьте, работает ли оно нормально.
- Если нет, выключите устройство и связанное с ним сетевое оборудование (например, маршрутизатор, удлинители Wi-Fi и т. д.).
- Теперь подождите минуту, а затем включите маршрутизатор.
- Как только индикаторы маршрутизатора станут стабильными, включите устройство и запустите TikTok, чтобы проверить, работает ли он нормально.
Если в приложении TikTok отсутствуют последние исправления от разработчика, его несовместимость с ОС может не позволить приложению работать должным образом и, таким образом, вызвать проблему. Обновление приложения TikTok до последней сборки может решить проблему. Для иллюстрации мы проведем обновление приложения TikTok на телефоне Android.
- Откройте Google Play Store и найдите TikTok.
- Теперь проверьте, доступно ли обновление TikTok. Если это так, нажмите на кнопку «Обновить».
- После обновления нажмите «Открыть» и проверьте, устранена ли рабочая проблема TikTok.
- Если нет, проверьте, устраняет ли ошибка обновление ОС устройства до последней сборки.
3. Отключите IPv6 в настройках маршрутизатора.
Если TikTok не работает только при использовании Wi-Fi или определенной сети (например, Wi-Fi в офисе), то основной причиной проблемы может быть несовместимость IPv6 с серверами TikTok или конфигурациями вашего устройства. В этом случае отключение IPv6 в настройках маршрутизатора может решить проблему. Общие рекомендации следующие:
- Перейдите на портал управления маршрутизатором (через приложение или браузер) и, если необходимо, войдите в систему, используя свои учетные данные.
- Теперь перейдите на страницу настроек и откройте «Дополнительные настройки».
- Затем выберите IPv6 и в появившемся меню установите для раскрывающегося списка Тип подключения к Интернету значение Отключено.
- Теперь сохраните внесенные изменения и перезагрузите маршрутизатор.
- Затем перезагрузите устройство и после перезагрузки запустите TikTok и проверьте, нормально ли он работает.
4. Повторно войдите в приложение TikTok.
Если серверы TikTok не могут правильно аутентифицировать ваш сеанс TikTok, они могут не отвечать должным образом на запросы с вашего устройства, что приводит к обсуждаемой проблеме. Здесь повторный вход в TikTok может решить проблему.
Для иллюстрации мы рассмотрим процесс для телефона Android, но вы также можете попробовать этот метод на других платформах. Этот метод не может быть жизнеспособным для каждого человека, столкнувшегося с проблемой. Не забудьте сохранить учетные данные для повторного входа в приложение TikTok.
- Запустите приложение TikTok и перейдите на вкладку «Профиль».
- Теперь нажмите на меню гамбургера (в правом верхнем углу) и откройте «Настройки и конфиденциальность».
- Затем прокрутите вниз и нажмите «Выйти».
- Теперь подтвердите выход из приложения TikTok и перезагрузите устройство.
- Затем запустите/войдите в приложение TikTok и проверьте, работает ли оно нормально.
- Если это не сработало, то, не выходя из текущего устройства, войдите в TikTok на другом устройстве (например, на другом телефоне или в браузере в вашей системе) и проверьте, нормально ли работает TikTok на обоих устройствах.
- Если он работает нормально только на втором устройстве, выйдите из первого устройства и лайкните видео на втором устройстве.
- Теперь войдите в приложение TikTok на первом устройстве и проверьте, решена ли проблема.
5. Сбросьте приложение TikTok (Android)
Если кеш и данные приложения TikTok повреждены, приложение может не загрузить данные, и поэтому основные компоненты могут не работать. В таком случае сброс приложения TikTok или очистка его кеша или данных может решить проблему.
- Запустите настройки вашего телефона Android и перейдите к его приложениям.
- Теперь выберите TikTok и нажмите «Принудительно остановить».
- Затем подтвердите, чтобы остановить приложение TikTok и открыть хранилище.
- Теперь нажмите кнопку «Очистить кэш», а затем запустите приложение TikTok, чтобы проверить, работает ли оно нормально.
- Если нет, повторите описанные выше шаги, чтобы перейти в раздел «Хранилище» TikTok в настройках приложений телефона.
- Теперь нажмите кнопку «Очистить данные», а затем подтвердите удаление данных приложения TikTok.
- После этого перезагрузите телефон, а после перезапуска запустите TikTok и проверьте, устранена ли его рабочая проблема.
6. Сбросьте сетевые настройки вашего устройства.
Приложение TikTok также может не работать, если сетевые настройки вашего устройства настроены неправильно. Из-за этого приложению не удается получить доступ к важным онлайн-ресурсам. В этом контексте сброс сетевых настроек вашего устройства до значений по умолчанию может решить проблему. Прежде чем двигаться дальше, обязательно запишите сетевые учетные данные, настройки прокси, VPN и т. д. (вещи, связанные с сетями), так как они будут удалены с вашего устройства.
Для Android-устройств
- Перейдите в «Настройки» вашего телефона Android и выберите опцию «Общее управление».
- Затем откройте «Сброс» и нажмите «Сбросить настройки сети».
- Теперь подтвердите сброс сетевых настроек телефона Android.
- После этого перезагрузите телефон и после перезагрузки добавьте сеть на свой телефон.
- Теперь запустите TikTok и проверьте, устранена ли его рабочая проблема.
Для устройств iPhone
- Откройте настройки iPhone и выберите «Основные».
- Затем нажмите «Сброс» и выберите «Сбросить настройки сети».
- После этого подтвердите сброс сетевых настроек вашего iPhone, а после этого перезагрузите iPhone.
- После перезагрузки добавьте сеть на свой iPhone, а затем запустите TikTok, чтобы проверить, нормально ли он работает.
7. Попробуйте другой тип сети/сеть или используйте VPN
Если в связи TikTok между вашим устройством и серверами TikTok есть сетевые помехи, которые не позволяют приложению работать должным образом, это также может быть основной причиной проблемы. Например, ваш интернет-провайдер использует APN, расположенный в стране, где TikTok запрещен. Здесь попытка другого типа сети/сети с использованием VPN может решить проблему.
- Во-первых, проверьте, решает ли проблему использование только мобильных данных (после отключения Wi-Fi) или наоборот.
- Если нет, проверьте, решает ли проблема подключение вашего устройства к другой сети (вы можете использовать точку доступа с другого телефона в другой сети, где работает TikTok) и использование TikTok.
- Если это не сработало, скачайте, установите и запустите приложение VPN.
- Теперь подключите его к стране, где TikTok не запрещен (например, в Канаде), и проверьте, устраняет ли это проблему с TikTok.
8. Переустановите приложение TikTok.
TikTok также может не работать, если его установка повреждена, а операционная система устройства ограничивает выполнение поврежденных компонентов приложения. Здесь переустановка приложения TikTok может решить проблему. Следует помнить, что вы можете потерять свои черновики. Кроме того, сохраните учетные данные для входа перед переустановкой приложения TikTok. Для иллюстрации мы обсудим процесс переустановки приложения TikTok на телефон Android.
- Запустите «Настройки» на своем телефоне Android и откройте его утилиту «Управление приложениями» (например, «Приложения»).
- Теперь нажмите на TikTok и нажмите кнопку Force Stop.
- Затем подтвердите, чтобы принудительно остановить приложение TikTok и очистить его кеш/хранилище (обсуждалось ранее).
- Теперь нажмите кнопку «Удалить», а затем подтвердите удаление приложения TikTok.
- Затем перезагрузите телефон и после перезагрузки переустановите приложение TikTok.
- Теперь запустите приложение TikTok и проверьте, работает ли оно нормально.
- Если нет, удалите приложение TikTok и перезагрузите телефон.
- После перезагрузки запустите веб-браузер на ПК и перейдите к Веб-сайт магазина Google Play.
- Теперь войдите в систему, используя учетную запись Google с номером телефона страны (например, Канады), в которой вы хотите использовать TikTok, и найдите TikTok.
- Затем нажмите «Установить», а затем выберите свой телефон Android.
- Теперь подождите, пока приложение TikTok установится на ваш телефон, а затем запустите его, чтобы проверить, нормально ли оно работает.
- Если это не сработало, проверьте, устраняет ли ошибка установка TikTok в защищенную папку вашего телефона (например, на телефоне Samsung).
9. Отключить местоположение устройства и изменить его регион
Если вы путешествовали за границей и изменение вашего местоположения/региона телефона препятствует работе алгоритмов TikTok, это может привести к тому, что TikTok не будет работать. Более того, если вы находитесь в запрещенной стране, это также может помешать запуску TikTok.
Здесь отключение местоположения устройства и изменение его региона может решить проблему. В случае запрещенной страны вам может понадобиться VPN, чтобы он работал. Для иллюстрации мы обсудим процесс для iPhone, но вы можете использовать ту же технику на других платформах, поддерживаемых TikTok.
- Запустите «Настройки» вашего iPhone и выберите «Конфиденциальность».
- Теперь откройте Службы определения местоположения и отключите их, выключив переключатель.
- Затем удалите приложение TikTok (обсуждалось ранее) и запустите настройки iPhone.
- Теперь откройте «Основные» и выберите «Язык и регион».
- Затем откройте «Регион» и установите регион в соответствии с вашими требованиями (например, Канада).
- Теперь выключите iPhone и извлеките SIM-карту (обязательно).
- Затем включите iPhone без повторной установки SIM-карты), запустите приложение VPN (возможно, вам потребуется установить его, если оно отсутствует) и подключите его к нужной стране (например, Канаде).
- Теперь установите приложение TikTok, а затем запустите его, чтобы проверить, решена ли его проблема.
10. Сбросьте ваши устройства до заводских настроек по умолчанию
Операционная система вашего устройства играет жизненно важную роль в правильном выполнении такого приложения, как TikTok. Если сама ОС повреждена, она может не позволить приложению выполняться и вызвать проблему. В этом случае сброс вашего устройства до заводских настроек по умолчанию может решить проблему с TikTok. Прежде чем двигаться дальше, убедитесь, что вы создали резервную копию своего устройства.
Сбросить телефон Android
- Откройте настройки телефона Android и выберите параметр «Система».
- Теперь откройте «Параметры сброса», а затем нажмите «Стереть все данные (сброс настроек)».
- Затем подтвердите, чтобы начать процесс сброса, нажав «Стереть данные» и дождитесь завершения процесса.
- После этого настройте свой телефон Android как новый телефон (без восстановления из резервной копии), а затем установите TikTok.
- Теперь запустите приложение TikTok и, надеюсь, оно будет работать нормально.
Сбросить iPhone
- Откройте настройки iPhone и выберите «Основные».
- Затем нажмите на опцию «Сброс» и нажмите «Удалить все содержимое и настройки».
- Теперь подтвердите сброс iPhone и подождите, пока iPhone не вернется к заводским настройкам.
- После этого настройте свой iPhone в соответствии с вашими требованиями, но без восстановления резервной копии, а затем установите TikTok.
- Теперь запустите приложение TikTok и, надеюсь, оно решит проблему.
#xcode #enterprise #ios15
Вопрос:
У нас есть корпоративная учетная запись, и до iOS 14 проблем не было, но как только пользователи обновляют свои телефоны до iOS 15, они получают это предупреждение.
Разработчику этого приложения необходимо обновить его для работы с этой версией iOS
Теперь эта проблема возникает только для корпоративных приложений, работающих под управлением iOS 15. Я провел небольшое исследование и нашел эту статью. https://developer.apple.com/documentation/xcode/using-the-latest-code-signature-format.
Здесь говорится, что
Чтобы проверить, имеет ли приложение MyApp.app новую подпись, вы можете использовать
утилита для разработки кода: % codesign -dv /путь/к/MyApp.app
Найдите в выходных данных строку, такую как CodeDirectory v=20500. Для любого значения v менее 20400 вам необходимо повторно подписать свое приложение.
Я сделал это, и мой результат действительно был v=20400. Я подписал приложение с помощью Xcode 12.5, работающего на Mac OS 11.2.3. Я не думаю, что документы Apple подходят для этого. (Я могу ошибаться)
Кто-нибудь, пожалуйста, может помочь и сообщить мне, что именно нам нужно сделать, чтобы устранить эту проблему?
РЕДАКТИРОВАТЬ: Я смог решить эту проблему, обновив ОС до Big Sur. Версия Xcode была 12.5.
Комментарии:
1. Вы пытались сначала создать новый профиль подготовки? Вы проверяли, есть ли в вашем коде расширения/пакеты/фреймворки, которые также необходимо удалить?
2. Я не проверял наличие профиля подготовки. Позволь мне это сделать
3. Сборки должны создаваться из BigSur для iOS 15 и могут потребовать обновления профиля подготовки.
4. Я использую Bitrise, и мне нужно было выбрать стек » Xcode 12.5.x, на macOS 11.4 (Big Sur)».
Ответ №1:
Когда вы запускаете codesign -d --verbose=5 your_app.app , сколько строк вы видите в блоке «размер страницы»? Вы видите -7= линию? Если да, то содержит ли он значение (или 0)?
Если -7= строки нет (или она не имеет значения), то ваше приложение не включает права на доступ, и вам нужно будет повторно подписать. Возможно, вам потребуется новый профиль подготовки.
Комментарии:
1. Это вывод, который я получаю Формат=пакет приложений с универсальным программным обеспечением Mach-O (armv7 arm64) CodeDirectory v=20400 размер=56208 флагов=0x0(нет) хэшей=1748 5 местоположение=размер встроенной подписи=4888 Время подписания=24 марта 2021 года в 8:11:26 Информация.Записи в списке=40 Идентификатор команды=G9LC2XRFX8 Версия запечатанных ресурсов=2 правила=10 файлов=413 Количество внутренних требований=1 размер=192 surbhitthanvi@Surbhits-MacBook-Pro ~ %
2. Извините, это нечитабельно. Можете ли вы пройти мимо только нижних рядов
Page size?3. он не печатает никаких блоков размера страницы, когда я запускаю команду
4. Можете ли вы скопировать и вставить команду, которую вы вводите, и вывод снова?
5. Я использовал вашу команду codesign-d —verbose=5 your_app.app . Он не показывает размер страницы. Он показывает другую информацию, как упоминал @SurbhitThanvi.
Ответ №2:
У меня была та же проблема, используйте xcode 13.0 для создания ipa. Это должно сработать.
Ответ №3:
Обновлено: 10.02.2023
В закладки
Да, это правда. iOS 11 действительно убила тысячи программ и игр. Отечественные СМИ обходят проблему стороной. Но западные уже бьют тревогу.
Эх, прощай любимый Dungeon Hunter 4… Нам было так хорошо. Но в итоге все будет только лучше. Знаю.
iOS 11 не работает с 32-битными приложениями
Уверен, во время выхода все новых и новых версий iOS 10 многие обратили внимание на регулярные предупреждения, которые выводила система.
Сначала она подчеркивала, что запущенное 32-битное приложение может тормозить устройство, поэтому разработчику необходимо обновить его.
«Разработчику необходимо обновить эту программу, чтобы она работала с iOS 11» (Apple)
Тем не менее, разработчик уже собрал кассу со своей поделки, поэтому вложений на доработку точно не будет. Об этой проблеме и речь.
Apple уже поставила на 64-битную архитектуру
Одним из основных нововведений iOS 11, которое многие попросту упускают из виду, оказалась APFS. Если помните, в тестовом виде ее запустили еще на iOS 10.3.
Apple File System (APFS) — это файловая система, которая была разработана Apple для замены ранее использовавшейся HFS+.
Новая файловая система оптимизирована для работы с Flash и SSD накопителями и 64-битными приложениями.
Она включает в себя возможность толкового шифрования, клонирование файлов и папок без перезаписи и так далее. Это еще один шаг вперед для устройств Apple.
32-битные программы и игры она просто не поддерживает. И не важно — связано это с техническими ограничениями системы или нежеланием Apple продолжать тянуть за собой этот мертвый груз.
App Store потерял тысячи программ для iOS XX
Примерно в октябре 2014 года разработчики впервые получили информацию по поводу необходимости обновить свои приложения для работы с 64-битной архитектурой.
Если мне не изменяет память, именно в это время Apple перестала пропускать в App Store программы и игры на базе 32-битной платформы.
Примерно за год до этого Apple начала выпускать iPhone 5s — первое мобильное устройство, которое работало на базе 64-битного процессора.
И в итоге у разработчиков было не меньше трех, а то и четыре года, чтобы доработать свои приложения для куда более быстрого стандарта. Думаю, этого было более чем достаточно.
А во второй половине 2016 года Apple начала чистку. Тогда App Store насчитывал около 2,5 млн приложений. И компания должна была пустить под нож (по разным данным) до 30-50%.
Сожалеть можно лишь про классические игрушки
Странно, но в итоге из App Store были удалены далеко не все приложения, которые не поддерживают 64-битную архитектуру. Это странно.
По данным Apptopia, около 14,3% приложений в App Store в 2017 не поддерживают 64 бита.
В абсолютных цифрах это примерно 527 000 приложений из почти трех миллионов, которые сегодня загружены на полки магазина программ и игр Apple.
Именно поэтому из магазина приложений на iOS 11 невозможно скачать некоторые программы и игры, которые отмечены соответствующим уведомлением, подчеркнутым мной выше.
И больше всего в данном случае жалко классические игры: Dungeon Hunter 4, N.O.V.A. 3, Order & Chaos Duels, Gangstar Rio: City of Saints, Wild Blood — и это только творения Gameloft.
Если же вы все еще пользуетесь какими-то программами, которыми не обновились, срочно ищите им замену. Сделать это можно через меню «Вам может также понравиться» в App Store.
Нет смысла от софта, на который просто забили — он давно не соответствует современным реалиям производительности и эффективности.
Магазину нужна дополнительная очистка мусора
В итоге, я твердо уверен, что App Store не повредит и дополнительная чистка.
Во-первых, нужно определенно избавиться от всех приложений, которые не поддерживает 64-битную архитектуру — разработчики на них давно забили, поэтому без сожаления.
Во-вторых, не помешало бы проверить программы на предмет соответствия функции-описание хотя бы в топах App Store. Сегодня в них все еще мрак — гости, шпионы и так далее.
В-третьих, было бы здорово дополнительно мотивировать инди-разработчиков качественных решений, у которых не хватает средств. Это бы стало противовесом для гигантов, которые забили на годный софт.
А в сумме, мне кажется, что следует руководствоваться принципом «лучше меньше, но лучше». Он идеально подходил под софт, который был на iOS несколько лет тому назад. Пора возвращаться к истокам.
(4 голосов, общий рейтинг: 3.75 из 5)
В закладки
Каждый год после презентации новых iPhone, компания Apple выпускает и новую мобильную систему iOS. Разработчикам, для стабильности работы своих приложений в новой системе, также приходится вносить изменения и выпускать новые апдейты своих продуктов в App Store. Со временем старые версии iOS перестают поддерживайся как Apple, так и разработчиками приложений. И если Вы обладатель моделей iPhone и iPad, которые работают не на последних версиях iOS, то запросто столкнетесь с проблемой установки некоторых приложений и игр.
«Для данного контента (приложение) требуется iOS 8 (здесь может быть указана любая версия iOS) или новее»
Что нужно, чтобы загрузить приложение из App Store для iOS неподдерживаемых устройств (iPhone и iPad со старой версией iOS)
Если у вас появилось подобное предупреждение, не стоит расстраиваться, выход есть! К сожалению, установить самую последнюю версию приложения у вас не получится, а вот загрузить предыдущую, совместимую именно с вашей iOS, можно.
У вас есть два варианта скачать и установить приложение на неподдерживаемую iOS:
- Загрузить/купить приложение под своим Apple ID на iPhone и iPad с более новой/последней версией iOS, а потом перейти к Шагу 5 данной инструкции
- Воспользоваться для загрузки/покупки компьютером
Для второго варианта вам потребуется:
- компьютер с macOS или Windows c доступом в Интернет;
- установленная программа iTunes версии 12.6.5;
- учетная запись Apple ID, которая используется на устройстве с активированной функцией iCloud (ее можно включить в настройках iPhone или iPad).
Как установить приложение из App Store, которое требует новую версию iOS
В iOS 11 и выше, нужно нажать на иконку вашей учетной записи, она находится в верхнем правом углу во всех разделах, кроме «Поиск»
Если у вас по какой-то причине в разделе «Покупки» на iPhone/iPad не отображаются совершенные покупки, тогда воспользуйтесь поиском в App Store. Найдите приложения, которые Вы приобрели в iTunes на компьютере или другом iOS-устройстве с помощью своего Apple ID и нажмите кнопку Загрузить
К сожалению, не все приложения возможно установить данным способом. Например, если у вас гаджет с iOS 7, а минимальная доступная версия для загрузки предназначена для iOS 10, то, вероятнее всего, у вас ничего не получится. В таком случае, вам нужно воспользоваться следующей инструкцией.
После загрузки приложения на компьютере, файл можно удалить из «Медиатеки» iTunes, это все равно версия, которая вам не подойдет.
Расскажите своим друзьями об этом лайфхаке, поделившись ссылкой на своей станице в соц.сетях и подписывайтесь на наши страницы в Facebook, Twitter или Вконтакте
Выглядит это безобразие приблизительно так:
Для данного контента (приложение) требуется iOS 7.0 (здесь может быть любая версия) и новее. Для загрузки и использования этого приложения выполните обновление, установив iOS 7.0 (или более старшую версию ПО).
И, казалось бы, в чем проблема? Обновляйся и скачивай! Но:
Что же делать в таком случае? Оставить гаджет без программ и игр? Конечно нет! Ведь существует способ загрузить те приложения в iPhone, которые требуют более новую версию iOS, чем та, которая установлена на данный момент.
Правда, одного смартфона для этого недостаточно, понадобится еще и компьютер.
Алгоритм достаточно простой:
- Скачиваем и устанавливаем iTunes на компьютер. Запускаем. iPhone или iPad можно не подключать.
- В iTunes открываем App Store и выбираем то приложение, которое у вас не скачивалось на устройстве из-за старой версии iOS.
- Жмем «Загрузить» и вводим данные Apple ID (идентификатор должен быть таким же, под которым вы зарегистрировались на iPhone или iPad).
- Все, iTunes нам больше не нужен. Берем в руки iPhone или iPad, открываем App Store уже там и переходим в раздел «Покупки». Находим ту программу, которую скачали раннее на компьютер и жмем на значок «Облако со стрелкой».
- Появляется предупреждение, что будет установлена старая версия приложения, жмем «ОК» и ждем загрузки.
Единственное, как вы уже поняли, таким образом устанавливаются старые версии приложений и игр (конкретно для той iOS, которая установлена на вашем устройстве в данный момент). Так что каких-либо новых фишек (внедренных в последующих изданиях программы) может и не быть.
Но главное, что само приложение будет работать и им можно будет пользоваться! А это намного лучше, чем просто «голое» устройство без каких-либо игр и программ.
Согласно информации MacRumors, TechCrunch и Verge, многие разработчики мобильных приложений оказались не готовы ко вчерашнему релизу iOS 14. Apple предупредила сообщество разработчиков за сутки до выхода новой версии iOS и iPadOS. Ранее им были доступны в течение нескольких месяцев бета-версии iOS 14 после июньской конференции WWDC 2020. В 2019 году Apple уведомила разработчиков о выходе новой версии iOS за неделю до релиза, и этого времени всем хватило.
Некоторые разработчики предупредили пользователей, что их приложение не запустится, если они обновятся до последней версии iOS. Они просят своих клиентов немного подождать, пока новые версии их приложений будут готовы и пройдут проверку в магазине App Store.
Вот что пишут недовольные разработчики об этой ситуации:
- загрузить обновленную под iOS 14 версию приложения в App Store Connect можно только с Xcode GM, который также вышел только вчера вечером, и его еще нужно скачать с лагающих серверов, когда другие разработчики тоже пытаются это сделать, а время на ревью приложения в App Store это еще минимум двое суток, если повезет;
- большой WTF в Apple — выпускают iOS 14 завтра, не предупредив разработчиков и не предоставив окончательных инструментов для отправки приложений;
- Apple, случайным образом выпустившая iOS 14 за один день без предварительного уведомления, очень поддерживает негативную тенденцию 2020 года;
- похоже, что большая часть Apple слишком мало знает о задачах и условиях, с которыми сталкиваются сторонние разработчики;
- Apple уведомила нас о выпуске iOS 14 за сутки, чтобы убедиться, что функция «Повышенный пульс» хорошо работает на часах всех разработчиков;
- думаю, что GM-версия iOS 14 была готова как минимум неделю и инженеры могли выпустить ее для разработчиков, но маркетологи запретили, так как не хотели раскрыть информацию о новых продуктах.
Читайте также:
- Как установить на iphone приложение с другой учетной записью
- Как удалить приложение youtube с компьютера
- Установить как плитку приложения что это
- Как открыть приложение телеграмм
- Как изменить иконку whatsapp
Содержание
- Обновление приложений на устройствах Apple вручную
- Обновление приложений вручную
- Обновление приложений на iPhone или iPad вручную
- Обновление приложений на компьютере Mac вручную
- Обновление приложений на часах Apple Watch вручную
- Включение и выключение автоматического обновления
- Включение и выключение автоматического обновления на iPhone или iPad
- Включение и выключение автоматических обновлений на компьютере Mac
- Включение и выключение автоматических обновлений на часах Apple Watch
- Включение и выключение автоматических обновлений на Apple TV HD или 4K
- Что делать, если приложение из App Store требует новую версию iOS или как установить последнюю совместимую версию приложения для вашего iPhone и iPad
- Что нужно, чтобы загрузить приложение из App Store для iOS неподдерживаемых устройств (iPhone и iPad со старой версией iOS)
- Как установить приложение из App Store, которое требует новую версию iOS
- Разработчики приложений недовольны действиями Apple: iOS 14 вышла с предупреждением всего за сутки до релиза
- Разработчику необходимо обновить это приложение чтобы оно работало с этой версией ios что значит
Обновление приложений на устройствах Apple вручную
Вы можете отключить автоматические обновления и обновлять приложения вручную. Либо вы можете включить автоматические обновления, чтобы вам не приходилось обновлять каждое приложение вручную.
Обновление приложений вручную
На iPhone и iPad приложения из App Store по умолчанию обновляются автоматически. Если возникает проблема, вы можете обновить приложение вручную.
Обновление приложений на iPhone или iPad вручную
- Откройте магазин App Store.
- Нажмите значок профиля в верхней части экрана.
- Прокрутите для просмотра ожидающих обновлений и примечаний к выпуску. Нажмите «Обновить» рядом с приложением, чтобы обновить только его, или нажмите «Обновить все».
Обновление приложений на компьютере Mac вручную
- Откройте магазин App Store.
- На боковой панели нажмите «Обновления».
- Нажмите «Обновить» рядом с приложением, чтобы обновить только его, или нажмите «Обновить все».
Если вы установили на компьютере Mac приложение не из App Store, за помощью в обновлении обратитесь к разработчику приложения.
Обновление приложений на часах Apple Watch вручную
- Откройте приложение App Store и прокрутите вниз.
- а затем — «Учетная запись».
- Нажмите «Обновления».
- Нажмите «Обновить» рядом с приложением, чтобы обновить только его, или нажмите «Обновить все».
Включение и выключение автоматического обновления
Если вы предпочитаете обновлять вручную все приложения, можно отключить автоматическое обновление. После выключения этой функции вы будете получать уведомления от App Store каждый раз, когда становится доступно обновление для одного из ваших приложений.
Включение и выключение автоматического обновления на iPhone или iPad
- Перейдите в «Настройки».
- Нажмите App Store.
- Включите или выключите параметр «Обновления ПО».
Включение и выключение автоматических обновлений на компьютере Mac
- Откройте магазин App Store.
- В строке меню вверху экрана выберите App Store > «Настройки».
- Установите или снимите флажок «Автообновление».
Включение и выключение автоматических обновлений на часах Apple Watch
- Выберите «Настройки» > App Store.
- Включите или выключите параметр «Автообновление».
Или откройте приложение Watch на устройстве iPhone, прокрутите до пункта App Store и нажмите его, затем включите или выключите параметр «Автообновление».
Включение и выключение автоматических обновлений на Apple TV HD или 4K
- Выберите «Настройки» > Приложения.
- Установите или снимите флажок «Автообновление приложений».
Информация о продуктах, произведенных не компанией Apple, или о независимых веб-сайтах, неподконтрольных и не тестируемых компанией Apple, не носит рекомендательного или одобрительного характера. Компания Apple не несет никакой ответственности за выбор, функциональность и использование веб-сайтов или продукции сторонних производителей. Компания Apple также не несет ответственности за точность или достоверность данных, размещенных на веб-сайтах сторонних производителей. Обратитесь к поставщику за дополнительной информацией.
Источник
Что делать, если приложение из App Store требует новую версию iOS или как установить последнюю совместимую версию приложения для вашего iPhone и iPad
Каждый год после презентации новых iPhone, компания Apple выпускает и новую мобильную систему iOS. Разработчикам, для стабильности работы своих приложений в новой системе, также приходится вносить изменения и выпускать новые апдейты своих продуктов в App Store. Со временем старые версии iOS перестают поддерживайся как Apple, так и разработчиками приложений. И если Вы обладатель моделей iPhone и iPad, которые работают не на последних версиях iOS, то запросто столкнетесь с проблемой установки некоторых приложений и игр.
Каждый разработчик в App Store для своего приложения устанавливает минимальные требования (устройство и версия операционной системы), и если Вы захотите установить приложение, а ваша версия iOS будет ниже минимальной, тогда Вы увидите такое сообщение:
«Для данного контента (приложение) требуется iOS 8 (здесь может быть указана любая версия iOS) или новее»
Что нужно, чтобы загрузить приложение из App Store для iOS неподдерживаемых устройств (iPhone и iPad со старой версией iOS)
Если у вас появилось подобное предупреждение, не стоит расстраиваться, выход есть! К сожалению, установить самую последнюю версию приложения у вас не получится, а вот загрузить предыдущую, совместимую именно с вашей iOS, можно.
У вас есть два варианта скачать и установить приложение на неподдерживаемую iOS:
- Загрузить/купить приложение под своим Apple ID на iPhone и iPad с более новой/последней версией iOS, а потом перейти к Шагу 5 данной инструкции
- Воспользоваться для загрузки/покупки компьютером
Для второго варианта вам потребуется:
- компьютер с macOS или Windows c доступом в Интернет;
- установленная программа iTunes версии 12.6.5;
- учетная запись Apple ID, которая используется на устройстве с активированной функцией iCloud (ее можно включить в настройках iPhone или iPad).
ВАЖНО! C выходом iOS 11 и обновлением iTunes до версии 12.7, Apple убрала из медиакомбайна магазин приложений App Store и теперь приложения можно скачивать только на устройстве с iOS — iPhone, iPad, iPod Touch. Поэтому вам нужно установить последнюю версию программы с App Store — это iTunes 12.6.5, скачать ее можно отсюда. О том, как удалить iTunes читайте в следующей статье. Чтобы проверить установленную у вас версию:
- для macOS — в строке меню нажмите «iTunes» → «О программе iTunes»
- для Windows — выберите «Справка» → «О программе iTunes»
Как установить приложение из App Store, которое требует новую версию iOS
- Запустите на своем Mac или Windows компьютере программу iTunes
- Войдите под своим аккаунтом Apple ID
- Перейдите в раздел «Программы» → AppStore и найдите нужное вам приложение или воспользуйтесь поиском
В iOS 11 и выше, нужно нажать на иконку вашей учетной записи, она находится в верхнем правом углу во всех разделах, кроме «Поиск»


Если у вас по какой-то причине в разделе «Покупки» на iPhone/iPad не отображаются совершенные покупки, тогда воспользуйтесь поиском в App Store. Найдите приложения, которые Вы приобрели в iTunes на компьютере или другом iOS-устройстве с помощью своего Apple ID и нажмите кнопку Загрузить
К сожалению, не все приложения возможно установить данным способом. Например, если у вас гаджет с iOS 7, а минимальная доступная версия для загрузки предназначена для iOS 10, то, вероятнее всего, у вас ничего не получится. В таком случае, вам нужно воспользоваться следующей инструкцией.
После загрузки приложения на компьютере, файл можно удалить из «Медиатеки» iTunes, это все равно версия, которая вам не подойдет.
Расскажите своим друзьями об этом лайфхаке, поделившись ссылкой на своей станице в соц.сетях и подписывайтесь на наши страницы в Facebook, Twitter или Вконтакте
Источник
Разработчики приложений недовольны действиями Apple: iOS 14 вышла с предупреждением всего за сутки до релиза
Согласно информации MacRumors, TechCrunch и Verge, многие разработчики мобильных приложений оказались не готовы ко вчерашнему релизу iOS 14. Apple предупредила сообщество разработчиков за сутки до выхода новой версии iOS и iPadOS. Ранее им были доступны в течение нескольких месяцев бета-версии iOS 14 после июньской конференции WWDC 2020. В 2019 году Apple уведомила разработчиков о выходе новой версии iOS за неделю до релиза, и этого времени всем хватило.
Некоторые разработчики предупредили пользователей, что их приложение не запустится, если они обновятся до последней версии iOS. Они просят своих клиентов немного подождать, пока новые версии их приложений будут готовы и пройдут проверку в магазине App Store.
Вот что пишут недовольные разработчики об этой ситуации:
- загрузить обновленную под iOS 14 версию приложения в App Store Connect можно только с Xcode GM, который также вышел только вчера вечером, и его еще нужно скачать с лагающих серверов, когда другие разработчики тоже пытаются это сделать, а время на ревью приложения в App Store это еще минимум двое суток, если повезет;
- большой WTF в Apple — выпускают iOS 14 завтра, не предупредив разработчиков и не предоставив окончательных инструментов для отправки приложений;
- Apple, случайным образом выпустившая iOS 14 за один день без предварительного уведомления, очень поддерживает негативную тенденцию 2020 года;
- похоже, что большая часть Apple слишком мало знает о задачах и условиях, с которыми сталкиваются сторонние разработчики;
- Apple уведомила нас о выпуске iOS 14 за сутки, чтобы убедиться, что функция «Повышенный пульс» хорошо работает на часах всех разработчиков;
- думаю, что GM-версия iOS 14 была готова как минимум неделю и инженеры могли выпустить ее для разработчиков, но маркетологи запретили, так как не хотели раскрыть информацию о новых продуктах.
Разработчик на iOS Джесси Сквайрс (Jesses Quires) в своем блоге откровенно пояснил без купюр, что действия Apple — это издевательство над разработчиками и такого не должно быть. А команда компании, которая допустила такой нежданный выпуск iOS, не должна была так халатно относиться к своим обязанностям. Причем, если у разработчиков западного побережья США было полдня на реакцию по поводу релиза iOS 14, то разработчики восточного побережья уже не имели такой форы и у них было несколько часов, чтобы обновить и отправить свои приложения. А вот европейским разработчикам Apple вообще не дала времени на подготовку.
Вдобавок Сквайрс пояснил, что фактически такая скороспелость Apple привела к тому, что в последних выпусках SDK, Xcode 12 и iOS 14 осталось много критических ошибок и их не особо пытались исправить в компании.
Сентябрьская презентации Apple также вызвала критику со стороны Spotify. Сервис просит антимонопольные органы расследовать единую подписку Apple One. Spotify считает, что Apple в данном случае использует свое доминирующее положение на рынке. Музыкальный сервис опасается, что единая подписка Apple приведет к оттоку пользователей у других разработчиков. Причем сами потребители будут обделены в свободе выбора, так как качество и количество контента регулирует Apple.
Источник
Разработчику необходимо обновить это приложение чтобы оно работало с этой версией ios что значит
Откат на iOS|iPadOS 14 больше недоступен.
Не работает режим модема. Известная проблема для iOS 15, пробуйте сброс настроек сети.
Обязательно сделайте резервную копию данных с помощью iTunes перед обновлением на iOS 15.0!
—>> Для установки iOS 15 необходим iTunes версии 12.10.11 или выше Windows (64-bit), Windows (32-bit)
1 вариант
- Скачайте iOS 15 для вашего устройства
- Запустите iTunes / Finder (при подключении устройство сразу же появляется на боковой панели Finder)
- Зажимаем SHIFT (ALT на Mac OS) + «Обновить» и указываем ранее скачанную прошивку для вашего устройства.
- После установки iOS сделайте ->принудительный перезапуск, если имеются тормоза в работе устройства.
2 вариант
- Скачайте iOS 15 для вашего устройства
- Запустите iTunes / Finder (при подключении устройство сразу же появляется на боковой панели Finder)
- Зажимаем SHIFT (ALT на Mac OS) + «Восстановить» * и указываем ранее скачанную прошивку для вашего устройства.
* Во время процедуры восстановления ОС iOS с устройства удаляются все данные и содержимое, включая песни, видео, контакты, фотографии и информацию календарей.
• Обзор iOS 15 beta
apple.com
• Сравнение различных версий iOS
Видео обзор
• iOS 15 протестировали на старых iPhone.
https://4pda.to/2021/0…stoit_li_obnovlyatsya/
Известные проблемы.
«Хранилище iPhone почти заполнено» (также есть вариации, при которых в «Настройках» висит неактивное для нажатия сообщение с цифрой «1»). баг/проблема iOS 15. Исправление ситуации добавлено в iOS 15.0.1.
- iPhone ( SE , 6S , 6S Plus , 7 , 7 Plus , 8 , 8 Plus , X , XR , SE 2 , XS , XS Max , 11 , 11 Pro , 11 Pro Max , 12 mini , 12 , 12 Pro , 12 Pro Max
- iPad ( Air 2 , Air 3 , 5 , 6 , 7 ), iPad mini ( 4 , 5 ), iPad Pro ( 12.9 , 9.7 , 12.9(2G) , 10.5 , 11 , 12.9(3G) , 11(2G) , 12.9(4G) , 11 (M1), 12.9(M1) )
- iPod touch ( 7G )
- — Как и куда я могу сообщить о найденных багах, лагах, ошибках в iOS ?
Записывайте видео с воспроизведением данного бага, лага и выкладывайте ->discussions.apple.com (iPhone), discussions.apple.com (iPad) аналогично, с максимальной информативностью продублируйте в следующих формах -> для iPhone, для iPad, обязательно напишите, что вы делали полный сброс устройства, перепрошивали его, делали все, что возможно сделать обычному пользователю, чтобы у сотрудников не было желаний отправить вас проделывать то, что вы уже сделали. Для отправки отчетов об ошибках в beta версии iOS используйте приложение Feedback/Ассистент.
- — Как узнать актуальна/подписывается ли прошивка ? Какую прошивку я могу установить ?
Ознакомьтесь с темой ->[FAQ] Актуальность прошивки
- — Какой идентификатор (Model ID) у моего устройства ?
Ознакомьтесь с темой ->Идентификаторы моделей (Model ID) Apple устройств
- — Как использовать DNS over TLS (DOT) и DNS over HTTPS (DOH) в iOS 14 ?
Читаем
- — Почему у кого-то есть переключатели 2G/3G/LTE, а у меня их нет ?
Читаем
- — Как установить (Public Beta) через обновление OTA (OverTheAir) ?
Зарегистрируйтесь в программе бета-тестирования Apple и установите профиль.
- — Как удалить профиль бета-тестера (Public Beta) ?
Читаем
- — Чем отличается Developer Beta от Public Beta ?
Сначала beta выходит для разработчиков (Developer Beta), только потом публичная (Public Beta), крайне редко они отличаются, в 99% случаях это идентичные билды. Хотите первым получать beta, устанавливайте профиль разработчика.
- — При обновлении/восстановлении iOS, iTunes выдает ошибку xxxx, что делать ?
Читаем
- — Как войти в Recovery Mode (Режим Восстановления) ?
Ознакомьтесь с темой ->Как войти в Recovery Mode (Режим Восстановления)
- — Как войти в DFU (Device Firmware Upgrade) режим ?
Ознакомьтесь с темой ->Как войти в DFU (Device Firmware Upgrade) режим
- — Как узнать версию модема после обновления iOS ?
Ознакомьтесь с темой ->Версии модемов
- — Как узнать номер сборки (билд) прошивки ?
Настройки -> Основные -> Об этом устройстве -> Версия ПО — Как запретить обновление ПО без джейлбрейка ?
Ознакомьтесь с темой ->Как отключить автоматическое обновление iOS / Как убрать бейдж (единицу) при доступных обновлениях iOS / Читаем
- — Есть ли режим низкого питания (энергосбережения) на iPad ?
Нет. Исключительно на iPhone!
- — Как лучше обновить свое устройство, по воздуху OTA (Over-the-Air) или через iTunes ?
Для обновления iOS лучше использовать -> iTunes. Обязательно сделайте резервную копию данных с помощью iTunes перед обновлением!
- — Что такое OTA ?
OTA (Over-the-Air) — обновление прошивки «по воздуху». Вы можете обновить прошивку устройства, не подключая его к компьютеру. Настройки -> Основные -> Обновление ПО.
- — Сильно увеличился раздел «Другое», как с этим бороться ?
Читаем
- — Как удалить файлы кэша и временные файлы с устройства ?
Ознакомьтесь с темой ->PhoneClean
- — Где можно обсудить новости, слухи о джейлбрейке ?
Ознакомьтесь с темой ->Новости и слухи по прошивкам, джейлбрейку и откату
- — Где можно обсудить проблемы связанные с перепрошивкой/обновлением устройства ?
Ознакомьтесь с темой ->iOS — Первая помощь
- — Где можно обсудить работу iTunes ?
Ознакомьтесь с темой ->iTunes
- — Где можно обсудить работу браузера Safari ?
Ознакомьтесь с темой ->Safari — Обсуждение
- — Где можно обсудить работу Apple Pay ?
Ознакомьтесь с темой ->Apple Pay — Обсуждение
- — Где можно обсудить работу iMessages ?
Ознакомьтесь с темой ->iMessages
- — Где можно поделится результатом синтетических тестов ?
Ознакомьтесь с темой ->Результаты синтетических тестов
- — Где можно обсудить команды Siri (Siri Shortcuts) ?
Ознакомьтесь с темой ->Команды Сири (Siri Shortcuts)
- — Где можно обсудить услуги мобильной связи и все, что с этим связано ?
Ознакомьтесь с разделом ->Связь, Игры, Медиа
- — Можно ли восстановить копию с iOS 14 на iOS 13 ?
Нет! Копия от более новой версии iOS не подойдет для старой версии iOS, исключительно наоборот!
- — Где можно почитать про откат прошивки ?
Ознакомьтесь с темой ->[FAQ] Инструкции по откату (downgrade)
- — Как откатить бета-прошивку на релиз?
Ознакомьтесь с темой ->Официальные инструкции от Apple
- — Как сохранить SHSH сертификат ?
Ознакомьтесь с темой ->Сохраняем SHSH для всех устройств
- — Какие устройства поддерживают функцию Night Shift ?
Функция Night Shift доступна на iPhone 5s или новее, iPad Pro, iPad Air или новее, iPad mini 2 или новее и iPod touch (6-го поколения).
- — Нагрев устройства после прошивки.
Нагрев и расход батареи не зависит ни от модели девайса, ни от процессора, ни от прошивки. На это влияет масса стандартных причин от активности использования устройства, сигнала сети, запущенных приложений, фоновой синхронизации данных, яркости экрана и настроек системы до состояния комплектующих и температуры окружающей среды. Все эти составляющие всегда разные даже на одном домашнем устройстве. Также эти показатели отличаются на идентичных устройствах, поэтому никакой систематики не существует.
Никаких чётких ответов по этому вопросу никогда найти не получалось, не получается и не получится. Никакой важной информации обсуждения нагрева устройства не несут, ничего не объясняют и не показывают.
Нагрев происходил, происходит и будет происходить на всех устройствах, пока не изобретут новые полупроводники, которые не будут выделять тепло. А до тех пор теплоотдача в работе устройств любого производителя является стандартным, логичным и неотъемлемым явлением.
Apple считает нагрев нормальным.
https://support.apple.com/ru-ru/HT201678
Всё рассчитано, предусмотрено и заложено в технические характеристики всех устройств. Если нагрев слишком сильный, то система не допустит проблем и сообщит об этом, но до этого момента на подобное явление не нужно обращать никакого внимания.
UDID – это уникальный идентификатор устройства, состоящий из 40 символов: строчных букв и цифр. Он уникален у каждого iPhone, iPad или iPod Touch, как паспорт. Чтобы его узнать, подключите устройство к компьютеру.
- Заходим в iTunes
- Выбираем свое устройство в iTunes
- В разделе — Обзор — нажимаем левой кнопкой мыши на серийный номер своего устройства.
- Увидите идентификатор устройства, состоящий из 40 символов. Нажимаем правой кнопкой мыши на него и копируем UDID.
[attachment=»20113469:udid_1.png»][attachment=»20113473:udid_2.png»]
Добавление UDID в аккаунт разработчика является платной услугой. Используйте Google для решения данного вопроса.
Соблюдайте правила форума !
4.23. Публикация частных объявлений с целью покупки, продажи или обмена устройств, аксессуаров и прочего, разрешена только в разделах «Барахолка» (подробные правила см. в разделе «Барахолка»). Ведение коммерческой деятельности допускается только в разделе «Коммерческие услуги», получить информацию об условиях размещения объявлений в данном разделе можно на странице с коммерческим предложением.
- В данной теме действуют все правила форума 4pda!
- Если участник форума дал вам хороший совет, который помог вам в решении вашей проблемы не следует помещать сообщение с текстом «Спасибо! Ты супер. » У нас на форуме принято говорить » Спасибо » путём повышения репутации.
Если у Вас меньше 15 сообщений, нажмите на кнопку «Жалоба» и сообщите, кто Вам помог, кому ставить «+» . - Запрещено злоупотребление цитированием (оверквотинг, overquoting). Не нужно полностью цитировать сообщения оппонента — достаточно выделить главные моменты и нажать на кнопку «Цитировать» под сообщением.
- Помогите сделать ветку чище и полезнее! Пользуйтесь ПоМодом — кнопками для выставления сообщению оценки. Минусуйте: флуд, оффтоп, нарушения правил. Плюсуйте: полезные посты, инструкции и т.п. Спасибо за понимание!
- Перед написанием вопроса ОБЯЗАТЕЛЬНО пользуйтесь поиском по теме, ОБЯЗАТЕЛЬНО прочитайте шапку НЕСКОЛЬКО РАЗ .
- Если у вас проблема, описывайте ее подробно! Чем больше от вас информации, тем больше шансов для получения помощи!
- Сообщения, в которых присутствуют грамматические и/или синтаксические ошибки, могут вызвать негативную реакцию участников форума. Старайтесь писать грамотно.
- Любой пост не по теме ( оффтоп ) или не несущий в себе смысловую нагрузку ( флуд ), а также вопросы, ответы на которые есть в шапке, удаляются без предупреждения .
Сообщение отредактировал MadFile — 01.12.21, 19:26
У 15ки поддержка всех айфонов с 14ой.
Это радует)
Источник
Содержание
- Как запускать 32-битные приложения в macOS Catalina
- Какие 32-битные приложения вообще могут понадобиться
- Что же теперь делать
- Как установить macOS Mojave на виртуальную машину
- Как заставить Mac установить приложение, скачанное с интернета
- Как разрешить установку одного приложения из любого источника
- Как активировать установку приложений из любого источника
- Разработчики приложений отказываются от поддержки macOS из-за новых правил Apple
- Почему пропало приложение для Mac
- Почему не работает приложение на Mac после обновления
- Apple заблокировала установку iOS-приложений на Mac с чипом M1 через сторонние сервисы
- О системных расширениях и macOS
- Если вы получили предупреждение о расширении системы
Как запускать 32-битные приложения в macOS Catalina
Перед выходом macOS Catalina мы рассказывали о важном изменении этой операционной системы.
Купертиновцы прекратили поддержку 32-битных программ. Все приложения без соответствующего апдейта просто не заработают в macOS 10.15 и более поздних версиях операционной системы от Apple.
Чтобы продолжить их использовать, самый лучший метод — просто поставить предыдущую версию macOS на виртуальную машину. Сейчас объясню, как это сделать.
Какие 32-битные приложения вообще могут понадобиться
У каждого пользователя список свой. Мне, например, не хватает четырёх программ, которыми я часто пользовался вплоть до macOS Mojave.
Больше не поддерживаются: удобный переключатель языка ввода по клавише CapsLock – Capster, стриминговый плеер SopCast, приложение для цифрового микроскопа Digital Viewer и программа для работы с трехмерными моделями конструктора Lego Digital Designer.
От первых двух пришлось отказаться полностью, а второй паре нашел 64-битные аналоги: Plugable Digital Viewer и Studio 2.0.
На несколько месяцев я забыл о проблеме с 32-битными приложениями, пока во время новогодних каникул не решил поиграть во что-то на своем Mac.
Да, компьютеры Apple не позиционируются как геймерские. Но есть множество приложений и игр 5-7 летней давности, которые отлично работают даже на Mac mini и MacBook Air без дискретной графики.
Купленные давным-давно DiRT 3, Borderlands и Mafia II пропали с виртуальных полок Mac App Store. Нет там и старых любимых платформеров, вроде Trine.
Не порадовал визит в раздел с играми для Mac на сайте Steam.
На странице большинства купленных ранее игр красовался баннер об отсутствии поддержки Catalina.
Что же теперь делать
Если вам необходимо запустить 32-битные приложения, а компьютер уже обновлен до macOS Catalina, есть такие варианты выхода из ситуации:
▸ установить macOS Mojave в качестве второй системы на Mac;
▸ установить Windows через BootCamp и использовать программы или игры для этой ОС;
▸ дождаться обновления контейнера Wine для запуска 32-битных приложений. Работа ведется, но есть определенные трудности и четкие сроки выхода такой версии разработчики пока не называют.
▸ использовать виртуальную машину с установленной системой macOS Mojave и ниже.
Последний способ самый предпочтительный, так не придется перезагружать компьютер и запускать другую операционную систему, чтобы запустить нужное приложение.
Как установить macOS Mojave на виртуальную машину
1. Для начала определимся с используемым приложением. Можете выбрать любое популярное решение: VMWare, VirtualBox или Parallels.
В данном примере будем использовать утилиту Parallels Desktop, в других программах процесс установки будет схожим.
2. Теперь нужно скачать подходящую версию macOS. Купертиновцы любезно скрыли старые версии macOS и их нельзя найти через поиск в Mac App Store.
К счастью, можно воспользоваться прямыми ссылками: скачать macOS 10.14 Mojave или macOS 10.13 High Sierra.
3. Запускаем приложение для создания виртуальной машины и через меню Файл – Новый создаем новую систему.
4. Выбираем пункт Установить Windows или другую ОС с DVD или из образа.
5. Подтверждаем установку из загруженного образа macOS или вручную указываем путь к инсталлятору.
6. Подтверждаем выделение необходимого места на диске под образ системы.
7. Производим привычную установку и настройку macOS в окне виртуальной машины.
8. После установки в настройках виртуальной машины не забываем предоставить доступ к сети и оборудованию компьютера. При необходимости следует изменить предоставляемые виртуальной машине ресурсы (оперативную и видеопамять).
И в самом конце предоставляем доступ ко всем дискам или выделенным папкам на Mac, чтобы быстро копировать данные между основной системой и виртуальной.
9. Перезапускаем виртуальную машину для вступления изменений в силу.
Все! Теперь можно устанавливать и использовать старые 32-битные приложения.
На данный момент это самый удобный способ использовать нужные программы и игры, поддержка которых пропала в macOS Catalina.
Источник
Как заставить Mac установить приложение, скачанное с интернета
Из соображений безопасности разработчики macOS ограничили возможность установки приложений по умолчанию.
Специальная опция по пути Системные настройки – Защита и безопасность – Основные ограничивает круг безопасных приложений. На любой Mac из коробки можно разрешить установку программы только из App Store или из магазина Apple и от идентифицированных разработчиков.
Далеко не все создатели ПО стремятся стать подтвержденными разработчиками. Для этого создаваемые программы и игры должны отвечать четким требованиями Apple. Купертиновцы никогда не одобрят некоторые возможности приложений вроде полного доступа к системному диску или изменения настроек macOS.
Так некоторые приложения выпускаются в двух версиях: для App Store с ограниченным функционалом и с полным набором возможностей.

При попытке установить такую программу пользователь увидит предупреждение.
Если же приложение было выпущено идентифицированным разработчиком и прошло проверку Apple, но файл после этого был модифицирован, вы увидите другое сообщение об ошибке.
Такое сообщение чаще всего свидетельствует о взломе приложения или добавлении в установщик вредоносного содержимого.
Система сразу же предложит удалить установщик в корзину.
Как разрешить установку одного приложения из любого источника
Чтобы не менять настройки системы, но разрешить установку одного стороннего приложения, сделайте следующее:
1. Зажмите клавишу Control и в Finder нажмите на установочный пакет приложения.
2. Выберите пункт Открыть из контекстного меню.
3. В диалоговом окне подтвердите желание открыть приложение неустановленного разработчика.
4. Введите пароль администратора.
Так данное приложение будет установлено в обход заданных системных параметров безопасности.
Как активировать установку приложений из любого источника
Начиная с macOS Sierra купертиновцы скрыли из системных настроек возможность разрешить установку приложений из любого источника. К счастью, опция осталась в системе и активировать ее можно через приложение Терминал.
1. Запускаем Терминал.
2. Вводим следующую команду:
3. Подтверждаем ввод команды паролем администратора.
Теперь в параметрах появится пункт, разрешающий установку приложений из любого источника.
4. Переходим в настройки системы (Системные настройки – Защита и безопасность – Основные) и устанавливаем соответствующий параметр.
После этого операционная система будет разрешать установку любых приложений.
Источник
Разработчики приложений отказываются от поддержки macOS из-за новых правил Apple
На каждом публичном выступлении Тим Кук традиционно делает акцент на колоссальной роли пользователей, которую те играют в развитии Apple. Не будь их, все те инновации, что разрабатывают в Купертино, не имели бы смысла, ведь всё, что создаётся компанией, создаётся ради них. Но иногда Apple принимает настолько непопулярные решения, что складывается полное впечатление того, что компания действует исключительно в своих интересах. Например, как при переводе приложений для macOS на 64-битную разрядность, которая для многих стала настоящей катастрофой.
macOS Catalina стала большой проблемой для многих пользователей и разработчиков
С выходом macOS Catalina Apple прекратила поддержку 32-битных приложений. В Купертино объяснили этот переход требованиями аппаратного обеспечения современных моделей Mac, но, несмотря на то что подготовка к нему велась несколько лет, когда новое правило вступило в силу, всё пошло наперекосяк. Мало того, что проблемы совместимости привели к блокировке ряда популярных программ и плагинов, так ещё и некоторые разработчики начали отказываться от дальнейшей поддержки своих приложений для macOS.
Почему пропало приложение для Mac
«Из-за предстоящих изменений, которые произойдут в macOS с выходом macOS Catalina, мы намерены прекратить поддержку OverDrive для Mac. Начиная с 4 сентября 2019 года приложение больше не будет доступно для загрузки, и пользователи компьютеров Mac больше не смогут увидеть кнопку загрузки аудиокниг на сайте OverDrive»», — предупредили разработчики популярного приложения для прослушивания аудиокниг OverDrive.
Читайте также: Зачем macOS Catalina дополнительное обновление
Разработчики мотивировали свой отказ от дальнейшей поддержки приложения необходимостью его полной переработки, что, по их словам, совершенно нецелесообразно. Но это не единственная проблема, уточнили они. Дело в том, что нет никаких гарантий, что даже после переписывания кода с нуля удастся реализовать весь набор функций, который был доступен в изначальной версии. А поскольку продолжать поддержку 32-битного приложения не имеет смысла, проще всего отказаться от его дальнейшего развития вообще, заключили разработчики.
Почему не работает приложение на Mac после обновления
Я не разработчик, а потому плохо представляю, почему одна и та же функция может работать в 32-битной версии приложения, но не может в 64-битной, как того требует Apple. Но, учитывая, что таких разработчиков, которые приняли решение вообще отказаться от macOS именно из-за нового требования, наберётся по меньшей мере с десяток, можно предположить, что они говорят правду. В конце концов, если даже Microsoft отказалась от обновления пакета Office 2011 года, что и говорить про более мелкие студии. Возможно, кто-то скажет, что он уже устарел, поскольку вышел почти 10 лет назад, но многие приложения – особенно такие, как Word, Excel и Powerpoint – используются годами и практически не требуют обновления.
Насколько оправданным был перевод Mac App Store с 32-битной разрядности на 64-битную и что принципиально от этого поменялось, сказать сложно. Но мобильный App Store, к слову, уже несколько лет как перевели на 64-битное ПО, и он прекрасно себя чувствует. Во всяком случае, для большинства разработчиков этот переход прошёл максимально гладко и незаметно. Но на Mac ситуация обстоит несколько иначе. На настольных платформах пользователи – да и сами разработчики тоже – традиционно реже обновляют свои приложения, а потому для них этот переход, как мы видим, проходит гораздо-гораздо тяжелее.
Источник
Apple заблокировала установку iOS-приложений на Mac с чипом M1 через сторонние сервисы
Apple начала блокировать установку сторонних iOS-приложений на новые Mac с чипом M1. Для установок использовалась утилита iMazing, которая предназначается для управления медиаконтентом на iOS-устройствах.
Ранее Apple позволила пользователям запускать приложения iOS и iPad на новых Mac, однако сами разработчики могли отказаться от этого. Некоторые из них внесли необходимые изменения в App Store Connect, чтобы удалить свое приложение из Mac App Store.
Сейчас пользователи столкнулись с тем, что при попытке установить IPA-файл появляется окно ошибки с текстом: «Установить приложение невозможно. Повторите попытку позже». Такая ошибка появляется на компьютерах с установленной macOS 11.1 Big Sur.
С этой ошибкой сталкивались и пользователи бета-версии macOS 11.2. Они видели сообщение: «Это приложение не может быть установлено, так как разработчик запретил его запуск на этой платформе».
Таким образом, Mac App Store остался единственным ресурсом для загрузки iOS-приложений. Некоторые популярные сервисы все еще недоступны в магазине приложений. Речь идет о Netflix, Instagram, Facebook и других.
Mac с M1 не поддерживают Boot Camp, из-за чего пользователи не могут запускать на них приложения для Windows. Но создатели CrossOver сообщали, что в новой версии приложения можно запускать 32-битные приложения Windows, а Microsoft начала с того, что реализовала нативную поддержку в пакете программ Microsoft 365, куда входят Outlook, Word, Excel, PowerPoint и OneNote.
Источник
О системных расширениях и macOS
Некоторые системные расширения несовместимы с текущими версиями macOS или не будут совместимы с будущей версией macOS. Узнайте, что делать, если вы видите предупреждение о расширениях системы или ядра.
Системные расширения работают в фоновом режиме, улучшая функциональные возможности компьютера Mac. Некоторые приложения устанавливают расширения ядра (KEXT), которые являются своего рода системным расширением, работающим с использованием старых методов, не таких безопасных и надежных, как современные. Компьютер Mac определяет их как устаревшие системные расширения.
В 2019 году компания Apple сообщила разработчикам, что macOS Catalina станет последней macOS, полностью поддерживающей устаревшие системные расширения. Мы помогаем разработчикам с переходом их программного обеспечения.
Если вы получили предупреждение о расширении системы
Вы можете увидеть предупреждение на компьютере Mac, сообщающее о том, что приложение загрузило или попыталось загрузить системное расширение, подписанное разработчиком этого расширения.
На компьютере Mac с процессором Apple, возможно, сначала потребуется использовать Утилиту безопасной загрузки для настройки правил безопасности на сниженную безопасность и установки флажка параметра «Разрешить пользователям управлять расширениями ядра от подтвержденных разработчиков».
При необходимости свяжитесь с разработчиком, чтобы узнать, доступна ли обновленная версия их программного обеспечения или планируется ли ее выпуск. Они смогут объяснить, как удалить или отключить расширение, а также последствия этого шага.
Информация о продуктах, произведенных не компанией Apple, или о независимых веб-сайтах, неподконтрольных и не тестируемых компанией Apple, не носит рекомендательного или одобрительного характера. Компания Apple не несет никакой ответственности за выбор, функциональность и использование веб-сайтов или продукции сторонних производителей. Компания Apple также не несет ответственности за точность или достоверность данных, размещенных на веб-сайтах сторонних производителей. Обратитесь к поставщику за дополнительной информацией.
Источник
Содержание
- Разработчику необходимо обновить это приложение чтобы оно работало с этой версией mac os
- В macOS 10.15 более не поддерживаются 32-битные приложения. Что вы можете сделать?
- Введение
- 64-битные диагностики
- Заключение
- Открытие приложения от неустановленного разработчика на Mac
- Как заставить Mac установить приложение, скачанное с интернета
- Как разрешить установку одного приложения из любого источника
- Как активировать установку приложений из любого источника
- Как запускать 32-битные приложения в macOS Catalina
- Какие 32-битные приложения вообще могут понадобиться
- Что же теперь делать
- Как установить macOS Mojave на виртуальную машину
Разработчику необходимо обновить это приложение чтобы оно работало с этой версией mac os
Если вы настроили на компьютере Mac разрешение на установку только программ из App Store и пытаетесь установить программу из другого места, Mac выдаст сообщение, что эта программа не из App Store.
Решение:
В меню «Системные настройки» щелкните «Защита и безопасность» и выберите «Основные».
Щелкните значок замка в нижнем левом углу.
Введите пароль, чтобы внести изменения.
Разрешите использование программ, загруженных из: App Store и от подтверждённых разработчиков.
Поздравляем, теперь вы можете запускать программы из Mac App Store и от подтверждённых разработчиков.
Если на компьютере Mac разрешена установка программ из App Store и от подтверждённых разработчиков, и вы пытаетесь установить программу, которая не зарегистрирована в компании Apple, также отобразится предупреждение.
Решение:
В Finder найдите программу, которую хотите открыть.
Удерживая клавишу Control (или Ctrl) ⌃, нажмите на значок программы, затем выберите «Открыть» в контекстном меню.
В диалоговом окне нажмите кнопку «Открыть». 
Данное решение можно применять и к следующей ошибке.
В связи с вводом обязательной процедуры нотаризации приложений в Apple, macOS Catalina не позволяет запускать непроверенное приложение, даже если оно подписано зарегистрированным разработчиком. Это приводит к невозможности запуска приложения.
Решение:
В меню «Системные настройки» щелкните «Защита и безопасность» и выберите «Основные».
Нажмите «Подтвердить вход» чтобы запустить заблокированную программу.
В диалоговом окне нажмите «Открыть».

Данное решение можно применять и к предыдущей ошибке.
Если ОС macOS обнаруживает проблему в программе — например, наличие вредоносного содержимого или модификаций, внесенных после проверки, — вы получите уведомление при попытке открыть программу и запрос на перенос ее в корзину.
Как правило, под эту категорию попадают варезы — взломанные приложения. Запуск таких приложений невозможен без обхода функции Карантин, или отключения технологии Gatekeeper, которая обеспечивает запуск только доверенного ПО на компьютере Mac.
К сожалению, несмотря на простоту, инструкция настолько объёмная, что под неё пришлось выделить отдельную статью, которая доступна по этой ссылке >
Если вы запускаете приложение, которое не имеет (или имеет отозванный) сертификат разработчика, система сообщит о неожиданном завершении этого приложения и автоматически отправит отчёт в компанию Apple.
Для запуска потребуется самостоятельно подписать приложение >
Данная ошибка возникает при установке приложений Creative Cloud, для которых используются локальные пакеты установки.
Решение:
Кликните правой кнопкой мыши по файлу Install и выберите в контекстном меню пункт «Показать содержимое пакета».

Следуйте: Contents > MacOS
Запустите исполняемый Unix-файл под названием Install.
После этого откроется терминал и запустится программа установки. Введите пароль администратора чтобы разрешить установку. 
Но лучше использовать Adobe Zii >
Источник
В macOS 10.15 более не поддерживаются 32-битные приложения. Что вы можете сделать?
Введение
Несмотря на то, что технически запуск 32-битных приложений в 64-битной среде возможен, Apple решила более не идти по этому пути и завершить процесс перехода на 64-битную платформу, начатый ею ещё 10 лет назад. Для пользователя это означает, что если разработчик их любимого приложения вовремя не озаботился его переводом на 64-битную платформу, то приложение просто перестанет работать в обновленной macOS Catalina.
Нельзя сказать, что решение Apple было неожиданным: уже в 2018 году на конференции Worldwide Developers Conference компания говорила, что macOS Mojave станет последней версией macOS с поддержкой 32-битных программ. Вероятно, большинство разработчиков популярных приложений успешно мигрировали на 64-разряда к выходу macOS Catalina, или завершают переход.
Нужно отметить, что при кажущейся простоте, перевод приложения на 64-битную платформу содержит массу «подводных камней». А если часть приложения написана с использованием языка С++, то от разработчика может потребоваться глубокое понимание механизмов работы с памятью и указателями, а также учет многих неочевидных нюансов. В данном случае полезно воспользоваться инструментом, позволяющим проконтролировать корректность кода именно с учетом перехода с 32 на 64-битную платформу. Например, статическим анализатором кода PVS-Studio.
64-битные диагностики
Анализатор PVS-Studio содержит в своем составе специальную группу диагностик для этого случая. Вообще, PVS-Studio как инструмент изначально создавался для целей анализа С/C++ кода при поиске именно ошибок миграции на 64 бита, и только впоследствии развился в анализатор более общего назначения: были добавлены языки C# и Java, появилась возможность поиска потенциальных уязвимостей, поддержка стандартов безопасного кодирования (MISRA, например) и многое другое.
За прошедшее время нами накоплен большой опыт по вопросам перехода на 64-битную платформу, написаны статьи. Одна из хороших статей на эту тему: «Коллекция примеров 64-битных ошибок в реальных программах». Статья довольно старая, но проблемы, описанные в ней, не теряют актуальности и сегодня. Рекомендую к прочтению, особенно если вы планируете или уже работаете над переводом своих приложений на 64 бита (будь то приложения на С++ для macOS или любой другой операционной системы).
Включить 64-битные предупреждения можно следующим образом:
В окне просмотра предупреждений есть кнопка включения всей группы 64-битных диагностик:
При запуске анализатора из консоли необходимо включить 64-битные диагностики как в анализаторе, так и в генераторе отчётов:
Заключение
Ну и, конечно, ничто не мешает вам скачать и попробовать анализатор PVS-Studio на своем коде. Удачи в борьбе с 64-битными и другими ошибками!
Если хотите поделиться этой статьей с англоязычной аудиторией, то прошу использовать ссылку на перевод: Sergey Khrenov. MacOS 10.15 no longer supports 32-bit apps. What can you do?.
Источник
Открытие приложения от неустановленного разработчика на Mac
Если Вы пытаетесь открыть приложение, которая не зарегистрирована в Apple установленным разработчиком, появляется диалоговое окно с предупреждением. Это не обязательно означает, что с приложением что-то не так. Например, некоторые приложения были созданы до начала регистрации разработчиков. Однако приложение не проверялась, поэтому macOS не может определить, было ли приложение изменено или повреждено после выпуска.
Вредоносное ПО часто распространяется следующим образом: в приложение встраивается опасный код, а затем зараженное приложение распространяется далее. Незарегистрированное приложение от неустановленного разработчика может содержать вредоносный код.
Безопаснее всего загрузить новую версию приложения из Mac App Store или использовать альтернативное приложение установленного разработчика.
Чтобы запустить приложение в обход настроек безопасности, выполните следующее.
В Finder 
Не используйте для этого Launchpad. В Launchpad нельзя использовать контекстное меню.
Удерживая клавишу Control, нажмите на значок приложения, затем выберите «Открыть» в контекстном меню.
Приложение сохраняется в списке исключений из настроек безопасности, и в дальнейшем его можно будет запускать двойным нажатием, как любое зарегистрированное приложение.
Примечание. Можно также внести заблокированное приложение в список исключений. Для этого нажмите кнопку «Подтвердить вход» в панели «Общие» в разделе настроек «Защита и безопасность». Эта кнопка доступна в течение примерно часа после попытки открыть приложение.
Чтобы изменить эти настройки на Mac, выберите меню Apple
> «Системные настройки», нажмите «Защита и безопасность», затем нажмите «Основные».
Как изменить настройки безопасности, описано в разделе Защита компьютера Mac от вредоносного ПО.
Источник
Как заставить Mac установить приложение, скачанное с интернета
Из соображений безопасности разработчики macOS ограничили возможность установки приложений по умолчанию.
Специальная опция по пути Системные настройки – Защита и безопасность – Основные ограничивает круг безопасных приложений. На любой Mac из коробки можно разрешить установку программы только из App Store или из магазина Apple и от идентифицированных разработчиков.
? Спасибо re:Store за полезную информацию. ?
Далеко не все создатели ПО стремятся стать подтвержденными разработчиками. Для этого создаваемые программы и игры должны отвечать четким требованиями Apple. Купертиновцы никогда не одобрят некоторые возможности приложений вроде полного доступа к системному диску или изменения настроек macOS.
Так некоторые приложения выпускаются в двух версиях: для App Store с ограниченным функционалом и с полным набором возможностей.

При попытке установить такую программу пользователь увидит предупреждение.
Если же приложение было выпущено идентифицированным разработчиком и прошло проверку Apple, но файл после этого был модифицирован, вы увидите другое сообщение об ошибке.
Такое сообщение чаще всего свидетельствует о взломе приложения или добавлении в установщик вредоносного содержимого.
Система сразу же предложит удалить установщик в корзину.
Как разрешить установку одного приложения из любого источника
Чтобы не менять настройки системы, но разрешить установку одного стороннего приложения, сделайте следующее:
1. Зажмите клавишу Control и в Finder нажмите на установочный пакет приложения.
2. Выберите пункт Открыть из контекстного меню.
3. В диалоговом окне подтвердите желание открыть приложение неустановленного разработчика.
4. Введите пароль администратора.
Так данное приложение будет установлено в обход заданных системных параметров безопасности.
Как активировать установку приложений из любого источника
Начиная с macOS Sierra купертиновцы скрыли из системных настроек возможность разрешить установку приложений из любого источника. К счастью, опция осталась в системе и активировать ее можно через приложение Терминал.
1. Запускаем Терминал.
2. Вводим следующую команду:
sudo spctl —master-disable
3. Подтверждаем ввод команды паролем администратора.
Теперь в параметрах появится пункт, разрешающий установку приложений из любого источника.
4. Переходим в настройки системы (Системные настройки – Защита и безопасность – Основные) и устанавливаем соответствующий параметр.
После этого операционная система будет разрешать установку любых приложений.
Источник
Как запускать 32-битные приложения в macOS Catalina
Перед выходом macOS Catalina мы рассказывали о важном изменении этой операционной системы.
Купертиновцы прекратили поддержку 32-битных программ. Все приложения без соответствующего апдейта просто не заработают в macOS 10.15 и более поздних версиях операционной системы от Apple.
Чтобы продолжить их использовать, самый лучший метод — просто поставить предыдущую версию macOS на виртуальную машину. Сейчас объясню, как это сделать.
? Спасибо re:Store за полезную информацию. ?
Какие 32-битные приложения вообще могут понадобиться
У каждого пользователя список свой. Мне, например, не хватает четырёх программ, которыми я часто пользовался вплоть до macOS Mojave.
Больше не поддерживаются: удобный переключатель языка ввода по клавише CapsLock – Capster, стриминговый плеер SopCast, приложение для цифрового микроскопа Digital Viewer и программа для работы с трехмерными моделями конструктора Lego Digital Designer.
От первых двух пришлось отказаться полностью, а второй паре нашел 64-битные аналоги: Plugable Digital Viewer и Studio 2.0.
На несколько месяцев я забыл о проблеме с 32-битными приложениями, пока во время новогодних каникул не решил поиграть во что-то на своем Mac.
Да, компьютеры Apple не позиционируются как геймерские. Но есть множество приложений и игр 5-7 летней давности, которые отлично работают даже на Mac mini и MacBook Air без дискретной графики.
Купленные давным-давно DiRT 3, Borderlands и Mafia II пропали с виртуальных полок Mac App Store. Нет там и старых любимых платформеров, вроде Trine.
Не порадовал визит в раздел с играми для Mac на сайте Steam.
На странице большинства купленных ранее игр красовался баннер об отсутствии поддержки Catalina.
Что же теперь делать
Если вам необходимо запустить 32-битные приложения, а компьютер уже обновлен до macOS Catalina, есть такие варианты выхода из ситуации:
▸ установить macOS Mojave в качестве второй системы на Mac;
▸ установить Windows через BootCamp и использовать программы или игры для этой ОС;
▸ дождаться обновления контейнера Wine для запуска 32-битных приложений. Работа ведется, но есть определенные трудности и четкие сроки выхода такой версии разработчики пока не называют.
▸ использовать виртуальную машину с установленной системой macOS Mojave и ниже.
Последний способ самый предпочтительный, так не придется перезагружать компьютер и запускать другую операционную систему, чтобы запустить нужное приложение.
Как установить macOS Mojave на виртуальную машину
1. Для начала определимся с используемым приложением. Можете выбрать любое популярное решение: VMWare, VirtualBox или Parallels.
В данном примере будем использовать утилиту Parallels Desktop, в других программах процесс установки будет схожим.
2. Теперь нужно скачать подходящую версию macOS. Купертиновцы любезно скрыли старые версии macOS и их нельзя найти через поиск в Mac App Store.
К счастью, можно воспользоваться прямыми ссылками: скачать macOS 10.14 Mojave или macOS 10.13 High Sierra.
3. Запускаем приложение для создания виртуальной машины и через меню Файл – Новый создаем новую систему.
4. Выбираем пункт Установить Windows или другую ОС с DVD или из образа.
5. Подтверждаем установку из загруженного образа macOS или вручную указываем путь к инсталлятору.
6. Подтверждаем выделение необходимого места на диске под образ системы.
7. Производим привычную установку и настройку macOS в окне виртуальной машины.
8. После установки в настройках виртуальной машины не забываем предоставить доступ к сети и оборудованию компьютера. При необходимости следует изменить предоставляемые виртуальной машине ресурсы (оперативную и видеопамять).
И в самом конце предоставляем доступ ко всем дискам или выделенным папкам на Mac, чтобы быстро копировать данные между основной системой и виртуальной.
9. Перезапускаем виртуальную машину для вступления изменений в силу.
Все! Теперь можно устанавливать и использовать старые 32-битные приложения.
На данный момент это самый удобный способ использовать нужные программы и игры, поддержка которых пропала в macOS Catalina.
Источник

Приложения могут зависать или зависать на iPhone и iPad, как и на любой другой платформе. Операционные системы Apple iOS и iPadOS маскируют сбои приложений, закрывая их. Если у вас возникают сбои, зависания или ошибки в приложениях, вот как вы можете решить свою проблему.
Это сбой приложения или устройства?
Во-первых, вам нужно выяснить, сбой ли это приложения или сбоя устройства. Это довольно просто: если вы используете приложение, и оно внезапно закрывается без причины, приложение аварийно завершает работу. Если вы используете приложение, и оно перестает отвечать на запросы, но вы все еще можете получить доступ к другим приложениям, это значит, что в приложении произошел сбой. Если вы пытаетесь запустить приложение, а оно продолжает исчезать, значит, приложение постоянно дает сбой.
Если ваш телефон перестал отвечать, скорее всего, проблема в устройстве. Ваш телефон будет отображать черный экран или оставаться на логотипе Apple, если устройство разбилось. Кроме того, если ваш iPhone или iPad работает медленно без видимой причины и работает в нескольких приложениях, это проблема устройства.
Если вы не можете подключить беспроводные наушники, отправить файлы через AirDrop или увидеть устройства AirPlay, возможно, произошел сбой службы, используемой операционной системой.
Устранение сбоев приложений
Приложения — это сторонние программы, которые работают на вашем iPhone. Несмотря на восприятие устройств Apple «просто работает», есть много вещей, которые могут пойти не так, что приведет к сбою приложений, их зависанию или отказу вообще открыться. Проблемы обычно возникают из-за проблем с кодом, неожиданного ввода и даже аппаратных ограничений. В конце концов, приложения создаются людьми, а люди совершают ошибки.
Если приложение внезапно исчезает, это происходит из-за сбоя. В большинстве случаев повторное открытие решает проблему. Если вы делитесь аналитикой с разработчиками (подробнее об этом позже), они получают отчет о сбое, который они могут использовать, чтобы предотвратить повторение проблемы.
Как убить неотвечающее приложение
Если приложение не отвечает, вы можете убить его с помощью переключателя приложений. Нет необходимости регулярно убивать приложения с помощью этого метода, если они не вызывают проблем. Доступ к переключателю приложений можно получить с помощью различных ярлыков, в зависимости от модели вашего iPhone:
- iPhone или iPad без кнопки «Домой»: проведите вверх от нижней части экрана и проведите вправо. или же Проведите вверх от нижней части экрана и удерживайте, пока не увидите список недавно использованных приложений.
- iPhone или iPad с кнопкой «Домой»): дважды нажмите кнопку «Домой», пока не увидите список недавно использованных приложений.
Вы можете использовать этот список для быстрого переключения между приложениями. Найдите приложение, вызывающее проблему, затем нажмите и проведите по нему вверх, чтобы «выбросить» и закрыть. Приложение исчезнет из списка недавно использованных приложений.
Теперь попробуйте перезапустить приложение. После того, как вы убиваете приложения таким образом, их открытие занимает немного больше времени, чем когда они приостановлены в фоновом режиме. Вот почему вы не должны без надобности убивать приложения.
Проверить обновления
Старые версии приложений также могут вызывать проблемы. Обновление с одной основной версии iOS или iPadOS до другой может вызвать проблемы со стабильностью, если приложение не обновлено для учета изменений. Иногда разработчики полностью отказываются от своих приложений.
Наиболее очевидное решение здесь — проверить наличие обновлений. Запустите App Store, перейдите на вкладку «Обновления» и нажмите «Обновить все», чтобы установить все доступные обновления. Вы можете узнать, как давно было обновлено приложение, выполнив поиск в App Store и прокрутив вниз до журнала версий.
Если приложение не обновлялось довольно долгое время, вы можете поискать альтернативу. Иногда разработчики загружают новые версии в виде новых приложений. Например, приложение для создания заметок Drafts 4 было переименовано. Черновики (устаревшая версия) после Шашки 5 был выпущен.
Вы можете просмотреть другие приложения разработчика, нажав на его название под описанием приложения в App Store.
Переустановите проблемные приложения
Иногда приложения вылетают слишком часто. Иногда один вообще отказывается открываться, вылетая каждый раз, когда вы пытаетесь его запустить. Если у вас возникла одна из этих проблем, удалите, а затем переустановите приложение. Вы потеряете все данные локального приложения, когда удалите его, но это не проблема, если оно полагается на облако (например, Evernote, Google Drive и Pages). Если приложение требует, чтобы вы вошли в систему, вам придется сделать это снова при переустановке.
Чтобы удалить приложение со своего устройства:
- Нажмите и удерживайте значок приложения, пока он не переместится.
- Нажмите «X» рядом с приложением, а затем нажмите «Удалить» при появлении запроса.
- Запустите App Store, найдите приложение и переустановите его.
Имейте в виду, что если приложение больше не доступно в App Store, вы не сможете загрузить его снова.
Проверьте разрешения вашего приложения
Иногда настройки конфиденциальности могут нанести ущерб вашим приложениям. Например, если картографическое приложение не может определить ваше местоположение, вам необходимо убедиться, что у него есть доступ к этой информации.
Перейдите в «Настройки»> «Конфиденциальность» и проверьте все соответствующие категории, например «Камера», «Микрофон» или «Службы определения местоположения». Здесь будут перечислены все приложения, которым требуется ваше разрешение на доступ к службам или информации.
Создайте свободное пространство
Если ваше устройство заполнено до краев, вы можете столкнуться со странным поведением приложения. Это особенно верно в отношении приложений, для работы которых требуется свободное пространство, например приложений камеры, аудиорекордеров и т. Д. Вы также можете столкнуться с общим замедлением работы операционной системы.
Зайдите в «Настройки»> «Основные»> «Хранилище iPhone», чтобы узнать, сколько у вас свободного места. Узнайте, как освободить место на iPhone или iPad.
Свяжитесь с разработчиком или получите возврат
Если вы только что скачали приложение, а оно не работает, вы можете обратиться к разработчику или запросить возврат средств. Чтобы связаться с разработчиком, найдите приложение в App Store и прокрутите вниз до раздела «Рейтинги и обзоры». Нажмите «Поддержка приложений», чтобы перейти на сайт поддержки разработчика. В большинстве случаев это часто задаваемые вопросы, но обычно есть и контактная информация для разработчика.
Обязательно подробно опишите свою проблему, указав модель вашего iPhone / iPad и версию программного обеспечения iOS или iPadOS (оба находятся в разделе «Настройки»> «О программе»). Ссылка «Поддержка приложения» видна только пользователям, которые загрузили это приложение, поэтому, если вы ее не видите, убедитесь, что вы используете тот же Apple ID, с которым вы приобрели (или загрузили) приложение.
Если вы заплатили за приложение, а оно не работает, вы имеете право на возмещение. Узнайте, как запросить возврат средств за приложение у Apple.
Устранение неполадок устройства и сбоев iOS / iPadOS
iPhone и iPad используют операционную систему Apple iOS или iPadOS. Несмотря на то, что платформа относительно стабильна, проблемы могут возникать время от времени. Это могут быть случайные перезапуски, программные сбои и зависания, требующие ручного вмешательства.
Как перезагрузить iPhone
Многие проблемы решаются простым перезапуском устройства. Если вы заметили странное поведение ОС, например, экран, который не «спит» или проблемы с воспроизведением звука, перезагрузка может помочь.
Метод, который вы используете для перезагрузки устройства, зависит от модели вашего iPhone:
- iPhone 8, X, XS, XR или новее: нажмите и удерживайте кнопку уменьшения громкости и режима сна / пробуждения, пока не появится сообщение «Сдвиньте, чтобы выключить», а затем проведите пальцем по панели, чтобы выключить устройство.
- iPhone 7 или более ранней версии: нажмите и удерживайте кнопку «Режим сна / Пробуждение» либо сверху (iPhone 5s и ранее), либо справа (iPhone 6 и 7), пока не появится сообщение «Сдвиньте, чтобы выключить», а затем проведите пальцем по полосе, чтобы повернуть с вашего устройства.
После выключения устройства вы можете перезапустить его, удерживая кнопку «Режим сна / Пробуждение», пока не появится логотип Apple.
Восстановить не отвечающий iPhone
Если ваш iPhone полностью не отвечает или кажется зависшим, вам необходимо принудительно выполнить сброс, удерживая несколько кнопок. Это зависит от того, какую модель iPhone вы используете:
- iPhone 8, X, XS и XR: нажмите и отпустите кнопку увеличения громкости, нажмите и отпустите кнопку уменьшения громкости, а затем нажмите и удерживайте кнопку сна / пробуждения, пока не появится логотип Apple.
- iPhone 7: нажмите и удерживайте кнопку увеличения громкости и кнопку сна / пробуждения, пока не появится логотип Apple.
- iPhone 6 или более ранняя версия: нажмите и удерживайте кнопки «Домой» и «Режим сна / Пробуждение», пока не появится логотип Apple.
Если на вашем iPhone есть физическая кнопка «Домой», то это iPhone 6. В других моделях есть виртуальная кнопка «Домой» (программно управляемая, без движущихся частей) или вообще отсутствует кнопка «Домой».
Переустановите iOS или iPadOS
Иногда проблемы не решаются перезагрузкой, и вам может потребоваться переустановка операционной системы. Это последнее средство для устранения постоянных проблем, связанных с основной операционной системой. Подобные проблемы могут возникнуть из-за использования стороннего программного обеспечения для «очистки» или обслуживания вашего iPhone и взлома.
Имейте в виду, что переустановка iOS или iPadOS приведет к потере всех данных на вашем iPhone. Убедитесь, что вы создали резервную копию iPhone, чтобы вы могли восстановить свои данные, когда закончите.
- Перейдите в Настройки и коснитесь своего имени вверху списка.
- Коснитесь своего iPhone в списке устройств внизу экрана (на нем будет написано «Этот iPhone»).
- Нажмите «Найти iPhone». Снимите флажок «Найти iPhone» и введите свой пароль Apple ID.
- Запустите iTunes (пользователи Windows могут скачать его с Сайт Apple) и подключите свой iPhone с помощью кабеля Lightning.
- Щелкните значок устройства в правом верхнем углу (см. Снимок экрана ниже).
- На вкладке «Сводка» нажмите «Восстановить iPhone» и следуйте инструкциям.
Подозреваете проблему с оборудованием?
Если вы все перепробовали и считаете, что проблема связана с оборудованием, вы можете бесплатно узнать об этом, записаться на прием в ближайшем Apple Store или авторизованном сервисном центре. Если ваш iPhone все еще находится на гарантии, любой ремонт будет покрыт и бесплатно. Вы можете узнать, покрыты ли вы Сайт Apple.
Если на ваш iPhone не распространяется гарантия, с вас будет взиматься плата только за одобренную вами работу. Технические специалисты Apple проведут диагностику вашего устройства и выяснят, есть ли какие-либо проблемы под капотом.
Затем вы можете решить, хотите ли вы отремонтировать устройство. Если ремонт дорог, возможно, стоит выбрать новое устройство. Apple даже предложит вам некоторую скидку на покупку вашего нового устройства.
Делитесь аналитикой для улучшения программного обеспечения
Хотели бы вы что-нибудь сделать, чтобы улучшить используемое вами программное обеспечение? Перейдите в «Настройки»> «Конфиденциальность»> «Аналитика», чтобы просмотреть текущую политику совместного использования аналитических данных. Аналитика — это анонимная статистика использования, собранная о вашем устройстве, программном обеспечении, которое на нем работает, и о том, для чего вы его используете.
Вы можете включить «Поделиться iPhone и Watch Analytics», чтобы делиться информацией напрямую с Apple. Затем компания может использовать эту информацию для улучшения ОС. Вы также можете включить «Поделиться с разработчиками приложений», чтобы анонимно отправлять отчеты об использовании и сбоях сторонним разработчикам. Это поможет им устранить ошибки и создать более стабильную работу программного обеспечения.
Есть еще несколько переключателей, которые вы можете включить, но ни один из них не является столь же ценным, как эти два, с точки зрения улучшения вашего повседневного опыта. Apple обещает, что во время этого процесса никакая идентифицирующая информация не передается, но вы можете отключить их, если вам это неудобно.